「Web年賀状キット2024」のサービスは、2024年1月31日をもって終了しています。
なお、ブラザーが提供する無料の年賀状デザインテンプレートは引き続き以下の方法で利用することが可能です。
今回ご紹介させていただくのは、「Web年賀状キット2024」になります。
プリンターやミシンで有名なブラザーが提供するクラウド型年賀状ソフトです。
2023年度版は好評の内に提供期間が終了してしまったのですが、今年も多くの方の要望に答えて頂いて、他社の年賀状サービスのどこよりも早く最新版が提供されています。
他の年賀状ソフトに比べると、とにかく早く簡単に年賀状を作成することが出来ますので、急いでいる方には最適なソフトです。
それでは早速詳しくご紹介させて頂きます。
ブラザーのプリンターをお持ちでない方でも利用することが出来ます。
Web年賀状キット2024とは
Web年賀状キット2024
「Web年賀状キット」は、プリンターやミシン、工作機械などを製造販売していることで有名なブラザーが提供している、誰でも無料で利用できる年賀状作成ソフトです。
魅力
- 無料
- クラウド型ソフト(パソコンにソフトをインストールする必要がありません)
- 豊富なデザイン、編集可能な文面
- 文面、宛名面の両方の印刷が可能
- 会員登録せずに利用できる
Web年賀状キット2024 利用方法
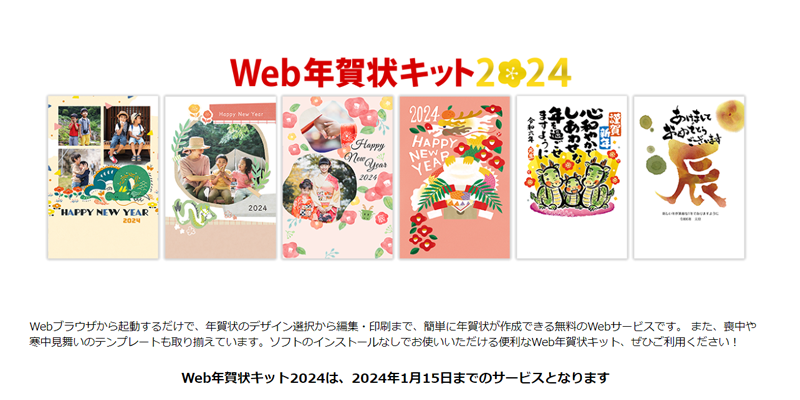
最初に上記リンク先にある、「web年賀状キット」のサイトにアクセスします。
続いて画面を下にスクロールします。

画面を下にスクロールするとこのような画面が表示されます。
上段は、目的別に4つの項目に分かれています。
- 新規作成 裏面(通信面)
- 新規作成 宛名面
- 保存データの再利用/再編集 裏面(通信面)
- 保存データの再利用/再編集 宛名面
下段は、人気のテンプレートが表示されています。
このうちどれかをクリックすると、「Web年賀状キット」が別画面で立ち上がります。
初めて使用するときは、裏面・宛名面どちらかの新規作成画面か、人気のテンプレートをクリックします。
2回目以降でデータの保存をしている場合は、保存データの再利用/再編集をクリックします。
今回は例として、上段の新規作成・裏面(通信面)をクリックします。
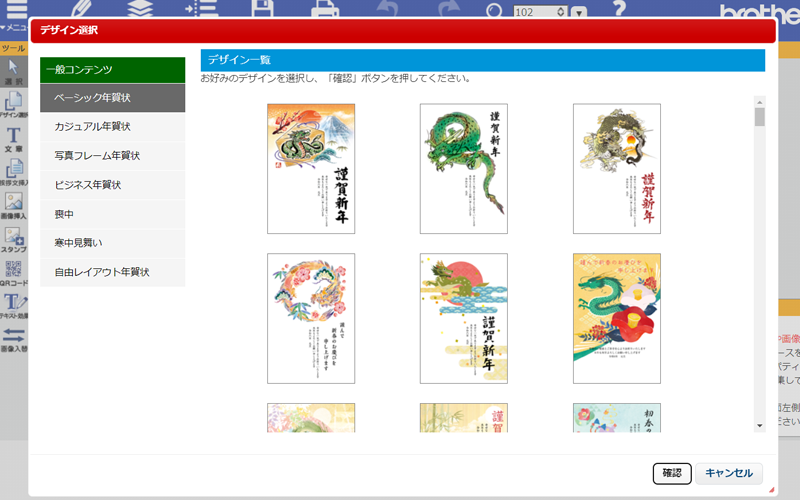
無事、「Web年賀状キット」が立ち上がりました。
デザイン画面(文面)の編集方法
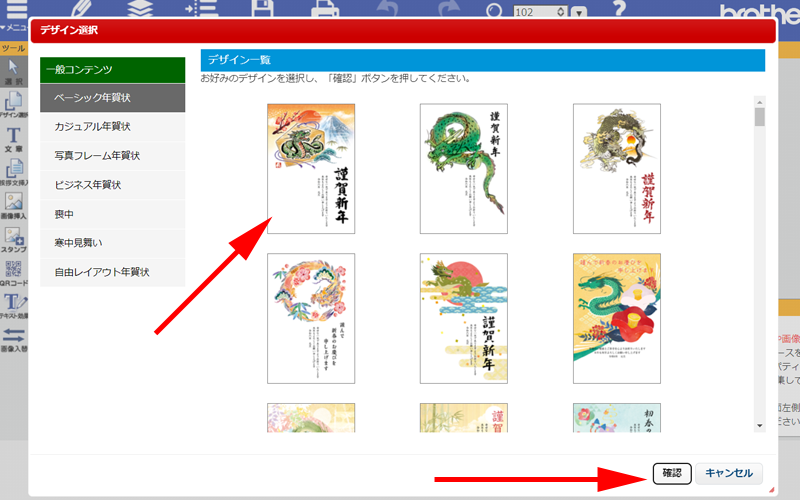
まずは好みのデザインを選択します。
例として、一番最初のデザインを選択します。
デザインを選択したら、右下の「確認」ボタンをクリックしてください。
(デザインは後から変更することが可能です)
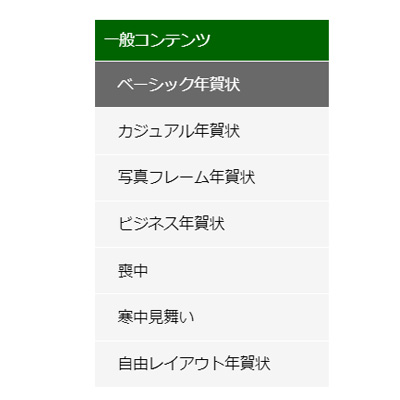
ポイント
左側のメニューバーから、テーマごとのデザインを表示させることが出来ます。
ご利用になられる状況に合わせて、選択してください。
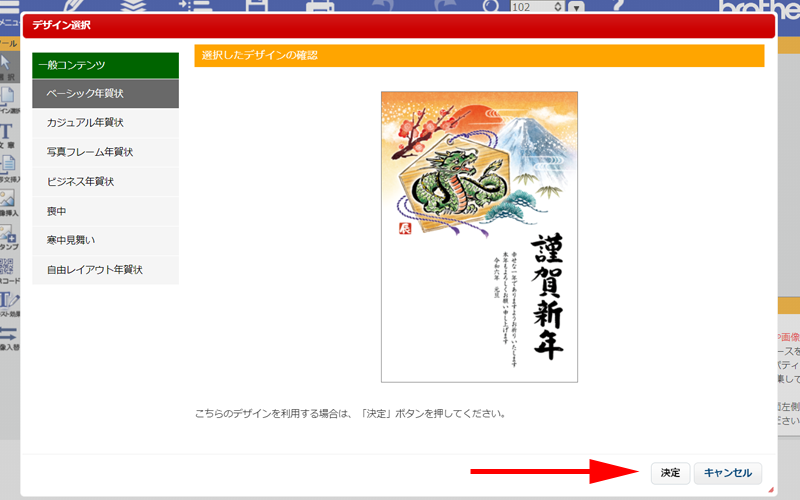
選択したデザインで間違いなければ、右下の「決定」をクリックします。
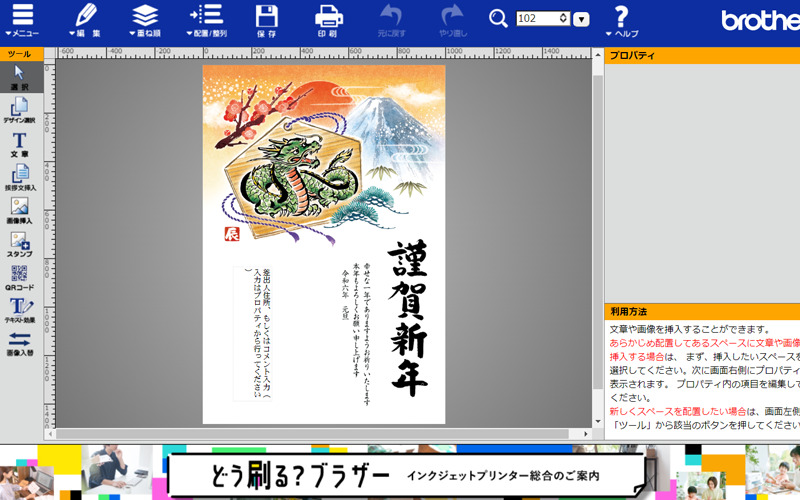
編集画面が立ち上がりました。
実際の編集に入る前に、メニューバー、ツールバーについて詳しく見て行きましょう。
気になるテンプレートが見つからない場合は、ブラザーが提供する「プリントプラス」というサイトからテンプレートを取り込むことも可能です。
詳しい使い方については以下の記事を参照してください。
メニューバー

編集画面の上部、ブルーの部分がメニューバーになります。
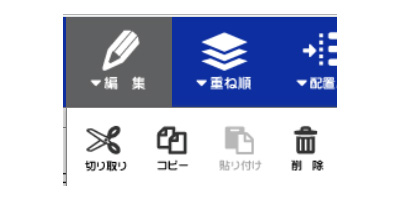
編集には以下の4項目があります。
切り取り:選択範囲を切り取ります
コピー:選択範囲をコピーします
貼り付け:コピーした部分を貼り付けます
削除:選択した部分を削除します

重ね順:挿入したスタンプや文字などの重なり順を変更します。
配置/整列:右揃え、左揃えなどの調整をします。
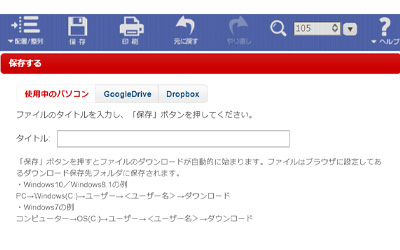
保存:作成したデザインを保存します。
保存先は、ご自身のパソコン、GoogleDrive、Dropboxを指定することが出来ます。
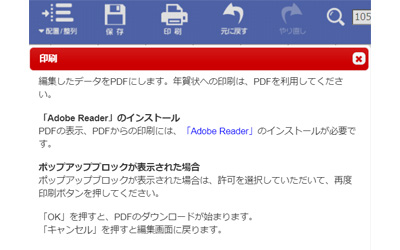
印刷:PDFファイルをダウンロードする形式になります。
ブラウザから直接年賀状に印刷出来る訳ではありませんので、ご注意ください。
ポップアップブロックが表示された場合は許可をクリックしてください。

虫眼鏡:表示倍率の変更をすることが出来ます。
?ヘルプ:使い方やBrother 公式サイトへのリンクになっています。
ツールバー
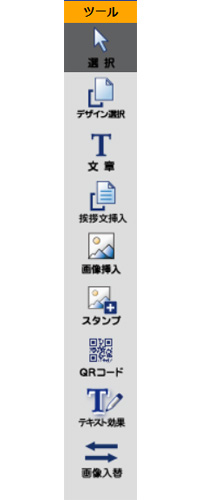
ツールバーには9つの項目があります。
選択:スタンプや文字などを選択します。
デザイン選択:デザイン(テンプレート)を変更することが出来ます。
文章:自由な文章を挿入することが出来ます。
挨拶文挿入:シチュエーションに合わせた定型文を挿入することが出来ます。文章は後ほど編集することが可能です。
画像挿入:写真入りの年賀状を作成されたい方は、お手持ちの写真を挿入することが出来ます。
スタンプ:スタンプを挿入します。
QRコード:QRコードを挿入出来ます。
テキスト効果:効果のあるテキストを挿入することが出来ます。
画像入替:複数の画像を挿入した場合、ドラッグ&ドロップで簡単に画像の入替えをすることが出来ます。(2022年度版より追加)
テキスト効果
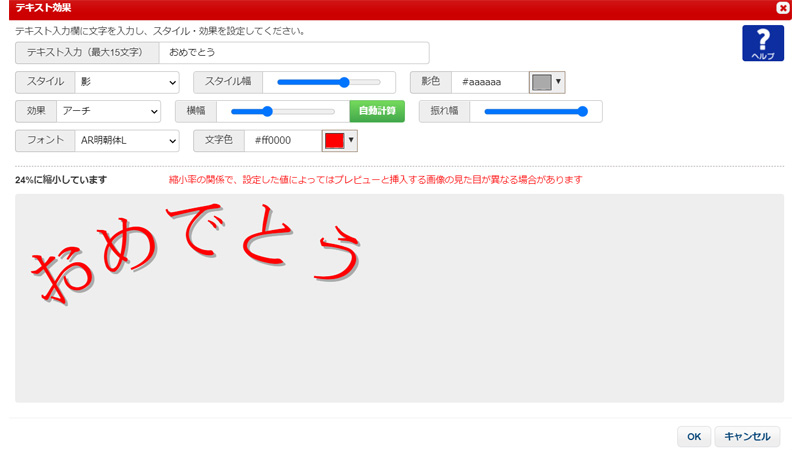
「テキスト効果」は優秀なツールです。
15文字以内の文字であれば、様々な効果をつけることが出来ます。
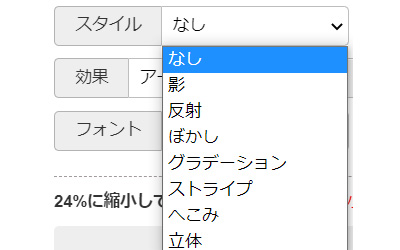
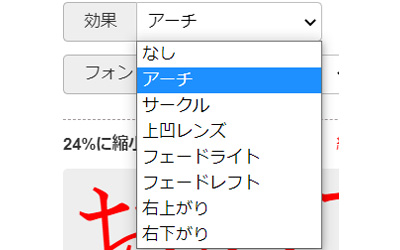
スタイルと効果の組み合わせで好みのデザインを作成してください。
フォントやカラーの変更をすることも出来ます。
ブラウザを閉じる前に、必ずデザインを保存しておいてください。
宛名面の入力方法
用紙の選択

メニューから、「宛名編集」をクリックします。
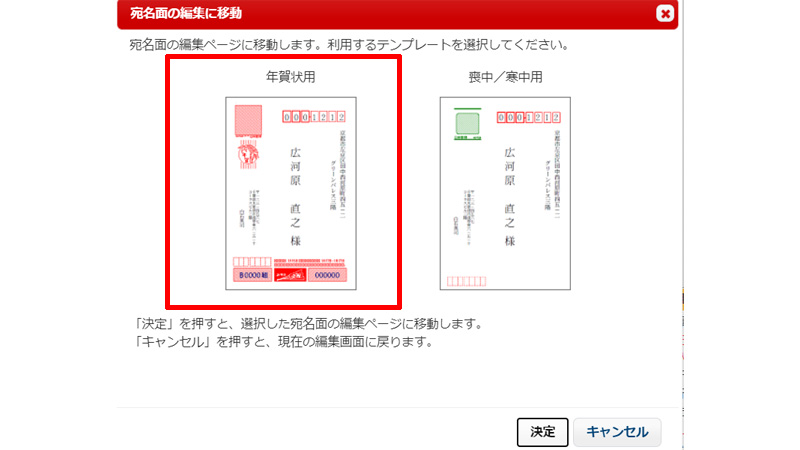
「年賀状用」か「喪中/寒中用」かどちらかを選択して、「決定」ボタンをクリックしてください。
ここでは、「年賀状用」を選択します。
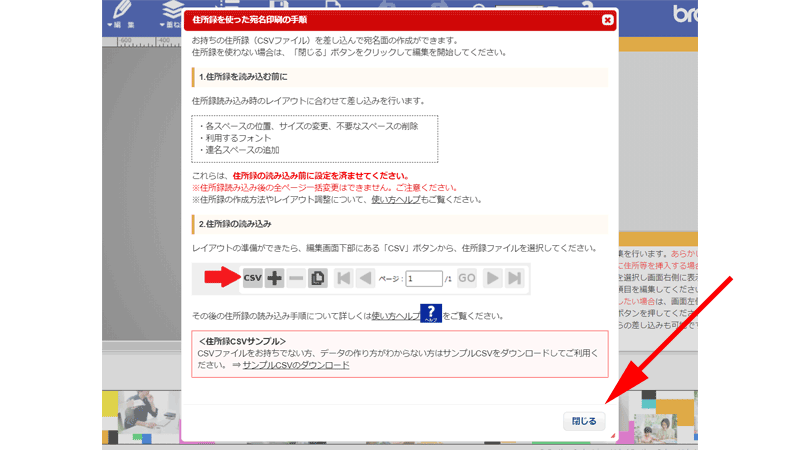
住所録の使用確認画面が表示されます。
他の年賀状ソフトなどですでに住所録を作成されている方は、「CSVファイル」として直接読み込ませることが出来ますが、レイアウトを確認する必要がありますのでご注意ください。
内容を確認したら、「閉じる」ボタンをクリックします。
「CSVファイル」を使った住所録の作成方法は以下の記事にて詳しくご紹介させて頂きます。
(すでに住所録をお持ちの方は、次の編集画面の下にある「CSV」と書かれたボタンをクリックしてデータをアップロードしてください。)
「Web年賀状キット」で作成した住所録は保存することが出来ますが、保存したファイルを他の年賀状作成ソフトで開くことが出来ません。(Web年賀状キット専用のファイルになります。)
来年以降のことも考えると、「CSVファイル」で住所録を作成しておくことをお勧めします。
入力画面の基本的な操作
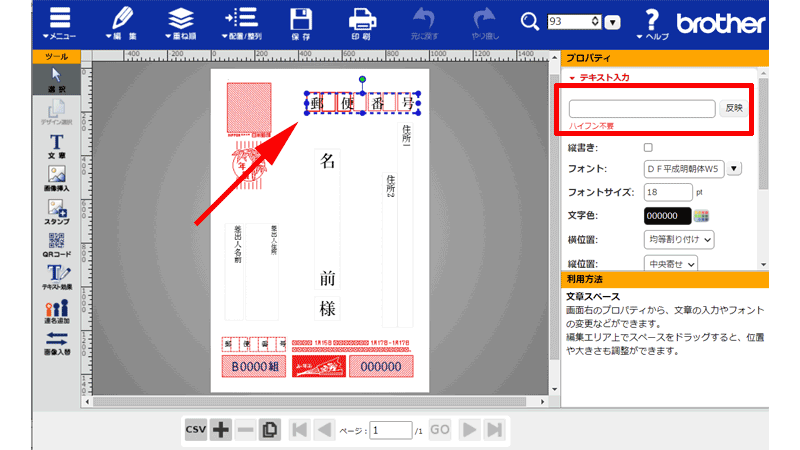
宛名面の編集画面が表示されました。
宛名面には以下の6つの入力項目があります。
- 郵便番号
- 住所1&住所2
- 名前様
- 差出人住所
- 差出人名前
- 差出人郵便番号
それぞれクリックすると、右側のプロパティ部分に入力画面が表示されますので、こちらに詳細を入力していきます。
フォントや、サイズ、位置調整を行うことが出来ます。
どの項目も入力が終わったら、赤い矢印の部分の、「反映」を必ずクリックしてください。
郵便番号の入力
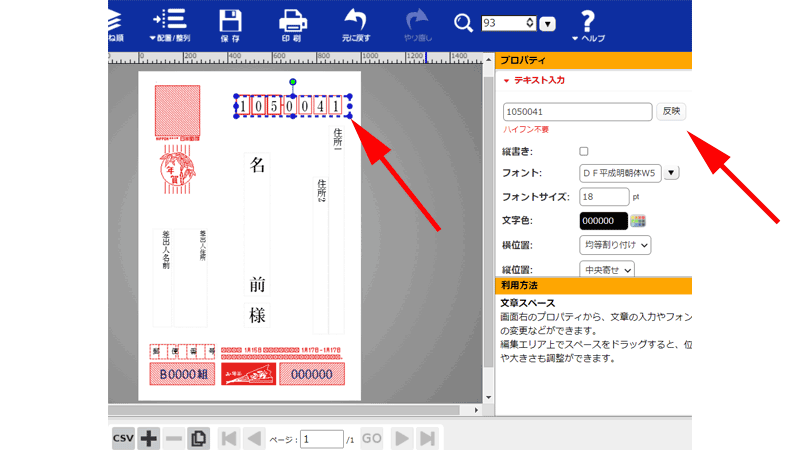
郵便番号の入力手順になります。
- プレビュー画面の郵便番号部分をクリックします。
- プロパティ画面のボックスに郵便番号を「ハイフンなし」で入力します。
- フォント・フォントサイズ・文字色等を設定します。
- 「反映」をクリックします。
- プレビュー画面に郵便番号が反映されているのを確認します。
住所1&住所2の入力
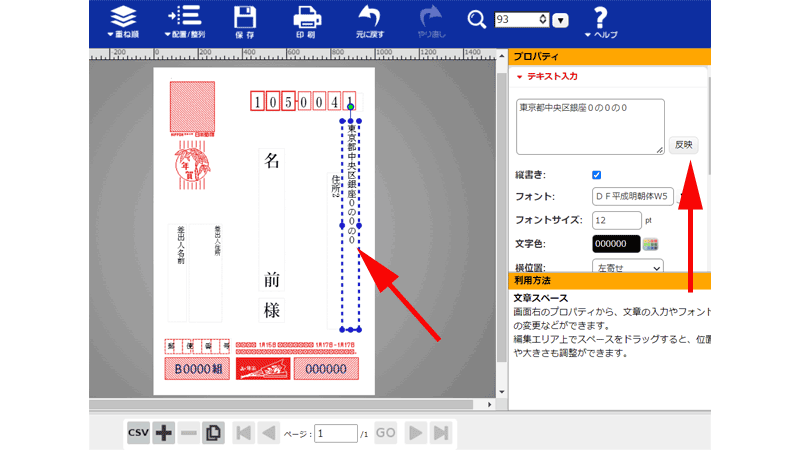
住所の入力手順になります。
- プレビュー画面の住所1または住所2をクリックします。
- プロパティ画面のボックスに住所を入力します。
- フォント・フォントサイズ・文字色等を設定します。
- 「反映」をクリックします。
- プレビュー画面に住所が反映されているのを確認します。
プレビュー画面の枠線にある丸い点をドラッグすると位置を調整することが出来ます。
ボックス内の改行は反映されますが、行ごとの位置調整は出来ません。
住所2は不要であれば、選択してDelete キーを押せば削除することが出来ます。
宛名の入力
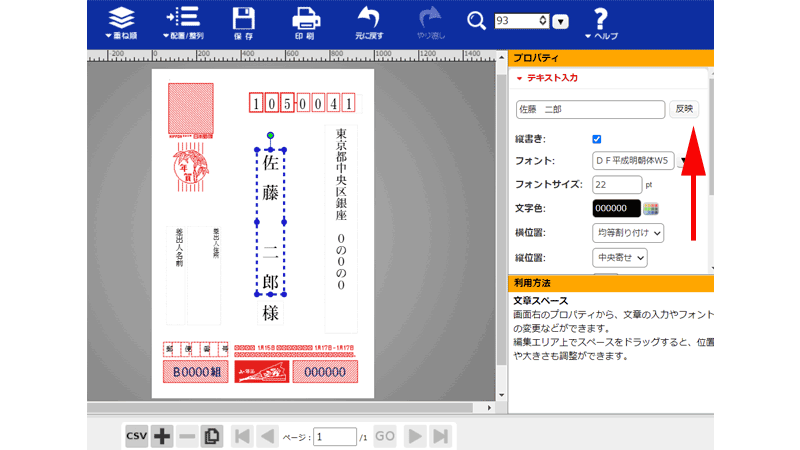
宛名の入力手順になります。
- プレビュー画面の「名前」をクリックします。
- プロパティ画面のボックスに宛名を入力します。
- フォント・フォントサイズ・文字色等を設定します。
- 「反映」をクリックします。
- プレビュー画面に宛名が反映されているのを確認します。
「様」の部分をクリックして、敬称を変更することが出来ます。
差出人住所
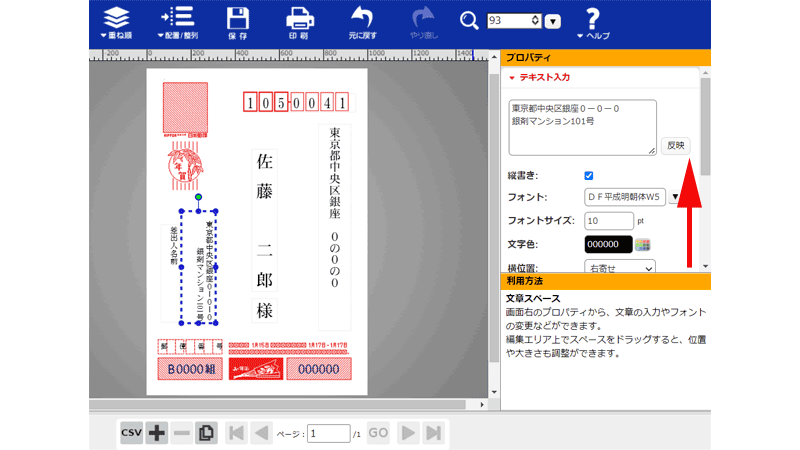
差出人住所の入力手順になります。
- プレビュー画面の「差出人住所」をクリックします。
- プロパティ画面のボックスに差出人住所を入力します。
- フォント・フォントサイズ・文字色等を設定します。
- 「反映」をクリックします。
- プレビュー画面に差出人住所が反映されているのを確認します。
差出人名の入力
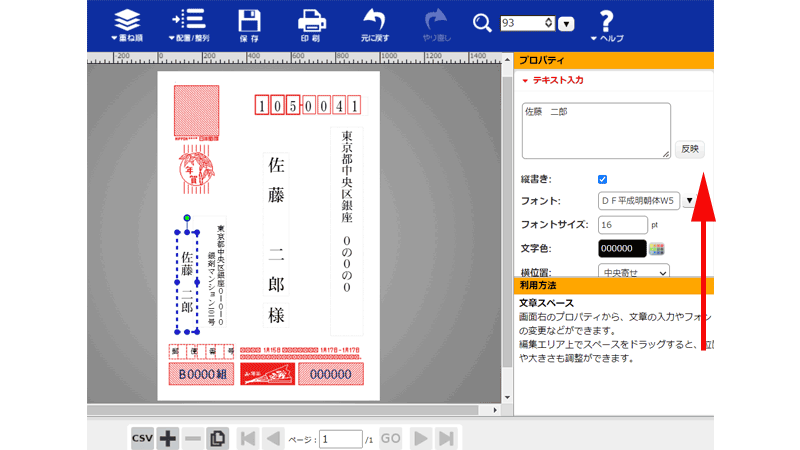
差出人名の入力手順になります。
- プレビュー画面の「差出人名」をクリックします。
- プロパティ画面のボックスに差出人名を入力します。
- フォント・フォントサイズ・文字色等を設定します。
- 「反映」をクリックします。
- プレビュー画面に差出人名が反映されているのを確認します。
差出人郵便番号の入力
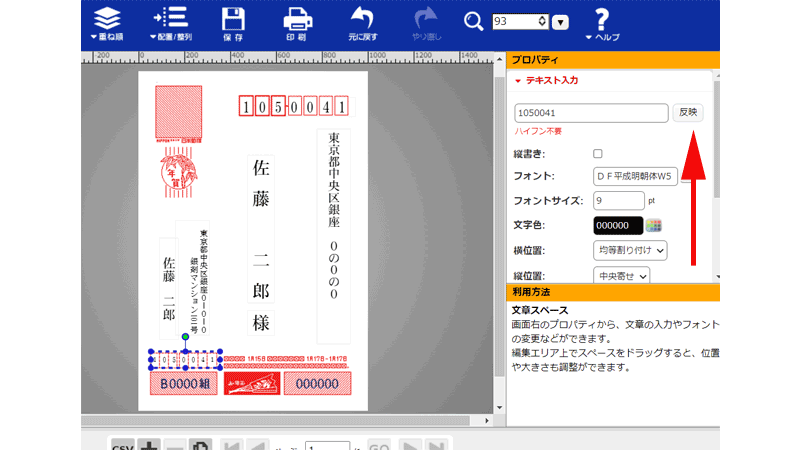
差出人名の入力手順になります。
- プレビュー画面の「差出人郵便番号」をクリックします。
- プロパティ画面のボックスに差出人郵便番号を入力します。
- フォント・フォントサイズ・文字色等を設定します。
- 「反映」をクリックします。
- プレビュー画面に差出人郵便番号が反映されているのを確認します。
保存する
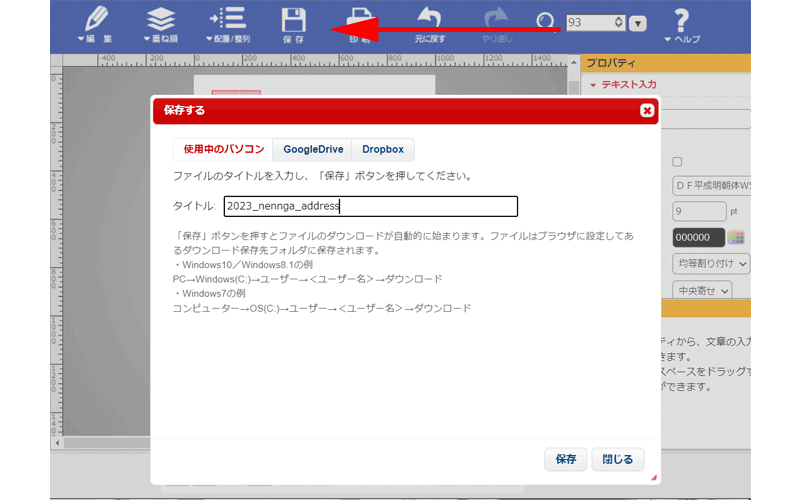
宛名面の入力が完了したらメニューバーにある「保存」をクリックします。
「保存する」画面が表示されますので、分かりやすい名前を付けて「保存」をクリックします。
保存先は、「使用中のパソコン」、「GoogleDrive」、「Dropbox」の中から選択することが出来ます。
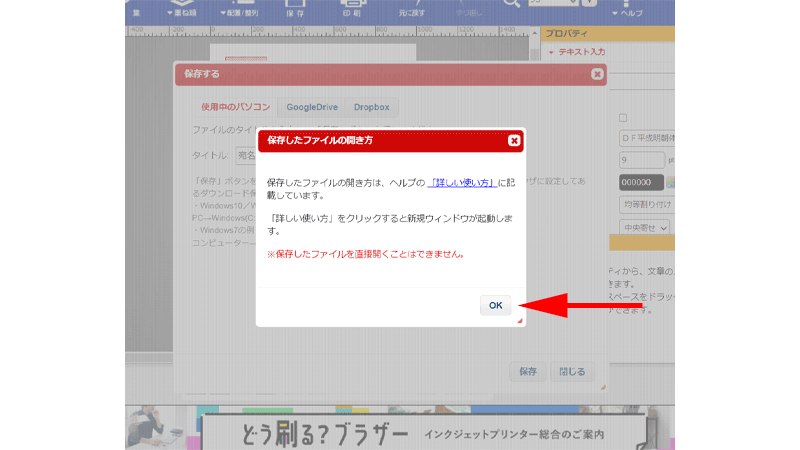
「保存したファイルの開き方」に関する注意事項が表示されますので、「OK」をクリックします。
ここでは保存先をパソコンにしているので、パソコンのダウンロードフォルダにファイルが保存されます。
注意事項
宛名画面の保存は、すべての宛名を入力し終えてからまとめて保存することが出来ます。
但し宛名数が多い方は、途中で保存しながら作業することをお勧めします。
次の宛名を入力する場合は、画面下、CSVの隣の+ボタンをクリックしてください。
ブラウザを閉じる前に、必ず宛名面を保存しておいてください。
印刷方法
印刷はメニューバーにある印刷ボタンをクリックして行います。
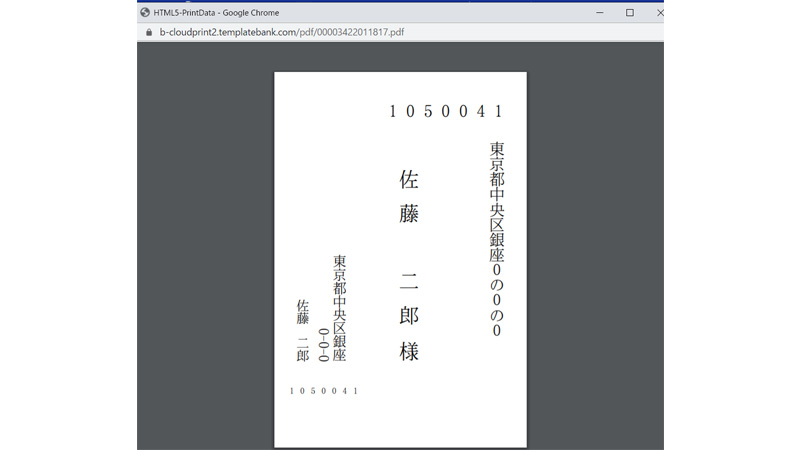
このようなPDFの画面が表示されますので、印刷ボタンをクリックして印刷してください。
なお、印刷の際は、必ずプリンタの印刷設定を確認してください。
通常、用紙はA4サイズ、印刷の向きは横向きになっていると思いますので、はがきサイズの選択と印刷の向きの確認を行ってください。
注意事項
「Web年賀状キット」は期間限定で提供されているサービスです。
2024年1月15日までの期間限定での提供となっていますので、必要なデータは、事前に必ず保存しておいてください。
住所録は他の年賀状ソフトに引き継ぐことが出来ますが、デザイン面はおそらく他のソフトでは開くことが出来ないと思います。
他のお勧め 年賀状ソフト
ソフトをインストールすることなく、web上で年賀状を作成することが出来る、大変便利な「Web年賀状キット」ですが、完璧な年賀状ソフトではありません。
特にこだわりのない方には問題ないと思いますが、個性的な年賀状を作成したい方には物足りなさがあると思います。
そんな方には、以下2つのソフトがお薦めです。
はがきデザインキット
郵便局が提供している無料の年賀状ソフト。
年々機能が縮小されているので、全体的な機能は「Web年賀状キット」の方が良いかもしれません。
詳しくはこちらでご紹介させて頂いております。
筆まめ

出典:筆まめ公式サイト
24年連続、販売本数1位の年賀状ソフトになります。
とにかく、至れり尽くせりのソフトです。
年賀状ソフト最多のデザイン・イラスト数は圧巻の45万点です。
中でも、限定のスペシャルデザインはかなり魅力的です。
自分らしい年賀状を作りたい方には、文面、あて名面共に、思いのままのデザインが可能ですので、利用する価値は十分にあると思います。
年賀状作成ソフト選びに迷ったら
年賀状作成ソフト選びに迷ったら、こちらをお読みください。
無料・有料年賀状作成ソフトを比較検討させて頂いております。
まとめ
いかがでしたか?
無料で利用することの出来る年賀状ソフト、「Web年賀状キット」。
パソコンにインストールすることなく利用出来るのはかなり魅力的だと思います。
またユーザー登録等の面倒な作業もないので、とにかく早く簡単な年賀状を作成したい方にはお勧めの年賀状ソフトです。
ただし、本文中にも記載させて頂きましたが、他の年賀状ソフトに比べると機能面では少し見劣りしてしまうのは否めません。
特に宛名面の入力が他のソフトと比較すると手間がかかりますので、沢山の年賀状を作成したい方、個性的な魅力ある年賀状を作成したい方は、ご利用の前に十分、ご検討されるのが良いかと思います。
ブラザーのプリンターの購入を検討されている方はこちらの記事をご覧頂くと、迷うことなくご自身にピッタリのプリンターが見つかると思います。
今回も最後までお読み頂きありがとうございました。
今回の記事が皆様の年賀状作成の際、少しでもお役に立てれば幸いです。









コメント