郵便局が提供している無料の年賀状作成ソフトが、今回ご紹介させて頂く、「はがきデザインキット」です。
郵便局が提供しているサービスですので安心感も抜群です。
この記事では、初めての方でも安心して利用できるように分かりやすく丁寧に解説させて頂いております。
「はがきデザインキット」の魅力は沢山あるのですが、何と言っても無料テンプレートの豊富さは他の追随を許さないものになっています。
また、直感的な操作でどなたでも簡単におしゃれなデザインを作成することが出来ます。
昨年に引き続き今年も、パソコンをご利用の場合は「Web版」、スマートフォンでご利用の場合は「アプリ版」として提供されています。
(ダウンロード版は残念ながら廃止されました。)
ぜひ今年の年賀状は「はがきデザインキット」を使って、素敵な年賀状を作成してみてください。
それでは早速ご紹介させて頂きます。
今年も「あて名印刷機能」が提供されておりません。
宛名をご自宅で印刷する予定の方は他のサービスを利用する必要があります。
記事内で無料で使える宛名印刷の方法についてご紹介させて頂いております。
無料で使える はがきデザインキットとは
はがきデザインキット
日本郵便が提供する無料の年賀状作成ソフト。
2008年からサービスを開始し、ダウンロード版とウェブサイトのみで作成できるウェブ版を提供。
2022年版以降は、残念ながらダウンロード版が廃止され、「Web版」と「アプリ版」の提供が開始されています。
2023年度より、「宛名面」の作成・印刷機能が廃止されました。
アプリ版の使い方については、こちらで詳しくご紹介させて頂いております。
ウェブ版の魅力
- 無料
- 豊富なデザイン、編集可能な通信面
- 簡単で直感的な操作
- 通信面の印刷が自宅で出来る
通信面の作成(写真なし)
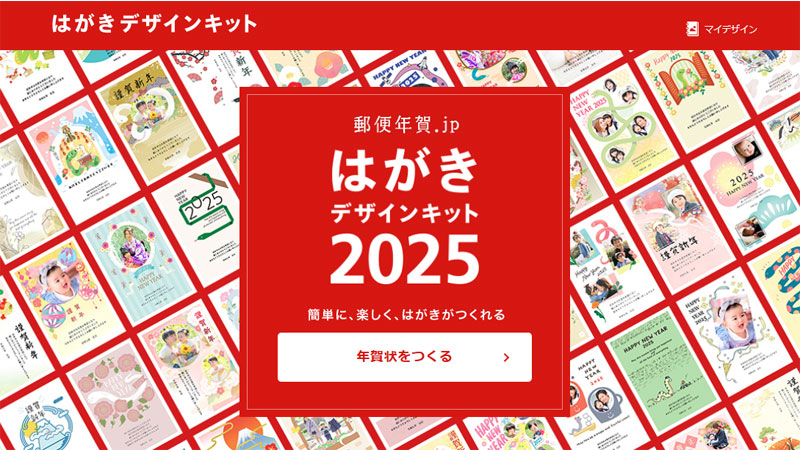
はがきデザインキット「Web版」のホームページにアクセスします。
画面中央にある「年賀状をつくる」をクリックします。
テンプレートの選択
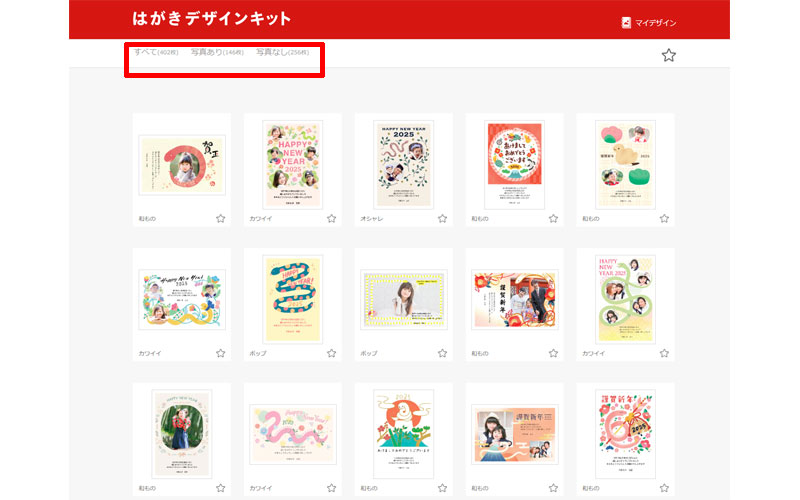
すべてのテンプレートが表示されました。
テンプレートの数が多いのでテーマに沿って絞っていきます。
赤い枠線の中に、「すべて」、「写真あり」、「写真なし」の3つの項目がありますので、写真付きの年賀状を作成される方は、「写真あり」を、イラストの年賀状を作成される方は「写真なし」の場所にマウスをのせてください。
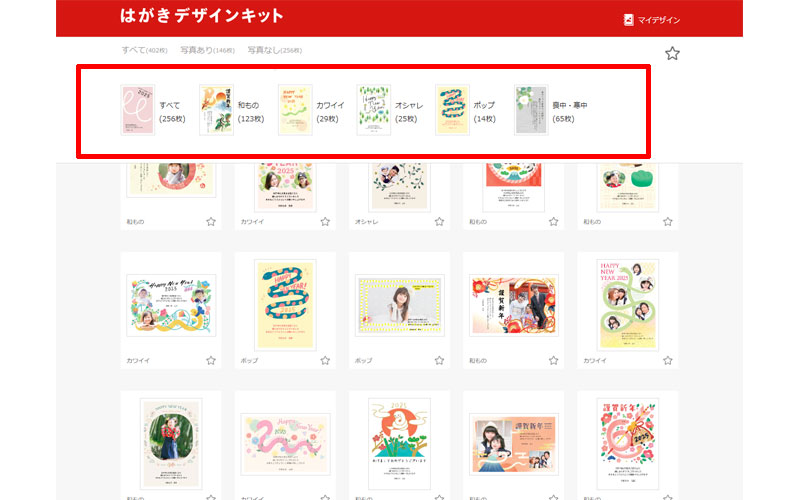
「写真なし」を例に作成していきます。
「写真なし」の場所にマウスをのせると、6つテーマが表示されました。
「すべて」、「和もの」、「カワイイ」、「オシャレ」、「ポップ」、「喪中・寒中」とありますので、好みのテーマを選んでクリックしてください。
ここでは、「和もの」をクリックします。
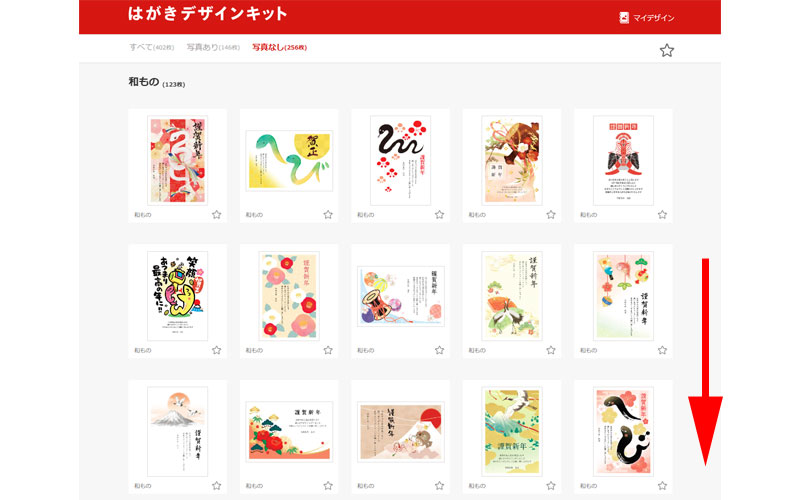
「和」に関連するテンプレートに絞り込まれました。
すべてのテンプレートの中から選ぶよりは、かなり選びやすくなったと思います。
画面を下にスクロールして、気になるテンプレートを探してください。
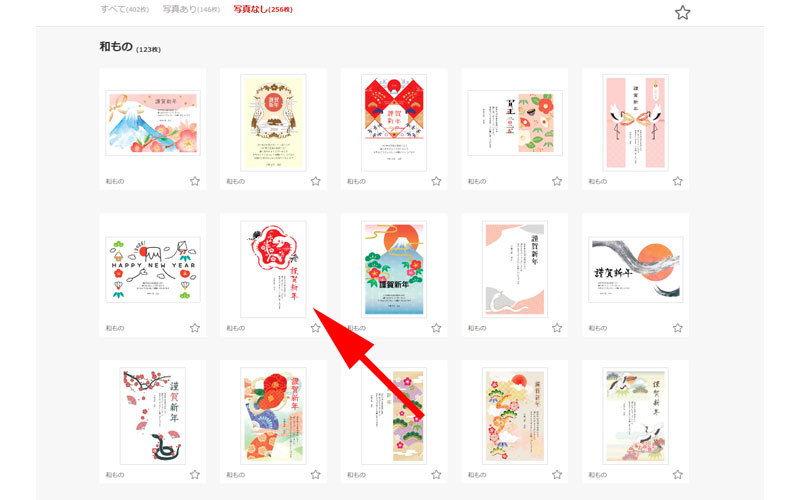
矢印の先にあるテンプレートをクリックしてみます。
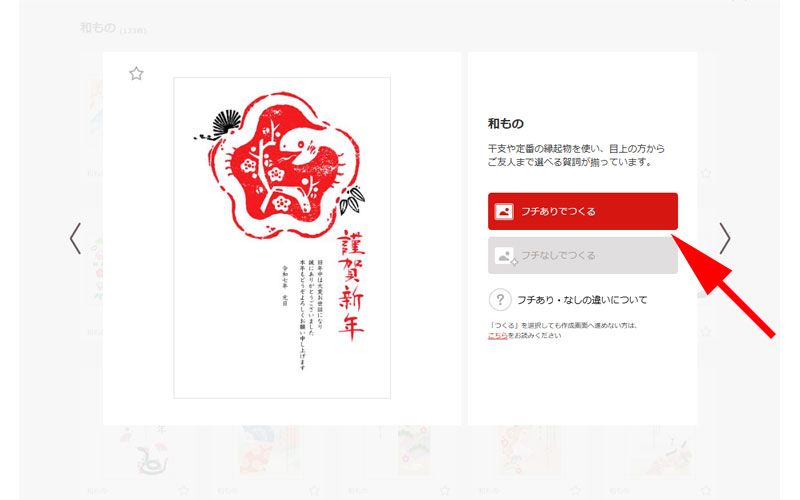
選択したテンプレートが拡大されますので、デザインに問題がなければ、「フチありでつくる」をクリックします。
他のテンプレートに変更したい場合は、画面右上にある☓印をクリックすれば、この画面は閉じられます。
他のテンプレートと比較したい場合は、画面左上の星マークをクリックすると、「マイデザイン」として登録することが出来ます。
「フチありでつくる」と「フチなしで作る」の違いは、余白があるかどうかになります。
余白が不要な方は、「フチなしでつくる」を選択してください。
テンプレートの一覧画面が小さいので少し選びにくいところがあります。
「年賀状クイックサーチ」を使うとテンプレートを探しやすい場合がありますので、気になる方は利用してみてください。
あいさつ文の編集
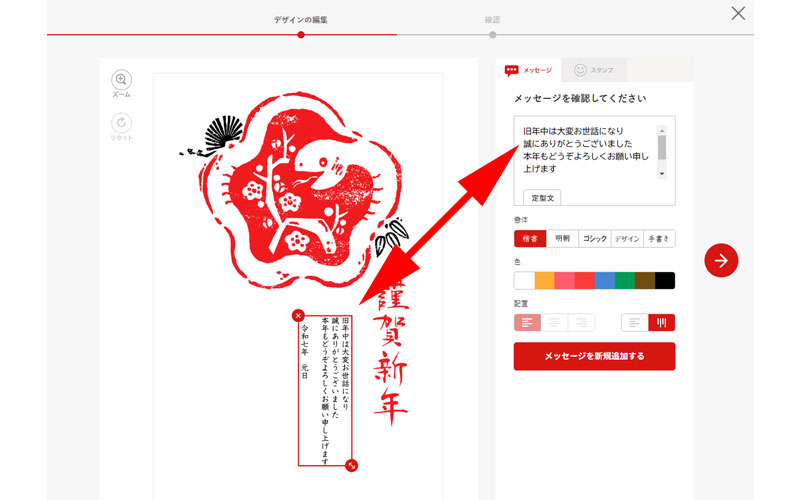
デザインの編集画面が表示されました。
右側にある編集画面を使って、「あいさつ文」を編集していきます。
デフォルトの文章で問題がない方は、特に編集の必要はありません。
オリジナルの文言を入れたり、文字を追加する場合は、ボックス内のテキストを編集します。
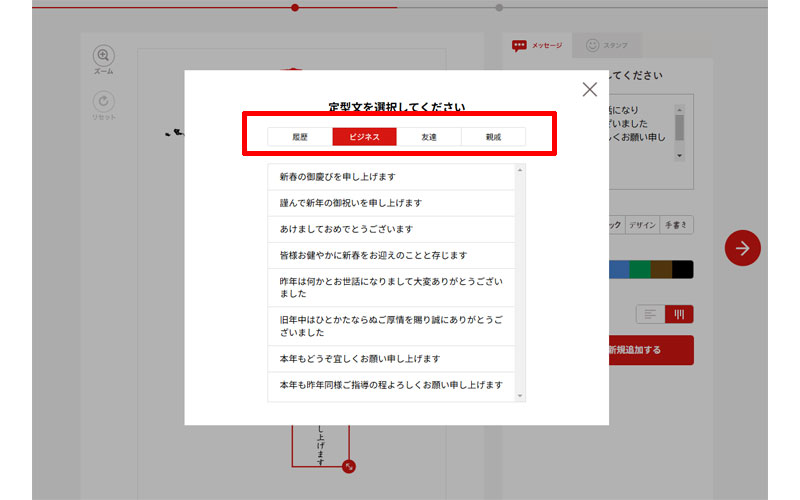
「定型文」をクリックすると、シーン別の例文が表示されますので、好みの文章に変更することも可能です。
メッセージを新規追加する
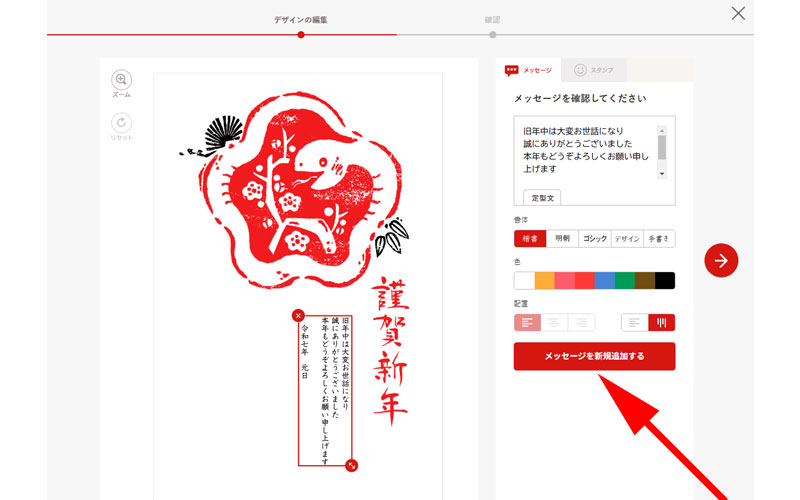
「あいさつ文」とは別に、メッセージを追加したい場合は、一番下にある「メッセージを新規追加する」をクリックします。
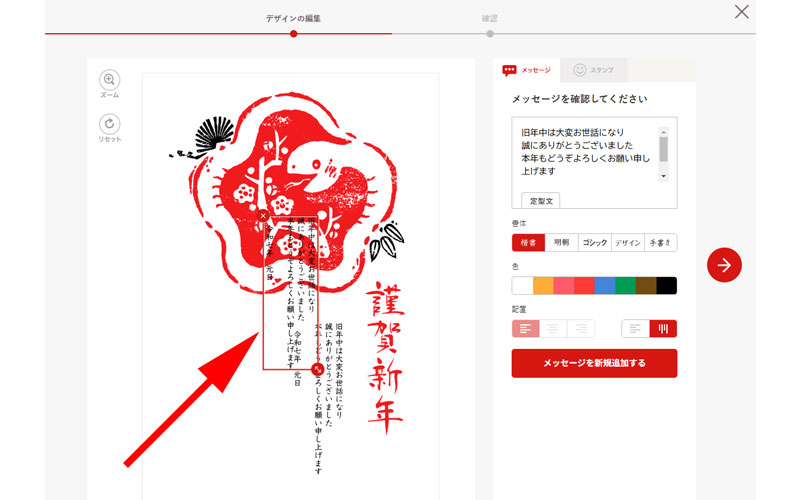
「あいさつ文」全体がコピーされ画面中央に配置されました。
右側のテキストボックス内を編集して、新規メッセージを挿入します。
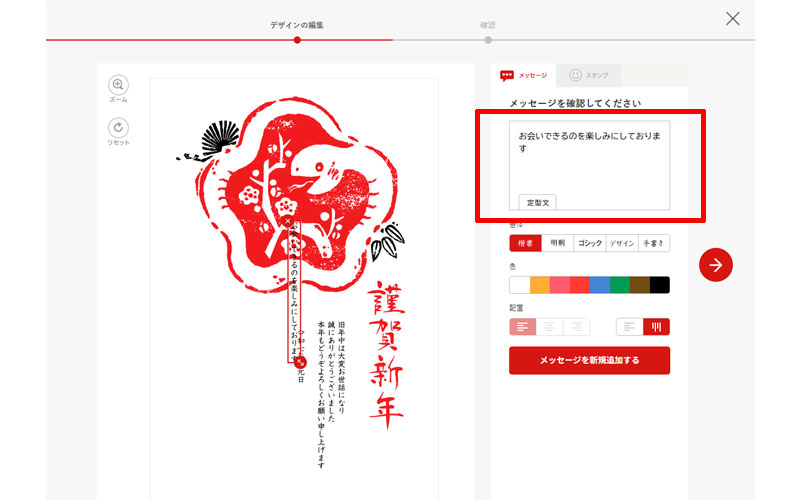
「お会いできるのを楽しみにしています」というメッセージに変更してみました。
テキストのサイズは、枠線の角にある「両向きの矢印」をドラッグして調整します。
位置の変更は、枠線内をクリックしてドラッグします。
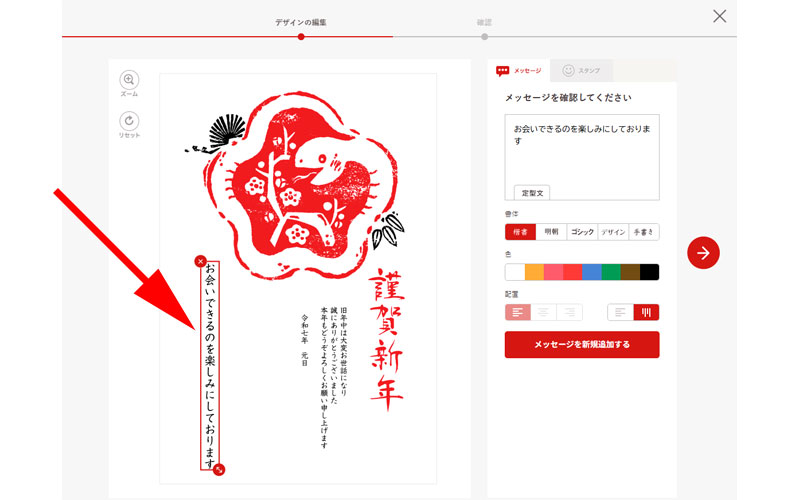
少しサイズを大きくして、画面左下に配置してみました。
フォント・色・配置の選択
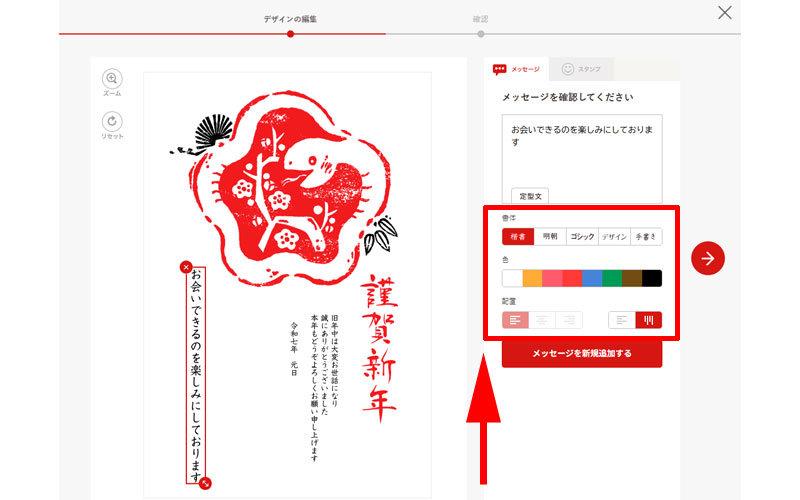
必要に応じて、メッセージの編集を行ってください。
- 書体:楷書・明朝・ゴシック・デザイン・手書きの5種類になります。
- 色:8色から選べます
- 配置:左向きや右寄せ、縦書きや横書きなどを選ぶことが出来ます。
スタンプの挿入
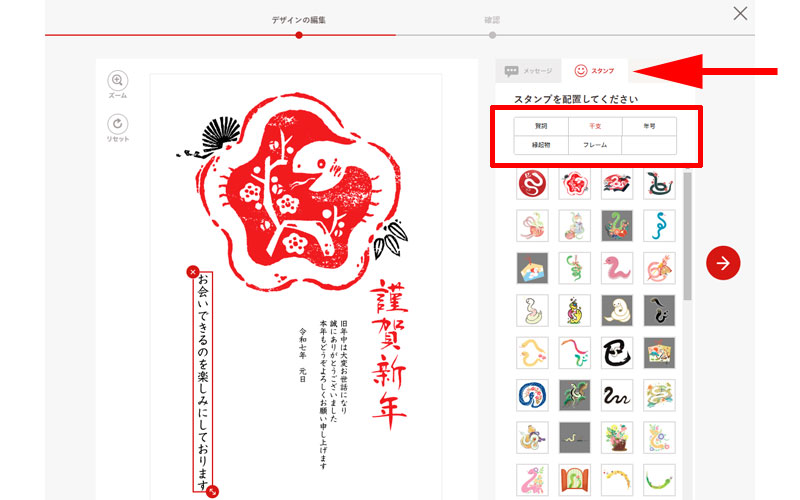
矢印の先にある、「スタンプ」をクリックすると、賀詞や干支などのスタンプを挿入することも可能です。
テーマを絞り込むことも可能です。
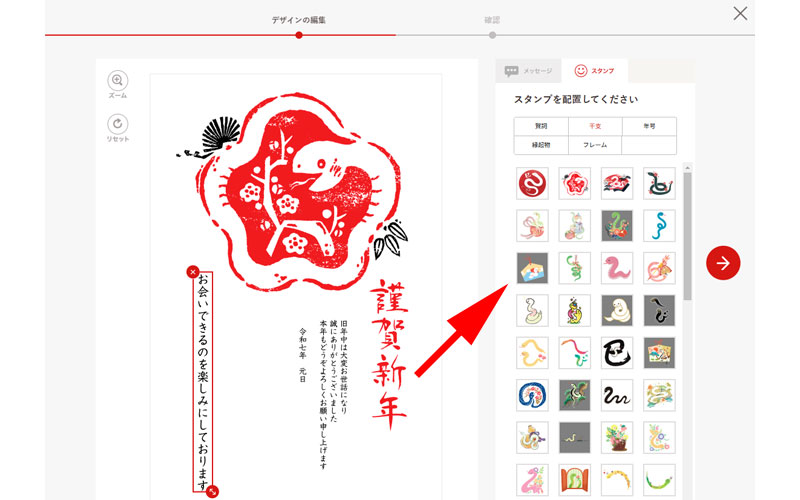
矢印の先にあるスタンプを挿入してみましょう。
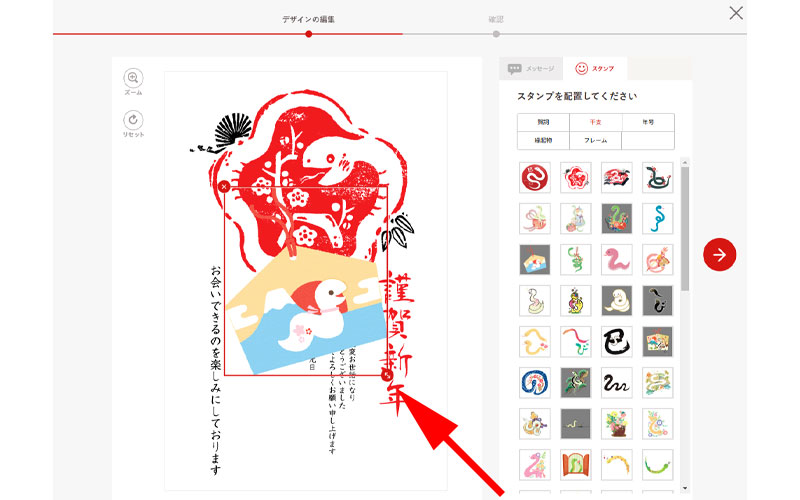
画面中央に大きなスタンプが挿入されました。
スタンプの枠線の右下にある「両向きの矢印」をドラッグしながら、サイズを変更します。
枠線の中をクリックしたまま移動すれば、配置を調整することが出来ます。
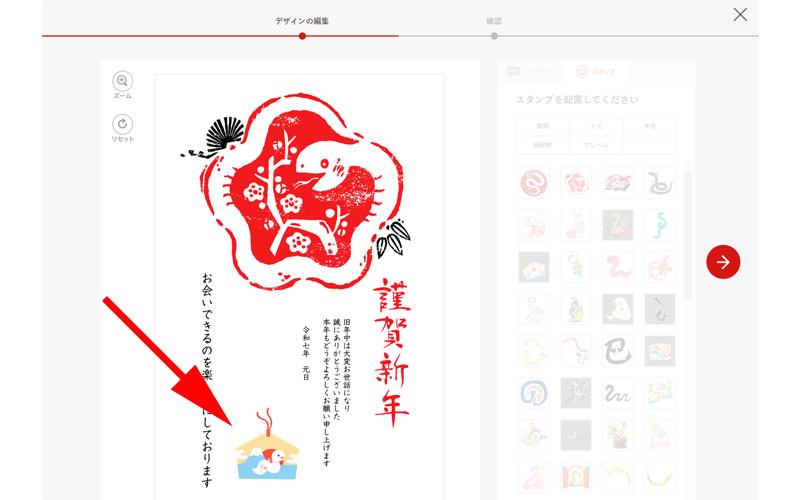
テンプレートの下にサイズを小さくして配置してみました。
すべての編集が完了したら、画面右にある矢印をクリックします。
保存
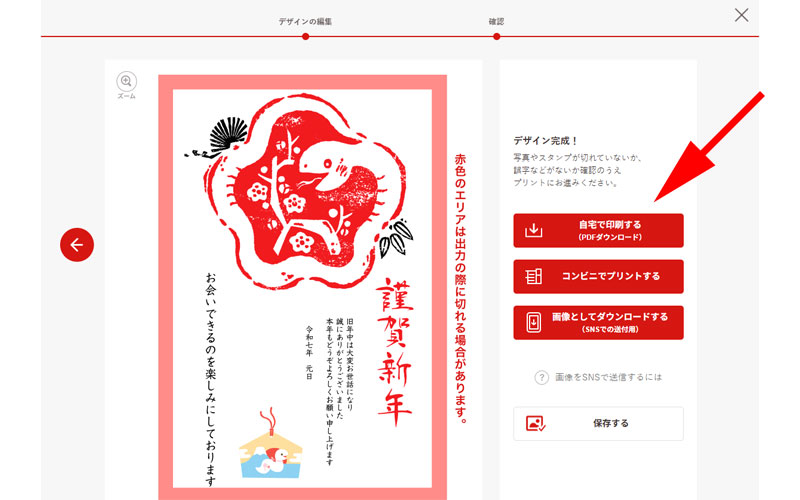
デザイン完了画面が表示されますので、赤い矢印の先にある「自宅で印刷する」ボタンをクリックします。
なお、ハガキのフチの赤いエリアは印刷の際に裁断される可能性があります。
もし、この部分に文字や写真、イラストがかぶっていたら、画面一番左側にある矢印をクリックして再度編集を行なってください。
「保存する」ボタンをクリックしてもデザインは保存されます。

保存完了の画面が表示されたら「OK」ボタンをクリックします。
通信面の印刷画面が表示されます。
これ以降は「テンプレートのダウンロード」から読み進めてください。
通信面の作成(写真あり)
テンプレートの選択
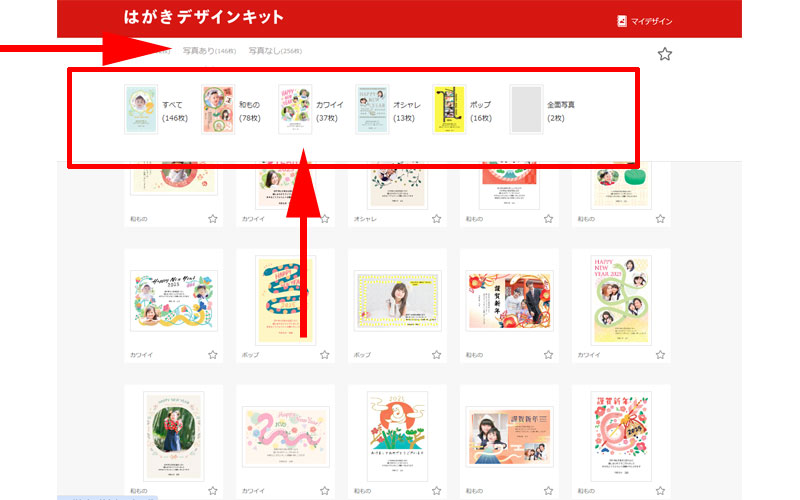
「写真あり」のテンプレートの作成方法を見ていきましょう。
メニューから「写真あり」、「カワイイ」を選択します。
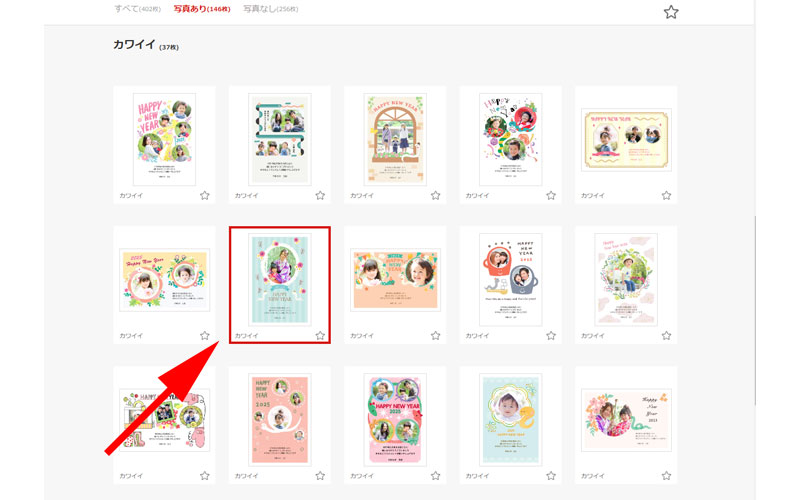
矢印の先にあるテンプレートを選択します。
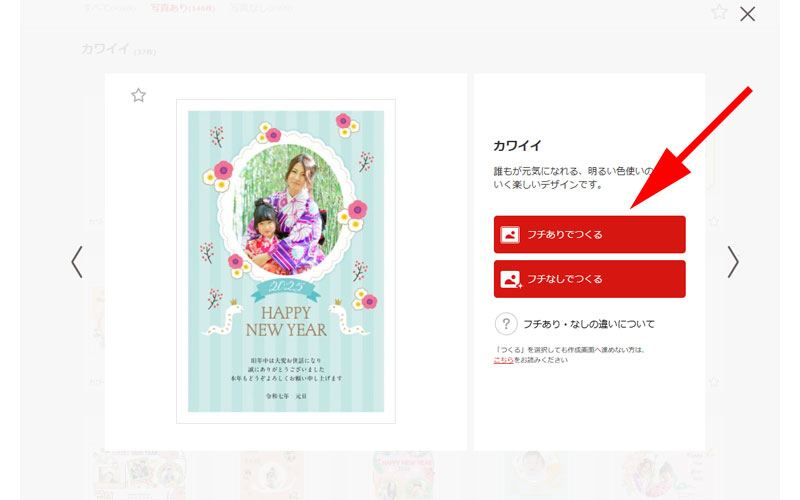
ここでは「フチありでつくる」を選択します。
写真の挿入
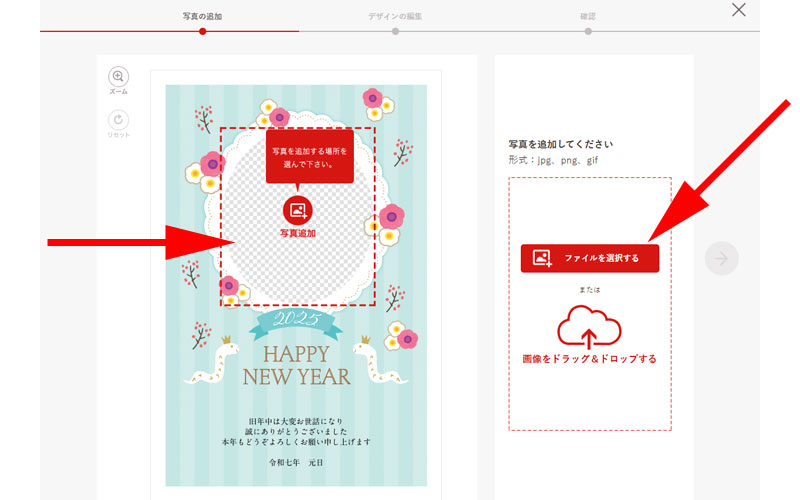
編集画面が表示されました。
テンプレートの中央にある「写真追加」、または画面右側にある「ファイルを選択する」をクリックするか、右側の枠線内にファイルをドラッグアンドドロップしてください。
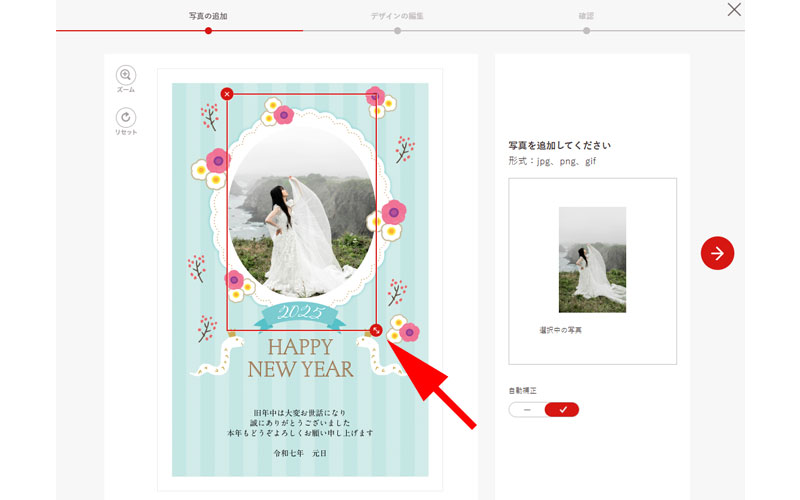
写真が挿入されました。
赤い枠線の角にある両向きの矢印をドラッグしてサイズを調整してください。
また枠線の中をドラッグすると位置を変更することも出来ます。
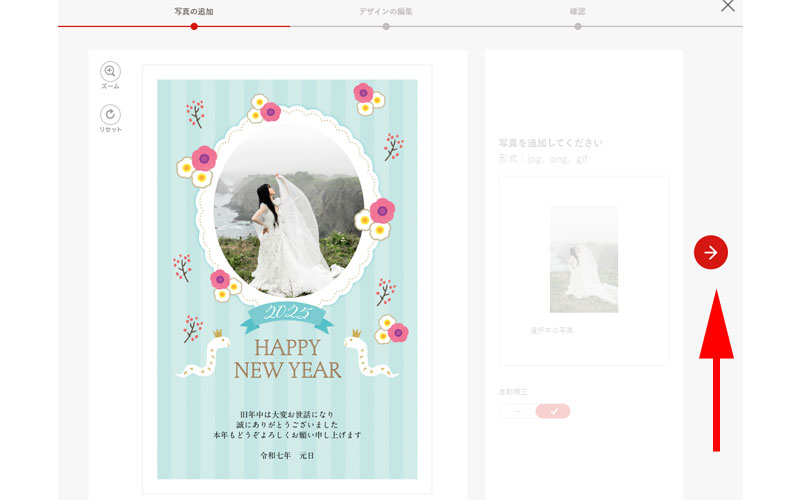
写真の調整が完了したら、画面右側の矢印をクリックします。
メッセージ・スタンプの追加
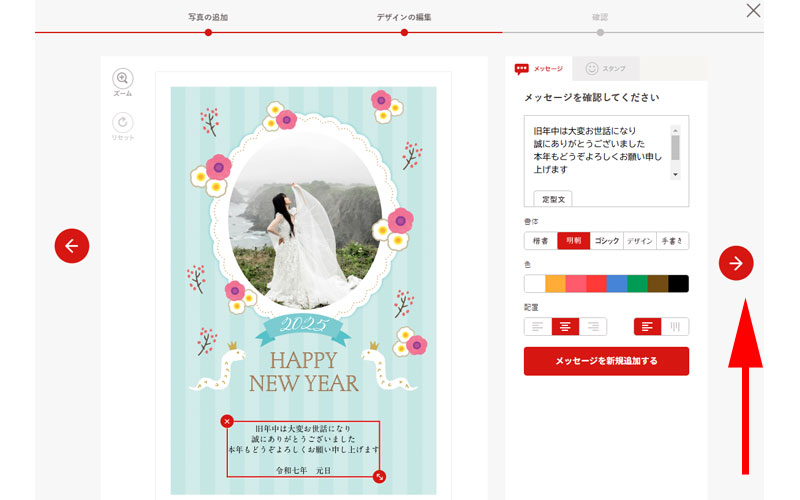
メッセージやスタンプは、「写真なし」年賀状の時と同じように操作してください。
完了したら、画面右側の矢印をクリックします。
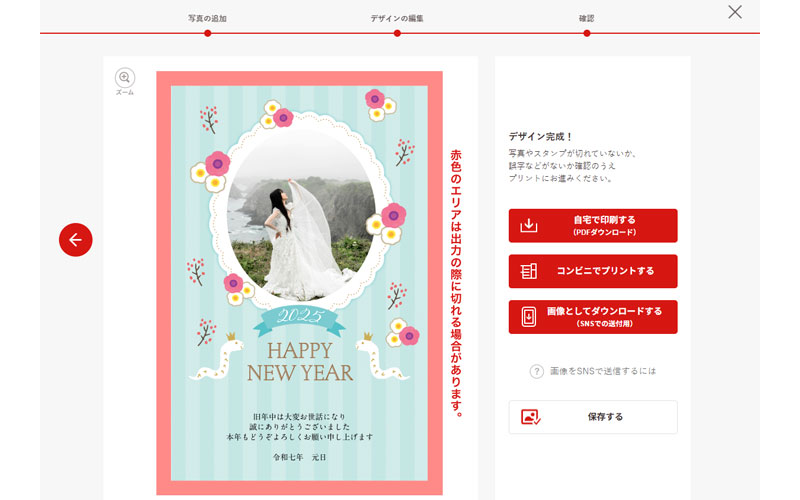
テンプレートが完成したら、「自宅で印刷する」か「保存」をクリックします。
写真挿入時の注意事項
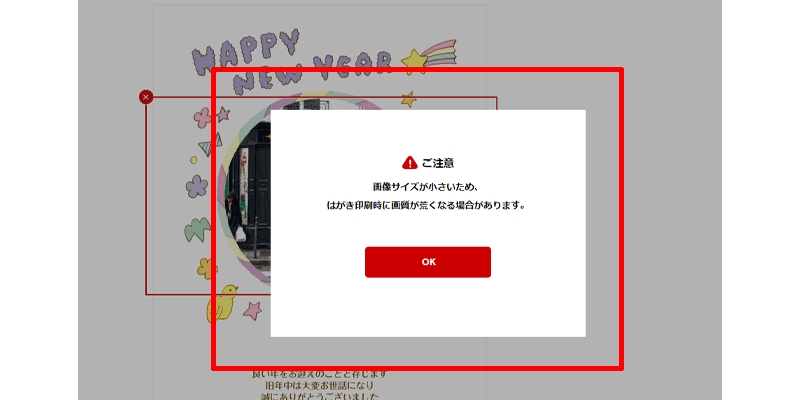
「写真あり」テンプレートを使用する際は、「画像サイズ」にご注意ください。
画像サイズの長辺が1000pxを下回っている場合はこのようなエラーが表示されます。
エラーが表示されてもそのまま編集作業を行うことは出来ますが、きれいに印刷出来ない場合があります。
使用する画像はなるべく解像度の高いものから選ぶようにしてください。
印刷時は必ず試し印刷を行い、きれいに印刷されているか確認するようにしてください。
マイデザインを表示する
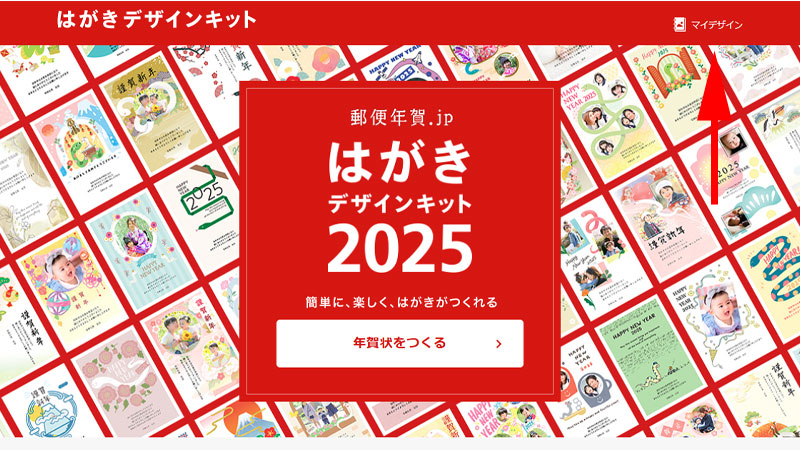
今まで作成したテンプレートは「マイデザイン」に保存されています。
はがきデザインキットのトップページ右上にある「マイデザイン」をクリックします。
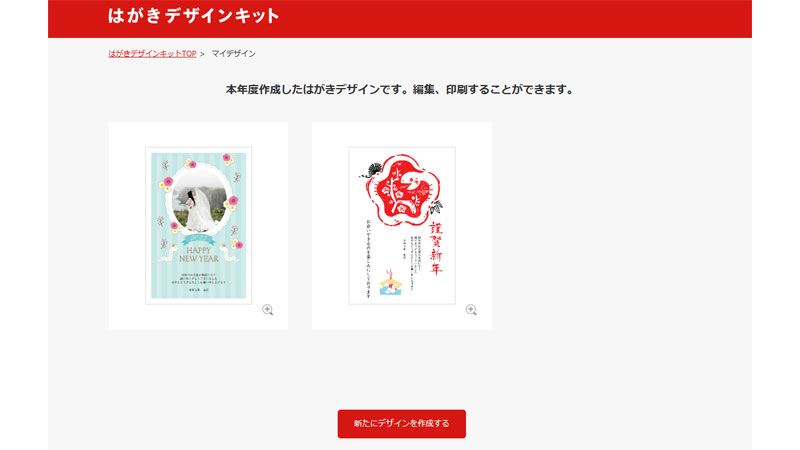
保存したテンプレートが表示されますので、印刷するテンプレートをクリックしてください。
テンプレートのダウンロード
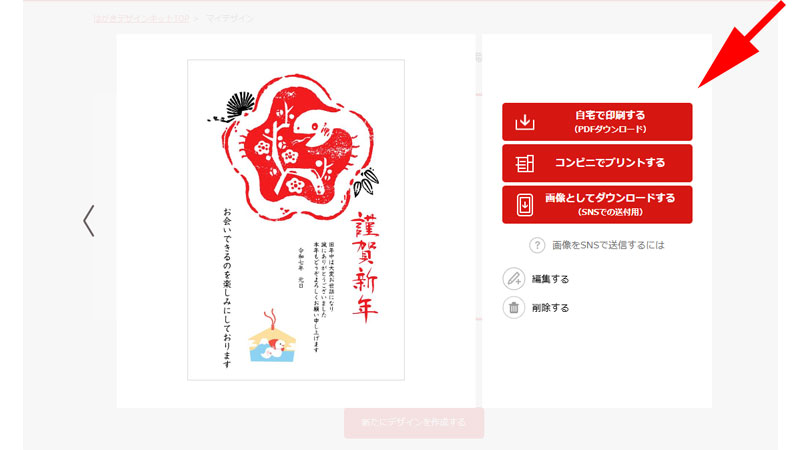
テンプレートが表示されたら「自宅で印刷する」をクリックします。
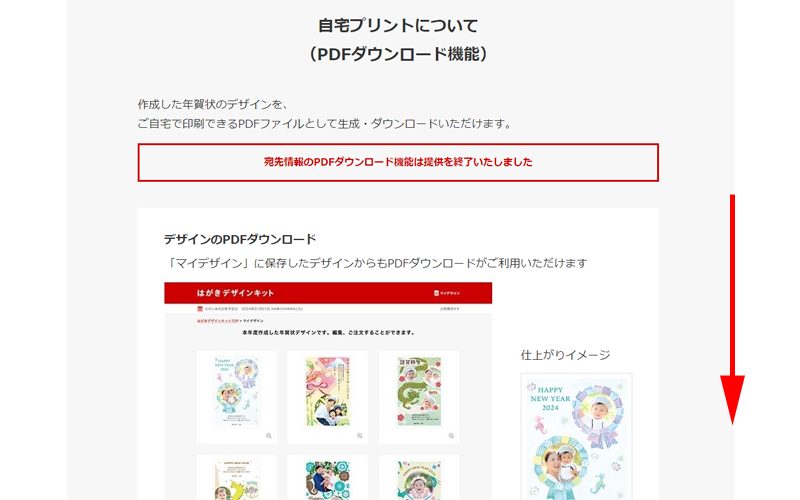
「自宅プリントについて」という画面が表示されますので、画面を下にスクロールします。
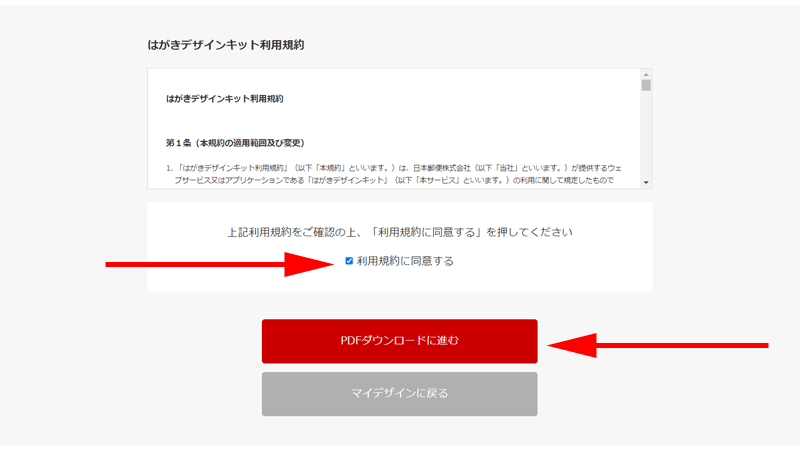
「はがきデザインキット利用規約」が表示されますので内容を確認して、「利用規約に同意する」にチェックを入れます。
最後に「PDFダウンロードに進む」をクリックします。
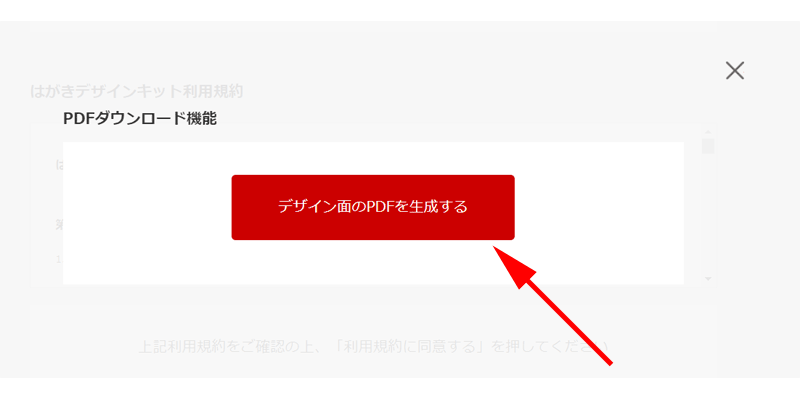
「デザイン面のPDFを作成する」をクリックします。
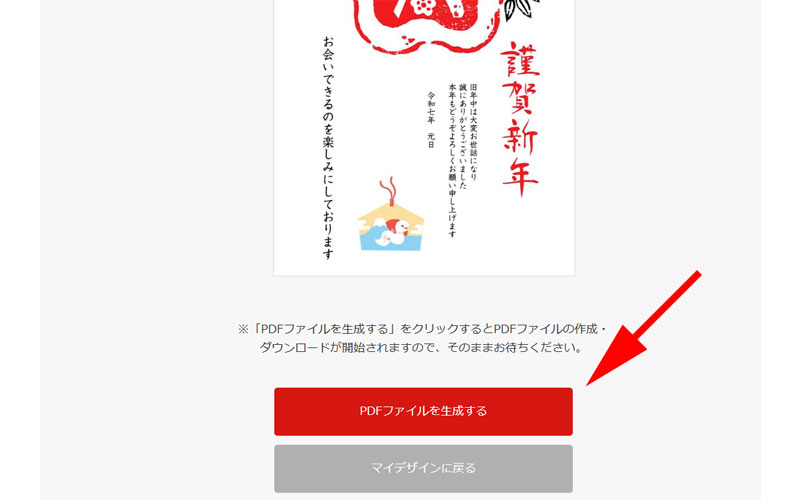
「PDFファイルの生成」画面が表示されますので、「PDFファイルを生成する」をクリックします。
クリックするとすぐに、通信面のダウンロードが始まります。
印刷
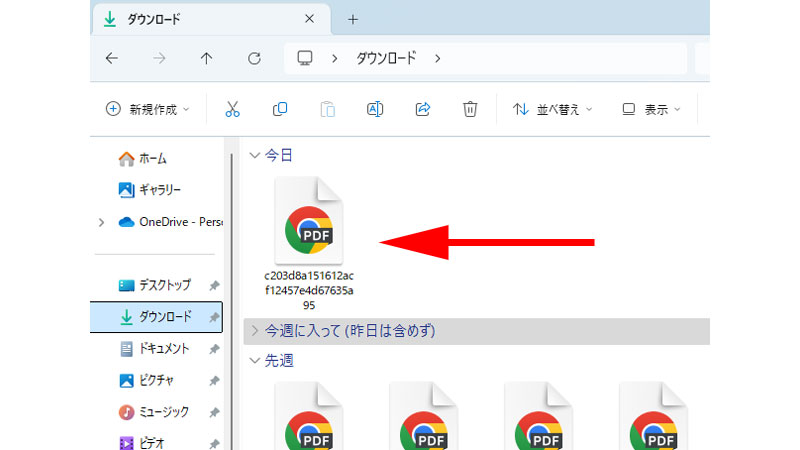
パソコンのダウンロードフォルダに数字とアルファベットが組み合わさった長い名前のPDFファイルがありますので、こちらをダブルクリックして開きます。
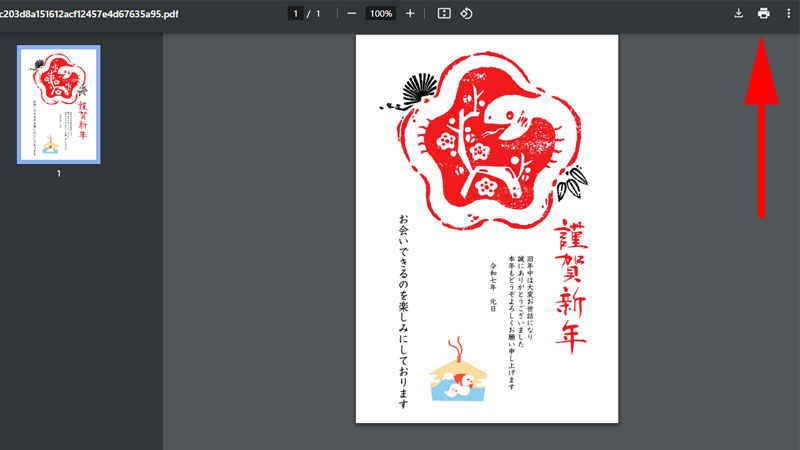
PDFファイルが開いたら印刷を実行します。
画面右上にある「プリンターアイコン」をクリックします。
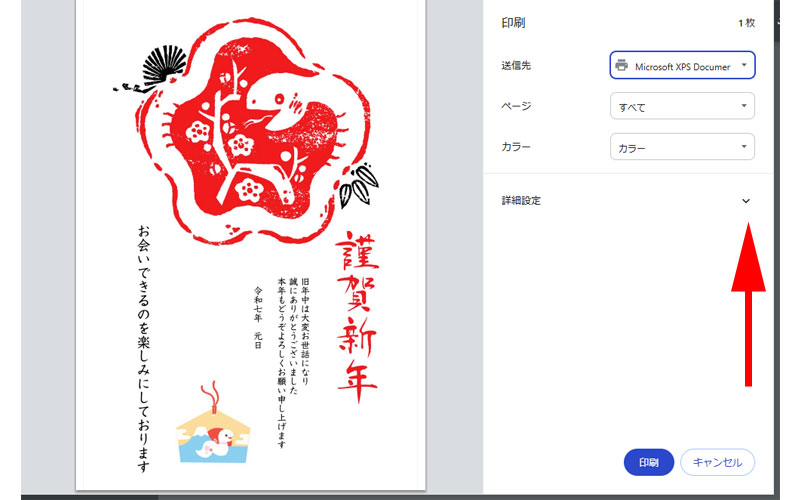
印刷設定画面が表示されますので、「送信先」のプリンターが正しく表示されているか確認してください。
次に「詳細設定」をクリックします。
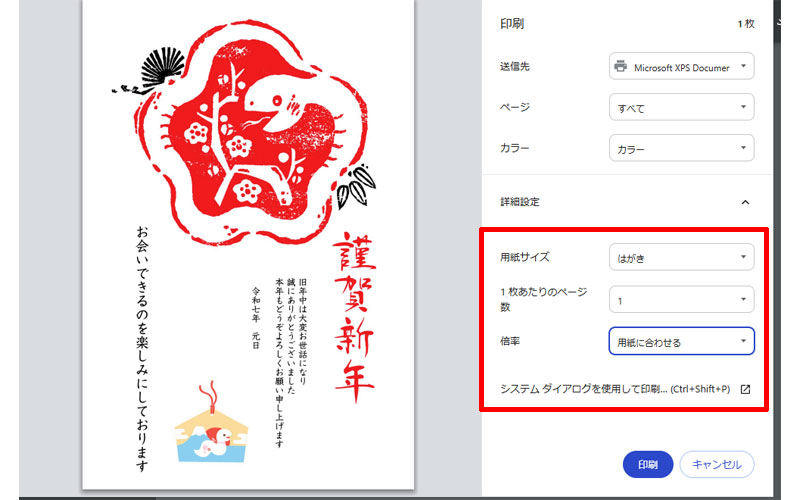
「用紙サイズ」の選択項目が表示されますので、必ず「はがき」を選択してください。
「1枚あたりのページ数」の部分で必要な枚数を指定します。
すべての設定が完了したら「印刷」をクリックします。
以上で印刷の手順は完了です。
印刷を実行する前に必ず「試し印刷」を行ってください。
正しい位置に印刷されているか、はみ出したりしていないか、きれいに印刷されているかなど、練習用紙で確認してから、年賀はがきに印刷するようにしてください。
画像としてダウンロードする(新機能)
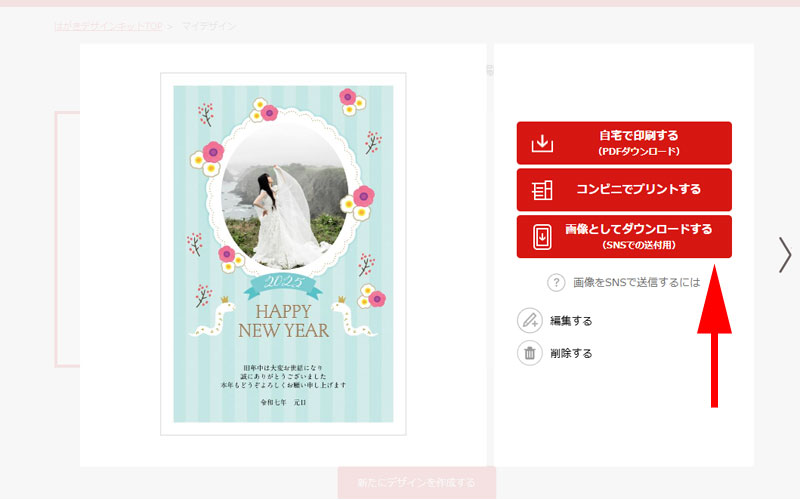
2025年版より追加された新機能がテンプレートを画像としてダウンロードする機能になります。
使い方はとても簡単で「画像としてダウンロードする」ボタンをクリックするだけになります。
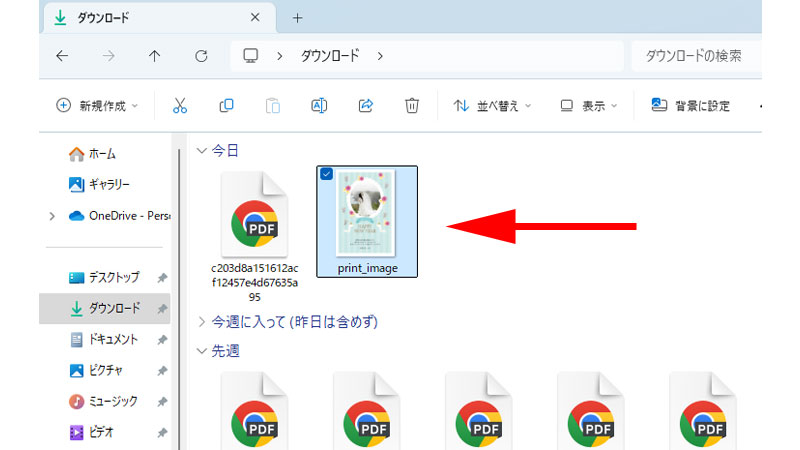
パソコンのダウンロードフォルダにJPEG形式の画像ファイルとして保存されますので、必要に応じてSNS等で利用してください。
宛名印刷はどうすべきか
「はがきデザインキット」を利用するにあたって最も問題になっているのが、「宛名印刷」の機能が提供されていないことです。
宛名を手書きで書いても良いのですが、正直少し面倒ですよね。
しかし宛名面の印刷のためだけに有料年賀状作成ソフトを利用するのも、もったいない気がします。
そこでお勧めするのが以下の方法です。
ご利用されているプリンターによって選択肢が変わりますが、どれも無料で利用出来る年賀状作成ソフトなので、ご自身に適した方法を選択してください。
エプソンのプリンターをお使いの場合
ご自宅でエプソンのプリンターをお使いの方は、「Epson Photo+」(エプソン・フォトプラス)をご利用になられるのがお勧めです。
「Epson Photo+」は無料年賀状作成ソフトの中では、最強のソフトになっていますので、宛名面はもちろん、通信面の作成も簡単に出来てしまいます。
とにかく大変優れたソフトなので、迷わずこちらを選択してください。
パソコンへインストールする方法や宛名面の印刷方法については以下の記事をご参照ください。
- エプソン年賀状 Epson Photo+を使って年賀状を無料で作ろう PCインストール版 通信面の作成方法
- エプソン無料年賀状作成ソフト Epson Photo+ PCインストール版 宛名面の作成方法
パソコンではなくスマートフォンのアプリで宛名面の作成・印刷をする方は「スマホでカラリオ年賀」をご利用ください。
キャノンのプリンターをお使いの場合
キャノンのプリンターをお使いの方は、少し事情が異なります。
キャノンも年賀状作成に対応した無料のソフトを提供しているのですが、「はがきデザインキット」と同様に、パソコンでは「通信面(デザイン麺)」しか作成・印刷することが出来ません。
そのため、宛名面を印刷するには、スマートフォン用アプリ、「PIXUSはがきクリエイター」を使用する必要があります。
詳しい使い方については以下の記事をご参照ください。
「PIXUSはがきクリエイター」は大変優れたアプリで、使い勝手も良いのですが、スマートフォンの操作が不慣れな方には、住所を入力したりすることが手間に感じるかもしれません。
すでに「CSVファイル」の住所録をお持ちの方は直接読み込ませることも出来ますが、少々手間がかかります。
やはり年賀状の作成はパソコンで行いたいという方は、次にご紹介する「Web年賀状キット2024」をご利用されるのが良いかと思います。
ブラザーのプリンターをお使いの場合
ブラザーのプリンターをお使いの方は、ブラザーが提供する無料の年賀状作成ソフト「Web年賀状キット」をご利用になられるのがお勧めです。
「Web年賀状キット」のお勧めのポイントは、ブラザーのプリンター以外でも宛名面を印刷することが出来ることです。
そのため、キャノンのプリンターをお使いの方で、スマートフォンのアプリを使用するのが面倒な方は、こちらを利用されることをお勧めします。
「Web年賀状キット」の詳しい使い方は以下の記事をご参照ください。
エクセルとワードを使って宛名印刷をする
エクセルとワードをお使いの方であれば、住所録を作成した上で、ワードを使って簡単に宛名印刷をすることが出来ます。
詳しい使い方については以下の記事をご参照ください。
郵便番号から住所を自動入力出来る住所録を作成されたい方はこちらをご参照ください。
CSVファイルの住所録をお持ちの方
昨年度住所録を作成した方や、「はがきデザインキット2021」の住所録をお持ちの方は、CSVファイルを編集するだけで、すぐに他の年賀状作成ソフトに住所録を読み込ませることが出来ます。
CSVファイルの住所録を作成する方法や、他の年賀状作成ソフトに住所録を読み込ませる方法については以下の記事で詳しくご紹介させて頂いております。
はがきデザインキット2021の住所録の書き出し方法
パソコンに「はがきデザインキット2021」をインストールされている方は、昨年まで使用していた住所録を書き出すことが可能です。
まずは「はがきデザインキット2021」を起動します。
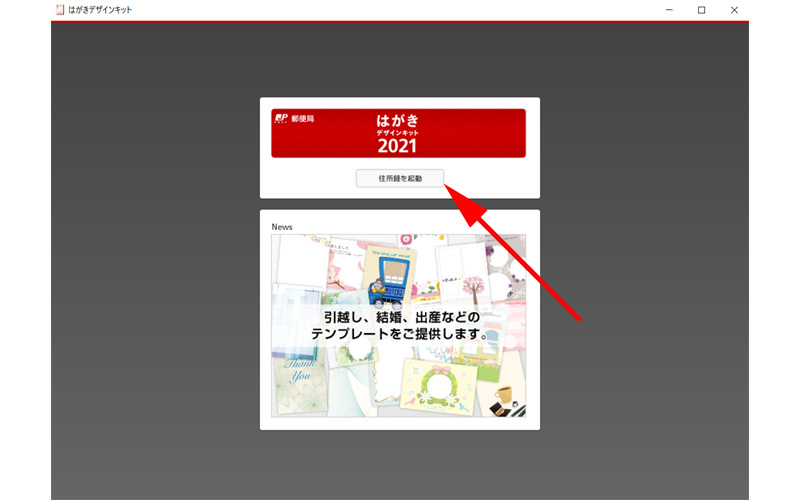
「住所録を起動」をクリックします。
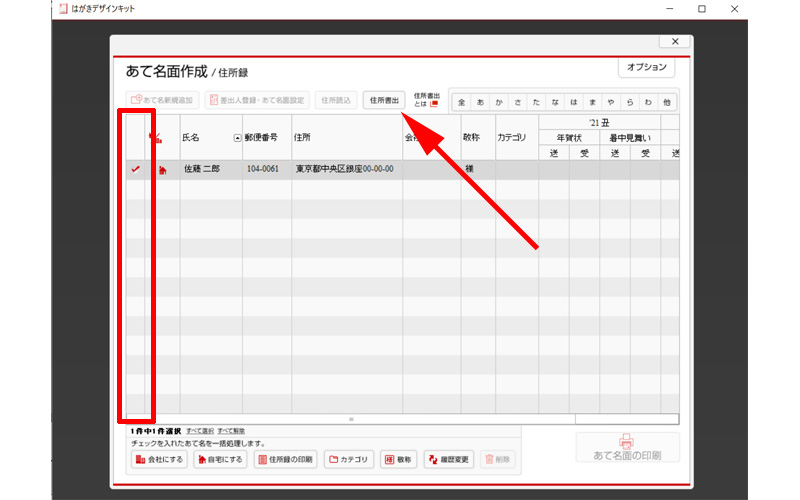
矢印の先にある、「住所書出」をクリックします。
住所録にある一番左のボックスにチェックを入れるのを忘れないようにしてください。
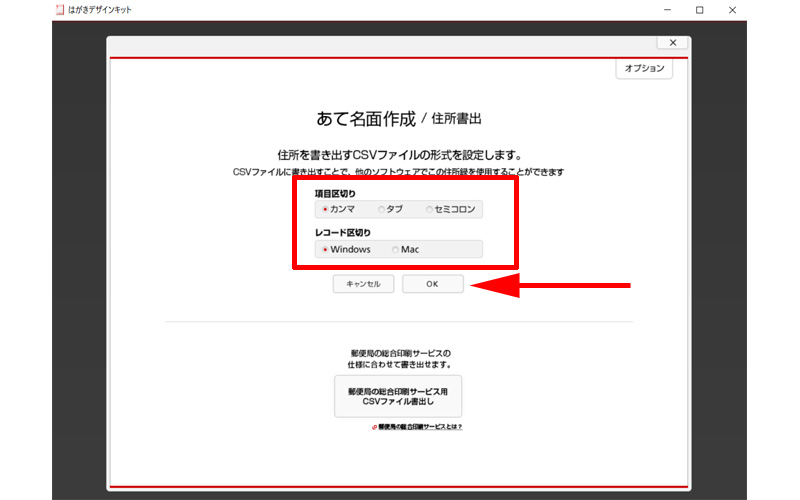
赤い枠線の中のチェックを入れて、「OK」をクリックします。
通常はデフォルトのままで、WindowsかMacの選択をすれば良いと思います。
一番下の「CSVファイル書出し」ボタンは、郵便局の総合印刷サービスに利用される方のみクリックしてください。
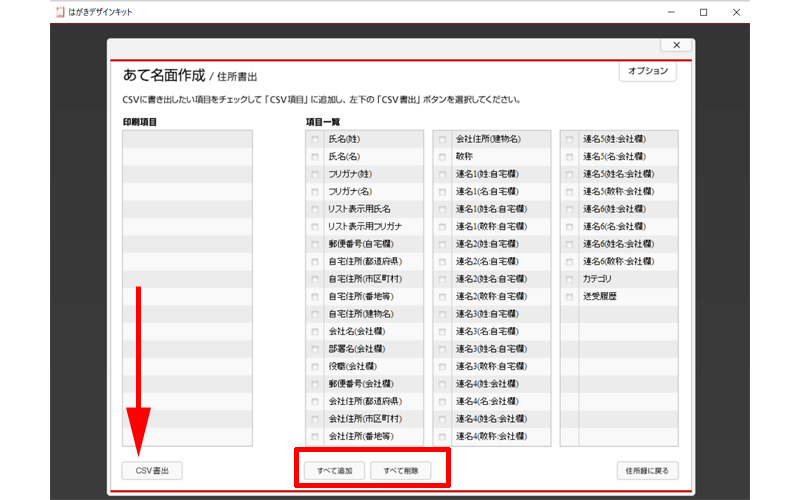
CSVファイルに書き出す項目を選択します。
何を書出して良いか分からない場合は、右下の赤い枠線の中の「すべて追加」をクリックしてください。
選択が完了したら、左下にある「CSV書出」をクリックします。
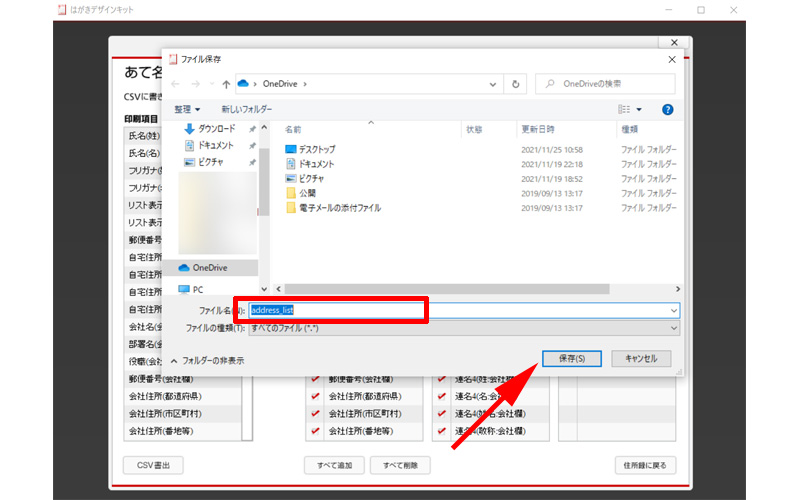
ファイルの保存画面が表示されますので、分かりやすい名前を付けて、分かりやすい場所に保存してください。
デフォルトでは、ファイル名は、「address_list」になっています。
以上でCSVファイルの書き出しは完了です。
コンビニプリント
利用方法
「はがきデザインキット」は、作成したデザインをセブンイレブンのマルチコピー機を使用して印刷することが出来ます。
お近くにセブンイレブンがあれば、24時間いつでも印刷することが出来るので、大変便利なサービスです。
この機能を利用できるのは、セブンイレブンのマルチコピー機が設置されている店舗のみとなります。
他のコンビニエンスストアや、マルチコピー機の設置がない店舗では利用できませんので、注意してください。
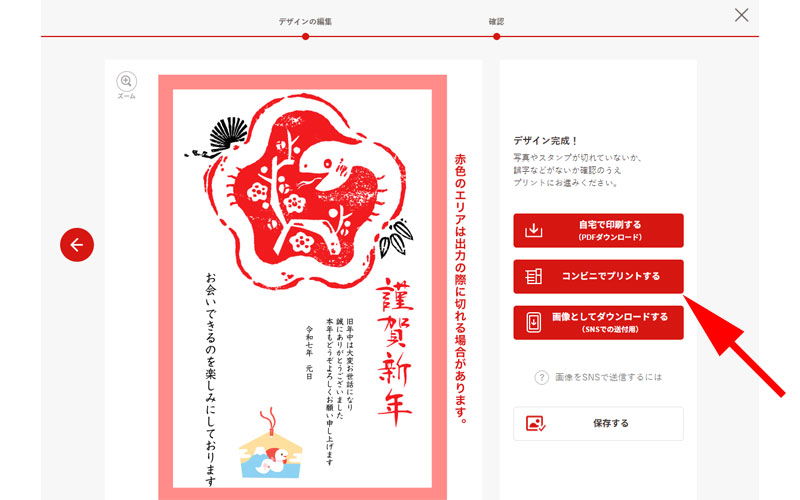
トップページのマイデザインから、作成したデザインをクリックします。
上記の画面が表示されますので、「コンビニでプリントする」を選択します。
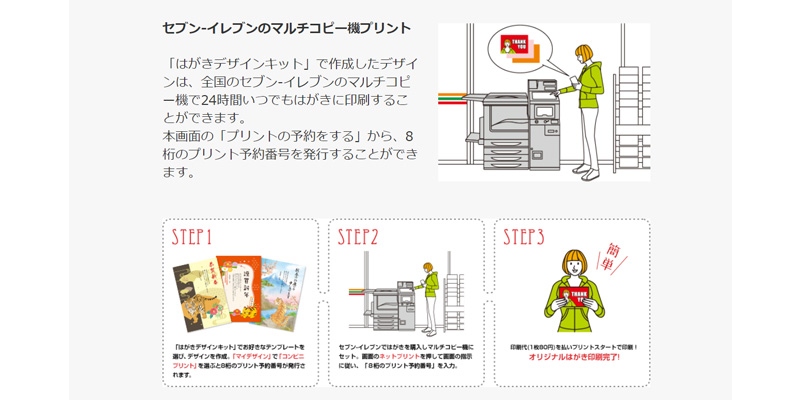
セブンイレブンのマルチコピー機の使い方画面が表示されます。
しっかり読んで頂いたら、画面を一番下にスクロールします。
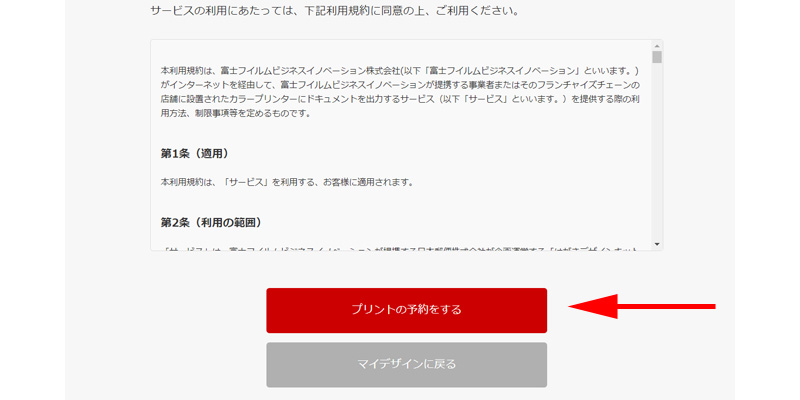
利用規約が書かれて場所がありますので、こちらを確認していただいた上で、「プリントの予約をする」をクリックします。
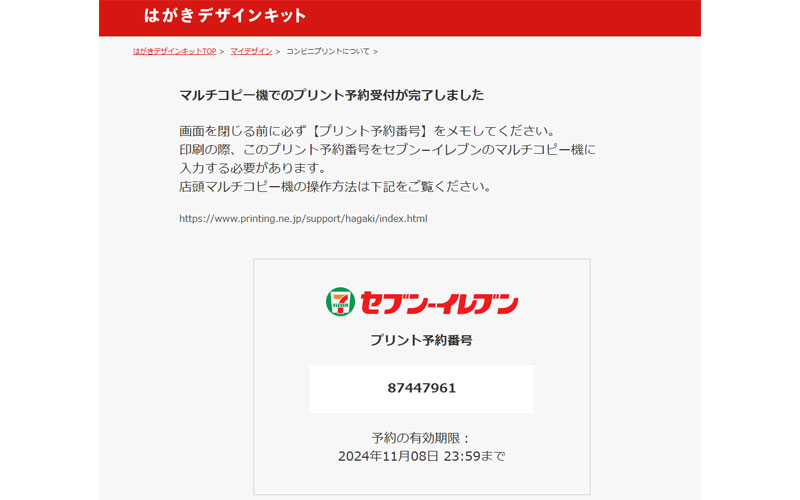
プリント予約番号が表示されますので、番号を控えてマルチコピー機に入力してください。
コンビニプリント利用の注意点
年賀状は自分でセットする
セブンイレブンのマルチコピー機には、年賀状がセットされていません。
そのため、ご自身で年賀状を用意して、コピー機にセットする必要があります。
セットの手順は難しくはありませんが、分からない場合は、店員さんに訪ねてください。
以下に、持ち込みハガキのセット方法が記載されています。
使用できるのは普通紙のみ
マルチコピー機で利用出来る用紙は、「普通紙」のみとなっています。
「インクジェット紙」や「写真用紙」は利用することが出来ませんので、十分に注意してください。
プリント出来るのは30枚まで
1つの予約番号でプリント出来る枚数は、「30枚」までとなっています。
それ以上印刷される場合は、同じデザインであっても、別の予約番号を発行してプリントするようにしてください。
30枚以下であれば、印刷時にお好きな枚数を指定することが出来ます。
予約番号の有効期限は1週間
予約番号には有効期限があります。
発行した画面に正確な有効期限が記載されていますが、1週間が期限となっています。
有効期限を過ぎてしまった場合は、再度予約番号を発行するようにしましょう。
印刷代がかかる
年賀状代とは別に、印刷代が必要になります。
印刷枚数にかかわらず、「1枚60円」の印刷代がかかりますので、事前に用意しておきましょう。
宛名面は印刷出来ない
マルチコピー機で印刷できるのはデザイン面のみとなります。
宛名面は印刷出来ませんのでご注意ください。
年賀状はいつまで出せるか
年賀状を出せる期間は、「松の内」までと言われています。
松の内とは正月飾りを飾る期間であり、一般的には1月7日までと言われています。
(厳密には地域によって異なります)
1月7日を過ぎてしまうようであれば、「はがきデザインキット」にもテンプレートがありますので、「寒中見舞い」を送るようにしてください。
1月7日までに届けるには、1月5日が締め切りとなります。
年賀状配達日
12月25日までに投函した年賀状は、1月1日に配達されますが、それ以降に投函した年賀状の配達日は、1月3日になります。
1月2日は年賀状に限らず、普通便などの郵便物は配達されませんので、ご注意ください。
(書留や国際郵便、ゆうパックなどは通常通り配達されます)
年末年始 郵便局・ゆうちょ銀行営業時間
年末年始の郵便局・ゆうちょ銀行の営業時間については、以下の記事で詳しくご紹介させて頂いております。
万が一、追加で年賀状を購入しなくてはならない場合などの参考にしてください。
郵便局の無料年賀状関連サービス
年賀状クイックサーチ
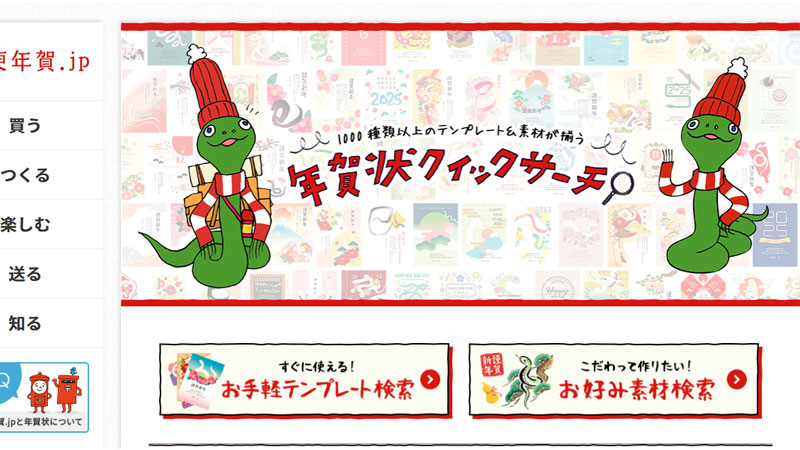
郵便局 年賀状クイックサーチ
11月1日より上記のサイトで写真等をはめ込んで使える1000以上のテンプレートを検索することが出来ます。
提供されているテンプレートは、今回ご紹介させて頂いた、はがきデザインキットで検索出来るテンプレートとほとんど同一のものになります。
但し、デザインキットのテンプレート検索が小さく見えにくいので、クイックサーチを使うと若干、テンプレートを探しやすくなります。
ご興味のある方は、こちらで詳しく解説させて頂いておりますので、ご覧になって見てください。
巳ックスメーカー

2025年度版から新しく追加されたサービスになります。
ヘビのキャラクターを色々なものとミックスしてデザインを作成します。
「START」ボタンを押すと、様々な作家が作成した作品が表示されるようになっていますので、楽しみながら利用することが出来ます。
巳ックスメーカーの詳しい使い方については、以下の記事をご参照ください。
無限アート年賀状テンプレート
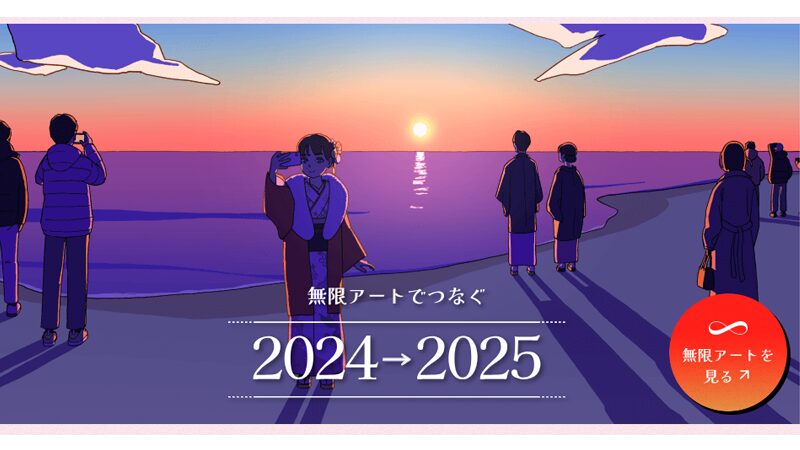
作家、赤羽ブギウギさんのイラストによる”無限アート”を見ることが出来ます。
作品も年賀状無料テンプレートとして提供されています。
手作り風はんこ作成ツール

さらに個性的な年賀状を作成するなら、「手作り風はんこ作成ツール」でオリジナルのはんこを作成するのがお勧めです。
とにかく簡単に個性的な「はんこ」を作成することが出来、年賀状に取り込めば他にはない、あなただけの1枚が完成します。
はがきデザインキットへの取り込みは、少しコツがいるのですが、以下の記事で詳しくご紹介させて頂いております。(取り込み方法は後編でご紹介しています)
ぜひ合わせてご覧になってください。
なお、こちらのサービスは、スマートフォン専用となっており、パソコンでは使用できませんのでご注意ください。
無料 お勧め年賀状ソフト
Web年賀状キット2025
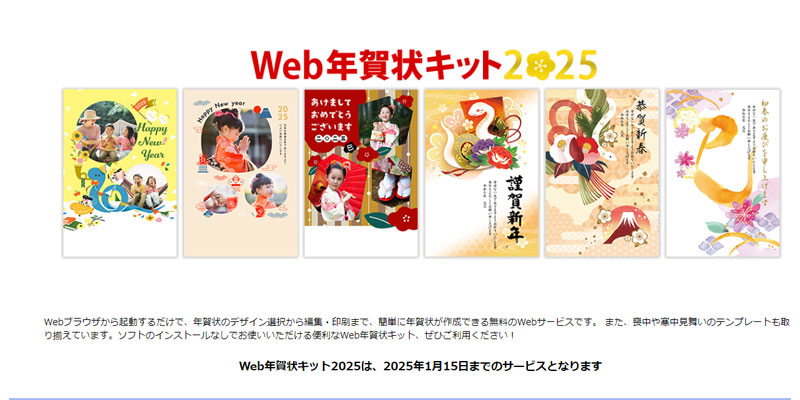
プリンターやミシンで有名なブラザーが提供するクラウド型年賀状ソフトです。
手軽で簡単に年賀状を作成することが出来ます。
キャノン 無料年賀状作成ソフト
Creative Park & Easy-PhotoPrint Editor
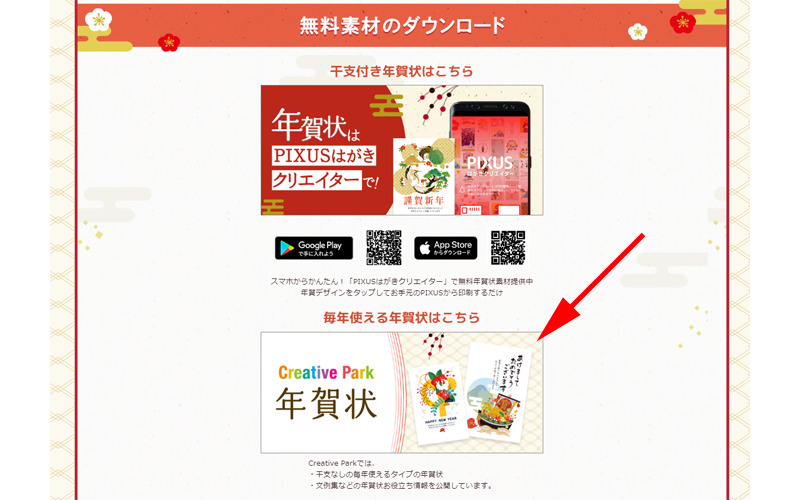
カメラやプリンターで有名なキャノンが提供するペーパークラフトサービスと印刷をより簡単に出来るアプリケーションです。
キャノンのプリンターをお使いの方にお勧めできるパソコン用のサービスです。
キャノン PIXUSはがきクリエイター 2024
キャノンが提供する、無料年賀状作成アプリです。
印刷するには、キャノン製のプリンターが必要になります。
エプソン 年賀状 Epson Photo+
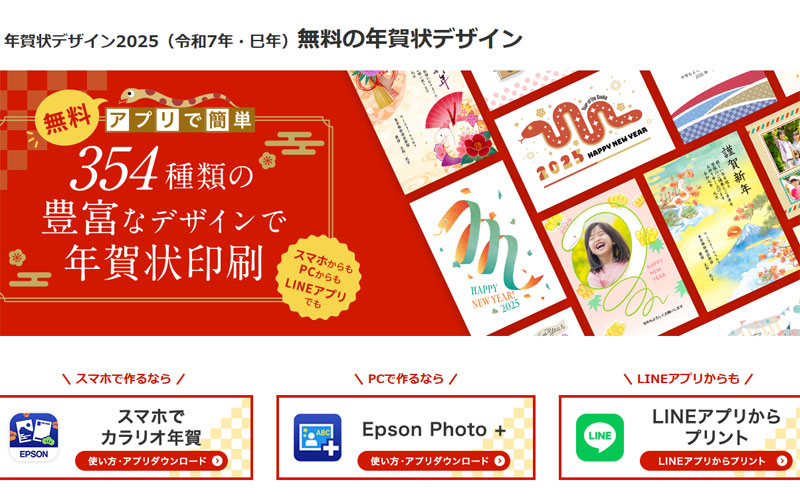
出典:エプソン年賀状2024
エプソンが提供する無料の年賀状作成ソフトです。
インストール版になりますので、他のどの無料年賀状作成サービスよりも自由度が高いソフトです。
エプソンのプリンターをお使いの方は、一度は絶対に利用してみることをお勧めします。
年賀状作成ソフトランキング
年賀状作成ソフト選びに迷ったら、こちらをお読みください。
無料・有料年賀状作成ソフトを比較検討させて頂いております。
まとめ
残念ながら今年も「宛名面」の印刷機能が提供されませんでした。
そのため「宛名面」を印刷するには、他の年賀状作成ソフトを利用する必要があります。
そのため、少し手間がかかってしまいますが、「はがきデザインキット」には素敵なテンプレートがたくさん揃っていますので、ぜひ素敵な年賀状を作成してみてください。
受け取った方もきっと喜ばれると思います。
なお「はがきデザインキット」でどうしても気に入った年賀状テンプレートが見つからなかった方は、以下の記事もご参照ください。
無料で使える年賀状テンプレートについて詳しくご紹介させて頂いております。
数ある年賀状作成サイトの中から当サイトをご覧いただき、ありがとうございました。
年賀状作成の際に、少しでもお役に立つことが出来れば幸いです。




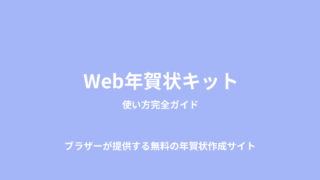






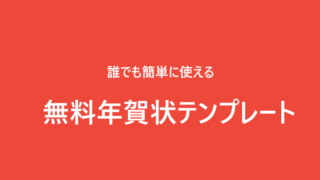


コメント
どこでインストールするのか分かりません
ネコ 様
お問い合わせを頂きありがとうございます。
2022年度版の「はがきデザインキット」はウェブ版となっており、昨年度までのようにパソコンにインストールするソフトではなくなりました。
記事内の「テンプレートの選択方法」にある、「はがきデザインキット」へのリンク先をクリックして頂いて、ウェブ上で年賀状を作成してください。
ご質問頂いた「インストール」の意味が違う場合は、お手数ですが、再度お問い合わせ頂けますようよろしくお願いいたします。