今回は、年賀状印刷で有名な「カメラのキタムラ」の年賀状作成サービスについてご紹介させて頂きます。
きれいな仕上がりと豊富なデザインで人気の「カメラのキタムラ」ですが、Webで年賀状を作成するには少し手順がわかりにくい所があります。
パソコンが苦手な方でも順序よく年賀状を作成出来るように、会員登録方法から通信面の作成方法、宛先入力まで詳しくご紹介させて頂きます。
注文完了までの手順
- 1会員登録
- 2通信面の作成
- 3宛名面作成
- 4支払いの手続き
- 5受取
会員登録
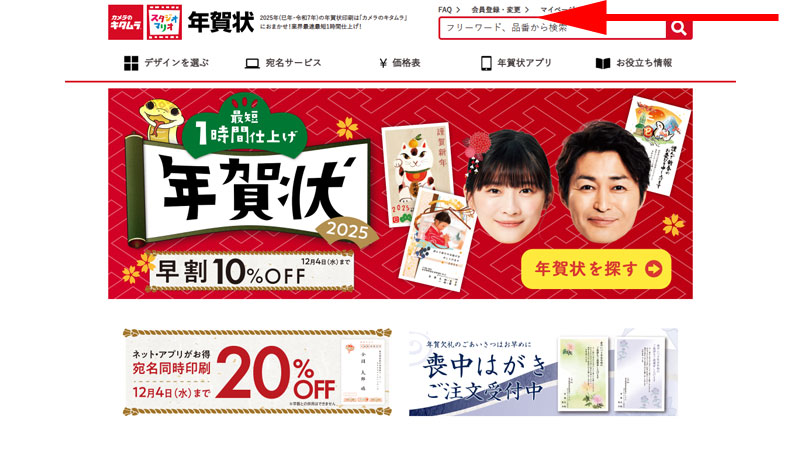
まずは、「カメラのキタムラ」年賀状公式サイトへアクセスします。
画面右上にある、「会員登録・変更」をクリックします。
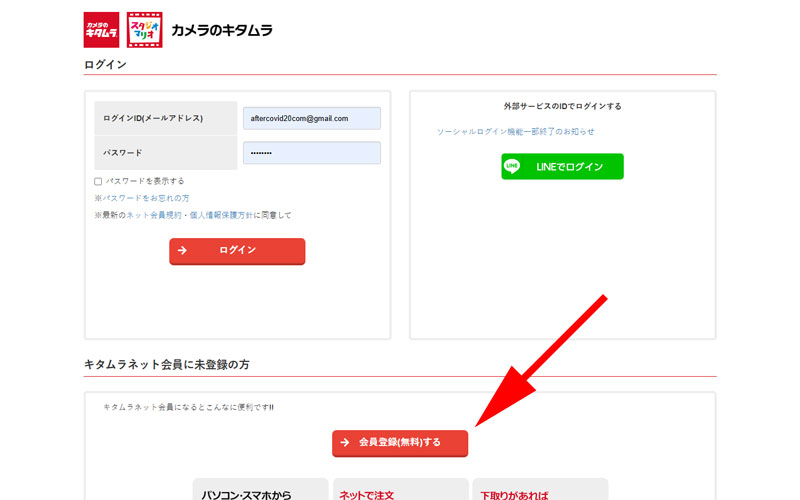
「ログイン」画面が表示されました。
すでにアカウントをお持ちの方は、ログインIDとパスワードを入力してログインしてください。
外部サービスのIDを利用してログインする場合は、LINEのみ有効となっています。
未登録の方は「会員登録(無料)する」をクリックします。
2024年よりLINE以外の外部IDは利用出来なくなりました。
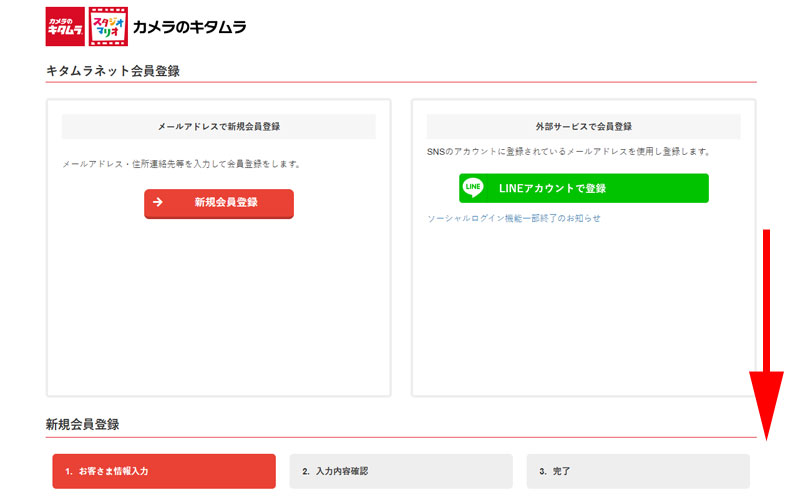
先ほどと同じような画面が表示されますので、画面を下にスクロールします。
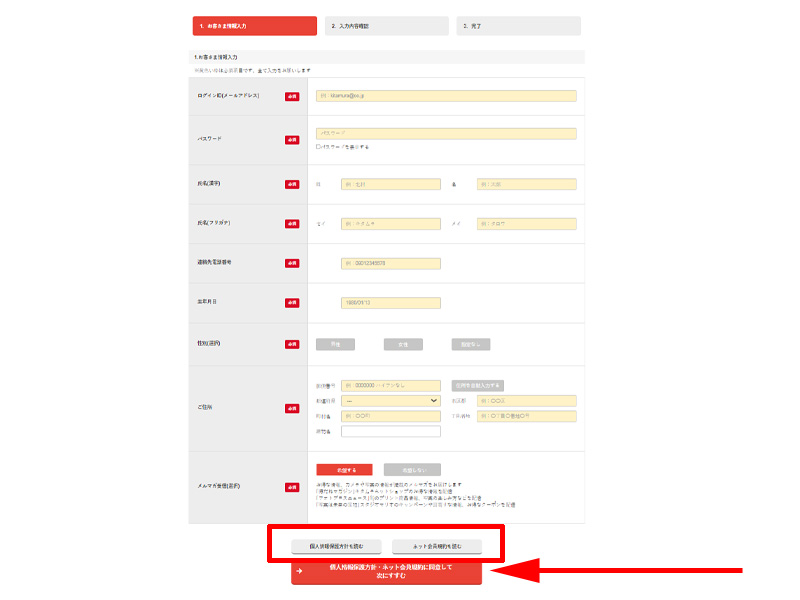
お客様情報の入力画面が表示されますので、必須項目を入力してください。
入力が完了したら、赤い枠線の中にある、「個人情報保護方針」と「ネット会員規約」を確認して、赤い矢印の先にある「同意して次に進む」をクリックします。
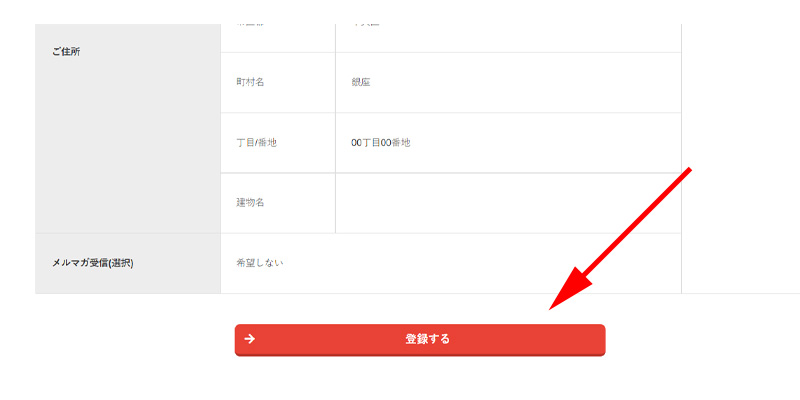
入力内容の確認をして、「登録する」をクリックしてください。
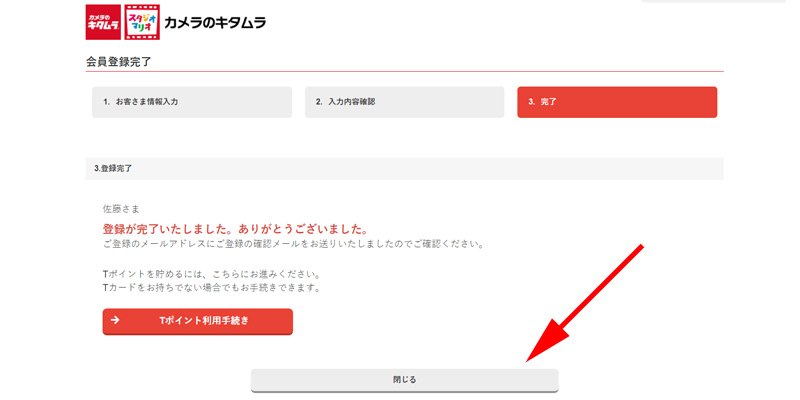
登録完了画面が表示されたら、会員登録は完了です。
登録したメールアドレス宛にメールが届いていますので、必ず確認してください。
もしメールが届いていない場合はメールアドレスの入力に間違いあった可能性があります。
しばらく経ってもメールが届かない場合は、再度会員登録をやり直してください。
また、「Tポイント」を利用されている方は、「Tポイント利用手続き」をクリックして、ご自身のTポイント番号を登録しておいてください。
ドコモやau、ソフトバンクなどのキャリアメールを利用されている方は、迷惑メール等に振り分けられる可能性がありますので、ご注意ください。
「カメラのキタムラ」に限ったことではありませんが、Webサービスの会員登録でキャリアメールを利用するのは極力避けた方が良いと思います。
迷惑メールならまだしも、受信拒否設定等があると、正しいアドレスを入力してもメールを受信することが出来ない場合が多いです。
可能であるなら、Gmail等のメールサービスを利用されることをお勧めします。
通信面の作成
デザインの選択方法
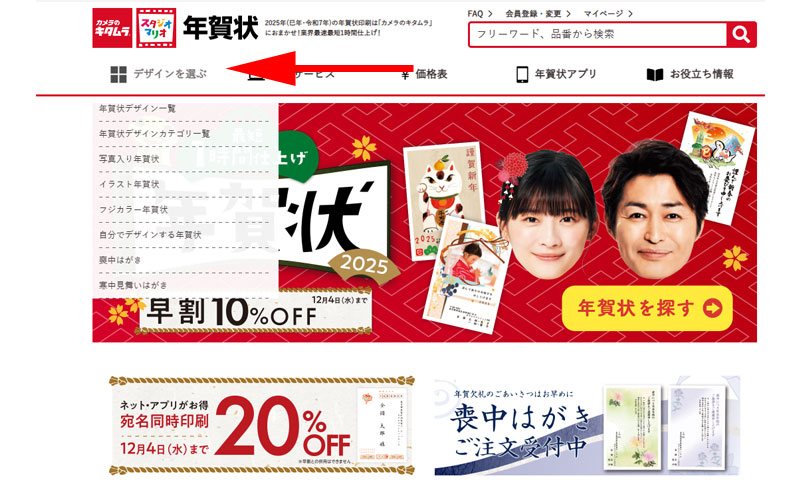
トップページに戻りメニューから、「デザインを選ぶ」にマウスを乗せます。
デザインの選択画面が表示されますので、該当する場所をクリックします。
デザインは、以下の中から選択することが出来ます。
- 年賀状デザイン一覧:すべての年賀状のデザインが表示されます。
- 年賀状デザインカテゴリー一覧:写真入り年賀状・イラスト年賀状のカテゴリーごとに表示されます。
- 写真入り年賀状
- イラスト年賀状
- フジカラー年賀状:フジカラーの年賀状から選択することが出来ます。
- 自分でデザインする年賀状
- 喪中はがき
- 寒中見舞いはがき
選択方法は色々ありますが、「写真入り年賀状」、「イラスト年賀状」のどちらかから選択すると、カテゴリごとに分類されますので、選びやすいと思います。
あとは目的に合わせて、お好みの方法で検索してください。
ここでは、「写真入り年賀状」、「イラスト年賀状」 から検索してみます。
写真入り年賀状
デザインの選択
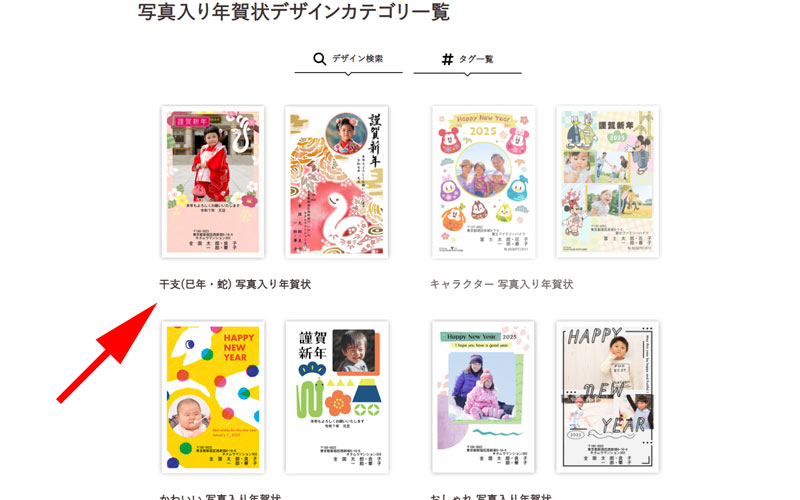
「写真入り年賀状」をクリックすると、カテゴリ一覧が表示されます。
カテゴリは全部で10個ありますので、気になるカテゴリをクリックしてください。
ここでは、「干支(巳年・蛇) 写真入り年賀状」をクリックします。
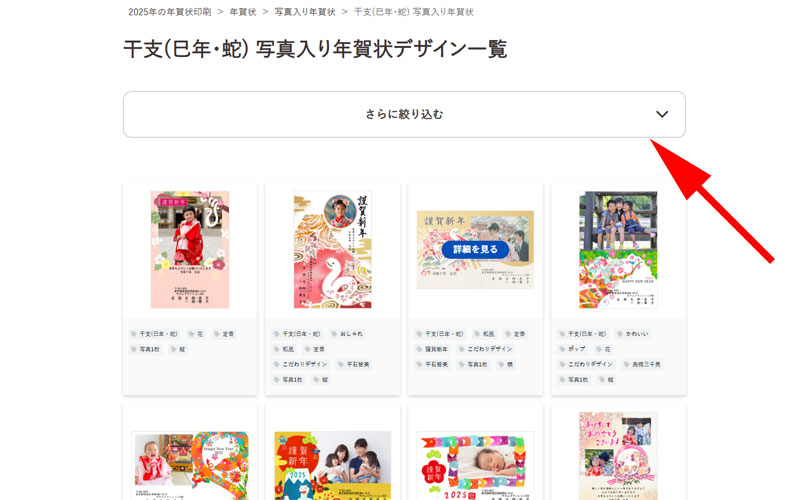
デザイン一覧が表示されました。
この中から選んでも良いのですが、かなり数がありますので、さらに条件を絞り込んで行きます。
赤い矢印の先にある「さらに絞り込む」をクリックします。
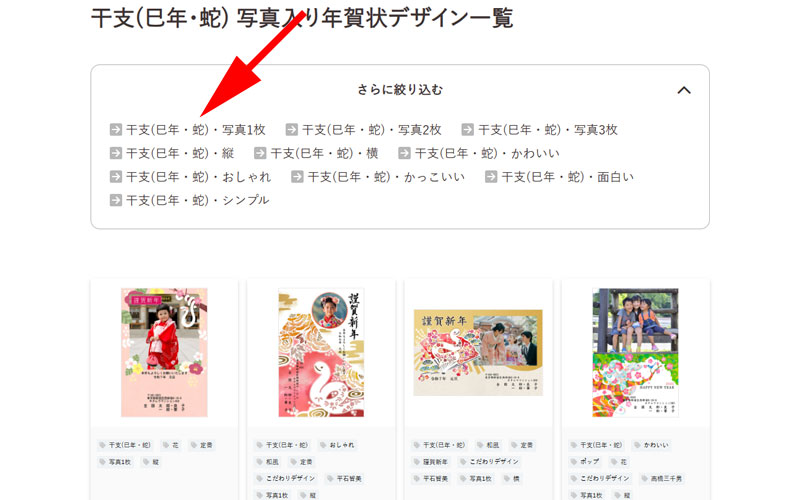
写真の枚数やテーマによって絞り込むことが出来ます。
「干支(巳年・蛇)・写真1枚」を選択してみます。
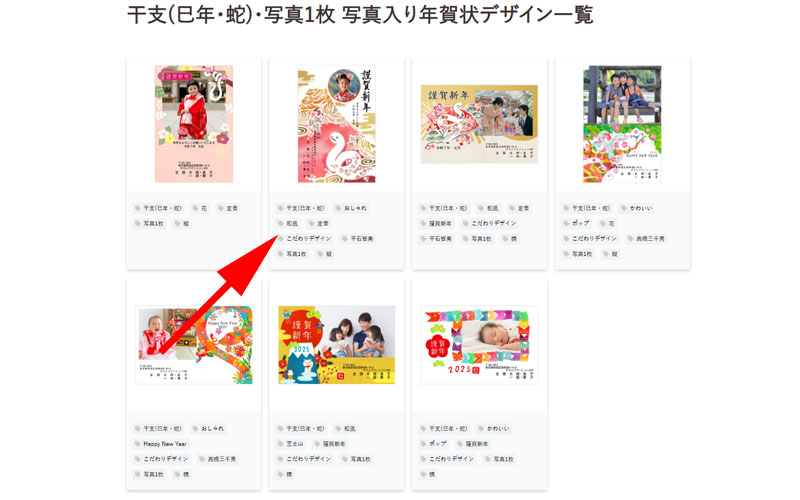
検索テーマに沿ったデザインが表示されました。
続いて表示されたデザインから、気になるものを選択します。
今回は、矢印の先にあるデザインを選択してみます。
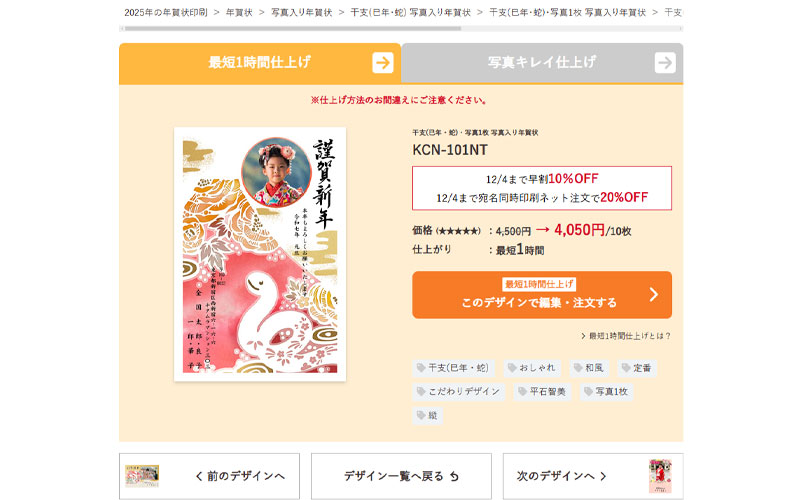
デザインが選択されました。
一番上に「写真キレイ仕上げ」と「最短1時間仕上げ」という部分がありますので、どちらかを選択します。
両者の違いは以下になります。
| 納期 | 印刷場所 | 受取 | 用紙 | |
|---|---|---|---|---|
| 写真キレイ仕上げ | 7~9日 | 工場 | 自宅又は店舗 | 厚紙マット |
| 最短1時間仕上げ | 最短1時間 | 店内 | 自宅又は店舗 | ハガキ |
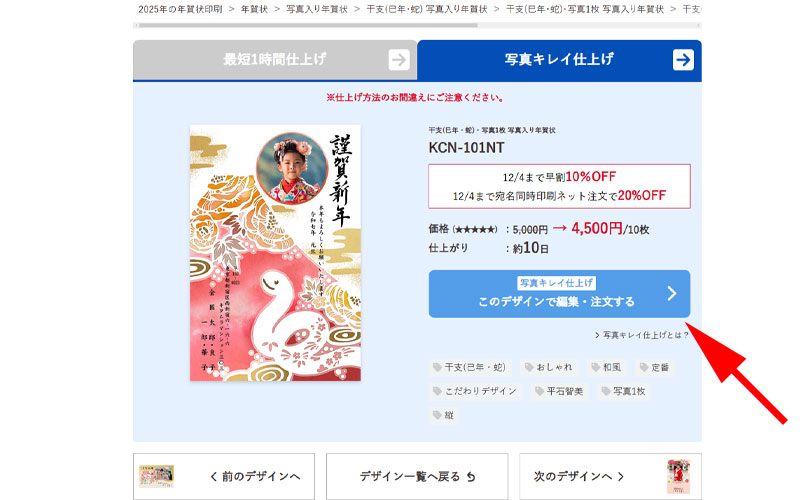
「写真キレイ仕上げ」を選択して「このデザインで編集・注文する」をクリックします。
編集
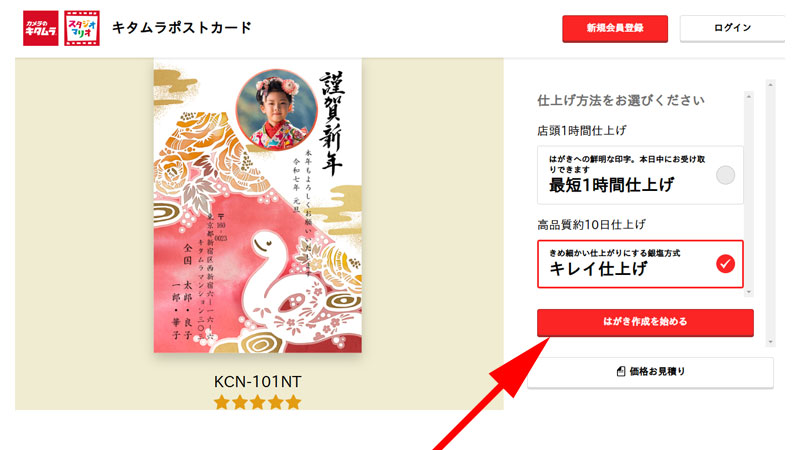
編集画面が新しいウィンドウで立ち上がります。
「キレイ仕上げ」にチェックが入っているのを確認して、「はがき作成を始める」をクリックします。
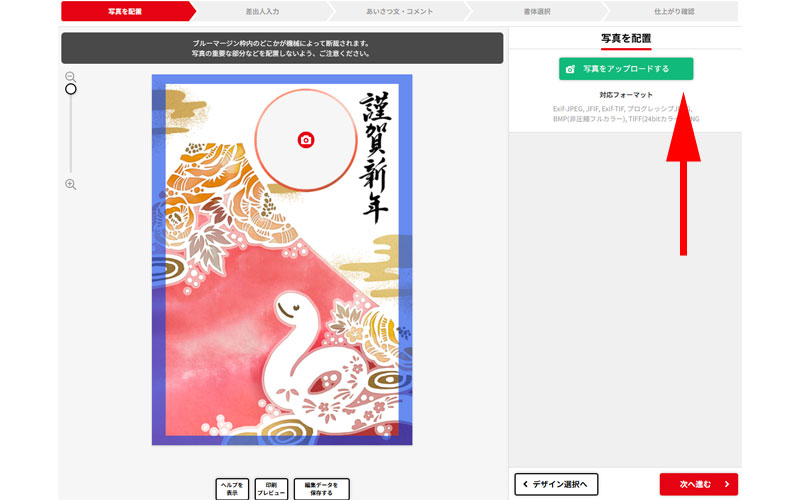
写真の挿入画面が表示されました。
テンプレートの「カメラアイコン」、または画面右上の「写真をアップロードする」をクリックして、写真をアップロードします。
右側の「写真をアップロードする」を選んだ場合は、写真は一度画面の右側に保存されますので、画像をドラッグアンドドロップして挿入場所へ移動させてください。
今回は「カメラアイコン」から直接挿入します。
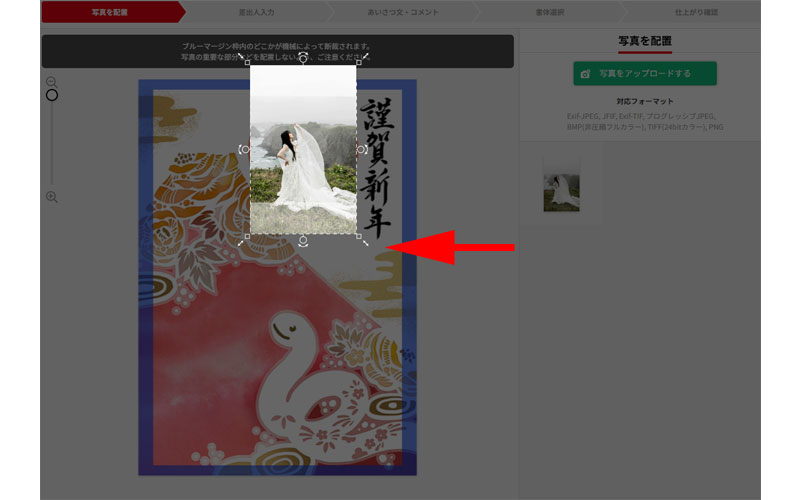
フォルダから挿入したい写真を選択すると、このような画面になります。
写真の四隅をクリックしながらサイズを変更してください。
また写真をドラッグして位置の調整を行なってください。
場所やサイズが決まったら写真以外の場所をクリックします。
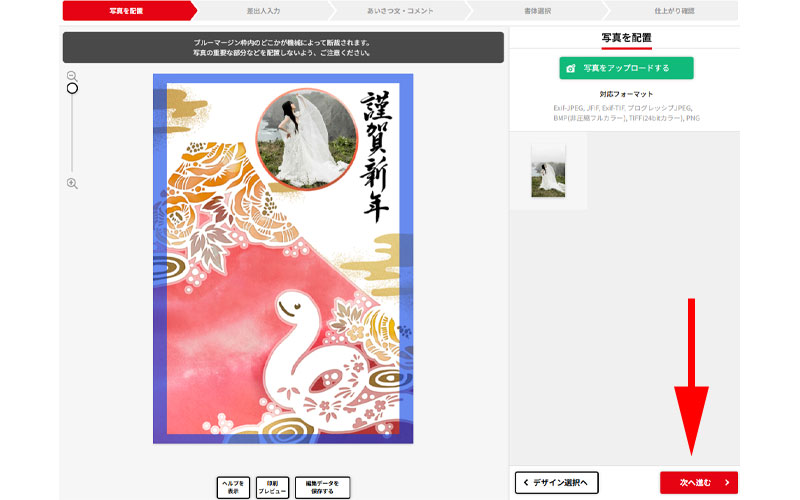
無事挿入されました。
再度編集したい場合や写真を変更したい場合は、写真をクリックすると「配置を調整」、「配置を削除」と表示が出ますので、ご希望の操作を行なってください。
問題がなければ、右下にある「次へ進む」をクリックします。
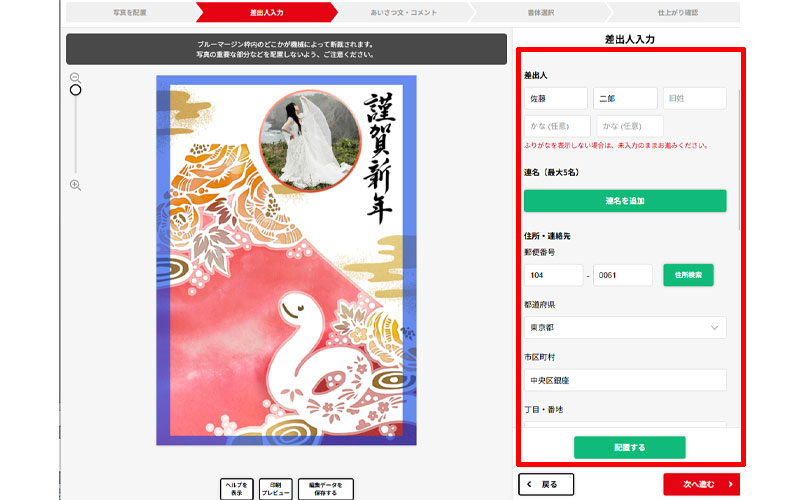
赤い枠線の中に、「差出人情報」を入力します。
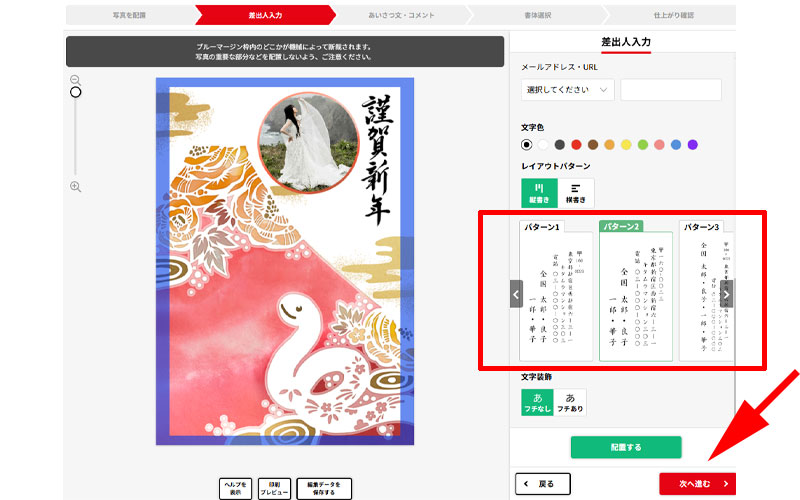
差出人情報の色や、レイアウトを選択して、「配置する」をクリックします。
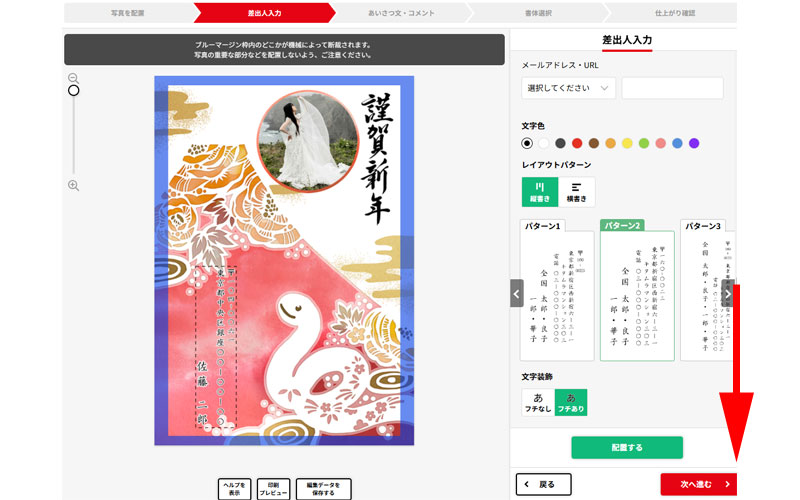
先程の写真の挿入の時のように、サイズや配置変更画面が表示されますので、調整して設置してください。
やり直す場合も同じ用に差出人の部分をクリックすると、配置調整やテキストの編集を行うことが出来ます。
設置が完了したら、「次へ進む」をクリックします。
なお、差出人の印刷が不要な場合は、何も記入せずに進んでください。
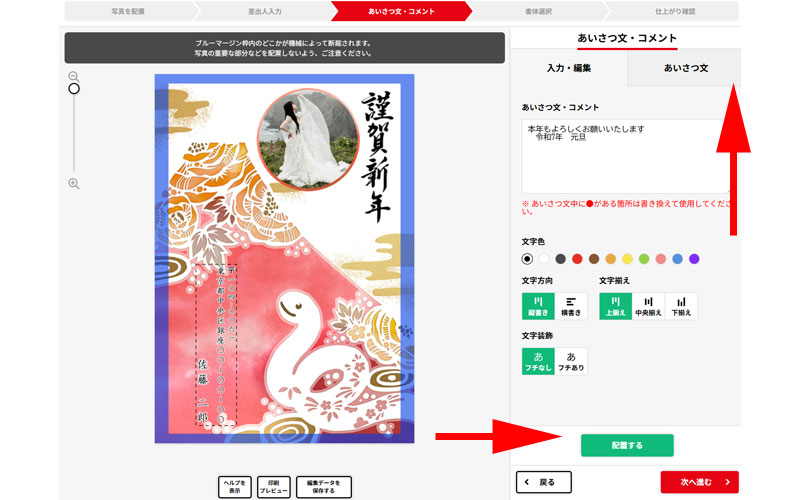
あいさつ文の入力画面が表示されました。
お好きな文章を入力しても良いですし、矢印の先にある「あいさつ文」をクリックすると、沢山の例文が表示されますので、そこから選択して挿入することも可能です。
文章が決まったら、文字色や文字方向を選択します。
すべての入力が完了したら「配置する」をクリックします。
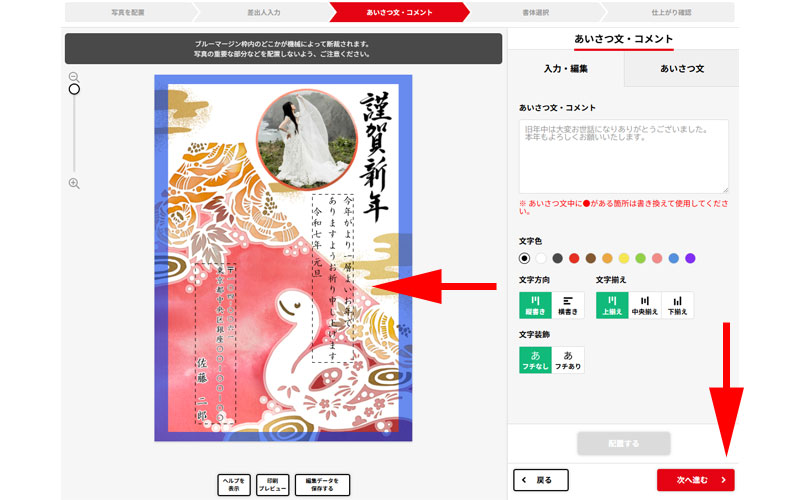
あいさつ文も無事挿入されました。
再編集などの方法は、写真や差出人の時と同じになります。
なお、差出人の位置やサイズを再度調整したい場合は、差出人の部分をクリックすれば同じようにこの画面のまま編集することが出来ます。
設置場所の確認が出来たら、画面右下の「次へ進む」をクリックします。
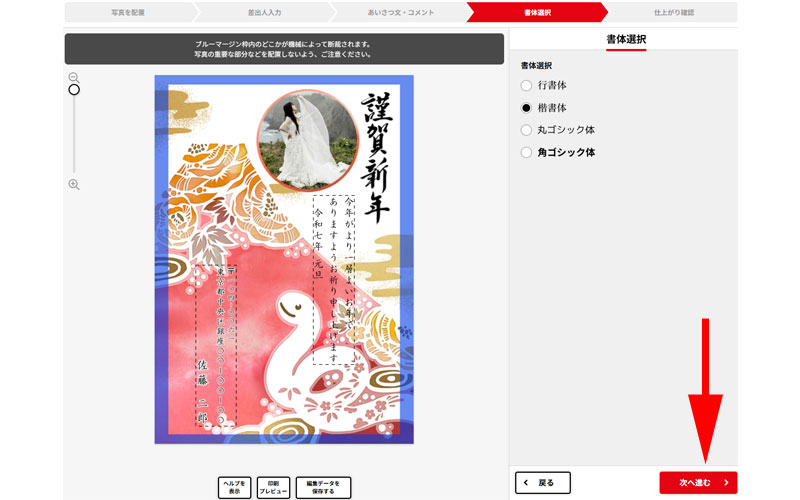
書体選択画面が表示されますので、好みの書体を選択して、「次へ進む」をクリックします。
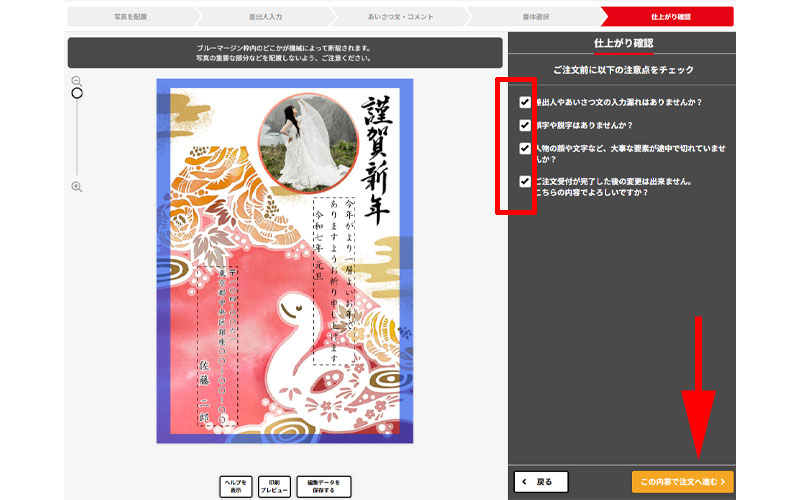
仕上がりの確認画面が表示されますので、赤い枠線の中にチェックを入れて、画面右下の「この内容で注文へ進む」をクリックします。
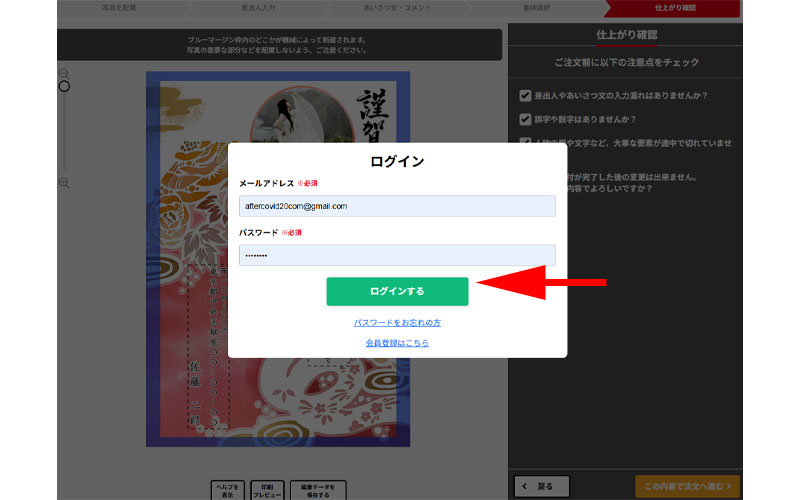
ログイン画面が表示されたら、メールアドレスとパスワードを入力してログインしてください。
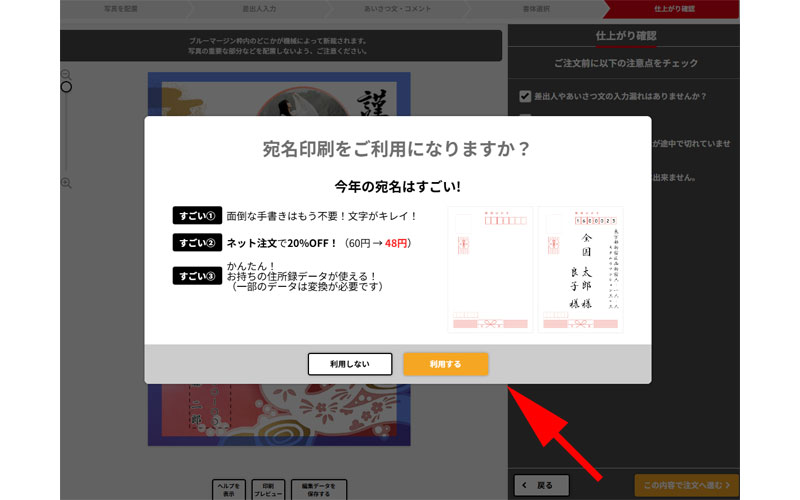
宛名印刷の利用確認画面が表示されますので、「利用する」をクリックします。
イラスト年賀状
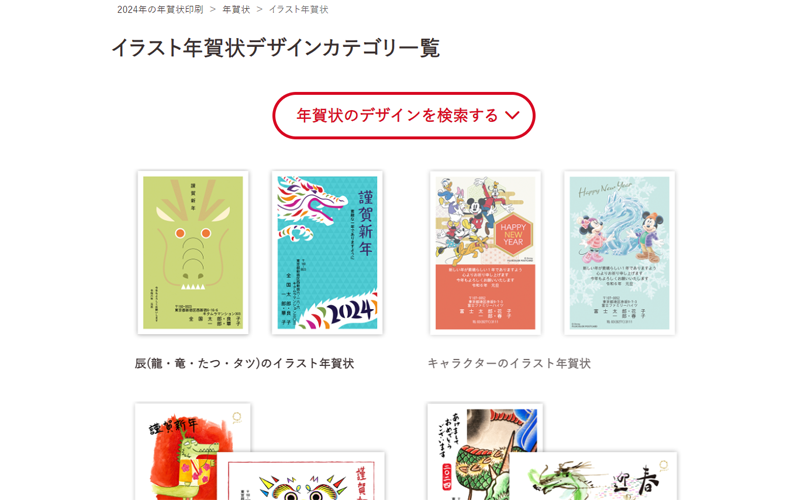
イラスト年賀状の作成の手順は「写真入り年賀状」とほぼ同じになります。
「イラスト年賀状」をクリックすると、こちらもカテゴリ一覧が表示されます。
カテゴリは10個ありますので、お好きなものを選んでください。
宛名面の作成
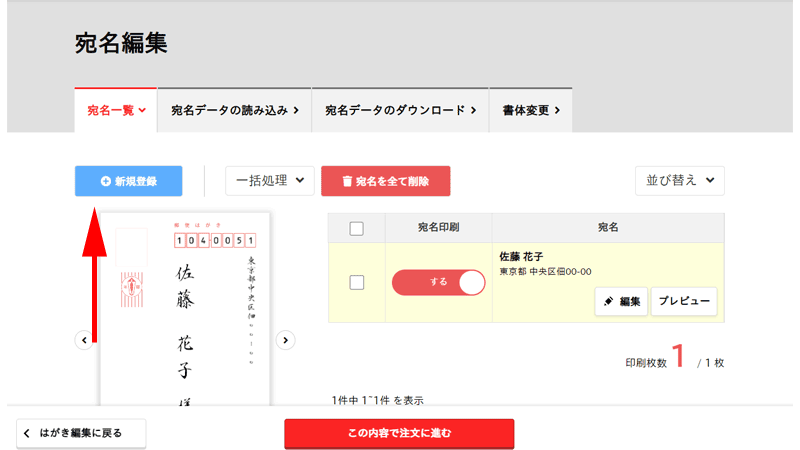
宛名編集画面が表示されました。
今回は、新規に登録する方法をご紹介させて頂きますが、すでに住所録等のデータをお持ちの場合は、「宛名データの読み込み」、または「宛名データのダウンロード」をクリックして操作してください。
「新規登録」をクリックします。
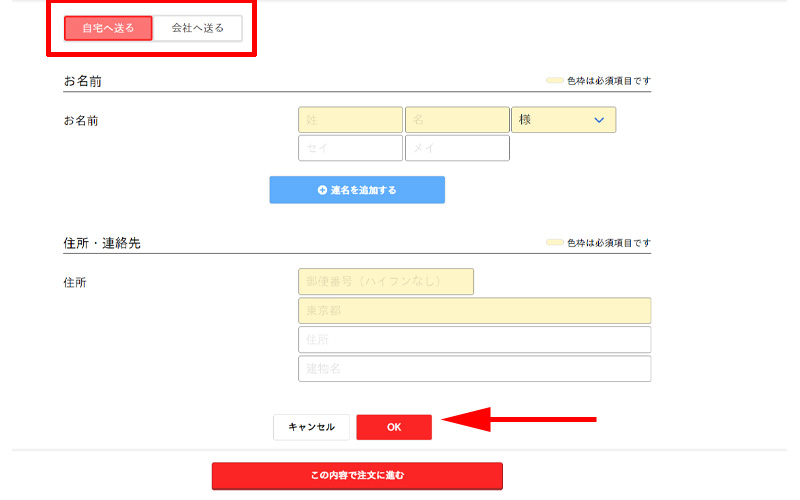
一番上にある赤い枠線の中で、自宅か会社の選択をします。
後は名前と住所を入力して、「OK」をクリックします。
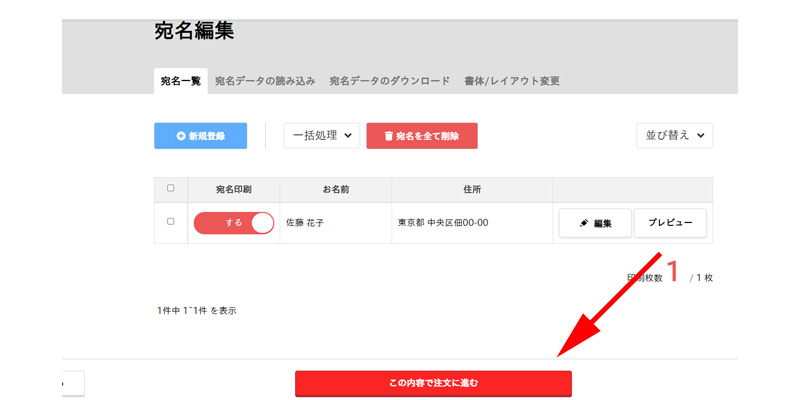
入力した宛先が表示されました。
さらに宛先を追加する場合は、「新規登録」をクリックして追加してください。
必要な宛先をすべて入力し終えたら、一番下にある「この内容で注文にすすむ」をクリックします。
注文する
お店で受け取り
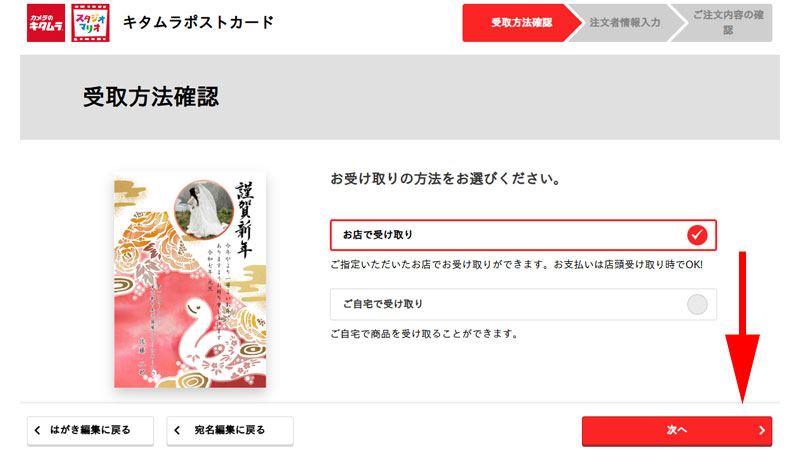
受け取り方法の確認画面が表示されますので、まずは、店舗で受け取る場合の手順をご紹介します。
「お店で受け取り」を選択して、「次へ」をクリックします。
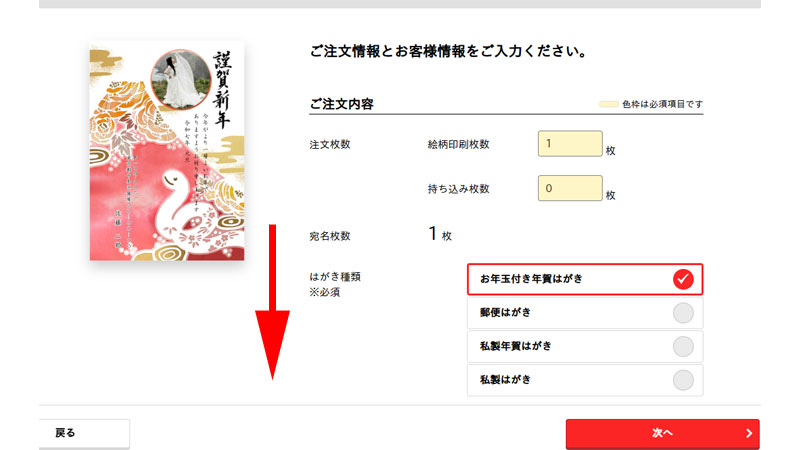
注文情報を入力します。
最初に注文枚数を入力します。
印刷する枚数を入力し、持ち込む枚数があればそちらも入力します。
(絵柄印刷枚数は10枚以上からとなっています。)
次にハガキの種類を選択します。
画面を下にスクロールします。
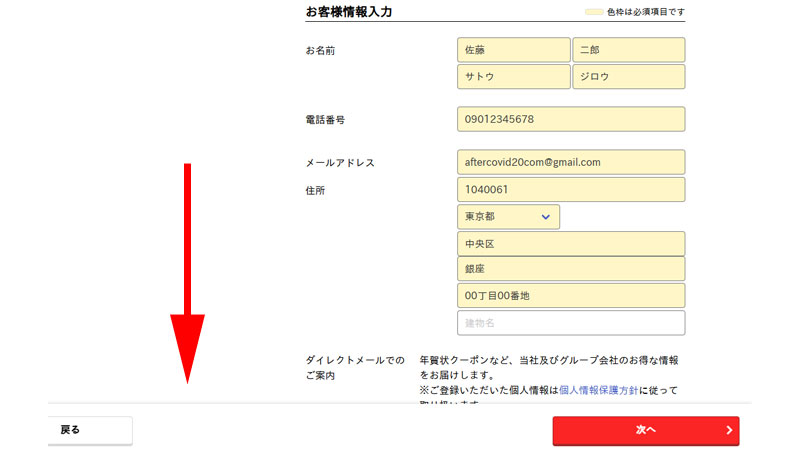
続いて、お客様情報の内容を確認します。
間違いがなければ、画面を下にスクロールします。
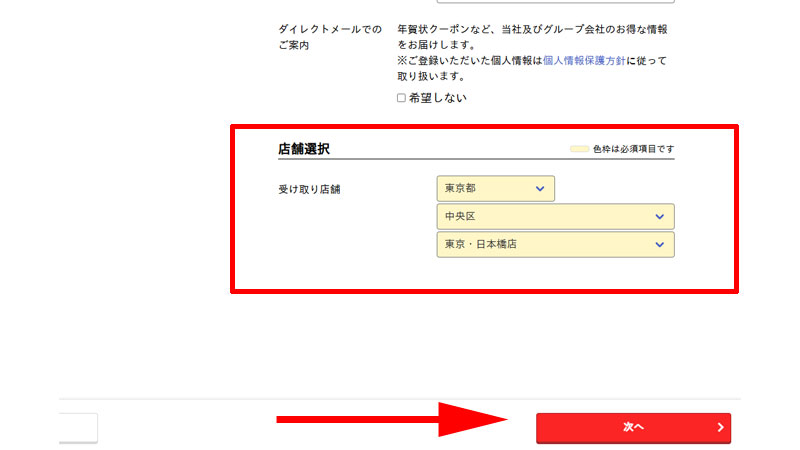
最後に受け取る店舗を選択します。
入力内容を再度確認して、「次へ」をクリックします。
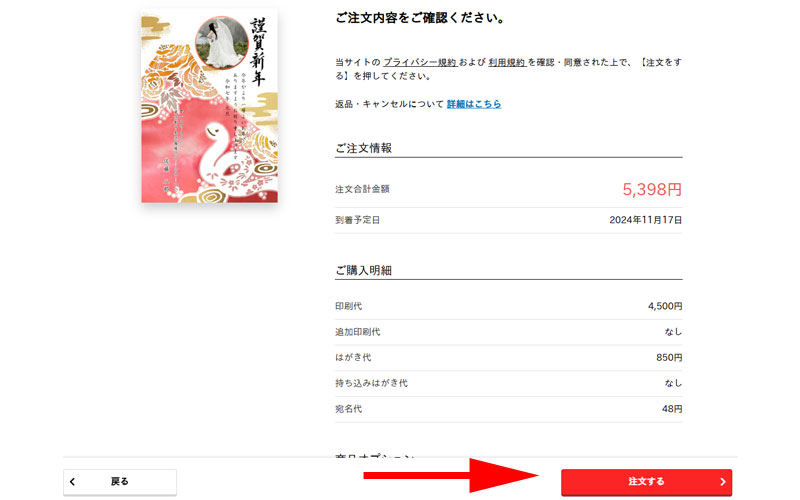
合計の支払い金額と明細が記載されていますので、内容をご確認ください。
特に大事なのが、「到着予定日」です。
この日より早く行っても受け取ることは出来ませんのでご注意ください。
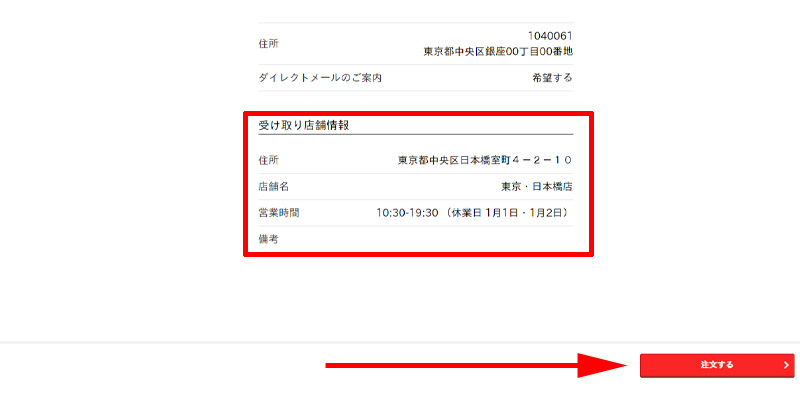
受け取り店舗に間違いがないか確認して、「注文する」をクリックします。
以上で年賀状の注文が完了しました。
料金の支払いは店舗で行なってください。
ご自宅で受け取り
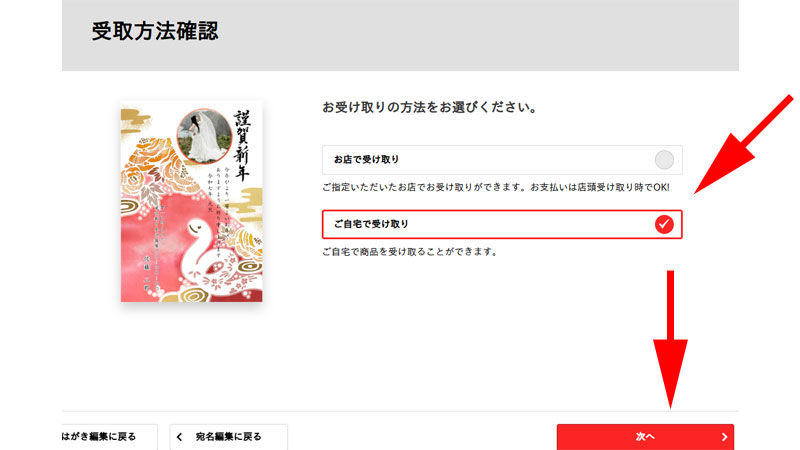
自宅で受け取る方法を見ていきましょう。
「ご自宅で受け取り」にチェックを入れて「次へ」をクリックします。
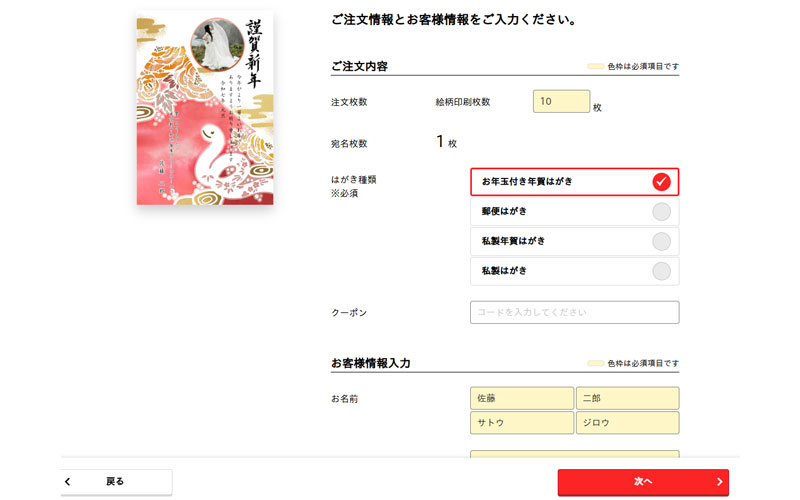
印刷枚数とハガキの種類を選択します。
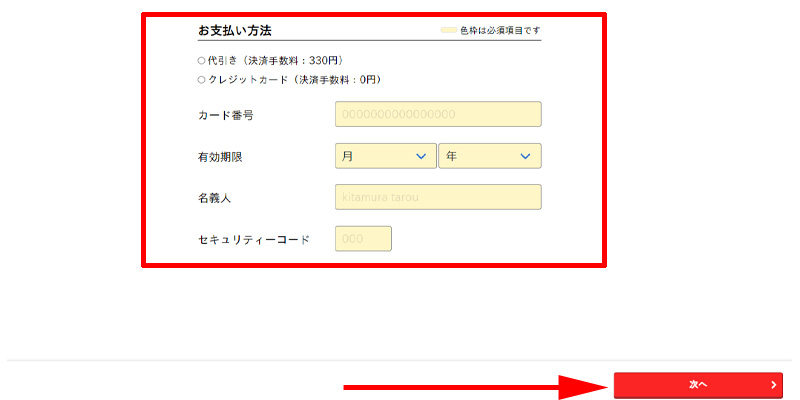
最後に支払い情報を入力して、「次へ」をクリックします。
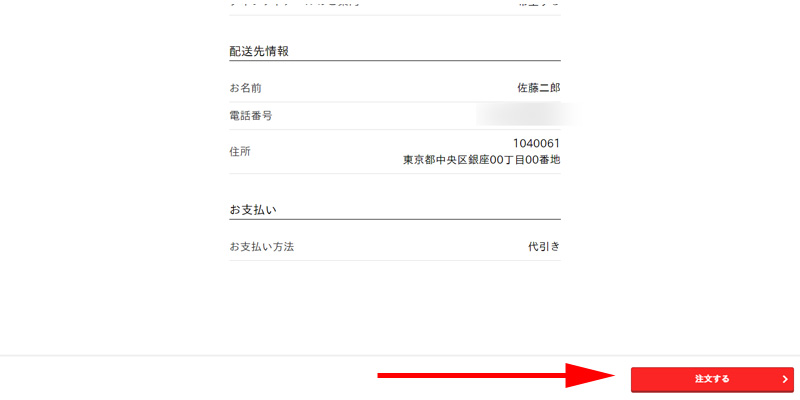
最終の確認画面が表示されますので、店舗受け取りと同様に、「到着予定日」を確認して「注文する」をクリックします。
以上で自宅受け取りの手続きは完了です。
料金
価格の見方
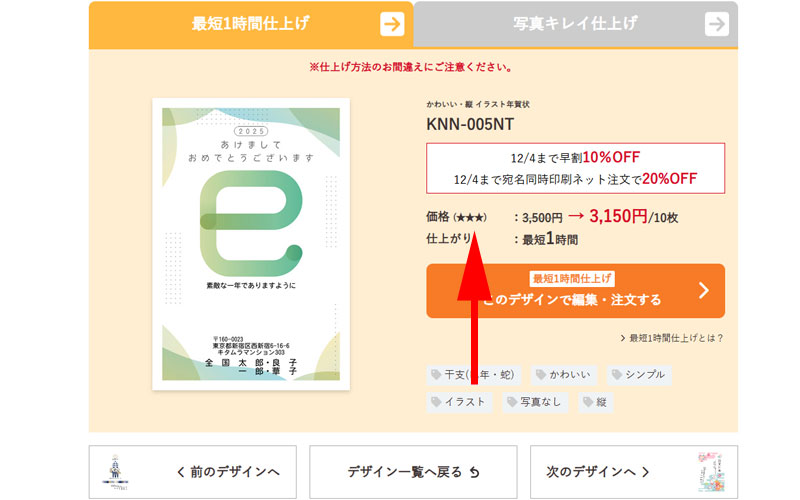
カメラのキタムラを利用される際に、最も分かりにくいのが「料金体系」。
公式サイトに価格表がありますが、とても分かりにくいのでこちらにまとめております。
価格は選択したテンプレートに記載されている星の数によって決まります。
写真キレイ仕上げ
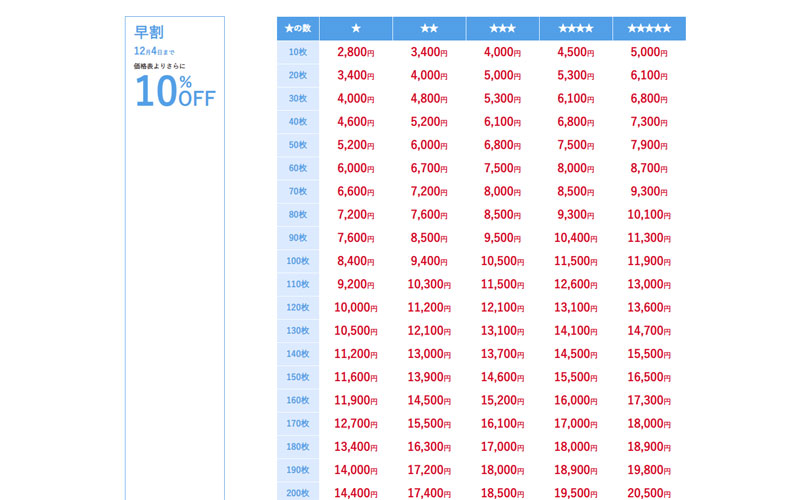
注文は1種1件10枚単位となります。
注文数、注文時期により価格が違う場合があります。
最短1時間仕上げ
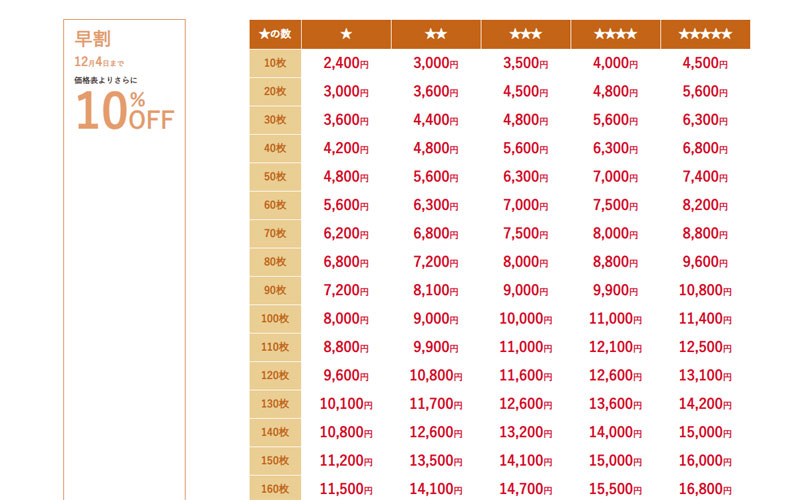
更に詳しい情報は、公式サイトにてご確認ください。
宛名料金
1件:60円
宛名同時印刷の場合は半額になります。
まとめ
いかがでしたか。
実際に編集する場所は限られているので操作自体は難しいものではないと思います。
むしろ分かりにくいのが料金の方で、最初に価格表を見ただけでは実際にいくらになるのか理解出来ないのではないでしょうか。
カメラのキタムラの利用をお勧めする方は、「キレイな写真印刷がしたい方」が中心になるのかと思います。
また店舗受け取りが出来ますので、自宅で印刷する時間がない方や、お急ぎの方には良いのではないでしょうか。
それ以外の方であれば、申込みの前に他社とサービスを比べるのも悪くないと思います。
以下で、無料年賀状作成ソフトや有料年賀状作成ソフトの比較ご紹介をさせて頂いております。
ぜひ合わせてご覧になってみてください。
今回も最後までお読み頂きありがとうございました。





コメント