今回ご紹介させて頂くのは、年賀状作成ソフトの中でも最も人気の高いソフトの1つ「筆王」になります。
「筆王」の魅力は何と言ってもそのコストパフォーマンスの高さです。
低価格でありながら、多彩な編集機能と豊富な素材、直感的に使用出来る編集画面などの魅力があり、個性的な年賀状作成をしたい方から、パソコンがあまり得意でない方でも十分に使いこなせるソフトになっています。
当記事の順番通りに操作して頂ければ、初めての方でも安心して、今までとは違う年賀状が作成出来てしまいますので、ぜひ安心してご利用になられてみてください。
「裏面(通信面)」の作成方法はこちらでご紹介させて頂いております。
印刷方法・便利な使い方はこちらの記事でご紹介させて頂いております。
当記事はソースネクスト株式会社様より「筆王」をご提供頂き執筆させて頂いております。
記事内には広告が含まれています。
筆王とは
筆王
1996年に発売された「筆王」は、長年愛用されている方が多いことでも知られている人気の年賀状作成ソフトです。
はがき作成ソフト販売本数4年連続ナンバー1の、ソースネクスト株式会社から発売されている、安心と実績のあるソフトです。
魅力
筆王購入方法
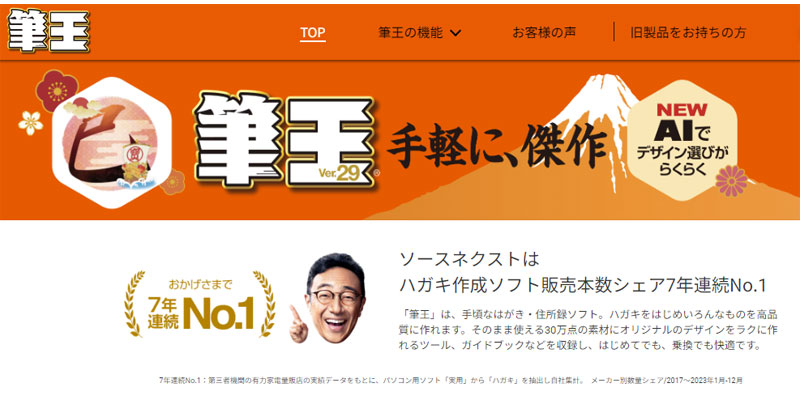
出典:筆王公式サイト
「筆王」は、ダウンロード版とパッケージ版の2種類が販売されています。
パッケージ版を購入すると送料もかかりますので、なるべくダウンロード版をお求めになられることをお勧めします。
なお、ダウンロード版には、「通常版」と「自動継続版」の2つがあり、来年度以降も継続して利用される予定の方は、毎年1,280円で購入することが出来ますので、「自動継続版」がお勧めです。
通常版でも、干支はすべて収録されていますので、来年度以降も問題なく使用することが可能です。
ソースネクスト会員登録
「筆王」をご利用になられるには、会員登録が必要になります。
ポイントが貯まったり、様々な商品を割引価格で購入することが出来ますので、購入前に会員登録をしておくことをお勧めします。
会員登録の方法については、こちらの記事で詳しくご紹介させて頂いております。
「筆王」の簡易版年賀状作成ソフト、「みんなの筆王」の紹介と合わせてご覧になってみてください。
購入の手順
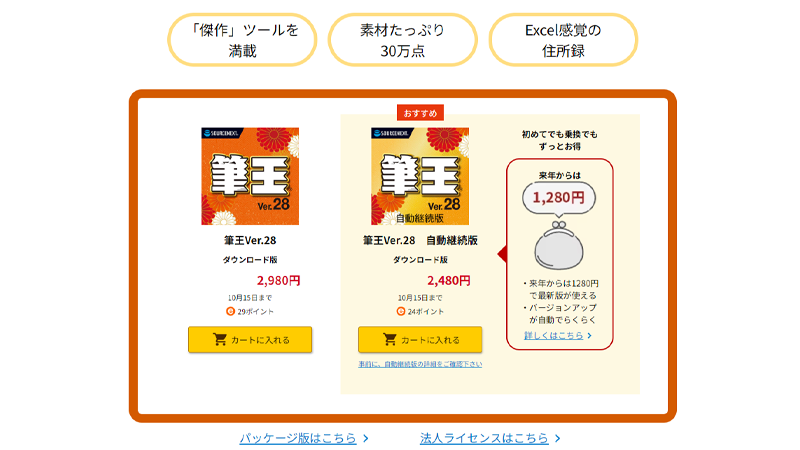
出典:筆王公式サイト
「筆王」公式サイトの画面を下にスクロールします。
今回は、「通常版(ダウンロード版)」の購入方法について見ていきます。
「カートに入れる」をクリックします。
パッケージ版をご希望の方は、画面下にある「パッケージ版はこちら」をクリックして、商品をカートに入れてください。
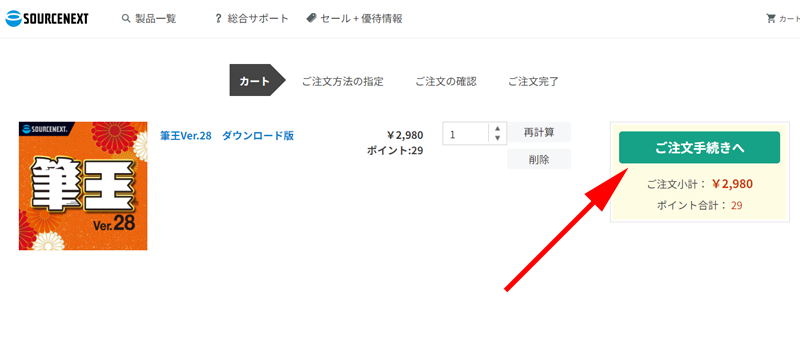
カートの内容を確認して、「ご注文手続きへ」をクリックします。
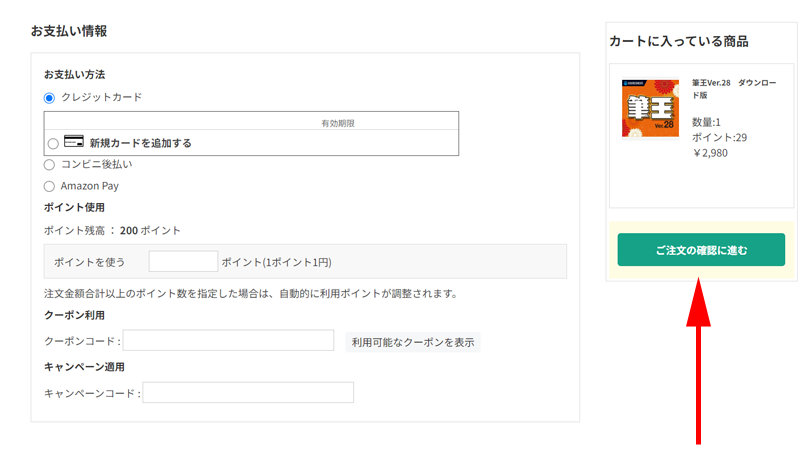
支払い方法の入力画面が表示されますので、都合の良い方法をご選択ください。
クレジットカード決済以外にも、「コンビニ払い」「Amazon Pay」も利用することが出来ます。
入力が完了したら、画面右の「ご注文の確認に進む」をクリックします。
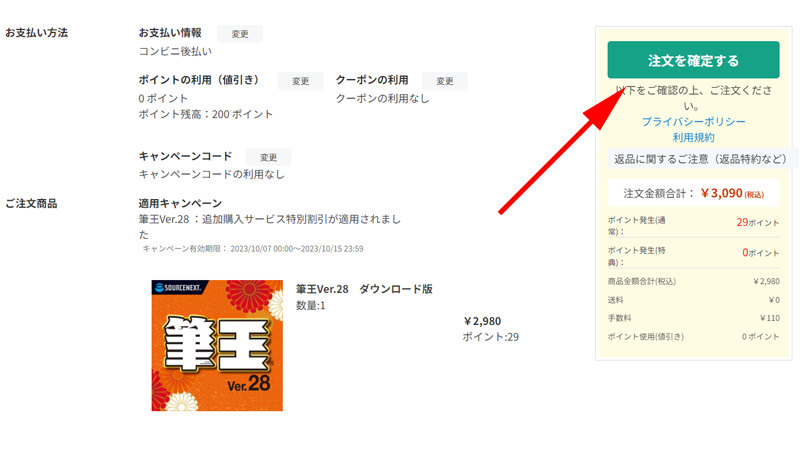
すべての入力内容に間違いがなければ、「注文を確定する」をクリックします。
以上で購入は完了です。
登録したメールアドレスに購入内容が記載されていますので、確認してください。
ダウンロード&インストール
ダウンロード
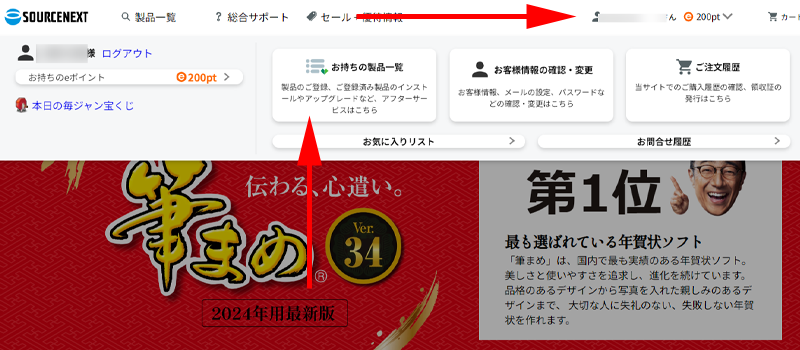
トップページに戻り、右上にある「お客様情報」にマウスを乗せるとメニューが開きますので、「お手持ちの製品一覧」をクリックします。
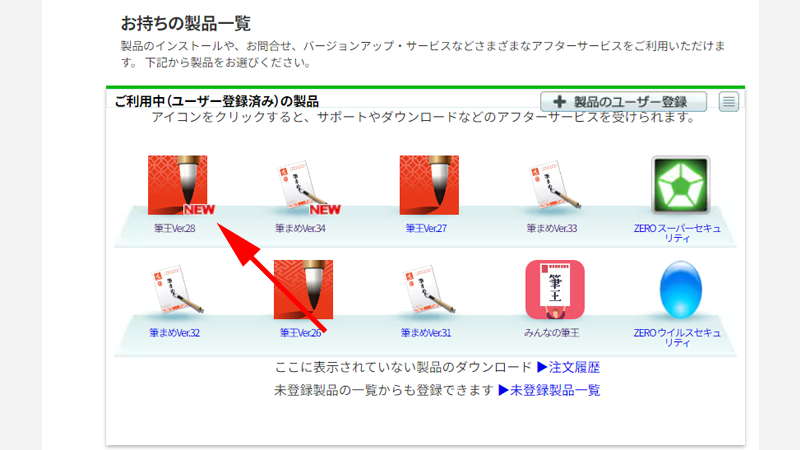
ご利用中の商品の場所に、「筆王」のアイコンがあると思いますのでクリックします。
製品一覧にアイコンが表示されていない場合は、ユーザー登録が完了していない場合があります。
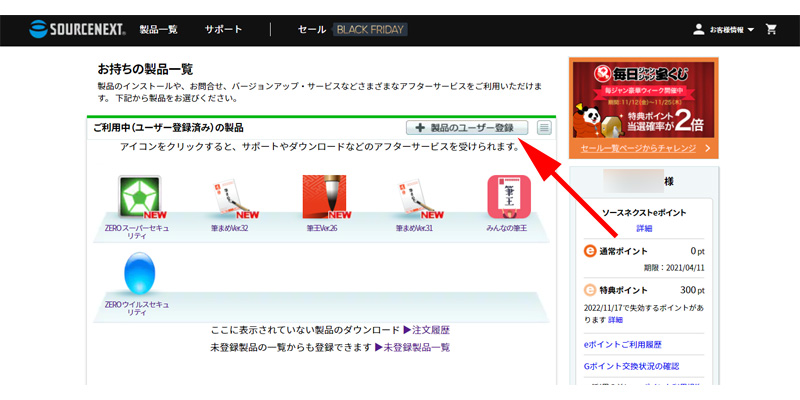
その際は、画面に上部にある「製品のユーザー登録」をクリックします。
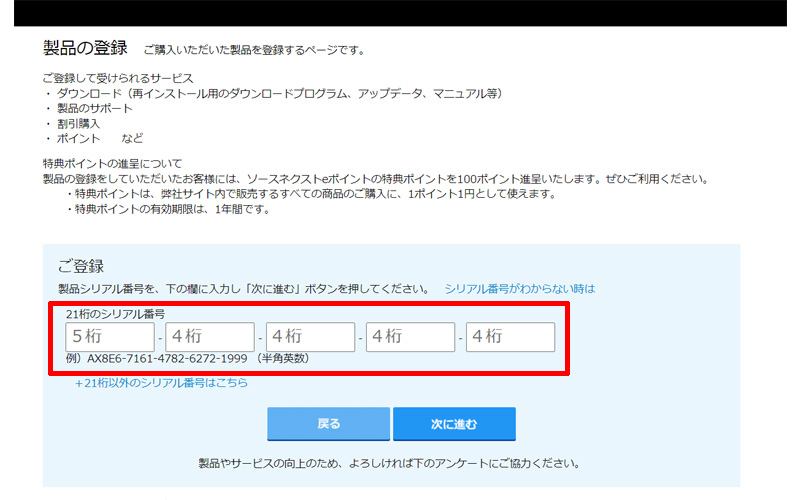
赤い枠線の中に21桁のシリアル番号を入力して登録を完了させてください。
登録が完了すると、アイコンが表示されるようになります。
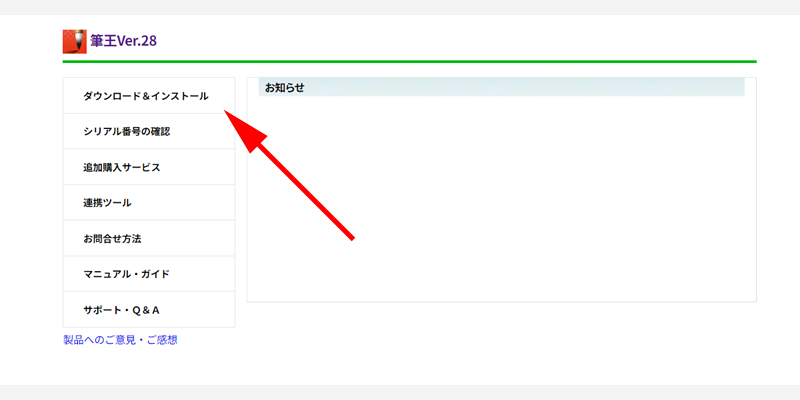
左側の上にある、「ダウンロード&インストール」をクリックします。
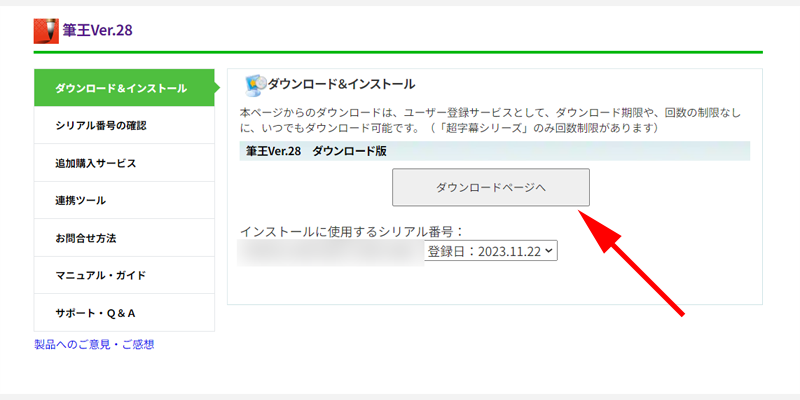
ダウンロードに関する詳細が表示されますので、「ダウンロードページへ」をクリックします。
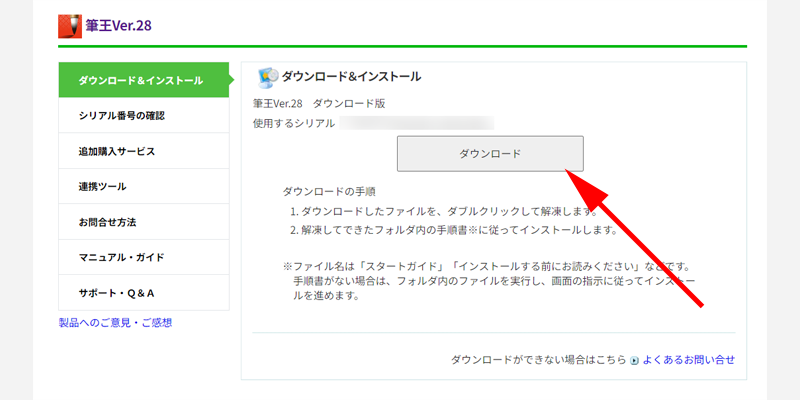
「ダウンロード」ボタンが表示されますので、こちらをクリックします。
ダウンロードが開始され、パソコンのダウンロードフォルダに「筆王」のファイルがダウンロードされます。
ダウンロード開始されてもダウンロードスピードが遅い場合があります。
この時は一度ダウンロードを中止してください。
続いて、使用しているブラウザをすべて閉じて、再度開き直してください。
その後同じ手順でソースネクストのマイページからダウンロードしてください。
ほとんどの場合はこれで解決すると思いますが、万が一解決しない場合は、ブラウザのキャッシュを削除してから再度ダウンロードを開始してください。
なお、ブラウザのキャッシュを削除すると他のサイトのログイン情報なども削除される場合がありますので、操作の前に削除の手順を十分に調べてから実行してください。
インストール
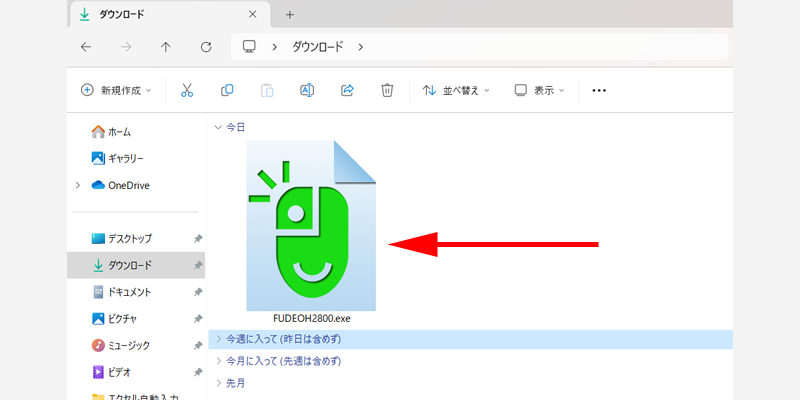
ダウンロードフォルダにある「FUDEOH2800」と書かれたファイルをダブルクリックします。
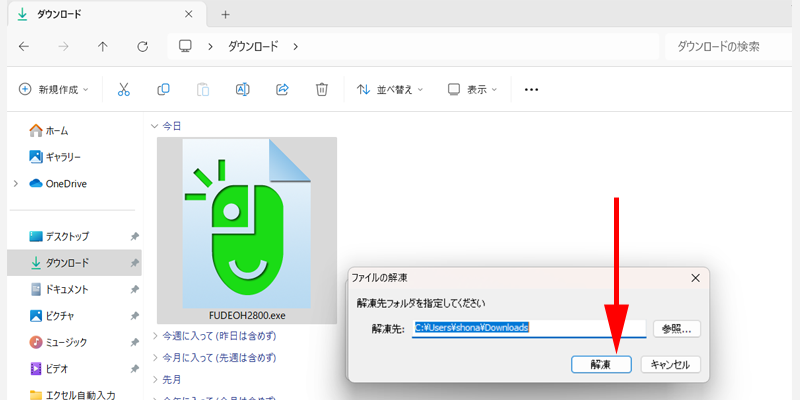
「ファイルの解凍」が表示されますので、「解凍」をクリックします。
解凍先を指定したい場合はご自身で選択してください。
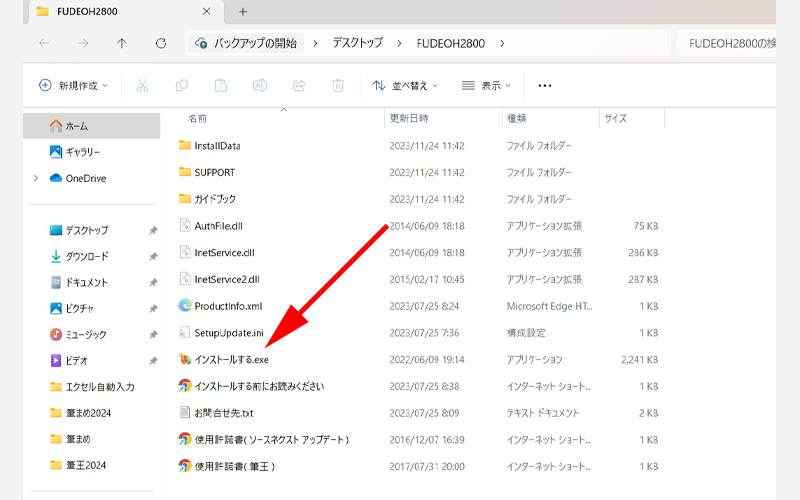
圧縮ファイルが解凍され、フォルダの中身が表示されますので、「インストールする」をクリックします。
インストールが始まると、「このアプリがデバイスに変更を加えることを許可しますか?」と聞かれますので、「はい」をクリックします。
インストールが完了するまで、少し時間がかかりますが、キャンセルボタンを押さないように注意してください。
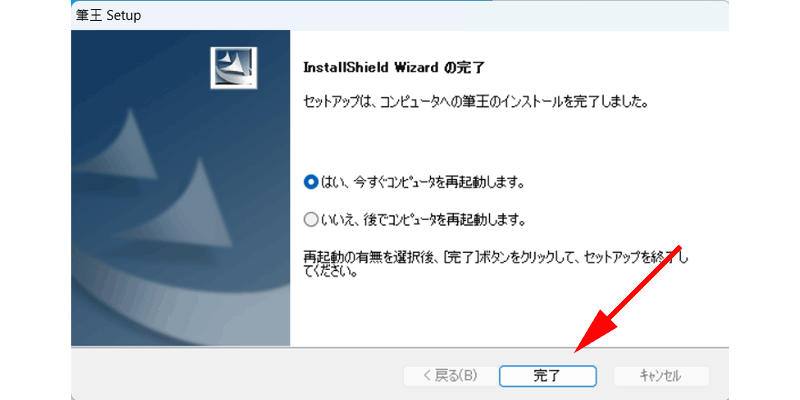
インストール完了画面が表示されたら、今すぐ再起動するか、後で再起動するのかを選択して「完了」をクリックします。
通常は、「今すぐ再起動」を選択しますので、他のソフトなどの開いている、すべてのプログラムを終了してから「完了」をクリックしてください。
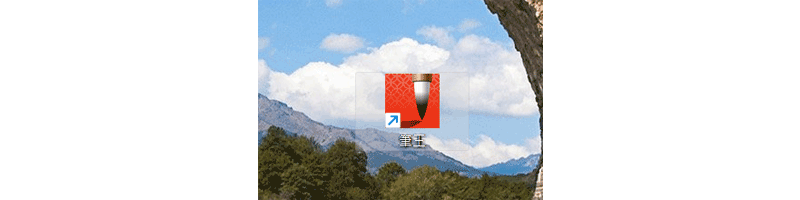
デスクトップに、「筆王」のアイコンが作成されていれば、無事インストールは完了です。
製品のユーザー登録
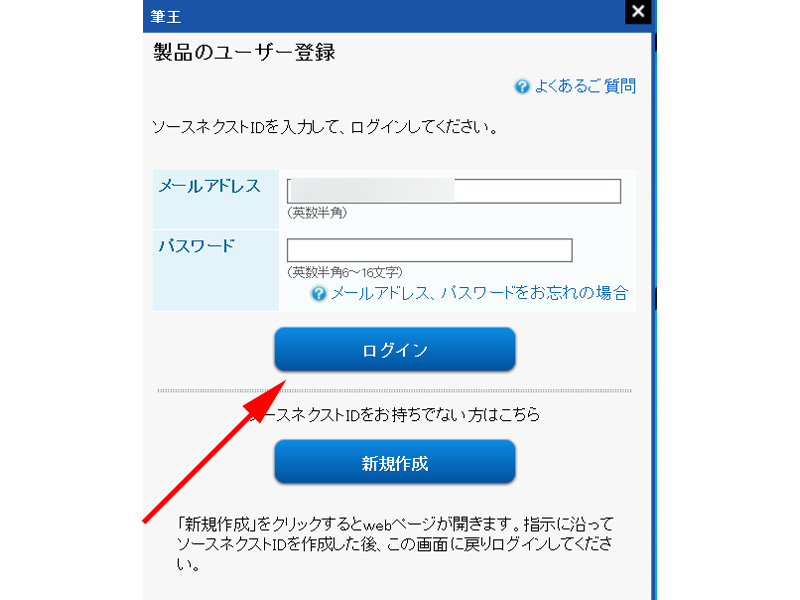
「筆王」のアイコンをダブルクリックすると、製品のユーザー登録画面が表示されます。
メールアドレスとパスワードを入力してログインしてください。
この画面が表示されない場合は次のステップに進んで下さい。
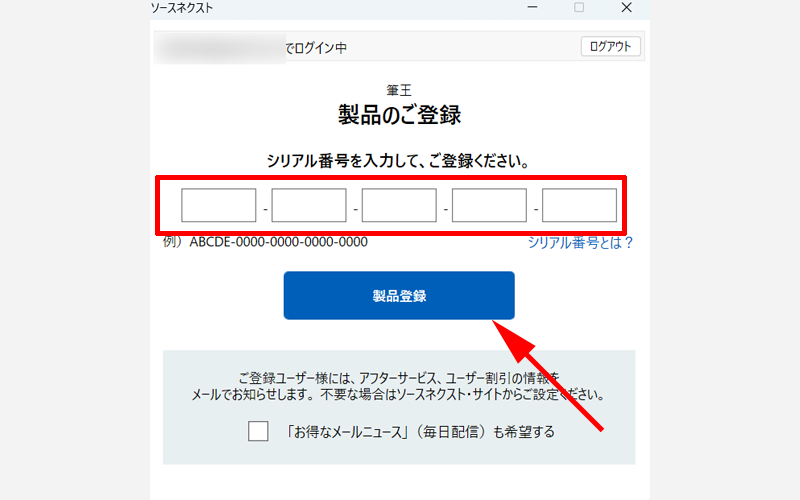
シリアル番号の入力画面が表示されますので、入力してください。
入力が完了したら、「製品登録」をクリックします。
シリアル番号が分からない場合は、ソースネクストの「お客様情報ページ」から、「お手持ちの製品一覧」→「筆王」→「シリアル番号の確認」をクリックしてご確認ください。
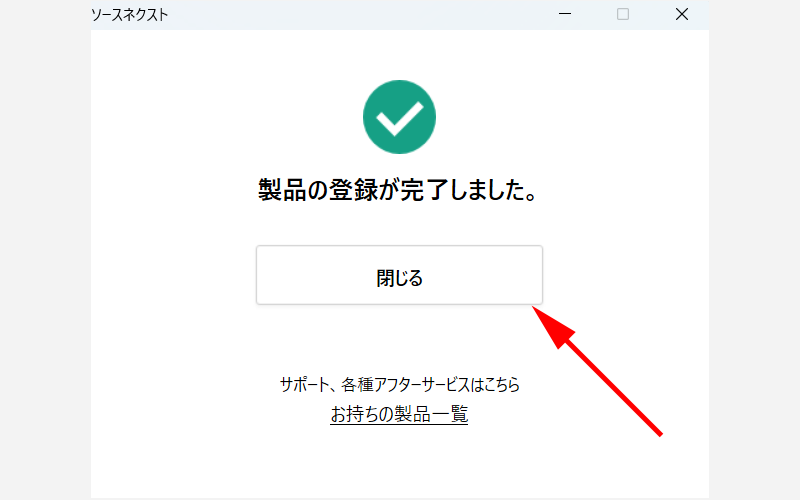
「製品の登録が完了しました。」と表示されたら、「閉じる」をクリックします。
「お手持ちの製品一覧」という場所をクリックすると、現在お使いのソースネクスト製品一覧を見ることが出来ます。
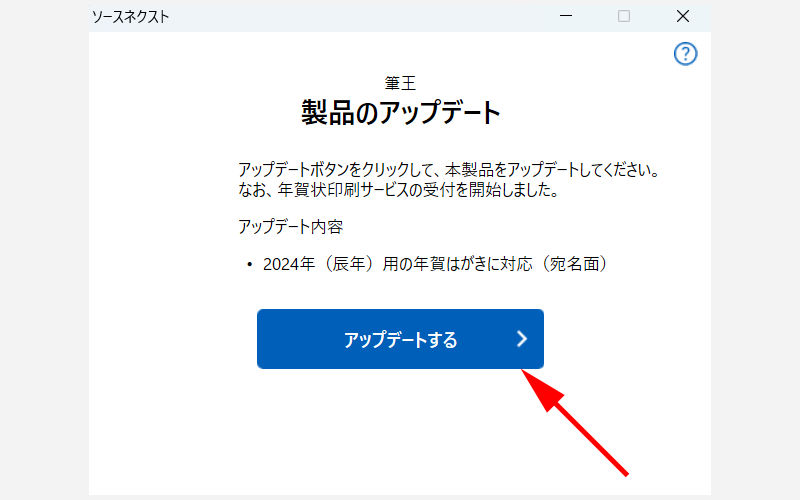
アップデート画面が表示された場合は、「アップデートする」をクリックしてください。
再び、 「このアプリがデバイスに変更を加えることを許可しますか?」 と表示されますので、「はい」をクリックしてください。
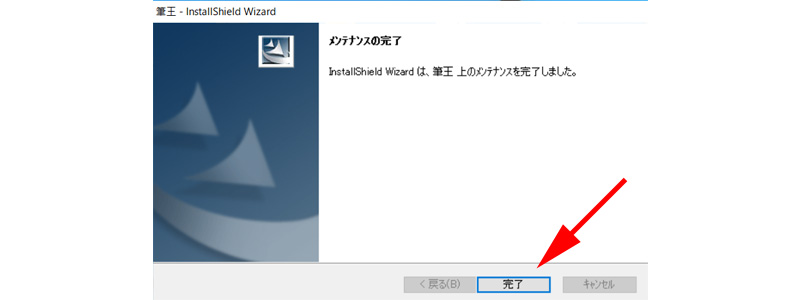
アップデートが完了すると、メンテナンス完了の画面が表示されますので、「完了」をクリックします。
以上でご利用前の初期設定はすべて完了です。
基本の操作

「筆王」の基本的な使い方は、左側の赤い枠線の中にあるメニュー部分を操作して行います。
「住所録」、「表面」、「裏面」、「印刷」、「印刷を注文」の5つの項目に分かれていますので、上から順番に操作していくと、どなたでも簡単にオリジナルの年賀状が作成出来てしまいます。
直感的な操作画面になっていますので、迷うことなく操作出来ると思います。
もしパソコンに不慣れな方で、少し難しく感じるようなことがあれば、メニュー表示を減らして使用することも出来ます。
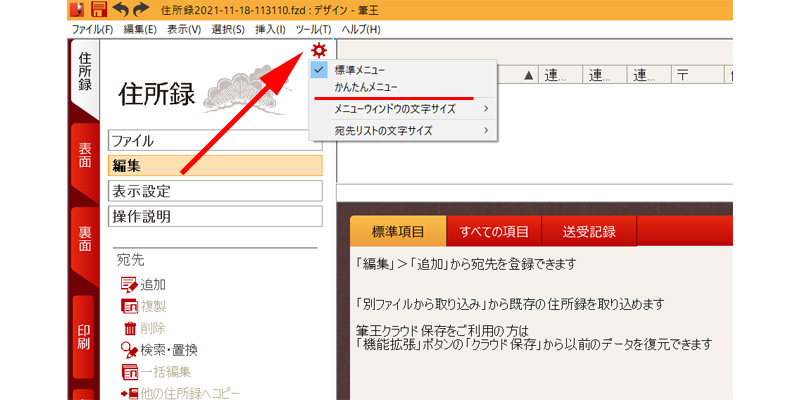
住所録と書かれた右側にある設定ボタン(歯車のマーク)をクリックすると、メニューが表示されますので、その中から、「かんたんメニュー」をクリックします。
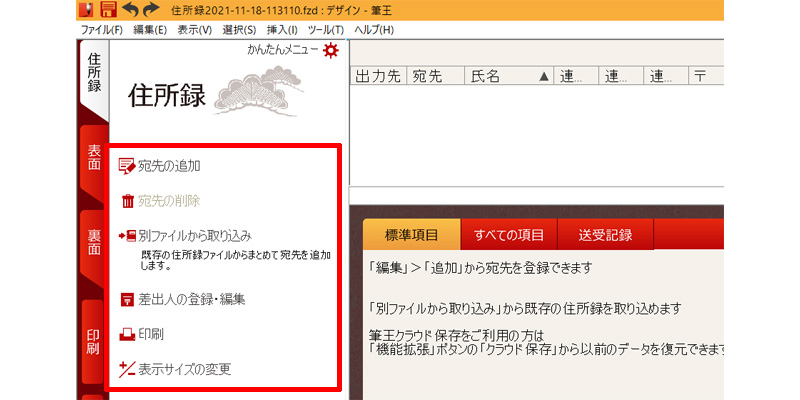
標準メニューに比べて、表示される項目が絞り込まれますので、より簡単に操作することが可能です。
「標準メニュー」と「かんたんメニュー」はいつでも変更することが出来ますので、状況に合わせて使い分けてください。
住所録の作成
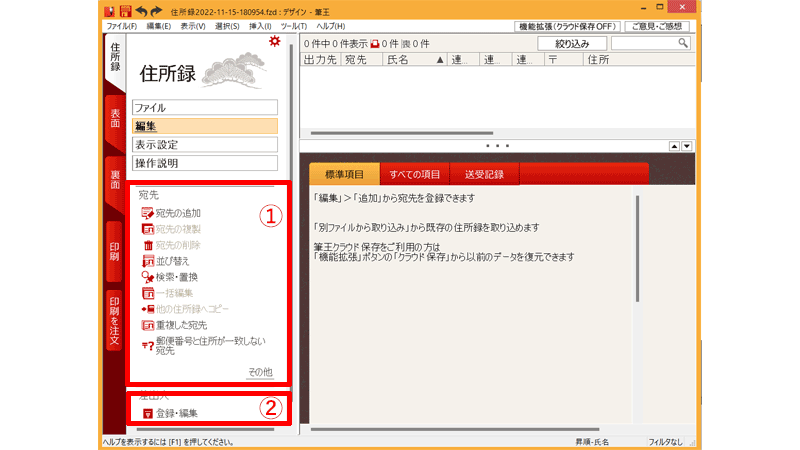
住所録の作成で行うことは、大きく分けて2つあります。
- ①宛先の入力
- ②差出人情報の登録
操作はとても簡単ですので、それぞれ見ていきましょう。
宛先入力
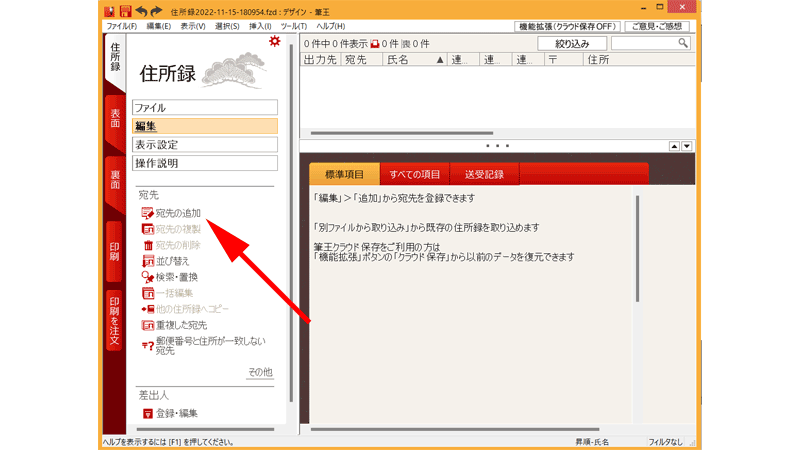
まずは「宛先の追加」をクリックします。
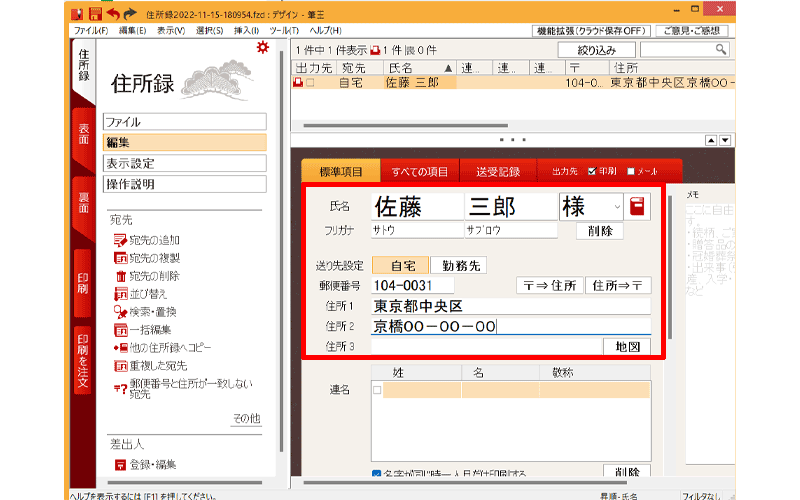
宛先入力画面が表示されますので、情報を入力していきます。
最低限必要なのは、「氏名」と「住所」になります。
その他の部分は必要に応じて入力してください。
右側には「メモ」として自由にコメント等を入力することも可能です。
表示している相手を削除したい場合は、左側のメニューで「宛名の削除」をクリックしてください。
便利な機能として「住所の自動入力機能」がついています。
郵便番号から入力出来るのは一般的ですが、住所から郵便番号の入力も出来ますので、ぜひ利用してみてください。
入力が完了したら、次の人を入力していきます。
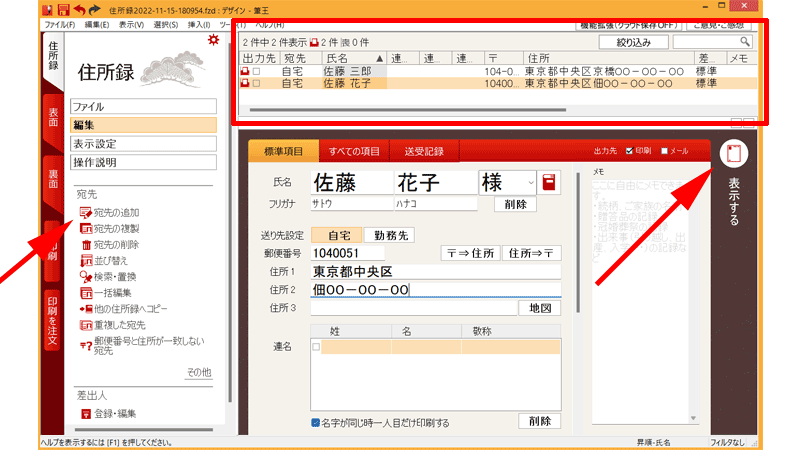
同じ手順でメニューにある「宛名の追加」をクリックします。
(自動で保存されるため、特に完了ボタンのようなものはありません)
先程入力した宛先は上の赤い枠線の場所に表示されるようになります。
追加で編集したい場合は、編集したい相手をクリックすると表示させることが出来ます。
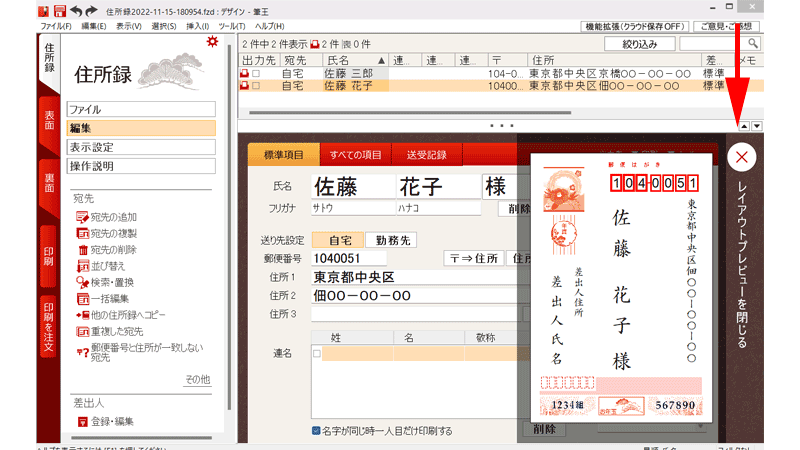
年賀状に印刷されたイメージを確認したい場合は、右側の矢印の先にある、「表示する」をクリックしてください。
プレビュー画面が表示されます。
プレビュー画面を閉じるには「☓」ボタンをクリックしてください。
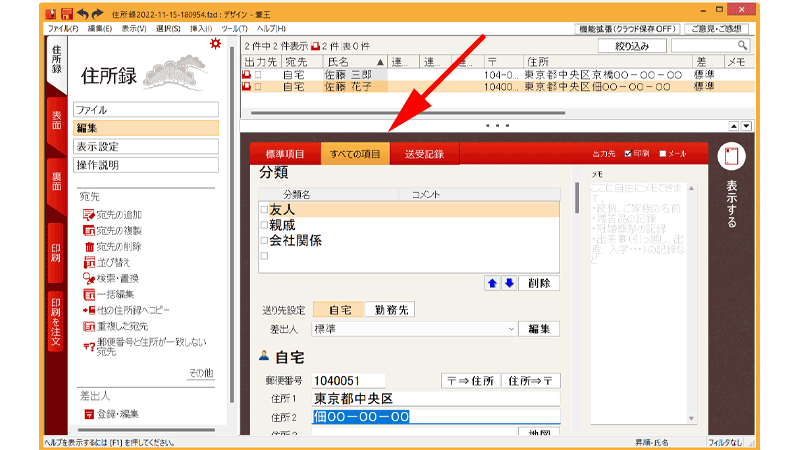
赤い矢印の先にある、「すべての項目」をクリックすると、様々な情報を入力することが出来ます。
必要に応じて使用してください。
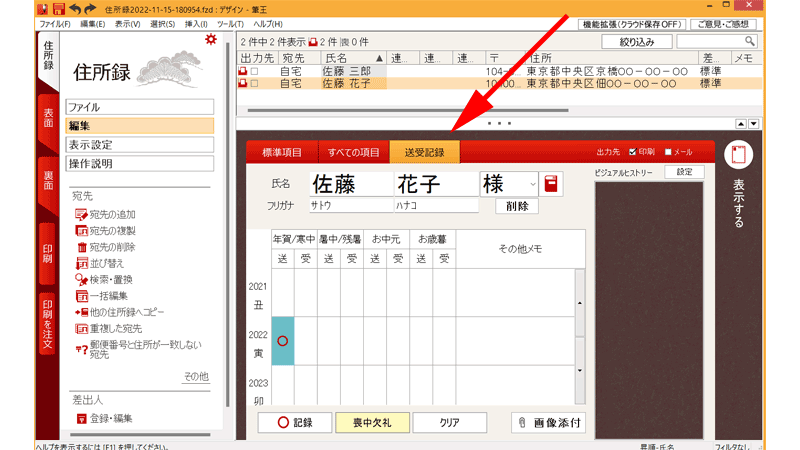
「送受記録」をクリックすると、年賀状だけでなく、暑中見舞いやお中元、お歳暮までの送受記録をつけることが出来ます。
入力したい「マス」をクリックして、下の赤い枠線の中から、「記録」か「喪中欠礼」を選んで入力してください。
差出人登録
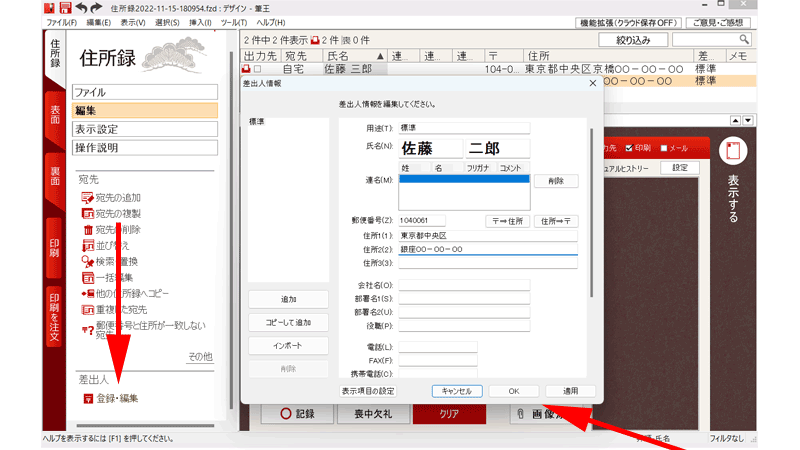
左側のメニューから、「差出人 登録・編集」をクリックします。
入力画面が表示されますので、情報を入力して、「OK」または「適用」をクリックします。
ご家族などでご利用される際に、差出人情報を複数登録する場合は、「追加」をクリックして登録してください。
差出人を複数登録される場合は、「用途」の場所を差出人名などに変更しておくと、後で変更しやすくなります。
以上で住所録の基本的な入力は完了です。
表面の作成
デザインの選択
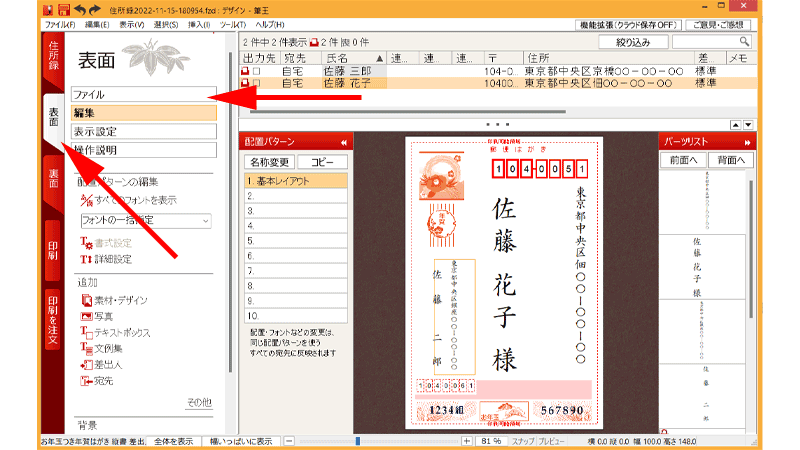
一番左側のタブ、「表面」をクリックします。
デフォルトでは年賀状のレイアウトになっていますので、このまま編集を行なって頂いて問題ないのですが、一応レイアウトやハガキの選択方法からご説明させて頂きます。
左上、矢印の先にある、「ファイル」をクリックします。
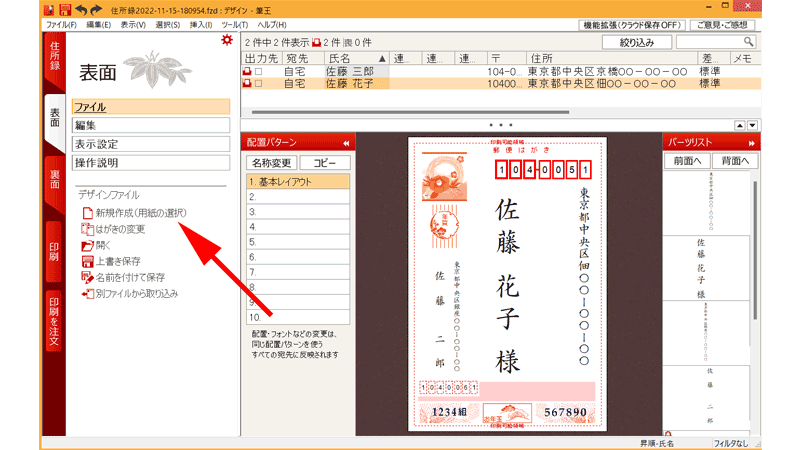
左側にある「デザインファイル」から「新規作成(用紙の選択)」をクリックします。
「編集中のデザインファイルを保存しますか?」と表示されたら、今まで使用していた画面を保存する場合は、「はい」を、保存しない場合は「いいえ」をクリックしてください。
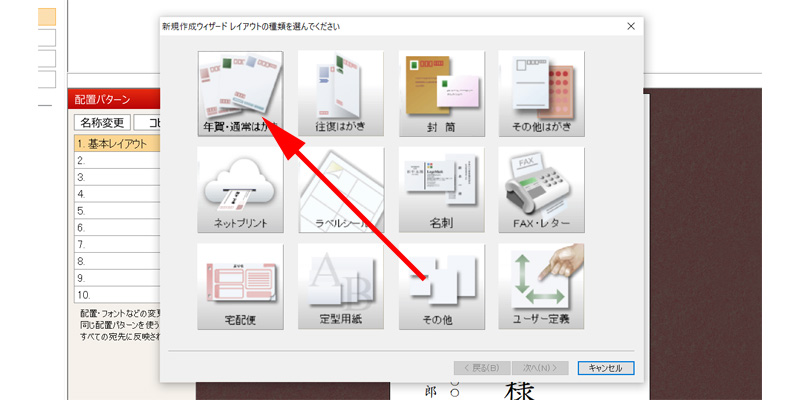
レイアウトの選択画面が表示されますので、「年賀・通常はがき」をクリックします。
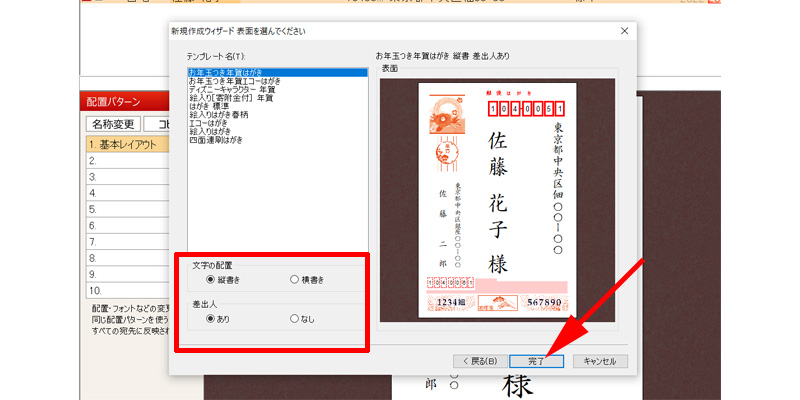
使用する「テンプレート(はがきの種類)」を選択して、「文字の配置(縦か横)」、「差出人(あり・なし)」を選択して、「完了」をクリックします。
以上でデザインの選択は完了です。
編集
詳細設定
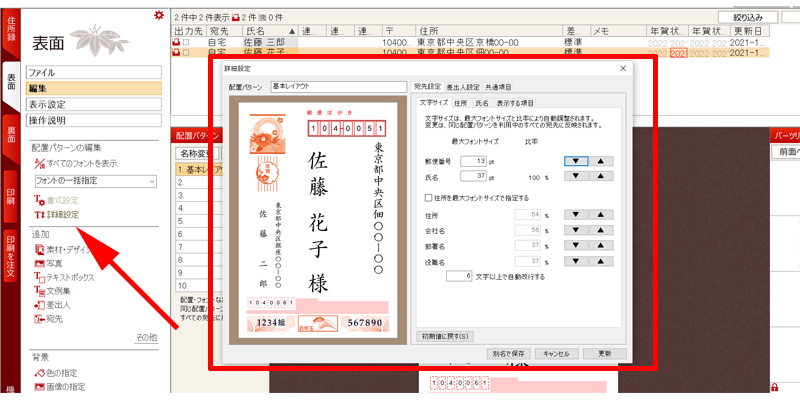
編集画面から、左側にある、「詳細設定」をクリックします。
すると「詳細設定」画面が立ち上がりますので、ここで様々な基本設定を行なっていきます。
宛名設定
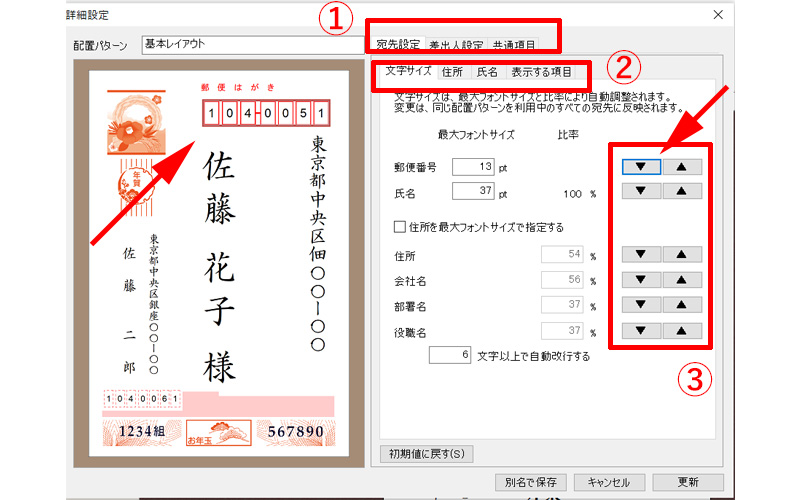
①の部分で、「宛先設定」、「差出人設定」、「共通項目」を指定することが出来ます。
②の部分で、「文字サイズ」、「住所」、「氏名」、「表示する項目」を指定することが出来ます。
③の部分で、文字サイズを変更します。
まずは「宛先設定」→「文字サイズ」を調整していきます。
画像では、③にある矢印の部分、郵便番号の下向きの矢印をクリックしています。
すると少し分かりにくいのですが、プレビュー画面の郵便番号の部分が赤い線で囲まれます。
この状態で、矢印を上や下に動かすと、プレビュー画面の郵便番号のサイズが変化しますので、好みのサイズに調整します。
実際に操作しながら読んで頂くとすぐにご理解して頂けると思います。
同様の手順で、氏名や住所等の文字サイズを調整していきます。
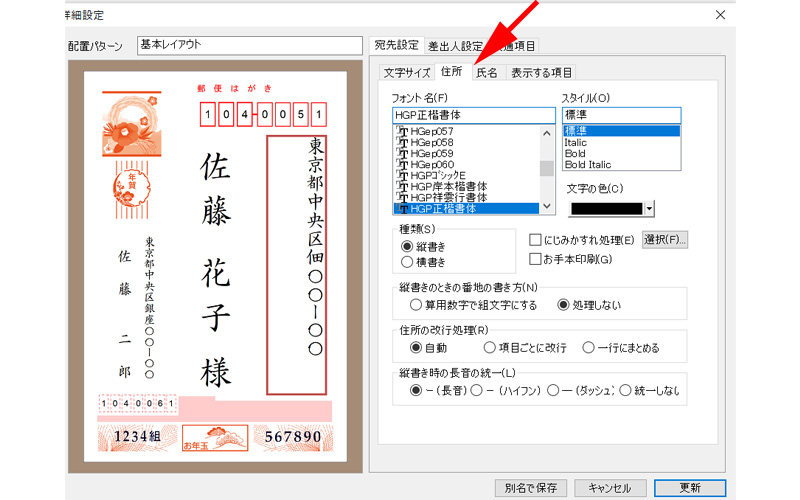
次に「住所」をクリックします。
ここでは宛先の住所、プレビュー画面で赤い線で囲まれた部分のフォントやスタイル、色、向きなどを調整します。
選択したフォントなどその場でプレビューとして見ながら調整出来るので、いろんな組み合わせを簡単に試すことが出来ます。
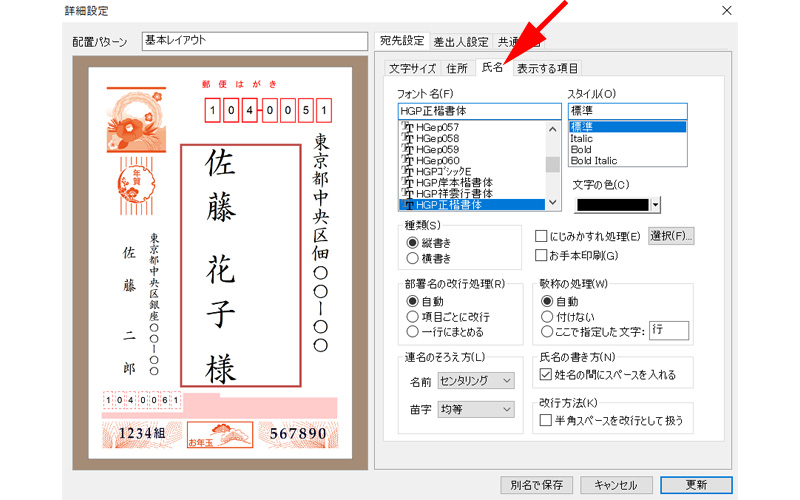
「氏名」をクリックして、住所と同様に調整していきます。
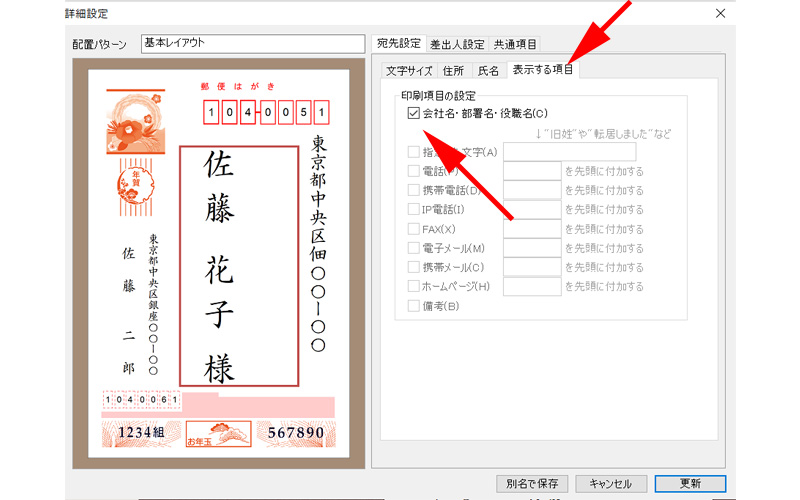
「表示する項目」をクリックして、会社名や役職を挿入するかどうかのチェックを入れます。
宛名ですので、下にある電話番号やメールアドレスは選択することが出来ません。
差出人設定
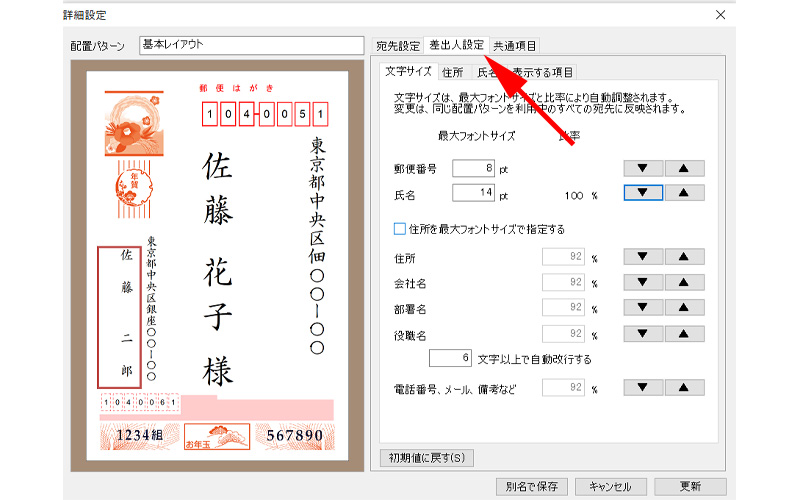
続いて、「差出人設定」の調整を行います。
手順は、「宛先設定」と同じですので、文字サイズ、住所、氏名、表示する項目をそれぞれ調整してください。
共通項目
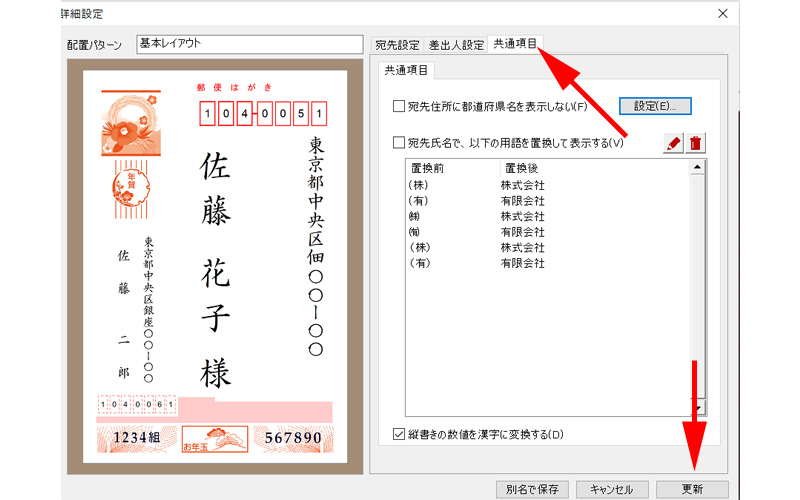
「共通項目」をクリックして、宛先住所の都道府県表示の有無と、会社名の略称変更をするかどうかの設定を行います。
「宛先設定」、「差出人設定」、「共通項目」のすべての設定が完了したら、「更新」をクリックしてください。
これで詳細設定は完了です。
フォントの設定
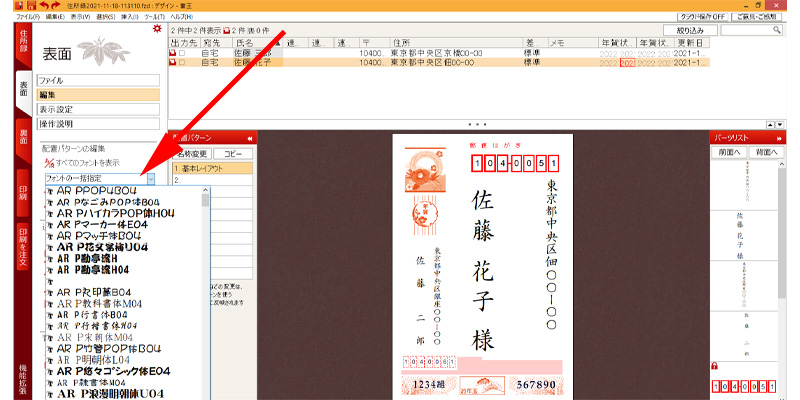
先程の「詳細設定」の項目でフォントの変更は出来るのですが、メニューからまとめてフォントを変更することも可能です。
赤い矢印の先にある、プルダウンメニューをクリックして、好みのフォントを選択すれば、宛先から差出人まですべてのフォントを変更することが可能です。
但し、郵便番号のフォントは変更されません。
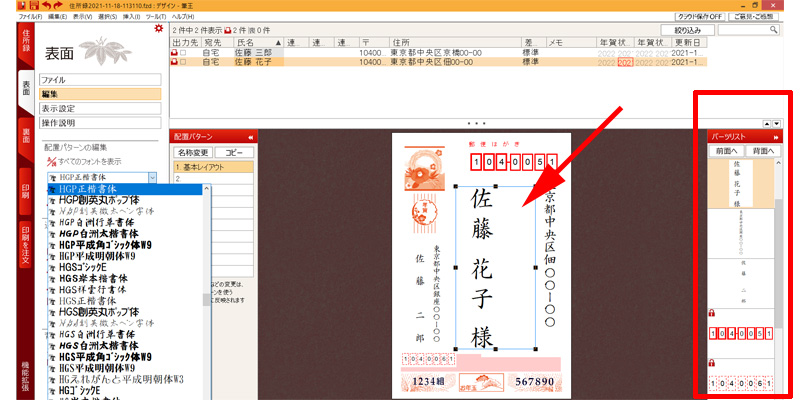
フォントの変更は全体だけでなく、個別の変更も可能です。
一番右側にある「パーツリスト」から変更したい場所をクリックするか、プレビュー画面の変更したい場所(今回は宛名)を直接クリックしてください。
画像のように枠線が表示されたら、左側のプルダウンメニューからフォントを選択すれば、「宛名」の部分だけフォントが変更されます。
全体の変更と同様に、郵便番号のフォントの変更は出来ませんのでご注意ください。
郵便番号のフォントを変更する場合は、「パーツリスト」の郵便番号のマスをクリックした後に、右クリックをすると「保護解除」と表示されますので、こちらをクリックすれば、保護が解除され、先程と同じ手順でフォントの変更をすることが可能です。
差出人の変更
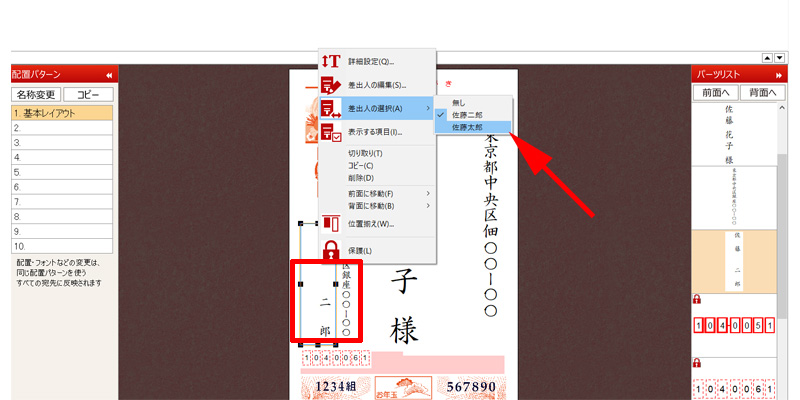
差出人情報を変更するには、プレビュー画面の差出人の住所、または名前のどちらかを選択した後に、右クリックします。
メニューが表示されますので、「差出人の選択」から変更したい差出人の名称をクリックします。
差出人を印刷したくない場合は、「無し」をクリックしてください。
レイアウトの変更・保存
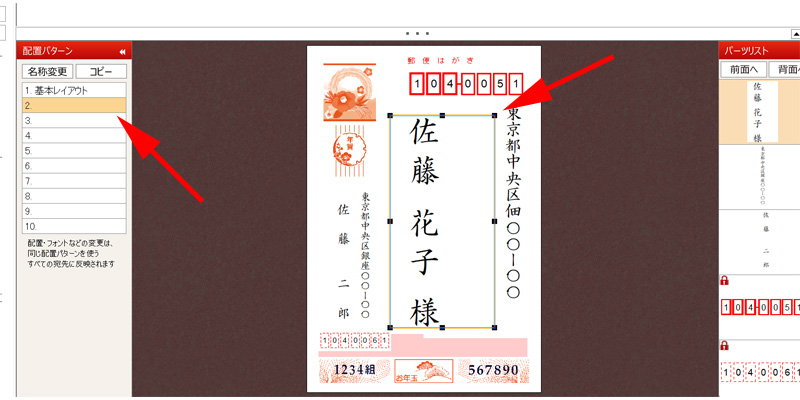
宛名面のレイアウトを変更していきます。
まずは、左側の基本レイアウトの下にある空白部分をクリックします。
次に編集したいパーツをクリックして四角い枠線を表示させます。
枠線にある黒い四角をドラッグしながら文字の間隔を調整します。
四角い枠線の中をドラッグすれば配置する場所を変更することも出来ます。
変更出来るのは、文字の間隔と配置場所のみになります。
サイズ変更は出来ませんのでご注意ください。
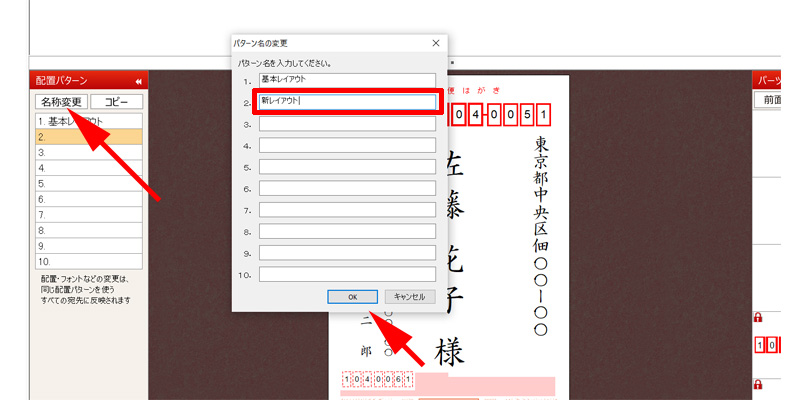
変更したレイアウトを登録します。
左側の矢印の先にある、「名称変更」をクリックします。
パターン名の変更画面が表示されますので、分かりやすい名前を入力して「OK」をクリックしてください。
配置パターンを見やすくするために
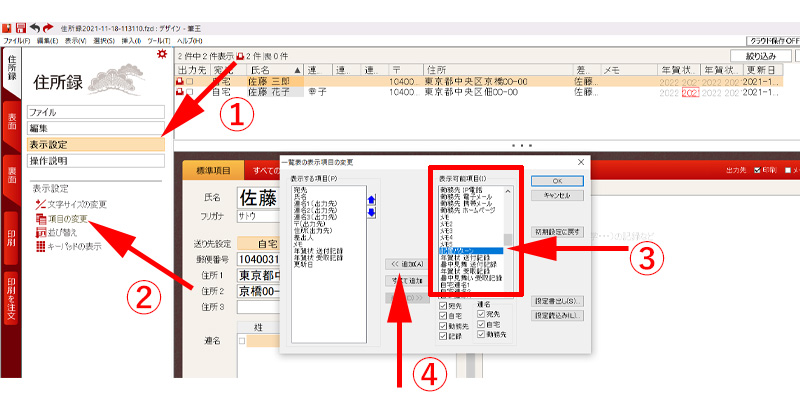
左側のタブを「住所録」にします。
「①表示設定」を選択して、「②項目の変更」をクリックします。
「一覧表の表示項目の変更」画面が表示されますので、「③配置パターン」をクリックして、「④追加」をクリックします。
「配置パターン」が「表示する項目」に追加されたら「OK」をクリックします。
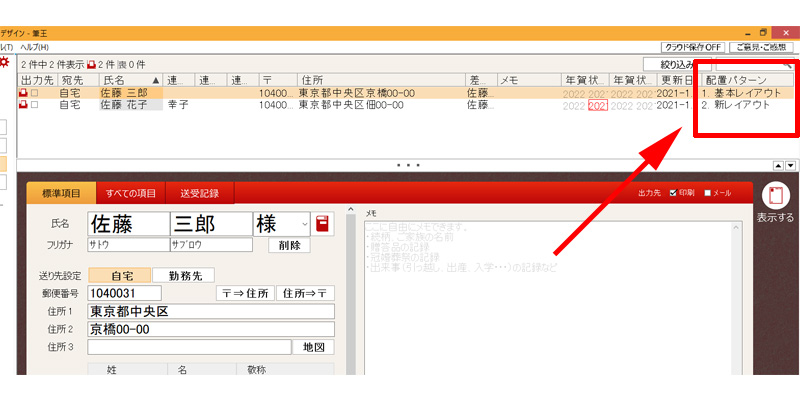
宛先表に「配置パターン」が追加されました。
これで誰がどのパターンの配置になっているのかとても見やすくなりました。
「配置パターン」を項目に追加する必要は利用される方によりますので、必要性を感じなければ無理に追加する必要はありません。
但し、連名での宛先が多い方は、「個人用」と「連名用」で分けておくと、それぞれに適したレイアウトで印刷出来ると思います。
作成したけど不要であれば、追加と逆の手順で削除してください。
まとめ
いかがでしたか。
今回は、「筆王」のダウンロードからインストールまで、そして製品登録、宛名面の作成までご紹介させて頂きました。
無料の年賀状作成ソフトでは出来ない、宛名面の編集が非常に細かく出来るのは、やはり有料年賀状ソフトならではの魅力の1つです。
「宛名面作成」に関しては、初めて利用された方でも問題なく作成出来るようにご説明させて頂いたつもりですが、ご不明な点等がございましたらお気軽にお知らせください。
可能な限り詳しくご説明させて頂きます。
「通信面」の作成方法、「印刷方法」については以下の記事で詳しくご紹介させて頂いております。
ぜひ合わせてご覧になられてみてください。
今回も最後までお読み頂きありがとうございました。





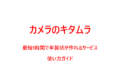

コメント