エプソンが提供する無料プリンター用ソフト、「Epson Photo+」のご紹介です。
前回は通信面の作成方法についてご紹介させて頂きましたので、今回は「宛名面」の作成方法についてご紹介させて頂きます。
無料の年賀状作成ソフトとは思えないほどの管理の良さがとても魅力ですので、ぜひ一度利用してみください。
それでは早速ご紹介させて頂きます。
Epson Photo+を利用するには、エプソンのプリンターが必要になります。
プリンターがない場合は、ソフトをダウンロードしても利用出来ませんのでご注意ください。
エプソンのプリンター選びはこちらの記事でご紹介させて頂いております。
Epson Photo+ の利用方法
Epson Photo+ をパソコンにインストールする方法や、基本の操作などは以下の記事にてご紹介させて頂いております。
本記事をお読みになる前に、ご覧頂くことをお勧めします。
宛名面の作成方法
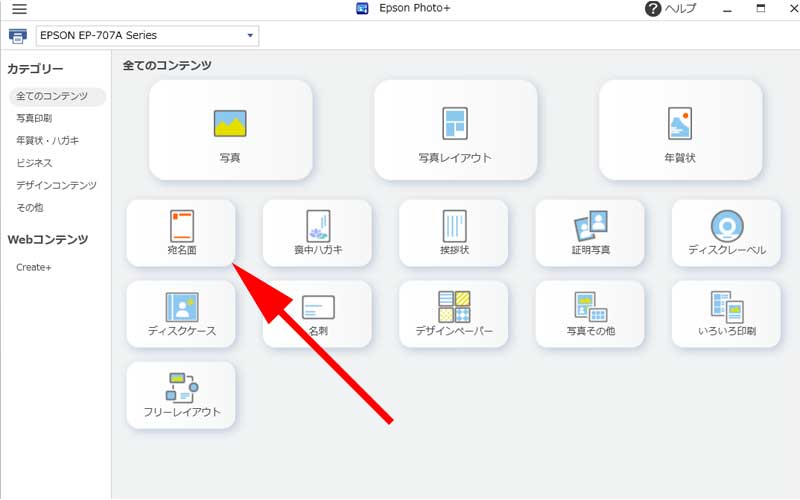
Epson Photo+ のホーム画面から、「宛名面」をクリックします。
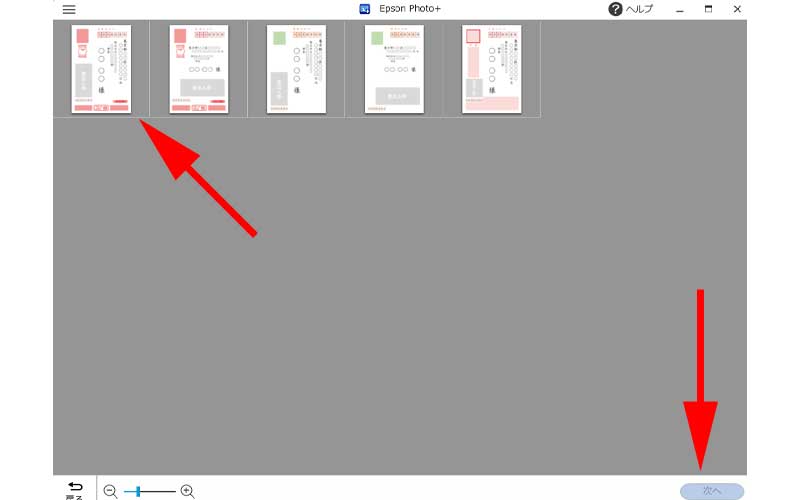
宛名面のレイアウトは、5つのパターンがありますので、用途に合わせてお選びください。
今回は、一般的な年賀状の宛名面、「縦書き」を使用しますので、一番左のレイアウトを選択します。
選択したら、右下にある「次へ」をクリックします。
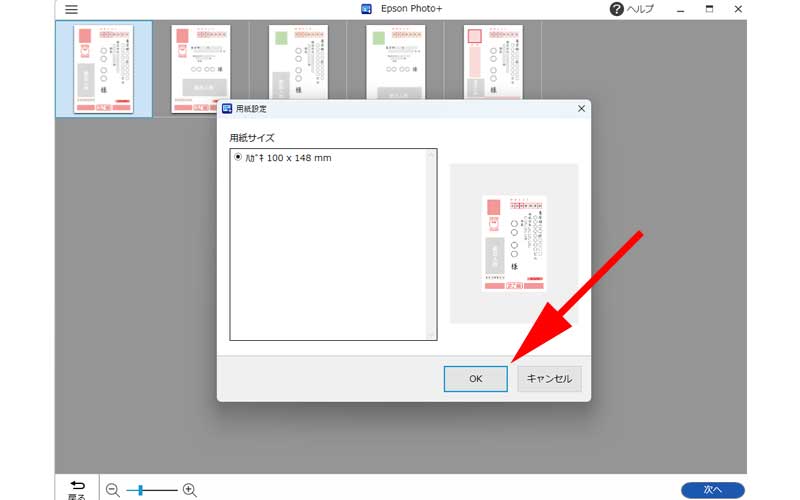
用紙設定の確認画面が表示されますので、「OK」をクリックします。
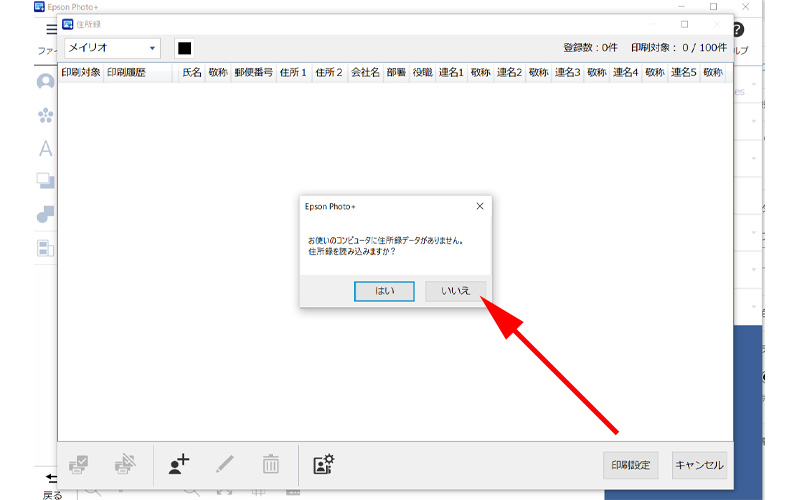
他の年賀状ソフトから、「住所録」をCSV形式またはecn形式のファイルで保存している場合は、「はい」をクリックしてください。
ない場合は、「いいえ」をクリックします。
住所録の取り込みについては、本記事下部でご紹介しております。
宛名の新規登録
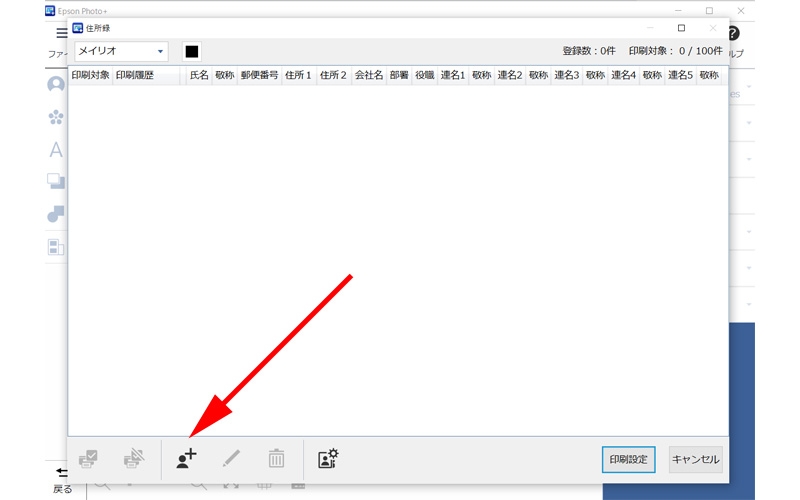
画面左下にある、プラスマークの付いた人型のアイコンをクリックします。
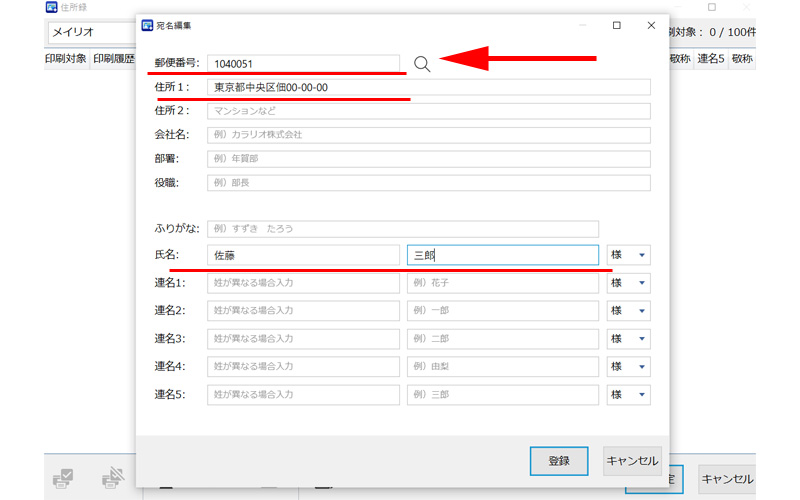
宛名編集画面が表示されますので、情報を入力してください。
最低限必要な情報は、赤い線を引いた部分、「郵便番号」、「住所」、「氏名」の3箇所になります。
「郵便番号」を入力したら、虫眼鏡マークをクリックすると住所が途中まで自動で入力されます。
入力が済んだら、右下にある、「登録」ボタンをクリックします。
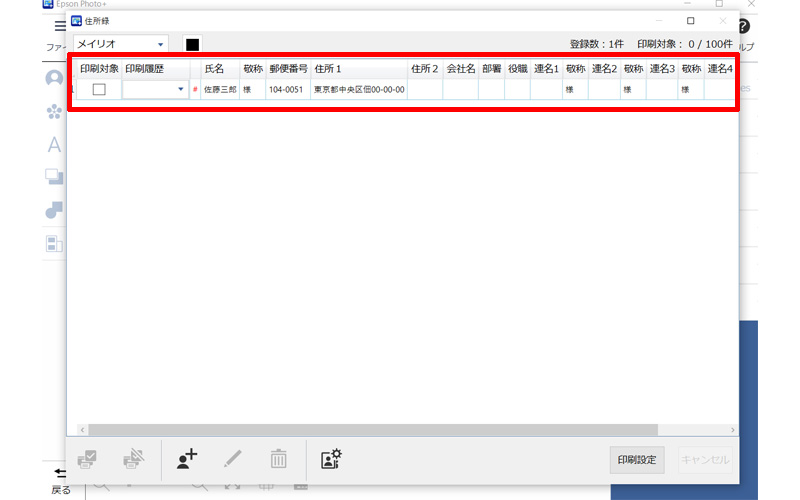
入力した内容が登録されていれば、宛名入力は完了です。
同じ手順で、必要な人数の宛名を繰り返し入力していきます。
住所録の管理
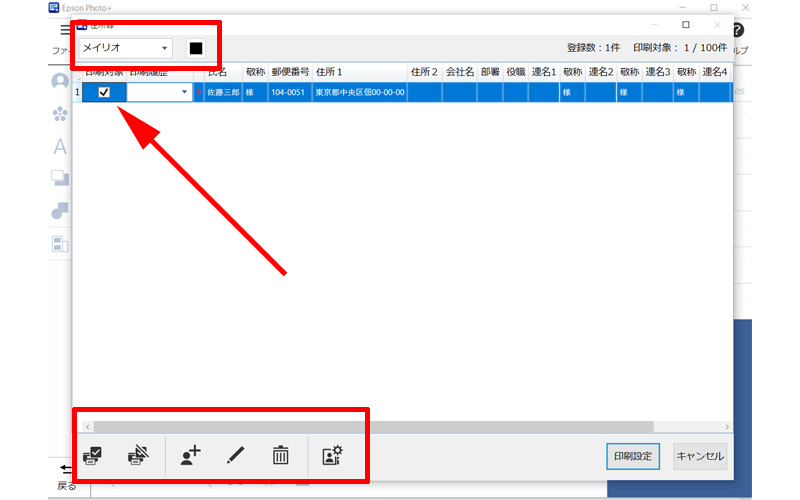
登録した住所を管理する方法を見ていきましょう。
まずは、上の赤い枠線の中で、「フォントと色」を選択します。
選べるフォントの数や色の数も十分過ぎるほど用意されています。
編集したい宛先にチェックを入れると、下の赤い枠線の中のすべてのツールを利用することが出来るようになります。
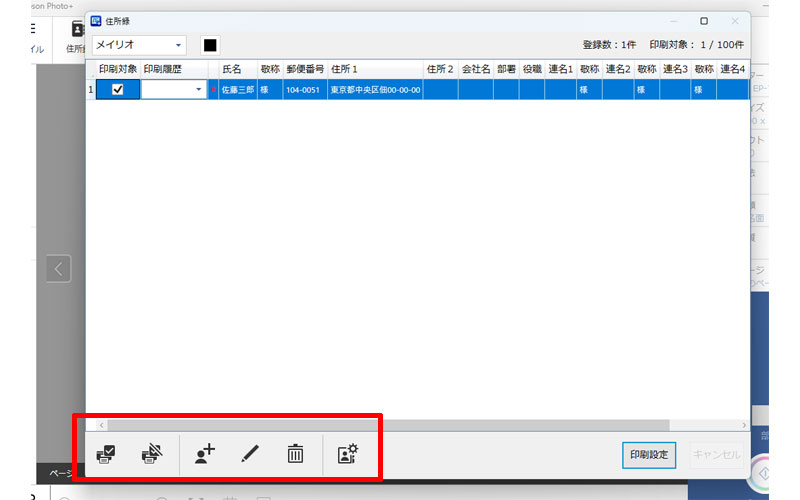
操作出来る内容は以下になります。(左から)
- 選択した宛名を印刷する
- 選択した宛名を印刷から除外する
- 宛名の新規追加
- 選択した宛名の編集
- 選択した宛名の削除
- 住所録管理画面を開く
「宛名」のフォントをまとめて変更したい場合は、この画面でフォントを選択してください。
その際は、変更したい宛名にチェックをいれるのを忘れないようにしましょう。
宛名住所と宛名名を違うフォントにしたい場合は、個別に設定する必要があります。
差出人のフォントは「差出人情報」の画面で設定してください。
差出人登録
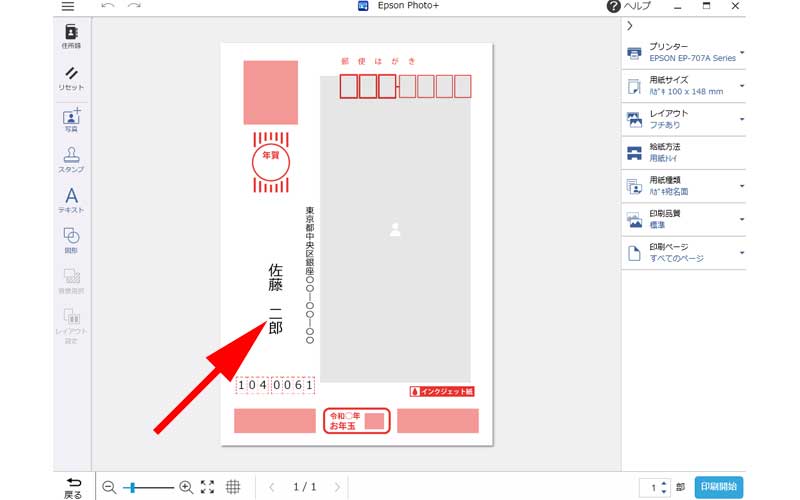
通信面で差出人情報を挿入された方は、このように差出人情報が表示されていると思います。
編集する場合はこちらをダブルクリックします。
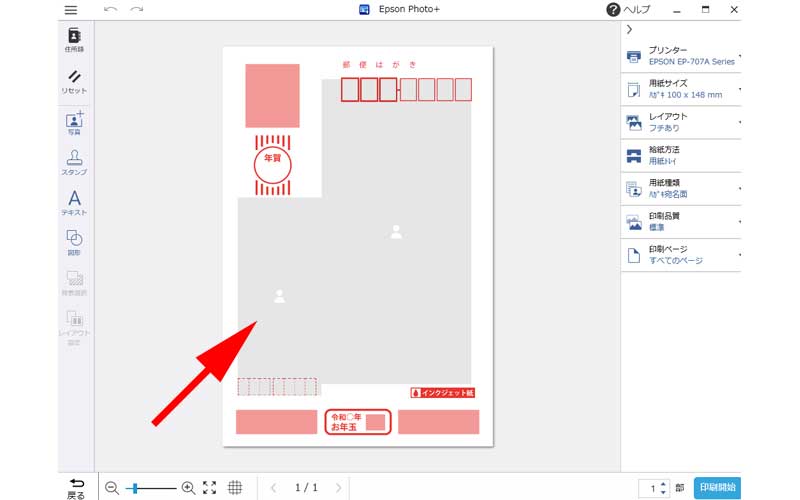
表示されていない場合は、この部分をダブルクリックします。
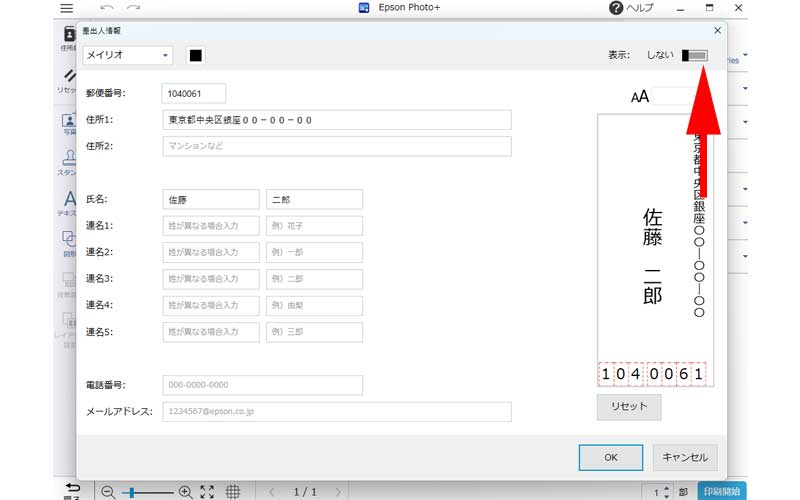
差出人情報が表示されますので、該当する部分を記入してください。
差出人情報を宛名面に表示させるかどうかは、画面右上、矢印の先にあるスライドで選択することが出来ます。
なお、複数の差出人を登録することは出来ないので、ご家族等で差出人を変える時は、都度、差出人氏名を変更するようにしてください。
印刷
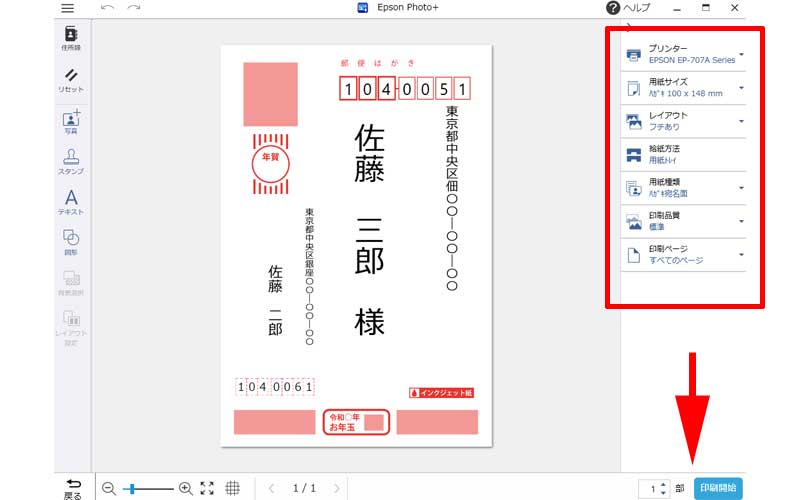
画面右側に印刷設定画面が表示されていますので、必要に応じて設定してください。
印刷の設定の方法は、通信面の設定の時と同じ方法ですので、特に問題はないと思います。
再び、住所録画面を開きたい場合は、左上にある、「住所録」をクリックします。
- プリンター:複数のプリンターがある場合のみ選択してください。
- 用紙サイズ:はがきサイズに設定されていますので、変更の必要はありません。
- レイアウト:「ふちなし」か「ふちあり」の選択をします。基本的にはデフォルトのままで良いと思います。
- 給紙方法:基本的に変更の必要はありません。
- 用紙種類:印刷する用紙の設定を行なってください。特に写真印刷をする場合は変更を忘れずにするようにしましょう。
- 印刷品質:写真印刷をする場合は「きれい」を選択するようにしましょう。
- 印刷ページ:基本的に変更の必要はありません。
住所録の読み込み
今まで他の年賀状ソフトを利用していて、すでに住所録をお持ちの方は、住所録をファイルに書き出せば、Epson Photo+に取り込む事が可能です。
なお、利用しているソフトによっては、住所録を書き出すことが出来ない場合がありますので、お使いのソフトをご確認ください。
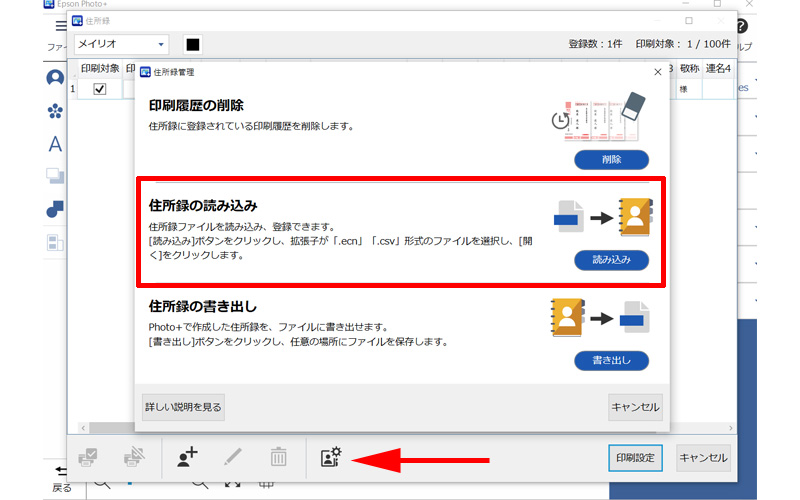
住所録を開いて、赤い矢印の先にある、「住所録管理画面を開く」をクリックすると、住所録管理画面が開きます。
赤い枠線で囲った、「住所録の読み込み」をクリックします。
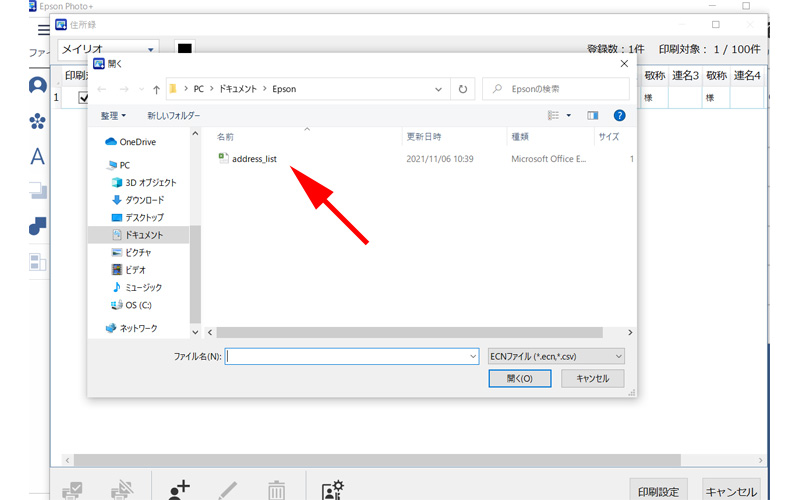
ファイルの選択画面が表示されますので、該当するファイルを選択して開きます。
他のソフトから保存したファイルがデスクトップなど別の場所にある場合は、その場所から開くか、事前にEpsonのフォルダに移動させておいてください。
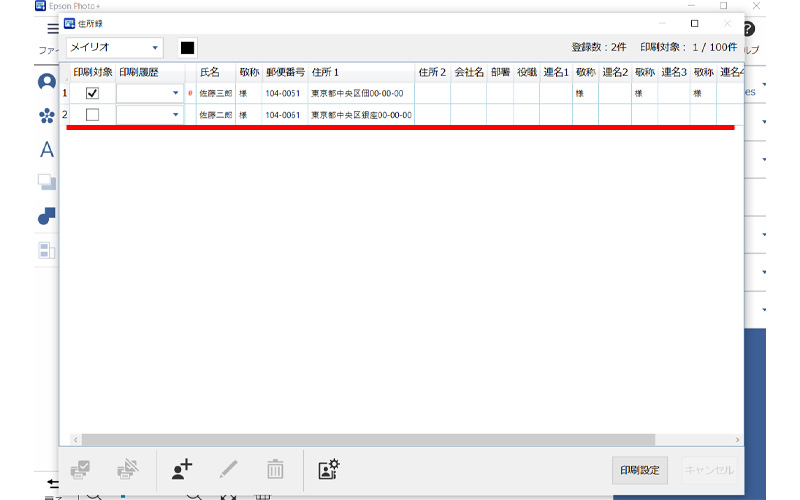
無事にファイルが読み込まれました。
先程まで登録していた宛先は1人でしたが、新たに1人追加されました。
住所録の読み込みが出来ない場合
住所録の読み込みが上手く出来ない時は以下の方法をお試しください。
Epson Photo+の住所録を編集する
- 「Epson Photo+」で宛先を1件記入の上、住所録を書出してパソコン内にファイルを保存します。
- 保存した住所録ファイルを表計算ソフトで開きます。
- 他の年賀状作成ソフトで作成したファイルを開きます。
- 「Epson Photo+の住所録」の項目に合わせて、他の年賀状作成ソフトから氏名・郵便番号・住所をコピーアンドペーストします。
- 「Epson Photo+の住所録」を保存します。
- 保存したファイルを上の手順で読み込ませます。
住所録を表計算ソフトを使って編集する方法については、以下で詳しくご紹介させて頂いております。
郵便番号から住所を自動で入力出来る方法についてもご紹介させて頂いておりますので、合わせてご参照ください。
Epson Photo+の項目
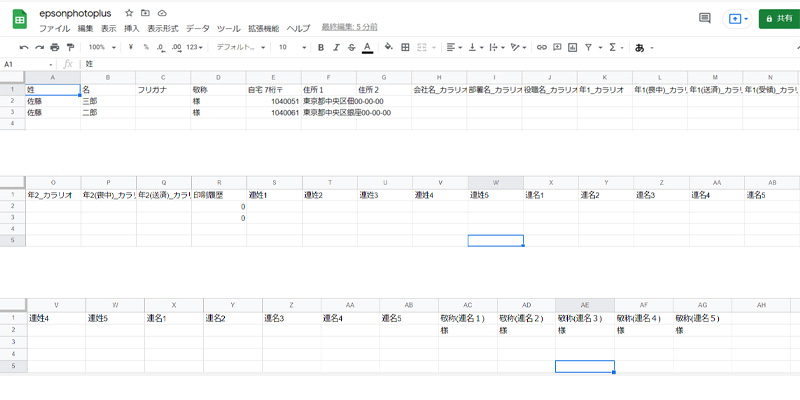
クリックで拡大します。
上記の方法でも上手く読み込みが出来ない場合
他の年賀状作成ソフトで書き出した住所録が読み込めない場合、上記の手順で住所録ファイルを作成すれば、通常は問題なく読み込めるはずです。
上記の方法をお試し頂いても読み込めない場合、原因を特定するのは難しいですが、考えられる可能性としては以下が挙げられます。
保存形式が間違っている場合
読み込むことが出来るファイル形式は、「CSV形式」のみになっています。
エクセル等の表計算ソフトで編集すると、保存形式が「xlsx形式」になっている場合があります。
もしご自身の住所録ファイルが「CSV形式」以外で作成されている場合は、必ず「CSV形式」に変更してから読み込ませるようにしてください。
「ecn形式」でも読み込めると書かれていますが、「CSV形式」で読み込ませたほうが良いと思います。
編集した表計算ソフトに問題がある場合
「エクセル」や「WPS」等の表計算ソフトで間違いなく、「CSV形式」で保存したのに読み込むことが出来ない場合があります。
この場合の原因は、幾つか考えられるのですが、解明するよりは、他の表計算ソフトで再度保存しなおしてください。
「Googleスプレッドシート」という無料で使えるウェブ版の表計算ソフトがありますので、こちらで保存すると間違いなく読み込むことが出来ると思います。
「Googleスプレッドシート」の使い方については以下の記事をご参照ください。
Epson Photo+ を再度インストールする
それでも読み込むことが出来ない場合は、一度 「Epson Photo+」 をアンインストールして、再度インストールを行ってください。
可能性としては低いですが、読み込みが出来るようになる場合があります。
住所録の書き出し
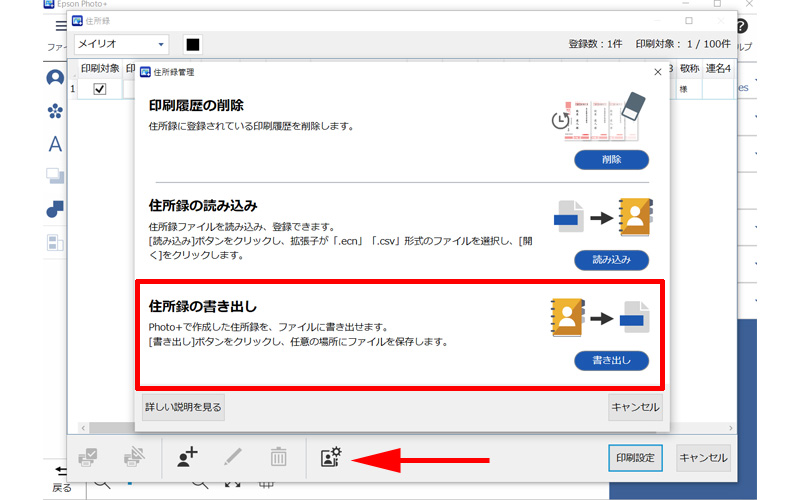
住所録管理画面を開きます。
「住所録の書き出し」をクリックします。
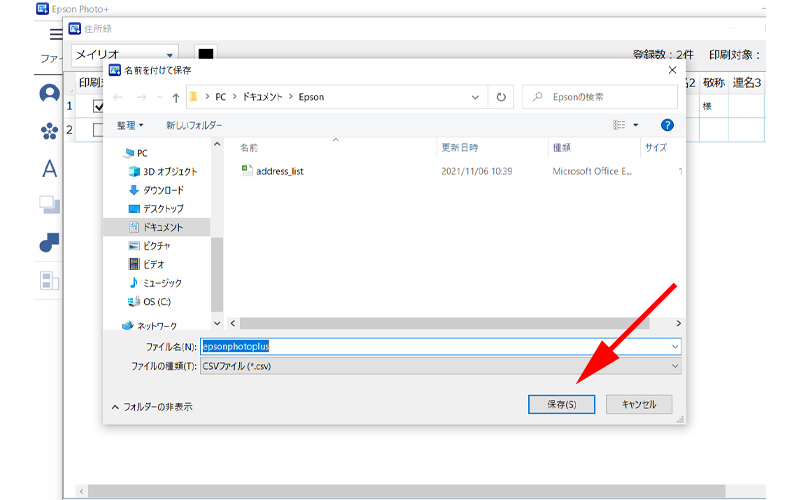
ファイルの保存画面が表示されますので、「保存」をクリックします。
以上で、住所録がCSV形式として保存されました。
まとめ
いかがでしたか。
宛名面の作成方法もとてもシンプルで使い勝手の良さが本当に魅力の年賀状作成ソフトです。
Epson Photo+ は控えめに言っても、2025年度版、無料年賀状作成ソフトの中では最も使い勝手がよく、エプソンのプリンターをお持ちの方にはぜひお勧めしたいソフトです。
今回も最後までお読み頂きありがとうございました。
年賀状作成の際に、少しでも参考になれば幸いです。
Epson Photo+ での通信面の作成方法は、以下の記事をご覧ください。





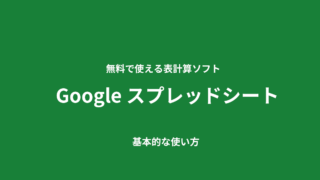


コメント
住所録CSVの読み込みができず、ネット上で何度も検索しましたが正解はありませんでした。
CSVの項目すら明確でないため、まったく使い物なりません
オガワサカエ 様
お問い合わせを頂きありがとうございます。
お手元にある住所録は、どの年賀状作成ソフトで作成したものでしょうか。
お手数ですがお知らせ頂けるとアドバイスが出来る場合があります。
念の為、読み込めない場合の対処方法と、記事内にCSVファイルの項目等が分かる画像を追加で記入させて頂きました。
住所録でグループ分けは出来ますか
近谷和雄 様
コメントを頂き誠にありがとうございます。
残念ながら、住所録をグループ分けする機能は備わっておりません。
解決策としては、少し面倒ですが、CSVファイルでグループごとに住所録を作成するしかないかもしれません。
ご参考になれば幸いです。
宛名をまとめて印刷する際にフォントをまとめて変更したいのですが、できますでしょうか。
川上裕 様
お問い合わせを頂き誠にありがとうございます。
宛名印刷の際、宛名のフォントをまとめて変更する方法ですが、住所録を開いて頂くと左上にフォントを選択する場所がありますので、こちらでご希望のフォントを選択して印刷してください。
実際の操作は、「住所録の管理」の項目でご確認ください。
なお、住所と宛名を違うフォントにする場合は、個別の設定が必要となります。
もし、ご質問と違う解答であれば、改めてお知らせ頂けますようよろしくお願いいたします。
年賀状の印刷の際、郵便番号が枠内からずれてします。修正方法を教えて下さい。
おときち 様
お問い合わせを頂きありがとうございます。
まず、ソフトの機能としては、郵便番号の位置を微調整することは出来ません。
(宛名・差出人共に)
代替策として以下の方法が考えられます。
但し、枚数が多いととても手間がかかるのと、上手く印刷出来るかどうかは分かりませんのでお勧めするものではありません。
1,住所録から郵便番号を削除する。
2,「文字入力」で郵便番号を挿入。(例:1040052)
3,空白の郵便番号の枠に上手く収まるようにサイズやフォントを調整する。
4,試し印刷で、枠に収まっているかを確認する。
なお、挿入した郵便番号は保存することが出来ないので、一枚一枚印刷する必要があります。
また、これらを実行する前に、パソコンのプリンター設定で、お使いのプリンターの詳細をご確認ください。
「用紙設定」や「フチなし設定」などが間違っていると、上手く印刷されないことがあります。
ご参考になれば幸いです。
12/10位に年賀状宛名印刷をして1/3に再度宛名を印刷しようとした所住所録がありませんとなります。12/17にプリンターのアップデートをしたので17前に復元してみましたが同じです。どこかに保存されてますか。
川上裕 様
お世話になります。
通常PCにPhotoプラスがインストールされている状態であれば、起動するたびに自動で住所録が表示されます。
「住所録がありません」と表示される場合は、主に、Photoプラスをアンイストールした場合、またはPhotoプラスのメジャーアップデートを行った場合に限られると思います。
川上裕 様の場合は、プリンターのアップデートのみということなので、上記に該当されていないと思いますが、いずれにせよ、そのメッセージが表示されているということは、
それまでの住所録は削除されている可能性が高いと思われます。
住所録をCSVファイルで保存していれば、読み込ませて復元することが出来ますが、CSVファイルで保存していなければ復元することは出来ないようです。
念のため、エプソンのフォルダ内も探してみましたが、見つけることが出来ませんでした。
(パソコンに詳しい方であれば見つけることが出来るかもしれません。)
以上ご参考になれば幸いです。
差出人はどこで登録すればよろしいでしょうか、また差出人は複数登録できますか?
よろしくお願いします。
東本様
お問い合わせ頂きありがとうございます。
印刷設定画面で宛名をダブルクリックすると差出人編集画面が表示されます。
差出人の複数登録は出来ないようになっています。
後ほど記事に追加させて頂きます。