今回ご紹介させて頂くのは、プリンターのメーカーとして有名なエプソンの無料プリンター用アプリ「 Epson Photo+ 」です。
他社の無料年賀状サービスが、Web版へと移行していく中、パソコン版は専用のソフトをインストールして利用する従来式のスタイルです。
個人的には、インストール版は使い勝手が良いので大変お勧めできるサービスだと思います。
Epson Photo+ は直感的に利用することが出来、一度使い方を覚えてしまえば、簡単にオリジナルの年賀状を作成することが出来ます。
それでは早速、インストールの方法から使い方まで、詳しくご紹介させて頂きます。
Epson Photo+を利用するには、エプソンのプリンターが必要になります。
プリンターがない場合は、ソフトをダウンロードしても利用出来ませんのでご注意ください。
2025年度から操作画面が一新されました。
エプソン年賀状 利用方法
エプソンが提供する無料の年賀状サービスを利用するには、専用のソフトをパソコン、またはスマートフォンにインストールする必要があります。
パソコンで作成予定の方:Epson Photo+
スマートフォンで作成予定の方:スマホでカラリオ年賀
手順はとても簡単ですので、当記事を参考に準備してください。
「スマホでカラリオ年賀」の利用方法についてはこちらの記事で詳しくご紹介させて頂いております。
なお、「エプソン年賀状2025」のサービスを利用するには、エプソンのプリンターが必要になります。
プレミアムコンテンツ
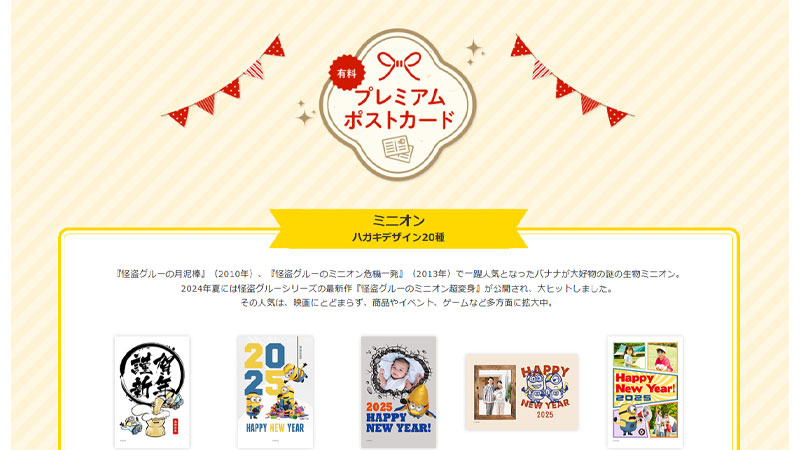
「フォトプラス」の特徴の一つとして、「プレミアムコンテンツ」が挙げられます。
これは「エプソン」でしか利用することが出来ない、オリジナルの無料年賀状テンプレートであり、オシャレでかわいいデザインが用意されています。
しかし残念ながら今年より、「プレミアムコンテンツ」の利用はスマホアプリ版の「スマホでカラリオ年賀」のみに限定されることになりました。
こちらのご利用を検討されている方はスマホアプリ版で作成してください。
「スマホでカラリオ年賀」の使い方については、以下の記事で詳しくご紹介させて頂いております。
大人だけでなく、お子様でも利用できるデザインになっていますので、ぜひこの機会に利用してみてください。
以下コンテンツのリストになります。
- ミニオン(ハガキデザイン20種)
- リサ・ラーソン(ハガキデザイン20種)
- 和紙舗 榛原(はいばら)(ハガキデザイン10種)
- 北澤平祐(ハガキデザイン10種)
- 書家 イガちゃん(スタンプ20種)
- イラストレーター miyu(スタンプ20種)
- グラフィックデザイナー minno(スタンプ20種)
Epson Photo+ のダウンロード&インストール
ダウンロード
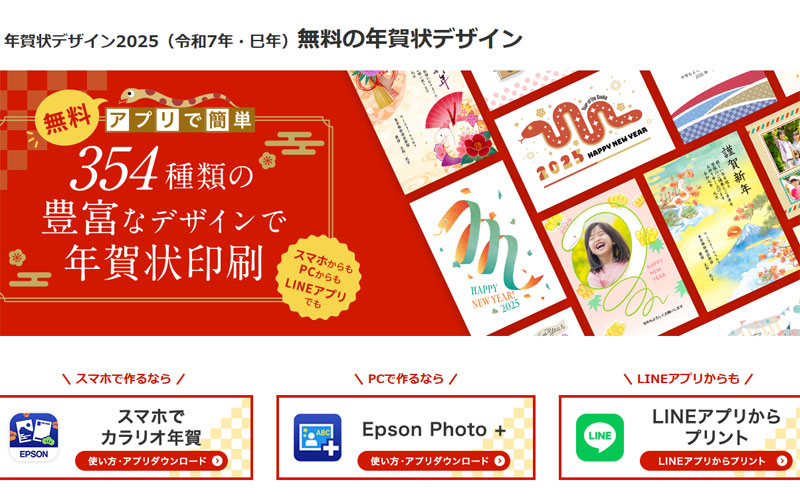
出典:エプソン年賀状2025
まずはエプソン年賀状特集のページにアクセスします。
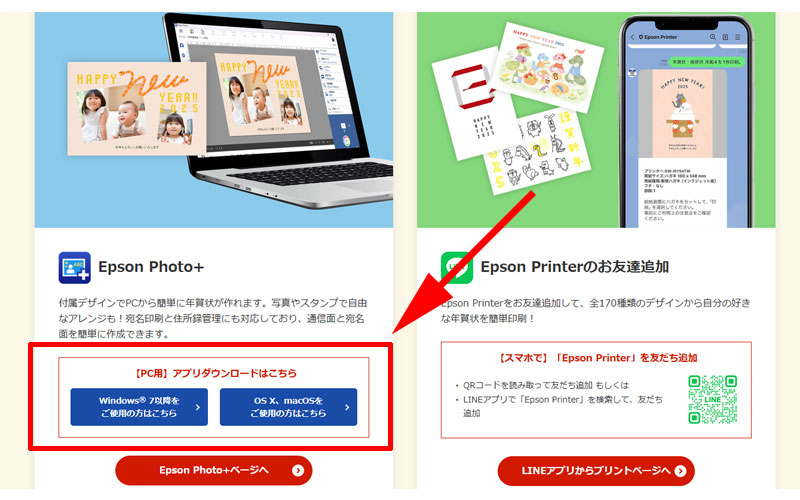
画面を下にスクロールすると、「Epson Photo+」の説明が書かれた場所があります。
ページ内に幾つか「Photo+」へのリンクがありますが、すぐにダウンロードするならこちらをクリックしてください。
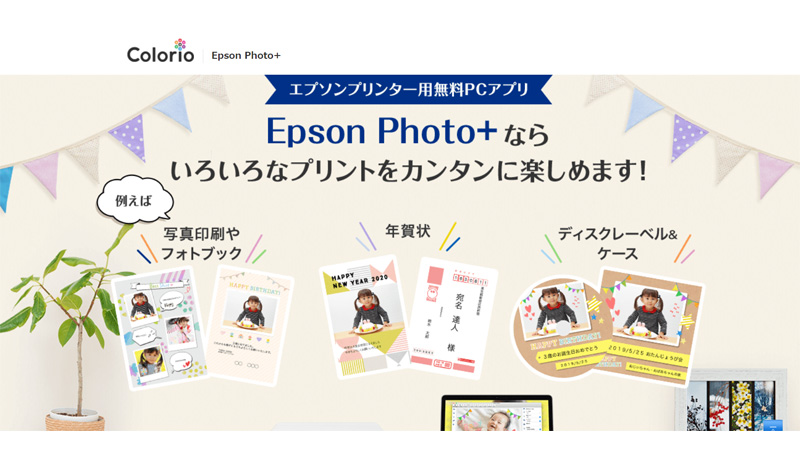
Epson Photo+のトップページからダウンロードする場合はこちらへアクセスしてください。
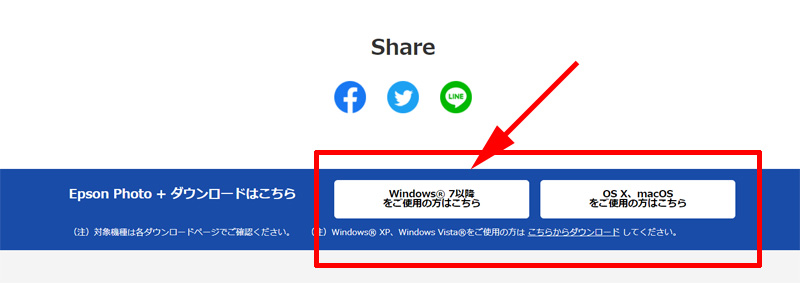
画面を下にスクロールしていくと、 Epson Photo+ のダウンロードボタンが表示されますので、お使いの環境に合わせてダウンロードしてください。
ここではWindows版をダウンロードするので、左側のボタンをクリックします。
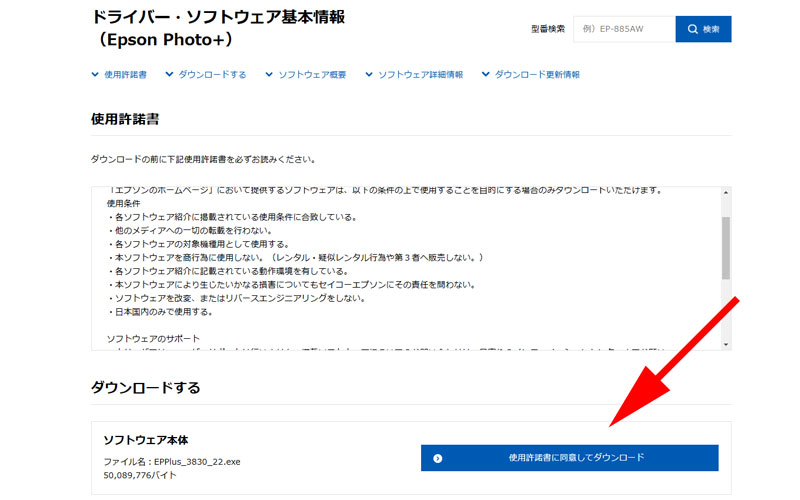
使用許諾書が表示されますので、内容を確認して、「使用許諾に同意してダウンロード」ボタンをクリックします。
なお、さらにページをスクロールすると、対応機種が記載されている部分がありますので、すでにプリンターをお持ちの方はこちらでご確認ください。
インストール
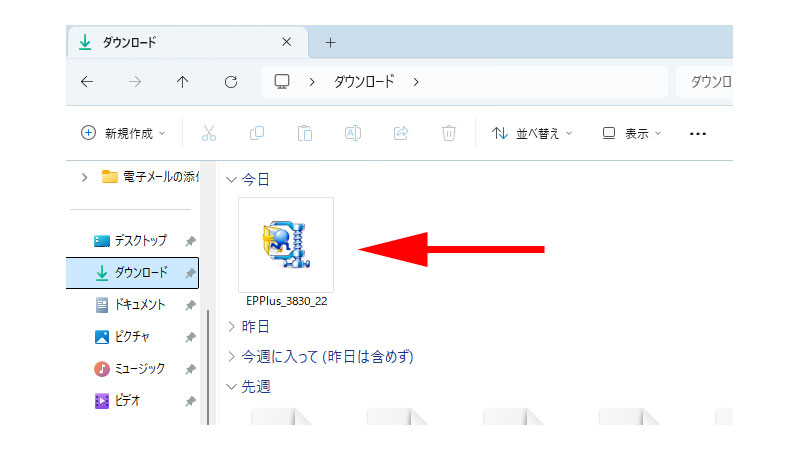
ダウンロードしたファイルが、パソコンのダウンロードフォルダに収納されていますので、ダブルクリックしてインストールします。
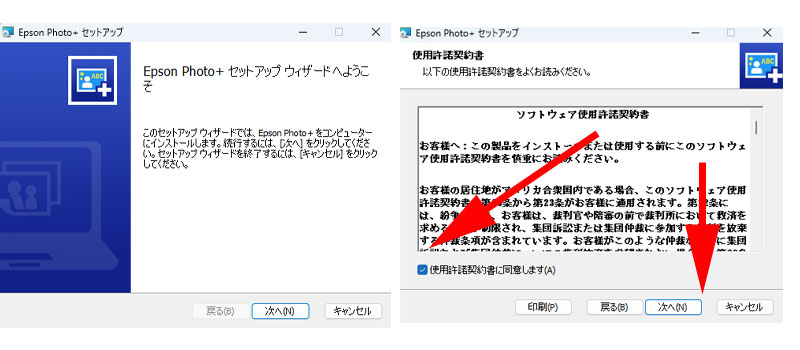
セットアップ画面が表示されたら、「次へ」をクリックします。
使用許諾契約書の画面が表示されますので、「使用許諾契約書に同意します」という部分にチェックを入れて、「次へ」クリックします。
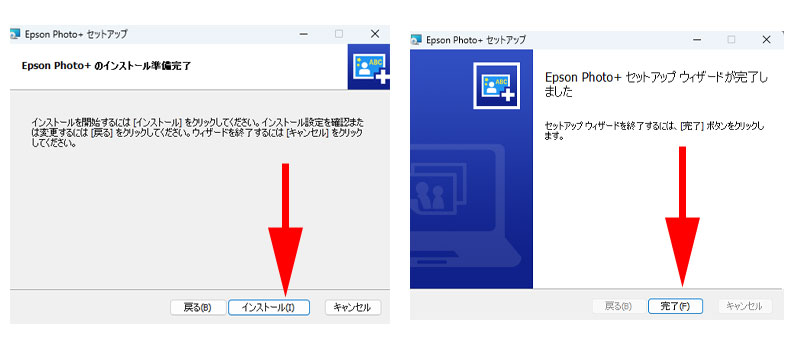
インストールの準備完了画面が表示されたら「次へ」をクリックします。
「Epson Photo+ セットアップウィザードが完了しました」に変わったら、「完了」をクリックします。
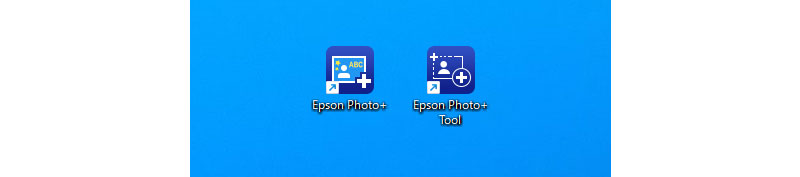
デスクトップに、 Epson Photo+ と Epson Photo+ Tool のアイコンが作成されていればインストールは完了です。
旧ヴァージョンのEpson Photo+をお使いの方へ
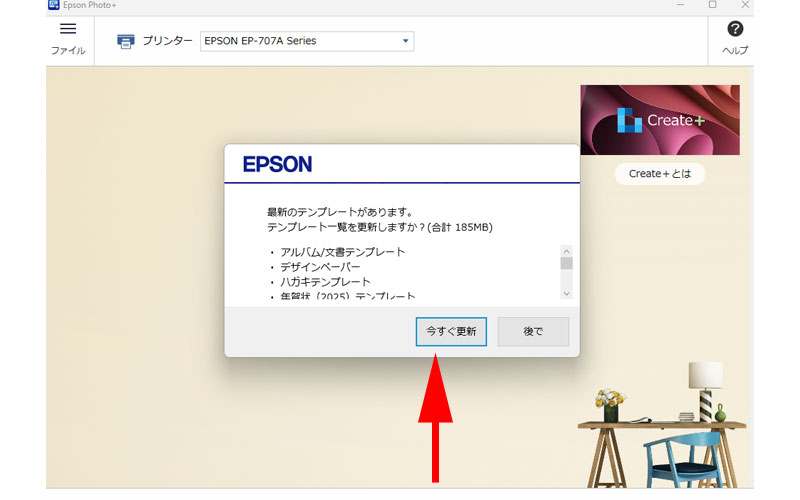
すでに「Epson Photo+」をお使いの方で、このような画面が表示された場合は、「今すぐ更新」をクリックして、最新のテンプレートをダウンロードしてください。
昨年度も「Epson Photo+」をお使いの方で、このような画面が表示されない場合は、再度ダウンロード&インストールを行ってください。
Epson Photo+の起動
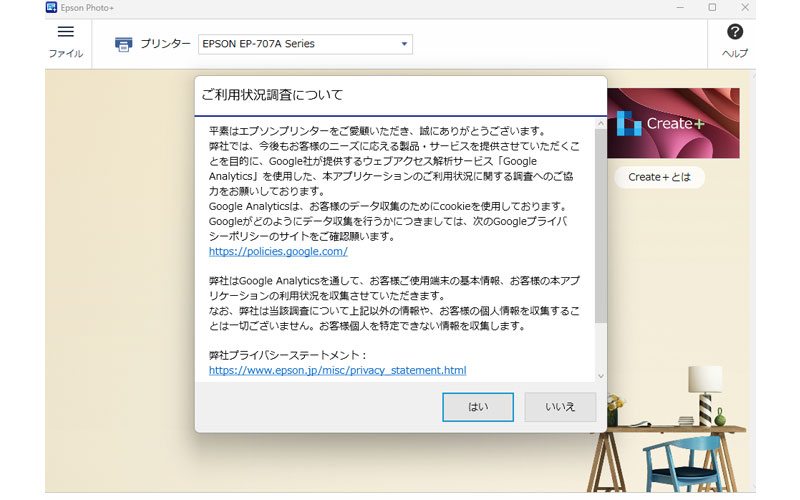
Epson Photo+ のアイコンをダブルクリックして起動すると、初回時にこのようなメッセージが表示される場合があります。
これは、グーグルアナリティクスを使用したアプリの利用状況を提供するかどうかの同意書になります。
特に個人情報が収集されるわけではありませんので、お好きな方を選択してください。
テンプレートの選択
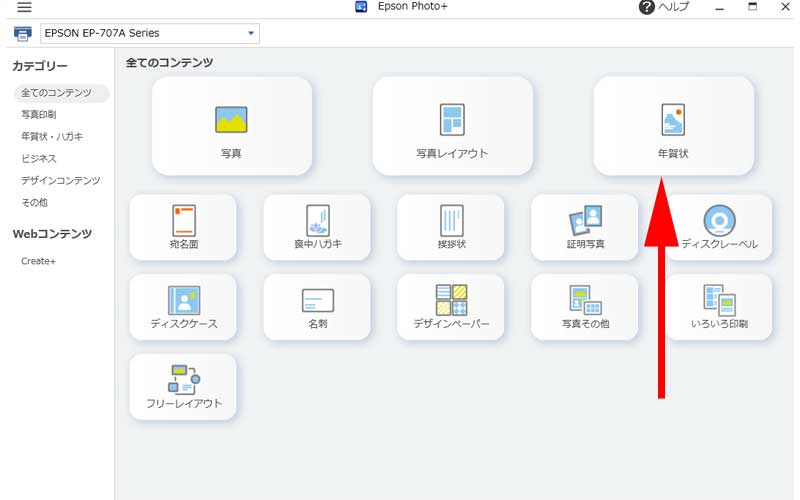
今回は、年賀状を作成するのが目的ですので、「年賀状」をクリックします。
Epson Photo+ は年賀状の作成だけではなく、様々な用途で使用することが出来ます。
機会があれば他の機能も積極的に利用してみてください。
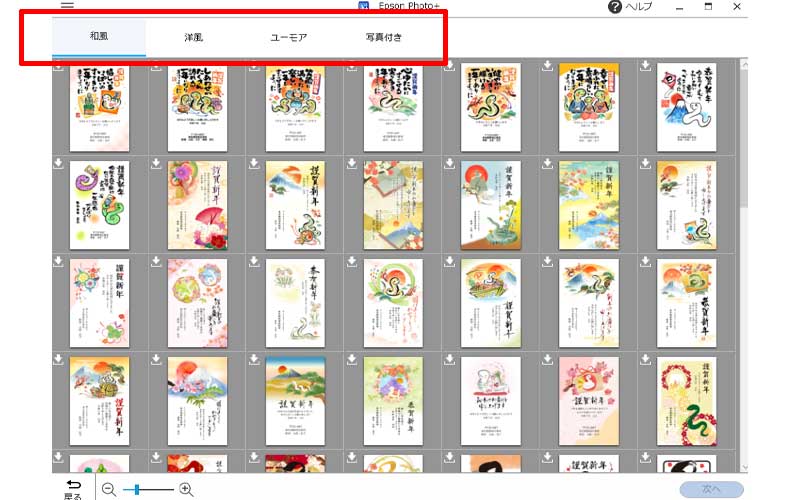
年賀状のテンプレートが表示されました。
メイン部分にテンプレートが表示されますが、赤い枠線の中を操作することで、テーマごとに絞り込むことが出来ます。
- 和風:和風のテンプレートが表示されます。
- 洋風:洋風のテンプレートが表示されます。
- ユーモア:ユーモア溢れるテンプレートになります。
- 写真付き:写真を挿入するためのテンプレートが表示されます。
画面左下にある虫眼鏡アイコンのスライドを動かすことにより、テンプレートの表示を拡大縮小することが出来ます。
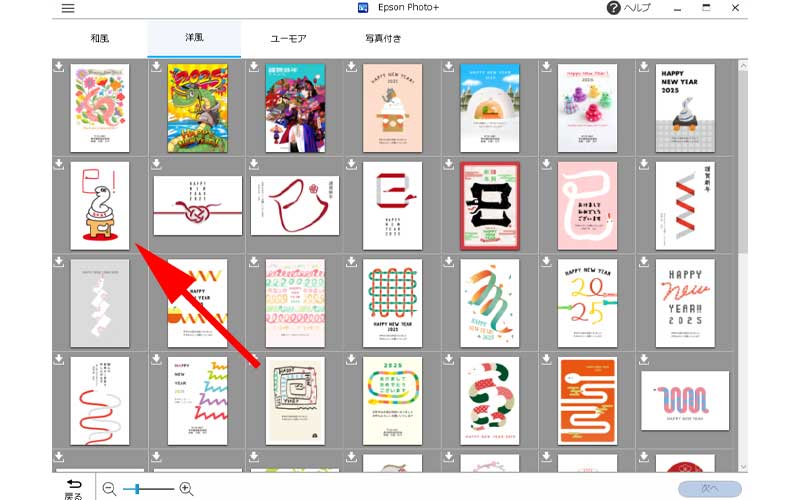
ここでは、「洋風」の中から、デザインを選択してみます。
矢印の先にあるデザインを選択したら、画面右下にある「次へ」をクリックします。
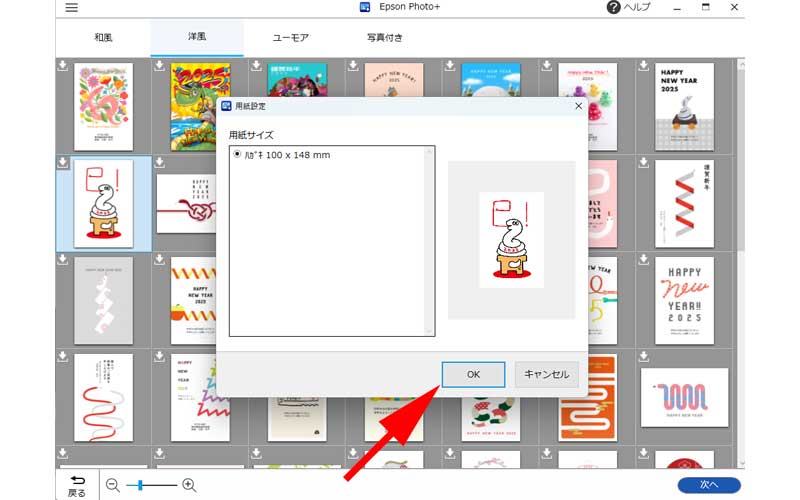
用紙設定画面が表示されますので、「OK」をクリックします。
テンプレートの編集
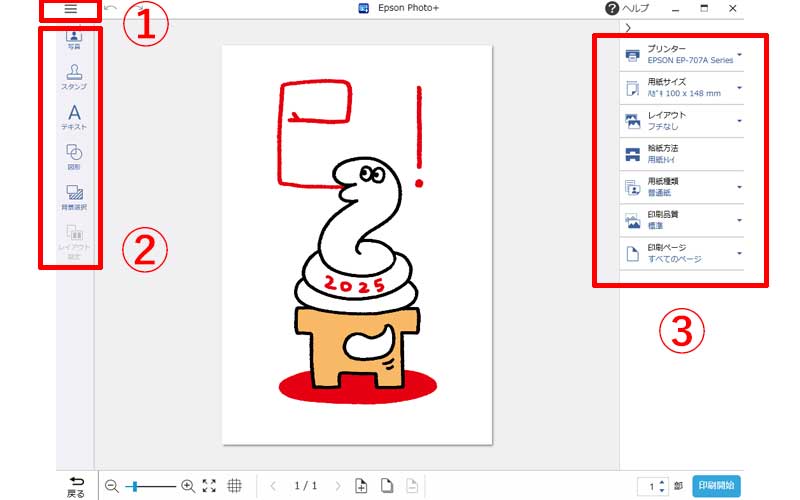
編集画面が表示されました。
操作する場所は大きく分けて3つの部分から構成されています。
①ファイル
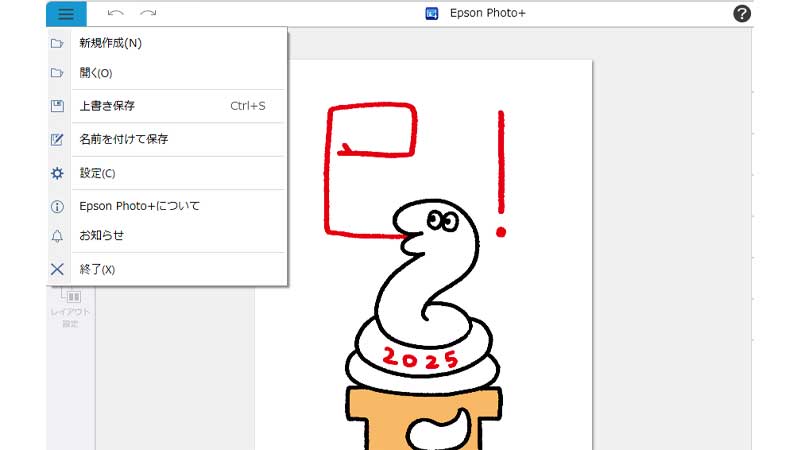
①の部分は、主にテンプレートの保存等に関連する操作を行う場所になります。
「新規作成」をクリックすると、トップページに戻ることが出来ます。
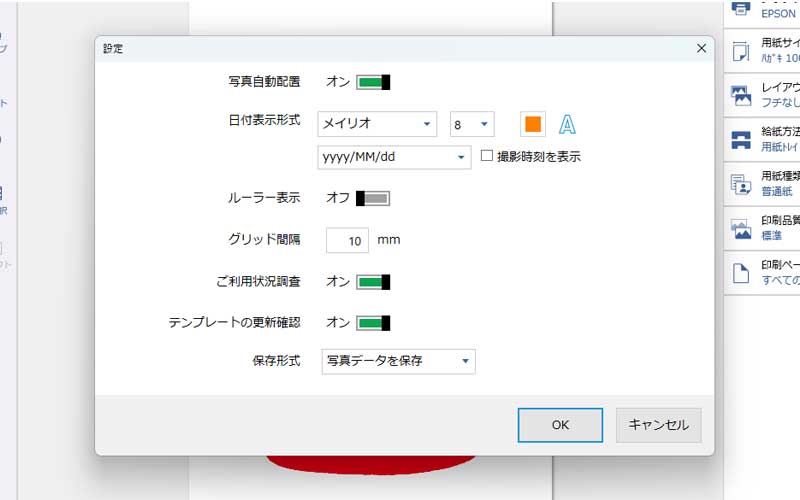
「設定」をクリックするとルーラーやグリッドなどの調整をすることが出来ます。
②テンプレートの編集
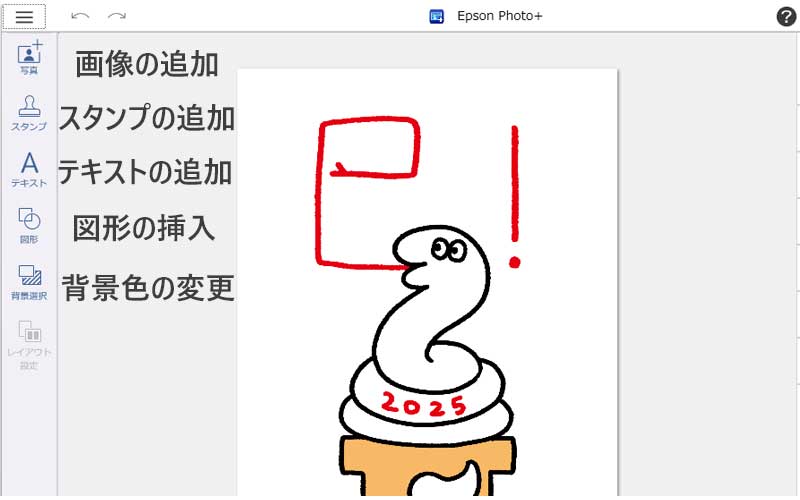
テンプレートの編集は、②の部分を使用します。
③印刷設定
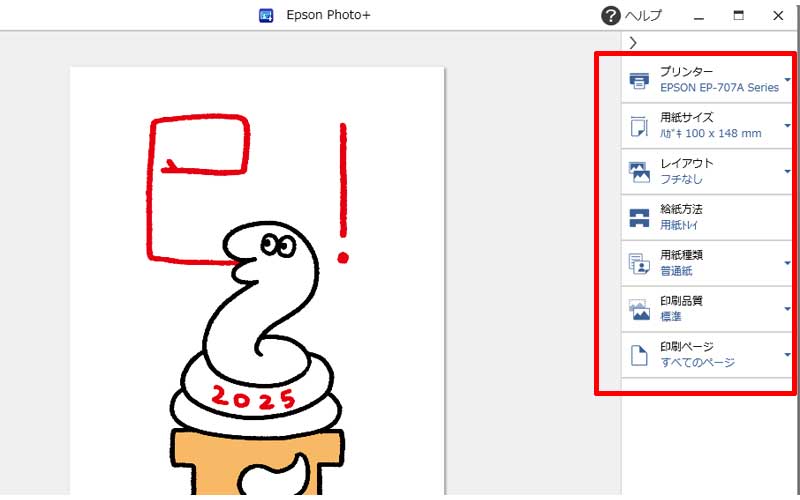
印刷の設定は③で行います。
基本的にはデフォルトのままで良いと思いますが、印刷する内容によって、「用紙種類」と「印刷品質」は変更する必要があります。
詳しくは当記事内の「印刷の方法」をご覧ください。
実践的な使い方
編集のための基本操作
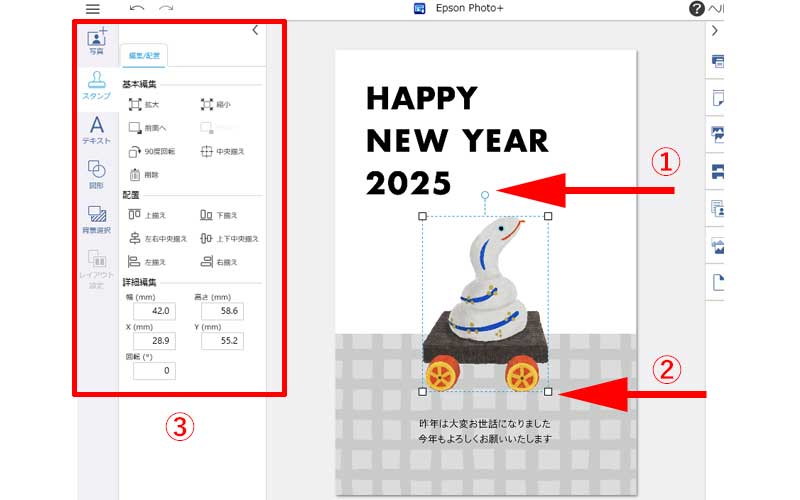
まずはテンプレートの基本的な使い方を覚えておきましょう。
画面中央のイラストをクリックします。
すると四隅に白い四角とイラスト上部に白い丸が表示されました。
①の矢印の先にある白い丸を動かすと画像を回転させることが出来ます。
②の先にある白い四角を移動させると画像サイズを変更することが出来ます。
但し、縦横比は変更できませんのでご注意ください。
2025年度より、③が表示されるようになりました。
ここでは基本編集から配置、詳細編集までを赤い枠線の中で行うことが出来ます。
ご自身の使いやすい方で編集してください。
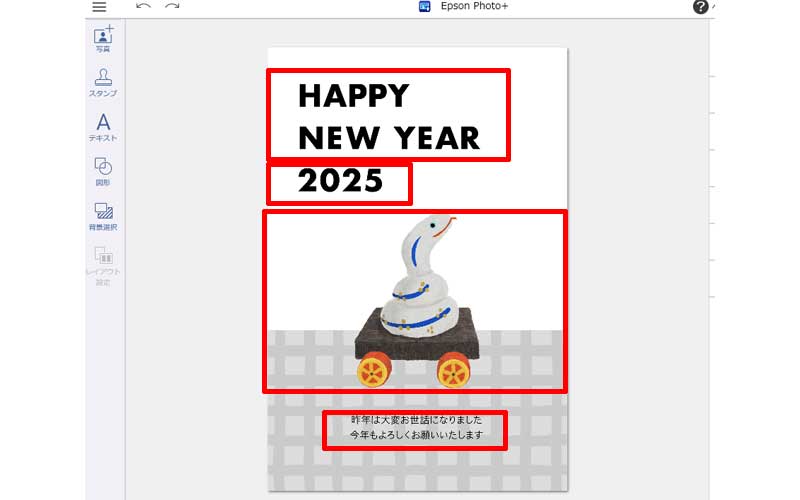
編集できるパーツは、このテンプレートですと、背景以外のすべてのパーツを編集することが出来ます。(編集方法によっては背景も変更することが可能です。)
4つのパーツはすべて「スタンプ」の扱いになっていますので、テキスト部分を編集することは出来ません。
編集できる内容はパーツにより異なりますが、この自由度の高さは、無料の年賀状サービスの中では一番優れています。
一部のテンプレートは、編集に制限がかかっている場合がありますので、ご注意ください。
編集・配置
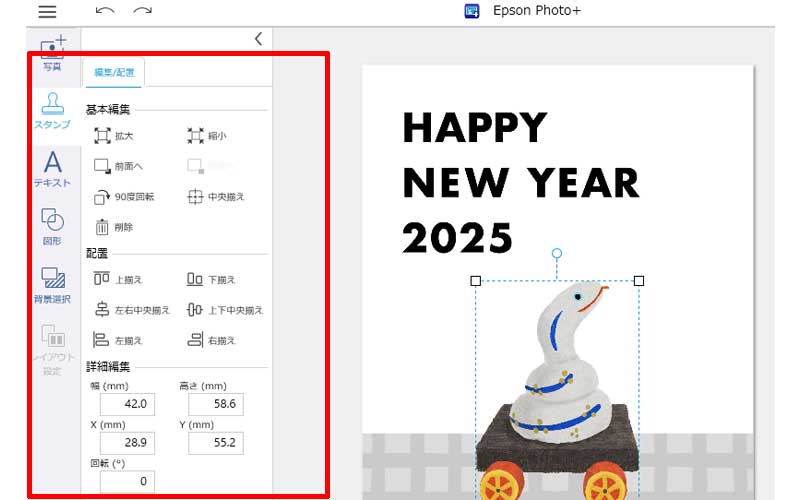
編集したいスタンプやテキスト、図形を選択すると「編集・配置」画面が左側に表示されます。
基本編集、配置、詳細編集の3つの項目が用意されていますので、必要に応じて利用してください。
基本編集
- 拡大:ワンクリックでワンサイズ大きくなります。
- 縮小:ワンクリックでワンサイズ小さくなります。
- 前面へ:選択したレイヤー(枠)を他のレイヤーの上に移動させます。
- 背面へ:選択したレイヤー(枠)を他のレイヤーの下に移動させます。
- 90度回転:選択したレイヤーを90度回転させます。
- 中央揃え:縦横中央(中心地)に揃えます。
- 削除:選択したレイヤーを削除します。
配置
- 上揃え
- 下揃え
- 左右中央揃え
- 上下中央揃え
- 左揃え
- 右揃え
詳細編集
直接数値を入力して編集します。
画像の追加
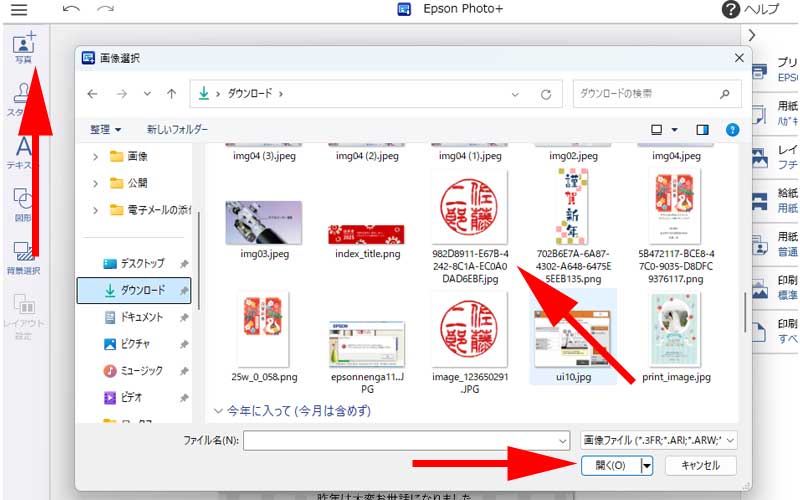
テンプレートに画像を追加します。
まずは左側の上にある、「写真」ボタンをクリックします。
画像選択ウィンドウが開きますので、挿入したい画像を選択して、「開く」をクリックします。
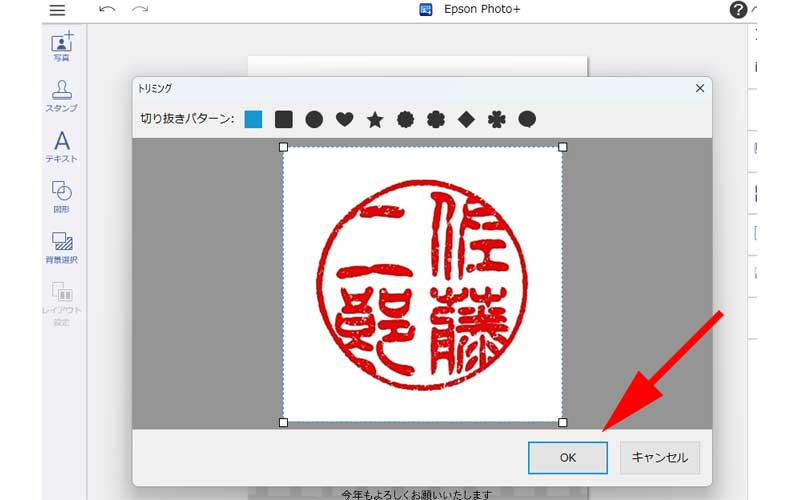
トリミングの画面が表示されました。
上の赤い枠線の中にある形でトリミングすることが出来ます。
また画像の四隅の白い四角を動かすとサイズの変更をすることが出来ます。
変更が完了したら、「OK」ボタンをクリックします。
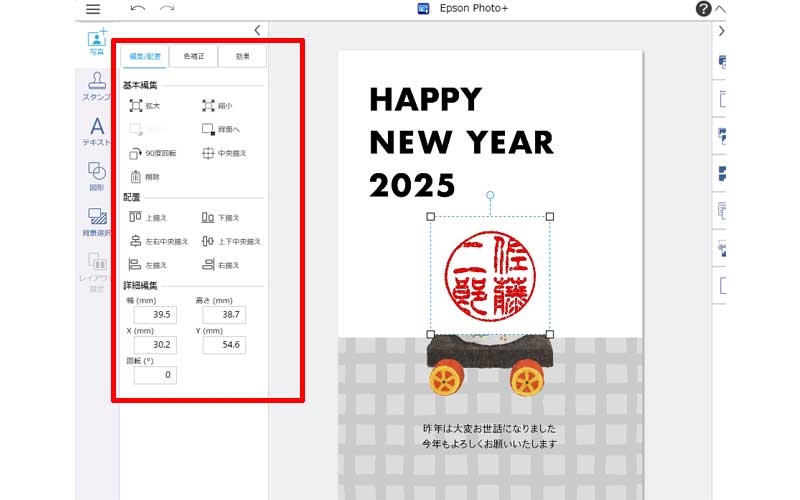
画像が画面中央に挿入されました。
画像の四隅にある白い四角を動かすとサイズを変更することが出来ます。
画像上にある白い丸を動かすと、画像を回転させることが出来ます。
枠線の中をクリックして動かせば、好きな位置に移動することが出来ます。
画面左側には、画像の編集機能が用意されています。
必要に応じて利用してください。
- 編集/配置:画像を編集したり配置を指定します。
- 色補正:画像の明るさやコントラストを調整します。
- 効果:透明度やぼかしを設定します。
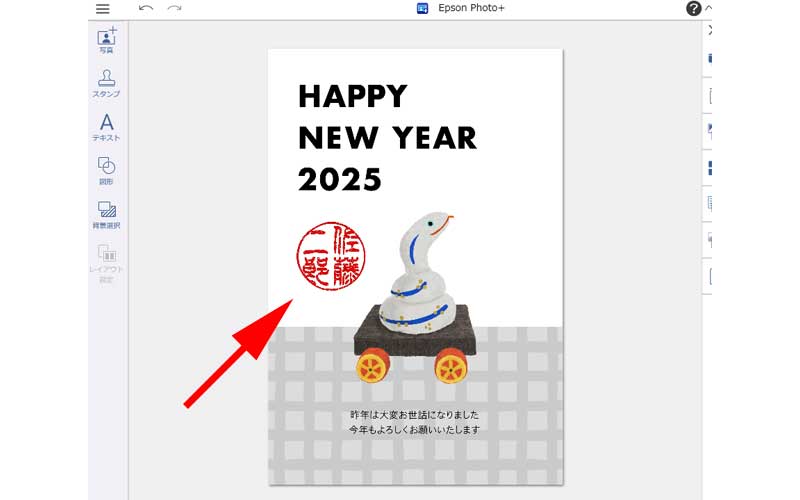
テンプレートの左側にサイズを変更して移動してみました。
画像1枚を挿入するだけで雰囲気がかなり変わります。
スタンプの追加
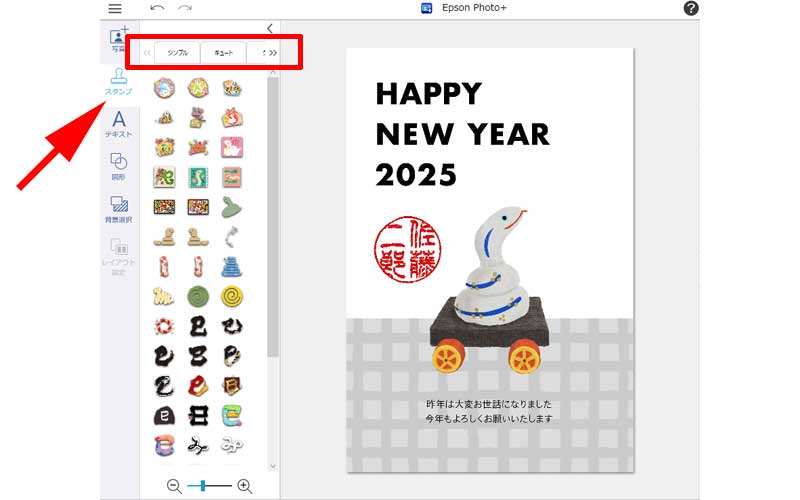
続いてスタンプを追加してみます。
まずは、左側のメニューバー、2番目の「スタンプ」をクリックします。
すると右側に沢山のスタンプが表示されました。
上の赤い枠線の中で、テーマを絞ることが出来ます。
テーマは、枠線内にある、二重の矢印をクリックすると様々なテーマを表示させることが出来ます。
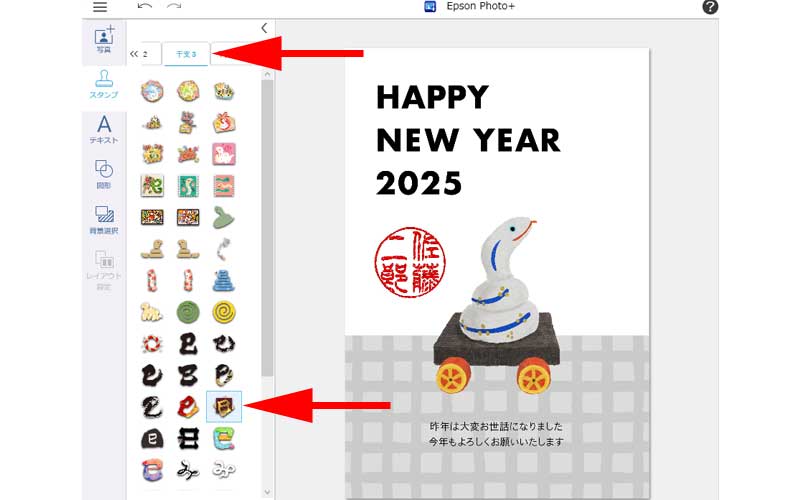
ここでは、テーマの「干支3」を選択して、矢印の先にある「巳」のスタンプをクリックしてみます。

画像の時と同様に、スタンプの周りにある白い四角をクリックしながら動かすとサイズが変更でき、白い丸を動かすと回転させることが出来ます。
もちろん左側の編集画面を使って配置させることも出来ます。
スタンプを空いてるスペースに動かしました。
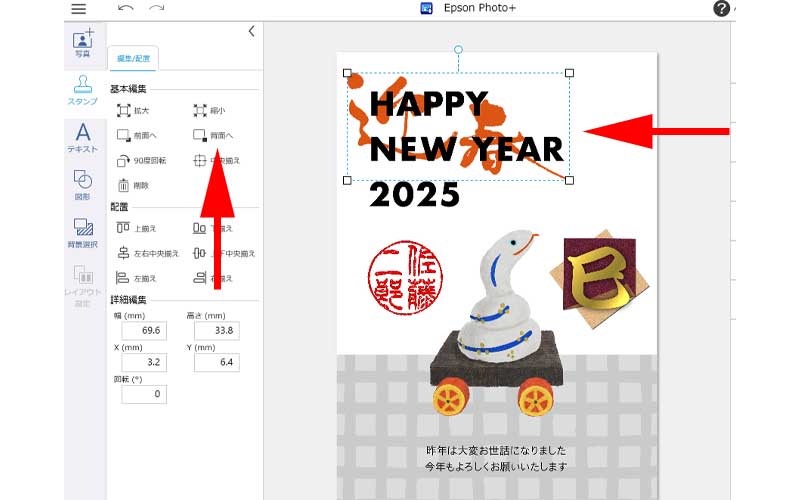
編集画面の「基本編集」にある「背面へ」をクリックして、スタンプを一番下のレイヤーに移動させることも出来ます。
ここでは「迎春」というスタンプを拡大して、文字の背面に配置しています。
スタンプによっては最大サイズが制限されているものがあります。
テキストの追加
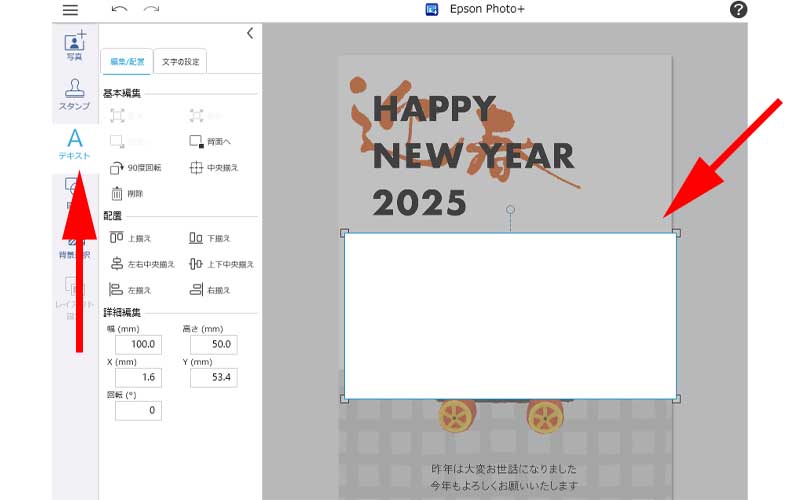
メニューから「テキスト」ボタンをクリックします。
マウスの矢印が「+」に変わりますので、テンプレート上でクリックします。
するとテキストボックスが表示されますので、ボックスに文字を入力していきます。
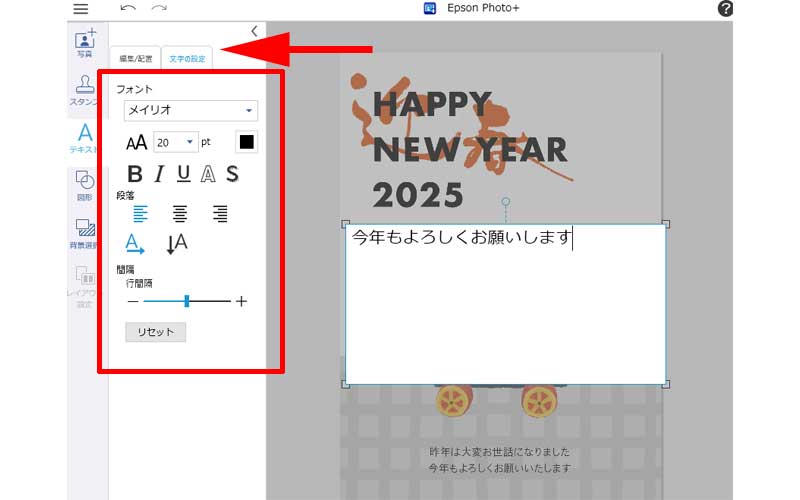
編集部分の「文字の設定」をクリックして、フォントや行間を調整します。
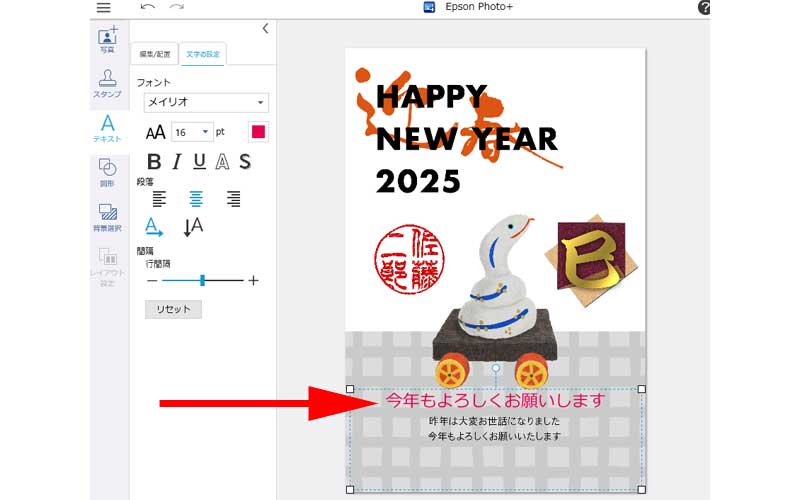
カラーとサイズ、配置を変更しました。
背景の変更
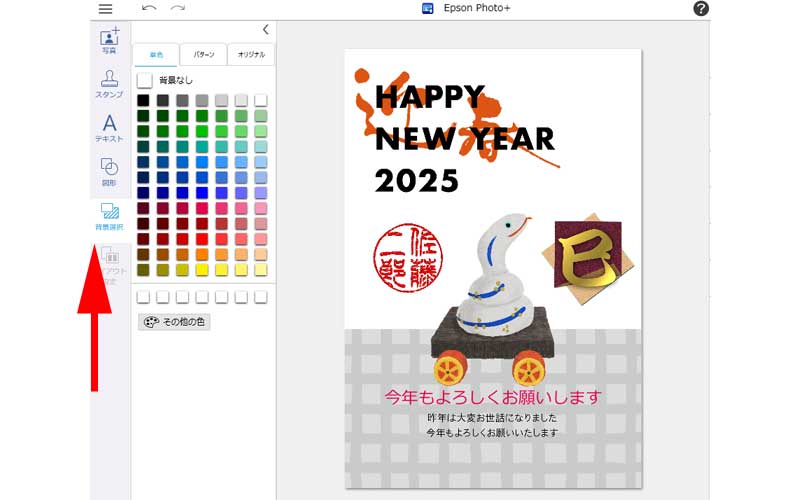
「背景選択」ボタンをクリックすると、背景選択ツールが表示されます。
好みの色を選択するか、「パターン」や「オリジナル」の背景を挿入することが出来ます。
残念ながら、提供されているテンプレートは背景を変更することが出来ません。
背景を好みの色やパターンに変更する場合は、無地の通信面から年賀状を作成する必要があります。
図形の追加
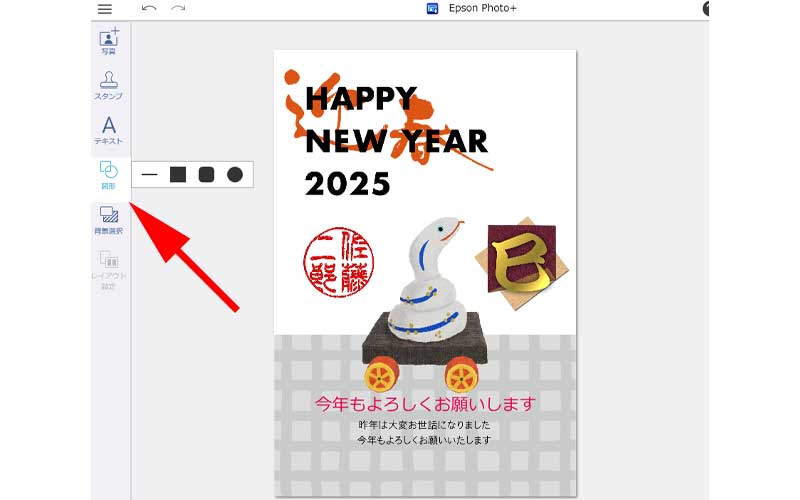
テンプレートに「図形」を追加します。
「図形」アイコンをクリックすると、ライン、四角、丸などの図形が表示されますので、挿入したい図形をクリックします。
ここでは「四角」を追加してみます。
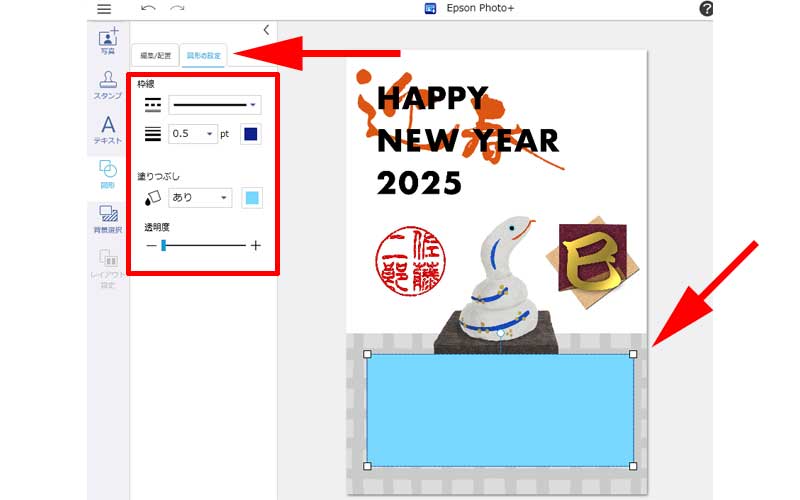
マウスの矢印が、「+」に変わりますので、テンプレート上でクリックします。
(ドラッグすると任意の大きさに調整することが出来ます)
するとテンプレート中央に四角形(角丸)が挿入されました。
左側の編集画面で図形を編集します。
まずは一番上の部分にある「図形の設定」をクリックします。
枠線や色を調整することが出来ますので、必要に応じて調整してください。
大きさや配置は、画像等と同じように、四隅の白い四角を動かして調整します。
- 枠線:「なし」を含め4種類から選択します。枠線を選択した場合は、線の太さも選択することが出来ます。
- 塗りつぶし:「あり」、「なし」から選択し、「あり」の場合はお好きな色を選択することが出来ます。
- 透明度:スライドさせることで透明度を調節することが出来ます。
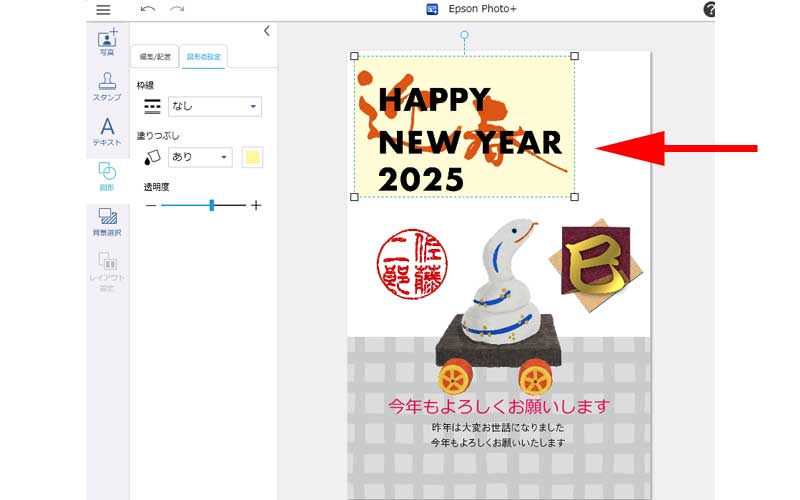
ここでは、「枠線:なし」、「塗りつぶし:あり・黄色」、「透明度:プラス」で、「HAPPY NEW YEAR」の上に重ねてみました。
最後に「編集/配置」で背面へ移動しています。
図形を使って背景色を変更する
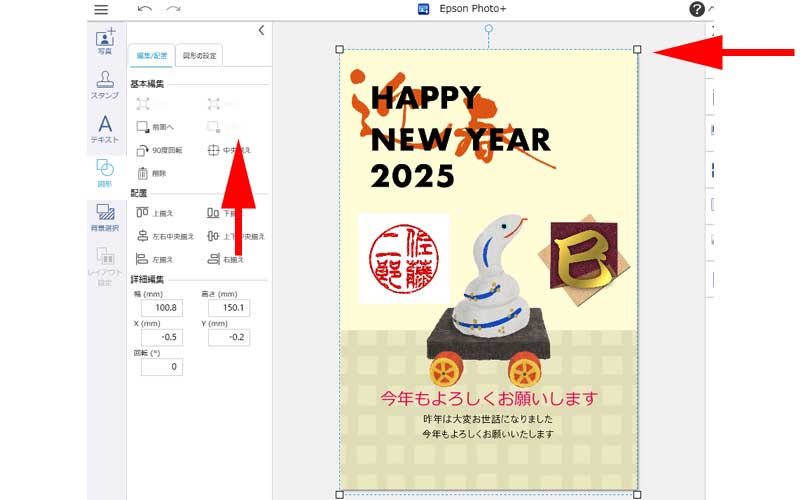
先程、「背景色の変更」で、テンプレートにより背景色を変更することが出来ないと記載させて頂きましたが、図形を使うと強制的に背景色を変更することが可能です。
先程の四角形をテンプレートいっぱいに広げて、「編集/配置」にある「背面へ」を複数回クリックすれば、四角形を一番下に移動させることが出来ます。
ただし、もとから設定されている「背景」の背面には移動することが出来ませんのでご注意ください。
差出人挿入
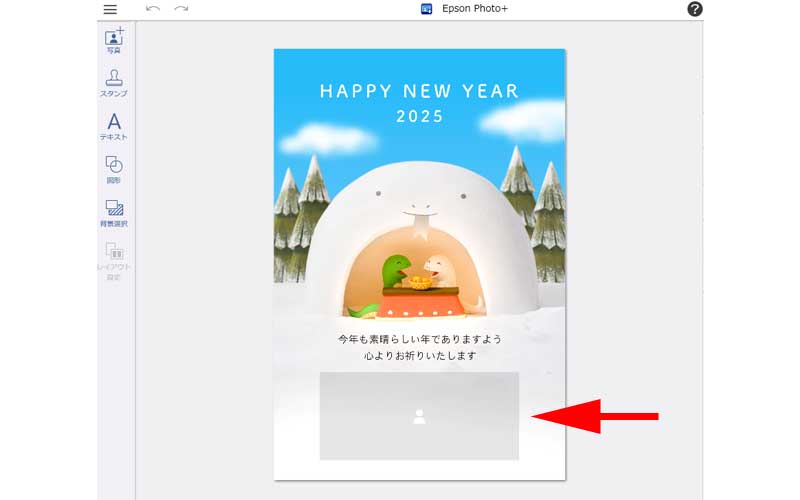
テンプレートによっては、このテンプレートのように、人の形をしたスタンプが押された四角い図形が配置されているものがあります。
こういったテンプレートでは、この部分に差出人の情報を挿入することが出来ます。
宛名面ではなく、通信面にご自身の情報を挿入されたい場合は、このような四角のあるテンプレートを選択しておくと簡単に挿入することが可能です。
すでに差出人情報を入力されている方は、自動で差出人情報が表示されています。
まずは、四角い部分をクリックします。
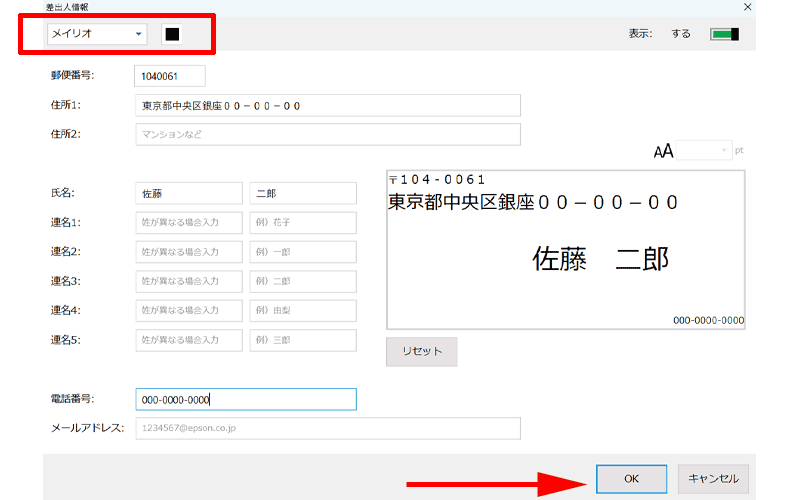
差出人情報の入力画面が表示されます。
「書体・色」は左上の部分で選択することが出来ます。
住所・氏名等を入力すると、右側にプレビュー画面が表示されます。
このプレビュー画面で簡単な配置の調整やサイズ変更をすることが出来ます。
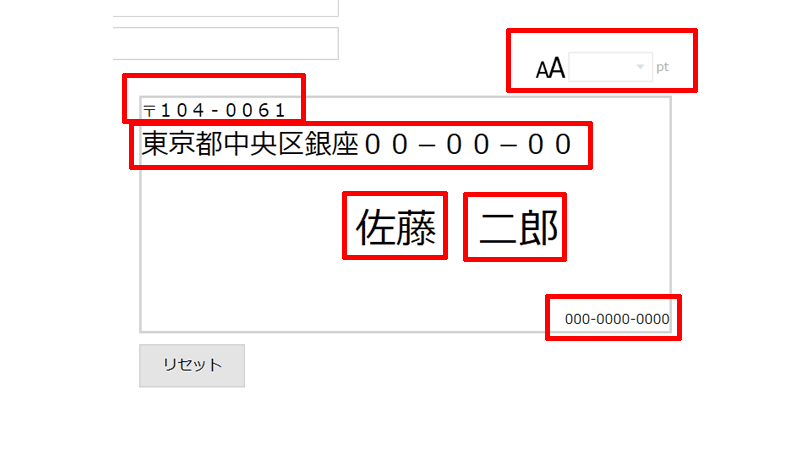
編集出来る内容は、「サイズと位置」になります。
編集する場所をクリックすると、上にサイズ選択の場所が表示され、クリックした場所が青い点線で囲まれます。
編集できる場所は、入力内容によりますが、基本的にすべての部分を編集することが可能です。
但し、「郵便番号」の位置・サイズは変更することが出来ません。
また、「名字と名前」は別々に編集することが出来ます。
配置やサイズの調整が上手く行かない場合は、下にある「リセット」ボタンを押すとデフォルトの状態に戻ります。
入力が完了したら、「OK」ボタンをクリックします。
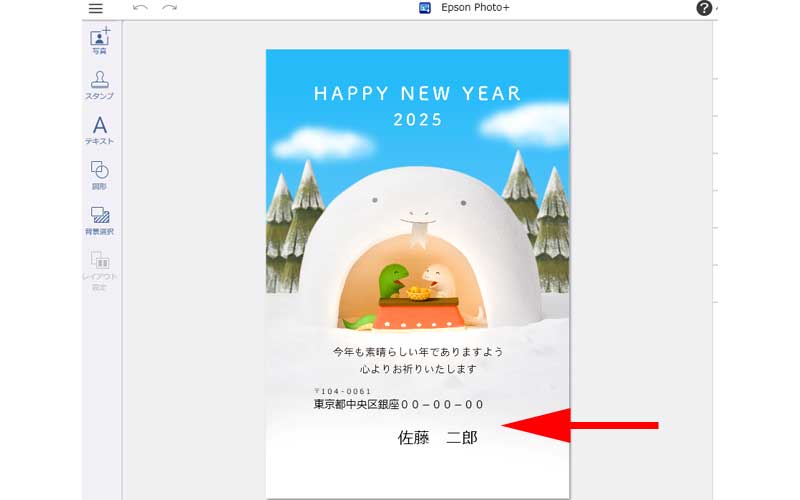
差出人の情報が挿入されました。
全体のサイズや位置は、四隅の白い四角を動かして調整することが可能です。
この画面上では、住所や名前の位置を変更することが出来ません。
配置や個別のサイズを調整したい場合は、ボックス内をダブルクリックして、再度「差出人情報」の入力画面で調整してください。
差出人を非表示にする場合
差出人を通信面に印刷させないようにするには、以下の手順で操作してください。
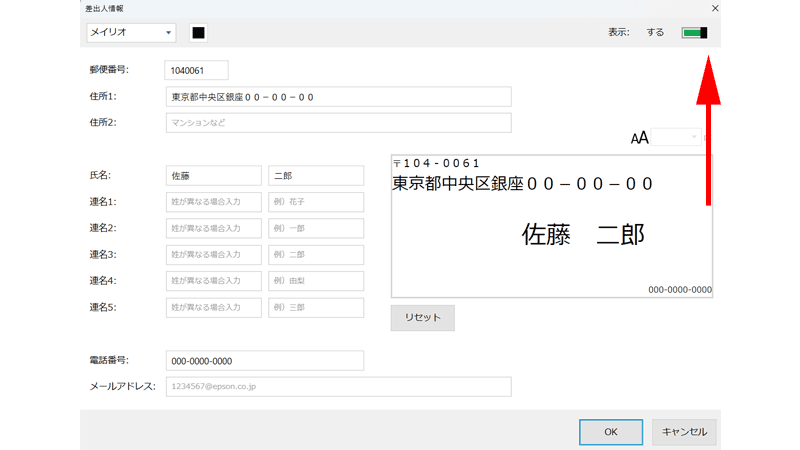
「差出人情報」画面の右上にある、「表示」という部分のスライドを左側に動かします。
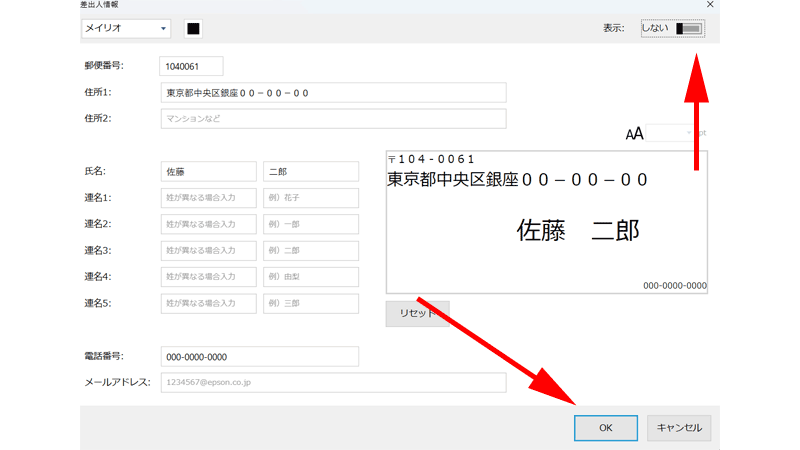
「する」と書かれていた部分が、「しない」に変わっているのを確認してください。
最後に「OK」をクリックします。
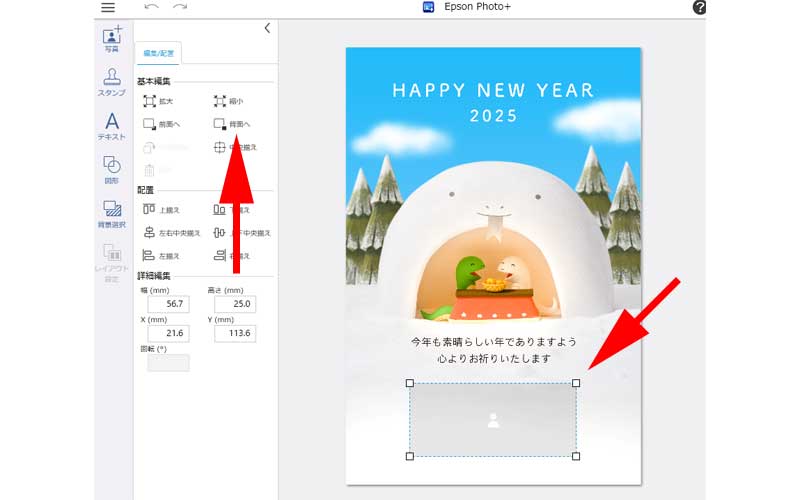
テンプレートの初期状態に戻すことが出来ました。
このまま編集作業を続けて、年賀状を完成させてください。
なお、この「差出人枠」は削除することが出来ません。
編集の際に邪魔になってしまいますので、画面上部のメニューにある「縮小」と「背面へ」を最大限クリックしてください。
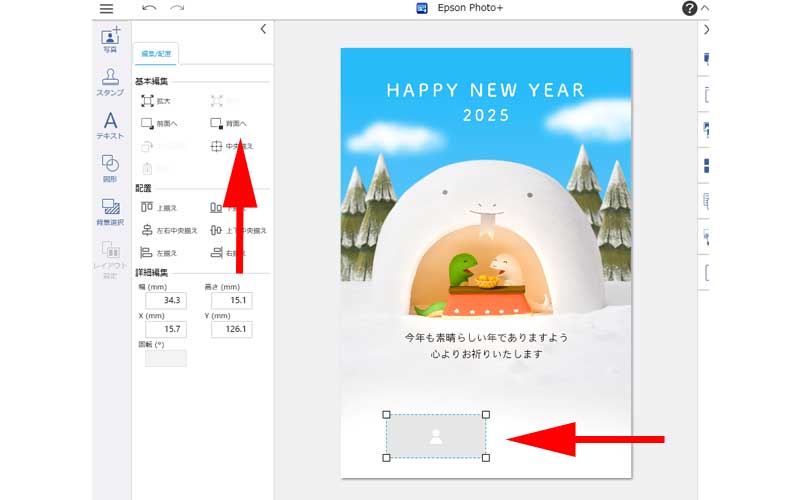
「差出人枠」が最小サイズになりました。
これで編集作業がしやすくなると思います。
必ず「試し印刷」をして、差出人が印刷されていないのを確認してから、年賀状に印刷するようにしてください。
保存
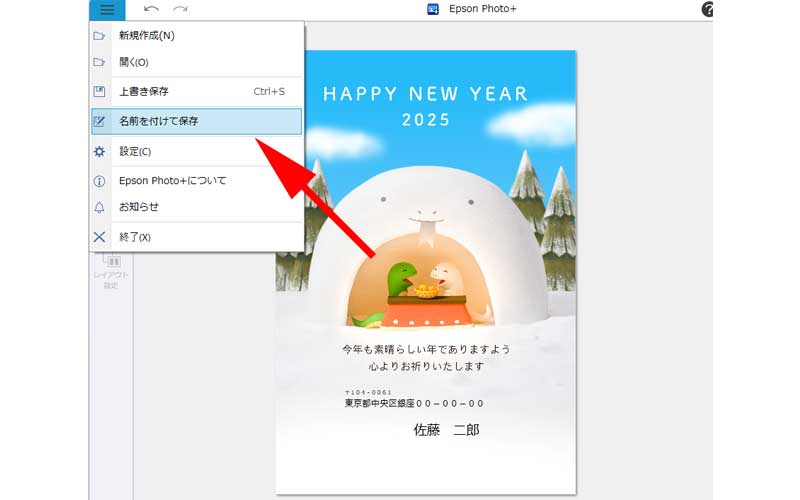
完成したデザインを保存します。
左上の「ファイル」をクリックして、「名前を付けて保存」をクリックします。
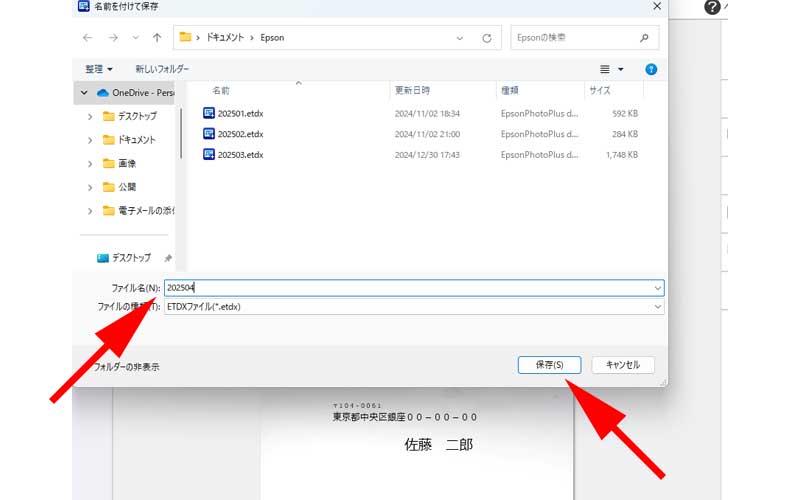
保存場所は、デフォルトでは「PC→ドキュメント→EPSONフォルダ」に保存されます。
保存する場所はどこでも良いので、デスクトップなどにフォルダを作成して、そちらに保存しても構いません。
複数のテンプレートを作成する予定のある方は、わかりやすい名前を付けておくと良いでしょう。
「保存」ボタンをクリックすれば、テンプレートの作成は完了です。
印刷の方法
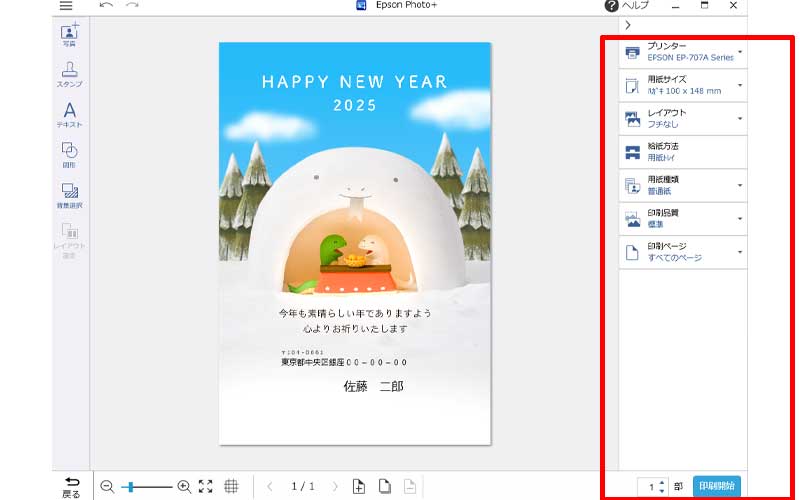
印刷の方法はとても簡単です。
画面右側にある、赤い枠線の中を選択して印刷を実行します。
8個の設定項目がありますが、ほとんどは表示されている状態のままで大丈夫ですので、必要に応じて、矢印の示している部分を中心に設定してください。
- プリンター:複数のプリンターがある場合のみ選択してください。
- 用紙サイズ:はがきサイズに設定されていますので、変更の必要はありません。
- レイアウト:「ふちなし」か「ふちあり」の選択をします。基本的にはデフォルトのままで良いと思います。
- 給紙方法:基本的に変更の必要はありません。
- 用紙種類:印刷する用紙の設定を行なってください。特に写真印刷をする場合は変更を忘れずにするようにしましょう。
- 印刷品質:写真印刷をする場合は「きれい」を選択するようにしましょう。
- 印刷ページ:基本的に変更の必要はありません。
すべての設定が完了したら、画面右下に印刷枚数を入力して、「印刷開始」ボタンをクリックしてください。
トラブルシューティング
Epson Photo+ が起動しない
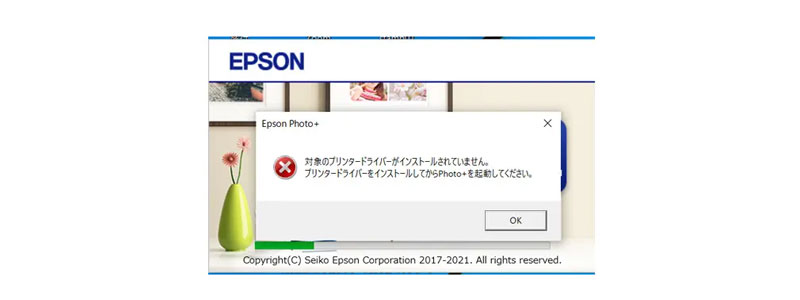
Epson Photo+ 起動時に、このような画面が表示される場合があります。
プリンターのドライバーが正しくインストールされていないか、ドライバー自体がない場合に表示されます。
解決策は、お持ちのプリンターをパソコンに接続して最新のドライバーをインストールするようにしてください。
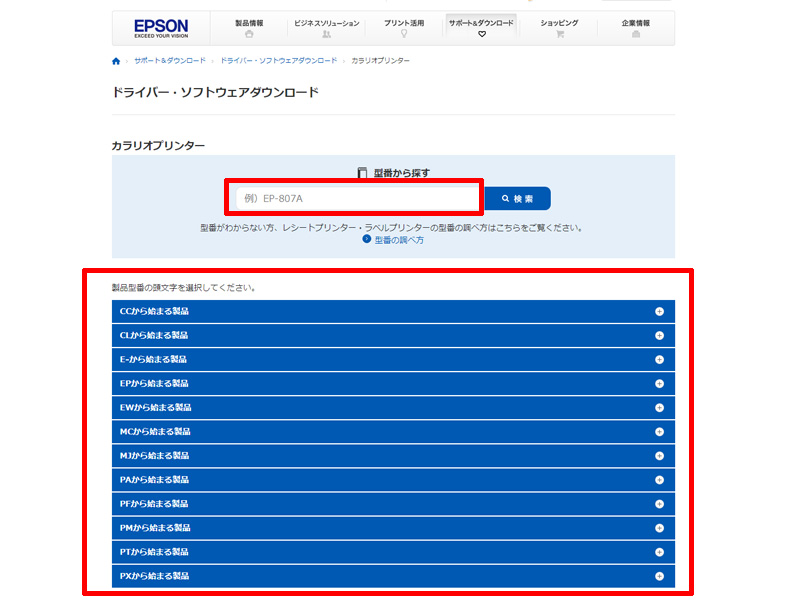
リンク先より、お持ちのプリンターに適したドライバーをダウンロードすることが出来ます。
型番が分かる場合は、上の赤い枠線の中に直接番号を入力してください。
下の赤い枠線の中には、シリーズごとに製品を探すことが出来るようになっています。
ドライバーをインストールする時はプリンターと接続しておく必要があります。
まとめ
いかがでしたか。
とても無料とは思えないほど、自由度の高いプリンター用ソフトです。
年賀状作成ソフトは無料で使いたいけど、他の人とは違う個性的な年賀状を作成したい方にはピッタリのソフトではないでしょうか。
「宛名面」の作成方法については以下の記事でご紹介させて頂いております。
ぜひこちらも一緒にご覧いただいて、年賀状作成の際の参考にして頂けると幸いです。
今回も最後までお読み頂きありがとうございました。
エプソンのプリンターの購入を検討されている方は、こちらの記事をご参考にしてみてください。







コメント