無料年賀状作成ソフトの中で最も人気が高い「はがきデザインキット」ですが、宛名印刷機能が廃止になってしまいました。
そこで多くの方が、宛名を印刷する際にどのソフトを利用するか迷われていると思いますが、最も簡単な方法の一つが、マイクロソフトの「エクセル」と「ワード」を使用する方法です。
宛名印刷の流れは、まず「エクセル」で住所録を作成して、「ワード」の「差し込み印刷機能」で住所録を読み込み、年賀はがきに印刷します。
作成した住所録は、他の年賀状作成ソフトを利用する際に簡単に取り込むことが出来ますので、一度作成しておくと大変便利です。
それでは早速作成方法をご紹介させて頂きます。
エクセルで住所録を作成する方法
テンプレートのダウンロード
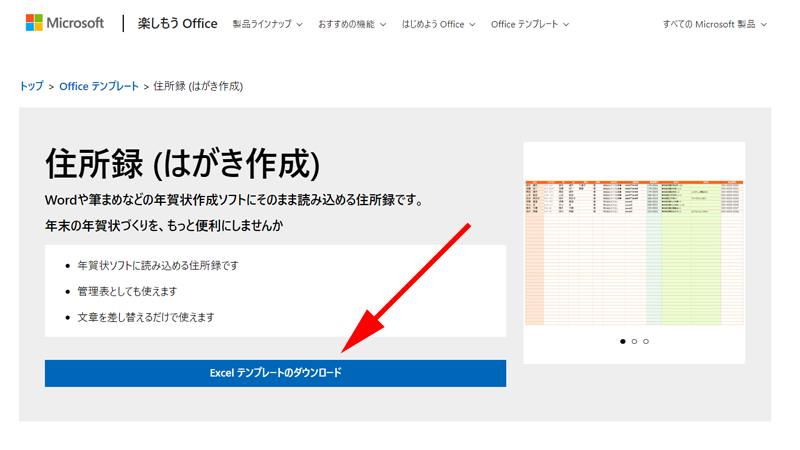
まずはOffice テンプレートの住所録をダウンロードします。
上記のサイトにアクセスして、「Excelテンプレートのダウンロード」をクリックします。
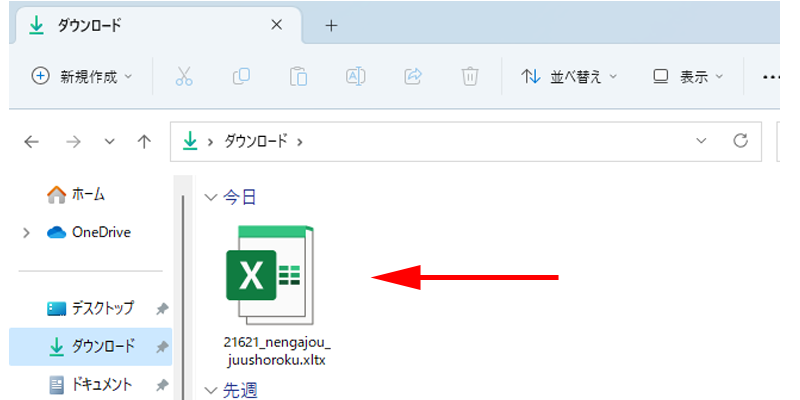
パソコンのダウンロードフォルダに、ダウンロードしたファイルがありますので、こちらをダブルクリックして開きます。
住所録の編集
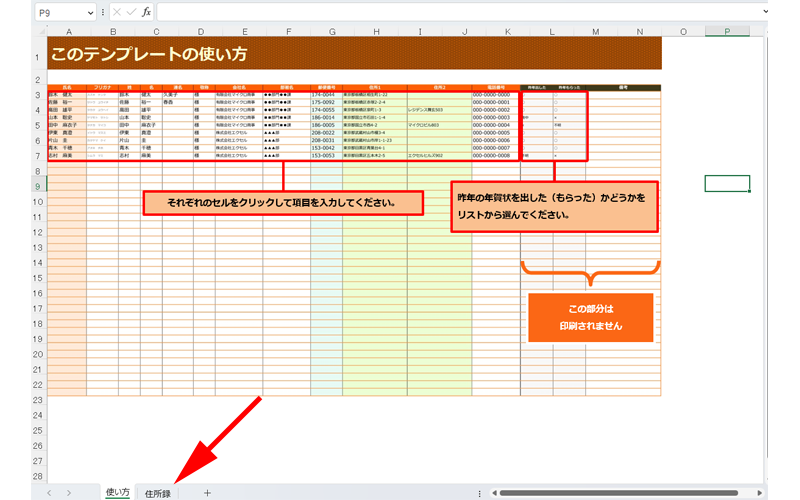
このテンプレートの簡単な使い方が記載されていますので、確認してください。
特徴としては、単純な住所だけではなく、昨年年賀状を出したかどうか確認する欄が作成されています。
住所録を作成するには、画面左下にある「住所録」というシートをクリックします。
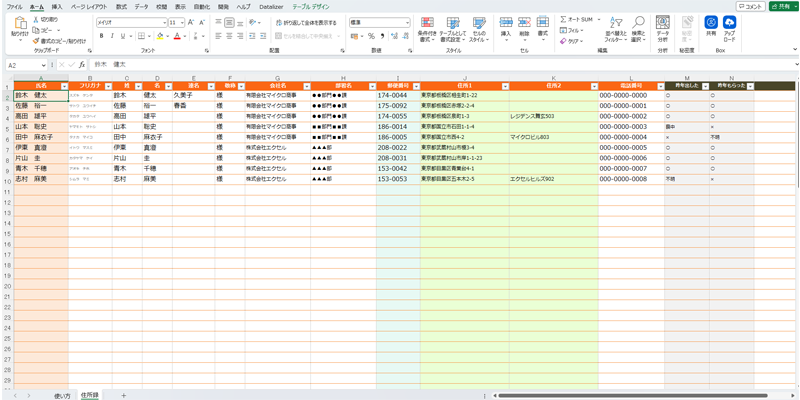
住所録のシートが表示されました。
テンプレートにはサンプルが入力されています。
「氏名」や「住所」をご自身の宛名と入れ替えていきましょう。
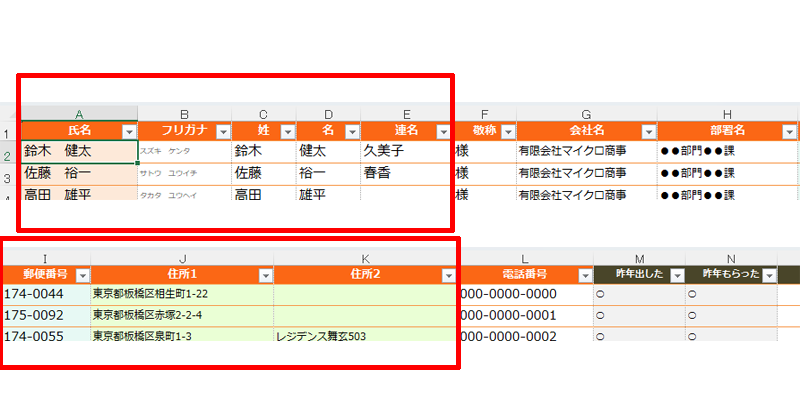
住所録の項目は、「氏名」や「住所」だけでなく、「会社名」や「電話番号」などの列も用意されています。
なお、宛名印刷に必要なのは赤い枠線で囲った部分になりますので、最低限こちらの列は記入するようにしてください。
郵便番号から住所を自動入力させるなど、住所録の詳しい作成方法は以下の記事でご紹介させて頂いております。
合わせてご参照ください。
ワードで宛名印刷する方法
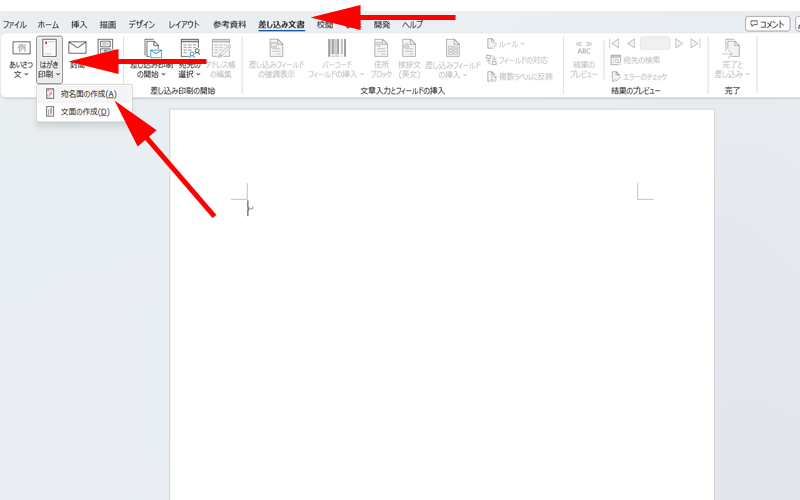
ワードで新規ページを作成します。
タブにある「差し込み文書」をクリックします。
「はがき印刷」から「宛名面の作成」をクリックします。
はがき宛名面作成
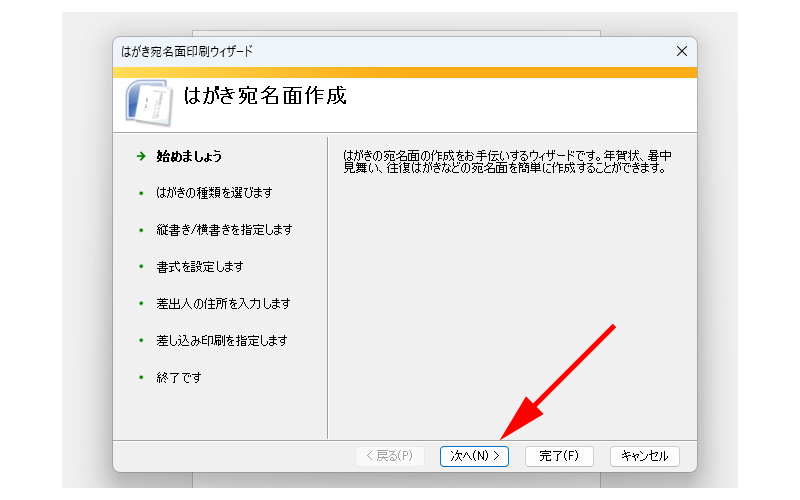
「はがき宛名面印刷ウィザード」が立ち上がりますので、「次へ」をクリックします。
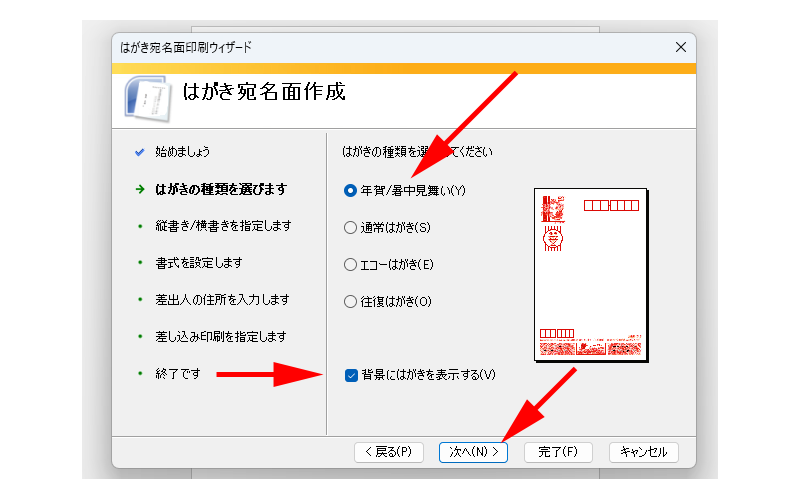
はがきの種類を「年賀・暑中見舞い」に、「背景にはがきを表示する」にチェックを入れて、「次へ」をクリックします。
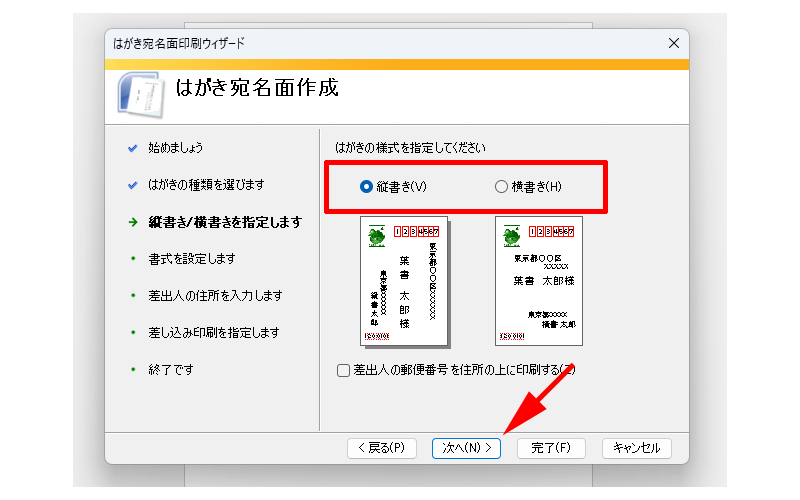
「はがきの様式」を選びます。
「縦書き」か「横書き」のどちらかを選択します。
差出人の郵便番号を住所の上に印刷する場合はチェックボックスにチェックを入れてください。
「次へ」をクリックします。
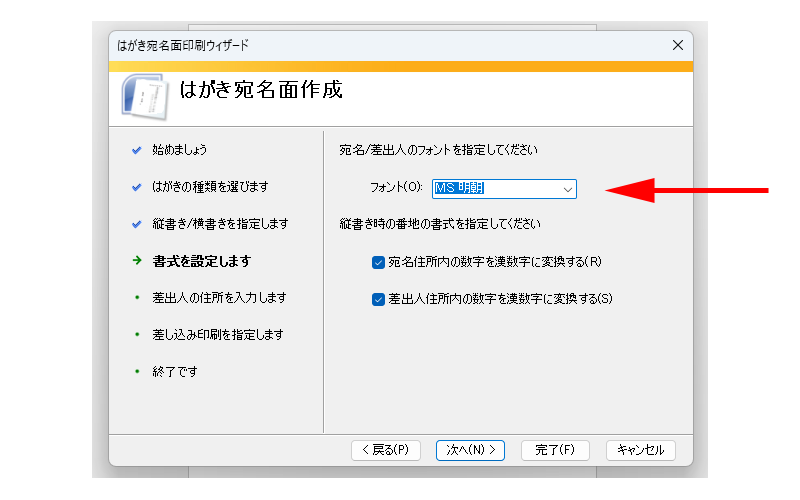
「フォント」を指定します。
「MS明朝」と書かれた場所をクリックします。
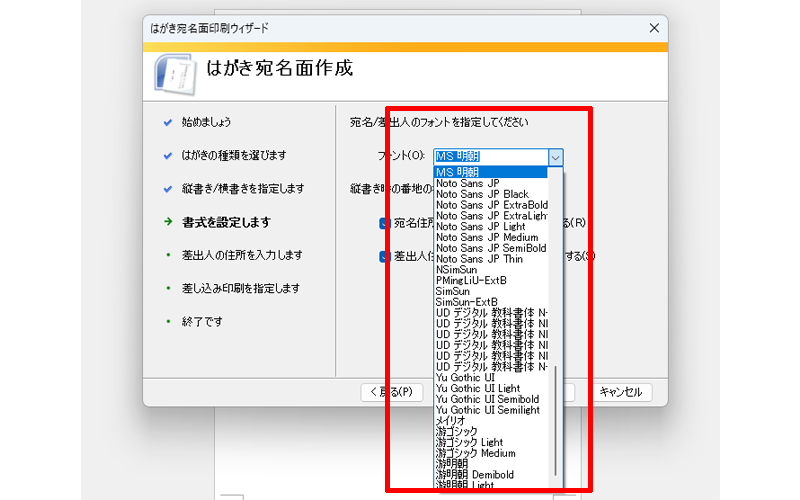
ワードで使用できる様々なフォントを選べるのも、ワードで宛名書きをする魅力の一つです。
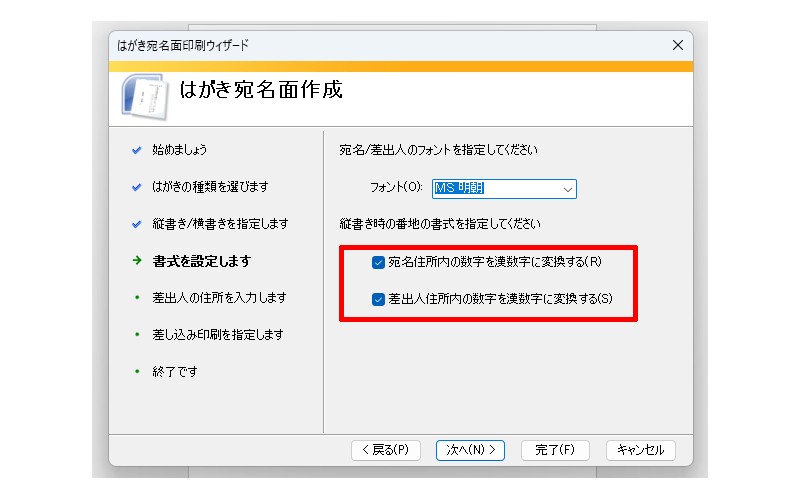
縦書き時の番地の書式を指定します。
宛名・差出人の住所に含まれる数字を、漢数字に置き換えるかどうかの指定になります。
必要に応じてチェックを入れてください。
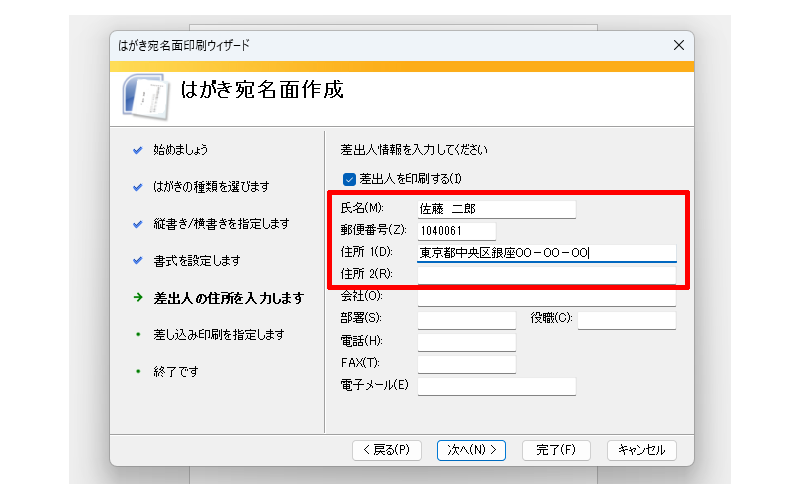
差出人情報を入力します。
差出人情報を印刷しない場合は、一番上のチェックを外してください。
赤い枠線の中の情報、「氏名」「郵便番号」「住所」は最低限入力するようにしてください。
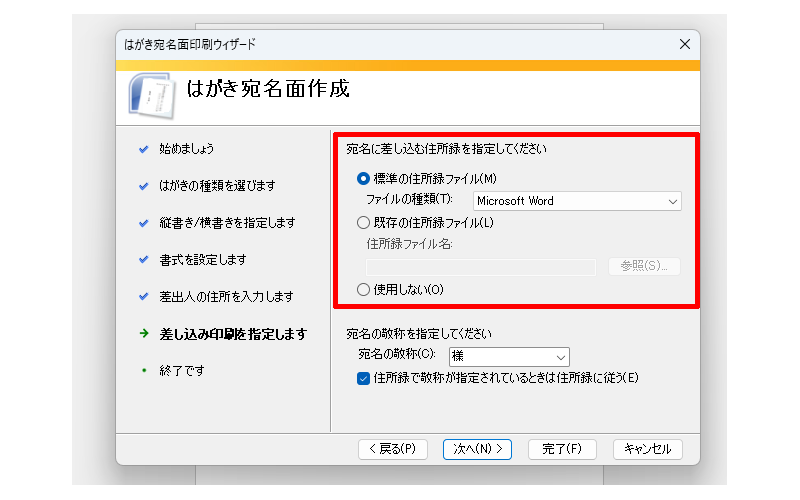
住所録ファイルを指定します。
「既存の住所録ファイル」にチェックを入れます。
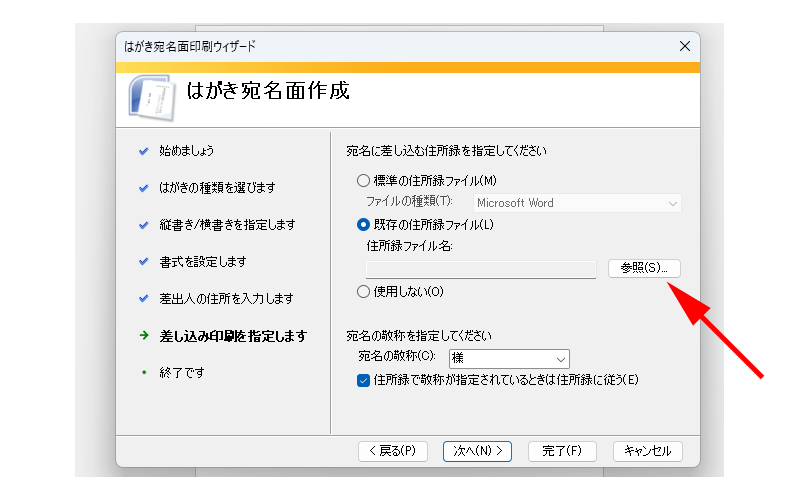
「参照」をクリックして、住所録ファイルを指定します。
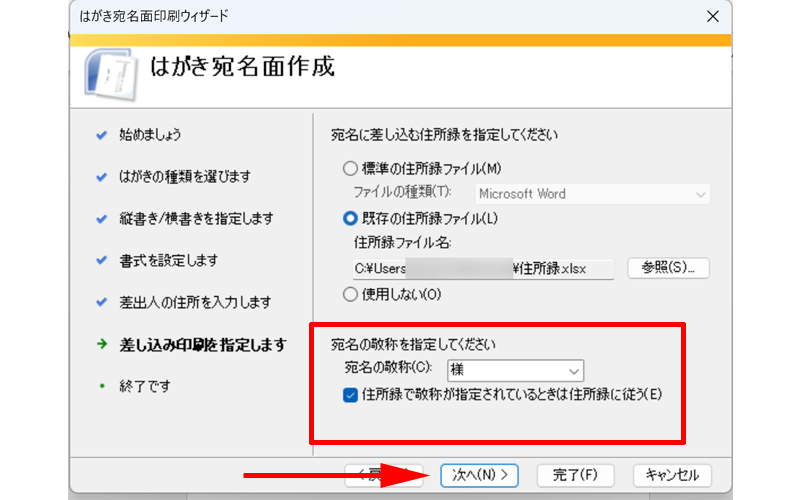
住所録ファイルの指定が完了したら、宛名の敬称を指定します。
「住所録で敬称が指定されているときは住所録に従う」にチェックを入れてください。
最後に「次へ」をクリックします。
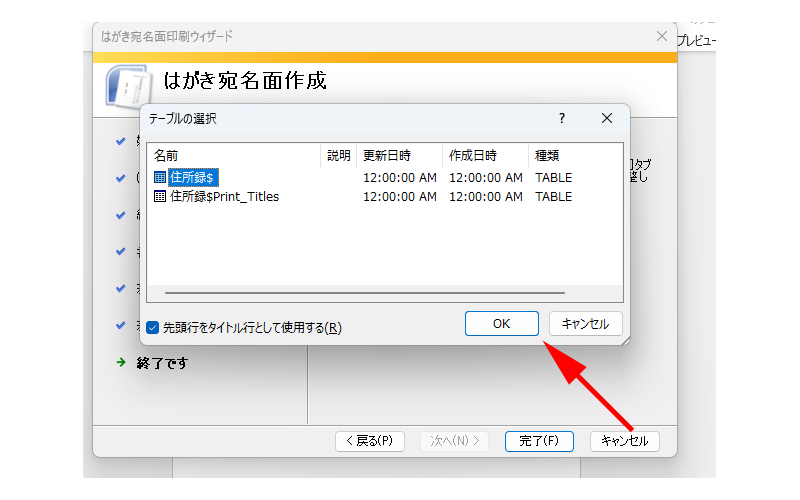
テーブルの選択画面が表示されますので、「OK」をクリックします。
結果のプレビュー
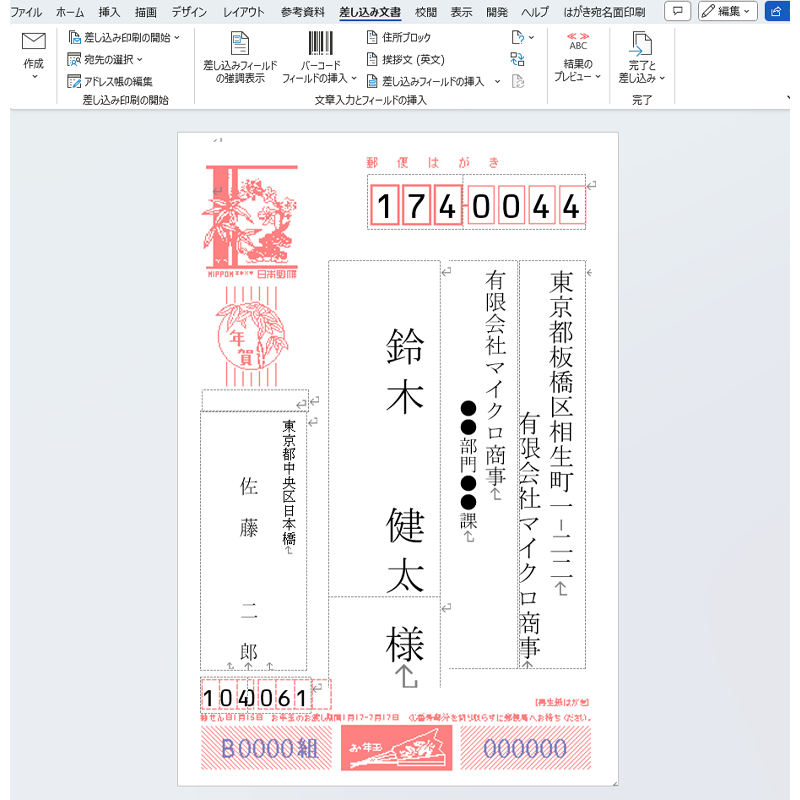
プレビュー画面が表示されました。
プレビュー画面を見ながら、フォントや配置を調整することが可能です。
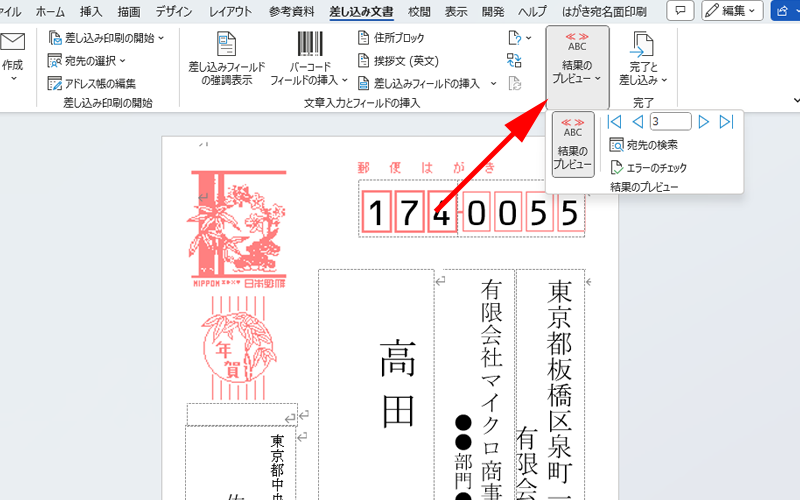
結果のプレビューからページを変更すると、宛先の表示を変更することが可能です。
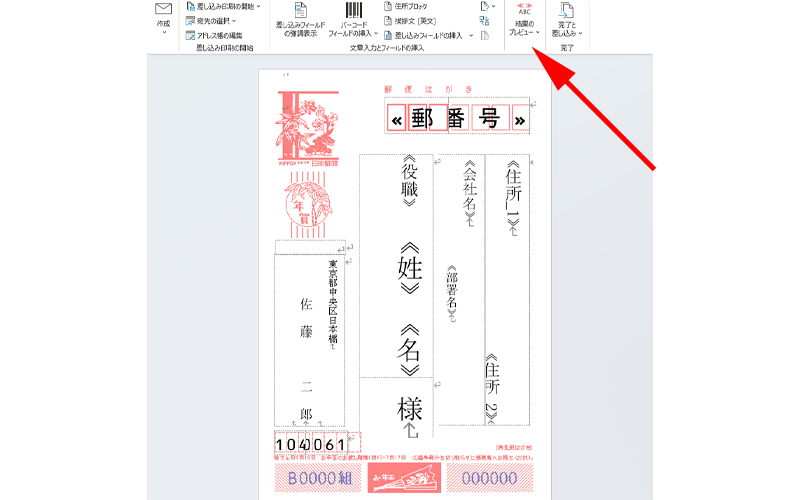
「結果のプレビュー」をクリックするとプレビューが解除され、フィールド名が表示されます。
連名の追加
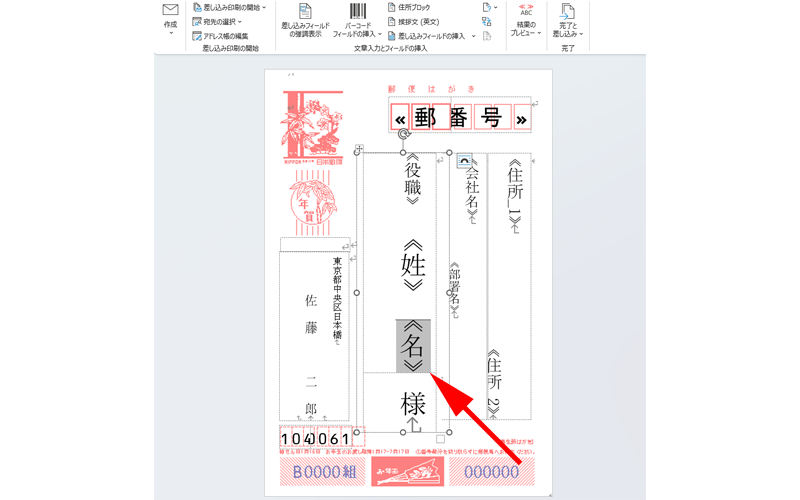
<<名>>の後ろにカーソルを移動します。
キーボードの「Enter」を押して改行します。
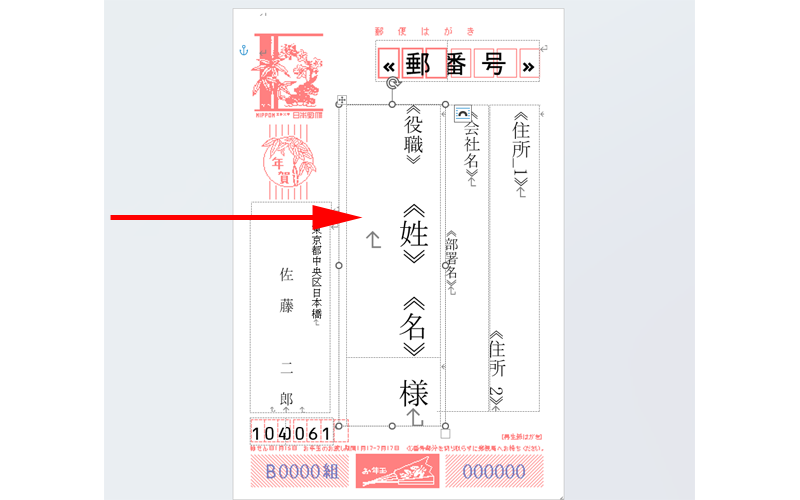
カーソルの位置が次の行に移動したのを確認します。
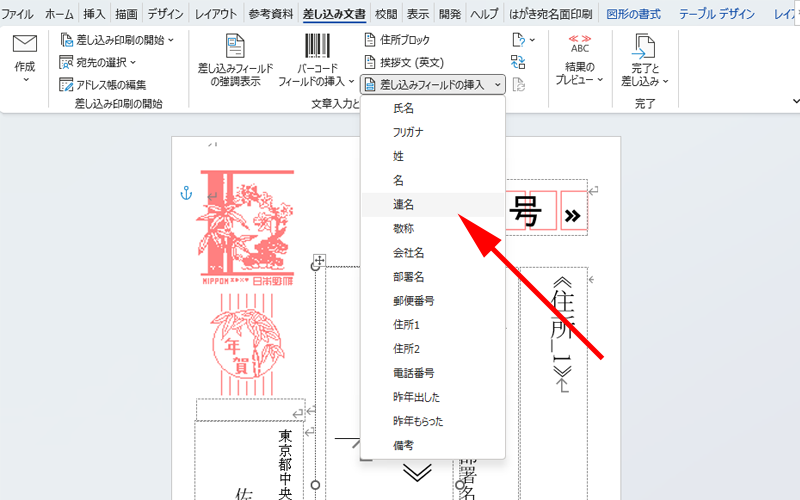
「差し込みフィールドの挿入」から「連名」をクリックします。
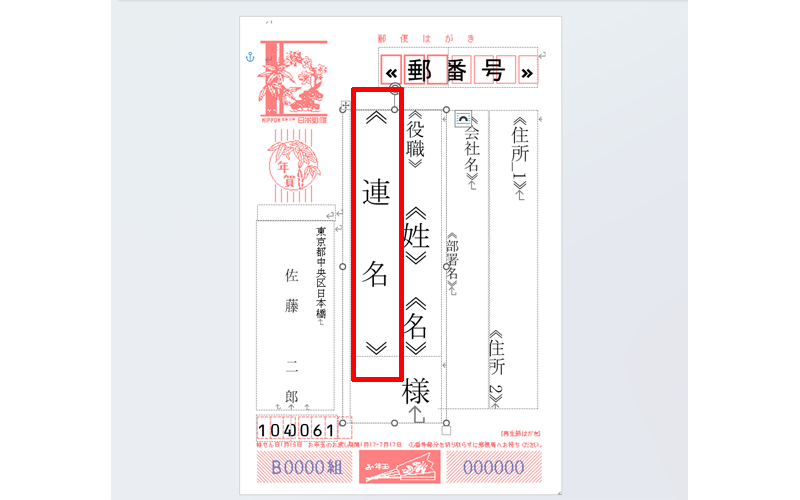
「連名」が挿入されました。
「連名」の配置が枠全体になっていますので整えます。
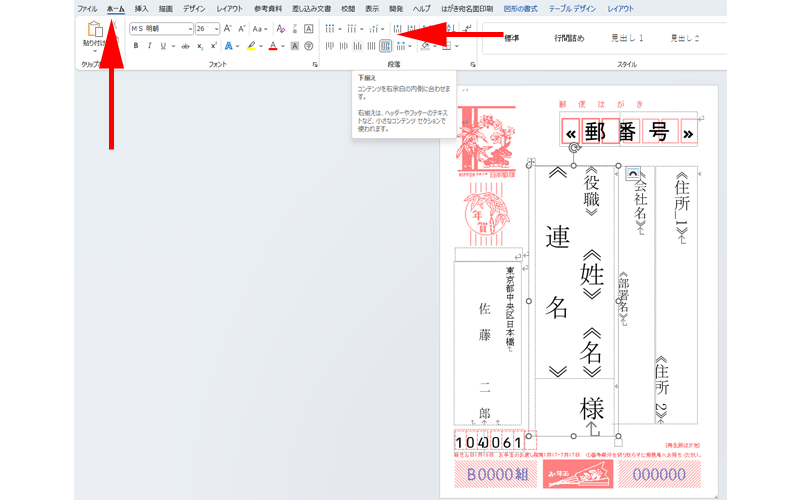
タブの「ホーム」から「段落」⇒「下揃え」をクリックします。
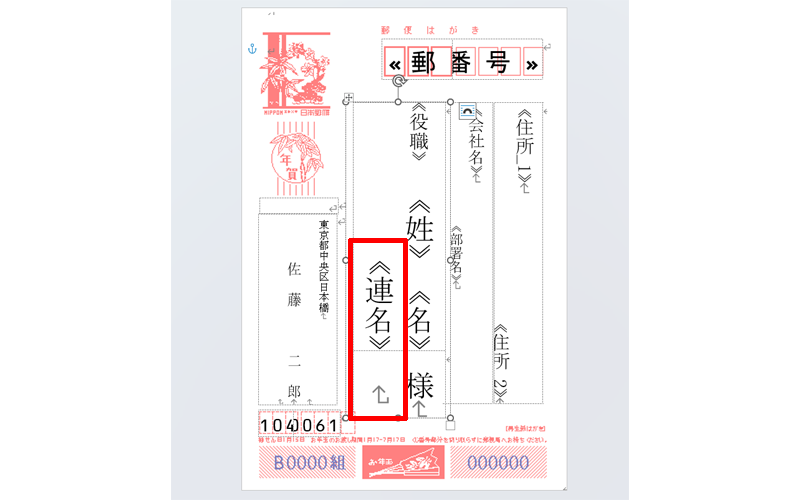
「連名」が正しい位置に表示されました。
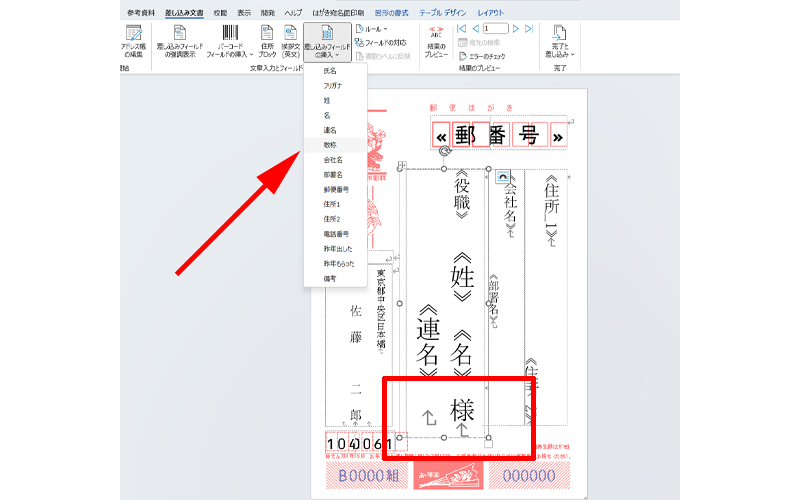
「敬称」も「連名」と同じ手順でフィールドを挿入していきます。
「様」の後ろにカーソルを移動して、キーボードの「Enter」を押します。
改行されたら、タブから「差し込み文書」⇒「差し込みフィールドの挿入」⇒「敬称」の順にクリックします。
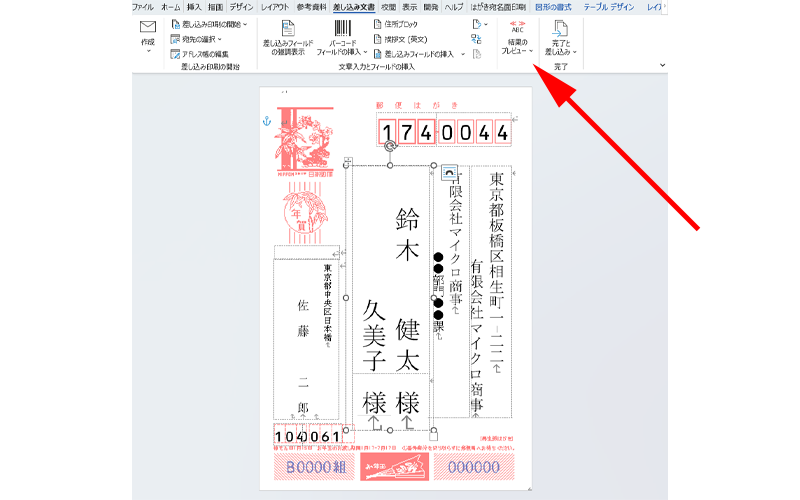
「敬称」が挿入されたら、リボン内にある「結果のプレビュー」をクリックします。
「連名」が正しく表示されたのを確認してください。
差出人の郵便番号の調整
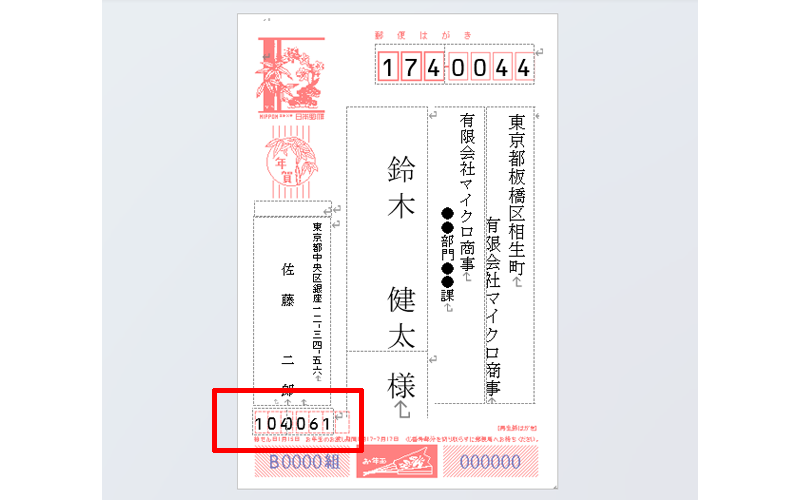
デフォルトでは差出人の郵便番号の位置がズレてしまっています。
これを修正していきます。
ただし、お使いのプリンター等によってはこのまま印刷しても正常に印刷される場合がありますので、修正前に試し印刷をして、確認してから作業を進めてください。

拡大するとこのように、「104」と「0061」が重なってしまっています。
マウスで操作するのが少し難しいのですが、「104」はそのままで、「0061」の方を動かすようにしてください。

無事枠線の中に収まりました。
枠線に上手く収まらい場合は、フォントサイズや書体などを調整してみてください。
印刷
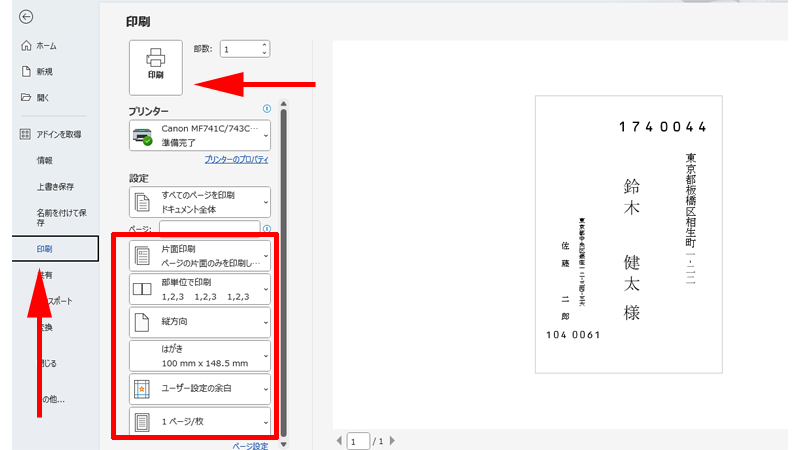
印刷の手順は通常の印刷と同じです。
タブの「ファイル」から「印刷」をクリックして印刷してください。
印刷の向きや用紙の種類などはデフォルトで正しく設定されていると思いますが、印刷前に必ず確認するようにしてください。
ワンランク上の宛名印刷
通常の宛名印刷は、今までご紹介させて頂いた手順で問題なく印刷出来ると思います。
しかし、宛名面にもう少しオリジナル性を加えたい方は、イラストなどを追加してみるのはいかがでしょうか。
「パワーポイント」が必要になりますが、簡単にワンランク上の宛名面を作成することが可能です。
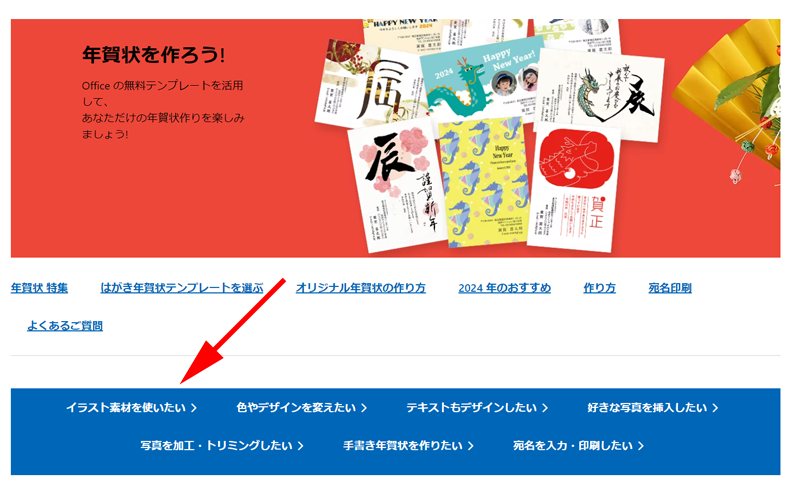
まずは「Office 年賀状」にアクセスします。
ページ内にある「イラスト素材を使いたい」をクリックします。
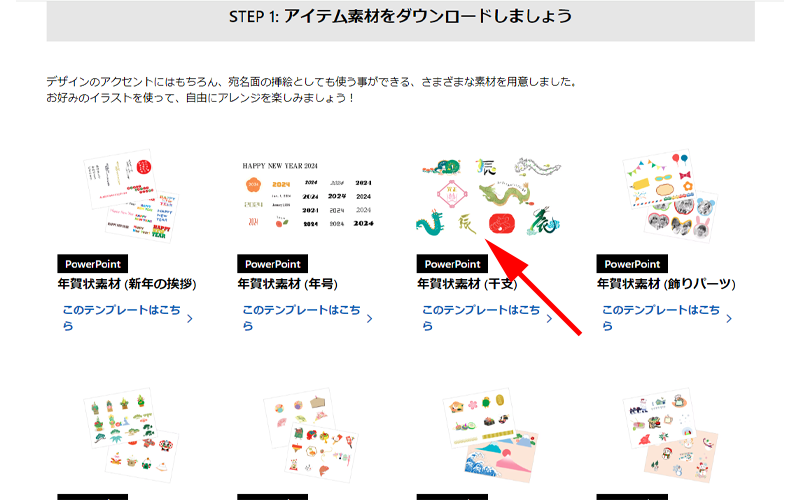
気になるテンプレートをクリックします。
ここでは「年賀状素材(干支)」をクリックします。
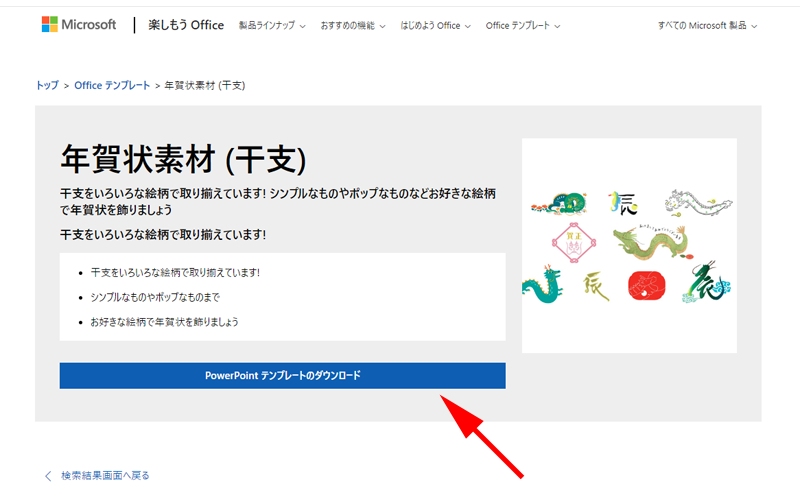
ダウンロード画面が表示されますので、テンプレートをダウンロードします。
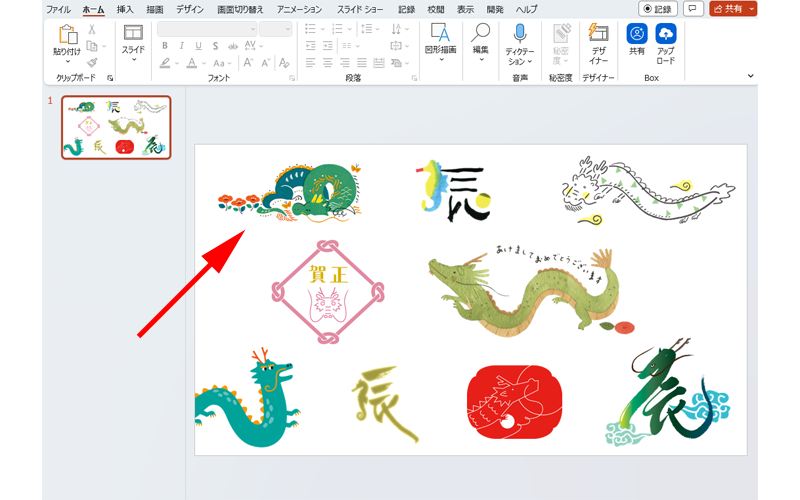
ダウンロードしたファイルをパワーポイントで開いてください。
挿入したいイラストを選択してコピーしておきます。
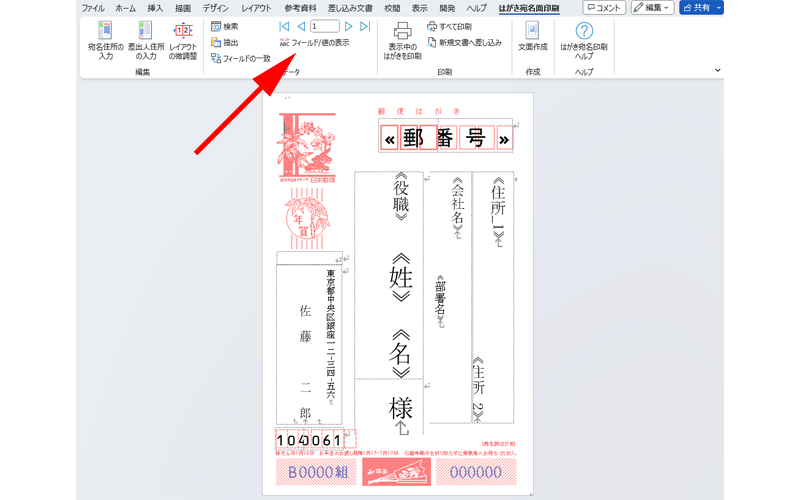
作業を分かりやすくするために、宛名面をフィールド表示に変更します。
(住所が表示されていても気にならない方は、フィールド面にする必要はありません。)
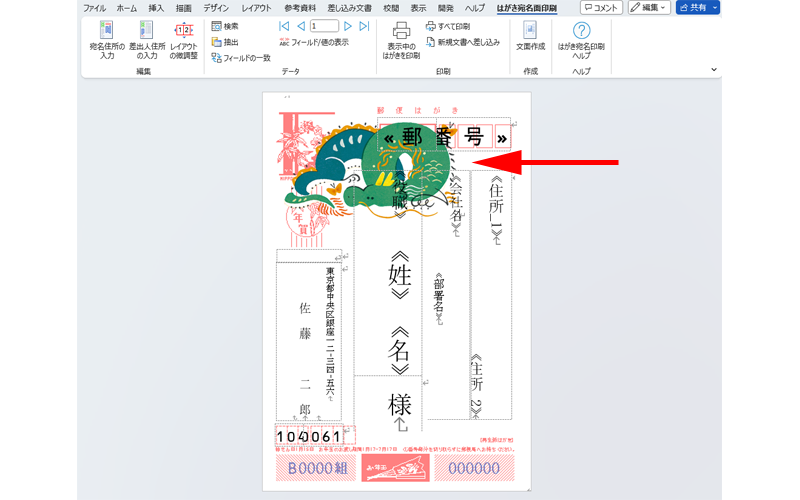
パワーポイントでコピーしたイラストを貼り付けます。
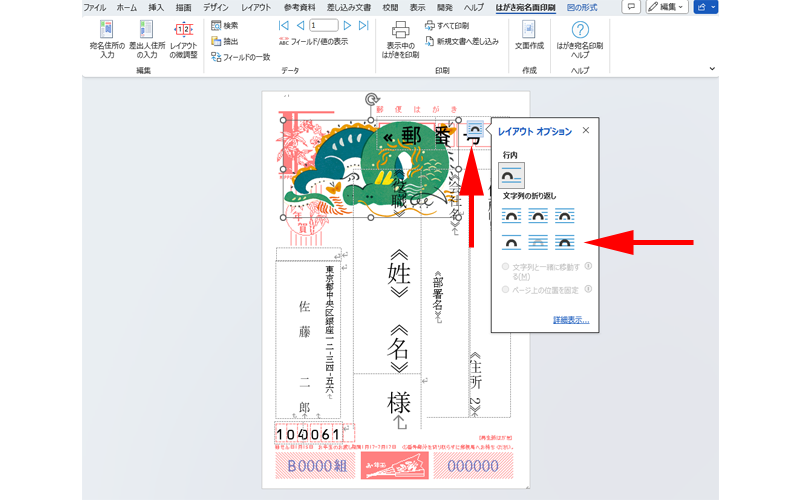
挿入したイラストを選択すると枠の右上に四角いボックスが表示されるので、こちらをクリックします。
すると「レイアウトオプション」が表示されますので、右下にある「前面」をクリックしておきます。
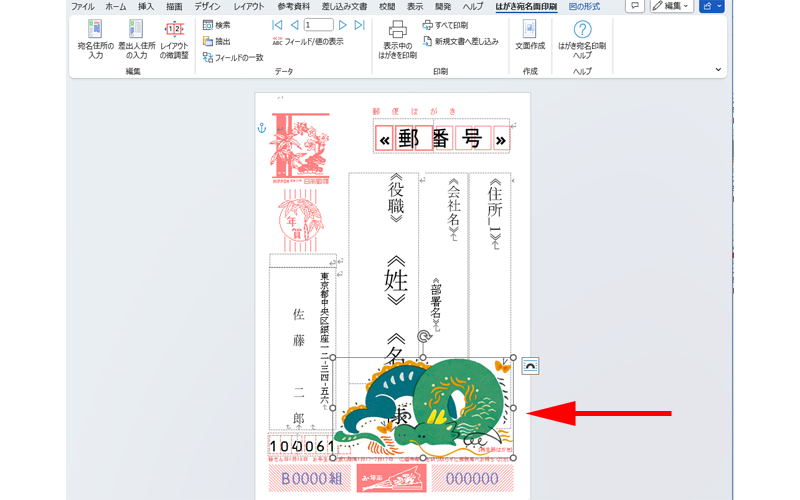
イラストを適当な位置に移動させます。
ここでは一番下の方に配置してみました。
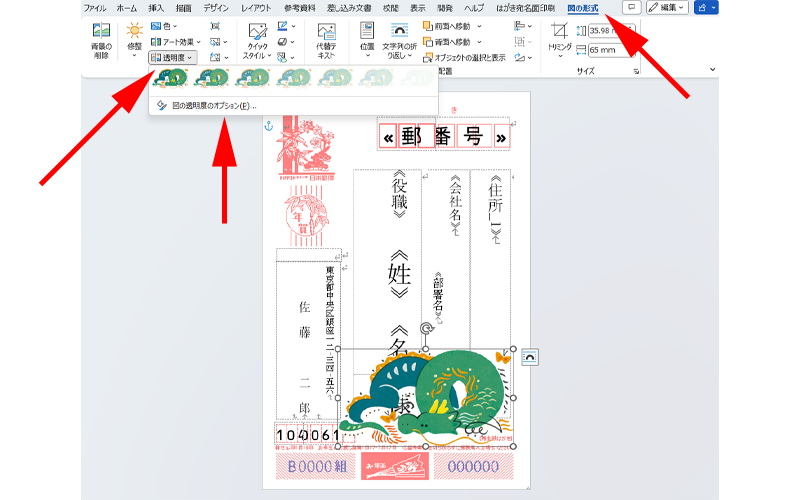
イラストが濃いので、透明度を調整します。
「図の形式」からリボン内にある「透明度」をクリックします。
プレビューから選択しても良いですが、ここでは「図の透明度のオプション」をクリックして設定します。
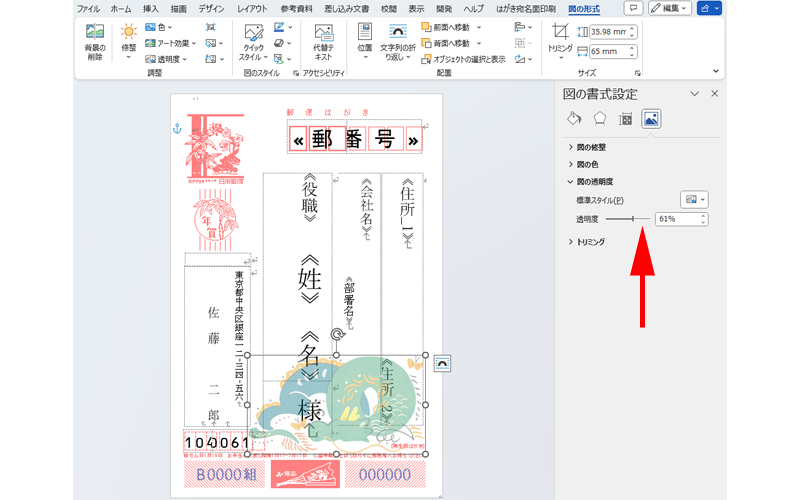
画面右側に「図の書式設定」が表示されます。
「透明度」にあるスライダーを動かして調整します。
あまり濃いと住所が読み取れなくなってしまいますので、注意してください。
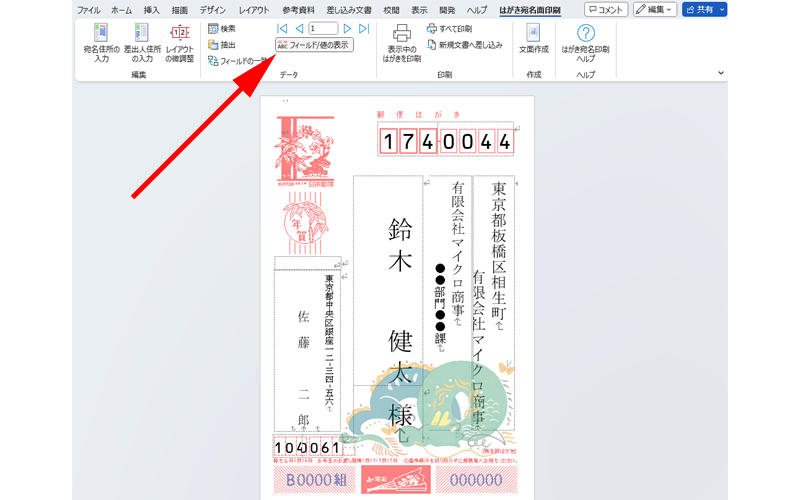
「フィールド/値の表示」をクリックして、住所を表示させます。
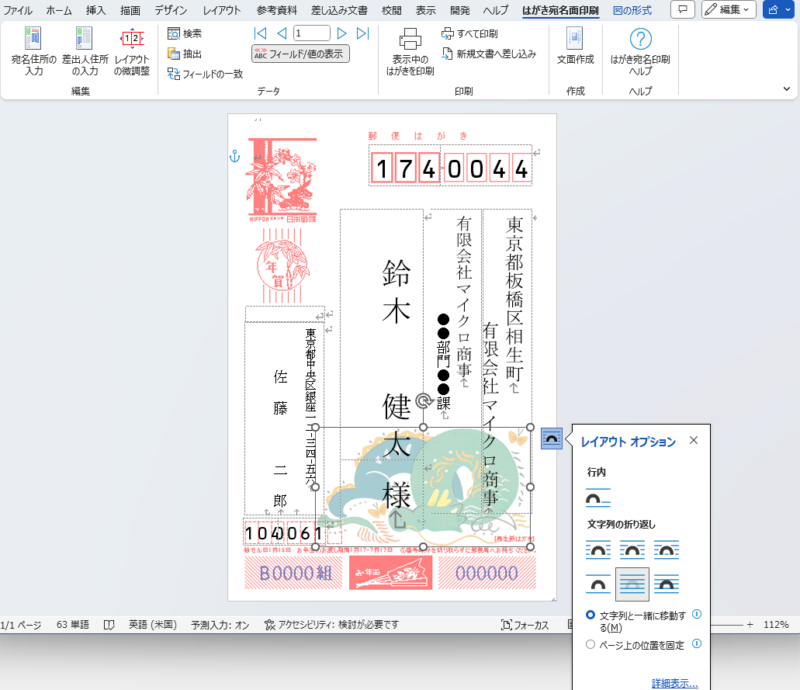
最後にレイアウトオプションからイラストを「背面」に指定すれば完了です。
まとめ
いかがでしたか。
特に難しい操作はなかったと思います。
ぜひ今年の年賀状宛名印刷に利用してみてください。
今回も最後までお読みいただき、ありがとうございました。



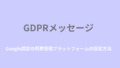

コメント