今回は、「Web年賀状キット」の宛名面の入力時に、「CSVファイル」を使って住所録を取り込む方法についてご紹介させて頂きます。
宛名住所等は、プレビュー画面で直接入力しても良いのですが、件数が多いと入力にとても手間がかかります。
また、「Web年賀状キット」は作成した住所録を保存することが出来ますが、「Web年賀状キット」専用のファイルとなりますので、他の年賀状作成ソフトで利用することが出来ません。
さらに郵便番号から住所を自動で入力することも出来ませんので、あらかじめ「CSVファイル」で住所録を作成しておくことをお勧めします。
「CSVファイル」から住所録を読み込ませれば、簡単にすべての宛名画面を作成することが出来ますので、ぜひ利用してみてください。
Web年賀状キットにアクセス
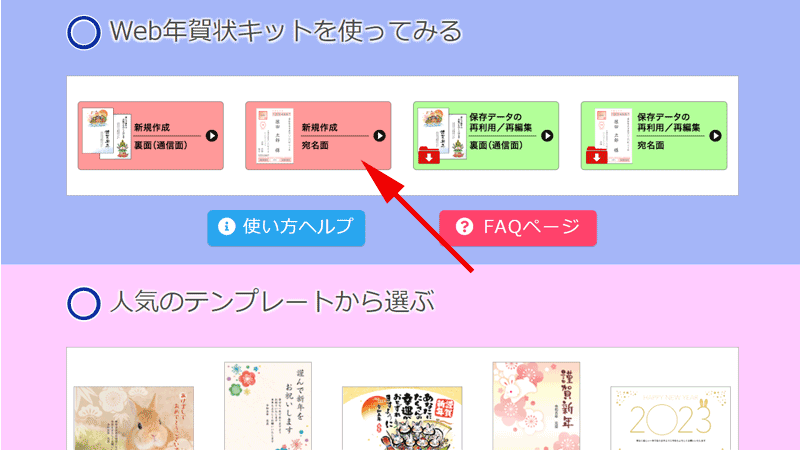
出典:web年賀状キット
まずは「Web年賀状キット」にアクセスします。
宛名面、通信面のどちらからでも良いのですが、ここでは「宛名面」をクリックします。
「Web年賀状キット」の基本的な使い方については以下の記事をご参照ください。
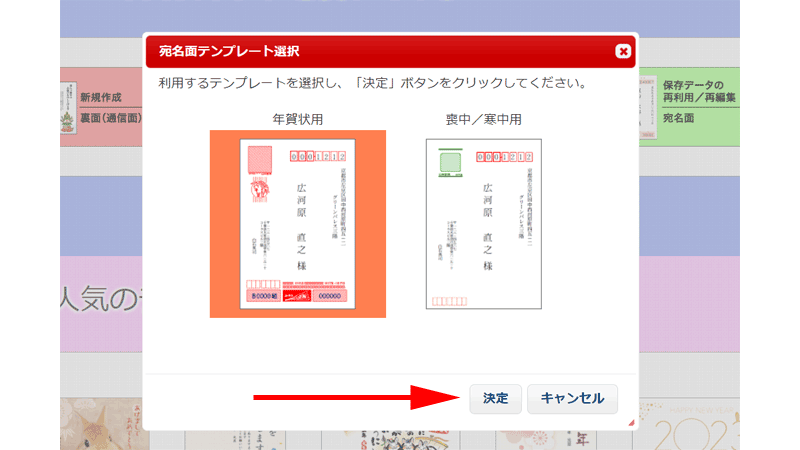
宛名面のテンプレート選択画面が表示されますので、「年賀状用」を選択します。
最後に「決定」をクリックします。
CSVファイルのダウンロード
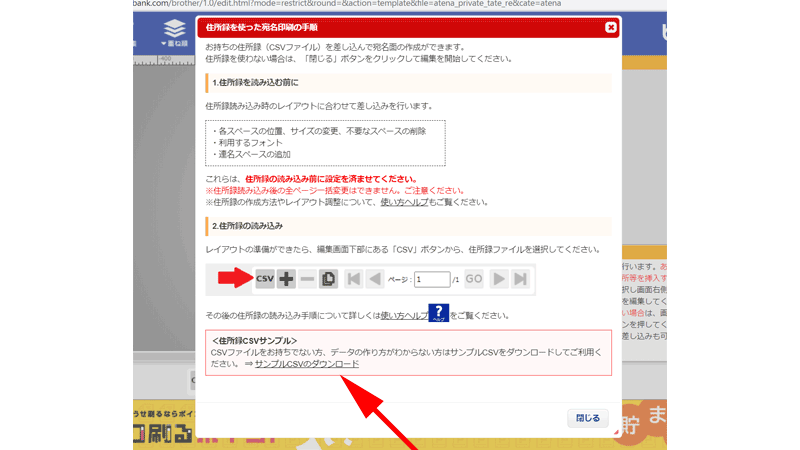
別ウィンドウで、「Web年賀状キット」が立ち上がります。
最初にポップアップ画面で、「住所録を使った宛名印刷の手順」が表示されますので、画面の一番下にある「サンプルCSVのダウンロード」をクリックします。
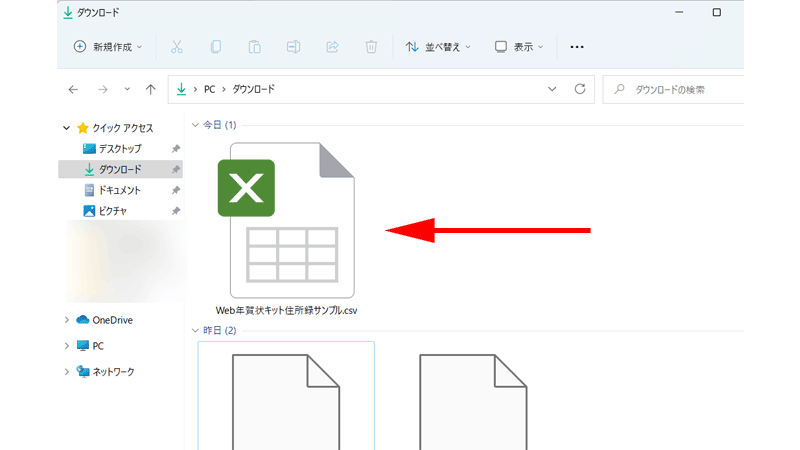
クリックするとすぐにダウンロードが始まります。
パソコン内のダウンロードフォルダに、「Web年賀状キット住所録サンプル」というファイルが保存されているのを確認してください。
CSVファイルの編集
ダウンロードしたCSVファイルを編集していきます。
ご自身のパソコンに表計算ソフトがある方は、ダウンロードフォルダにあるファイルをダブルクリックして編集作業を進めてください。
ここでは、誰でも無料で使える「Googleスプレッドシート」を使用した編集方法をご紹介させて頂きます。
基本的な操作はどの表計算ソフトでも同じですので、手順どおりに編集してください。
Googleスプレッドシートで編集
Googleアカウントをお持ちの方であれば、どなたでも無料で利用できるのが「Googleスプレッドシート」という表計算ソフトになります。
Web版のソフトになりますので、パソコンにインストールすることなく利用出来ますので、表計算ソフトをお持ちでない方は、こちらを利用してファイルの編集を行ってください。
Googleスプレッドシートの使い方は以下の記事で詳しくご紹介させて頂いております。
特に難しい設定は必要ありませんので、気軽に利用してみてください。
ファイルを開く
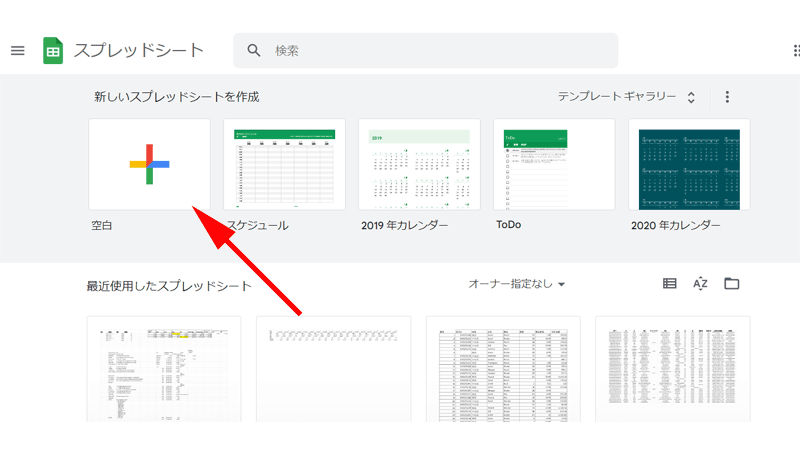
「空白」をクリックして新規ファイルを作成します。
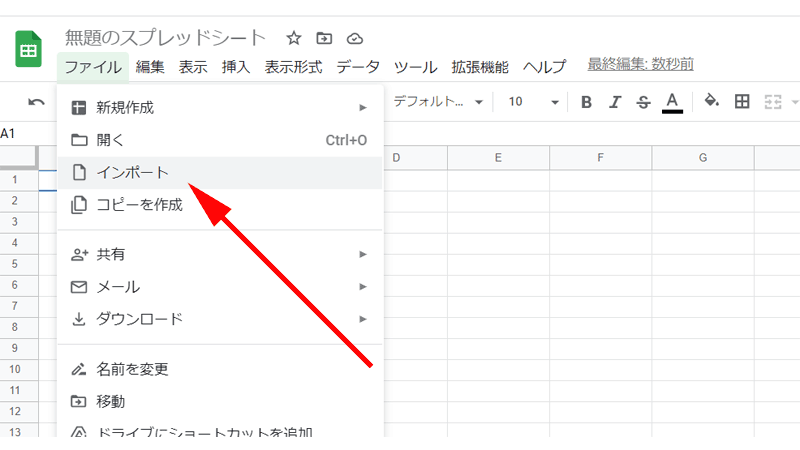
新規ファイルが表示されたら、「ファイル」から「インポート」をクリックします。
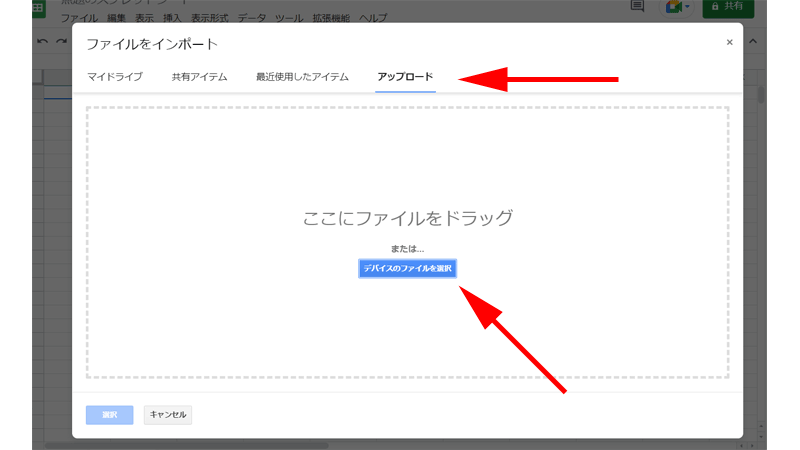
上のタブの中から、「アップロード」をクリックします。
画面上に先程ダウンロードした、ファイルをドラッグアンドドロップするか、矢印の先にある「デバイスのファイルを選択」をクリックします。
ここでは、「デバイスのファイルを選択」をクリックします。
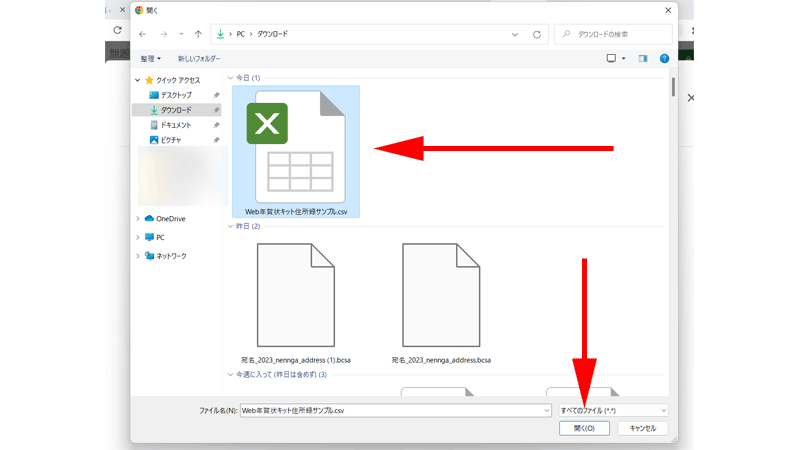
「Web年賀状キット住所録サンプル」を選択して、「開く」をクリックします。
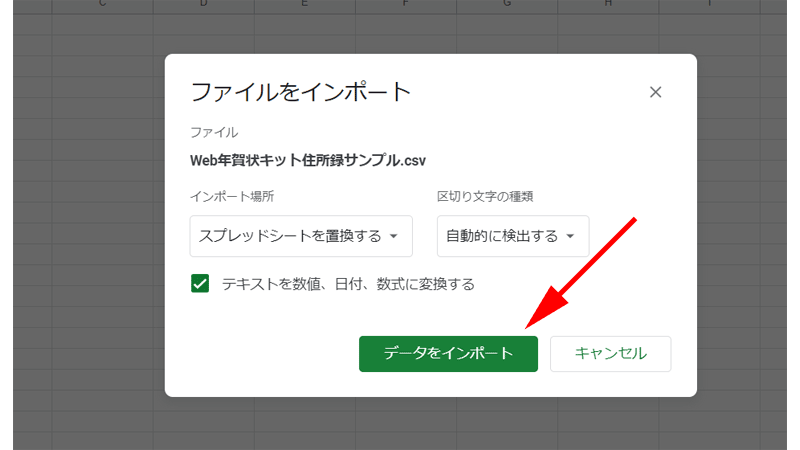
「ファイルをインポート」画面が表示されますので、「データをインポート」をクリックします。
「インポート場所」、「区切り文字の種類」を選択することが出来ますが、基本的にはデフォルトのままで大丈夫です。
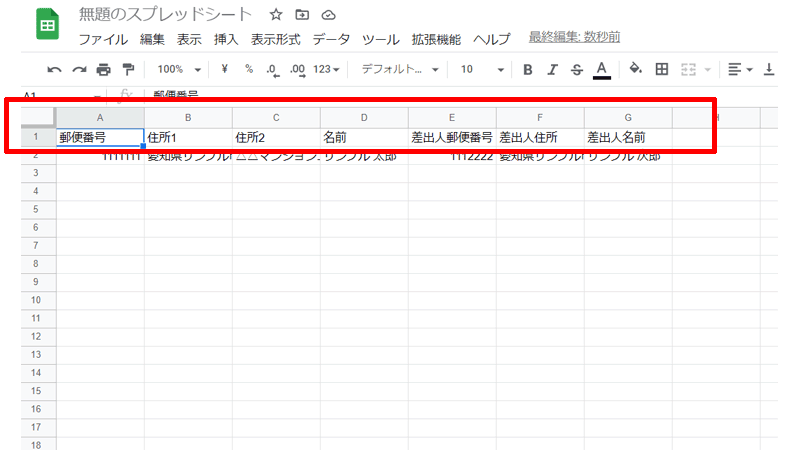
無事にCSVファイルを開くことが出来ました。
ファイルの編集
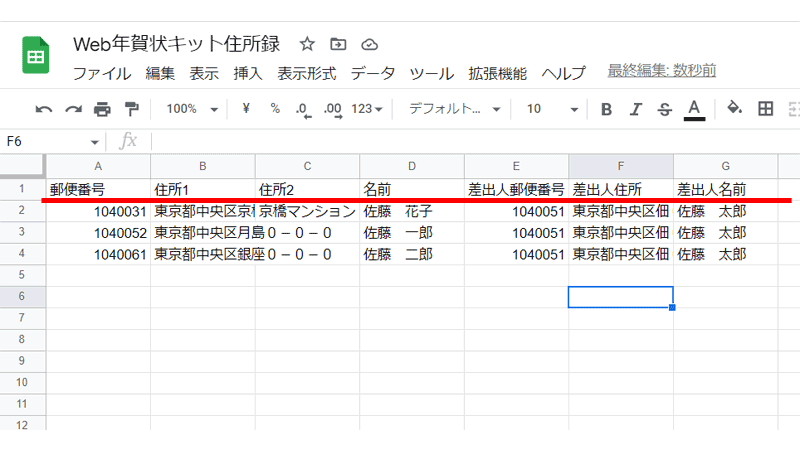
A~Gまでの各セルに入力する内容は以下になります。
- A/郵便番号:ハイフンなしで入力します。
- B/住所1:宛先の住所をすべて記入します。
- C/住所2:マンション名等を記入します。
- D/名前:宛名を記入します。性と名の間はスペースを空けてください。
- E/差出人郵便番号:ご自身の郵便番号を入力します。
- F/差出人住所:ご自身の住所を入力します。
- G/差出人名前:ご自身の名前を記入します。
追加で「属性(列の名前)」を増やすことが出来ます。
- H/敬称:様・殿を入力します。
- I/連名:連名を記入します。
- J/敬称2:連名の名前の敬称を追加します。
ここでは分かりやすく、HとIとJの列としていますが、「D/名前」の後に追加しても構いません。
Googleスプレッドシートには、郵便番号を入力しても、住所の自動入力機能はありません。
通常は手動で入力する必要があります。
但し件数が多い場合、すべての住所を手動で入力するのはとても面倒です。
そこで以下の記事にて住所の自動入力機能を追加する方法についてご紹介させて頂いております。
合わせてご参照ください。
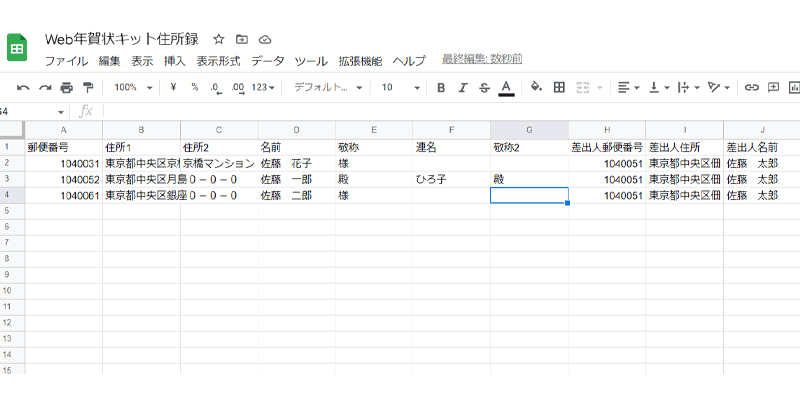
このような形で、D列の後に「敬称」や「連名」を追加したほうが分かりやすいと思います。
「敬称」はすべての宛名に「様」を適用させる場合は追加する必要はありません。
同様に、「連名の敬称」も「様」を適用させる場合は、追加する必要はありません。
連名を追加する時の注意点
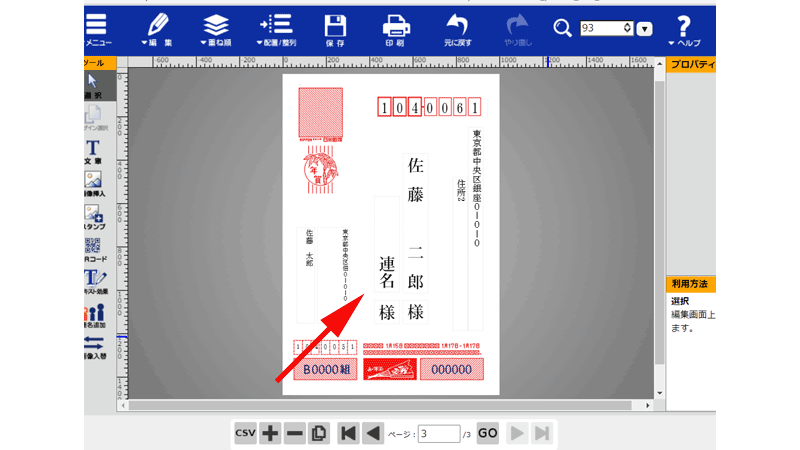
ファイルに「連名」の属性を追加する時の注意点です。
ファイルで作成した「連名」をテンプレートに適用させると、すべての宛名に「連名」+「様」の枠が作成されます。
この「連名」+「様」の部分は手動で消去しなくてはなりません。
連名で書く必要のある宛名が沢山ある場合は良いのですが、数枚程度(または割合が少ない)の場合は、編集画面で個別に追加したほうが手間がかからないと思います。
番地を入力する際の注意点
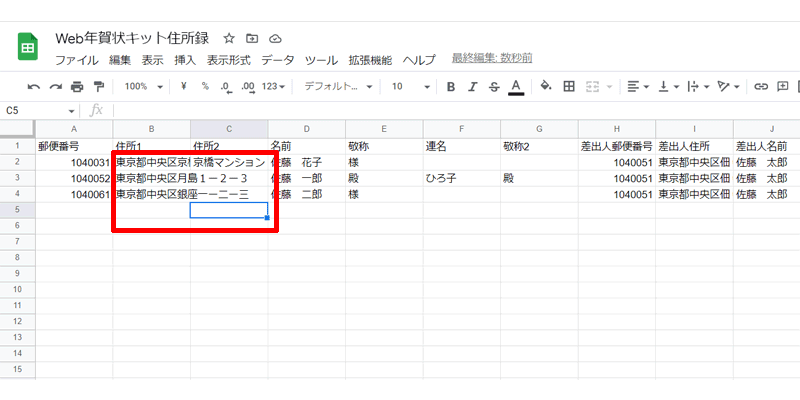
住所に番地等を入力するときは、漢数字、または全角の数字を入力するようにしてください。
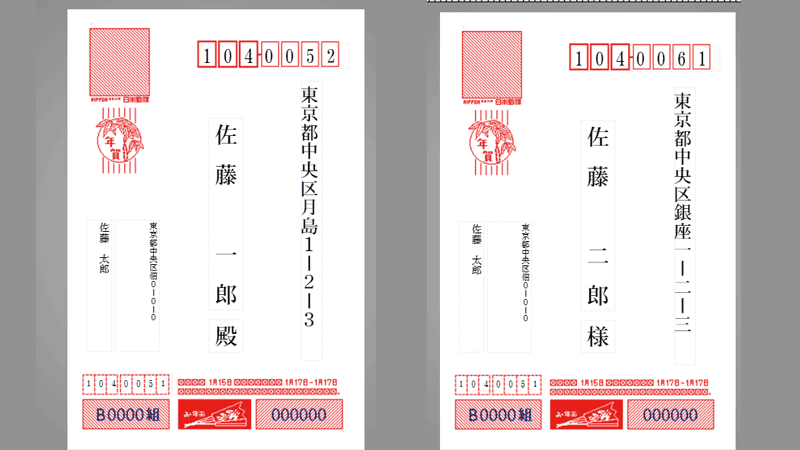
左が全角数字、右が漢数字を入力した場合のイメージです。
登録出来る宛名の上限
ファイル自体に上限はありませんが、「Web年賀状キット」で読み込む際の上限が100行までとなっています。
100行を超えるような場合は、ファイルを分けて作成するようにしてください。
Googleスプレッドシートは、自動でファイルが保存されますので、「保存」ボタン等をクリックする必要はありません。
入力の途中で、そのままブラウザを閉じても入力した内容はファイルに保存されています。
ファイルをダウンロードする
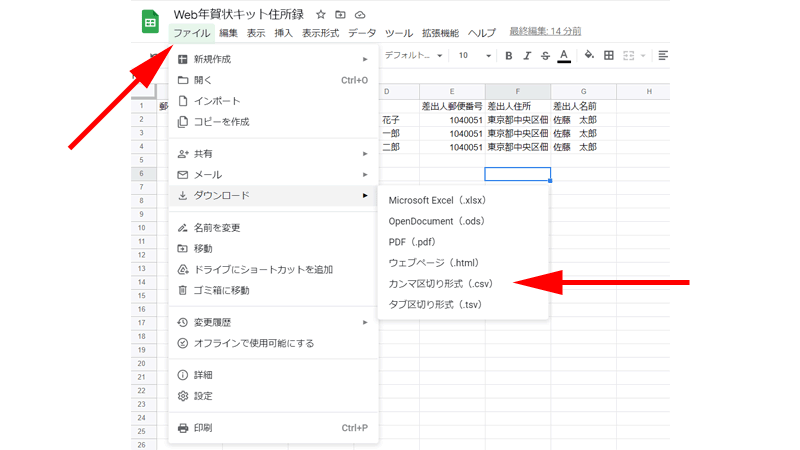
入力が完了したら、ファイルをダウンロードします。
「ファイル」→「ダウンロード」→「カンマ区切り形式(.csv)」をクリックします。
ダウンロードが開始され、PC内のダウンロードフォルダにファイルが保存されます。
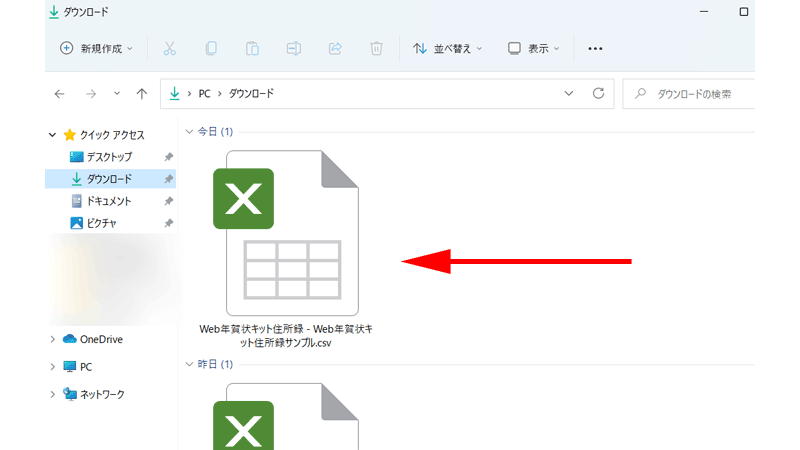
ファイル名は若干違うと思いますが、このようにCSVファイルがダウンロードされたのを確認してください。
CSVファイルを読み込む方法
ファイルを選択する
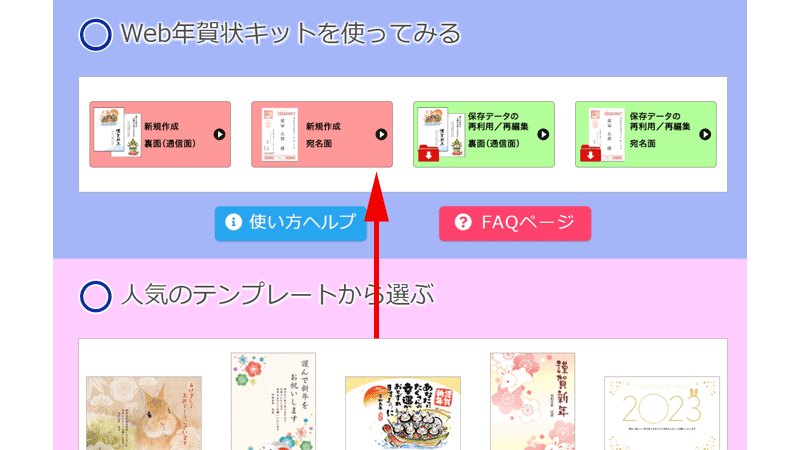
「Web年賀状キット」のトップページにある「新規作成 宛名面」をクリックします。
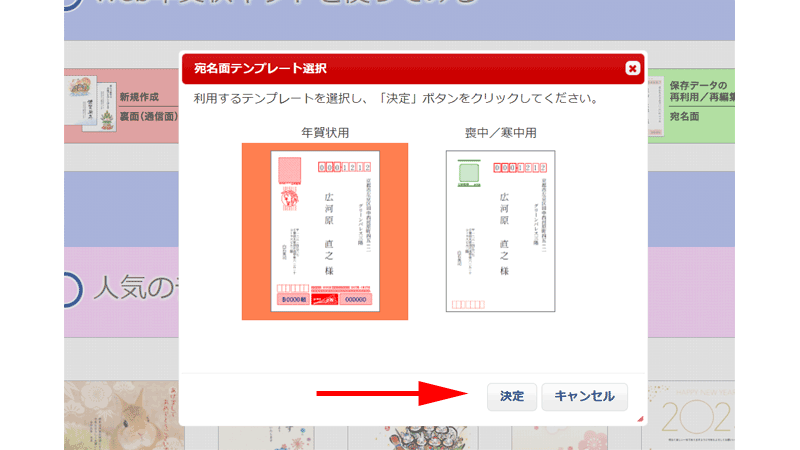
「年賀状用」を選択して、「決定」をクリックしてください。
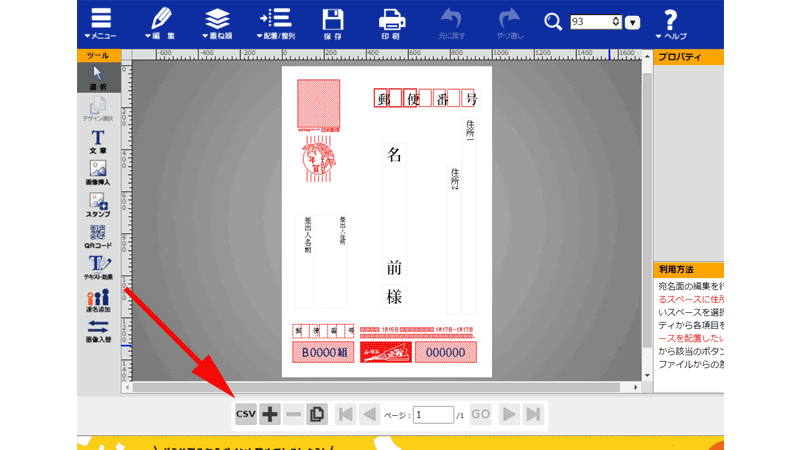
「Web年賀状キット」が別ウィンドウで起動します。
編集画面の一番下にある、「CSV」ボタンをクリックします。
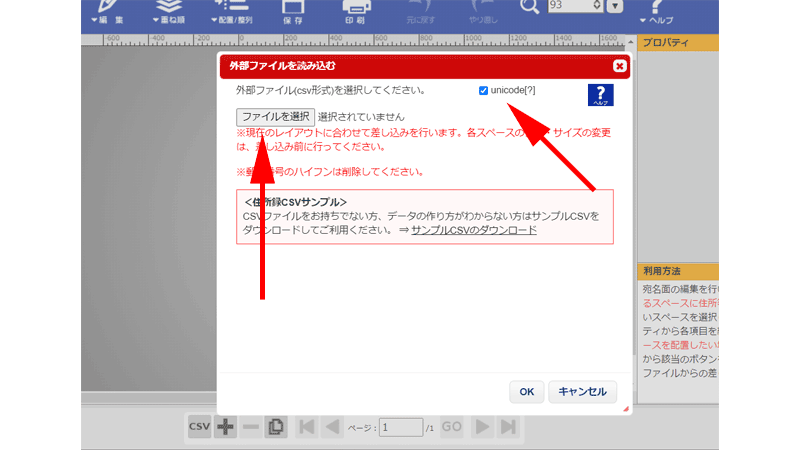
「外部ファイルを読み込む」画面が表示されました。
画面右上にある「unicode」にチェックを入れて、「ファイルを選択」をクリックします。
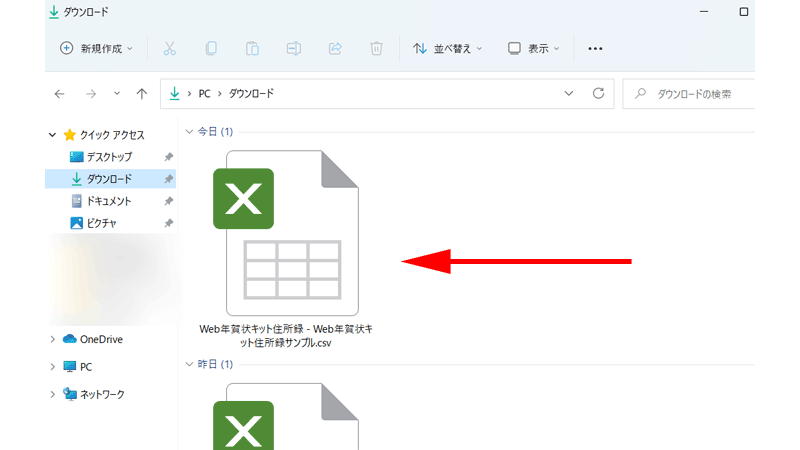
ファイル選択画面が表示されますので、先程ダウンロードしたCSVファイルを選択します。
列を指定する
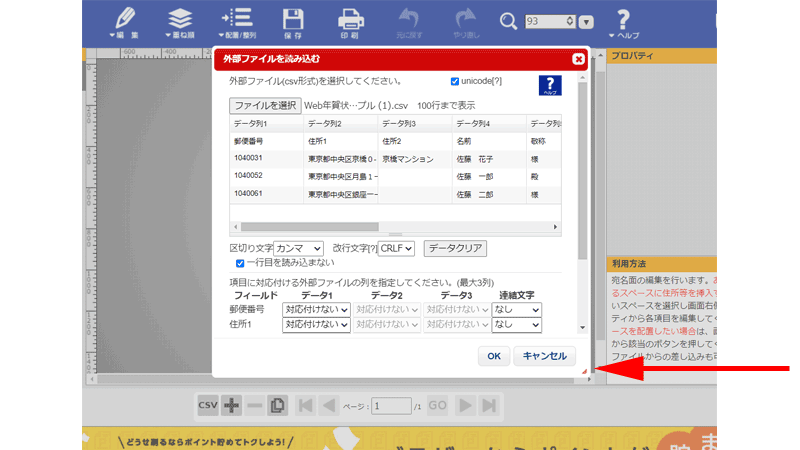
「列」を指定する編集画面が表示されました。
このまま作業を続けても良いのですが、少し見づらいと思いますので、画面右下、矢印の先にある三角形の部分をドラッグして画面を広げて作業を進めていきます。
表が文字化けしている場合は、外部ファイルを読み込む画面で、「unicode」にチェックを入れずにファイルを選択してしまった可能性があります。
その場合は一度「キャンセル」ボタンをクリックして、再度CSVファイルを選択するようにしてください。
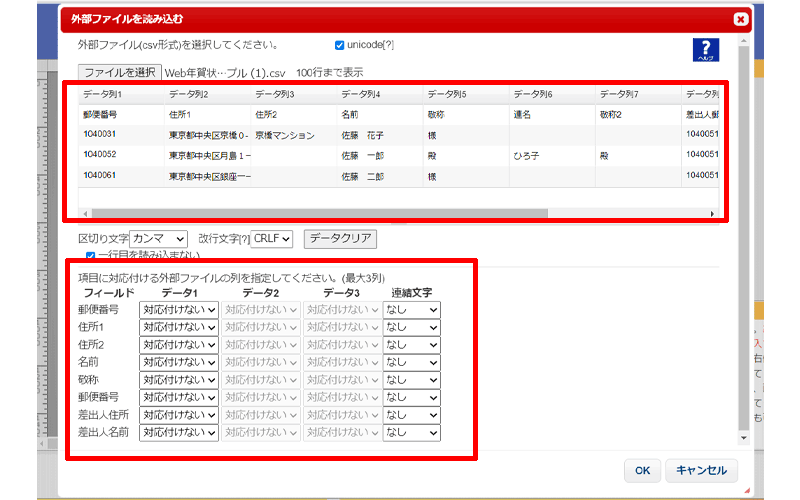
画面上部の表には、編集したファイルが表示されます。
一番上の行に、「データ列1」、「データ列2」とありますが、この部分が、下の赤い枠線で囲った部分のデータ選択に対応しています。
下のデータ選択画面の「フィールド名」はデフォルトのフィールドのみが表示されています。
表作成の際に、「連名」を作成した場合は、ファイル選択の前に、テンプレートに「連名」を追加する必要があります。
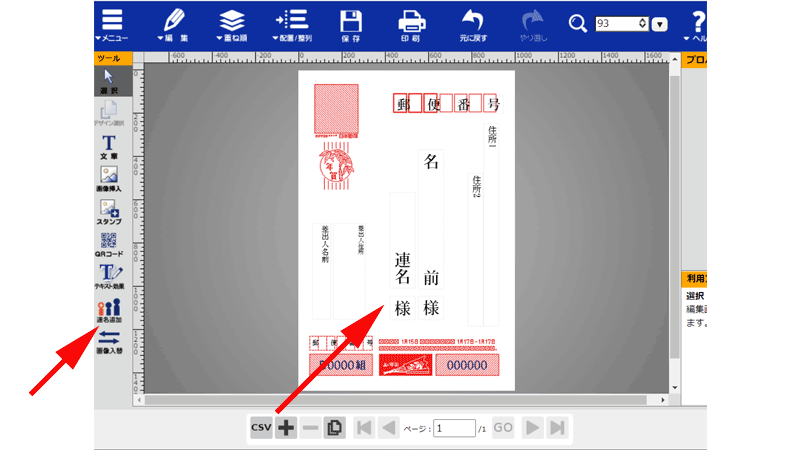
画面左のツールバーにある「連名追加」をクリックして、テンプレートに「連名 様」のフィールドが追加されているのを確認してから、「CSV」ボタンをクリックして、ファイルを選択してください。
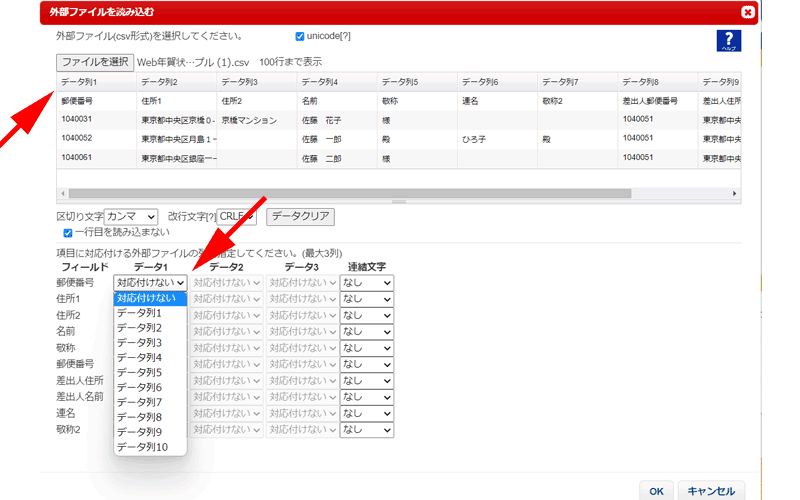
フィールドに対応する「データ列」を指定していきます。
最初に「郵便番号」の隣にある「データ1」にあるプルダウンメニューをクリックします。
ここでは「データ列1」から「データ列10」まで表示されています。
上の表を見て、郵便番号に対応する「データ列1」を選択します。
同じ手順ですべてのフィールドに対応する「データ列」を指定します。
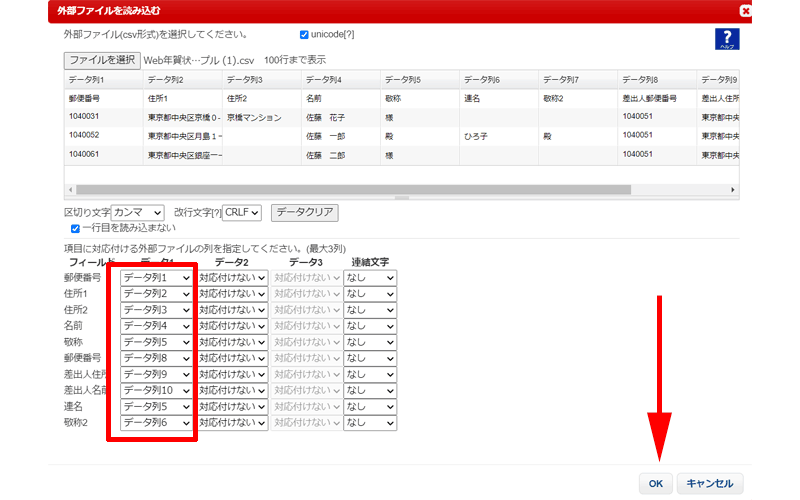
すべてのフィールドに「データ列」の指定が済んだら、右下にある「OK」をクリックします。
連名を設定された方は、列の選択を間違いやすいので注意してください。
「データ2」、「データ3」、「連結文字」の部分は通常は無視して頂いて構いません。
これはファイル作成の際に、例えば名前を性と名で分けて作成した場合、「データ1」と「データ2」に性と名の「データ列」を指定して、「連結文字」を使って名前のフィールドに連結した名前を表示させる場合に使います。
他の年賀状作成ソフトですでにCSVファイルをお持ちの方が主に利用される機能になります。
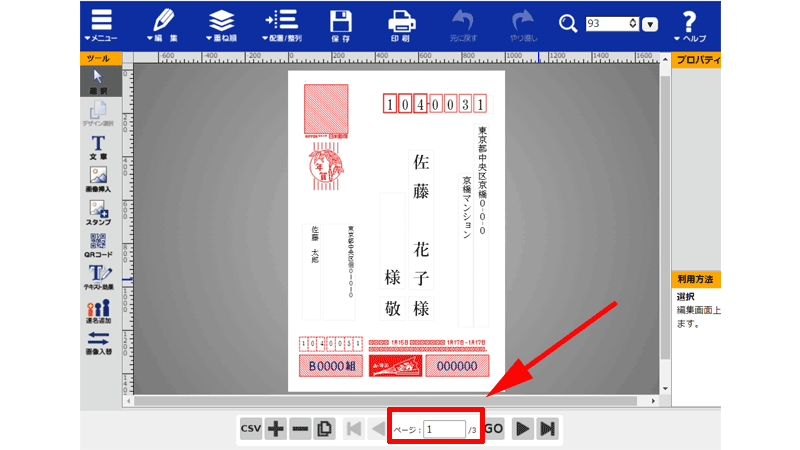
郵便番号・住所などが正しく入力されていれば、読み込みは完了です。
画面下にある「ページ」部分が作成した宛名の人数と合致していれば、データは正しく読み込まれています。
ファイルを読み込む前にやっておくこと
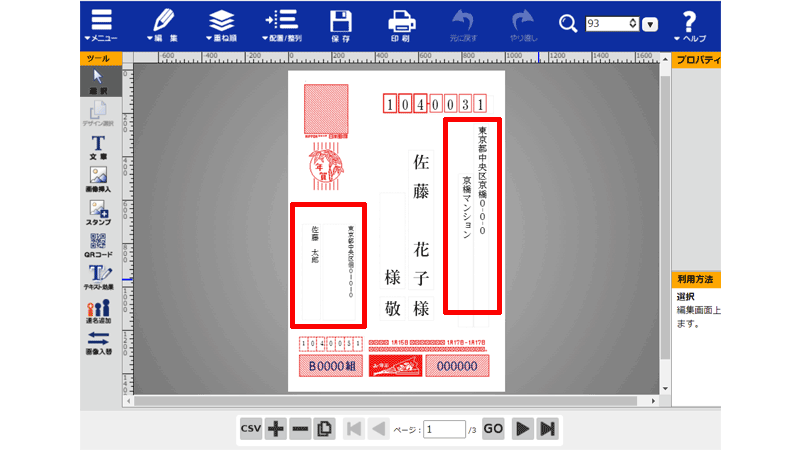
先程のCSVファイルの読み込みが完了した時に表示されるプレビューの住所や差出人情報は、文字サイズや位置がデフォルトのままになってしまっています。
もちろんこのプレビュー画面でサイズや位置を変更することが出来るのですが、読み込んだすべての宛名に個別に設定しなくてはなりません。
レイアウトの確認のために、すべてのページをチェックすることは必須ですが、事前にサイズや位置を指定しておくと、調整の手間を省くことが出来ます。
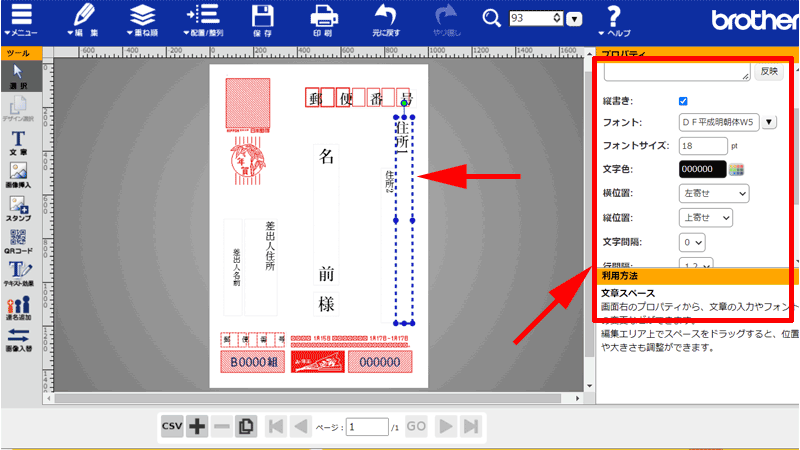
事前の設定は、「CSV」ボタンをクリックする前に行います。
各フィールドをクリックして、プロパティで設定すれば、サイズや位置などの詳細を指定することが出来ますが、このままではイメージが湧かないと思いますので、適当な住所や宛名を入力してサイズ等を指定するのが良いと思います。
まとめ
いかがでしたか。
ファイルの作成や読み込みが面倒に感じるかもしれませんが、実際に操作してみれば、それほど難しくはないと思います。
表計算ソフトも「Googleスプレッドシート」を使えば無料で利用することが出来ますので、ぜひご興味を持たれた方は試してみてください。
今回も最後までお読み頂き誠にありがとうございました。

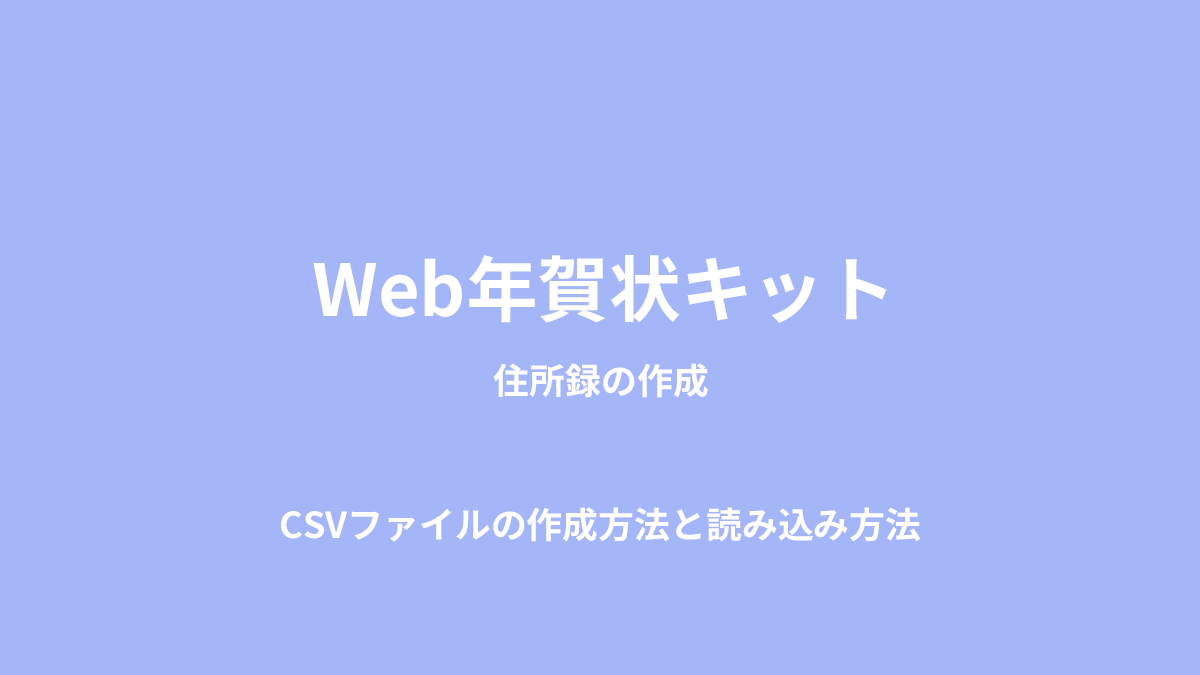
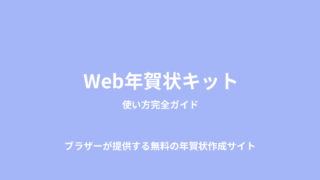
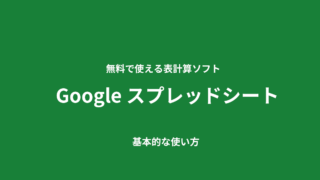



コメント