ここでご紹介させて頂いてる内容は、「はがきデザインキット2022」での解説になっています。
はがきデザインキット2023から宛名印刷機能が提供されていませんので、この記事のほとんどは参考情報になります。
すでに「はがきデザインキット」用に住所録を作成している方は、そのファイルを他の年賀状作成ソフトで読み込ませて使用するようにしてください。
ファイルの読み込ませ方については以下の記事で詳しくご紹介させて頂いております。
2021年12月10日(金)より、「はがきデザインキット2022」に住所録追加機能の提供が開始されました。
「はがきデザインキット2021」で作成した住所録はそのまま読み込ませることが出来ますが、他の年賀状作成ソフトから作成した住所録は、CSV形式ファイルであっても直接読み込ませることが出来ません。
そのため、専用のCSV形式ファイルをダウンロードしてからご自身で編集作業を行う必要があります。
「エクセル」等の表計算ソフトが得意な方であれば、問題ありませんが、あまり得意でない方には少し手間のかかる作業になるかもしれません。
そこでこの記事では、誰でも簡単に、表計算ソフトをお持ちでない方でも、「はがきデザインキット2022用の住所録ファイル」を編集出来るように、作成の手順を詳しくご紹介させて頂きます。
ぜひ「はがきデザインキット2022」をご利用になられる際の参考にしてください。
はがきデザインキット用 CSV形式ファイルのダウンロード
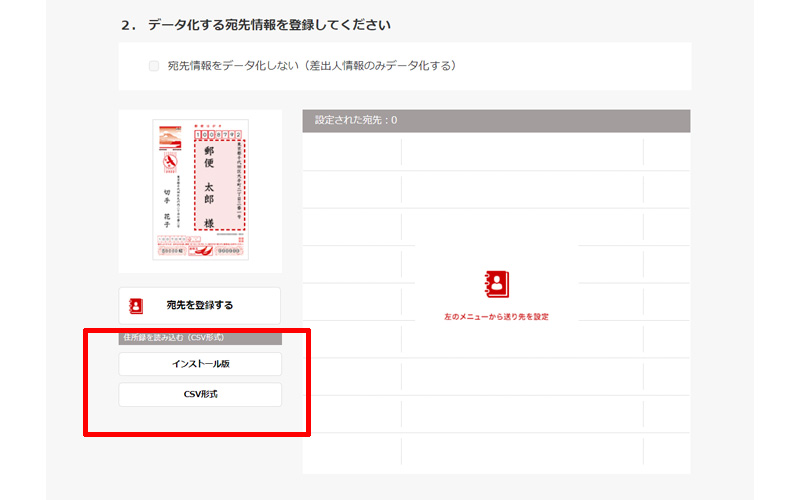
「宛先情報入力画面」を表示します。
この画面の表示方法が分からない場合は、事前にこちらの記事でご確認ください。
左側に、「住所録を読み込む」という場所から「CSV形式」をクリックします。
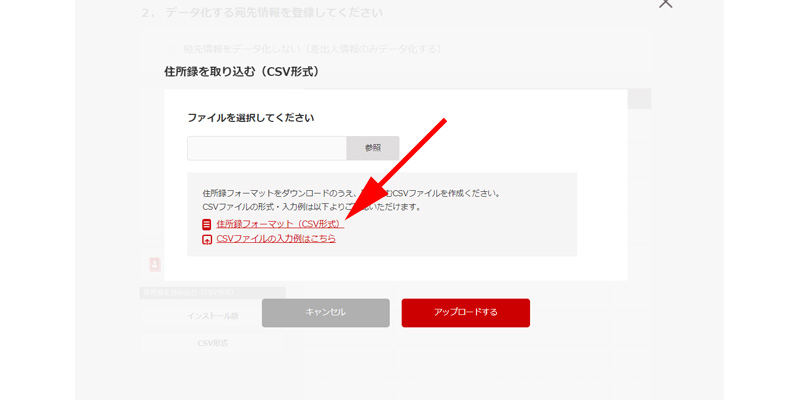
ファイル選択画面が表示されますので、矢印の先にある、「住所録フォーマット(CSV形式)」をクリックします。
クリックすると、すぐにダウンロードが始まり、ダウンロードフォルダにファイルが保存されます。
「CSVファイルの入力例はこちら」をクリックすると、入力例がPDFファイルで開きます。
CSV形式ファイルの編集
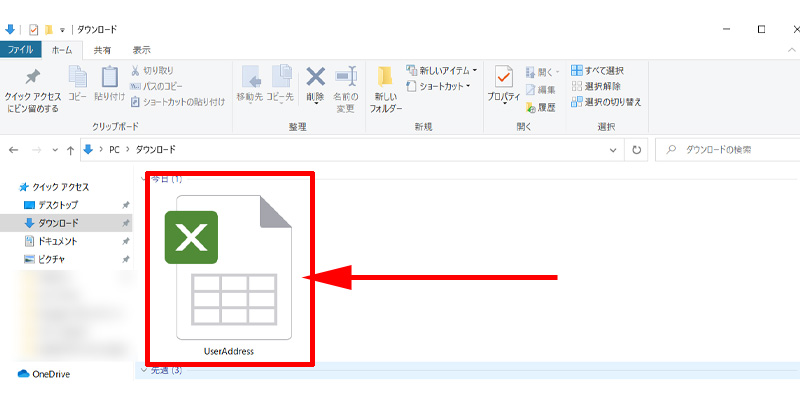
パソコン内のダウンロードフォルダを開くと、「UserAddress」という名前のCSVファイルがありますので、ご自身のパソコンに表計算ソフトがある方は、こちらをダブルクリックして開いてください。
以下、「Googleスプレッドシート」を使用した編集方法をご紹介させて頂きますが、基本的な操作はどの表計算ソフトでも同じですので、手順どおりに編集してください。
Googleスプレッドシートで編集
Googleアカウントをお持ちの方であれば、どなたでも無料で利用できるのが「Googleスプレッドシート」という表計算ソフトになります。
Web版のソフトになりますので、パソコンにインストールすることなく利用出来ますので、表計算ソフトをお持ちでない方は、こちらを利用してファイルの編集を行ってください。
Googleスプレッドシートの使い方は以下の記事で詳しくご紹介させて頂いております。
特に難しい設定は必要ありませんので、気軽に利用してみてください。
ファイルを開く
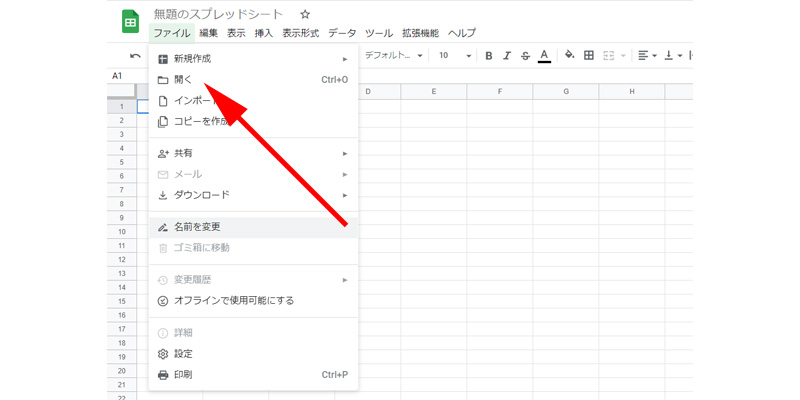
「ファイル」から「開く」をクリックします。
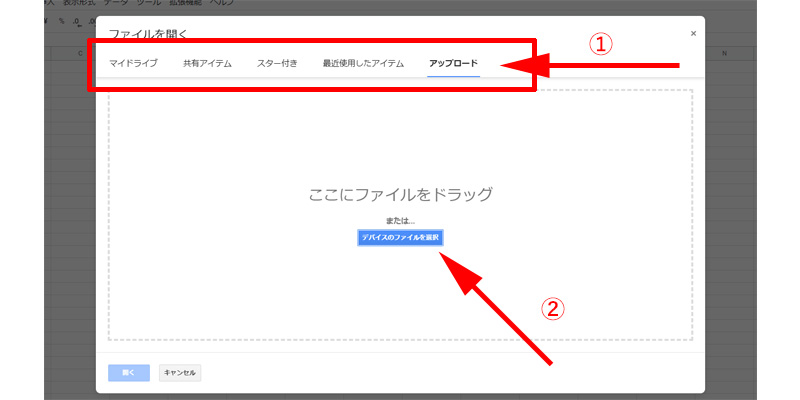
赤い枠線の中から、「アップロード」をクリックします。
画面上に先程ダウンロードした、UserAddressファイルをドラッグアンドドロップするか、矢印の先にある「デバイスのファイルを選択」をクリックしてUserAddressファイルを選択します。
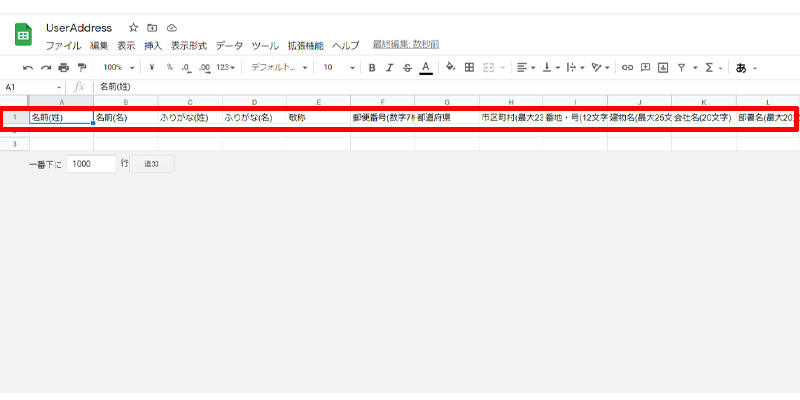
ファイルが無事に開きました。
少し見えにくいですが、1行目に「項目」が入力されているのが分かると思います。
必須の入力項目
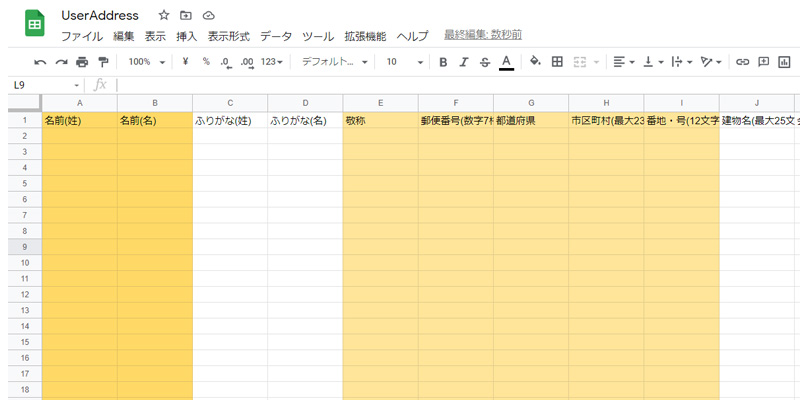
入力項目は、会社名や役職名、連名等が用意されていますが、最低限必要な項目は塗りつぶした、「名前」、「敬称」、「郵便番号」、「都道府県」、「市区町村」、「番地」になりますので、これらの項目だけは必ず入力するようにしましょう。
セルに色を付けても、実際の読み込みの際に影響はありませんので、分かりやすい操作をしたい方は、必須項目に色を付けて作業すると、入力がしやすくなるかもしれません。
入力
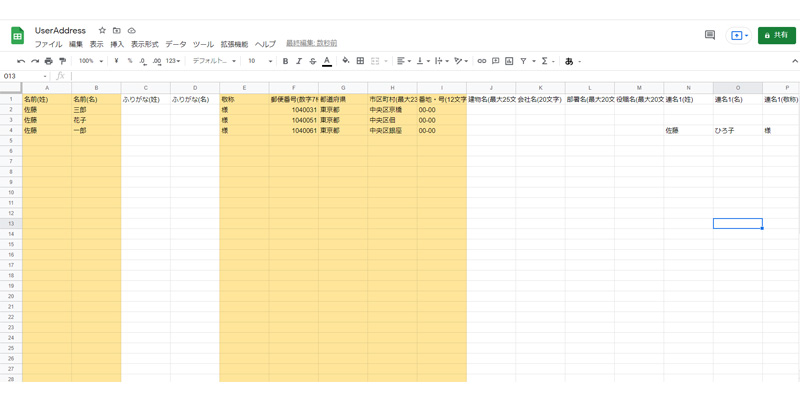
必須項目を入力しました。
また連名にも名前を入力しました。
他の年賀状作成ソフトで作成した住所録がある場合は、そのファイルを開いて、必須項目をコピーアンドペーストしてファイルを完成させてください。
ファイルの保存
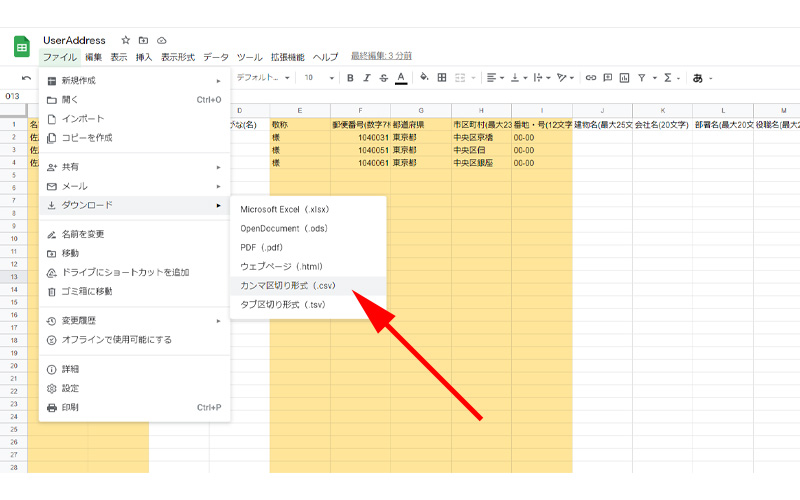
入力が完了したら、ファイルを保存します。
Googleスプレッドシートではクラウドにファイルが保存されているために、今回作成したファイルをダウンロードする必要があります。
「ファイル」→「ダウンロード」→「カンマ区切り形式(.csv)」をクリックします。
ダウンロードが開始され、PC内のダウンロードフォルダにファイルが保存されます。
他の表計算ソフトを利用されている方は、ご自身のPC内に分かりやすい名前を付けて保存してください。
保存の際は、必ずCSV形式で保存するようにしてください。
「.xlsx」などのエクセルファイル形式で保存すると読み込むことが出来ませんのでご注意ください。
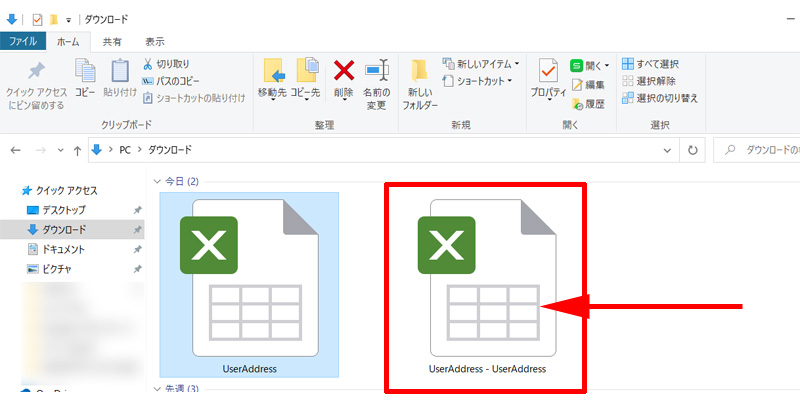
ダウンロードフォルダに保存された、「UserAddress – UserAddress」という名前のファイルが今回作成した住所録のファイルになります。
はがきデザインキットでの読み込み
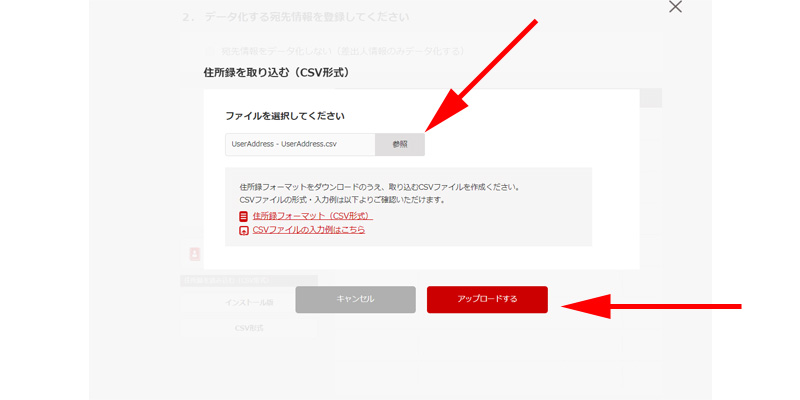
「CSV形式」のファイル読み込み画面で「参照」をクリックして、先程のダウンロードフォルダにある、「UserAddress – UserAddress 」ファイルを選択して、「アップロードする」をクリックしてください。
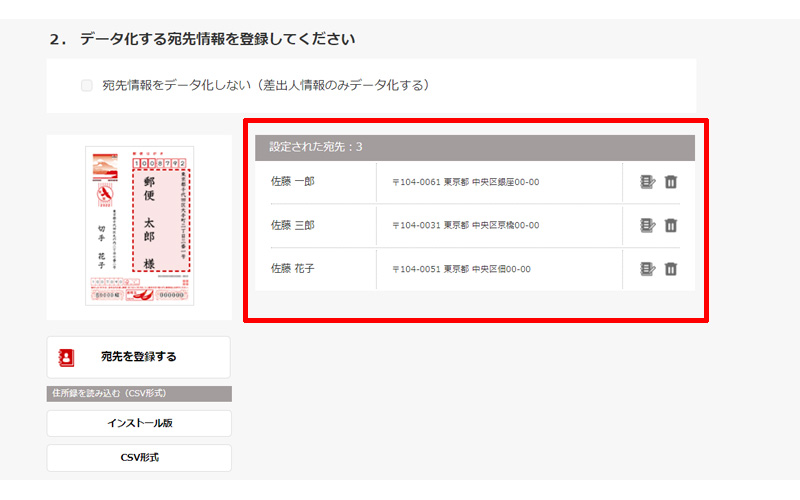
無事に先程入力したファイルが読み込まれました。
それぞれの情報はこの画面から編集することも出来ますので、追加の情報の入力が必要な場合は編集してください。
あとは通常通りの作成方法で年賀状を完成させてください。
まとめ
いかがでしたか。
入力する項目自体は難しい所はないと思いますので、表計算ソフトが苦手な方でも問題はないと思います。
もし実際の操作で不明な点がありましたらご遠慮無くお知らせください。
可能な限りご返答させて頂きます。
今回も最後までお読み頂きありがとうございました。
以下、「はがきデザインキット2024」の詳しい使い方になりますので合わせてご覧ください。





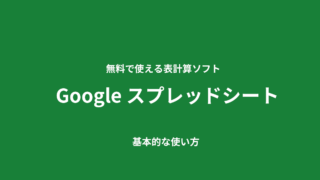

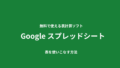
コメント