今回ご紹介させて頂くのは、「Google スプレッドシート」。
当サイトにアクセス頂いた方は、名前は聞いたことがあるけど、どんなソフトなのか、どのように使うのかよく分からないという方が多いと思います。
まず最初に、端的に言ってしまうと、Googleが「無料」で提供している「表計算ソフト」のことになります。
表計算ソフトというと「エクセル」を思い浮かべる方が多いと思いますが、まさに同じようなサービスをグーグルが無料で提供してくれているのです。
「スプレッドシート」の魅力は沢山あるのですが、最も特徴的な所は、「Web版」であるということです。
エクセルやそれに類する表計算ソフトのほとんどが、有料のインストール型ソフトであるのに対し、「スプレッドシート」は、無料のWeb版であるために、誰でも簡単に表計算を行えるようになっています。
詳しい説明は本文でご紹介させて頂きますが、ご興味を持たれた方は、ぜひ一度利用されてみてください。
「スプレッドシート」は略して、「スプシ」と呼ばれることもあります。
Google スプレッドシートとは
Googleスプレッドシート
「Googleスプレッドシート」とは、名前の通り、Googleが無料で提供している「表計算ソフト」です。
マイクロソフト社の「エクセル」に代表される表計算ソフトのほとんどが「インストール型」であるのに対し、「スプレッドシート」は「Web型」として提供されています。
利用条件
Googleアカウントを持っていること。
特徴
- インストール不要:クラウド型ソフト
- 外出中のアクセスが可能:PCだけでなく、スマートフォンからも編集可能。
- 共有可能:Googleアカウントをお持ちの方であれば、誰とでも共有出来る。
- 同時編集が可能:共有した表を同時に編集することが可能。
- 自動保存:作業中の表を「保存」する必要がない。
- 連携機能:Googleが提供する他のサービスと連携可能。
Googleスプレッドシートへのアクセス
Googleスプレッドシートへのアクセス方法は、いくつかありますので、お好きな方法でアクセスしてください。
公式サイトからアクセス
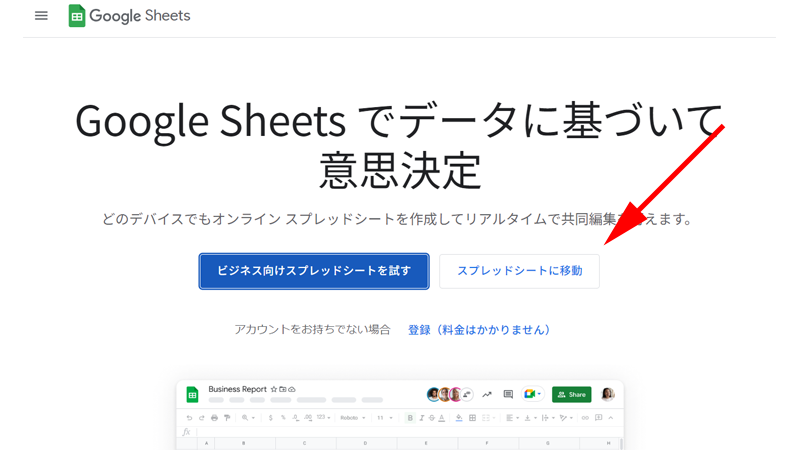
出典:グーグルスプレッドシート
「Googleスプレッドシート公式サイト」にアクセスします。
アクセス前に、必ずGoogleアカウントにログインしておいてください。
矢印の先にある、「スプレッドシートに移動」をクリックします。
ドライブからアクセス
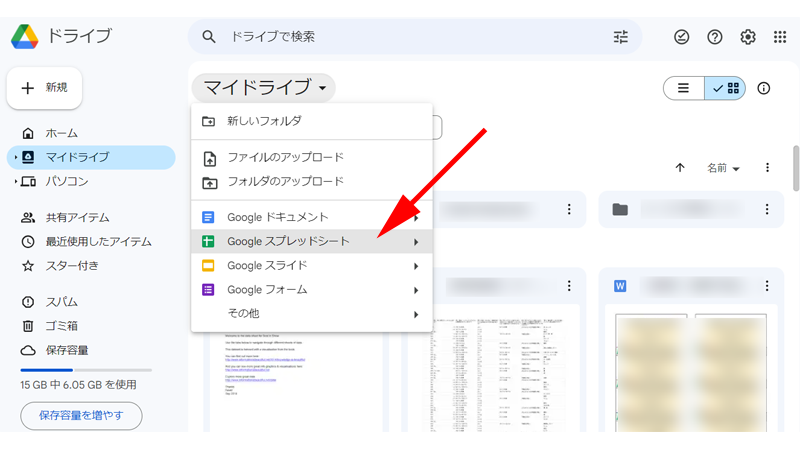
Googleの「ドライブ」にアクセスして、「マイドライブ」→「Googleスプレッドシート」をクリックします。
アプリからアクセス
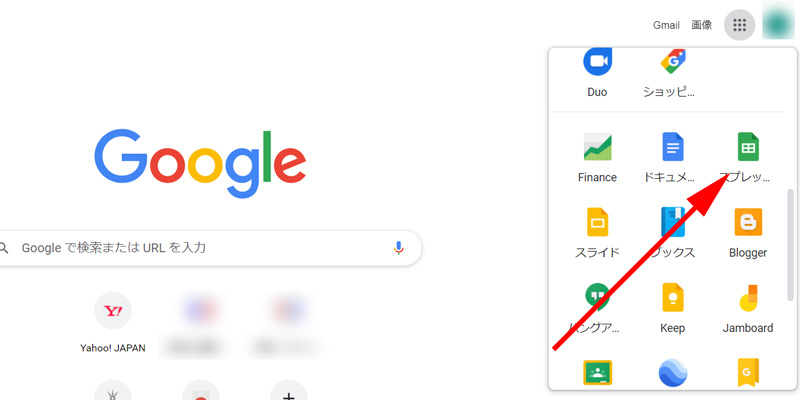
出典:Google公式サイト
Google公式サイトの右上にある「アプリ」をクリックして、「スプレッドシート」をクリックします。
トップページの使い方
新規ページの作成
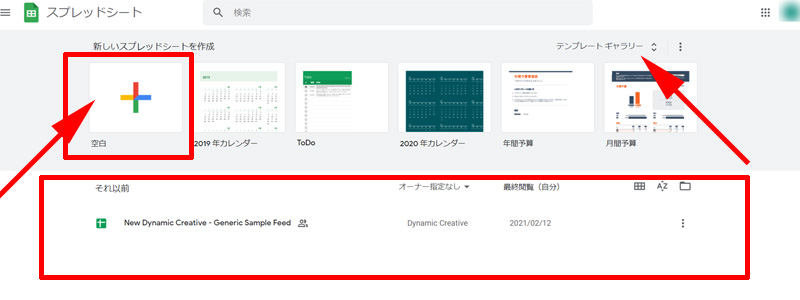
トップページは上部に、「空白」と各種テンプレートが並んでいます。
新規に表を作成する時は、この「空白」をクリックします。
下の赤い枠線の中には、最近使用したファイルが表示されます。
テンプレートを使う
「空白」の右側にテンプレートが並んでいます。
さらに他のテンプレートを見たい時は、右上の「テンプレートギャラリー」をクリックします。
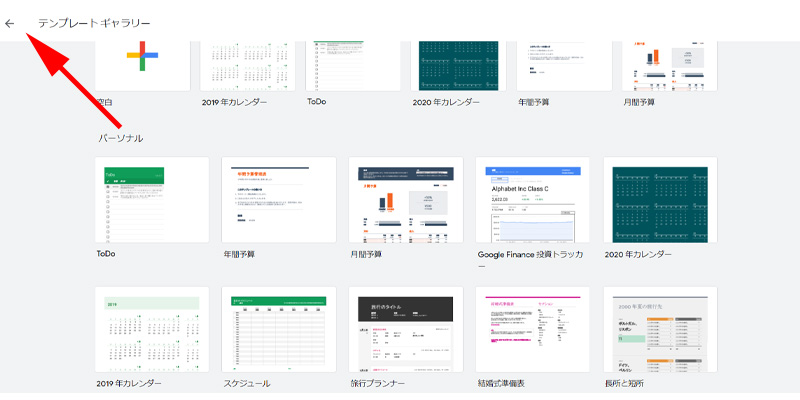
様々なパターンのテンプレートが表示されました。
お探しのテーマのテンプレートがあれば、こちらから選択してください。
トップページに戻るには、左上の矢印をクリックします。
スプレッドシートのテンプレートは基本的なものしか提供されていません。
もっと色々なテンプレートを利用してみたい方は、こちらの記事を参考にしてみてください。
表示の切り替え
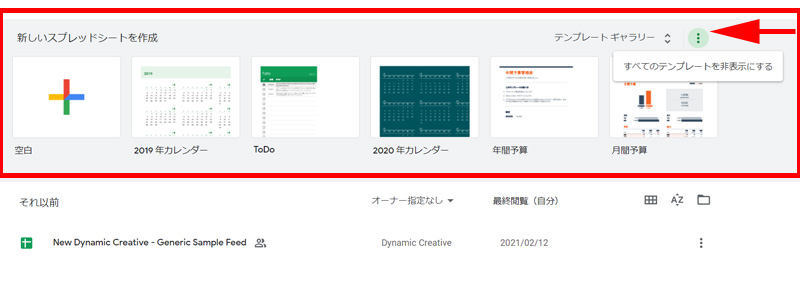
赤い枠線で囲った部分を非表示にする場合は、右側の3点リーダーをクリックして、「すべてのテンプレートを非表示にする」をクリックします。
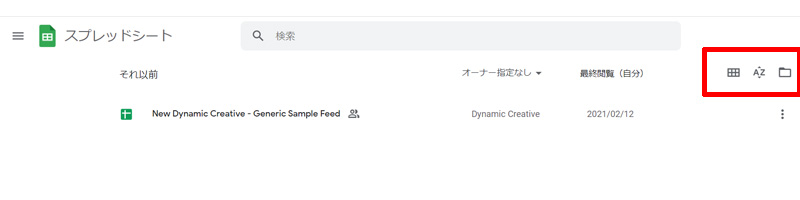
赤い枠線の部分が非表示になり、履歴のみが表示されるようになりました。
右上の赤い枠線の中には、以下3つの項目があります。
- ギャラリー表示:アイコン表示に切り替えます。
- 並べ替えオプション:ファイルの並び順を変更します。
- ファイル選択ツール:ファイルを開いたり、アップロードしたりします。
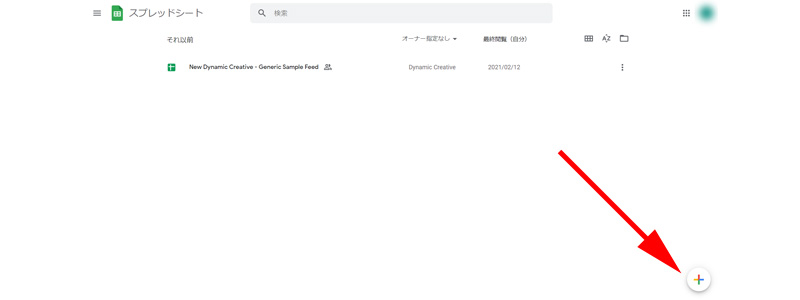
新規ページを作成するには、画面右下にある、「+」マークをクリックします。
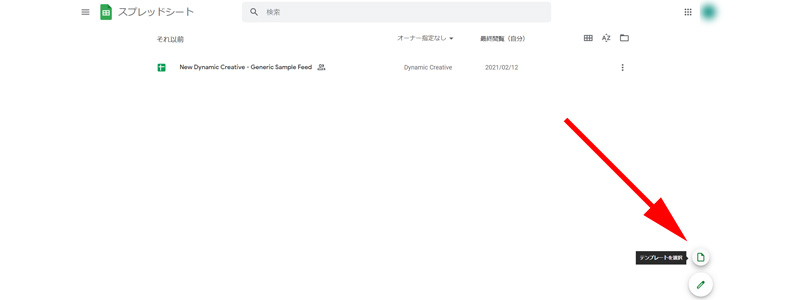
テンプレートから作成する場合は、「+」マークにマウスを乗せると上に、「テンプレートを選択」ボタンが表示されますので、こちらをクリックします。
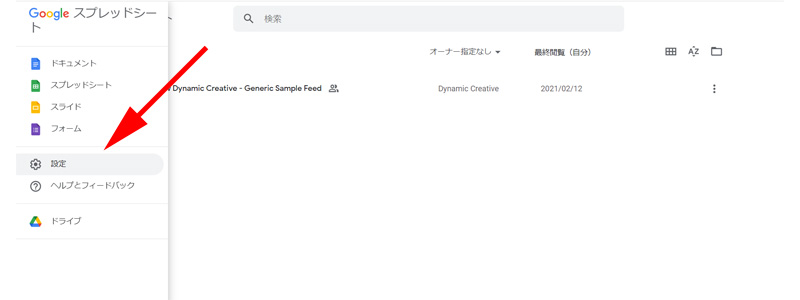
最初のテンプレートが表示されたトップページに戻すには、画面左上にある3本線のアイコン(ハンバーガーアイコン)をクリックします。
メニューが表示されますので、「設定」をクリックします。
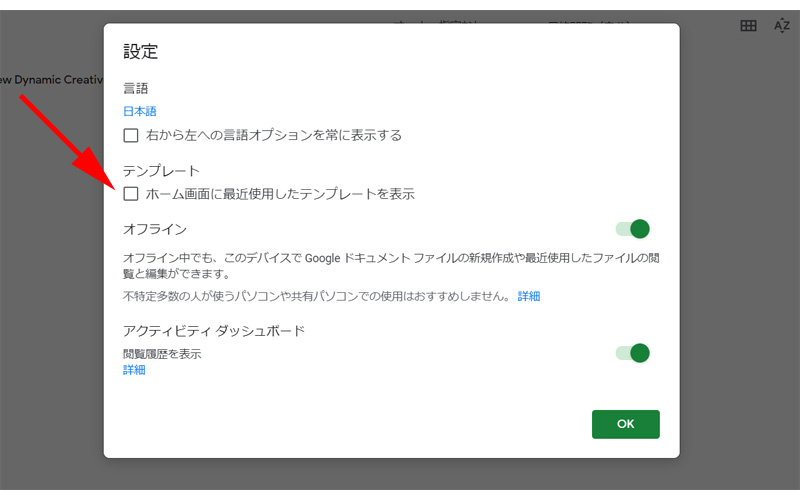
設定画面が表示されますので、「テンプレート」にチェックを入れて「OK」をクリックします。
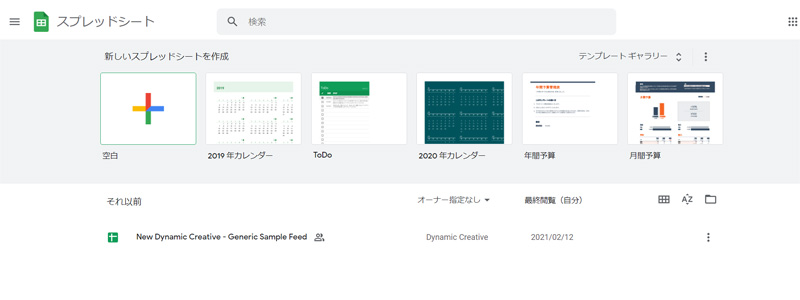
無事、デフォルトのトップページに戻りました。
基本的な操作
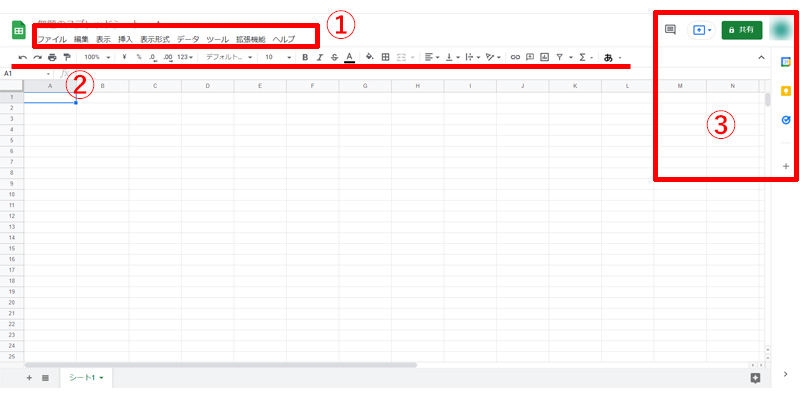
「スプレッドシート」の新規ページを開きます。
エクセルなどの表計算ソフトを使いこなせる方には、特に難しい操作はないと思いますが、初めて利用される方や、表計算ソフトが得意でない方は、一通りの機能を確認しておくと良いと思います。
実際に表を作成する上で必要な操作は3箇所に分かれます。
- ①メニューバー:全部で9つのメニューが表示されています。
- ②ツールバー:エクセルだと「リボン」にあたる部分になります。エクセルのようにタブをクリックしてメニューが変わることはありません。
- ③共有・サイドパネル:上の緑のボタンが「共有」で、一番右側のパネルが「サイドパネル」になります。
メニューバー
ファイル
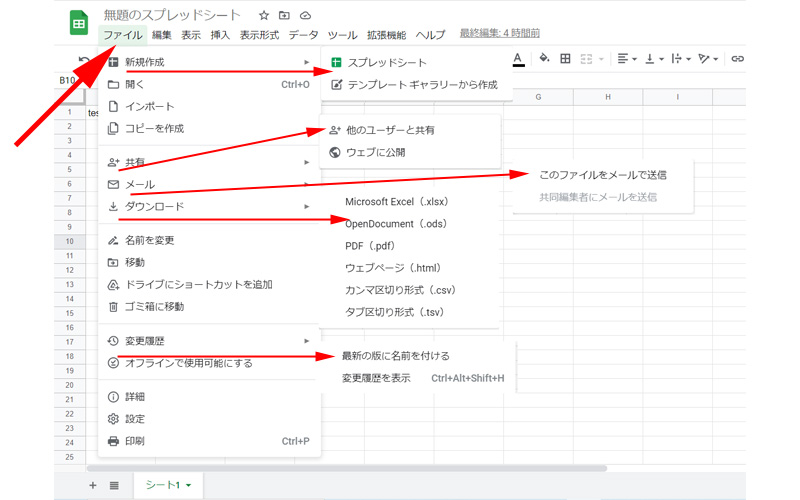
新規作成
スプレッドシートまたはテンプレートギャラリーから表を新規作成します。
開く
保存したファイルを開きます。
インポート
他で作成したファイルなどを開きます。
読み込めるファイル
.xls .xlsx .xlsm .xlt .xltx .xltm .ods .csv .txt .tsv .tab
コピーを作成
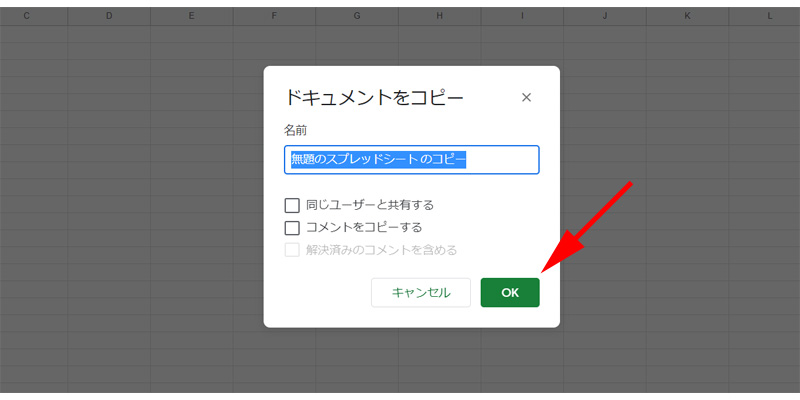
ファイル全体をコピーします。
共有
「他のユーザーと共有」するか、「ウェブに公開」するかの選択をします。
メール
ファイルをメールで送信します。
ダウンロード
ファイル形式を指定してパソコンにダウンロードします。
ダウンロード出来る形式は以下になります。
- Microsoft Excel (.xlsx)
- OpenDocument (.ods)
- PDF (.pdf)
- ウェブページ (.html)
- カンマ区切り形式 (.csv)
- タブ区切り形式 (.tsv)
名前を変更
スプレッドシートの名前を変更します。
移動
ファイルの保存場所を移動します。
ドライブにショートカットを追加
複数のグーグルドライブ内にショートカットを作成することが出来ます。
ゴミ箱に移動
使用しているファイルをゴミ箱に移動します。
変更履歴
変更履歴を表示します。
最新の変更を加えたファイルに名前を付けて保存することが出来ます。
オフラインで使用可能にする
インターネット接続がない状況でも編集可能にします。
詳細
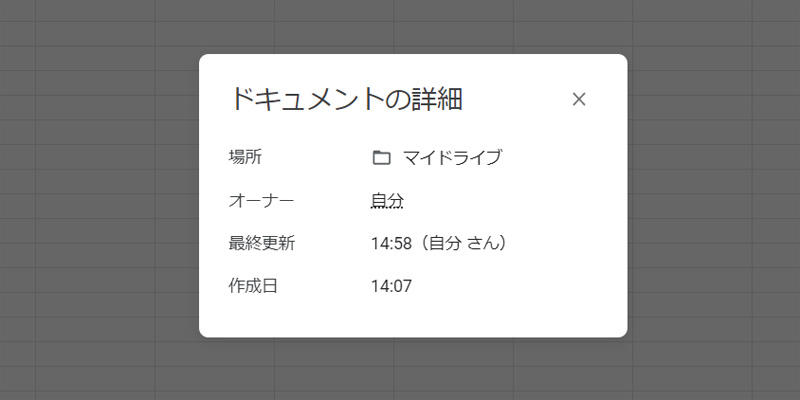
ドキュメントの詳細を見ることが出来ます。
設定
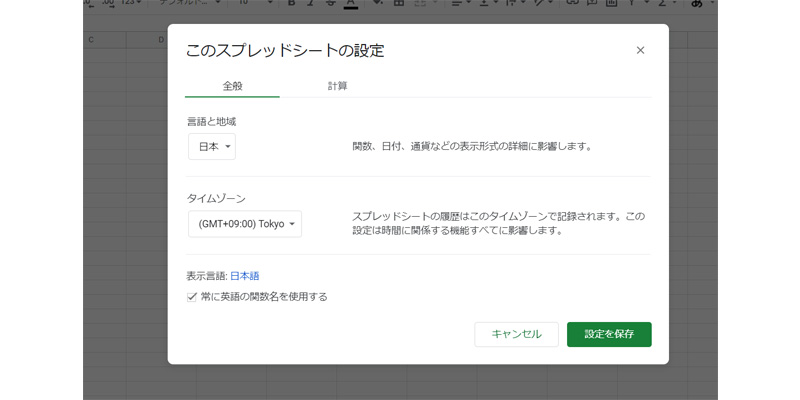
スプレッドシートの設定を変更することが出来ます。
印刷
シートやセルなど印刷範囲を指定して印刷します。
編集
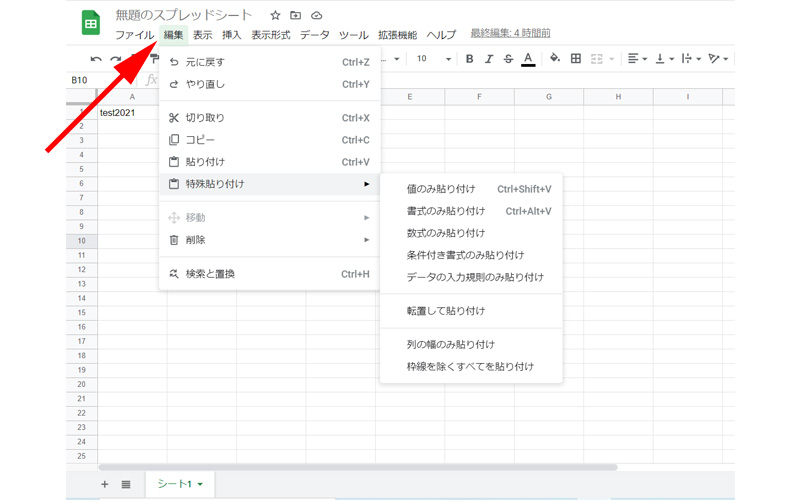
「元に戻す」や「コピー」など、作成中の作業に不可欠な操作を行います。
ほとんどの操作がショートカットキーで行うことが出来ますので、覚えておくと作業効率も上がり、大変便利です。
削除
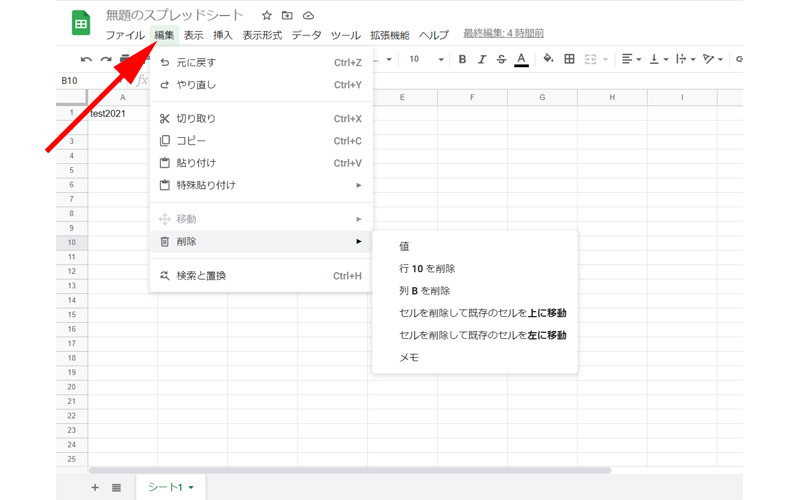
「削除」の操作は「値」のみや、「行」、「列」など、範囲を指定して削除することが出来ます。
表示
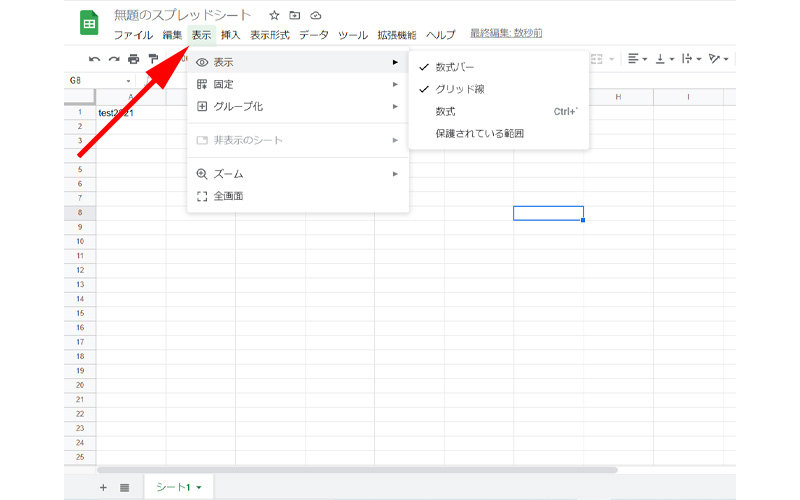
シートの表示方法を設定します。
必要に応じて調整してください。
表示
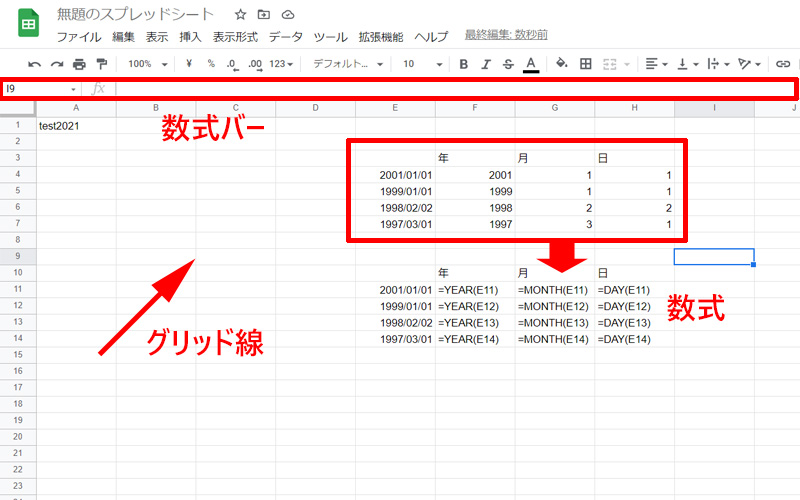
赤い枠線で囲った部分が、「数式バー」になります。
チェックを外すとこの部分が非表示になります。
表の縦横の線が「グリッド線」になります。
チェックを外すと非表示になります。
「数式」はセルに設定されている数式を表示させます。
赤い枠線の中の表にある数式を表示させると下にある数式が表示されます。
(分かりやすいように2つ表示していますが、実際は赤い枠線の中の数字の部分に数式が表示されます。)
固定
「行」、または「列」を固定させます。
挿入
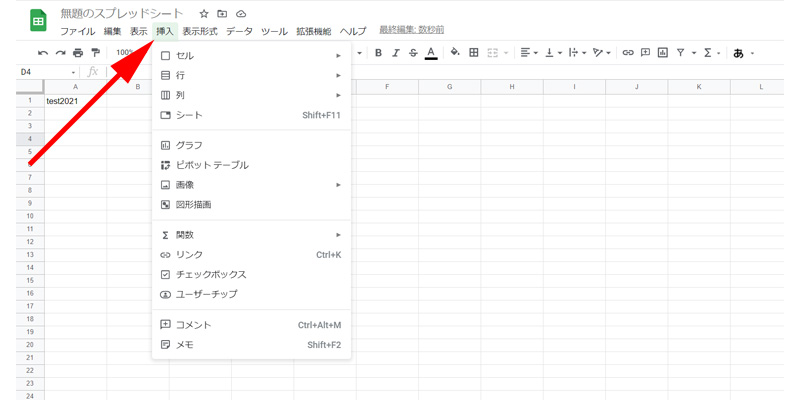
「セル」や「行」を挿入したり、「グラフ」や「ピポットテーブル」、「画像」を挿入します。
「関数」もここから挿入することが出来ます。
それぞれの使い方は、別の記事にてご紹介させて頂きます。
表示形式
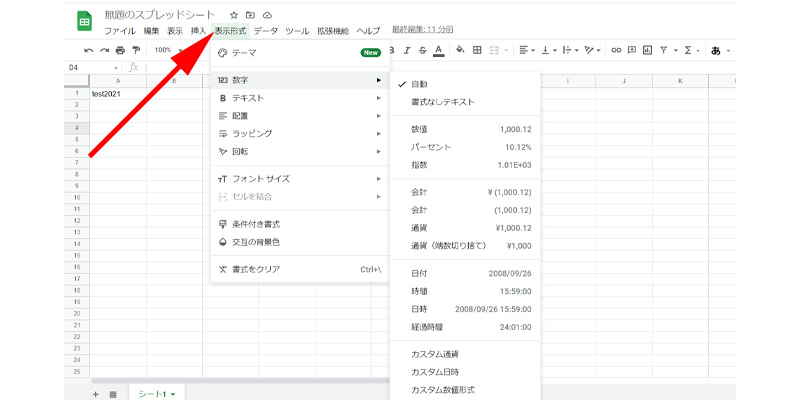
「表示形式」では、「数字」、「テキスト」、「配置」、「フォントサイズ」などを設定します。
この項目は、「ツールバー(リボン)」を表示していれば、そちらから操作することの方が多いと思います。
ラッピング
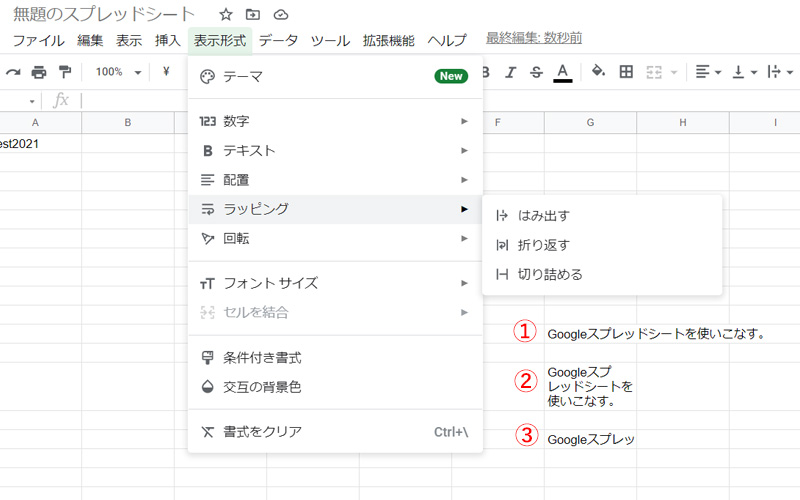
「ラッピング」ではセル内の文字の表示方法を選択することが出来ます。
- ①はみ出す
- ②折り返す
- ③切り詰める
回転
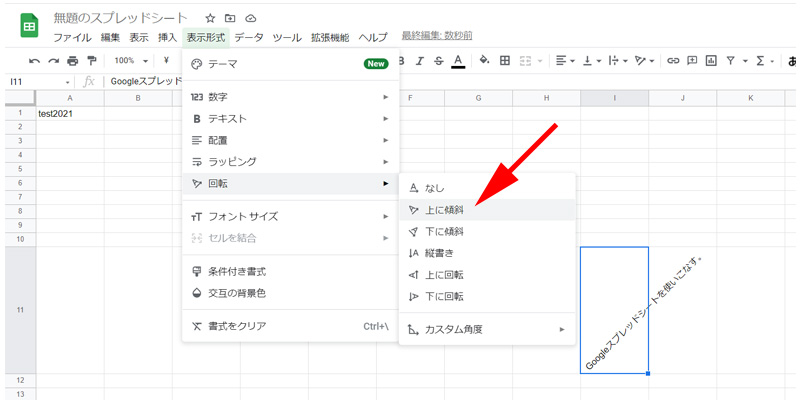
「回転」では、セル内の文字の向きを調整します。
画像では、「上に傾斜」を選択しています。
データ
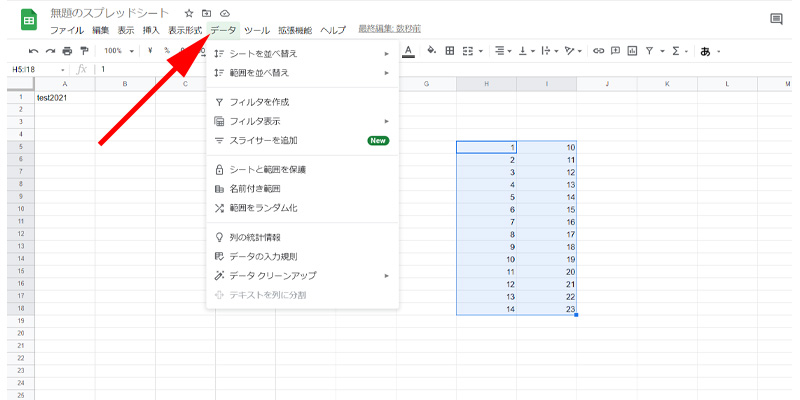
「データ」には、シートの並べ替えや、フィルタの作成など作成した表に対して行える項目が多く用意されています。
詳しい使い方は別記事にてご紹介させて頂きます。
ツール
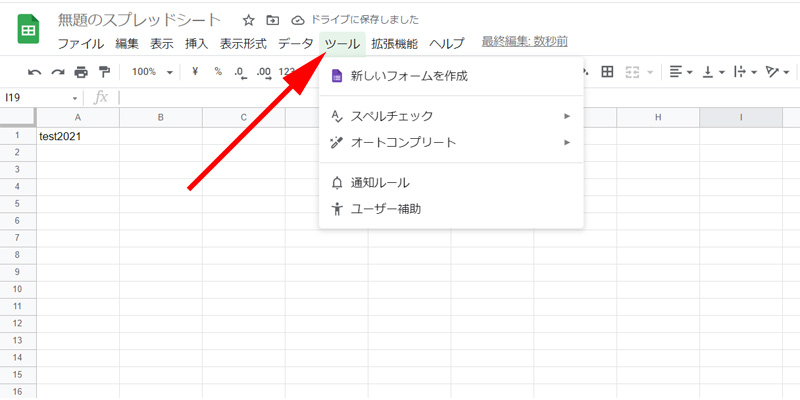
「ツール」では、「新しいフォームを作成」や「スペルチェック」、「オートコンプリート」の項目があります。
詳しい説明は別記事にてご紹介させt頂きます。
拡張機能
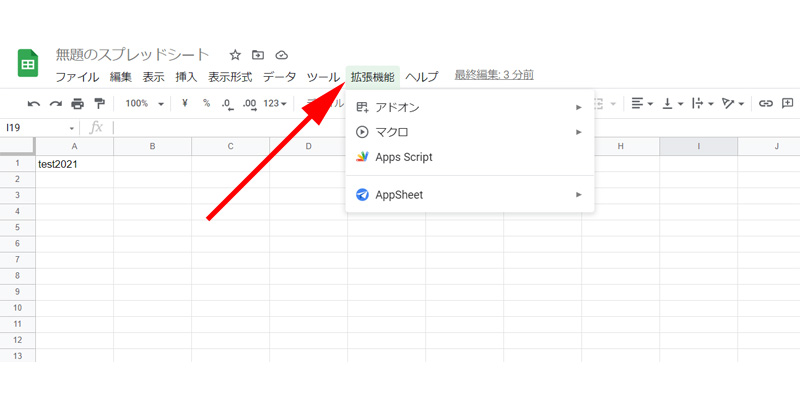
「拡張機能」では、「アドオン」、「マクロ」、そして簡単なアプリを作成する機能、「Apps Script」、「AppSheet」が用意されています。
こちらも詳しい説明は別記事にてご紹介させて頂きます。
ヘルプ
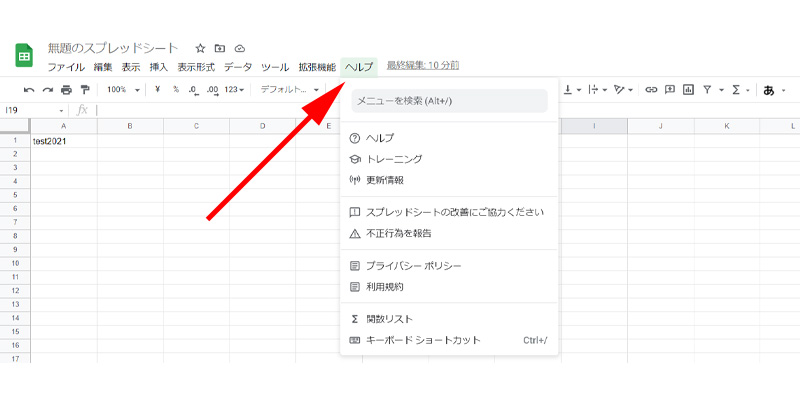
「ヘルプ」には、「ヘルプ」、「トレーニング」などの項目が用意されています。
ツールバー
ツールバーには、タブにある項目の中からよく使う項目が表示されています。

- 編集:「元に戻す」、「先に進む」、「印刷」、「書式を貼り付け」
- 表示:「ズーム」
- 表示形式:「通貨設定」、「%設定」、「小数点設定」、「表示形式の詳細設定」、「フォント」、「サイズ」、「テキスト」、「テキストの色」

- 表示形式:「塗りつぶしの色」、「枠線」、「セルを結合」、「配置」、「テキストの折返し」、「テキストの回転」
- 挿入:「リンク」、「コメントの挿入」、「グラフの挿入」、「フィルタを作成」、「関数」、「入力ツール」
共有・サイドパネル
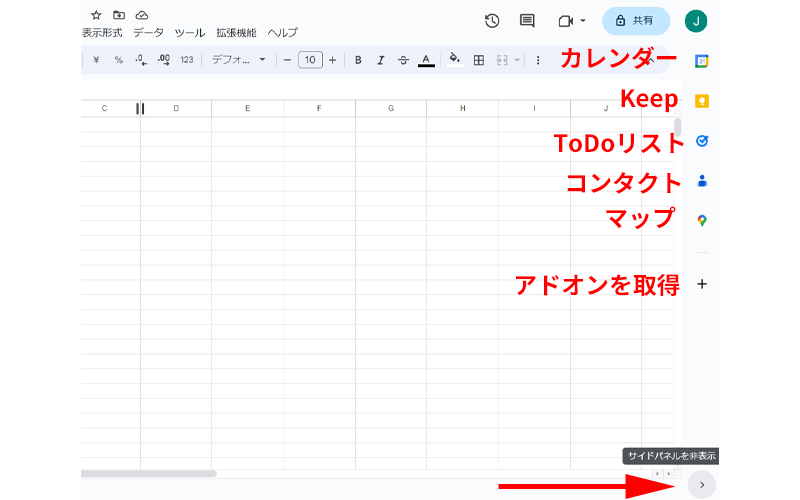
画面右側には、「共有」と「サイドパネル」があります。
「共有」の方法は、別記事でご紹介させて頂きます。
サイドパネルには、「カレンダー」、「Keep」、「ToDoリスト」、「コンタクト」、「マップ」、「アドオンを取得」があります。
サイドパネルを非表示にするには、画面左下の矢印をクリックしてください。
まとめ
いかがでしたか。
かなり簡単に説明させて頂きましたが、「Googleスプレッドシート」の概要はご理解頂けたのではないでしょうか。
実際の細かい操作は別記事でご紹介させて頂きますが、とにかく色々と使ってみるのが、一番早く覚える方法だと思います。
今回の記事をきっかけに、多くの方が「Googleスプレッドシート」を利用されるようになれば幸いです。
「セル」の基本的な使い方については、こちらで詳しくご紹介させて頂いております。
今回も最後までお読み頂きありがとうございました。

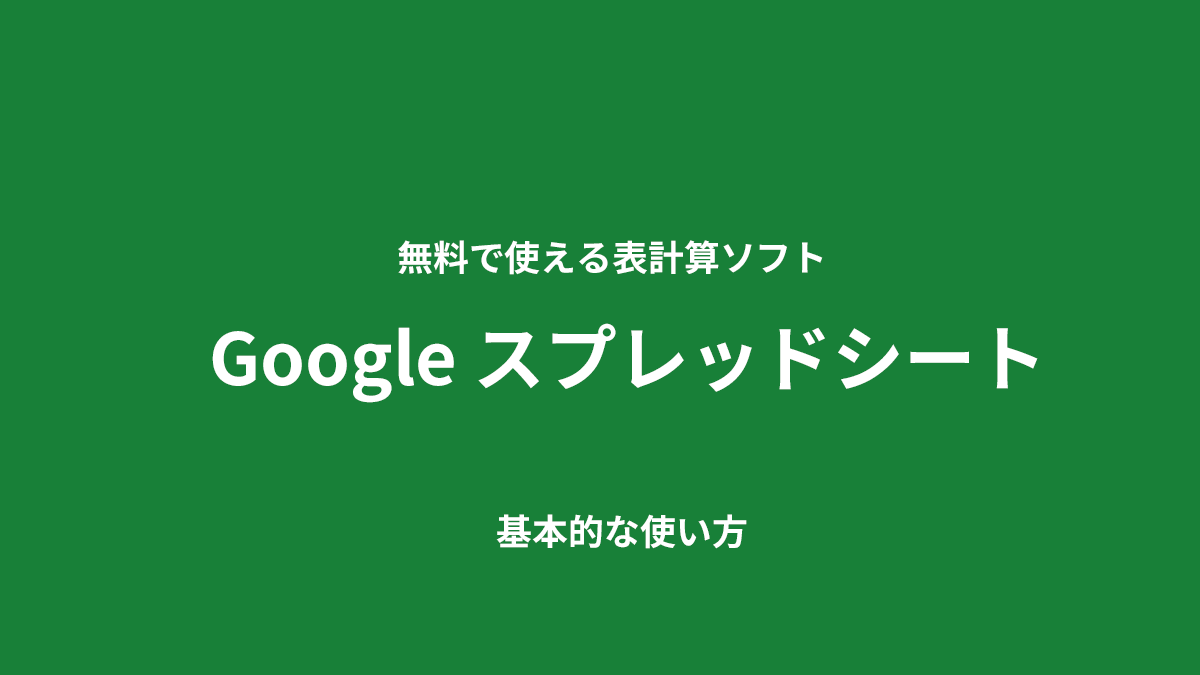
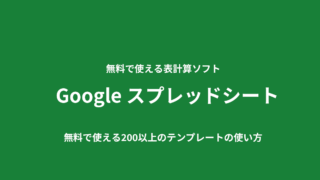
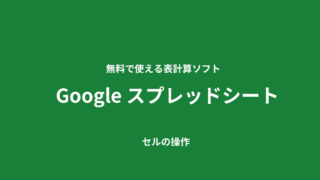


コメント