Googleスプレッドシートは、複数人で同時にデータを編集できる共有機能が大変便利です。
テレワークやリモートワークにも有効で、Excelとは異なり、複雑な設定を必要とせず誰とでも簡単に共有できるのが魅力です。
この記事では、Googleスプレッドシートの共有方法とポイントを解説します。
共有
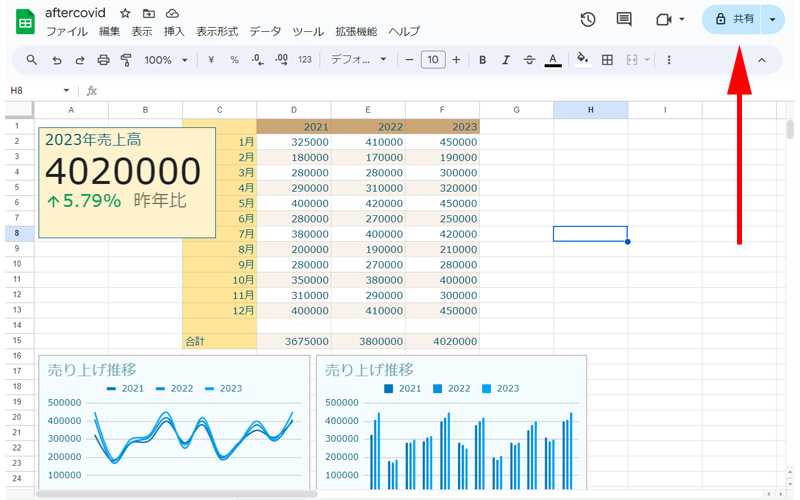
Googleスプレッドシートを他の人と共有してみましょう。
相手のメールアドレスが分かれば、簡単にシートを共有することが出来ます。
画面右上にある、「共有」ボタンをクリックします。
メールアドレスで共有
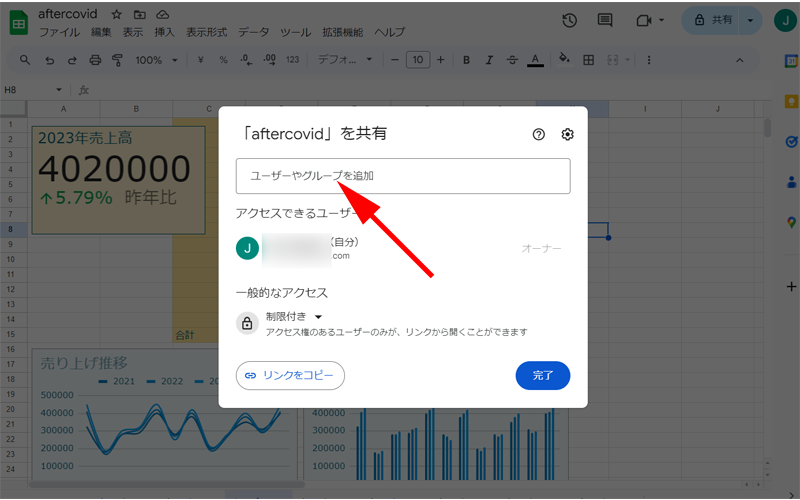
「「”シート名”」を共有」という画面が表示されました。
一番上にある「ユーザーやグループを追加」というボックスにメールアドレスを入力します。
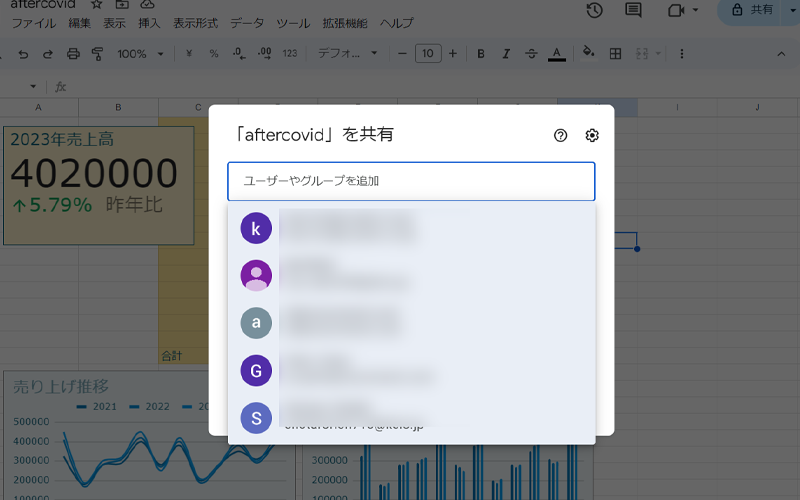
ボックスをクリックすると、候補となるアドレスが表示されますので、該当する方がいる場合は、こちらをクリックしてください。
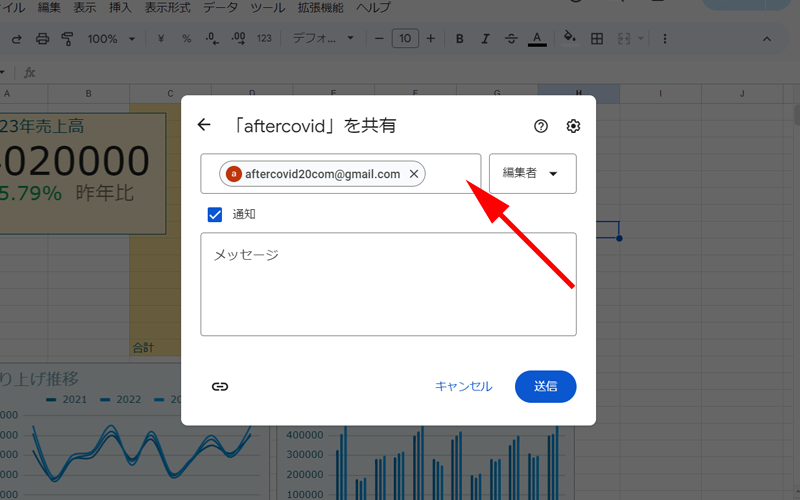
他のユーザーを追加する時は、ボックスの空白部分をクリックします。
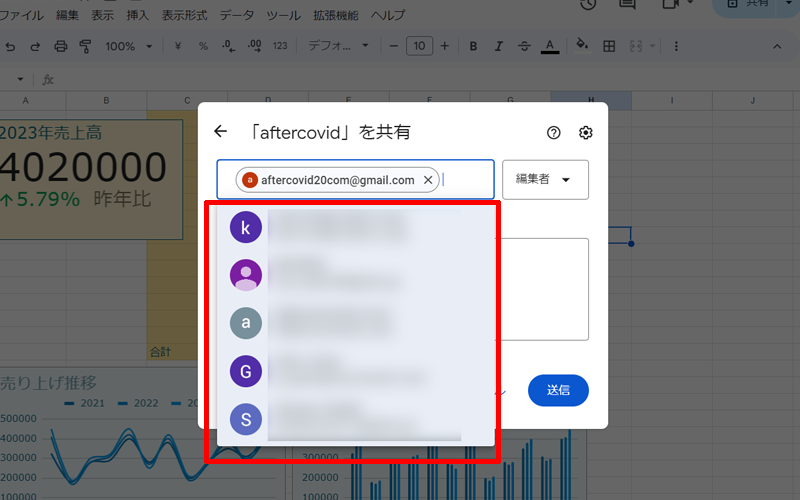
先程と同じように候補者が表示されますので、この中から選択するか、直接メールアドレスを入力してください。
共有の設定
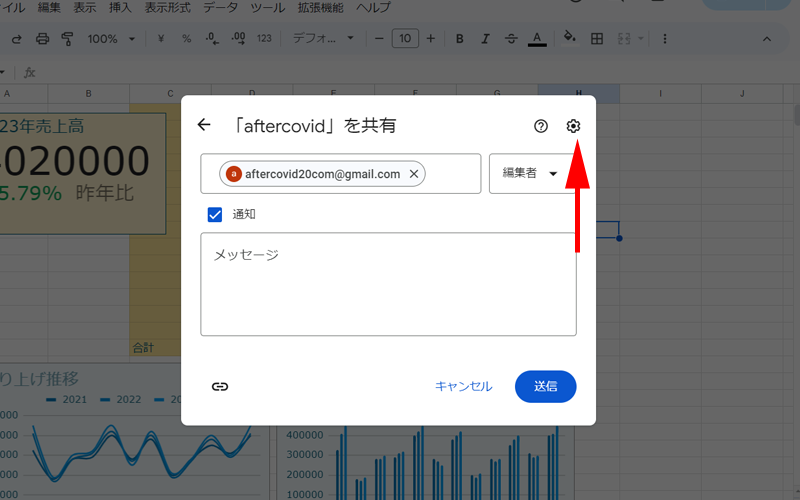
続いて「共有の範囲」を設定します。
画面右上にある設定ボタンをクリックします。
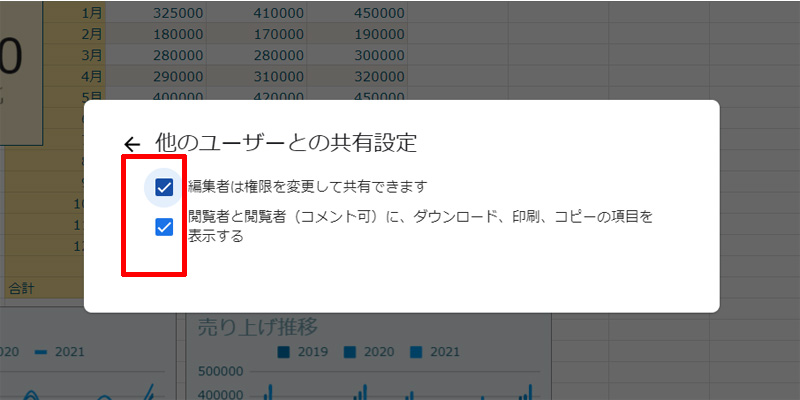
「他のユーザーとの共有設定」が表示されますので、状況に応じてチェックを外してください。
アクセス権限の指定
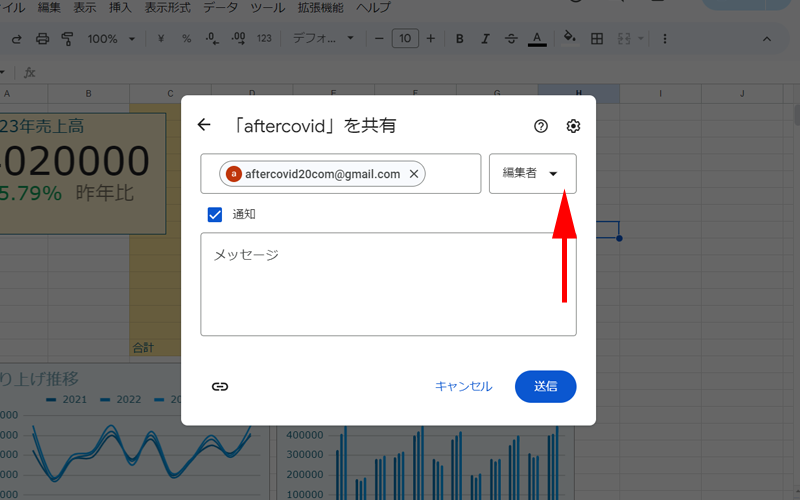
アクセス権限を指定します。
「編集者」をクリックします。
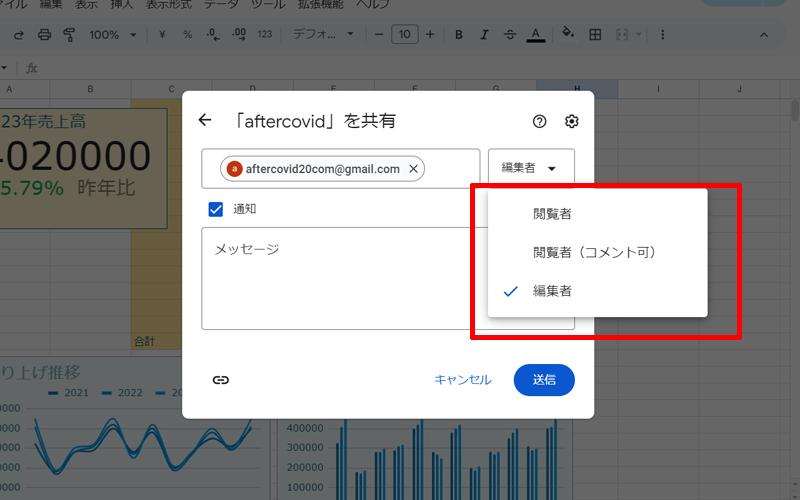
相手に対して付与する権限が表示されますので選択します。
- 閲覧者:ファイルの閲覧のみができ、編集やコメントの追加は出来ません。
- 閲覧者(コメント可):コメントのみすることが出来ます。ファイルの編集は出来ません。
- 編集者:コンテンツやコメントを追加・編集することができます。
アドレスの下にある「通知」ボックスはチェックを外すと相手にメールが送信されません。
「メッセージ」欄には、相手に伝えたい文章を記入することが出来ます。
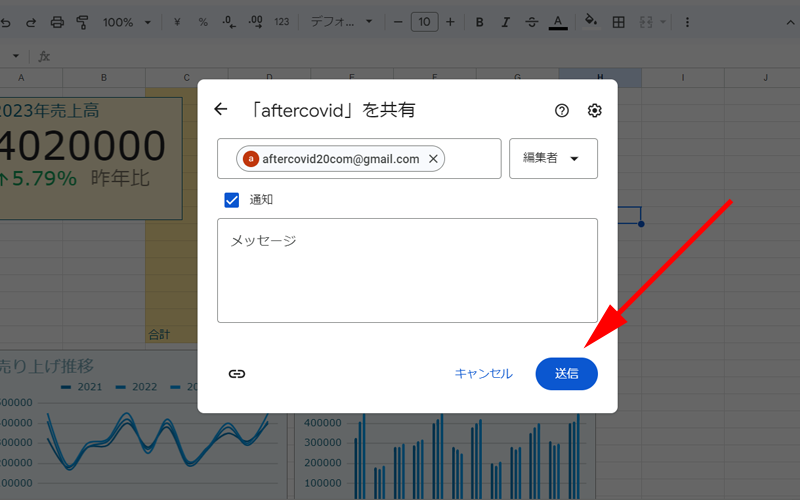
設定が完了したら、「送信」をクリックします。
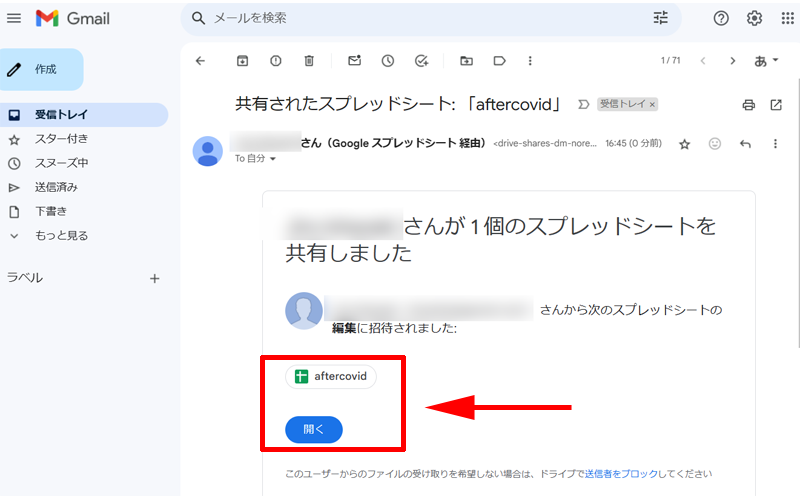
メールボックスにこのようなメッセージが届きますので、シートのアイコン、または「開く」をクリックすると、共有したシートにアクセスすることが出来ます。
リンクで共有
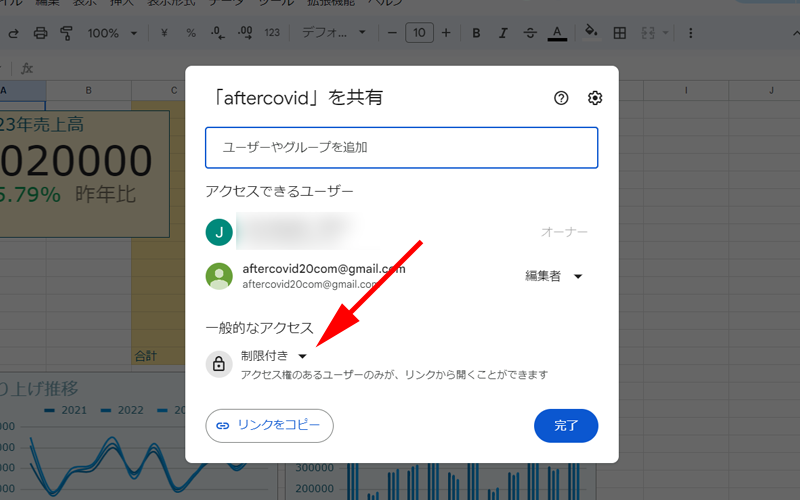
シートの共有は、メールアドレスからだけでなく、「リンク」を知らせることにより共有することも出来ます。
アクセス権限は、デフォルトでは「制限付き」になっていて、アクセス権のあるユーザーしかアクセスすることが出来ません。
リンクを知っている人であれば誰でも見れるようにするには、「リンクを知っている人全員」を選択します。
まずは「制限付き」をクリックします。
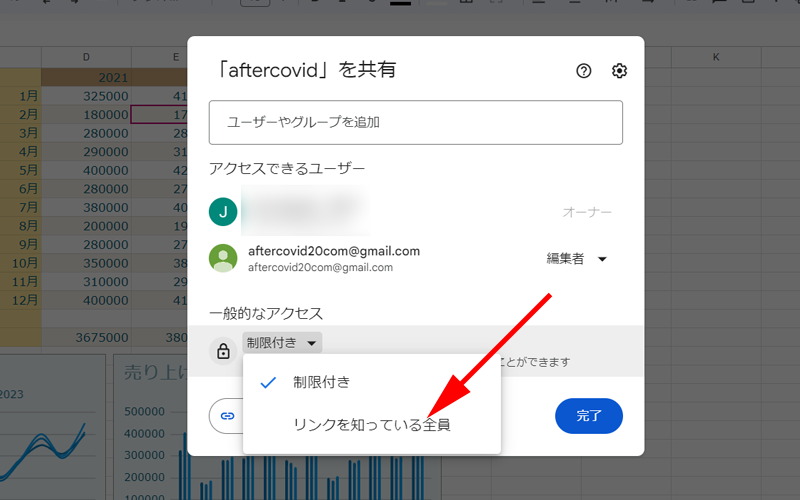
「リンクを知っている全員」と表示されますので、こちらをクリックします。
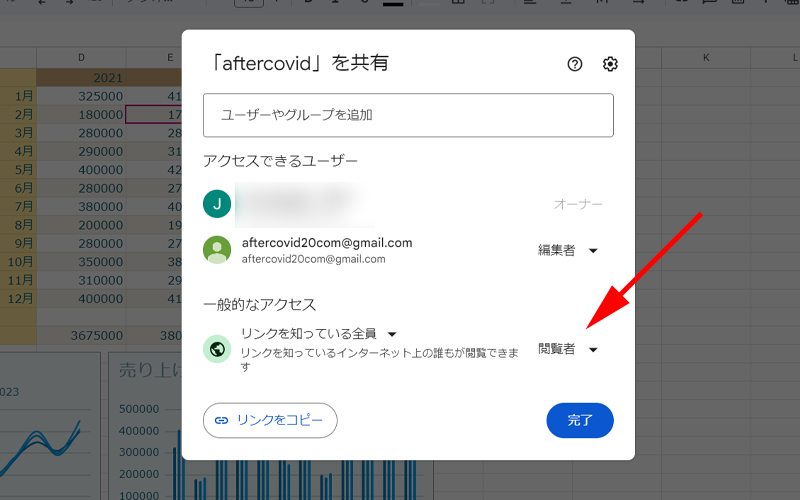
続いて「権限」を指定します。
「閲覧者」をクリックします。
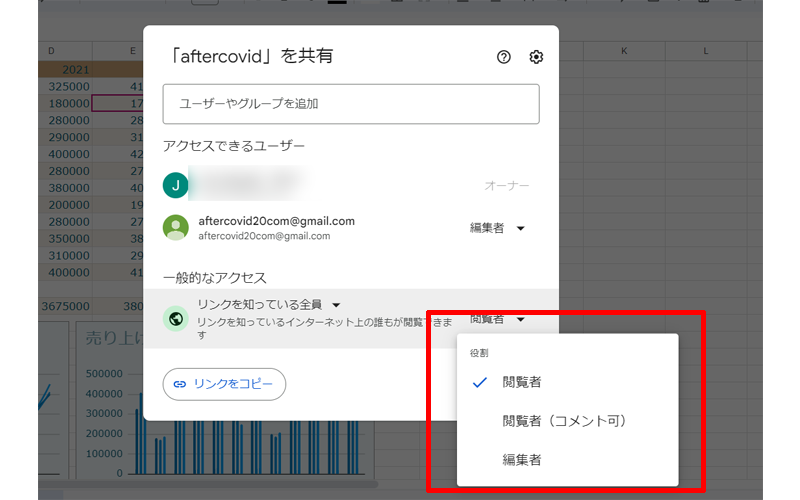
必要に応じて指定してください。
最後に「リンクをコピー」をクリックして、共有したい相手にアドレスを教えてあげてください。
リンクを知っている人であれば、Googleアカウントを持っていなくても、設定した権限に合わせてシートにアクセスすることが可能です。
共有の解除
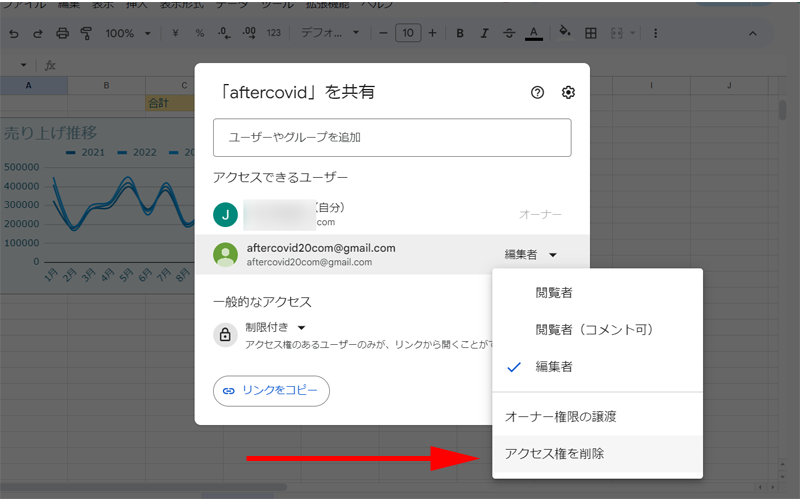
共有を解除する方法は簡単です。
「共有」ボタンをクリックして、共有した相手の「編集者」と書かれている部分をクリックします。
一番下に「アクセス権を解除」という場所がありますので、こちらをクリックすると「共有」が解除されます。
保護機能
保護の設定
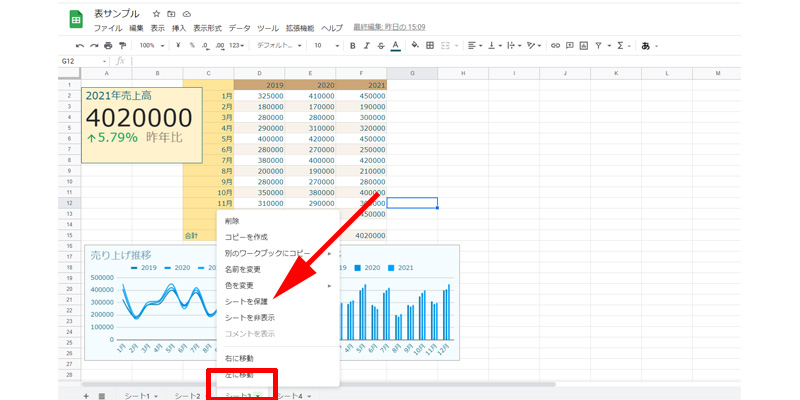
シートを「共有」した時に、誰でもどこでも編集出来てしまうと、最初に意図したシートとは違うものになってしまう可能性があります。
そういったことを防ぐために、Googleスプレッドシートには、シートを編集することが出来ないように「保護」する機能があります。
この「保護」には、シート全体だけでなく、シートの一部に限定した保護を設定することも可能です。
「保護」の仕方はとても簡単ですので、状況に応じて設定してください。
今回表示しているシートは、画面の下を見ていただくと分かりますが、「シート3」になっています。
この「シート3」と書かれた部分を右クリックするか、脇にある、▼ をクリックするとメニュー画面が表示されますので、「シートを保護」をクリックします。
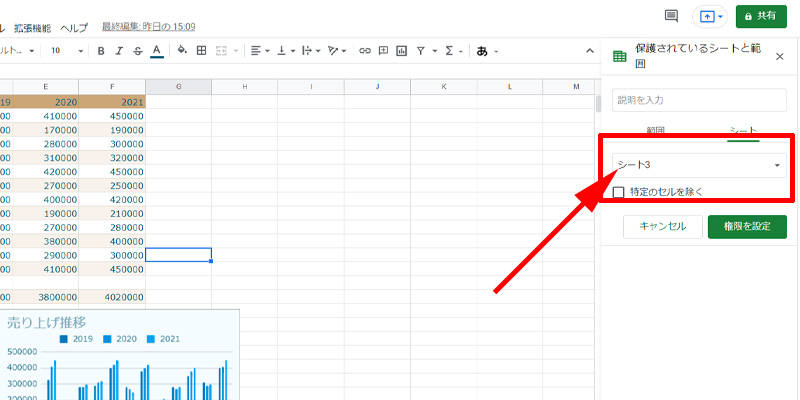
画面の右側に、「保護されているシートと範囲」の設定画面が表示されます。
シート全体を保護する場合は、矢印の先をクリックして、保護したいシートを選択します。
ここでは、「シート3」を選択しています。
保護したい範囲が小さい場合は、「範囲」をクリックして保護する範囲を選択してください。
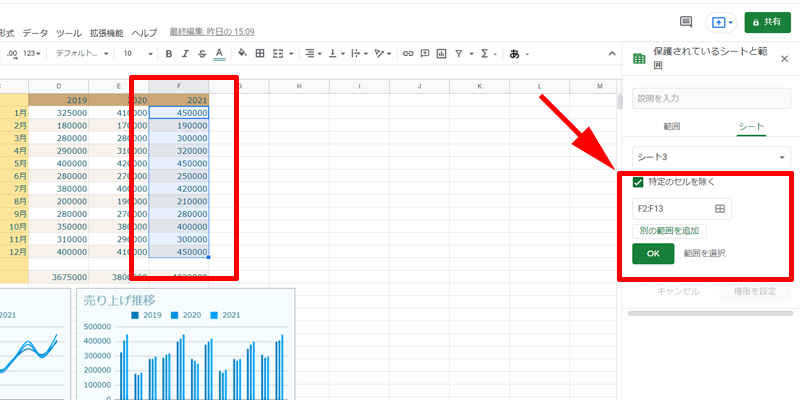
「特定のセルを除く」にチェックを入れて、セルを選択すると、その範囲だけが編集可能な場所になります。
セルを選択したら、「OK」をクリックします。
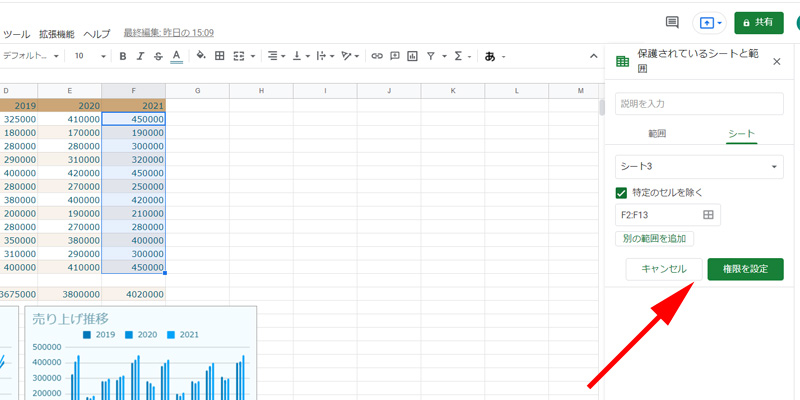
続いて、「権限を設定」をクリックします。
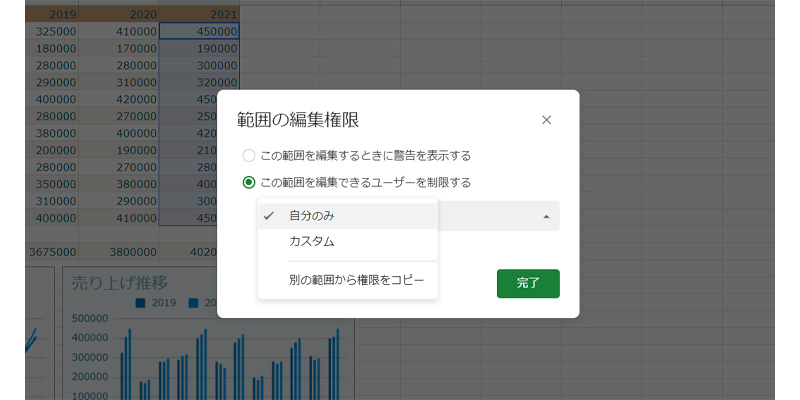
選択した範囲の編集権限を設定します。
- 「この範囲を編集するときに警告を表示する」:警告が表示されますが、誰でも編集可能
- 「この範囲を編集できるユーザーを制限する」:指定したユーザーのみが編集することが出来ます。
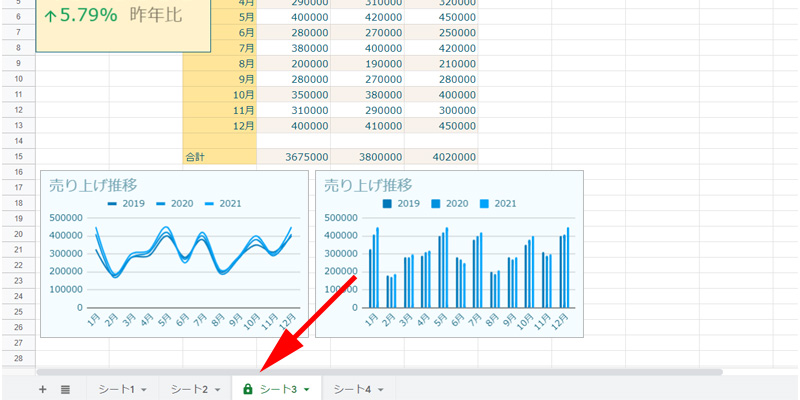
シートの保護が完了すると、シートタブに鍵マークが表示されます。
保護の解除
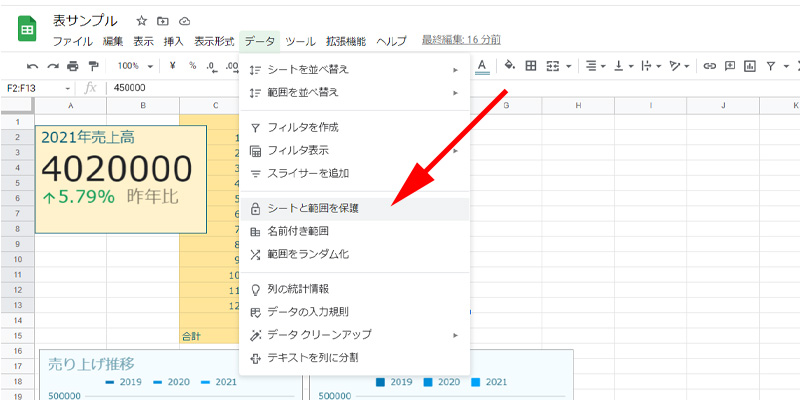
「データ」→「シートと範囲を保護」をクリックします。
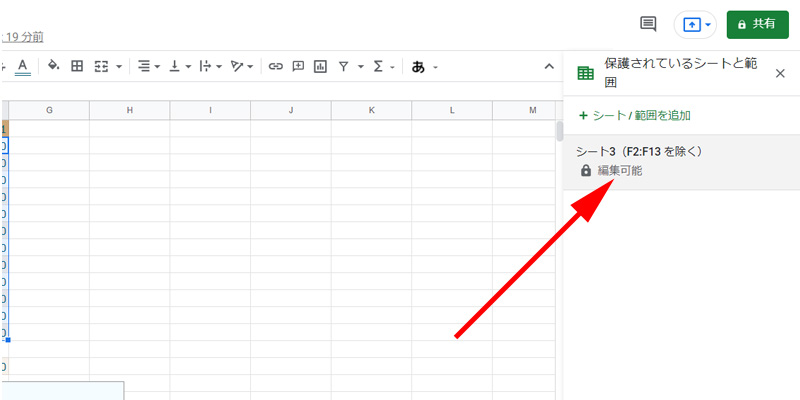
先程設定した、「シート3」をクリックします。
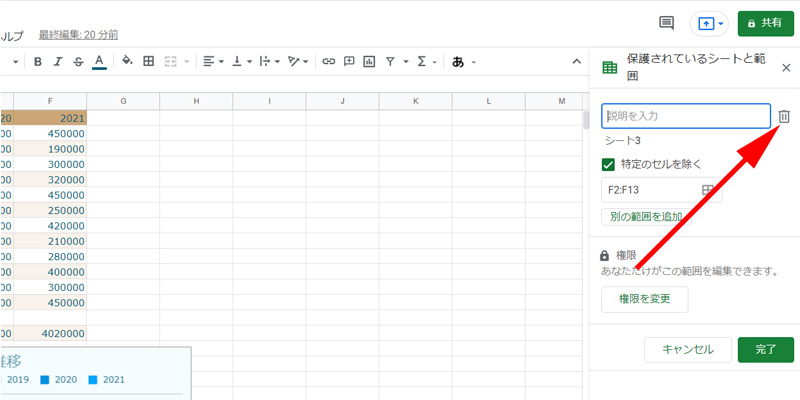
矢印の場所に、「ゴミ箱」アイコンがありますので、こちらをクリックします。
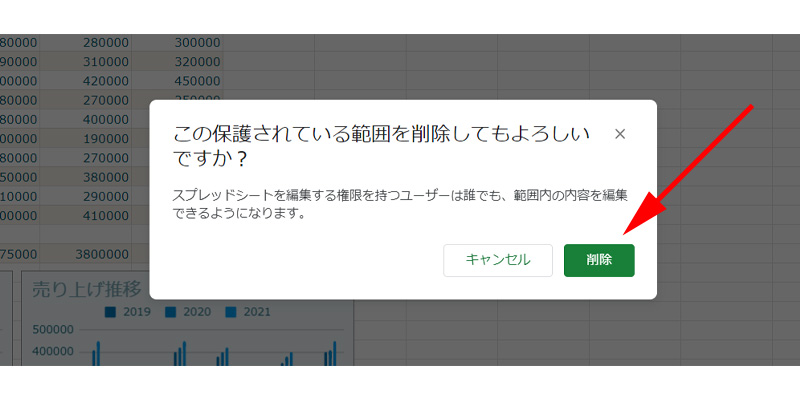
削除の確認画面が表示されますので、「削除」をクリックします。
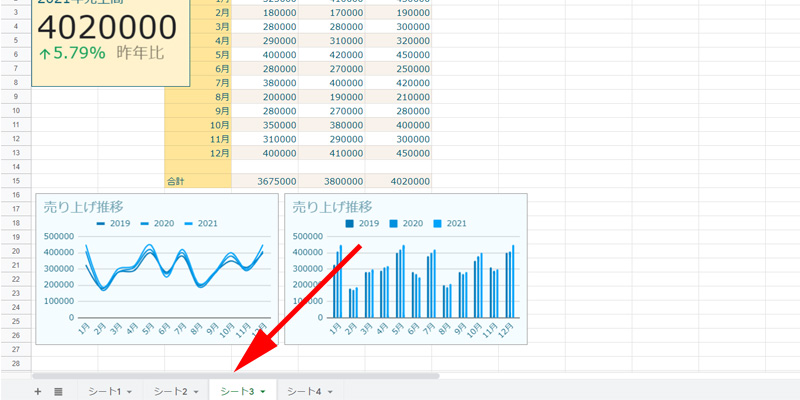
シートタブにあった、「鍵マーク」が消えていれば、保護は削除されました。
共有の注意点
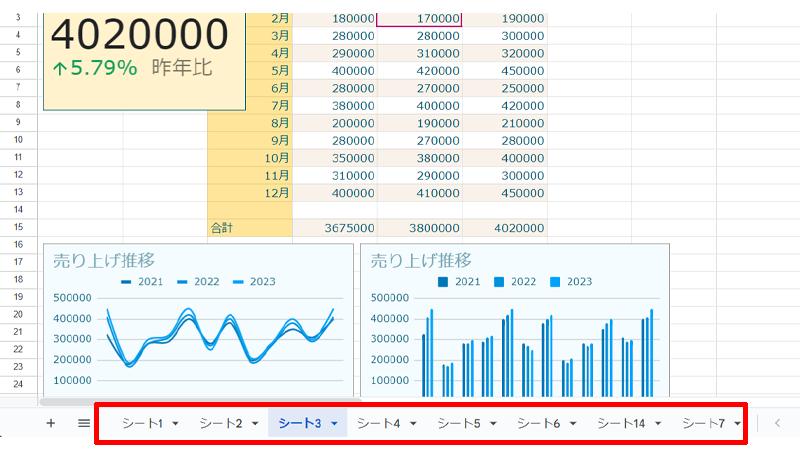
「シートの共有」を行う際に注意したいのが、どのシートを共有するのか、事前にしっかりと確認しておくことです。
今回例として共有したシートには、「シート1」から「シート14」まで複数のシートが作成されています。
先程ご紹介させて頂いた通常の共有の方法では、これらすべてのシートが付与した権限に即して閲覧や編集を行うことが出来てしまいます。
「保護」の項目で特定のセルに制限をかける方法はご紹介させて頂きましたが、以下の方法を利用すると共有したくないシート全体を表示しないようにすることが出来ます。
シート全体を非表示にする
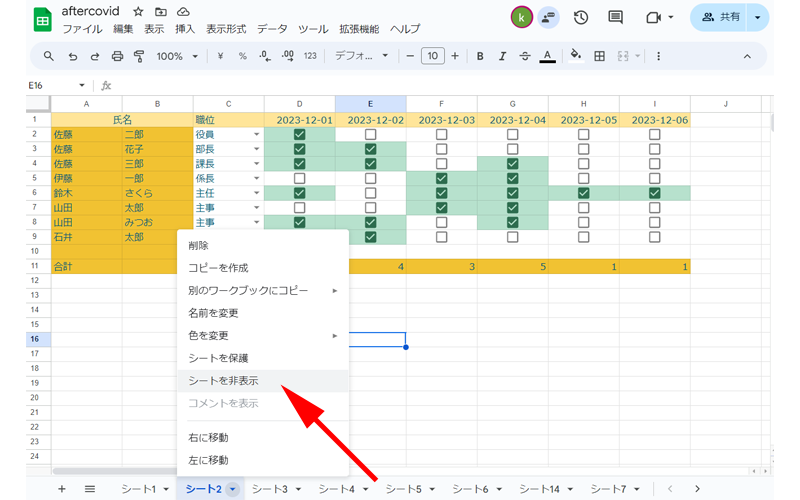
非表示にしたいシートを表示します。
ここでは「シート2」を表示させないようにします。
「シート2」のタブから「シートを非表示」をクリックします。
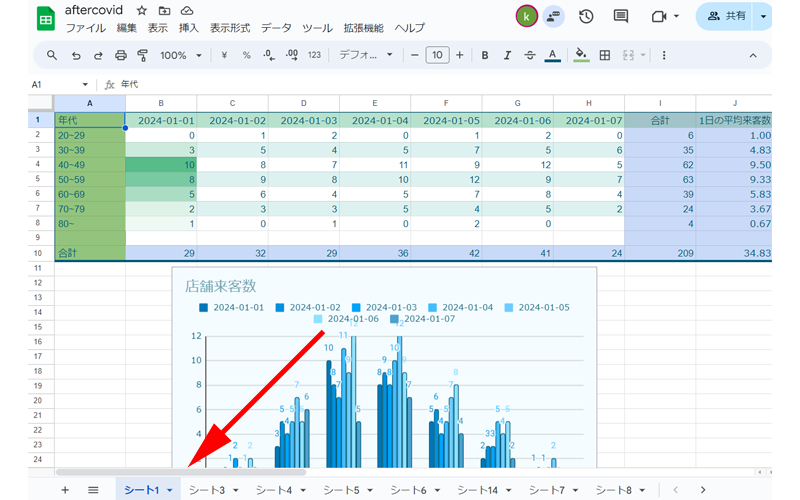
「シート2」が非表示なりました。
共有した相手のシートでも非表示になっています。
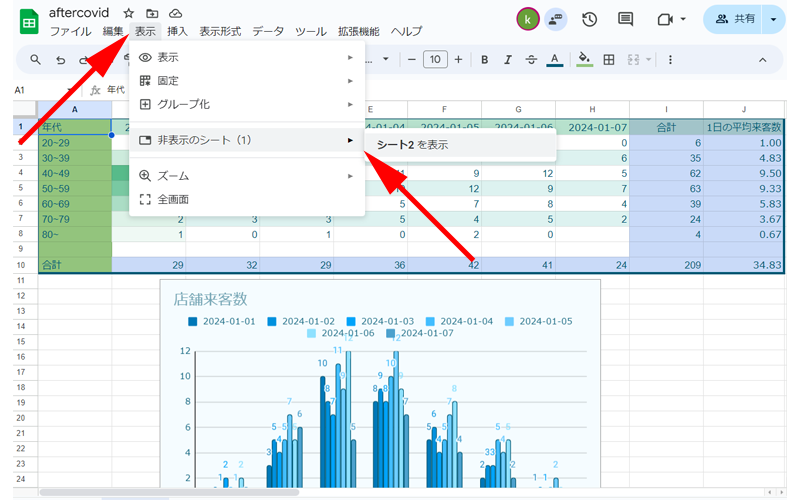
非表示にしたシートを再度表示するには、メニューバーの「表示」⇒「非表示のシート」⇒「シート2を表示」をクリックすると、表示されます。
シートを相手に見られないようにするのは簡単ですが、自分がそのシートを見たい時に見ることが出来ません。
そのシートを表示にすると、共有した相手にもそのシートが見えてしまいますので、共有するシートには見られて困るようなシートを作成しないようにするのが最も簡単で完璧な解決策です。
まとめ
いかがでしたか。
とても簡単にシートの「共有」が出来ることをお伝え出来たと思います。
編集されたくない部分も簡単に「保護」することが出来ますので、安心して利用することが可能です。
また、共有したシートは同時に編集することも出来ます。
チャット機能を利用すれば、コミュニケーションを取りながら編集することも出来ますので、効率よく作業を進めることも可能です。
その他、様々な環境に合わせて利用することが出来ますので、ぜひ皆様も積極的に「共有」を利用して作業の効率化を図ってください。
今回も最後までお読み頂きありがとうございました。

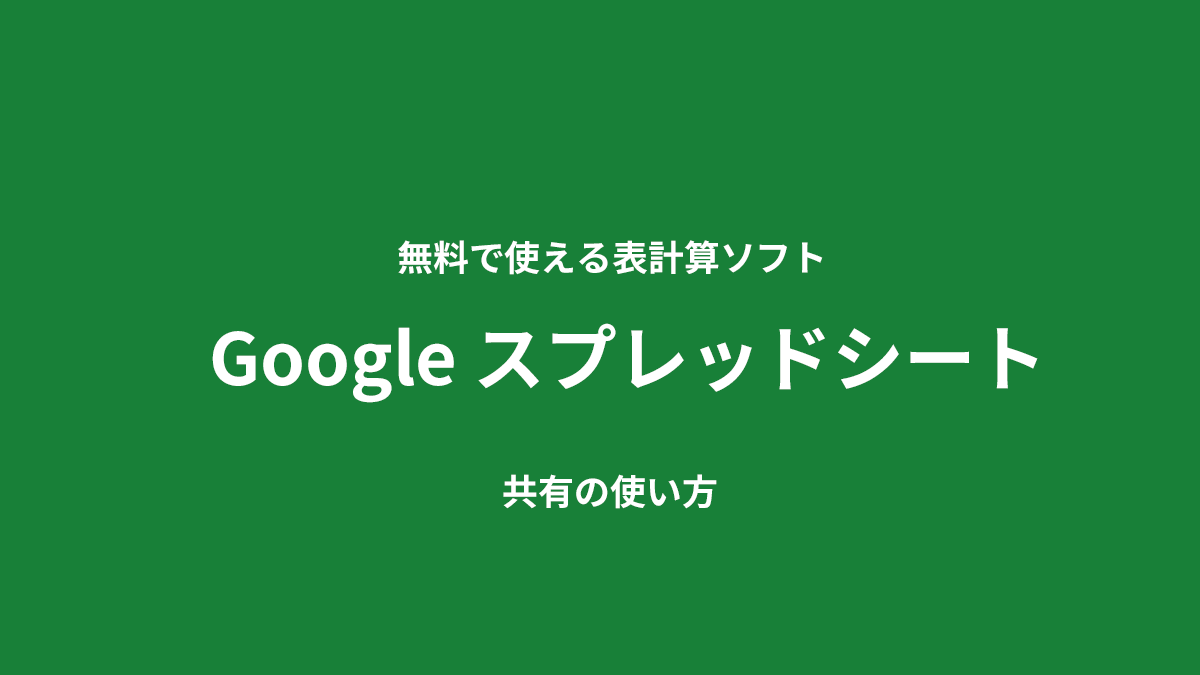
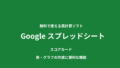

コメント