今回は、「初心者の方でも簡単にプロ並みのデザインを作成できるCanva(キャンバ)」についてご紹介させて頂きます。
一口に「デザイン」と言っても、様々なものがありますが、想像するほとんどのデザインを簡単に作成することが出来ます。
例えば、おしゃれなポスターやポップを作成したいとか、分かりやすいスライド資料を作成したいとか、SNSに投稿する画像を作成したいとか、日常の生活ですぐに活用出来るものから、本格的なビジネスシーンまで幅広く、デザインを必要とするものであれば、なんでも作成することが出来ます。
デザインの作成は少し難しいのではと考える方も多いと思いますが、ドラッグアンドドロップをが出来る方であれば、今すぐ利用することが出来ます。
さらにCanvaを利用する魅力の一つが、パソコンにソフトをインストールする必要がないことです。
ブラウザ上ですべての操作が完了しますので、パソコンの容量を気にすることなく使用することが可能です。
誰でも簡単に使用できるCanvaですが、実際に使おうとすると、どこから始めてよいのか分からないと感じる方も多いと思います。
そこで、当サイトでは誰もが簡単に始められるように、テンプレートを使った作成方法についてご紹介させて頂きます。
第1回のこの記事では、まず、テンプレートの探し方についてご紹介させて頂きます。
テンプレートの編集方法については次回にご紹介させて頂いておりますので、合わせてご参照ください。
Canvaにアクセス
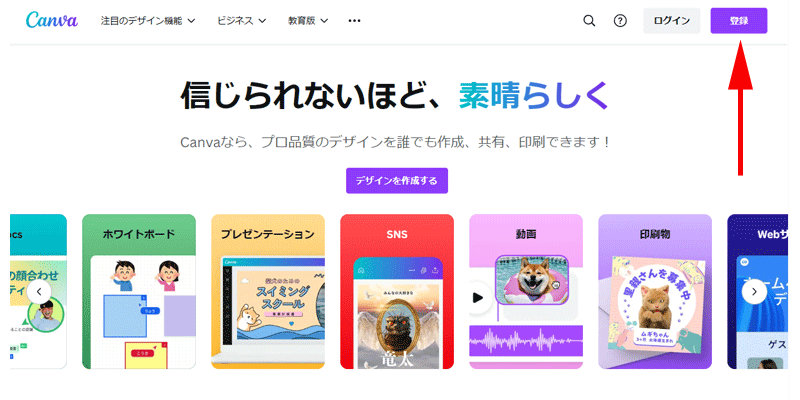
まずは、「Canva公式サイト」にアクセスします。
画面右上に「登録」ボタンがありますので、こちらをクリックします。
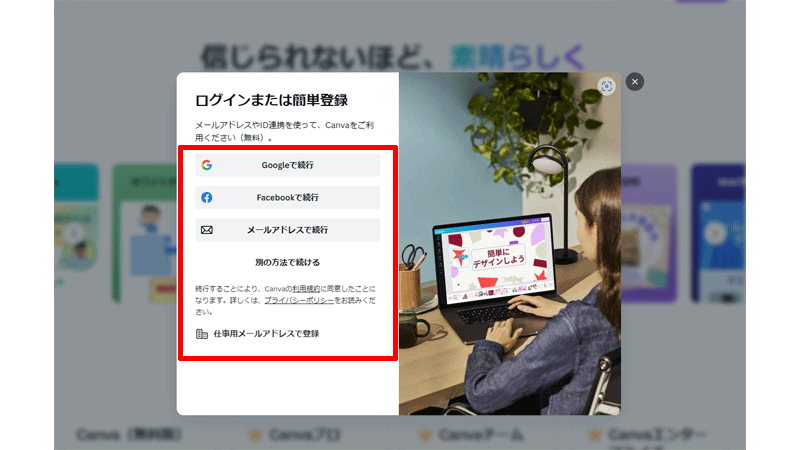
「ログインまたは簡単登録」画面が表示されますので、登録方法を選択します。
- Googleで続行
- Facebookで続行
- メールアドレスで続行
の3つが主な登録方法になりますが、それ以外の方法でも登録することが可能です。
「他の方法で続ける」をクリックします。
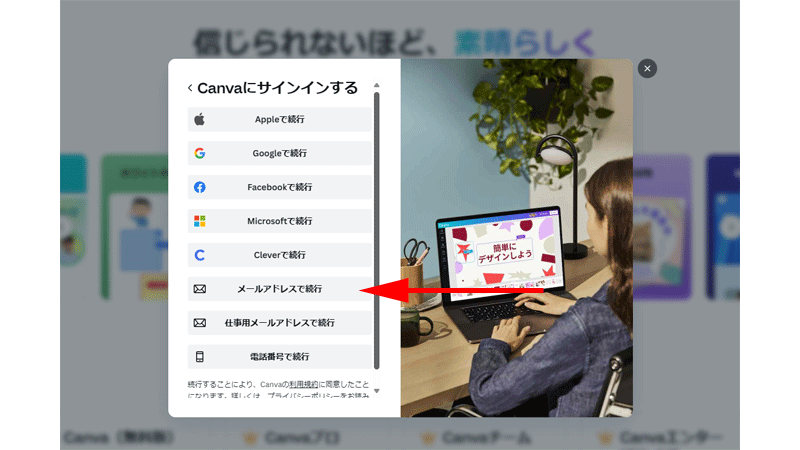
すべての登録方法が表示されました。
先ほど表示された方法以外にも、AppleやMicrosoftのアカウントを使用して登録することも可能です。
ここではどなたでも利用できる「メールアドレスで続行」で登録してみます。
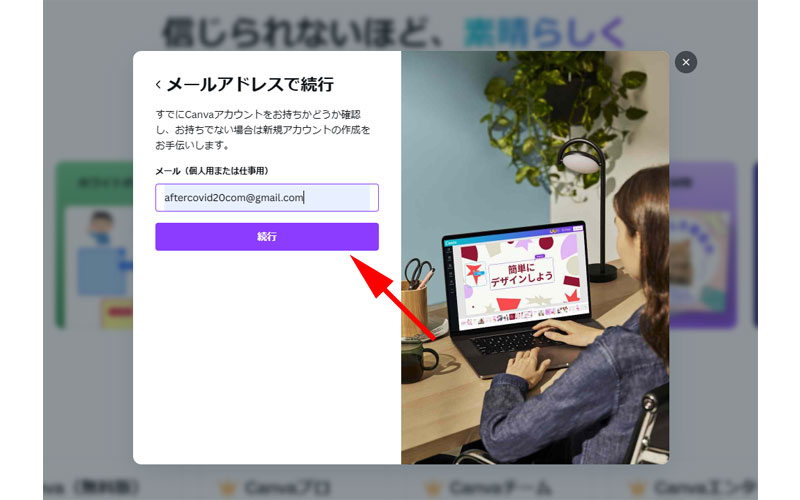
メールアドレスを入力して「続行」をクリックします。
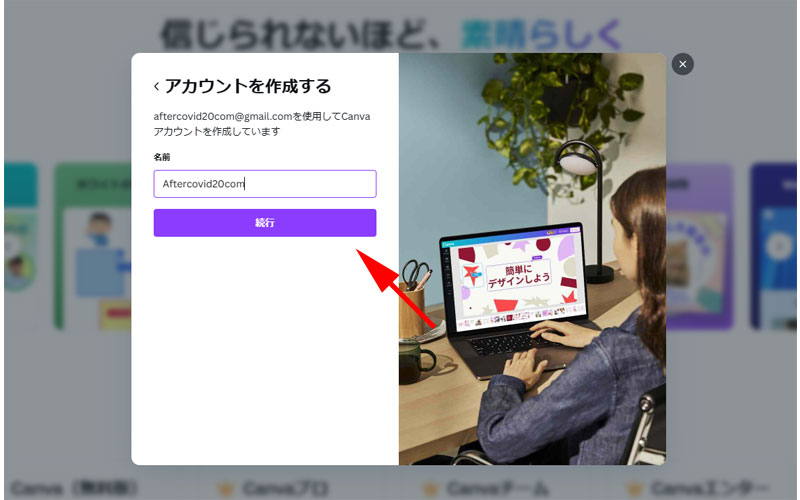
アカウント作成画面が表示されます。
デフォルトでは「@」の前の部分がアカウント名になっていますので、必要に応じて変更してください。
「続行」をクリックします。
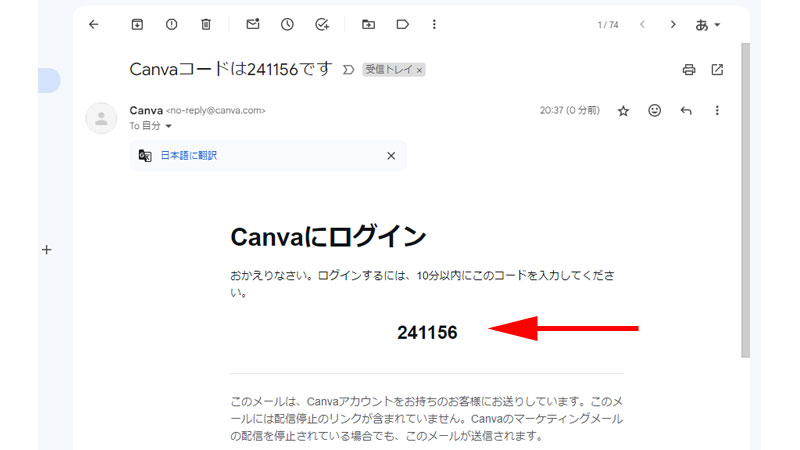
登録したメールアドレスに「ログインコード」が送られてきますので、こちらを次の画面で入力します。
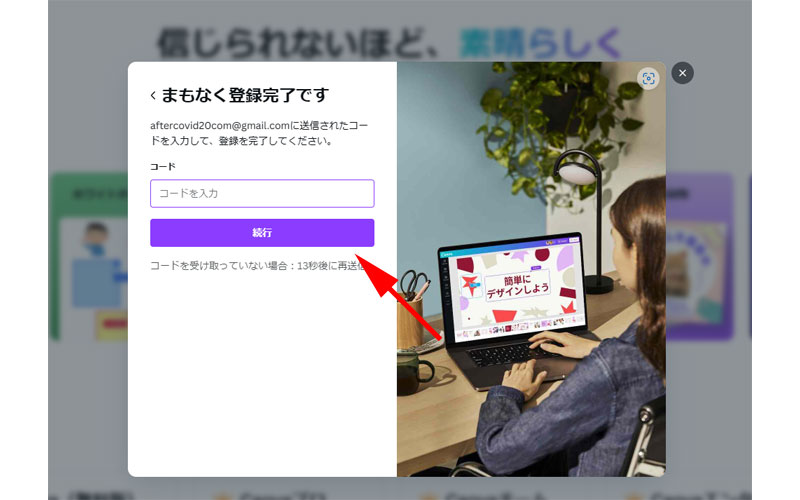
ログインコードを入力して「続行」をクリックします。
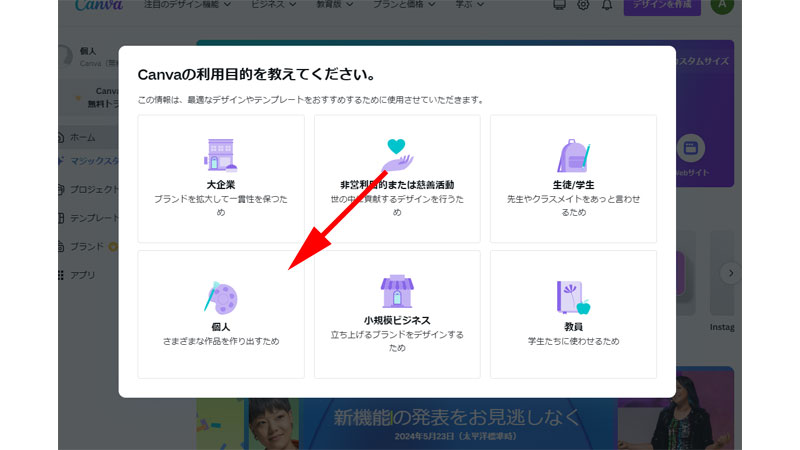
Canvaへのログインが完了しました。
利用目的の選択画面が表示されますので、ご自身の利用目的に合わせて選んでください。
ここでは「個人」をクリックします。
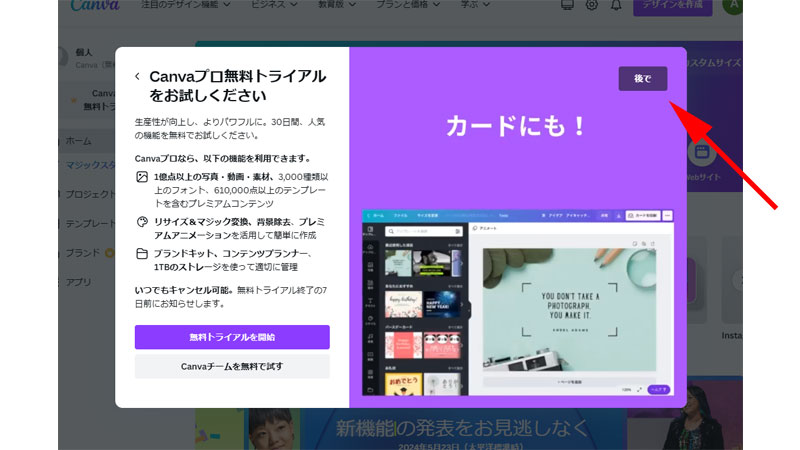
プランの選択をします。
有料プランを選択すると、各種の制限が撤廃されるので、飛躍的に使い勝手が向上しますが、とりあえずは無料プランで試してから検討すると良いでしょう。
ここでは画面右上にある「後で」をクリックします。
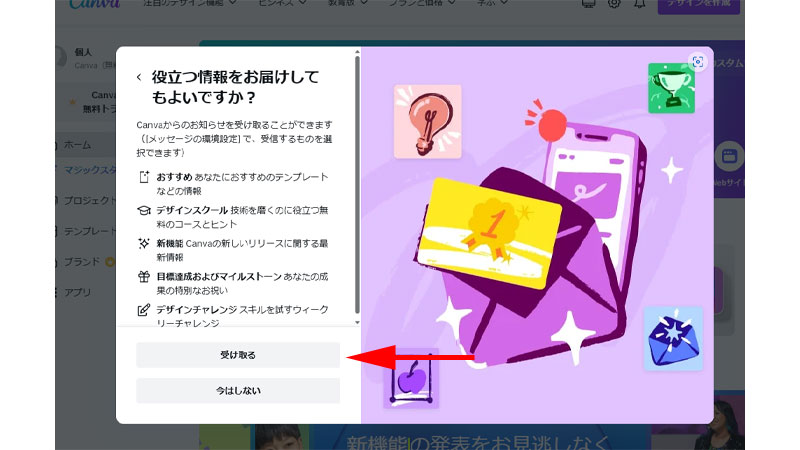
Canvaからのお知らせを受け取るかどうかの確認画面です。
必要に応じて選択してください。
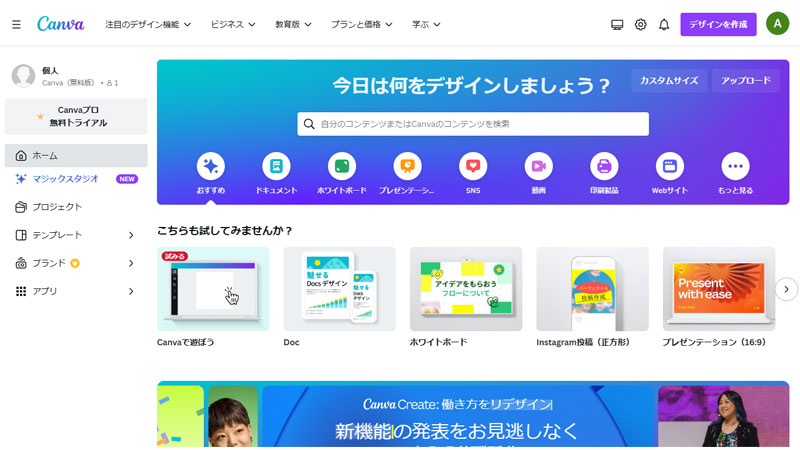
無事ログインが完了しました。
テンプレートを探す
早速Canvaを使っていきましょう。
色々なサイトで基本的な使い方が紹介されていますが、最も簡単におしゃれなデザインを作成するには、テンプレートを利用するのがお勧めです。
メイン画面から探す
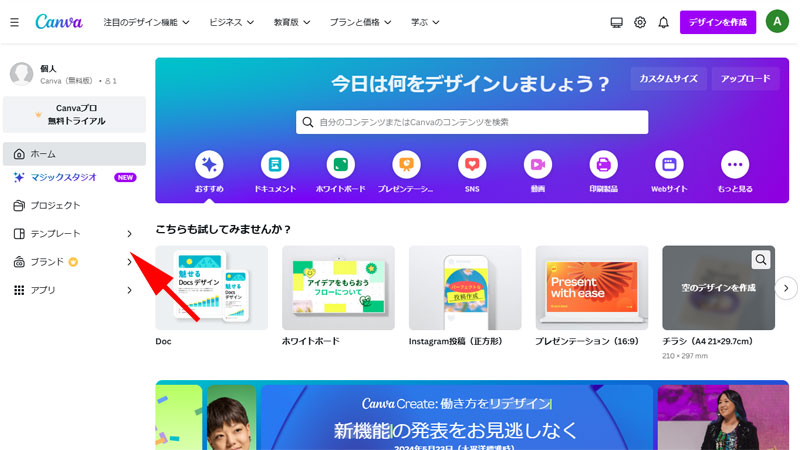
左側のメニューから、「テンプレート」をクリックします。
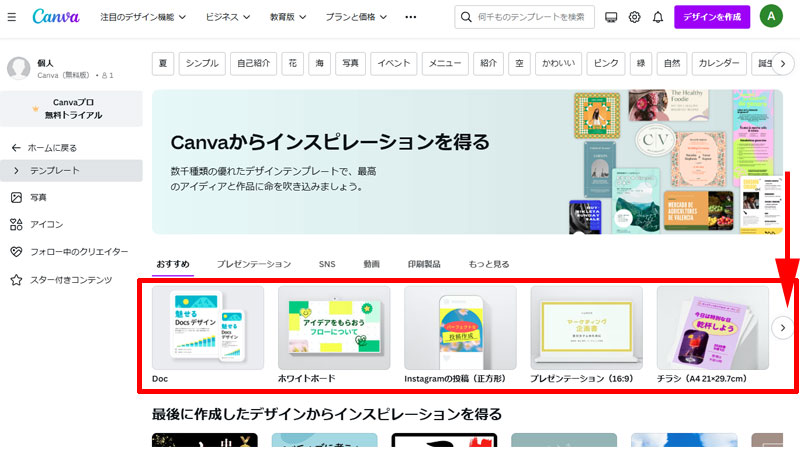
おすすめの部分に、「Doc」「ホワイトボード」「Instagram」「プレゼンテーション」「チラシ」が表示されています。
該当するものがあれば、そちらをクリックしてください。
該当するものがなければ、一番右の矢印をクリックして別の項目から選ぶことも出来ます。
カテゴリーから探す
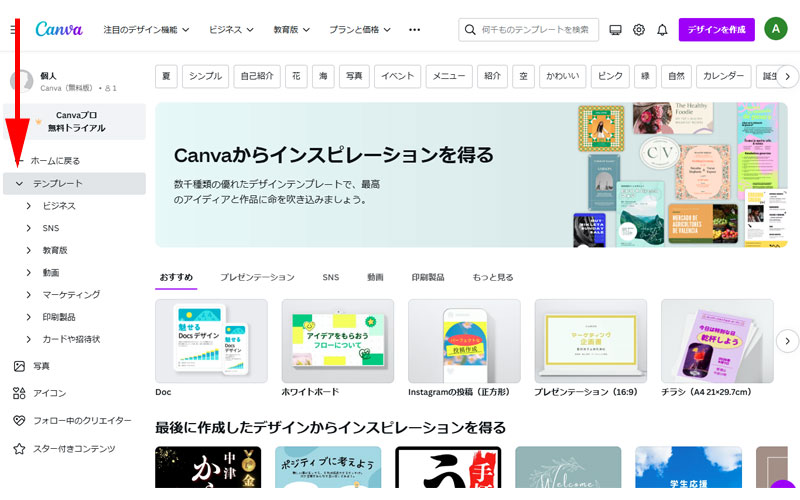
利用シーンがはっきりと決まっている場合は、カテゴリーから探すことをお勧めします。
「テンプレート」の左側にある矢印をクリックすると、「ビジネス」「SNS」「教育版」「動画」などの項目が表示されます。
例えば「ビジネス」をクリックするとビジネスに関連したイメージがメイン画面に表示されます。
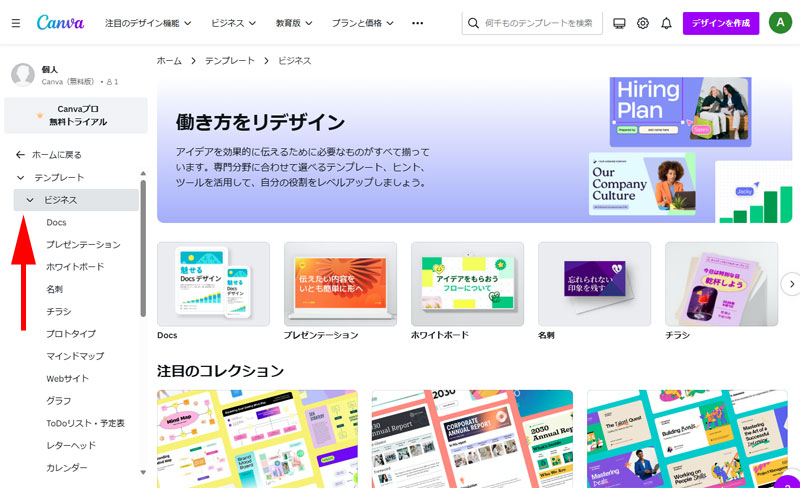
さらに詳細なカテゴリーから絞り込みたい場合は、「ビジネス」の隣にある矢印をクリックします。
「Docs」「プレゼンテーション」「ホワイトボード」などのさらに詳細なカテゴリーが表示されます。
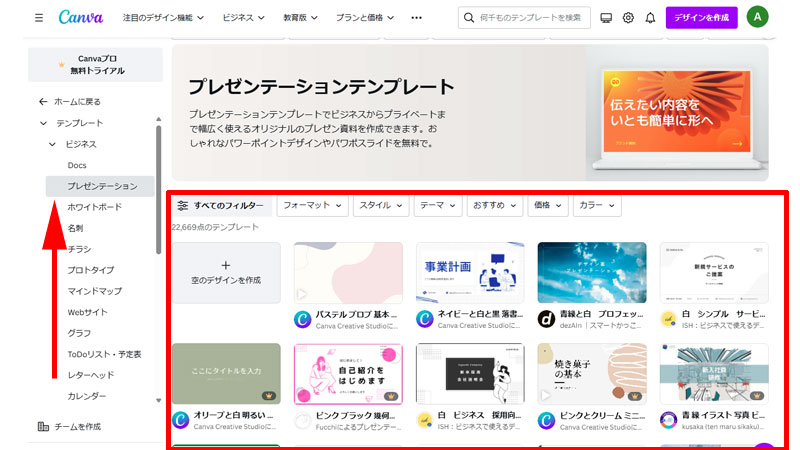
「プレゼンテーション」をクリックしてみると、メイン画面に様々なテンプレートが表示されます。
赤い枠線内にある「フォーマット」や「スタイル」タブからテンプレートを絞り込むことも出来ますし、そのまま画面を下にスクロールしながら、気に入ったテンプレートを選ぶことも出来ます。
検索から探す
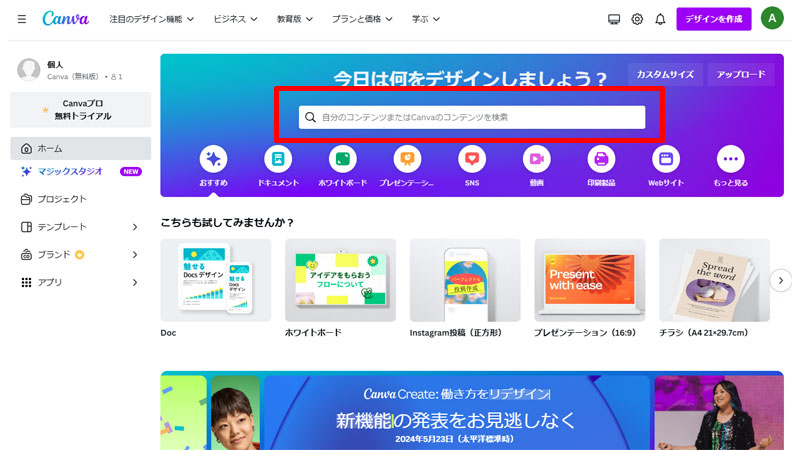
作成するものが明確に決まっている方は、「検索ボックス」にキーワードを入れて探すのが最も簡単です。
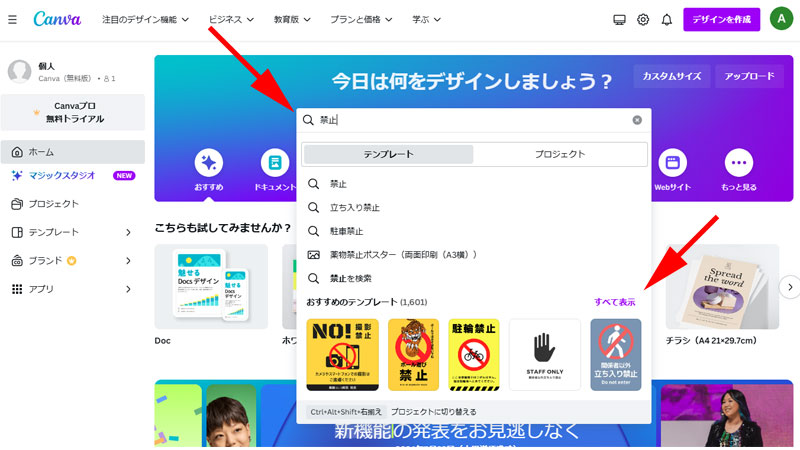
ここでは「禁止」というキーワードを入力してみます。
すると、「禁止」に関連するキーワードが幾つか表示されます。
「立ち入り禁止」や「駐車禁止」のテンプレートを探している場合は、こちらのキーワードをクリックしてください。
それ以外の「禁止」に関連するすべてのテンプレートを検索したい場合は、キーボードの「Enter」を押すか、矢印の先にある「すべて表示」をクリックしてください。
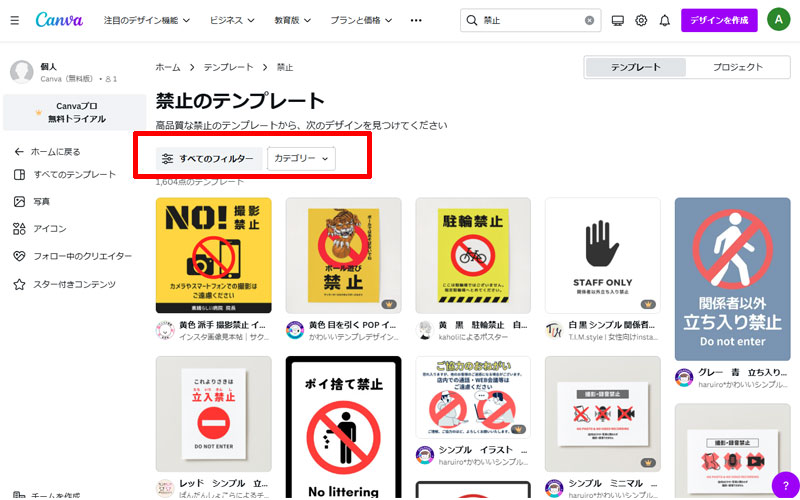
「すべて表示」をクリックすると「禁止」に関連するすべてのテンプレートが表示されます。
このまま画面をスクロールして、テンプレートを探しても良いですが、検索結果は1600点にもなりますので、絞り込み機能を使用することも出来ます。
赤い枠線の中にある「すべてのフィルター」と「カテゴリー」から目的に合わせて絞り込んでいきます。
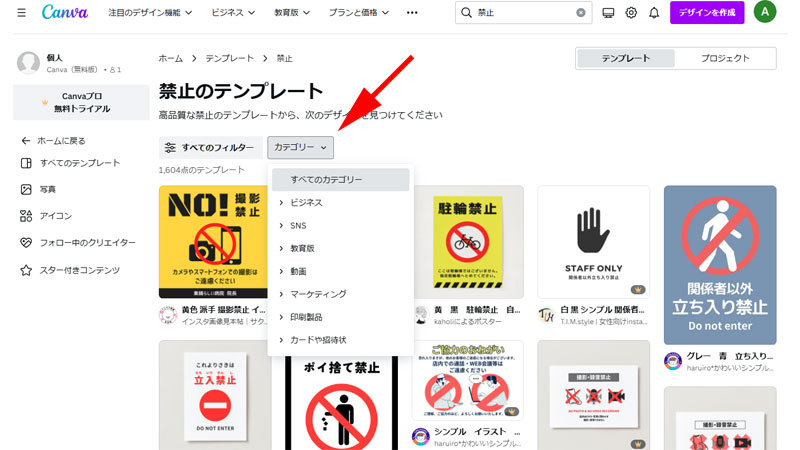
カテゴリーをクリックすると、メイン画面から選択した時と同じように、カテゴリーを選択することが出来ます。
ビジネスの隣にある矢印をクリックすれば、さらに詳細なカテゴリーから選択することが可能です。
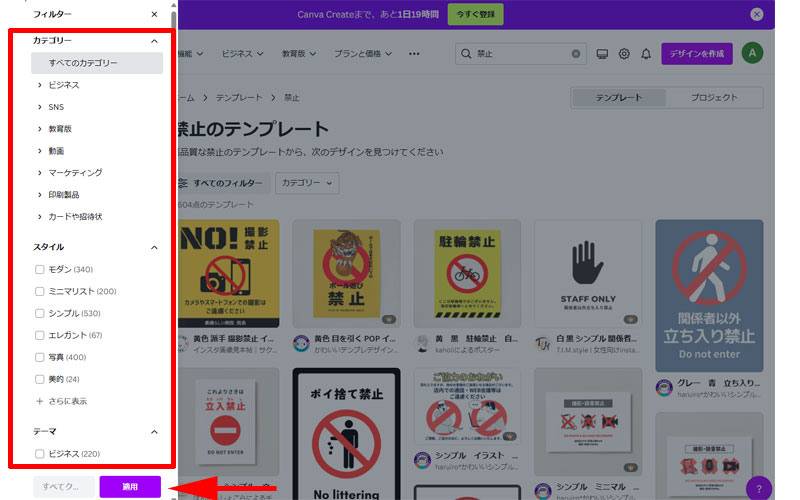
「すべてのフィルター」をクリックすると、カテゴリーだけでなく、スタイルやテーマから絞り込むことも可能です。
また複数のカテゴリーを選択することも可能ですが、最後に必ず「適用」をクリックすることを忘れないで下さい。
有料・無料のテンプレートの見分け方
テンプレートには、「有料」と「無料」の2つのものが混在しています。
「Canva Pro」に登録している方はどちらのテンプレートを利用しても問題ありませんが、出来れば無料で利用したいですよね。
そんな時は以下の方法で「有料」か「無料」かを見極めてください。
メイン画面から判断する
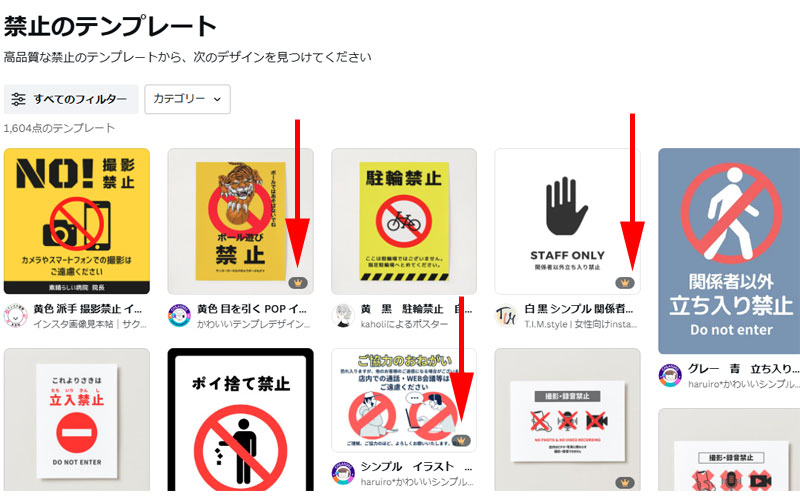
先ほどの検索結果を見て見ると、テンプレートによって「クラウンアイコン」が付いているものと、付いていないものがあります。
この「クラウンアイコン」のあるなしが、有料か無料の判断基準になります。
つまり、アイコンが付いているものが「有料」。
付いていないものが「無料」になります。
フィルターから判断する
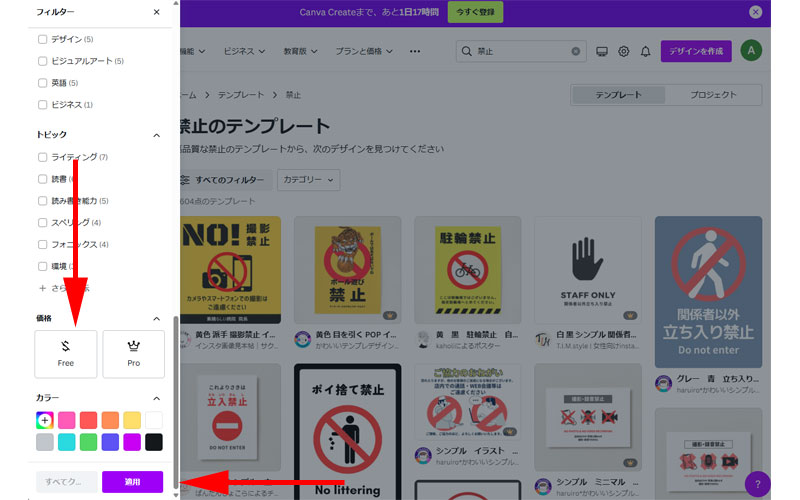
フィルターを使うと無料のテンプレートのみを表示させることも出来ます。
検索結果の画面から「すべてのフィルター」をクリックします。
「フィルター」が表示されたら、画面を下にスクロールして「価格」の部分にある「Free」をクリックします。
最後に「適用」をクリックします。
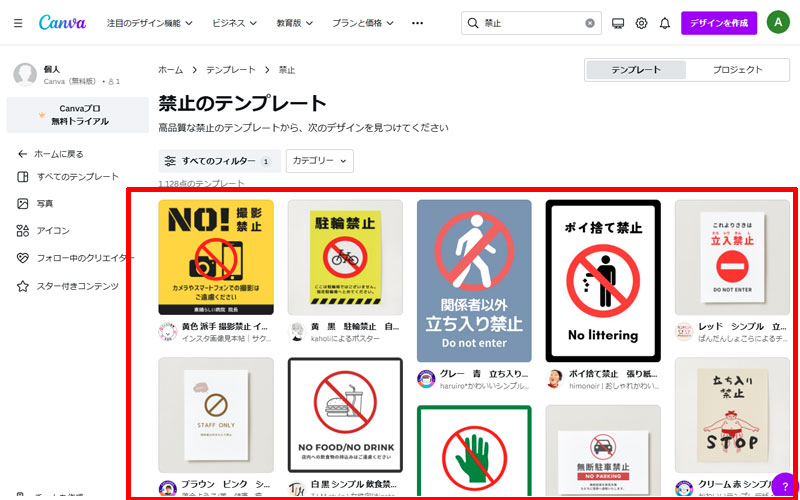
検索結果に表示されているテンプレートがすべて無料のもののみになりました。
画面を下にスクロールして頂けると分かりますが、無料でもかなりの数のテンプレートが提供されています。
まとめ
今回はテンプレートの探し方についてご紹介させて頂きました。
ここでご紹介させて頂いた方法以外にもテンプレートを探す方法はありますが、まずは基本的な探し方をマスターして頂いてから、ご自身の最も探しやすい方法を見つけてください。
以下の記事ではテンプレートの編集方法についてご紹介させて頂きます。
合わせてご参照ください。
今回も最後までお読み頂きありがとうございました。



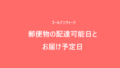

コメント