前回、「ワードとエクセルを使って宛名印刷をする方法」をご紹介させて頂きましたが、今回は一歩進んで、住所録作成の際、郵便番号から住所を自動で入力する方法についてご紹介させて頂きます。
郵便番号から住所を自動で入力する方法はいくつかあるのですが、代表的な方法は以下の2つになります。
- 日本語入力機能から住所を入力
- 郵便局のデータを使って住所を入力
作成枚数が少ない時は、「日本語入力機能」を使用するのが良いと思いますが、作成枚数が多い場合や、他の用途でも利用する場合、エクセルの使い方を学習したい場合などは、「郵便局のデータを使用する方法」がお勧めです。
それでは早速使い方をみていきましょう。
住所録テンプレートのダウンロード方法などは、「ワードとエクセルを使って宛名印刷をする方法」をご参照ください。
日本語入力機能を使って自動入力
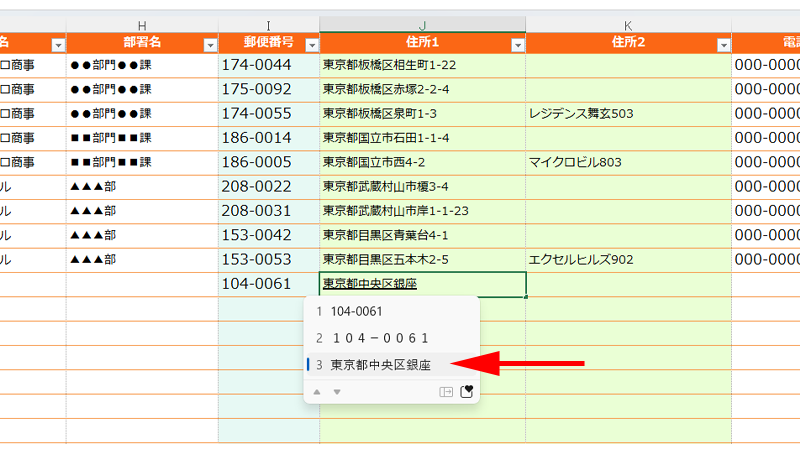
日本語入力機能を使って住所を入力する方法は簡単です。
住所のセルに日本語で、「104-0061」と入力してスペースキーを押すと候補が表示されます。
ここでは3番目に「東京都中央区銀座」と表示されていますので、こちらをクリックします。
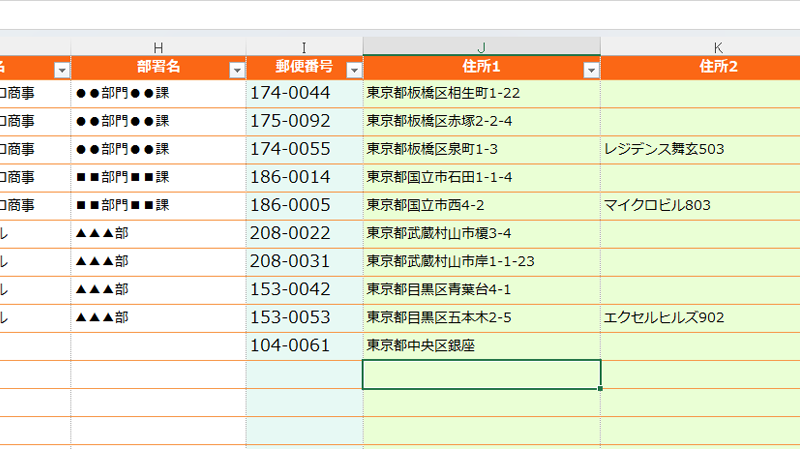
郵便番号から住所が入力されました。
なお当然ですが、番地は入力されませんので、ご自身で入力する必要があります。
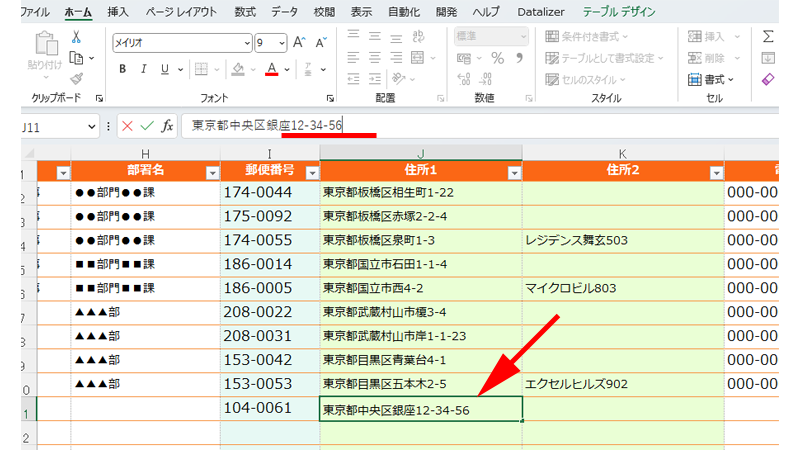
「12-34-56」と入力しました。
日本語入力機能で住所が表示されない場合
Microsoft IMEの場合
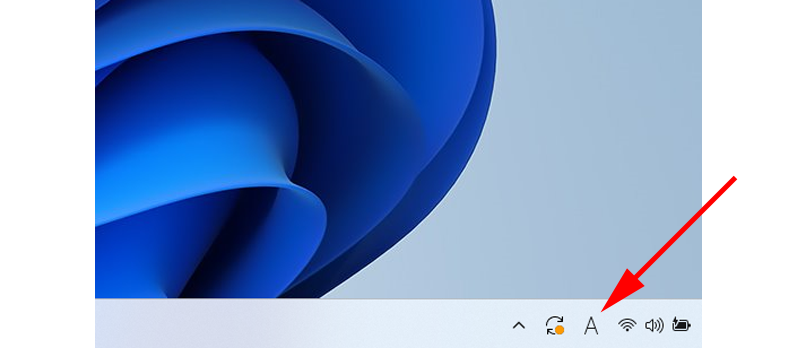
通常は日本語入力で番地を入力すると住所が候補として表示されますが、稀に住所が表示されない場合があります。
その際は以下の設定を確認してください。
ツールバーにある「A」という場所を右クリックします。
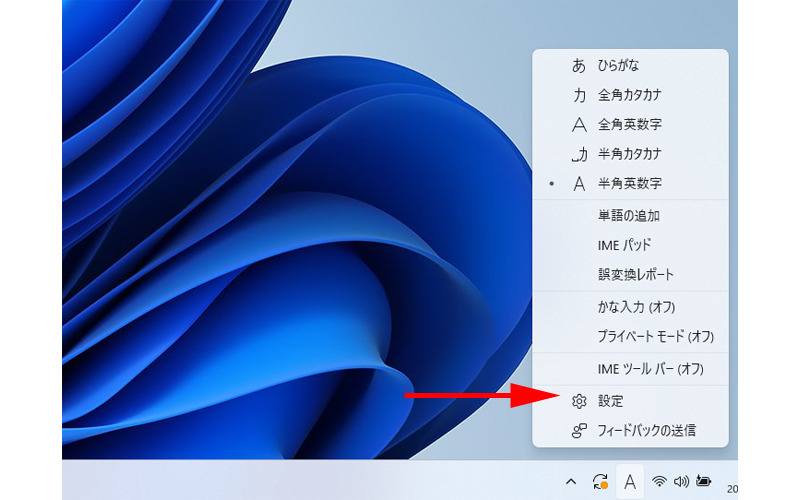
メニューが表示されますので、「設定」をクリックします。
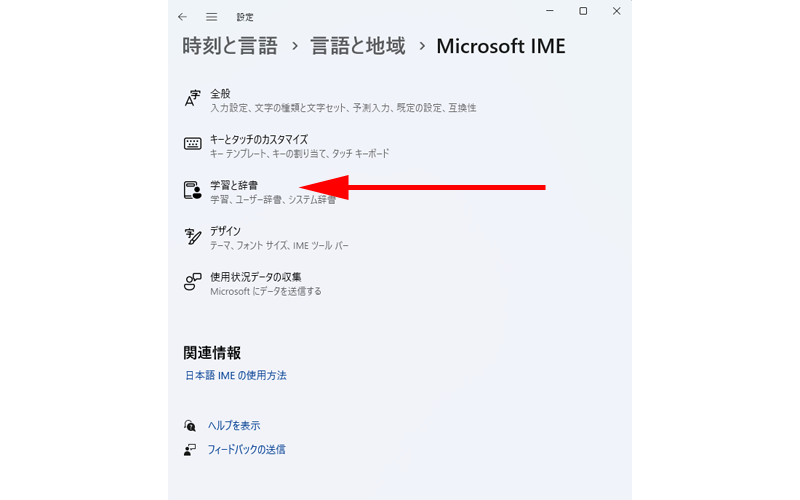
「時刻と言語>言語と地域>Microsoft IME」と表示されますので、「学習と辞書」をクリックします。
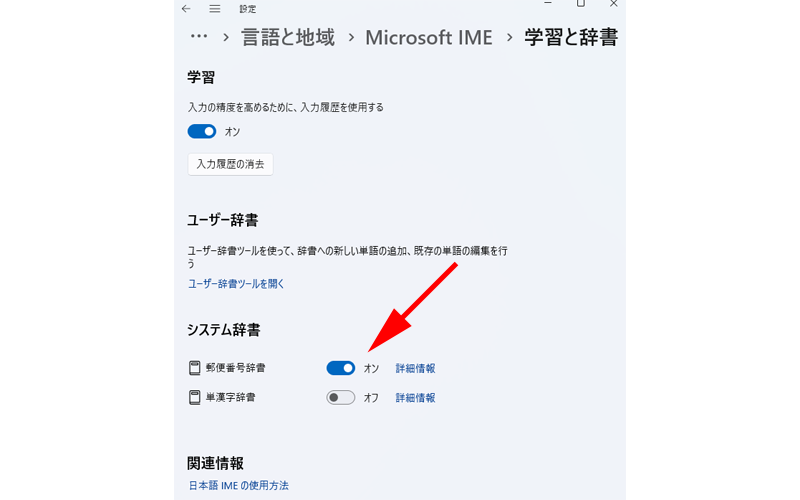
「システム辞書」にある「郵便番号辞書」が「オン」になっているのを確認してください。
これで日本語入力で郵便番号を入力すると住所が表示されるようになります。
Google日本語入力の場合
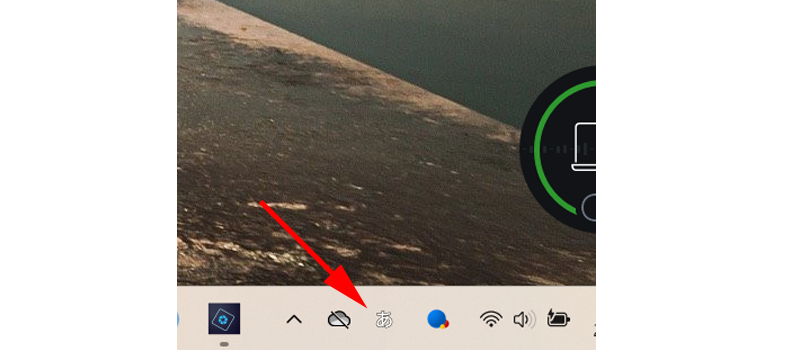
「Google日本語入力」をデフォルトの入力方法にしている場合は以下の手順で確認します。
ツールバーにある「あ」の部分を右クリックします。
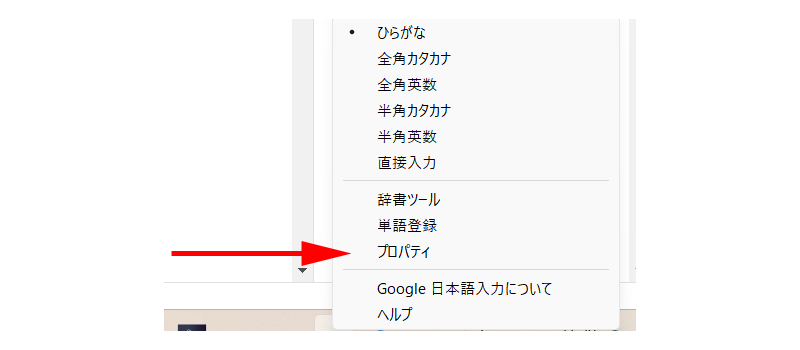
メニューが表示されますので、「プロパティ」をクリックします。
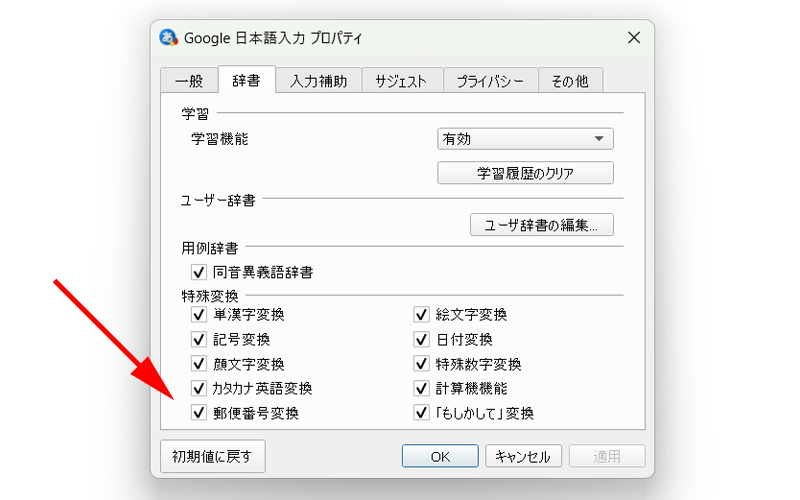
プロパティが表示されたら、「辞書」タブをクリックして、「特殊変換」にある「郵便番号変換」を確認します。
ここにチェックが入っていたら、日本語入力で郵便番号を入力すると、住所が自動的に表示されるようになります。
入力機能の切り替え
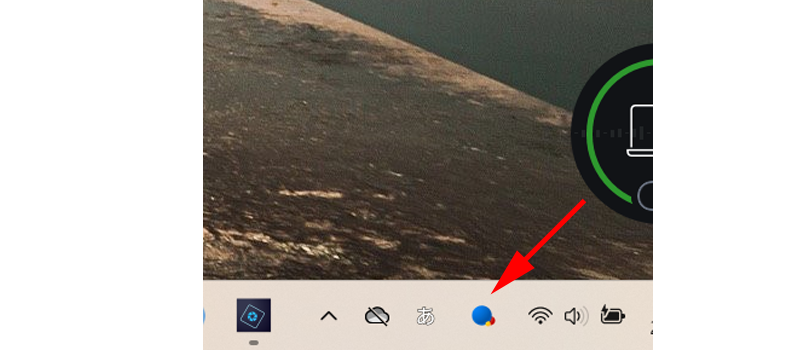
Google日本語入力を使用している場合はいつでも、Microsoft IMEに切り替えを行うことが出来ます。
ツールバーにある青い丸い場所で左クリックします。
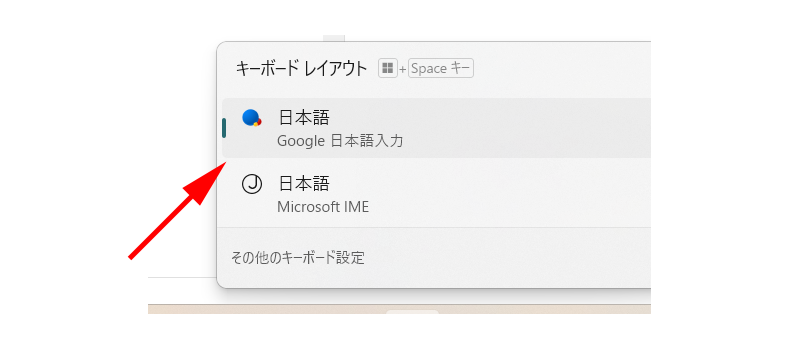
郵便番号が自動で表示されない場合は、入力方法を変更すると解決する場合があります。
郵便局のデータを使用して住所を自動入力
郵便番号データのダウンロード
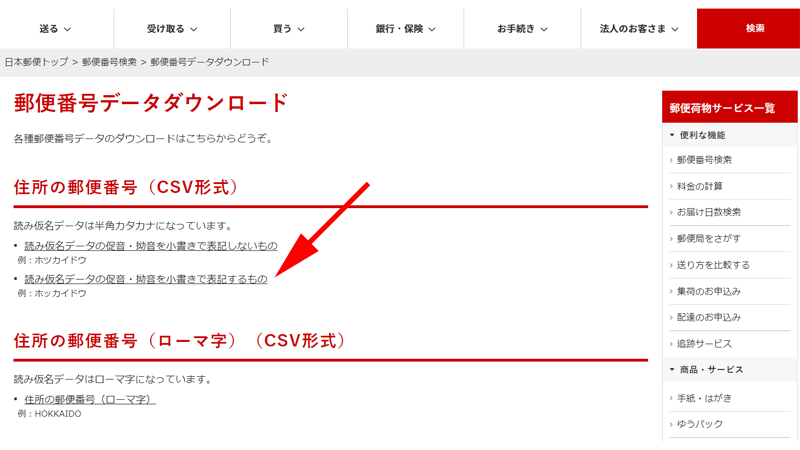
郵便局のデータを使用して住所の自動入力を完成させましょう。
まずは郵便局の「郵便番号データダウンロード」ページから、データをダウンロードします。
「住所の郵便番号(CSV形式)」にある、「読み仮名データの促音・拗音を小書きで表記するもの」をクリックします。
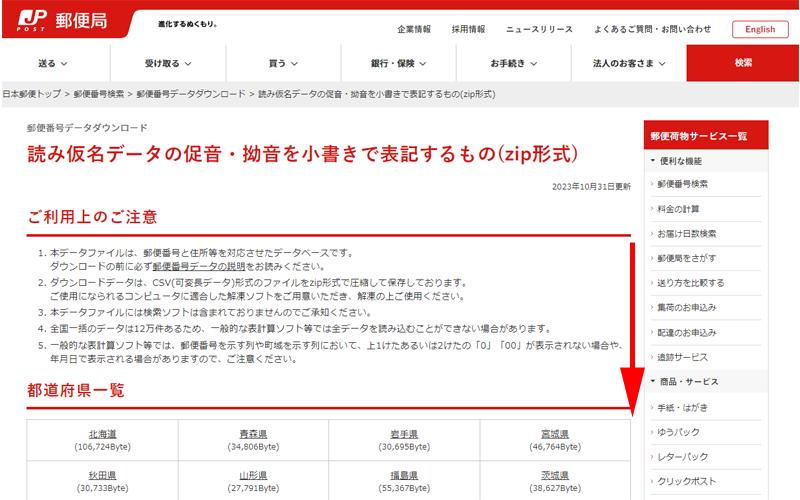
「読み仮名データの促音・拗音を小書きで表記するもの(zip形式)」というページが表示されますので、画面を下にスクロールします。
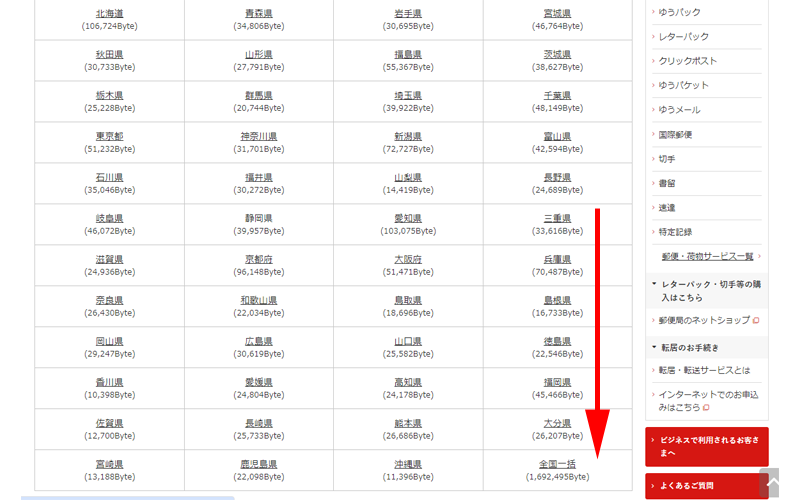
一番最後に、「全国一括」という場所がありますので、こちらをクリックします。
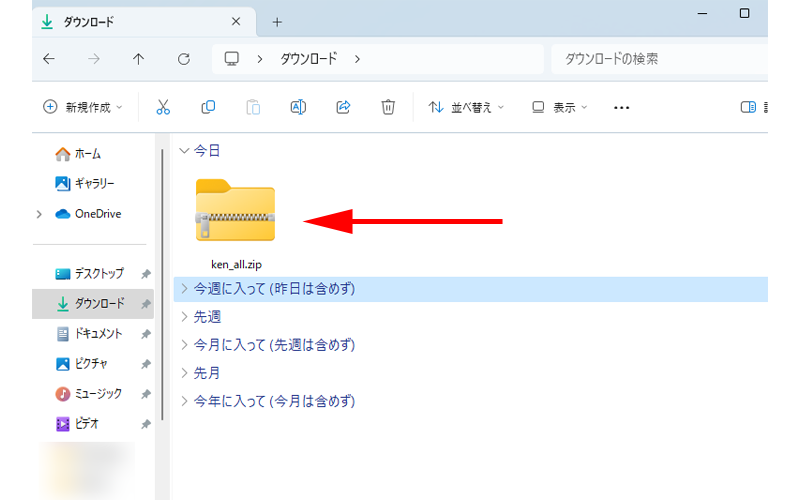
パソコン内にあるダウンロードフォルダに「ken_all.zip」という圧縮フォルダがありますので、こちらをダブルクリックします。
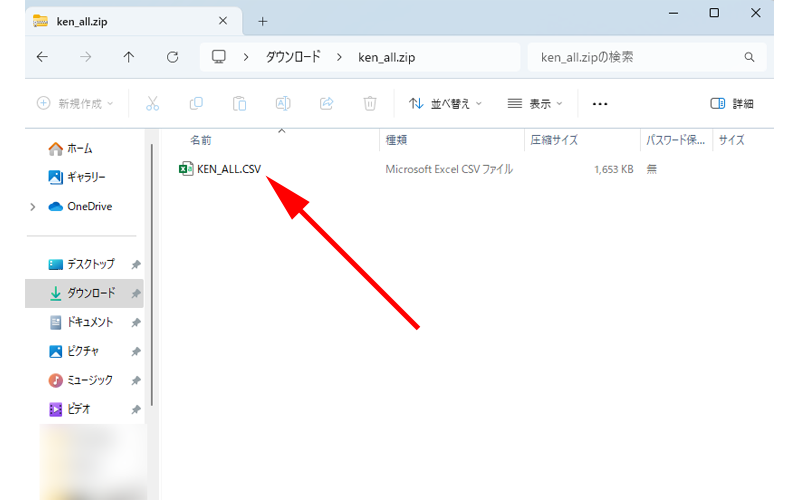
「KEN_ALL.CSV」というファイルが表示されますので、こちらを開きます。
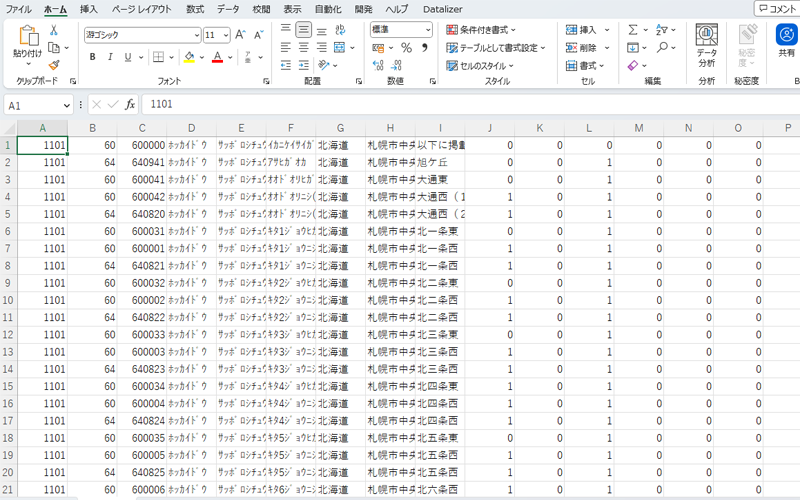
郵便番号や住所などが記載されているファイルが展開されました。
こちらのファイルは読み取り専用になっているのと、ダウンロードフォルダに収納されていますので、分かりやすい場所に別名で保存しておいてください。
保存したファイルは開いたままにしておいてください。
郵便番号のハイフンを削除
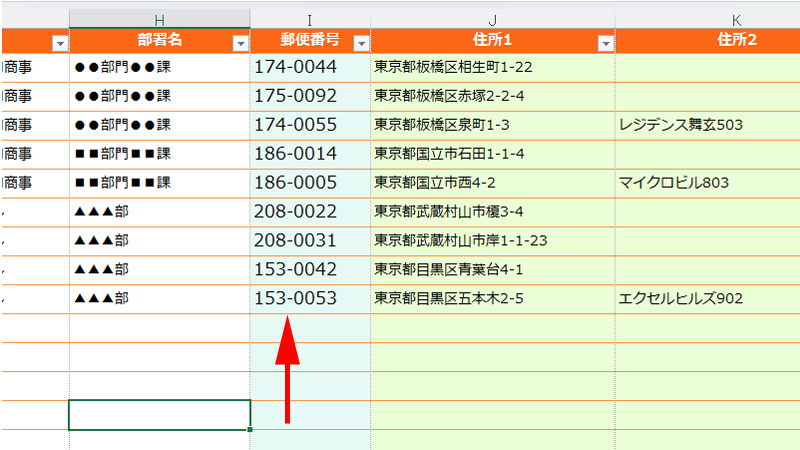
住所録のテンプレートでは、郵便番号がハイフン付きで記入されています。
郵便局でダウンロードされたデータはハイフンなしで記載されていますので、表示形式を統一させます。
そこで住所録のテンプレートにあるハイフンをすべて削除してしまいましょう。
ハイフンを削除する方法はいくつかあるのですが、ここでは最も簡単な方法で削除していきます。
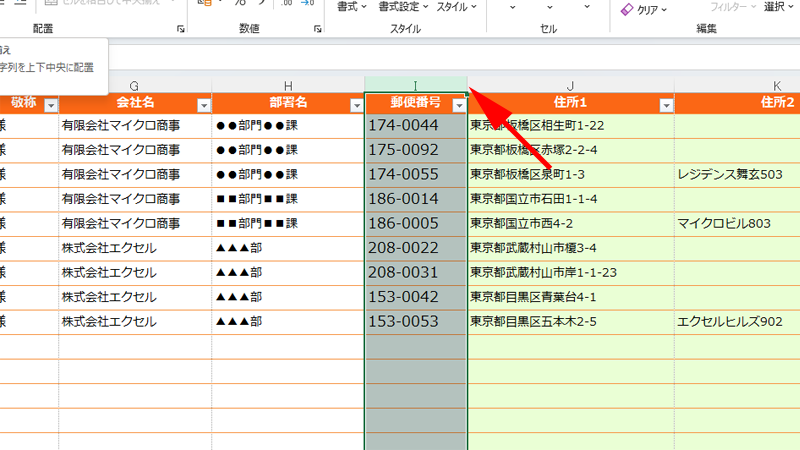
「I列」を選択します。
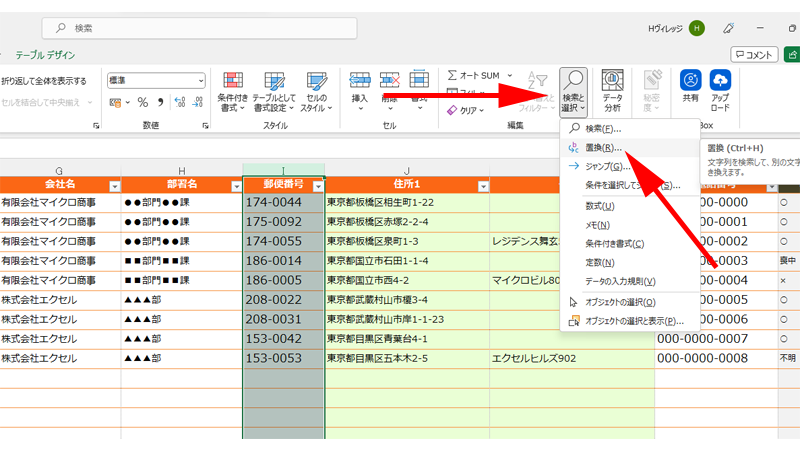
ホームタブのリボン内にある「検索と選択」から「置換」をクリックします。
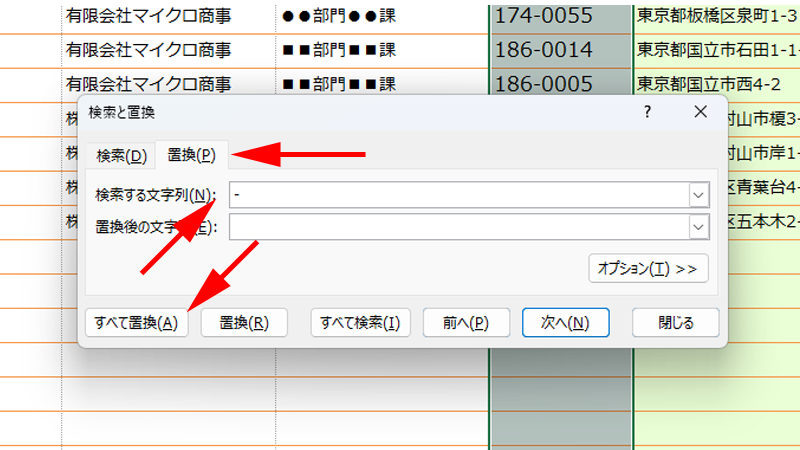
「検索と置換」のウィンドウが開きますので、「置換」タブをクリックします。
「検索する文字列」に「-(ハイフン)」を入力します。
「置換後の文字列」は空白のままで結構です。
最後に画面左下にある「すべて置換」をクリックします。
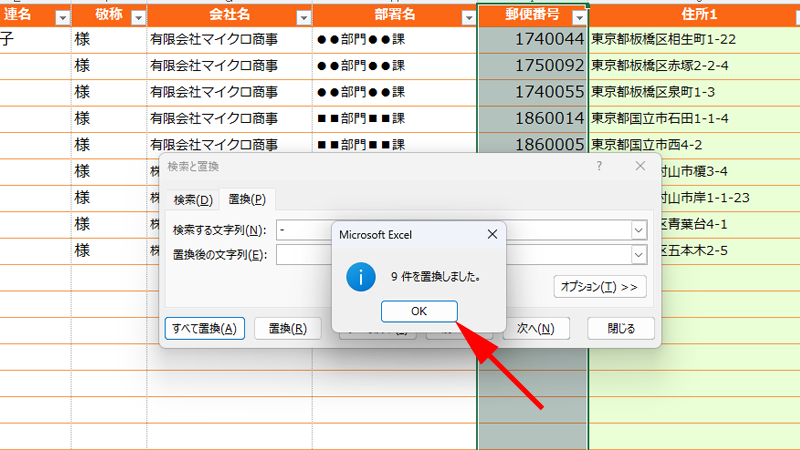
「9件を置換しました。」と表示されたら「OK」をクリックします。
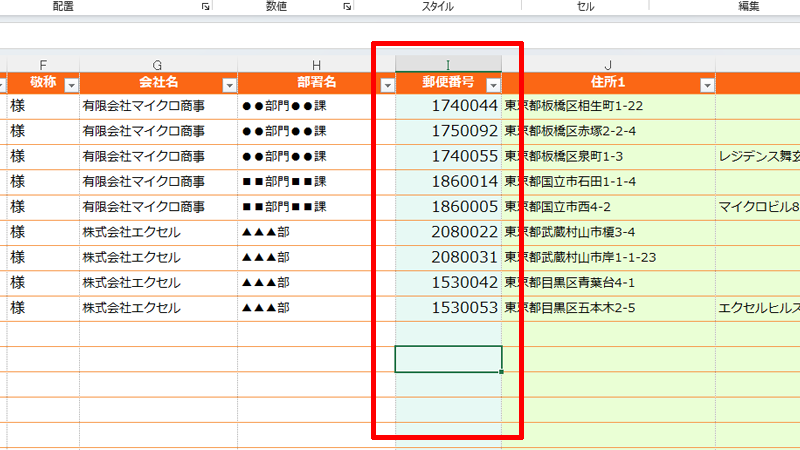
記載されている郵便番号にあるハイフンがすべて削除されました。
ここでは例として郵便番号からハイフンを削除する方法を記載させて頂きましたが、新しく住所録を作成する場合は最初からハイフンなしで入力してください。
VLOOKUP関数を使った住所の自動入力
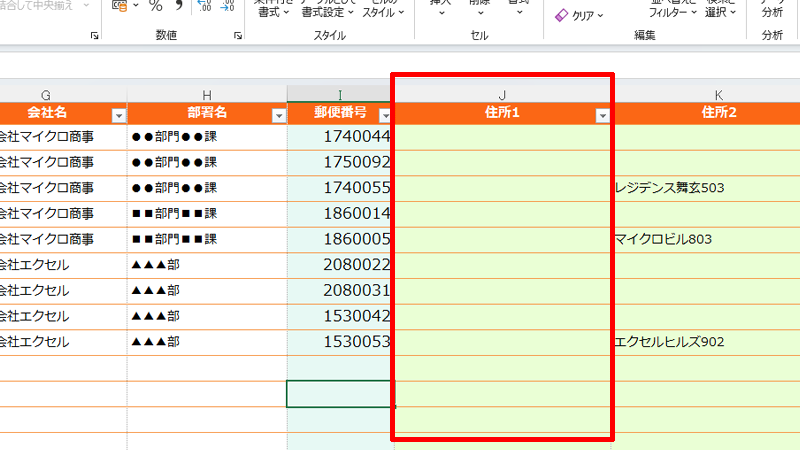
「住所1」にある住所をすべて削除します。
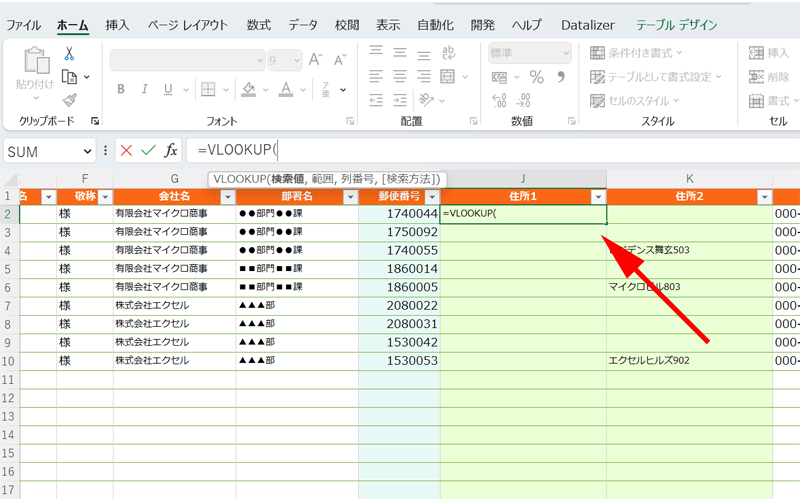
「郵便番号データ」から情報を取り出していきます。
他のファイルからデータを取り出すには「VLOOKUP関数」を使用します。
セル「J2」に「=VLOOKUP」と入力して、「検索値」を指定します。
この「検索値」に該当するのが、「郵便番号」になります。
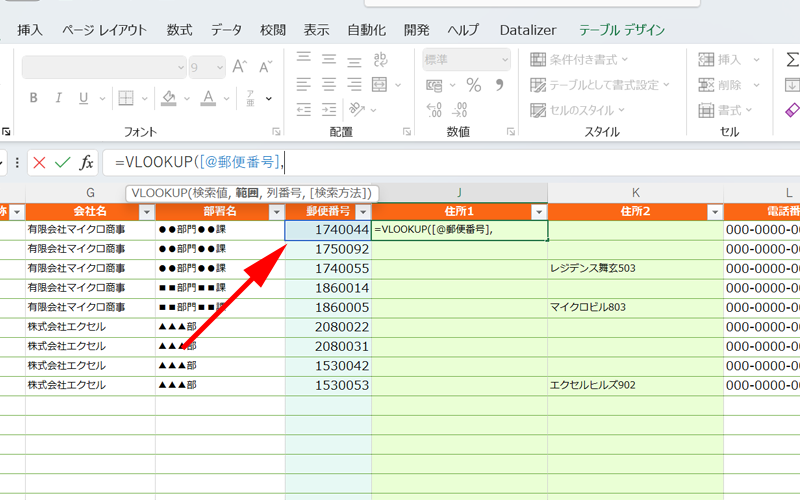
セル「I2」を選択します。
式には、「[@郵便番号]」と記載されていると思います。
続いて「範囲」を選択します。
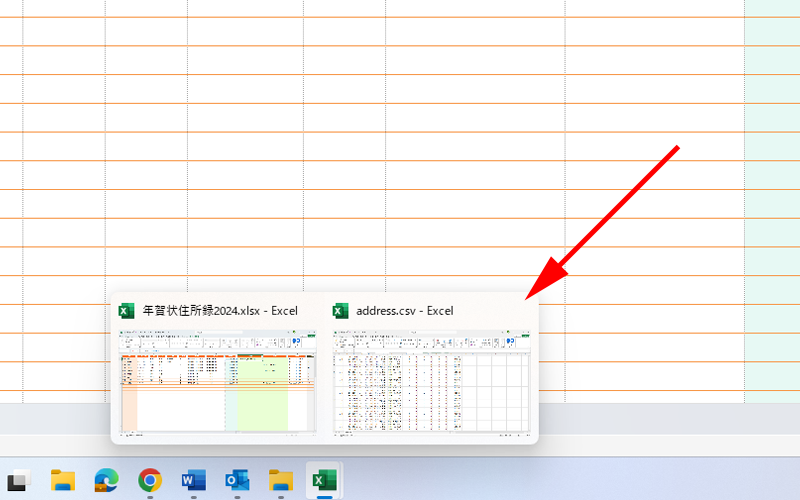
タスクバーにあるエクセルのアイコンにマウスを乗せると、現在開いているファイルが表示されますので、「郵便番号データ」のファイルに切り替えます。
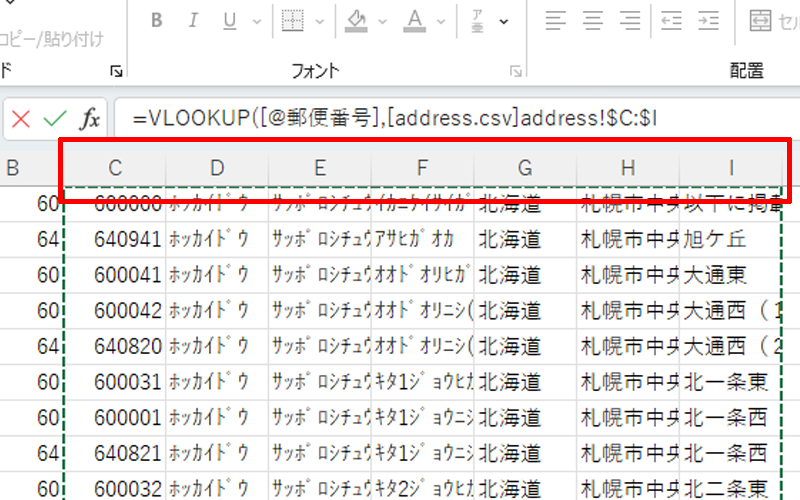
「郵便番号のデータ」ファイルには、C列に「郵便番号」が記載されています。
また、I列に「町域」が記載されていますので、C列からI列までを選択します。
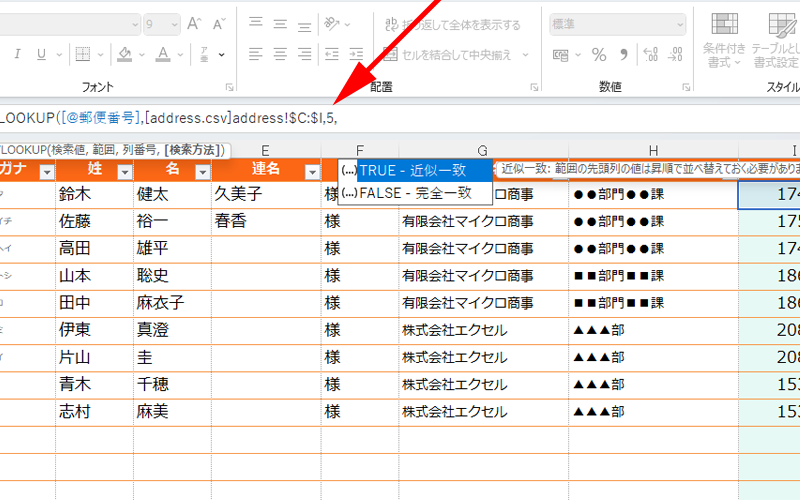
続いて「列番号」を指定します。
ここでは「5」としていますが、これは先程の郵便番号データのファイルの5列目を指定しているからです。
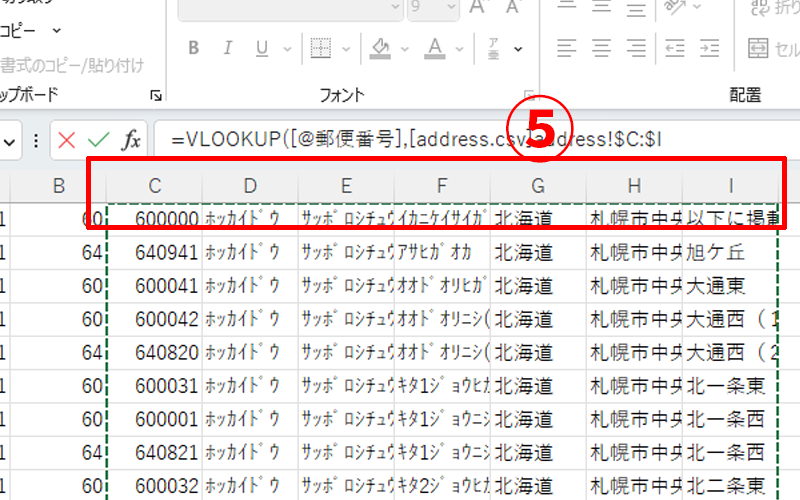
都道府県が記載されているのが、「G列」になります。
「A列」から数えると「G列」は「7番目」になりますが、先程選択した範囲が「C列からI列」だったので「5番目」を指定しています。
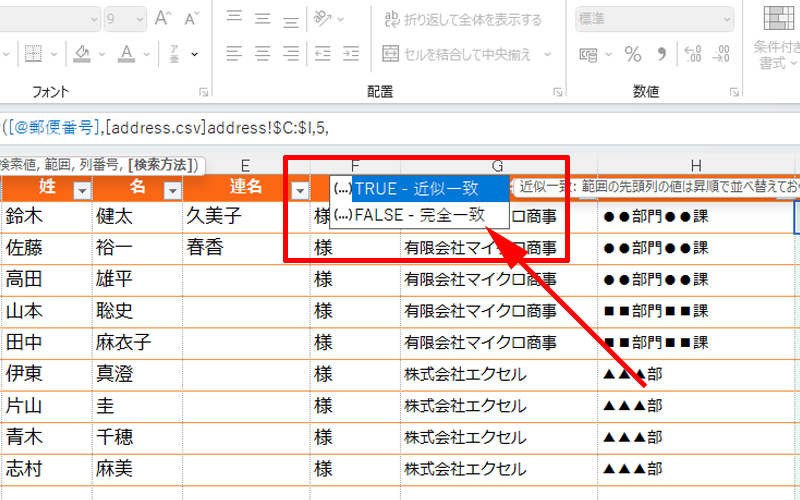
最後に「検索方法」を選択します。
「TRUE」か「FALSE」を指定するのですが、ここでは完全一致の「FALSE」を指定します。
指定が終わったら「ENTER」キーを押します。
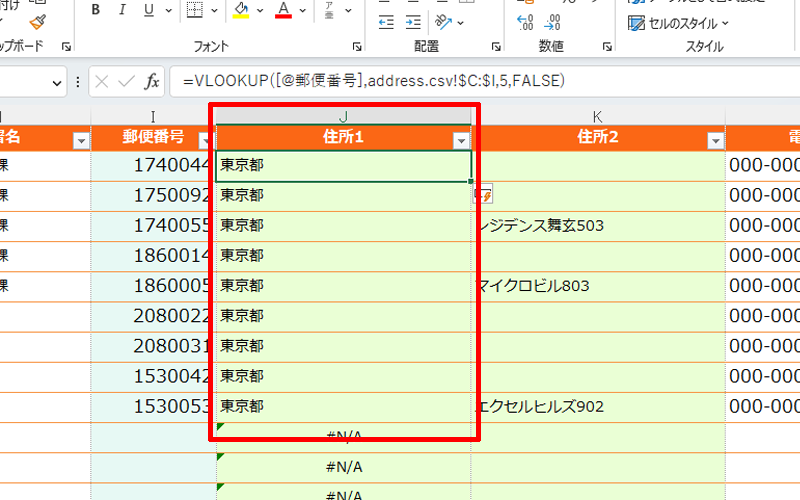
都道府県が入力されました。
テンプレートでは「住所1」に「町域」までの住所を入力していたので、市区町村と町域の「VLOOKUP関数」を追加していきます。
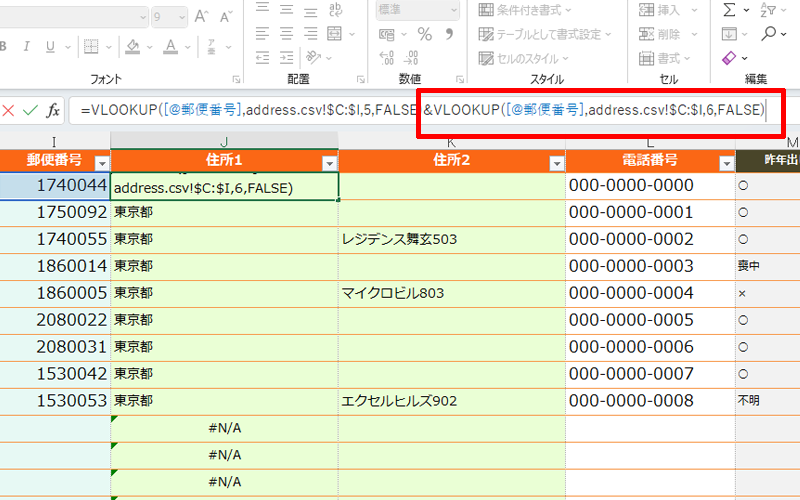
先程入力した「=VLOOKUP([@郵便番号],address.csv!$C:$I,5,FALSE)」の後に、郵便番号データの6列目にある「市区町村」を指定します。
6番目のデータを取り込むには、「VLOOKUP([@郵便番号],address.csv!$C:$I,6,FALSE)」と先程「5」だった場所を「6」に変更するだけです。
これらの2つの式を「&」で繋ぎます。
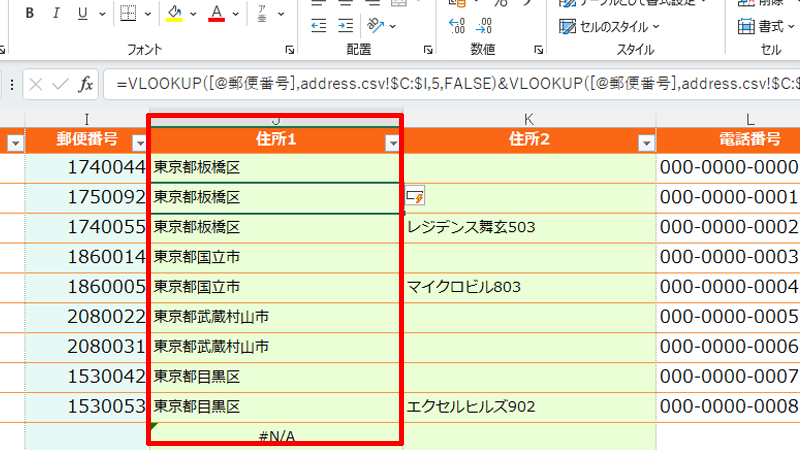
無事、「市区町村」が挿入されました。
続いて「町域」を挿入します。
手順は先程と同じで、「町域」の記載された7番目の列を指定する「VLOOKUP関数」を追加します。
「VLOOKUP([@郵便番号],address.csv!$C:$I,7,FALSE)」
この式を「&」で繋ぎます。
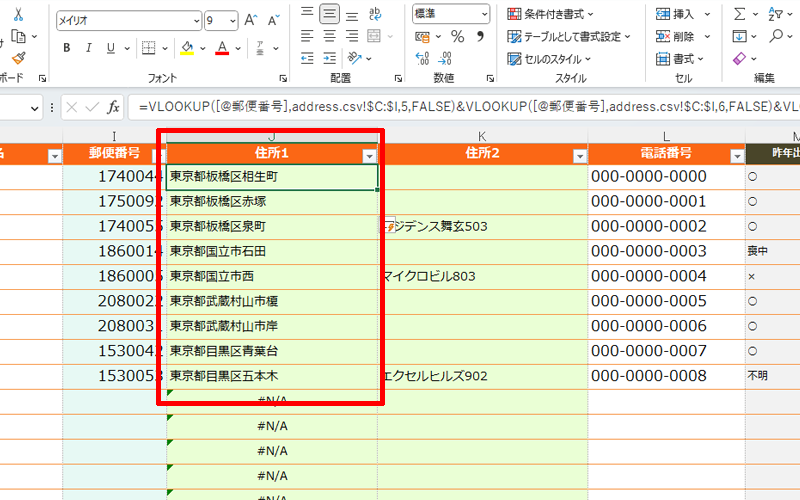
無事「町域」が追加されました。
なおここでは、元のデータに則って、「住所1」に都道府県から町域までデータを読み込みましたが、「列」を追加して「都道府県」、「市区町村」、「町域」と分けてデータを取り込んでも問題ありません。
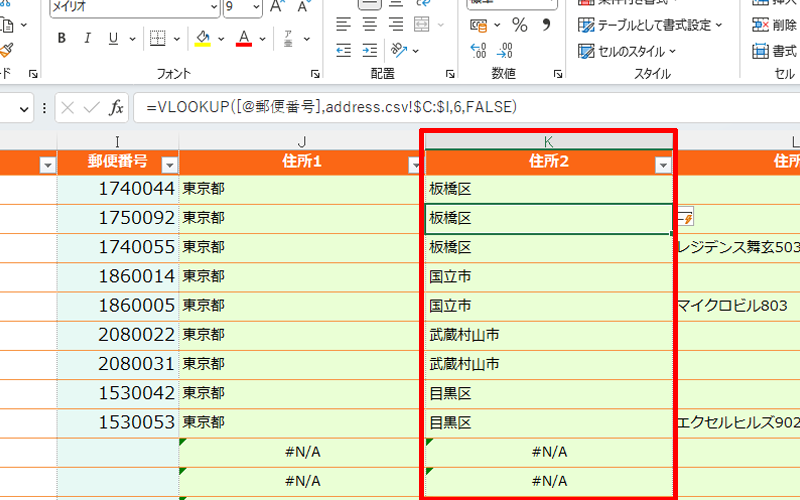
このように新しい列を作成した方が、「VLOOKUP関数」の数式を間違えずに済むことと、何より見やすさが増すと思います。
番地の入力
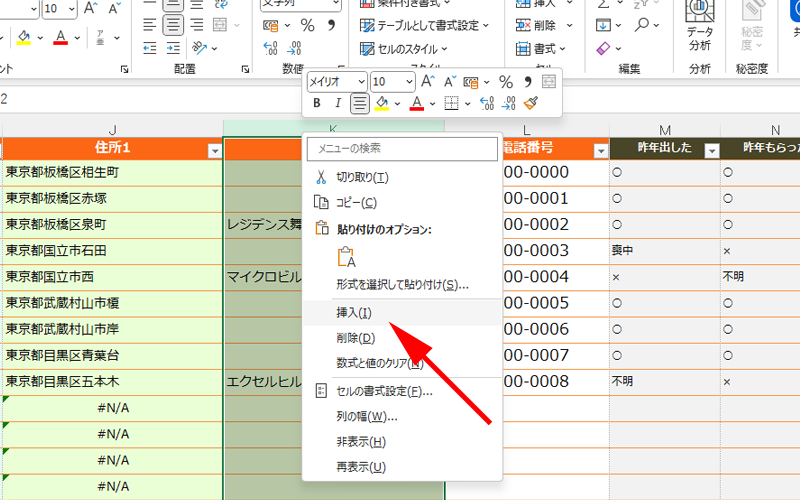
「住所1」に「番地」を追加しても良いのですが、手間がかかるので、「番地」は新しい列に入力していきます。
まずはK列を選択して、右クリックから「挿入」をクリックします。
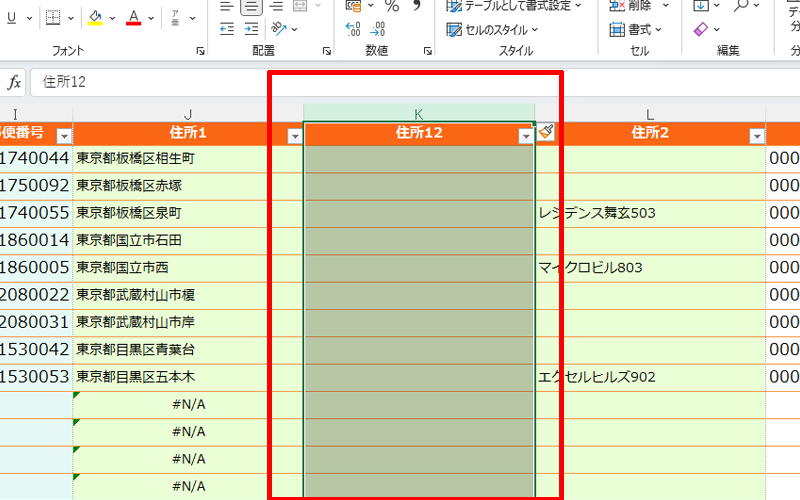
「列」が挿入されました。
列名は分かりやすい名前に変更しておきましょう。
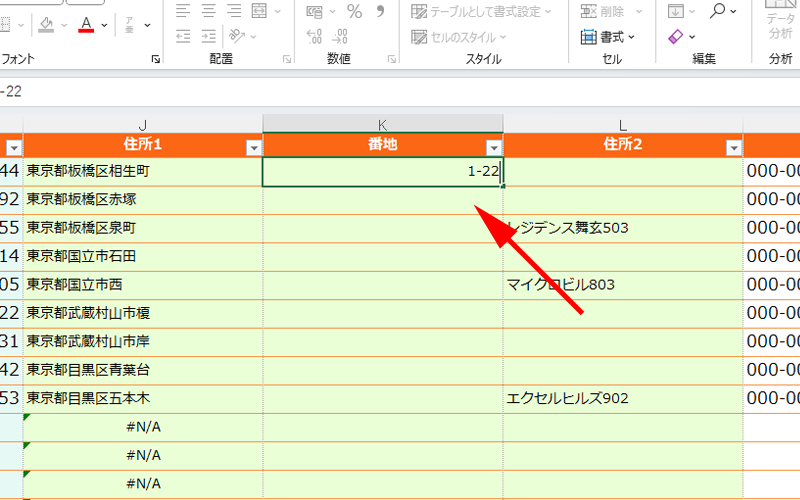
番地の最初のセルに「1-22」と入力します。
入力が完了したら「Enter」を押します。
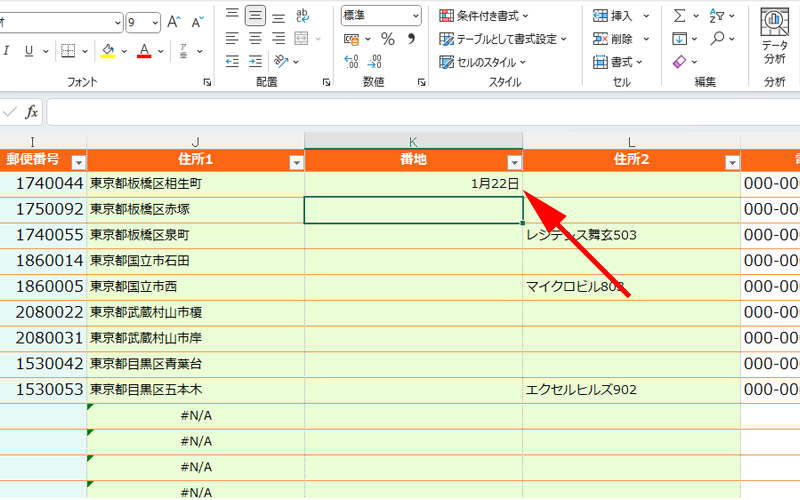
結果は「1月22日」と表示されてしまいました。
これはエクセルがデフォルトで、ハイフンで繋いだ数値を「日付け」と判断してしまうために起こる現象です。
「1-22」と入力したものが、「1-22」と表示されるようにするには、セルの書式設定を変更します。
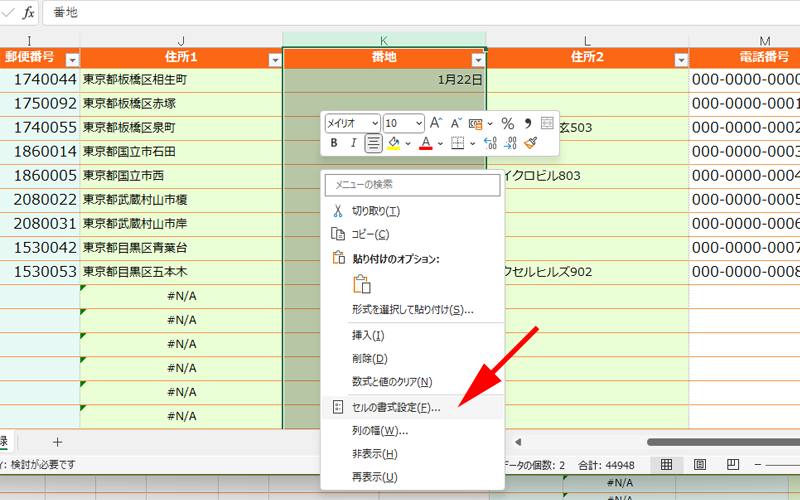
「K列」を選択して右クリックします。
メニューから「セルの書式設定」をクリックします。
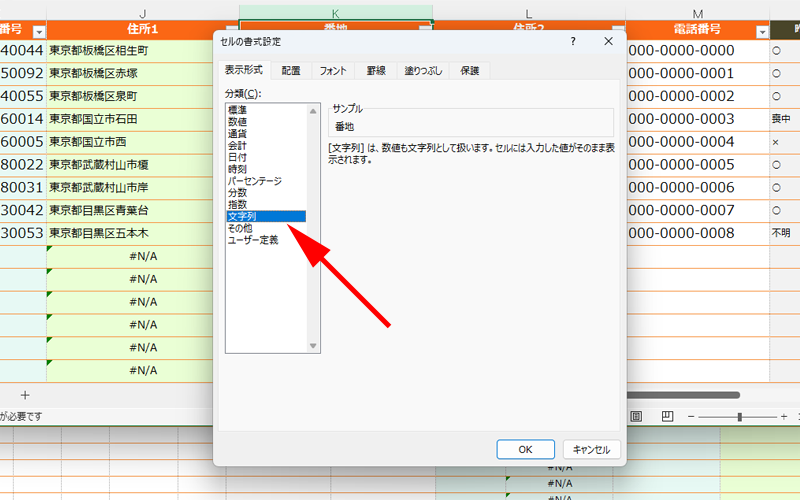
「表示形式」から「文字列」を選択して「OK」をクリックします。
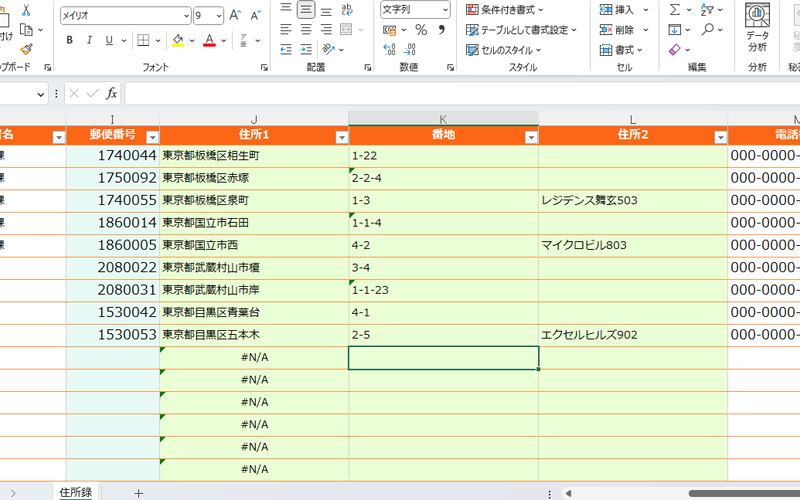
文字列として正しい番地が表示されるようになりました。
ワードの宛名印刷
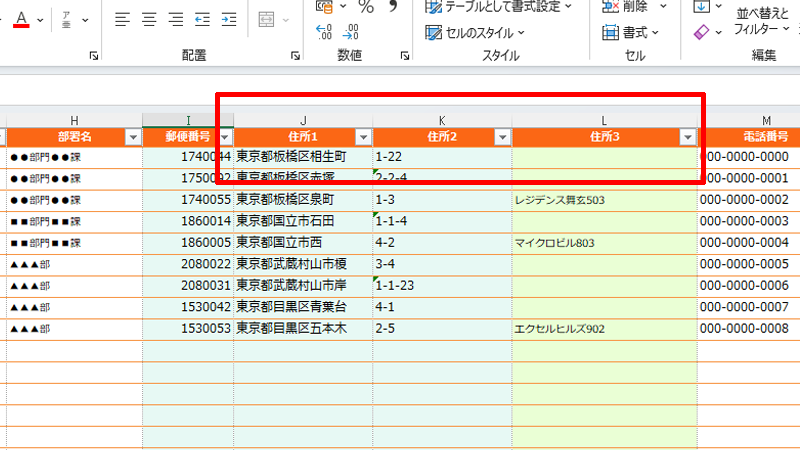
作成した住所録を年賀状に印刷してみましょう。
ここでは都道府県から町域までを「住所1」に、番地を「住所2」に、マンション名などを「住所3」の列に記載しています。
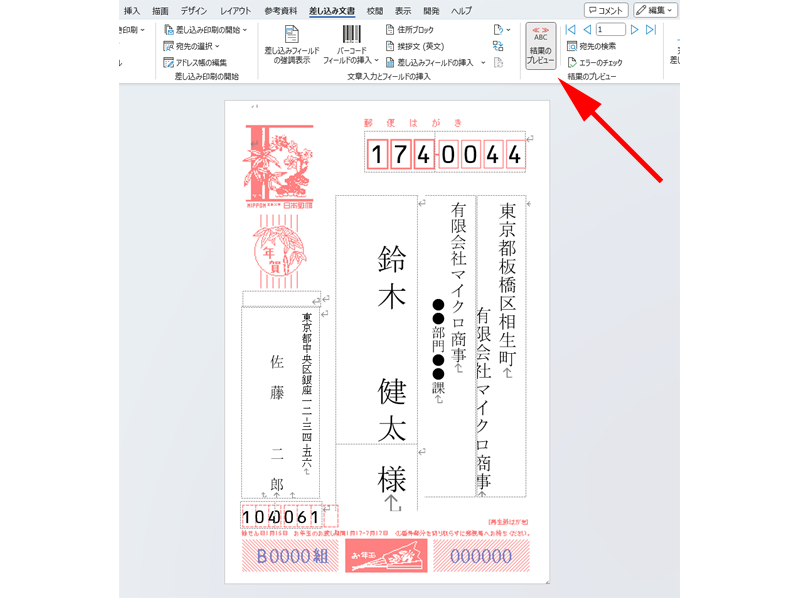
ワードの「差し込み印刷」で先程作成した住所録を指定して開きます。
ワードの差し込み印刷の基本的な使い方については、「ワードとエクセルを使って宛名印刷をする方法」をご参照ください。
郵便番号や住所は問題なく表示されていますが、「番地」が表示されていません。
「番地」が正しく表示されるように、フィールドを調整していきます。
リボンにある「結果のプレビュー」をクリックして、フィールド表示に変更します。

操作が分かりやすくなるように、ここでは「会社名」等は削除します。
必要な方は残しておいてください。
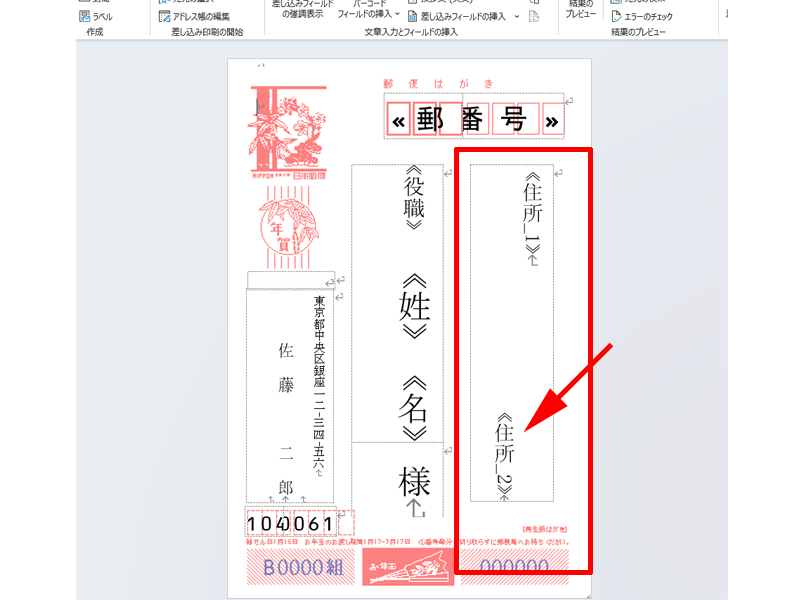
「住所」欄だけが残りました。
一緒に「<<住所2>>」のフィールドも削除してしまいましょう。
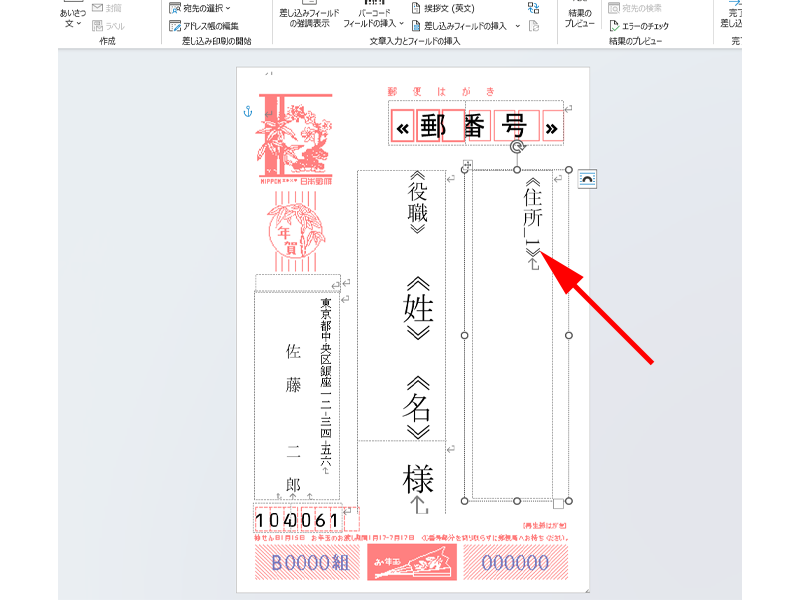
「<<住所1>>」のフィールドだけが残りました。
「<<住所1>>」の下にカーソルを移動します。
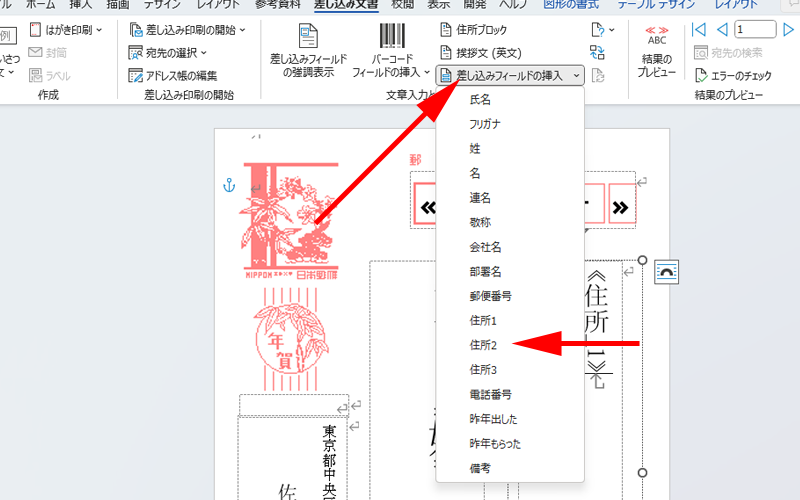
リボン内にある「差し込みフィールドの挿入」をクリックします。
メニューから「住所2」を選択します。
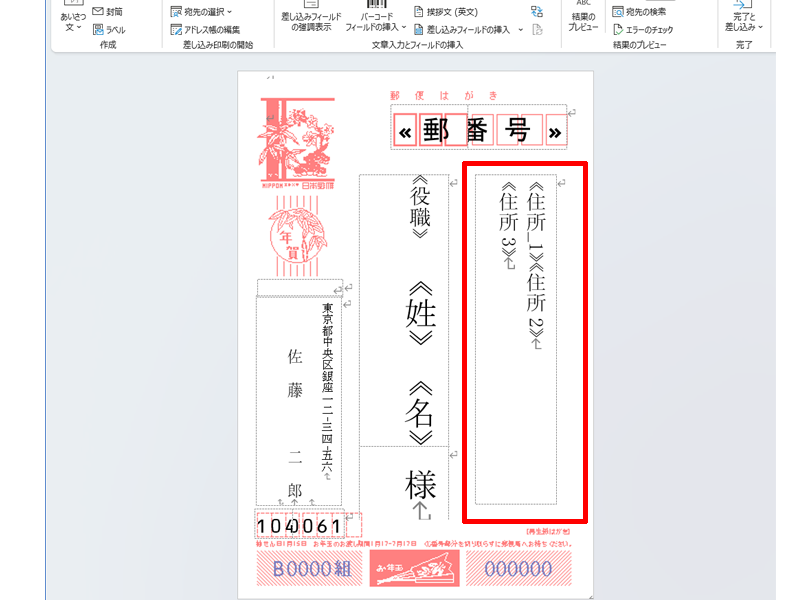
「<<住所2>>」が挿入されました。
「<<住所2>>」の下にカーソルを移動して、「Enter」キーを押して改行します。
同様の手順で「<<住所3>>」を挿入します。
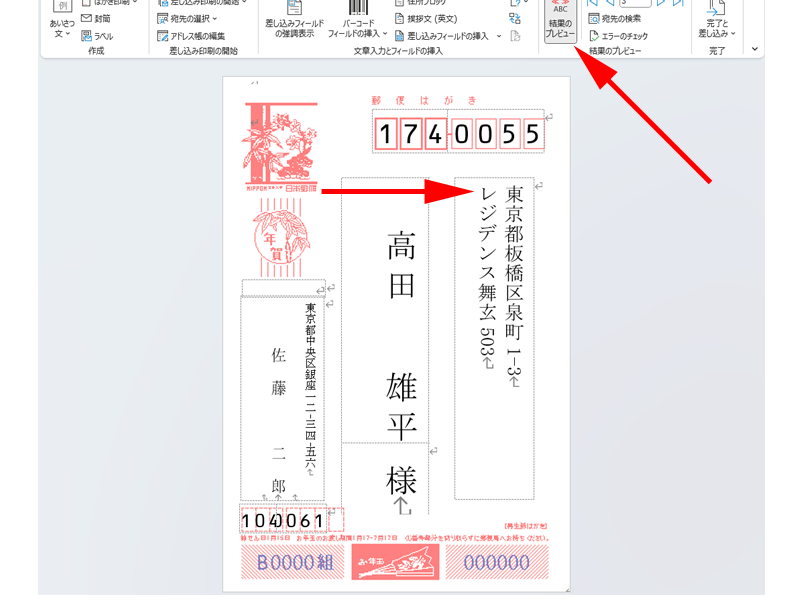
「結果のプレビュー」をクリックすると、住所が表示されました。
しかし「<<住所3>>」の部分が上揃えになっているので、下揃えになるように、編集します。
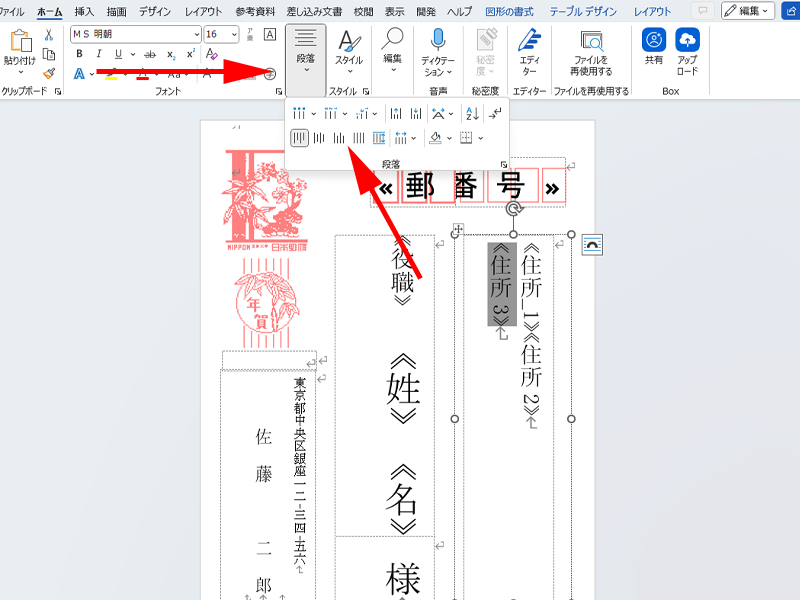
表示をフィールドに戻して、「<<住所3>>」を選択します。
リボン内にある「段落」から「下揃え」を選択します。
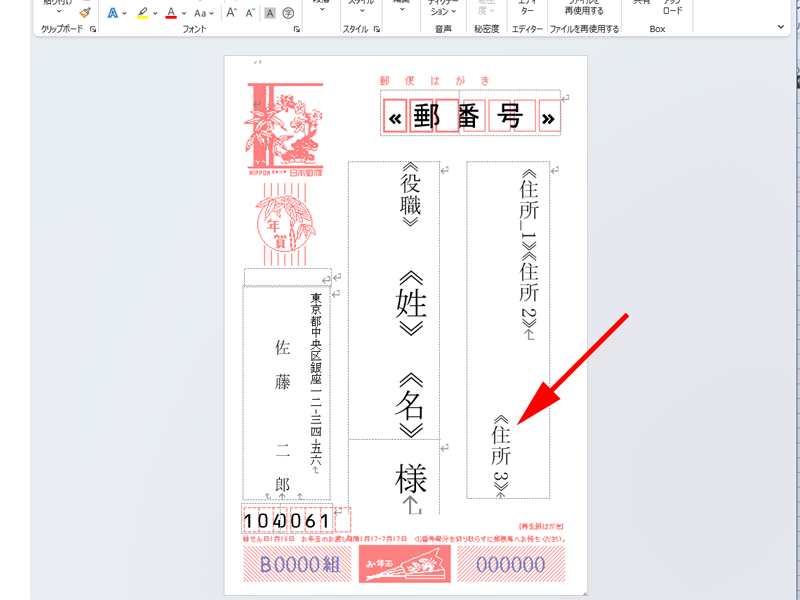
「<<住所3>>」が下揃えになりました。
「結果のプレビュー」をクリックしてどのように表示さるのかを確認します。
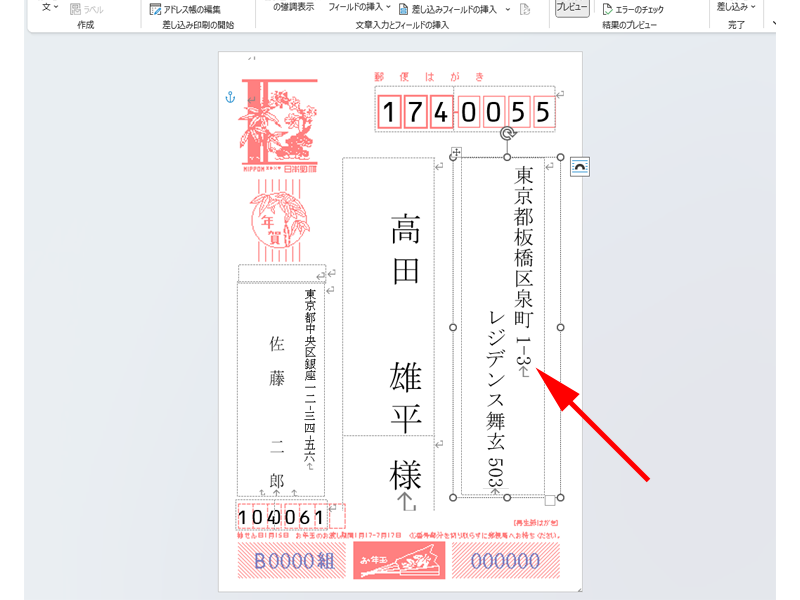
住所の位置が正しく表示されました。
しかし、「番地」が数字のままなので、「漢数字」に変更したいと思います。
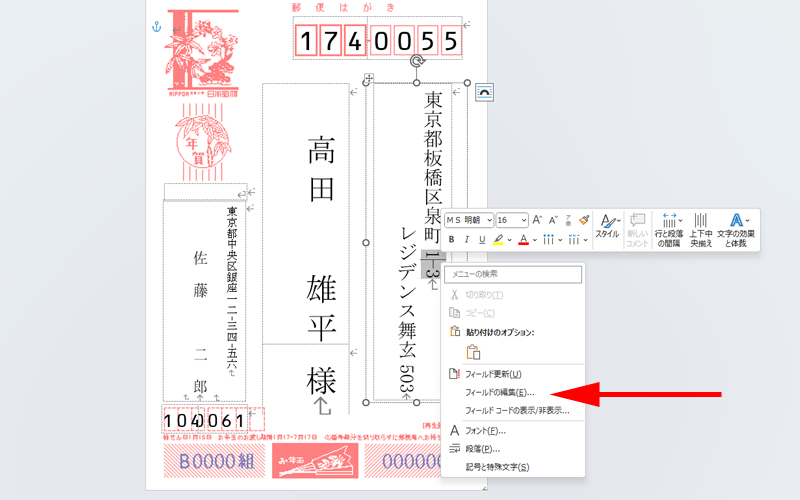
「1-3」の部分を選択して、右クリックします。
メニューが表示されますので、「フィールドの編集」をクリックします。
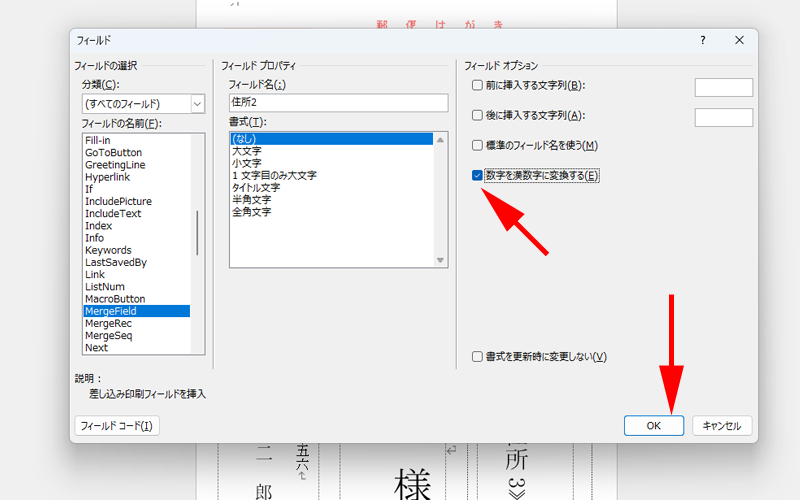
「フィールドの編集」画面が表示されたら、「数字を漢数字に変換する」にチェックを入れます。
最後に「OK」をクリックします。

無事「漢数字」に変換されました。
マンション名にある「503」も同様の手順で漢数字に変化しておきましょう。
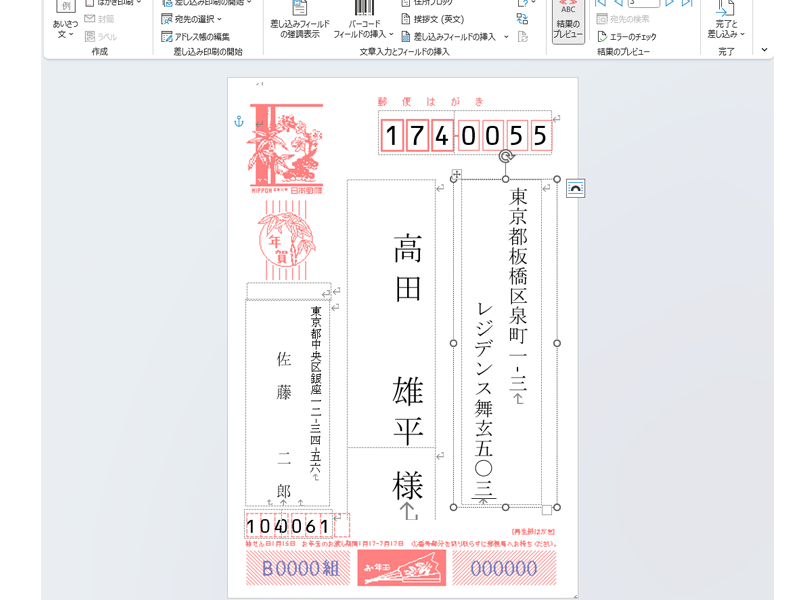
住所の表示がすべて正しく表示されました。
後は年賀状に印刷すれば「OK」です。
まとめ
いかがでしたか。
文章にするととても手間がかかるように見えますが、実際に操作してみれば、思ったほど難しくないと思います。
一度エクセルで住所録を作成しておくと、有料の年賀状ソフトなどを使用する際に簡単に取り込むことが出来るのでとても便利です。
また、今回は基本的な情報のみを編集しましたが、必要に応じて様々な情報を含むことが出来ますので、汎用性が高いのもエクセルの住所録の魅力の一つです。
ぜひこの機会に作成してみてはいかがでしょうか。
今回も最後までお読み頂き、誠にありがとうございました。
Googleスプレッドシートを使って、郵便番号から自動で住所が入力出来る住所録を作成したい方は、以下の記事をご参照ください。




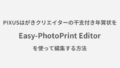
コメント