今回、無料で年賀状を作成するための方法としてご紹介させて頂くのが、Canonが提供する「Creative Park」と「Easy-PhotoPrint Editor」になります。
この2つにはそれぞれ異なる役割があり、
Creative Park:年賀状のテンプレートを探してダウンロード
Easy-PhotoPrint Editor:ダウンロードしたテンプレートを編集・印刷
という役割になっています。
年賀状を作成するには、この2つを使い分けて作成するのですが、使い始めるまでに幾つかの手順が必要になります。
皆様がご利用になられる際に、スムーズに利用できるように、順番にご説明させて頂きますので、ご参考にして頂ければ、幸いです。
Easy-PhotoPrint Editor を利用して年賀状を印刷するには、Canon製のプリンターが必要になります。
他社のプリンターでは印刷することが出来ませんのでご注意ください。
キャノンのプリンターをお持ちでない方は、「裏技」の部分をお読みになってください。
キャノンプリンターの選び方については、こちらでご紹介させて頂いております。
Creative Park とは
「Creative Park」とは、Canonが無料で提供するプリンターと連動した、「ペーパークラフトサービス」です。
年賀状の作成はもちろん、各種ハガキの作成、動物やおもちゃのペーパークラフトの作成、ステッカーやカードの作成など、様々な用途に利用することが出来ます。
Easy-PhotoPrint Editor とは
「Easy-PhotoPrint Editor」とは、Canonが提供する印刷を簡単にするためのアプリケーションソフトです。
写真やテンプレートを選ぶだけで、ご自宅で簡単に印刷することが可能です。
また、ハガキやカードにとどまらず、ポスターやカレンダー等を印刷することが可能です。
利用するための手順
- 1Creative Park にアクセス
- 2Canon IDの作成
- 3Easy-PhotoPrint Editor のダウンロード&インストール
- 4Creative Park でテンプレートを選択
- 5Easy-PhotoPrint Editor で編集・印刷
Creative Park にアクセス
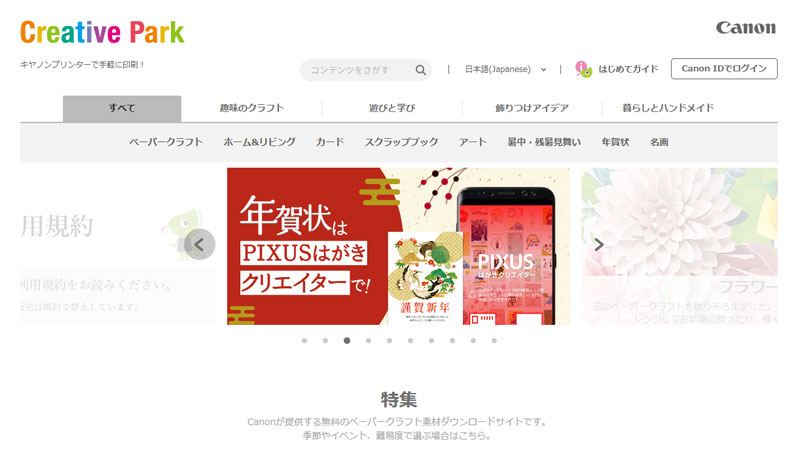
まずは「Creative Park」のトップページにアクセスします。
右上に「Canon IDでログイン」という場所がありますので、こちらをクリックします。
Canon IDの作成
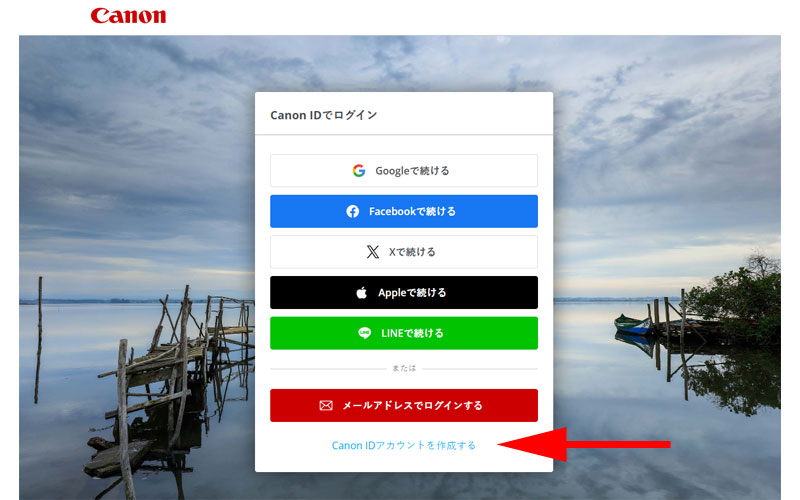
ログイン画面が表示されたら、一番下の「Canon IDアカウントを作成する」をクリックします。
今回はメールアドレスを使用してIDを作成します。(推奨)
GoogleやFacebook、X、Apple、LineのIDでログインしても構わない方は該当する部分をクリックしてください。
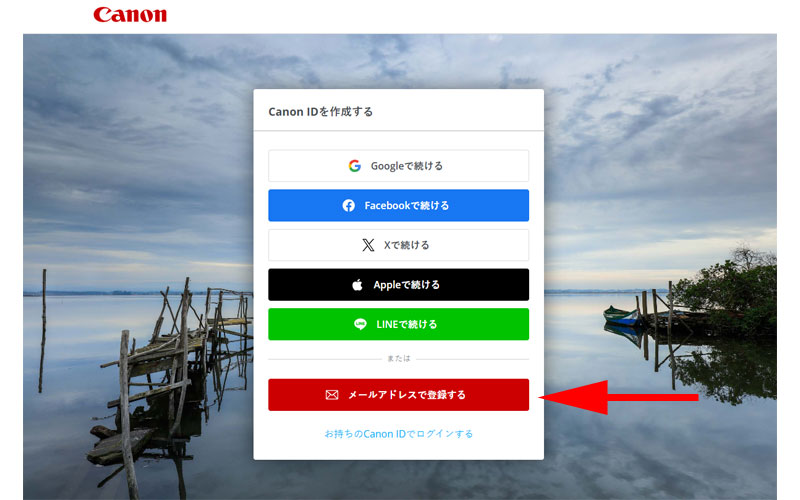
同じような画面が表示されますが、今度は赤い部分が「メールアドレスで登録する」に変わっていますので、こちらをクリックします。
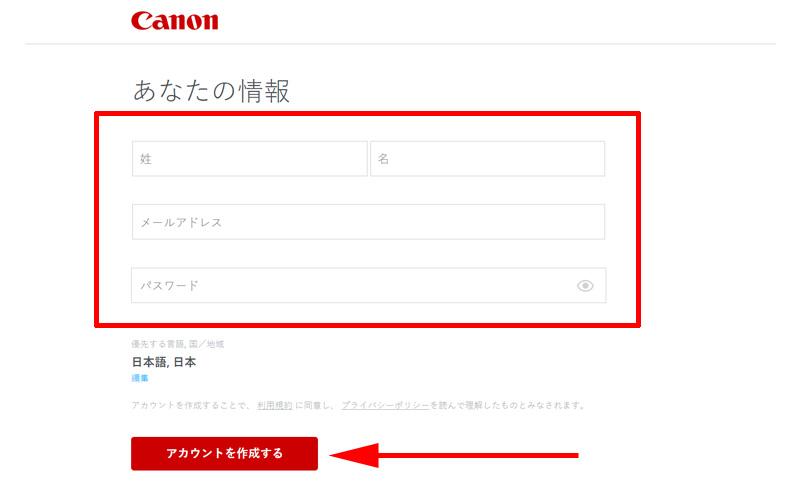
赤い枠線の中の「性・名・メールアドレス・パスワード」を入力します。
入力が終わったら、一番下にある「アカウントを作成する」をクリックします。
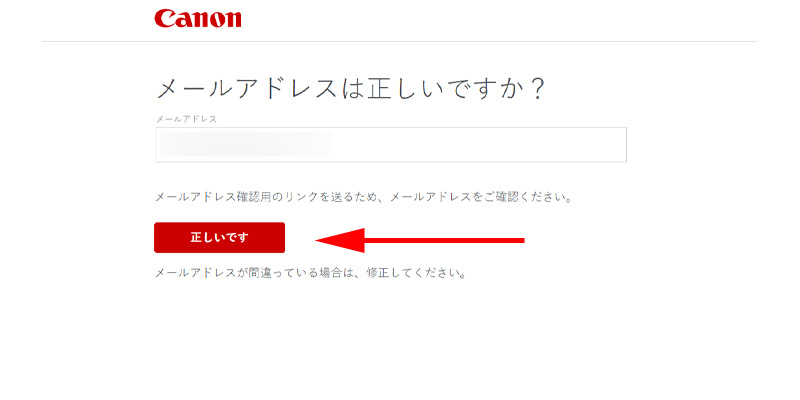
メールアドレスの確認画面が表示されますので、間違いがなければ「正しいです」をクリックします。
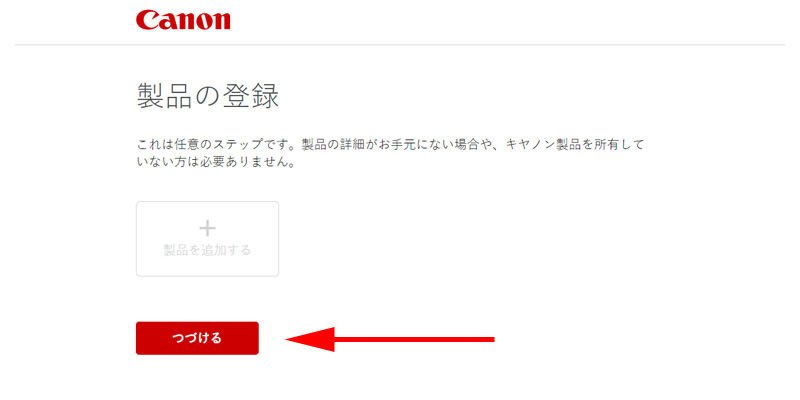
製品の登録画面が表示されますので、Canon製品をお持ちの方は登録されても良いかと思います。
無理に登録する必要はないと思いますので、通常はそのまま「つづける」ボタンをクリックしてください。
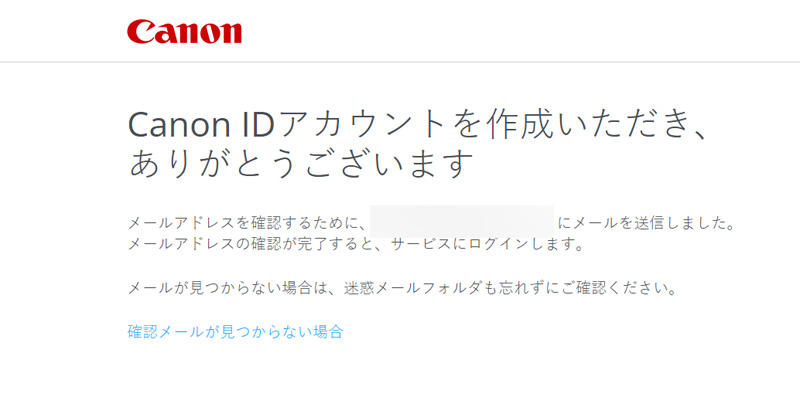
登録が無事に完了した場合はこちらの画面が表示されます。
なおメールアドレスに間違いがあった場合でもこの画面は表示されますので、登録したメールアドレスの受信ボックスを必ず確認してください。
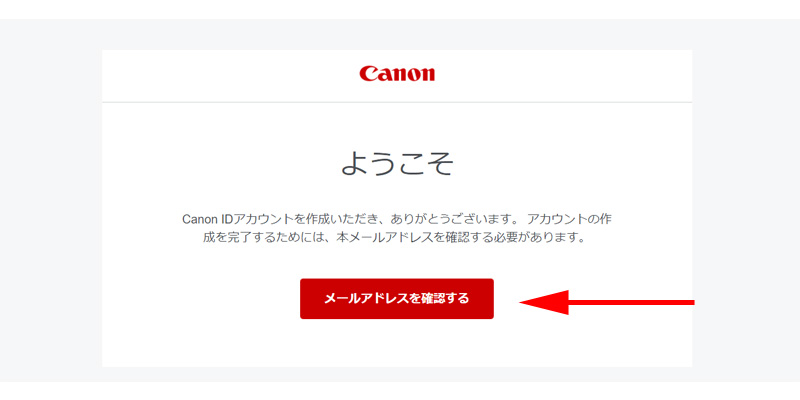
受信ボックスにこのようなメールが届いていたら、メールアドレスの登録は完了です。
「メールアドレスを確認する」ボタンをクリックします。
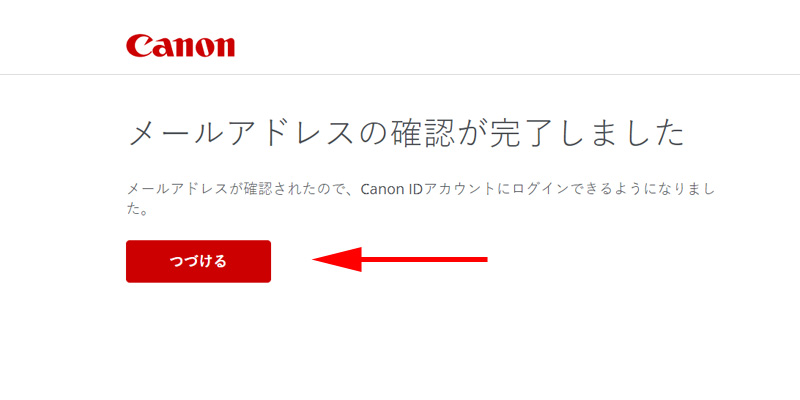
新しいウィンドウで、メールアドレス確認完了画面が表示されますので、「つづける」ボタンをクリックします。
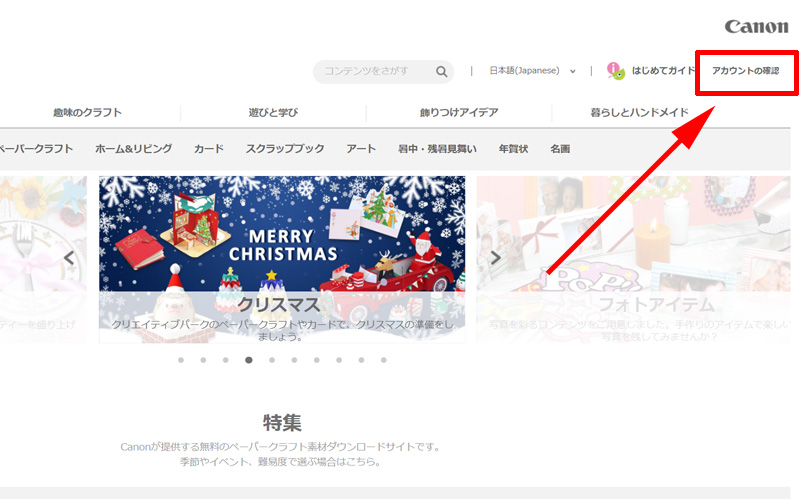
再び、Creative Park のトップページが表示されました。
画面右上、赤い枠線の中が、「アカウントの確認」に変わっていれば、無事ログインが完了しています。
Easy-PhotoPrint Editor のダウンロード&インストール
ダウンロード
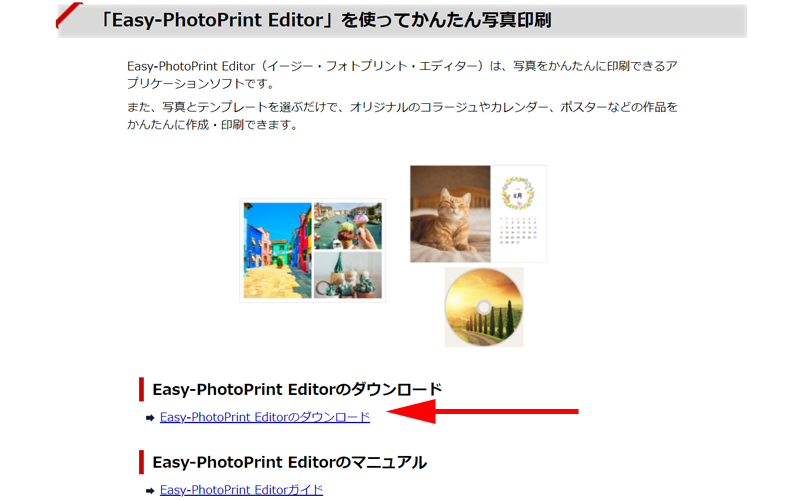
上記のリンクをクリックして「Easy-PhotoPrint Editor」の公式サイトにアクセスします。
「Easy-PhotoPrint Editor のダウンロード」をクリックします。
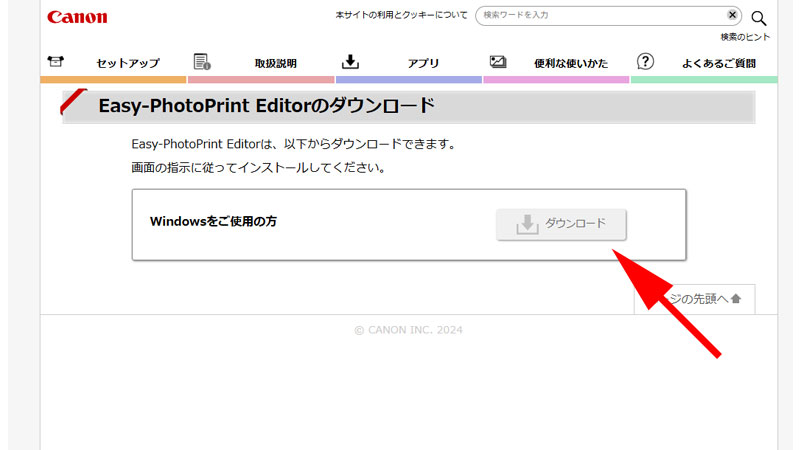
ダウンロードボタンをクリックします。
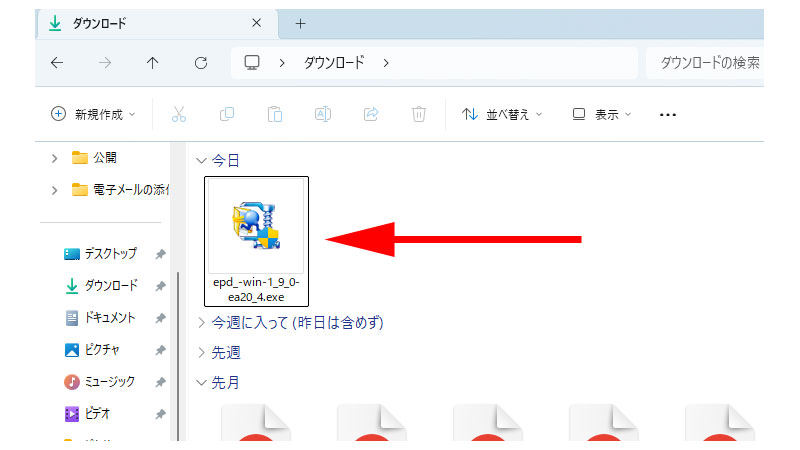
パソコンのダウンロードフォルダに「epd_-win-1~」と書かれたファイルがありますので、こちらをダブルクリックします。(ダウンロードする時期によって若干番号が違う場合があります。)
万が一、ダウンロードフォルダにこちらのファイルがない場合は、再度ダウンロードしてください。
インストール
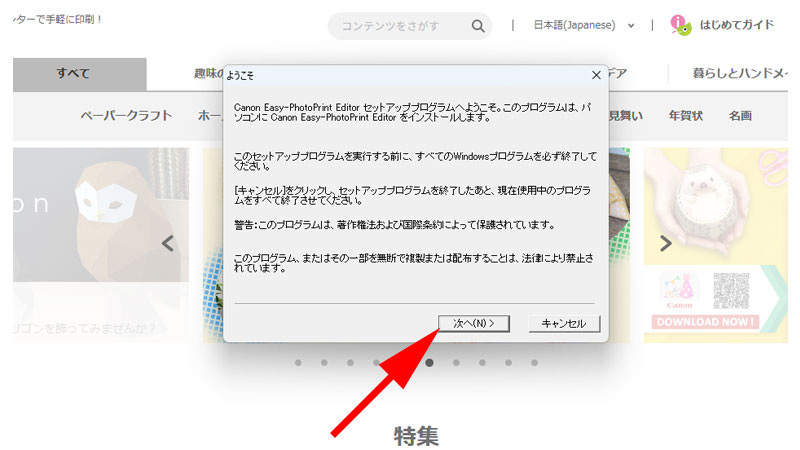
インストールが始まると、まず最初に「ようこそ」画面が表示されます。
注意事項が記載されていますので、一通り読んで頂いたら、「次へ」をクリックします。
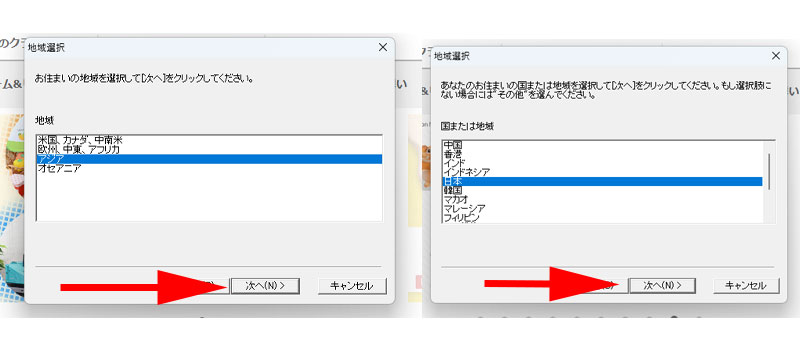
あなたが住んでいる地域を、「地域」「国」ごとに選択します。
選択が完了したら、「次へ」をクリックします。
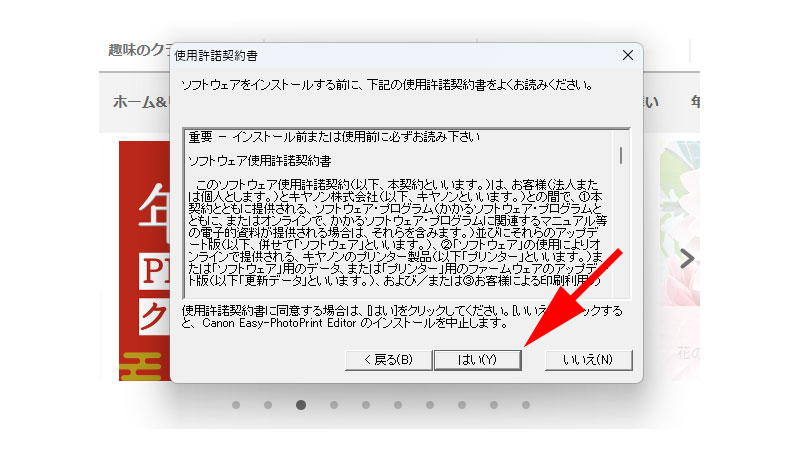
「使用許諾契約書」が表示されますので、同意する場合は「はい」をクリックします。
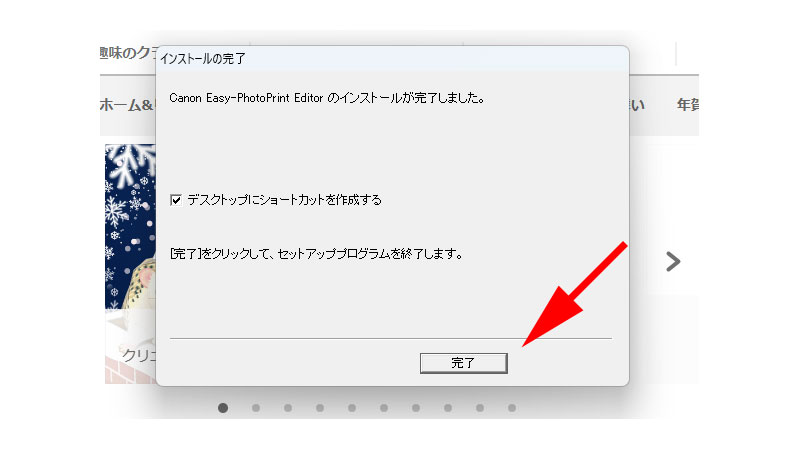
インストールが始まり、無事に完了するとインストールの完了画面が表示されますので、「完了」をクリックします。
デスクトップにアイコンが作成されていれば、無事インストール完了です。
Creative Park でテンプレートを選択
2024年に、Creative Parkでの「干支付き年賀状」の提供は終了とのアナウンスがあったのですが、2025年度版では改めて「干支付き年賀状」の提供が再開されています。
「PIXUSはがきクリエイター」の干支付き年賀状を「Easy-PhotoPrint Editor」で使用する裏技は以下の記事でご紹介させて頂いております。パソコンで編集されたい方はぜひ参考にしてみてください。
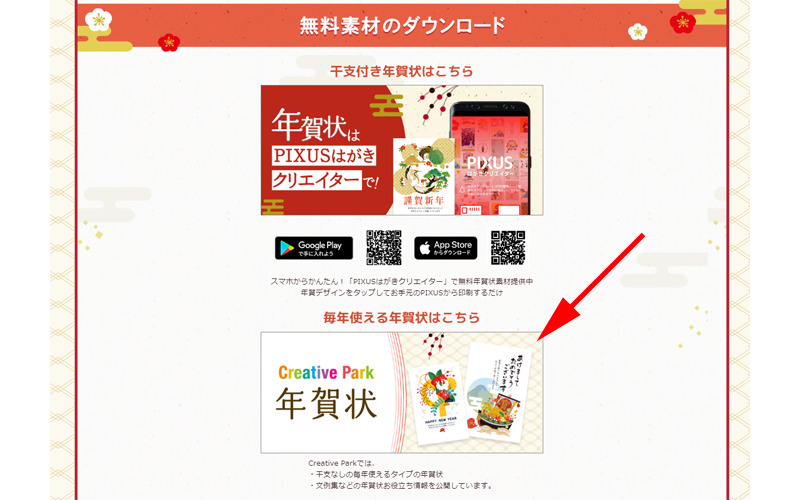
出典:Canon 年賀状特集
「Canon年賀状特集」のトップページにアクセスして画面を下にスクロールします。
「Creative Park年賀状」をクリックします。
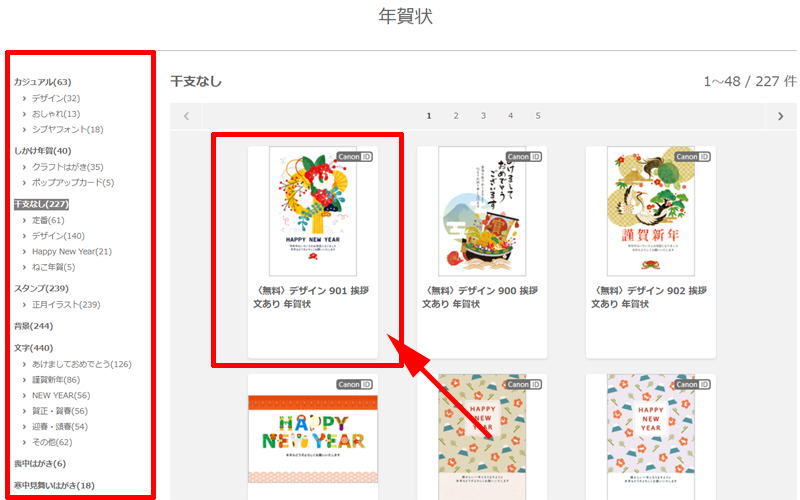
年賀状の特集ページが表示されますので、好みのテンプレートを選択してください。
ここでは赤い枠線のテンプレートを選択してみます。
テーマを変更したい場合は、左側のメニューから好みのテーマを選んでください。
スタンプやテキスト、背景などを選択することも出来ます。
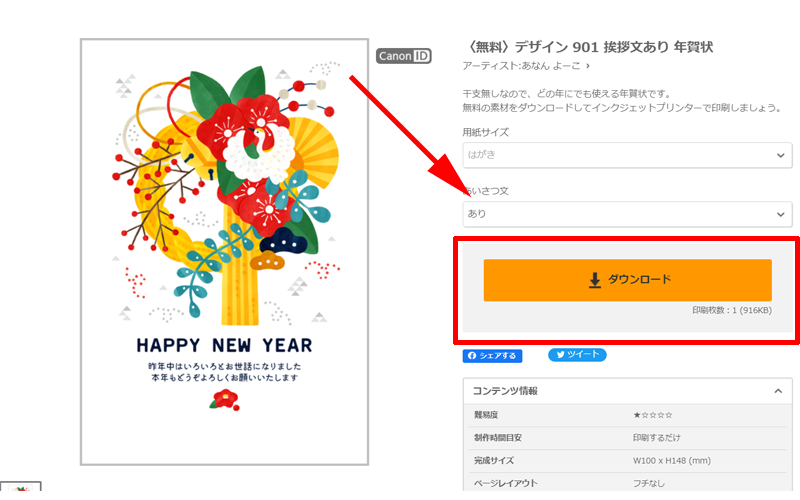
選択したテンプレートが新しいウィンドウで開きます。
テンプレートをダウンロードするにはオレンジの「ダウンロード」ボタンをクリックします。
(ダウンロードするにはログインが必要です。)
なお、テンプレートにデフォルトで記載されている「あいさつ文」が不要な場合は、「なし」を選択すると、あいさつ文の部分は空欄になります。
この部分には後で他のあいさつ文を入力したり、オリジナルのあいさつ文を入力することも可能です。
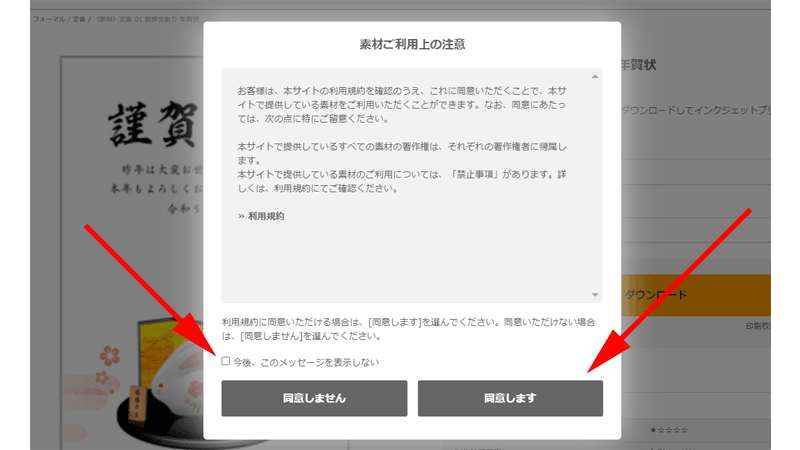
利用規約の同意画面が表示されたら、内容を確認してください。
左側の「今後、このメッセージを表示しない」にチェックを入れて、「同意します」をクリックします。
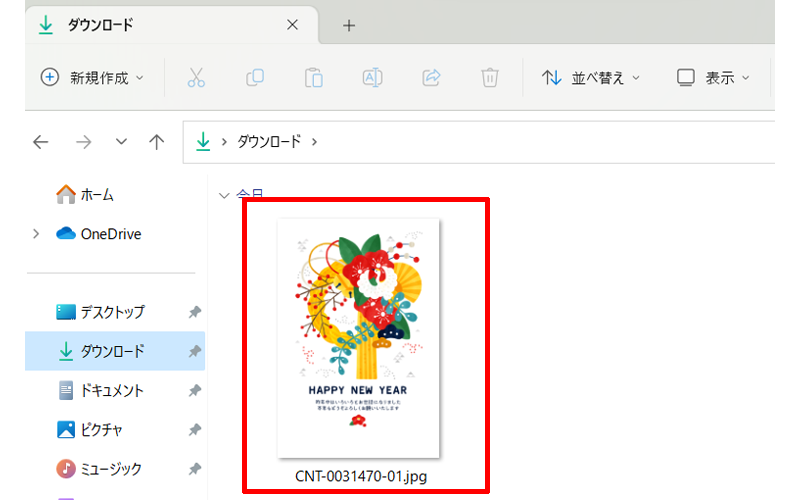
ダウンロードしたテンプレートは、パソコンのダウンロードフォルダに格納されます。
編集するときに分かりやすいように、専用のフォルダを作成して、そちらに移しておくと後で編集しやすいと思います。
他にも気になるテンプレートがある場合は、同じ手順で幾つかダウンロードしておきましょう。
Easy-PhotoPrint Editor の起動
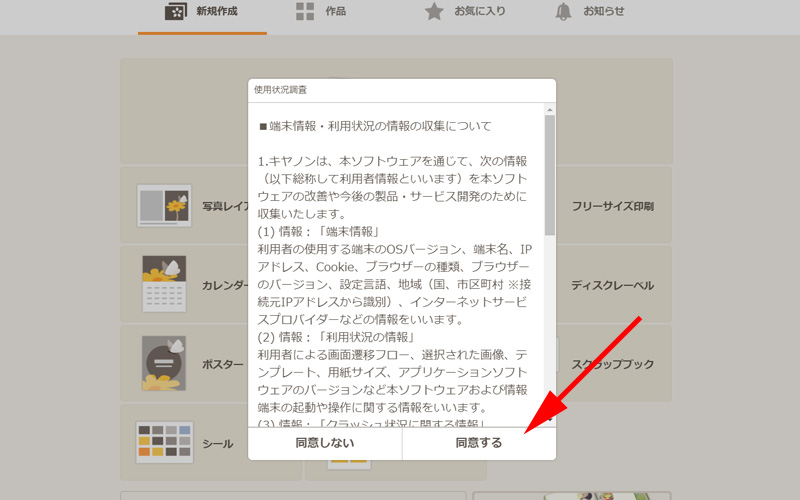
最初に、Easy-PhotoPrint Editor を起動すると、「使用状況調査」に同意するかどうか聞かれます。
これは、あなたがこのソフトを利用するにあたって、どんなOSを使用しているか、どの地域で使用されているかなど、様々な情報をCanonに送信することになります。
アプリケーションソフトがこのような情報を収集することは、他のソフトでも日常的に行われていることなので、神経質になるほどではありませんが、気になる方は「同意しない」を気にされない方は、「同意する」をクリックしてください。
「同意しない」を選択しても、Easy-PhotoPrint Editor が使えないということはありませんのでご安心ください。
なお、この設定はいつでも変更することが可能です。
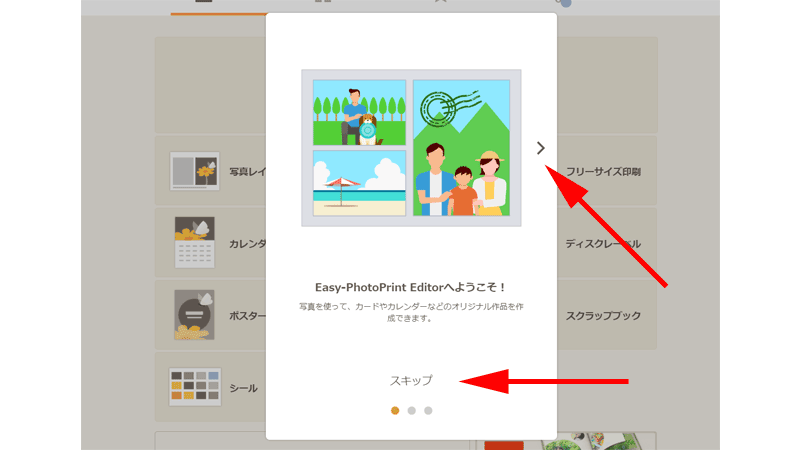
ポップアップ画面に商品説明が表示されたら、上の矢印をクリックしてすべて見るか、「スキップ」ボタンをクリックしてください。
ポップアップ画面が閉じられます。
すでに、「Easy-PhotoPrint Editor 」をパソコンにインストールされている方は、久しぶりに起動すると以下のような画面が表示される場合があります。
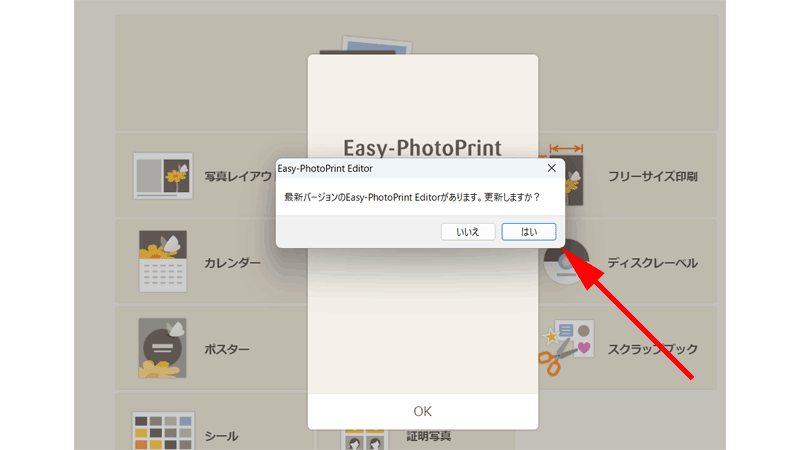
ソフトウェアの最新バージョンが提供されていることのお知らせなので、「はい」をクリックして最新のバージョンに更新してください。
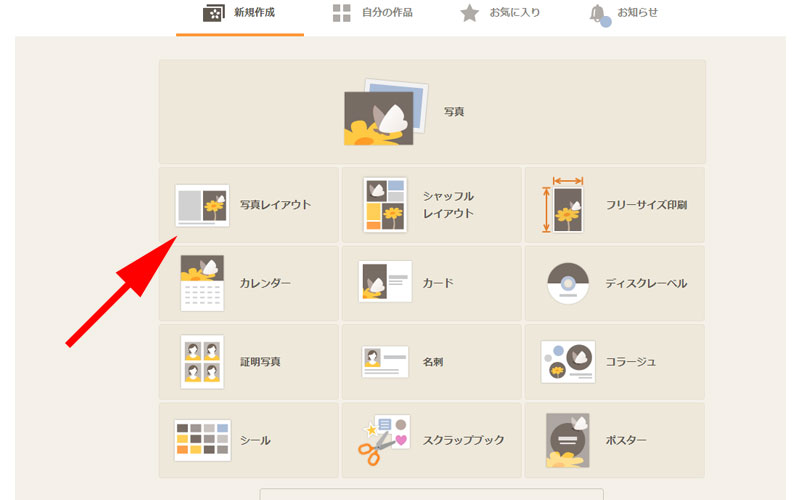
トップ画面が立ち上がったら、早速先程ダウンロードしたテンプレートを印刷していきます。
沢山の項目がありますが、まずは矢印の先にある、「写真レイアウト」をクリックします。
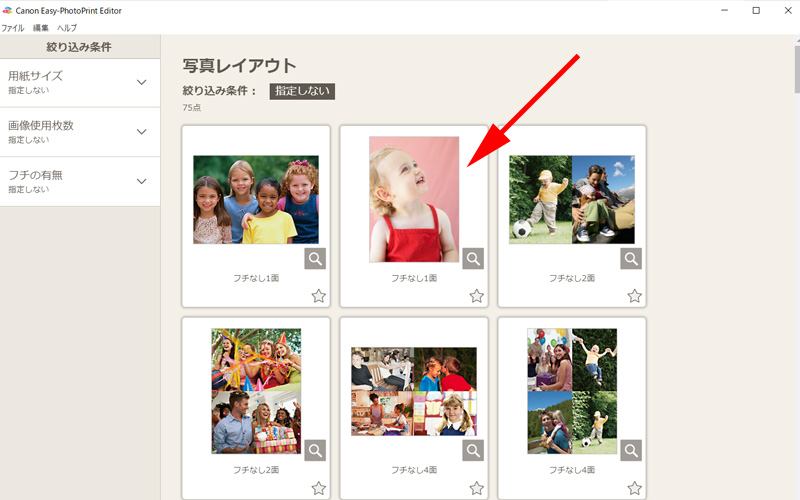
写真レイアウトのテンプレートが表示されますので、「フチなし1面」をクリックします。
今回のテンプレートが縦型なので、こちらを選択しましたが、横向きの場合は左隣の「フチなし1面」を選択してください。
フチのある年賀状を印刷したい場合は、「フチあり1面」を選択してください。
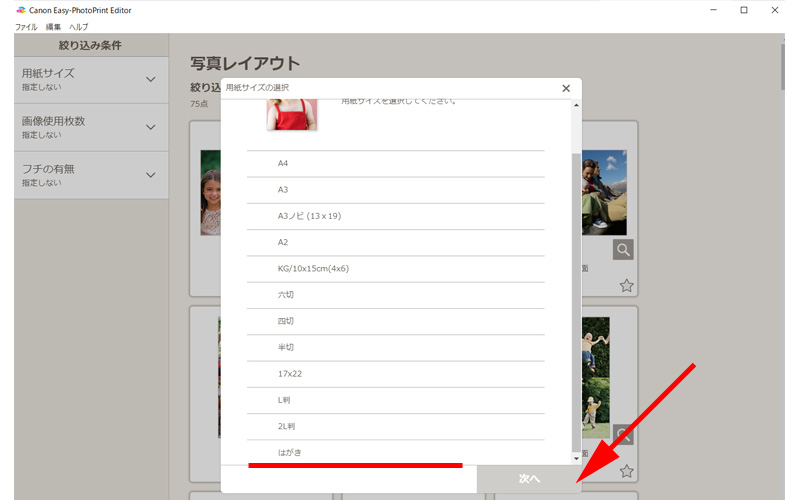
用紙サイズの選択画面が表示されますので、「はがき」を選択します。
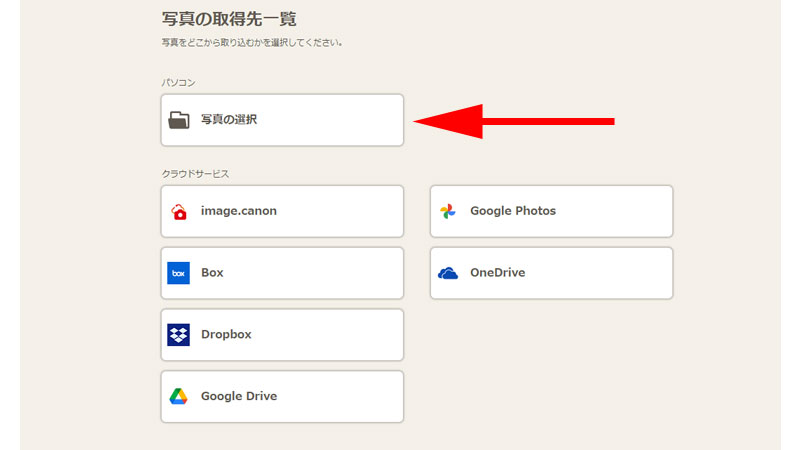
「写真の取得先一覧」画面が表示されますので、一番上の「写真の選択」をクリックします。
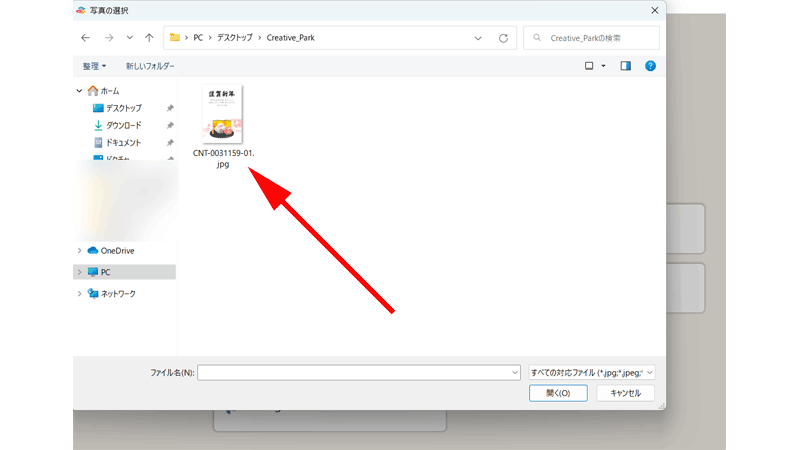
先程ダウンロードしたテンプレートを開きます。
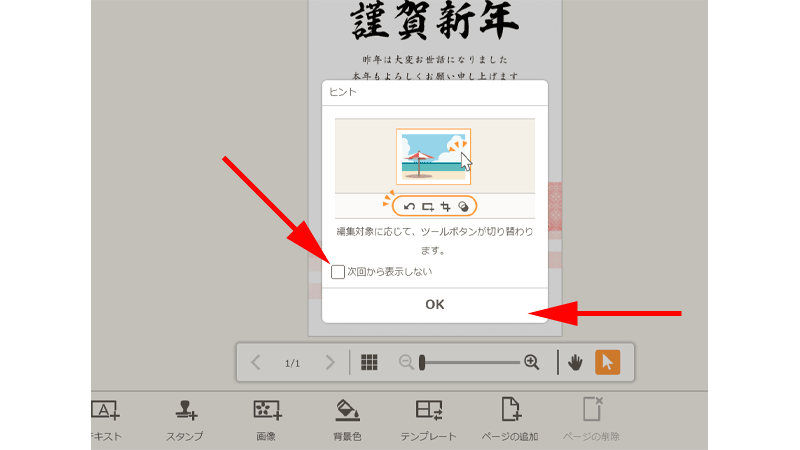
「ヒント」が表示されたら、「次回から表示しない」にチェックを入れて「OK」ボタンをクリックします。
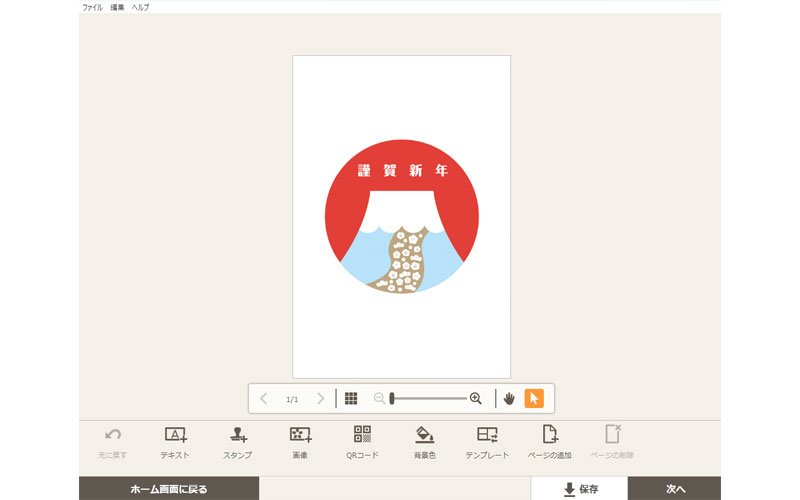
無事、編集画面が立ち上がりました。
画面下にあるメニューを使ってテンプレートを編集していきます。
編集
基本的な操作
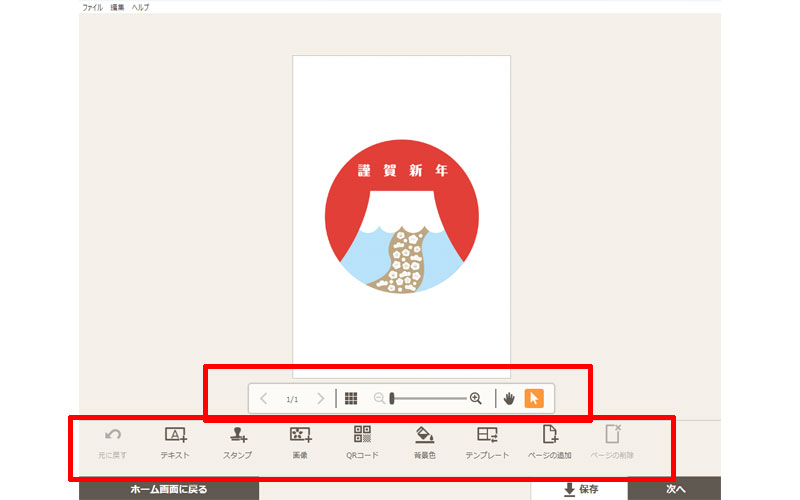
テンプレートを編集していきます。
オリジナルな言葉を添えたり、スタンプを挿入したり、住所等を入力するには、画面下のメニューを操作します。
使い方はとても簡単ですので詳しく見ていきましょう。
表示の切り替え
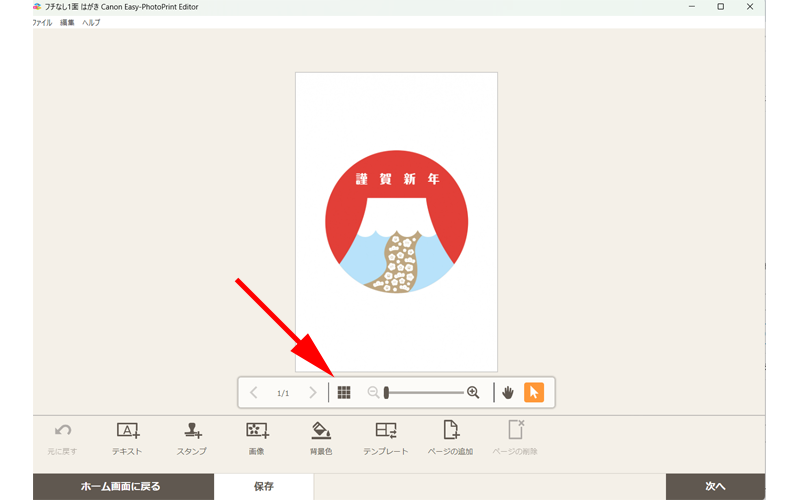
上段のボックス内では主に画面の操作を行います。
矢印の先にある四角いボックスは、「表示切替ボタン」になりますので、こちらをクリックしてみます。
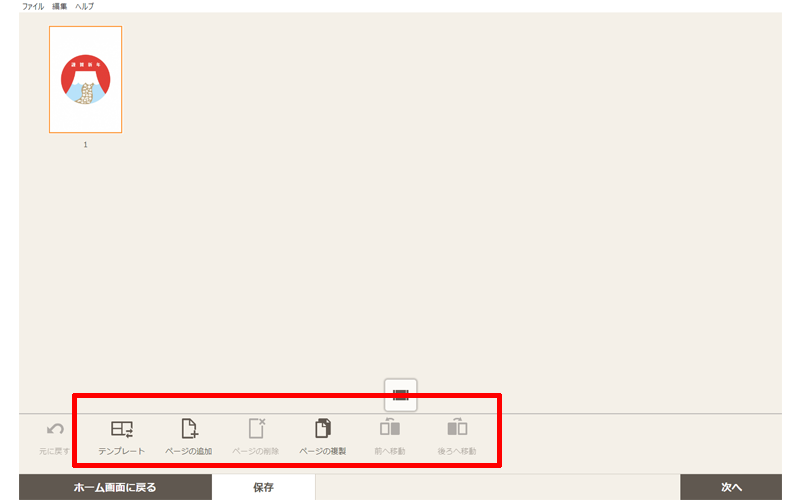
テンプレートが小さくなって、アイコン表示に切り替わりました。
複数のテンプレートを同時に編集する場合などは、ここでどのテンプレートを編集するか選択したり、入れ替えたりすることが出来ます。
下のメニューが先程と少し変更されています。
- テンプレート:テンプレート選択画面に戻ります。(Easy-PhotoPrintのテンプレート画面です)
- ページの追加:新規ページを追加します。
- ページの削除:不要なページを削除します。
- ページの複製:選択したページをコピーします。
- 前へ移動:前のページに移動します。
- 後ろへ移動:後ろのページに移動します。
元の編集画面に戻るには、画面中央にある「拡大表示」ボタンをクリックします。
編集画面の拡大縮小
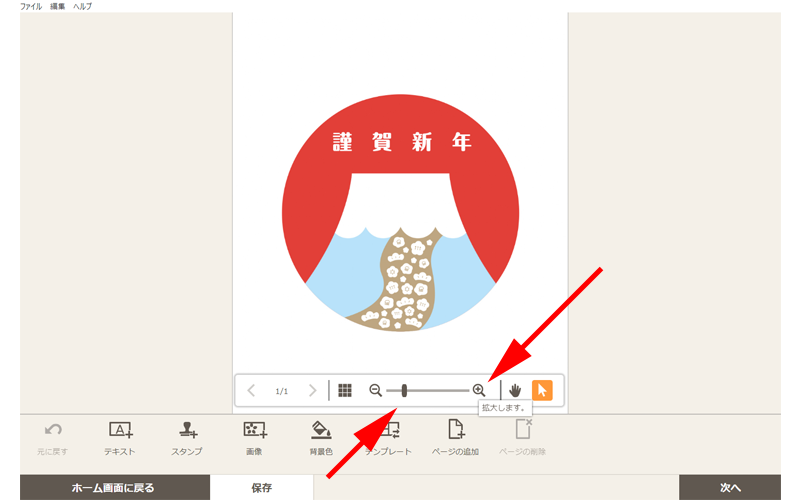
「プラスの虫眼鏡アイコン」と「マイナスの虫眼鏡アイコン」をクリックするか、その間にあるボタンをスライドさせると、画面を拡大縮小表示させることが出来ます。
表示位置の変更
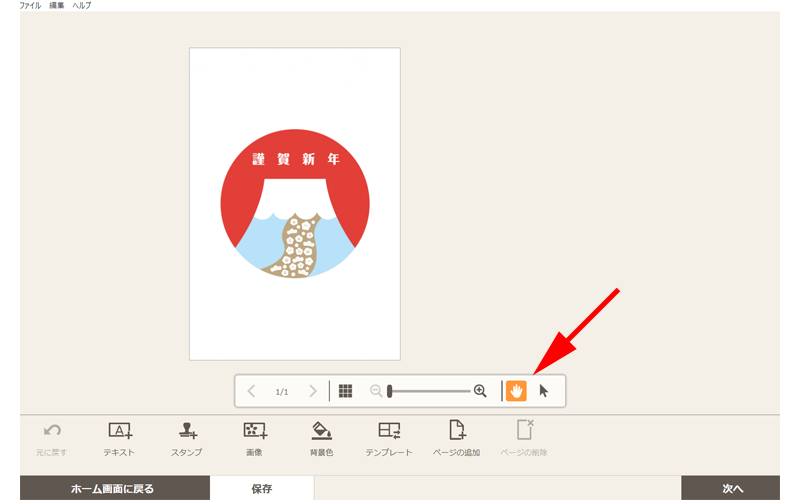
手の形をした「ハンドアイコン」をクリックして、テンプレートをドラッグすると、表示位置を変更することが出来ます。
オブジェクトの選択
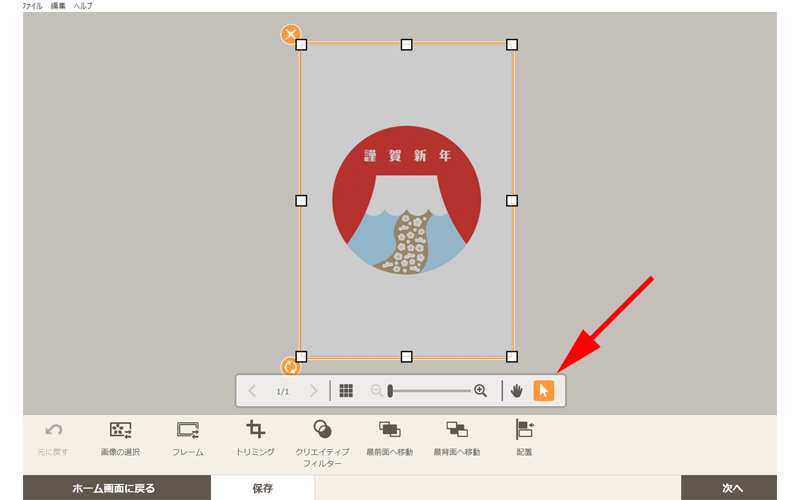
矢印アイコンをクリックして、画面をクリックすると、テンプレート自体を選択することが出来ます。
テキスト
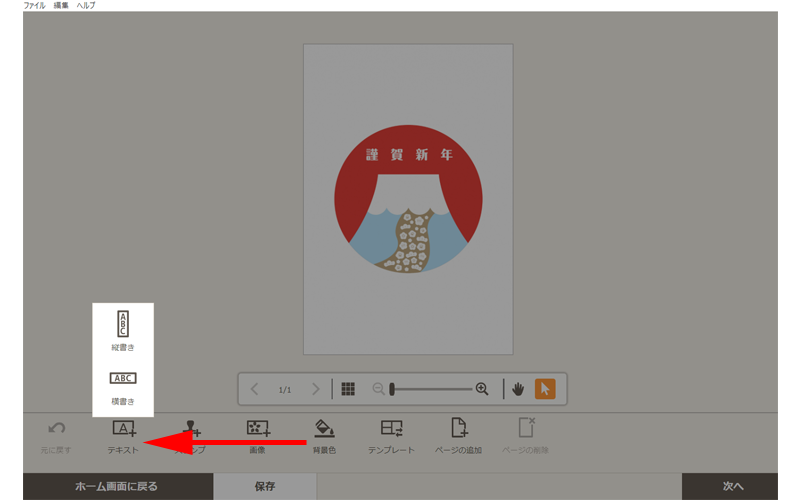
画面下にある「テキスト」をクリックします。
「縦書き」か「横書き」の選択ボタンが表示されますので、ご希望の方をクリックしてください。
ここでは「横書き」を選択します。
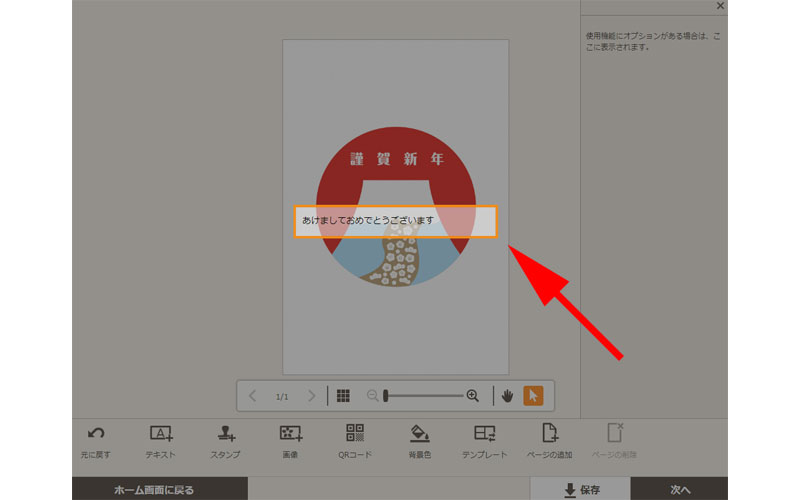
少し薄暗いですが、テキストボックスに任意のテキストを入力します。
ここでは「あけましておめでとうございます」と入力してみます。
入力が完了したら、ボックス以外の適当な場所をクリックします。
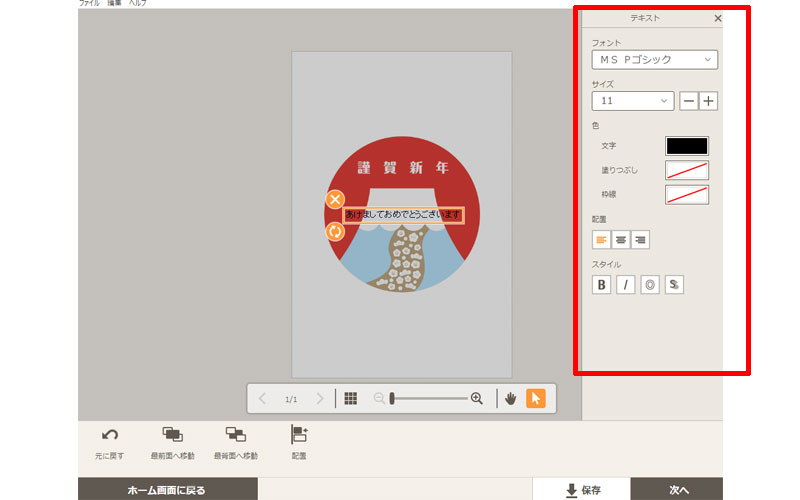
テキストの編集画面が表示されました。
テキストの配置を調整する場合は、テキストボックスをマウスでドラッグしてください。
回転させる場合は、回転ボタンをクリックしながら動かすと、テキストボックスが回転します。
右側の赤い枠線の中のツールボックスでは、フォント、サイズ、色などの調整項目があります。
細かい微調整までは出来ませんが、フォントも様々な種類から選べるようになっていますので、無料のソフトとしてはかなり優秀な部類に入ります。
画面下の赤い枠線の部分では、テキストの配置を調整することが出来ます。
スタンプ
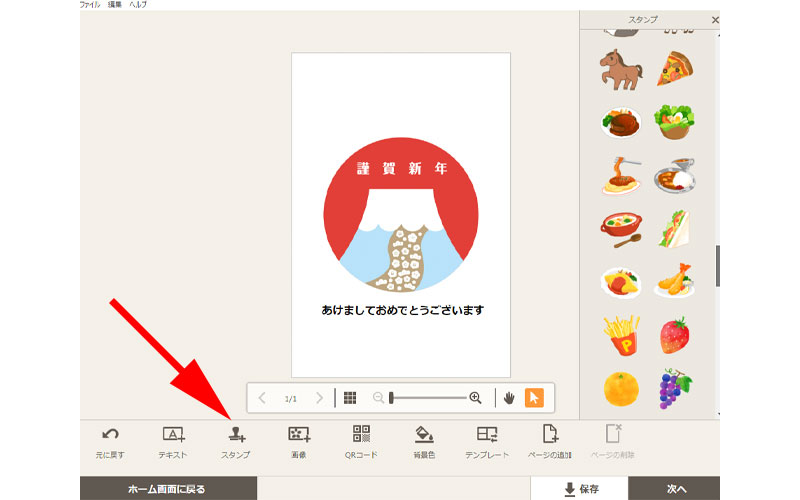
「スタンプ」ボタンをクリックすると、右側に様々なスタンプが表示されます。
お好みのスタンプをクリックするとテンプレートにスタンプが挿入されます。
変更可能なのは、位置と大きさのみになります。
色の変更等は出来ませんのでご注意ください。
なお、あまり気の利いたスタンプは用意されていませんので、スタンプ等を利用する場合は、「Creative Park」から事前にダウンロードしておいた方が良いと思います。
その他
他にも幾つかのボタンがありますが、実際に使用することはあまりないと思います。
必要に応じてご使用ください。
- 画像:画像を選択して挿入します。
- QRコード:QRコードを作成します。
- 背景色:背景の色を変更します。
- テンプレート:テンプレート(フチあり、なし等)を変更します。
- ページの追加:新しいページを作成します。
印刷
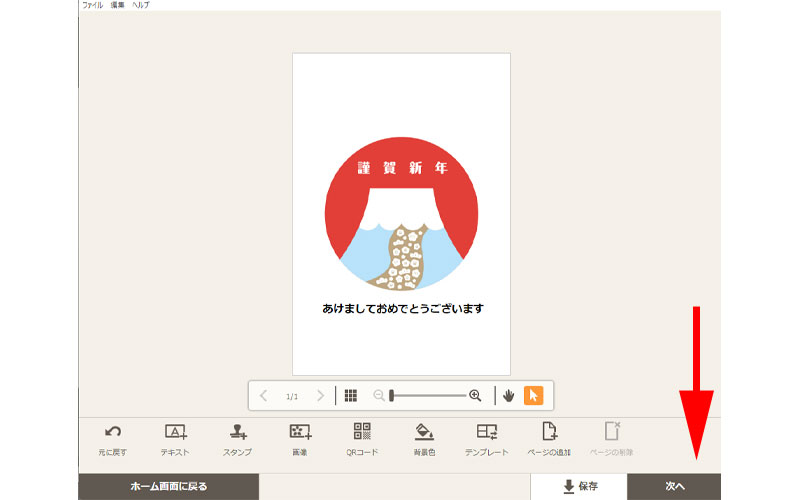
テンプレートの編集が完了したら印刷をしていきましょう。
画面右下にある「次へ」をクリックします。
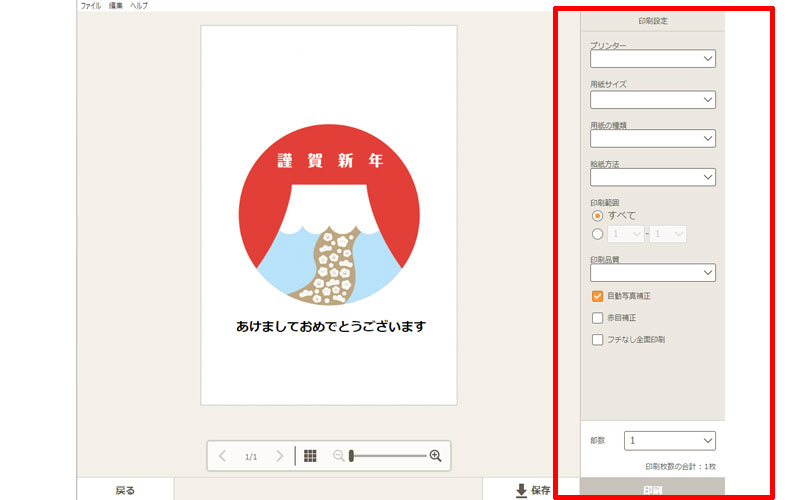
印刷画面が表示されました。
使用するプリンター、用紙サイズ、部数などを確認して右下にある「印刷」ボタンをクリックすれば、印刷完了です。
年賀状を印刷する際は必ず1枚、テスト印刷を行なってください。
印刷のずれや、印刷向きなど間違いがないか確認してから本番の印刷を行うようにしましょう。
裏技
ここまで、「Creative Park」でテンプレートをダウンロードして、「Easy-PhotoPrint Editor」で印刷する方法についてご紹介させて頂きました。
キャノンのプリンターをお持ちの方は問題なく印刷出来たと思います。
それでは、キャノンのプリンターを持っていない方は、絶対に利用出来ないかというとそうではなく、どなたでも年賀状のテンプレートを利用することは可能です。
キャノンのプリンターを持っていないと利用できないのは、「Easy-PhotoPrint Editor」だけであり、テンプレートをダウンロードするのに、当然ですが、キャノンのプリンターは必要ありません。
そこで、キャノンのプリンター以外のプリンターをご利用されている方は、エプソンのプリンターをお持ちであれば「フォトプラス」を、ブラザーのプリンターをお持ちであれば「Web年賀状キット」を利用すれば、簡単にテンプレートを編集・印刷することが可能です。
「フォトプラス」「Web年賀状キット」の詳しい使い方については、以下の記事でご紹介させて頂いておりますので、合わせてご参照ください。
年賀状作成ソフト選びに迷ったら
年賀状作成ソフト選びに迷ったら、こちらをお読みください。
無料・有料年賀状作成ソフトを比較検討させて頂いております。
まとめ
いかがでしたか?
「Creative Park」と「Easy-PhotoPrint Editor」を使って年賀状を印刷するまでの手順をご紹介させて頂きました。
2024年度版で「Creative Park」で年賀状のテンプレートの提供が廃止されたのですが、2025年度版より提供が再開されたため「Creative Park」の魅力が復活いたしました。
ただ、全種類のテンプレートが提供されているわけではありませんので、スマートフォンをお持ちの方であれば、以下の手順を用いてすべてのテンプレートを利用することが出来ますので参考にしてみてください。
実は今回ご紹介させて頂いた「Creative Park」と「Easy-PhotoPrint Editor」を使って年賀状を作成する際の大きな問題は他にあるのです。
すでにお気づきの方もいらっしゃると思いますが、「宛名面」の作成機能が設定されていないのです。
せっかく通信面が印刷出来ても、宛名面が印刷出来なければ、手書きで書かなくてはならなくなります。
そこでこの、「宛名面」問題を解決する手段としてCanonが用意しているのが、「PIXUSはがきクリエイター」というアプリになります。
こちらはパソコン版はなく、スマートフォン用のアプリを使用して宛名面を印刷する方法になりますので、ご興味のある方はぜひこちらの記事も合わせてお読みになってください。
「宛名印刷」もパソコンで作成したい方で、エクセルとワードをお持ちの場合は以下の方法がお勧めです。
今回も最後までお読み頂きありがとうございました。
皆様の年賀状作成ソフト選びの参考になれば幸いです。


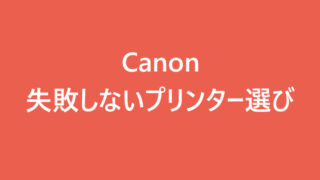
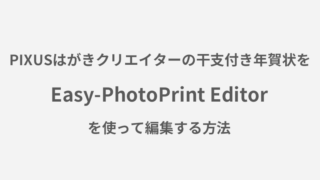






コメント