キャノンが提供する無料年賀状作成アプリ、「PIXUSはがきクリエイター」の2025年度版が提供されました。
これ1つで、宛名面、通信面、共に印刷することが出来る大変便利なアプリです。
他の記事でご紹介させて頂いた、キャノンが提供する無料年賀状作成ソフト、「Creative Park と Easy-PhotoPrint Editor 」。
パソコンを使用して年賀状を作成するには大変便利なのですが、大きな問題点が1つあり、それが宛名面の印刷が出来ないということでした。
その大きな問題を解決するのが、今回ご紹介させて頂く、 「PIXUSはがきクリエイター」です 。
普段パソコンをメインで使用している人も、通信面はパソコンで、宛名面はスマートフォンで作成してみるのはいかがでしょうか。
それでは早速使い方についてご紹介させて頂きます。
「PIXUSはがきクリエイター 2025」を利用して年賀状を印刷するには、Canon製のプリンターが必要になります。
他社のプリンターでは印刷することが出来ませんのでご注意ください。
キャノンのプリンター選びのコツは、こちらでご紹介させて頂いております。
PIXUSはがきクリエイター とは
Canonが無料で提供する、はがき作成のためのスマートフォンアプリ。
通信面だけでなく、宛名面も作成出来るのが大きな特徴です。
また、350点以上のテンプレートが用意されていて、テキスト入力はもちろん、手書き入力なども行うことが出来るので、簡単にオリジナルの年賀状を作成することが出来ます。
利用するための手順
- 1PIXUSはがきクリエイター のインストール
- 2通信面の作成・印刷
- 3宛名面の作成・印刷
PIXUSはがきクリエイター のインストール
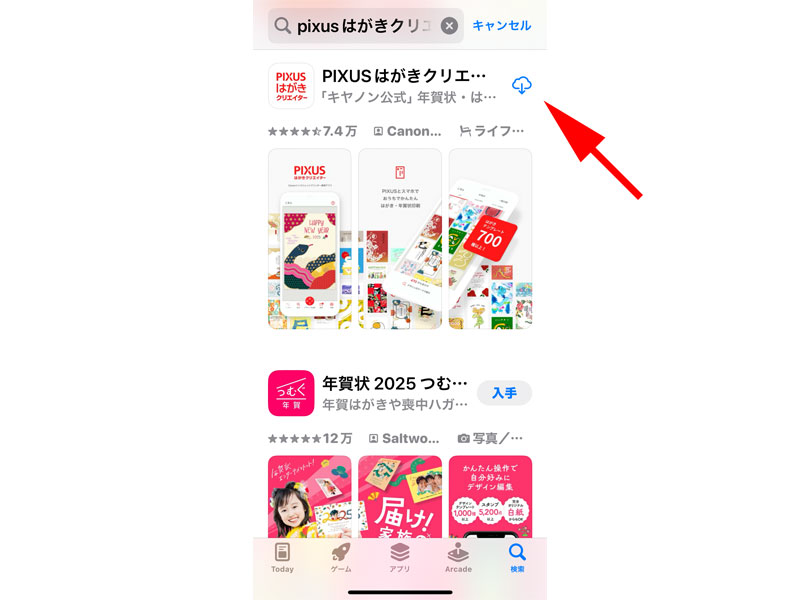
まずは PIXUSはがきクリエイター をスマートフォンにインストールします。
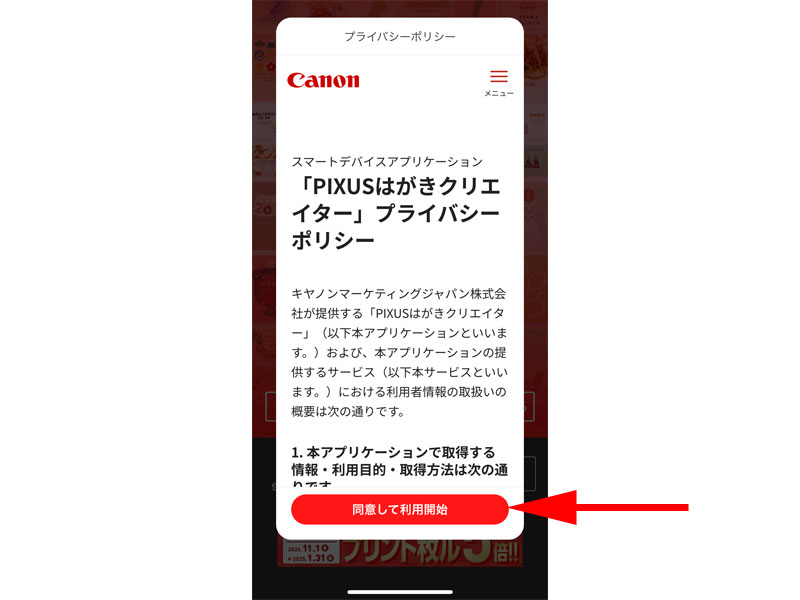
アプリを起動すると、プライバシーポリシーの確認画面が表示されますので、内容をご確認の上、一番下にある「同意して利用開始」をタップします。
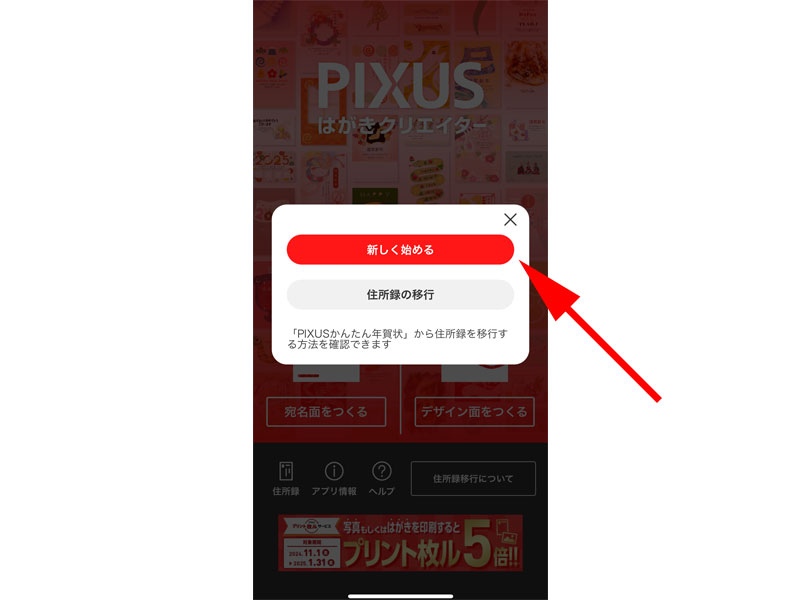
住所録の移行確認画面が表示されますので、すでに住所録を持っている方は、「住所録の移行」を、初めて利用される方は、「新しく始める」をタップします。
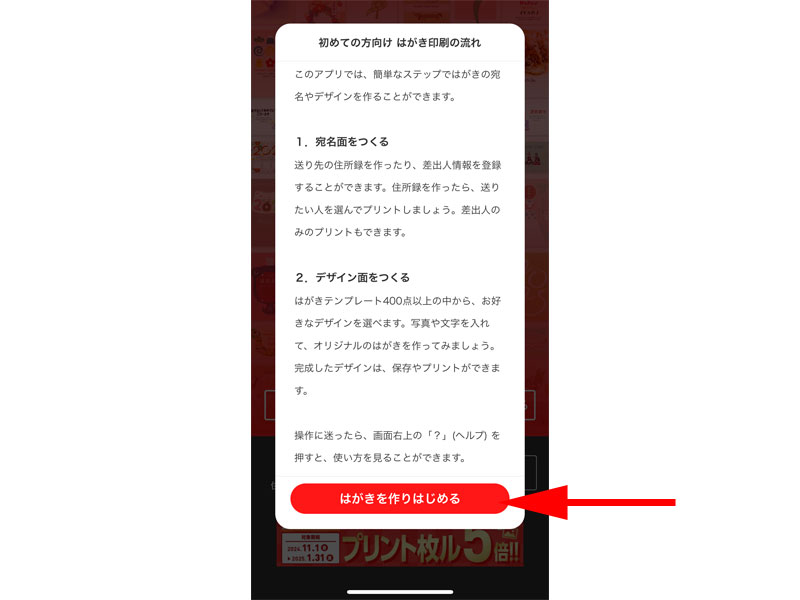
はがき作りの流れが表示されますので、「はがき作りをはじめる」をタップします。
通信面の作成・印刷
デザインの選択

PIXUSはがきクリエイター のトップ画面になります。
左側に「宛名面をつくる」、右側に「デザイン面をつくる」とありますので、まずは「デザイン面をつくる」をタップします。
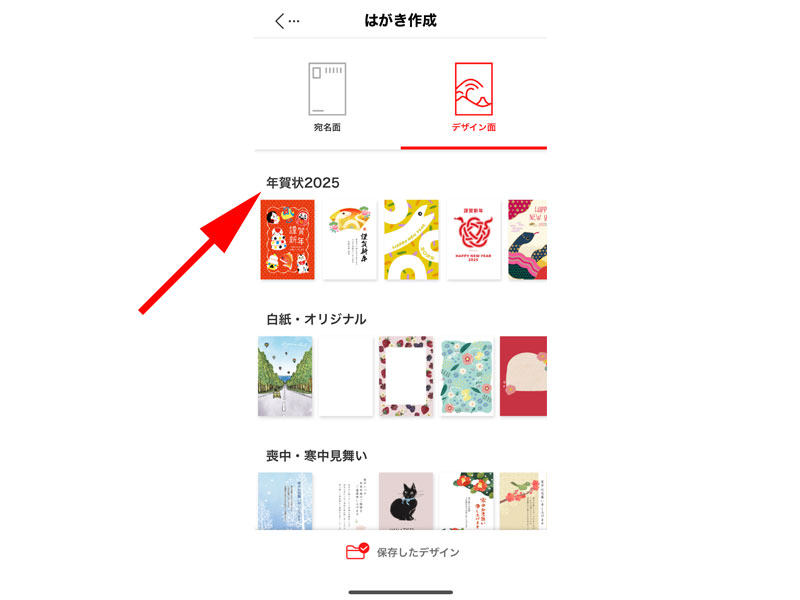
デザイン面のテンプレートが表示されました。
上から「年賀状2025」、「白紙・オリジナル」、「喪中・寒中見舞い」などの項目ごとに分かれています。
ここでは、一番上の「年賀状2025」をタップしてみます。
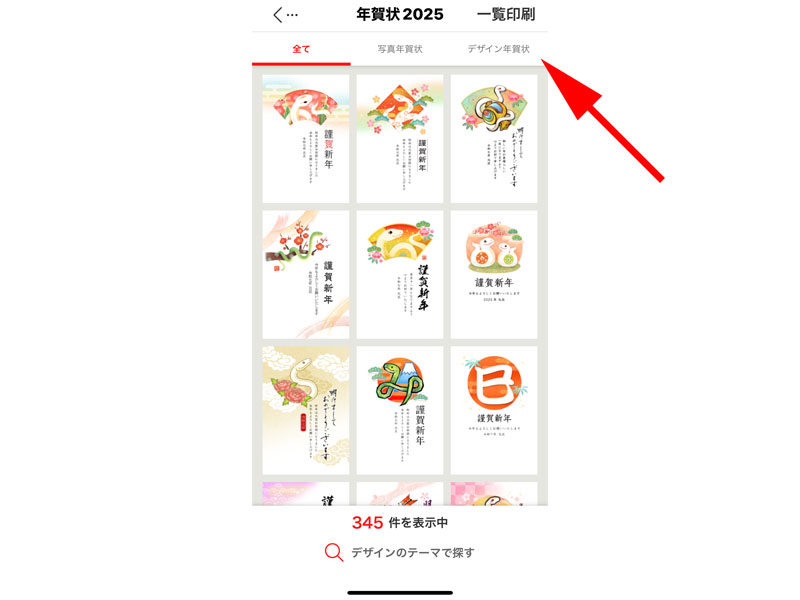
345件ものデザインが表示されました。
次にテーマでデザインを絞り込んでいきます。
写真を使用した年賀状を作成される方は、「写真年賀状」、写真を使用されない方は「デザイン年賀状」をタップしてください。
ここでは、「デザイン年賀状」をタップします。
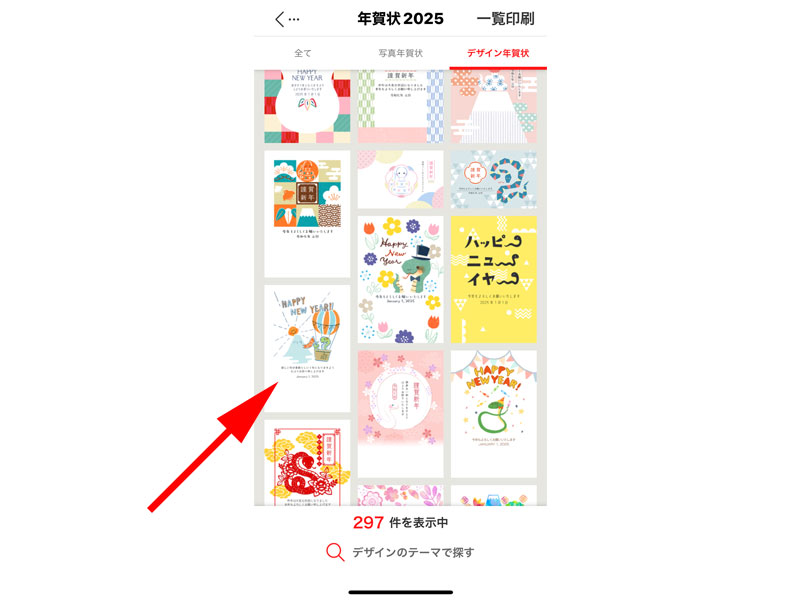
デザイン年賀状のみが表示されました。
まだ数は多いですが、この中から気になるデザインを選択していきます。
ここでは例として、矢印の先にあるデザインを使用してみます。
なお、一覧をまとめて確認してみたい方は、画面右上にある「一覧印刷」をタップして印刷することも可能です。
印刷
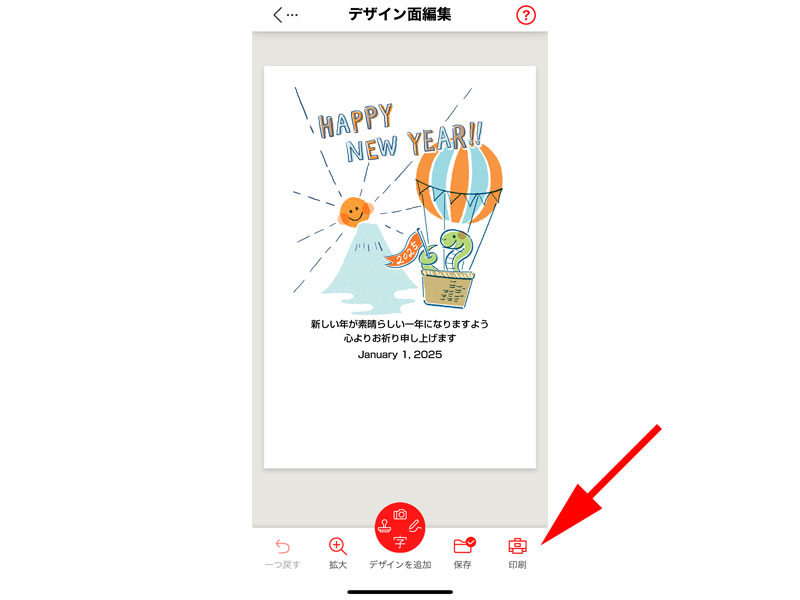
選択したデザインが表示されたら、まずは印刷する方法をみていきましょう
画面右下にある「印刷」をタップします。
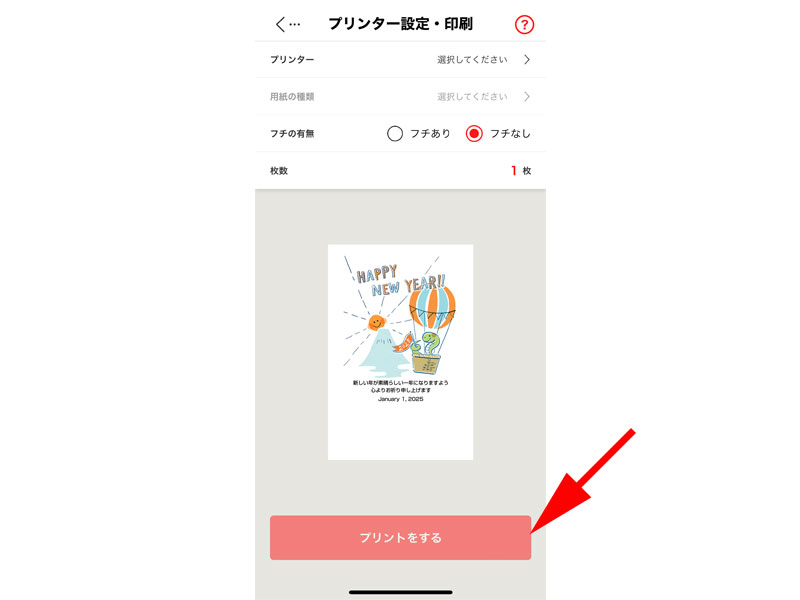
赤い枠線の中の項目を設定します。
- プリンター:Canon製品のプリンターが表示されます。
- 用紙の選択:選択出来るようであれば、はがきを選択してください。
- フチの有無:四隅にフチが必要かどうかのチェックです。
- 枚数:必要枚数を入力します。最初は1枚で必ず試し印刷を行なってください。
すべての設定が完了したら、一番下にある「プリントをする」をタップします。
通信面の編集
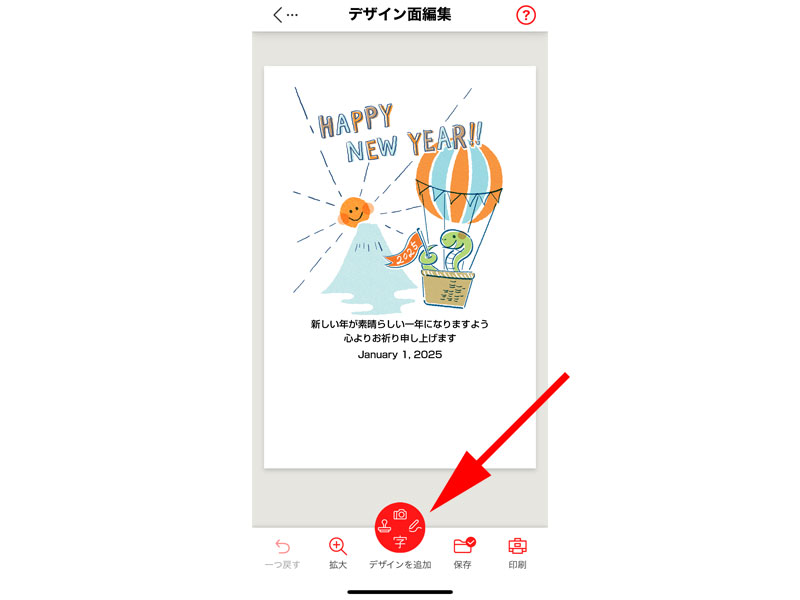
「通信面の編集方法」についてみていきましょう。
デザイン編集画面の下にある大きな赤い丸の部分、「デザインを追加」をタップします。
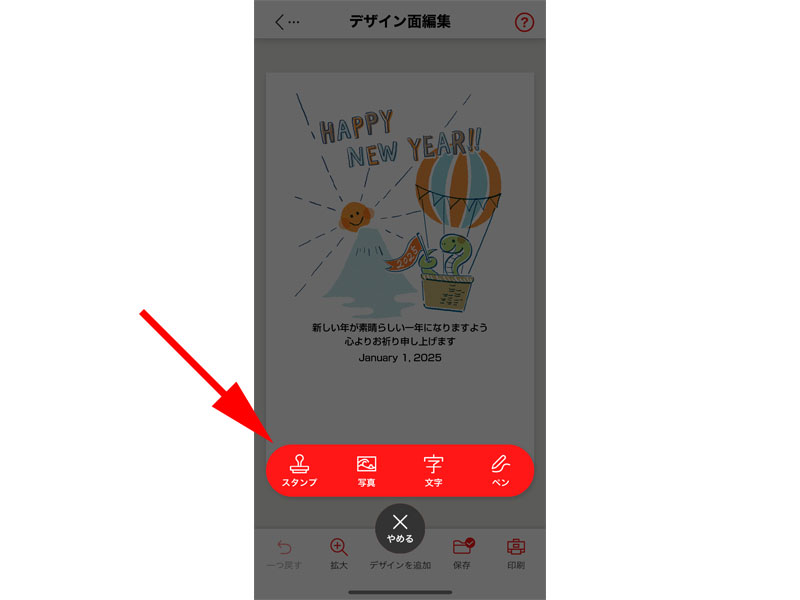
編集項目が表示されますので、必要に応じて編集していきます。
まずは「スタンプ」をタップします。
スタンプ
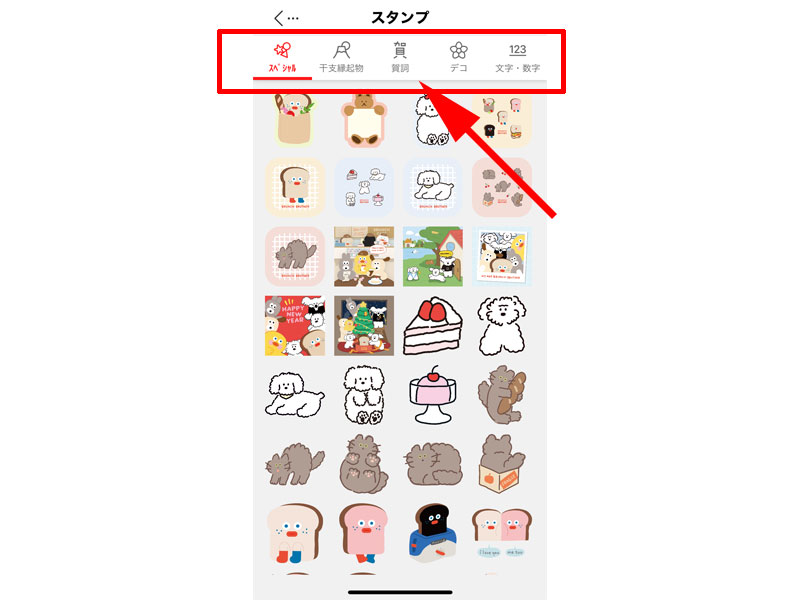
「スタンプ」をタップすると様々な年賀状にまつわるスタンプが表示されます。
画面上部に、「スペシャル」、「干支縁起物」、「賀詞」、「デコ」、「文字・数字」の5つのカテゴリーがありますので必要に応じて選択してください。
ここでは、「賀詞」をタップしてみます。
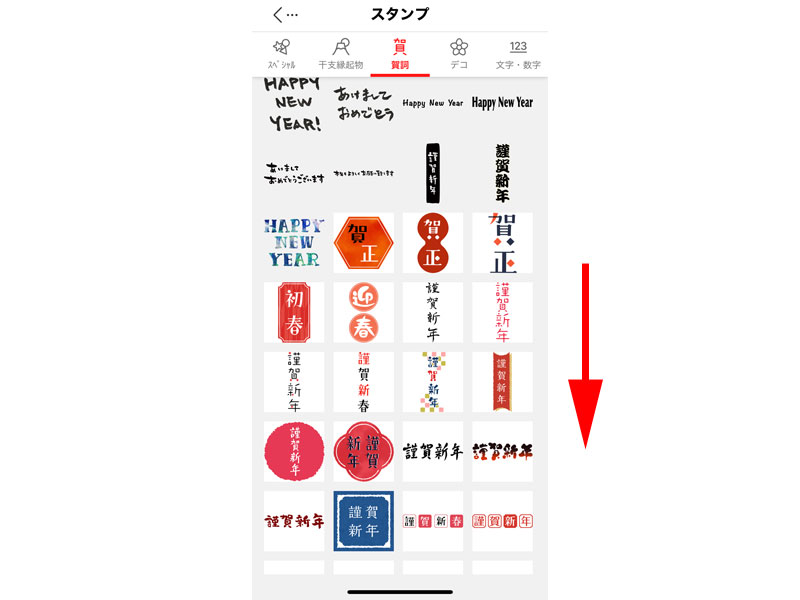
画面を下にスワイプすると、他のスタンプも見ることが出来ます。
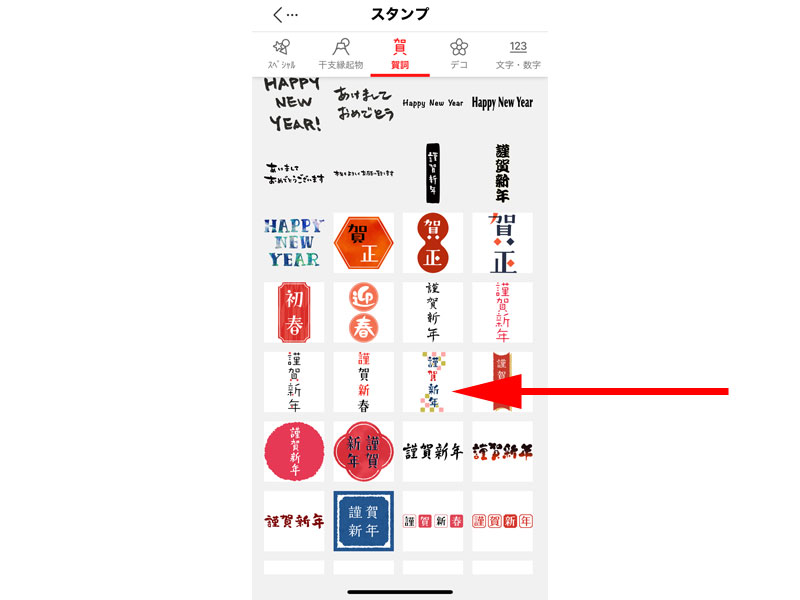
矢印の先にある、「謹賀新年」スタンプを選択してみます。

デザインにスタンプが挿入されました。
画面中央に配置されますので、矢印の先にある「両向きの矢印」でサイズ調整しながら、スタンプをドラッグして、適当な位置に配置してください。
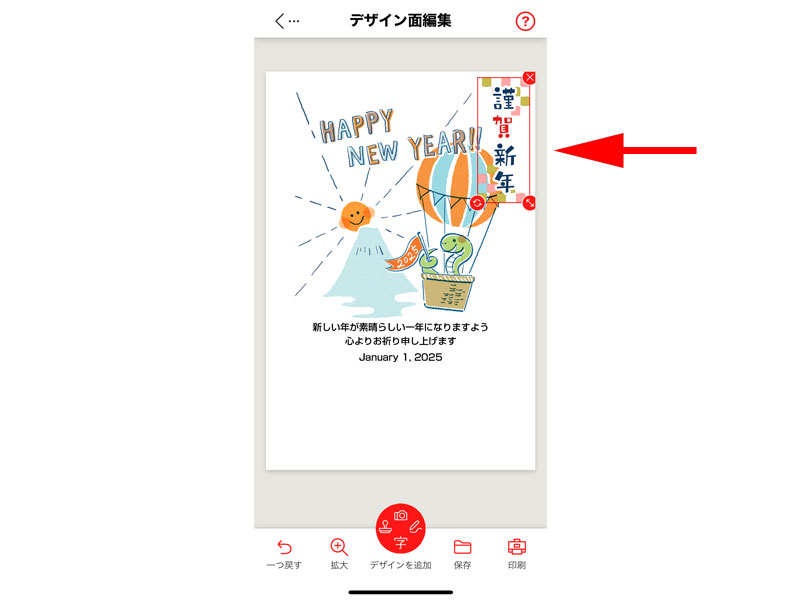
サイズを変更して、画面右上に配置してみました。
写真
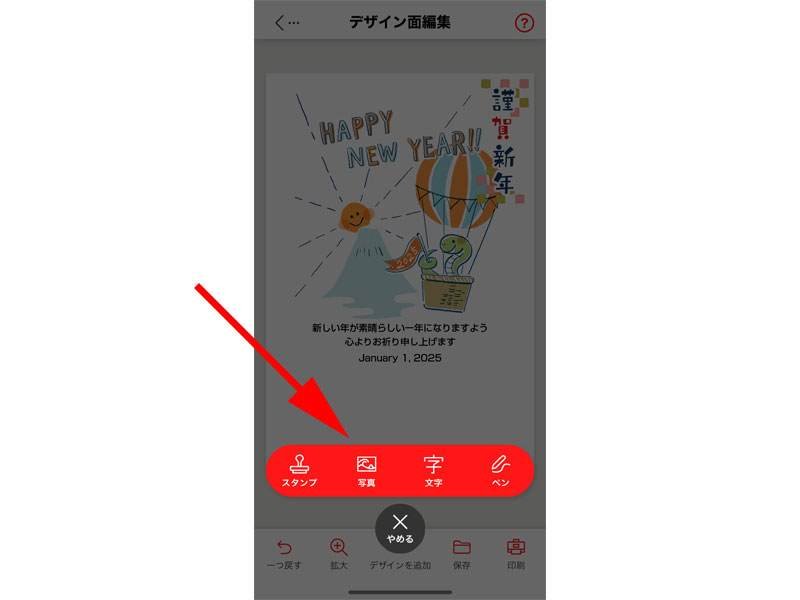
「デザインを追加」から、「写真」をタップします。
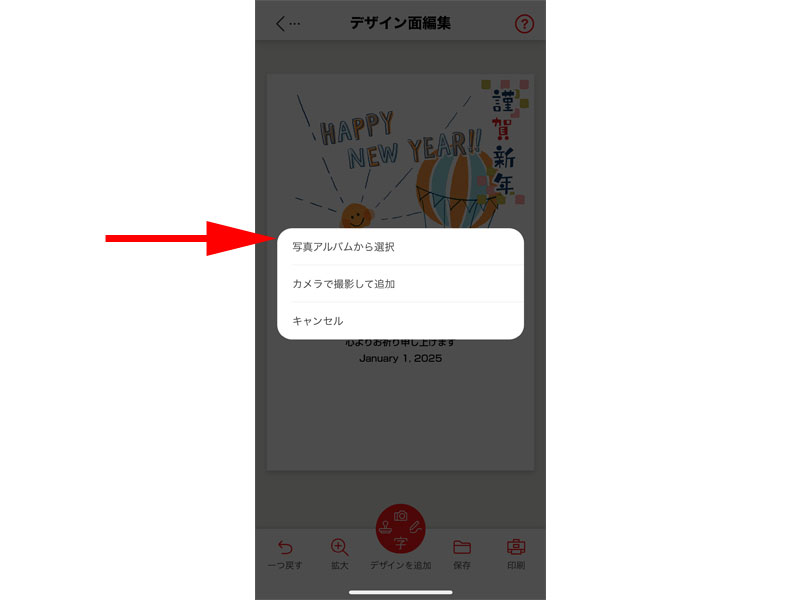
「写真アルバムから選択」、「カメラで撮影して追加」、「キャンセル」の3つが表示されます。
ご都合に合わせて選択してください。
通常写真を使用する場合は、アルバムから選択することになると思います。
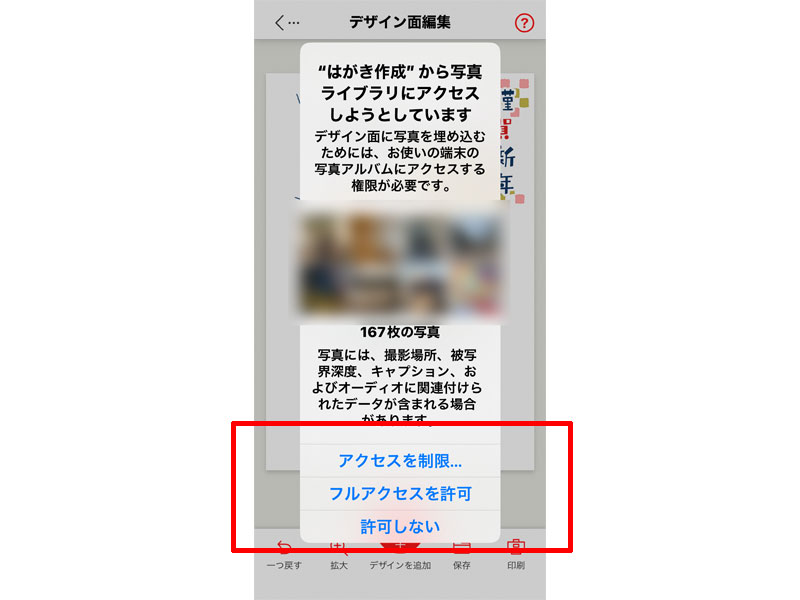
写真ライブラリへのアクセス権の確認画面が表示されますので、3つの中から選択してください。
ここでは「フルアクセスを許可」をタップします。
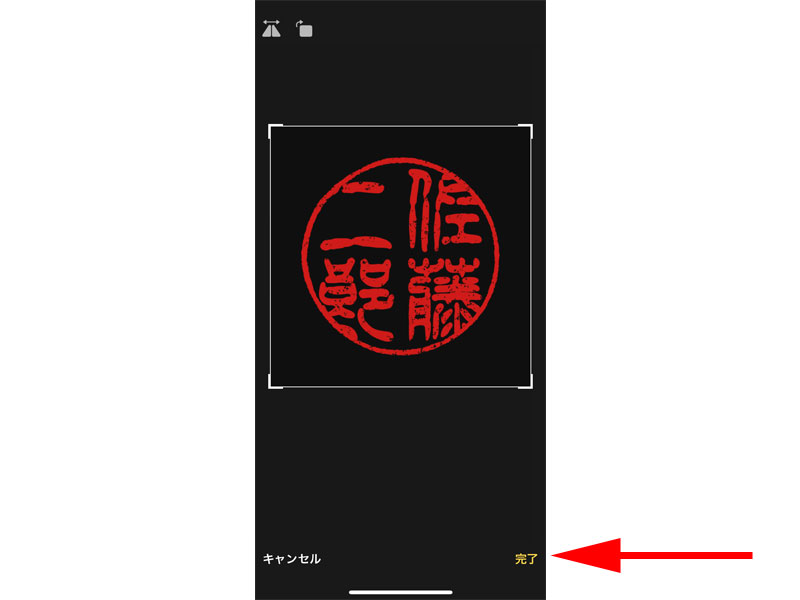
選択した写真の編集画面が表示されます。
編集が完了したら、「完了」をタップします。
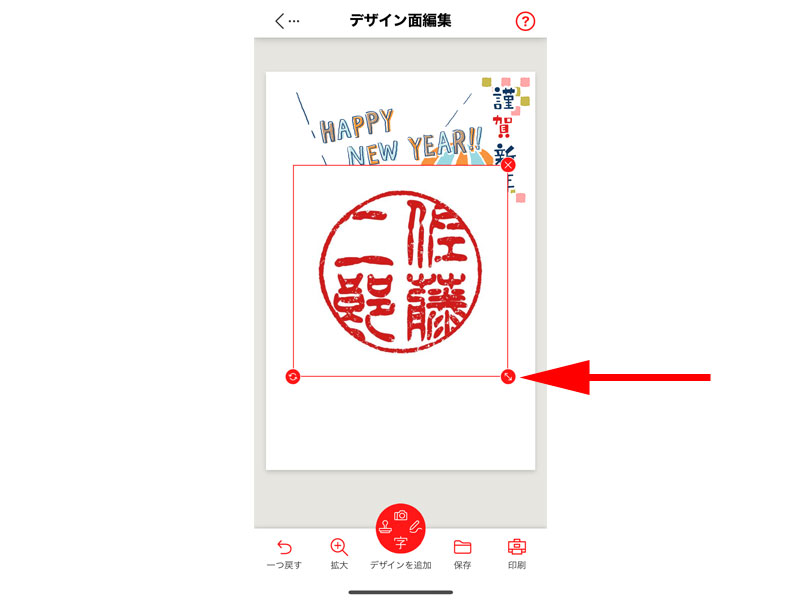
写真が挿入されました。
必要に応じて、サイズや配置を変更します。
文字
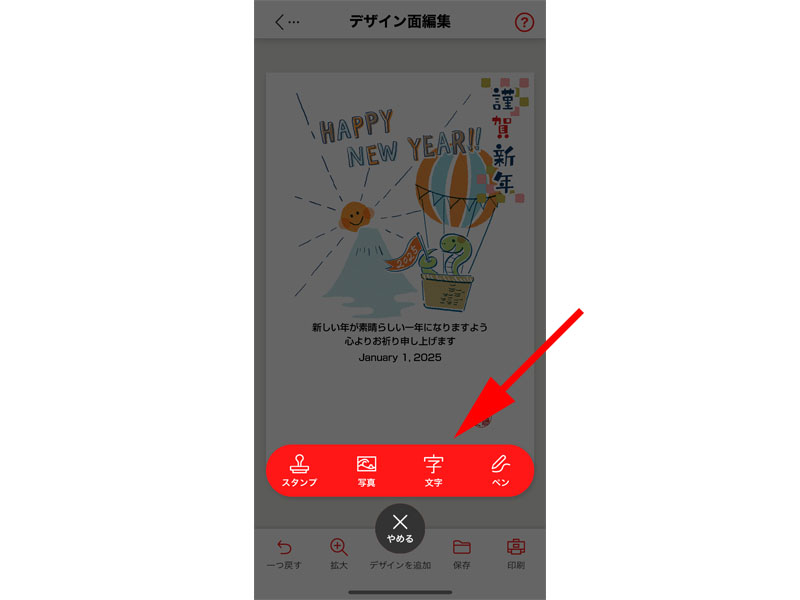
「デザインを追加」から、「文字」をタップします。
文字入力
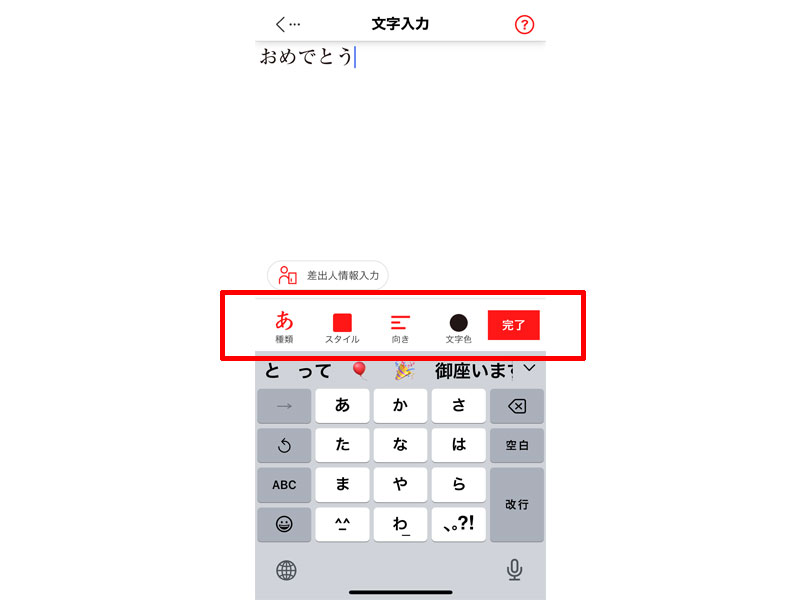
「文字」をタップすると、文字の入力画面が表示されます。
入力した文字を赤い枠線の中の機能を使って編集していきます。
ここでは「おめでとう」と入力してみました。
フォント
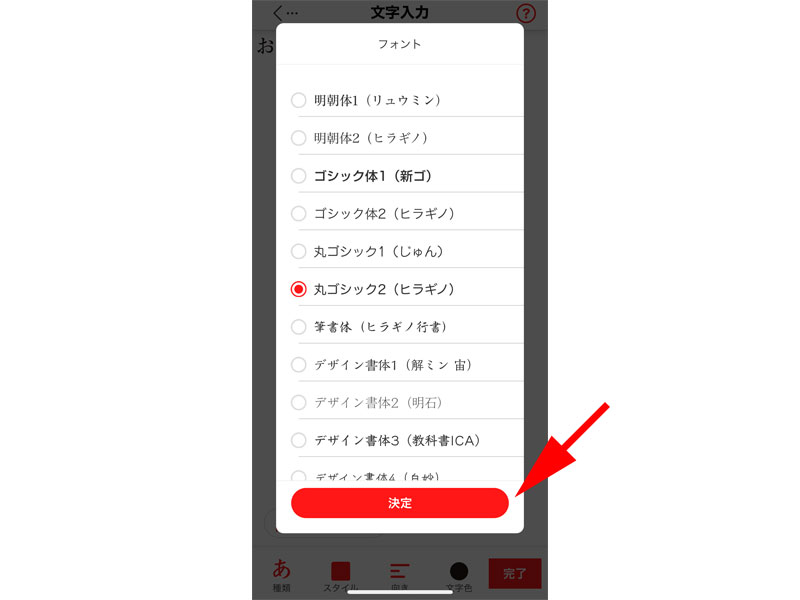
「種類」を選択するとフォントが表示されます。
フォントを選択すると、先程入力した「おめでとう」という文字が選択したフォントに変換されますので、その場で確認することが出来ます。
ここでは、「丸ゴシック2」に変更してみます。
フォントの選択が完了したら最後に「決定」をタップします。
スタイル
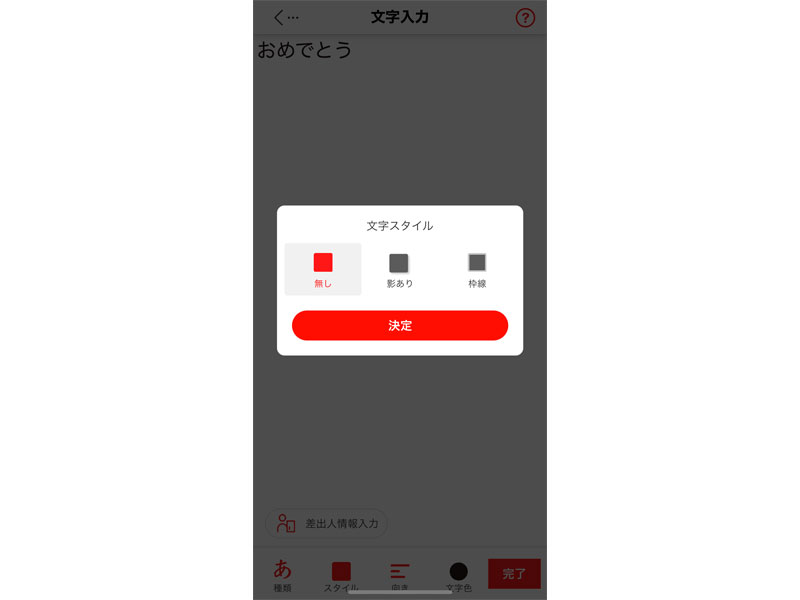
「スタイル」を選択すると、「無し」、「影あり」、「枠線」の3つの内どれかを選択することが出来ます。
向き
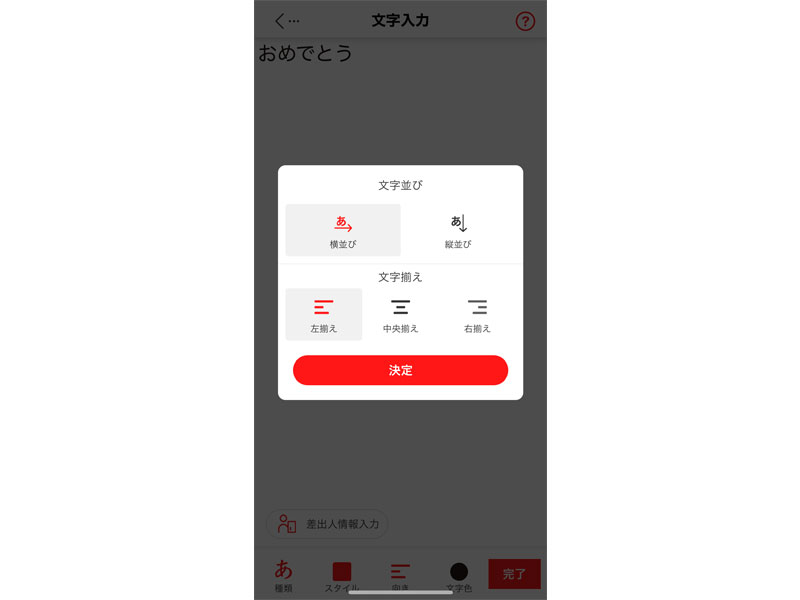
「向き」を選択すると、「文字並び」と「文字揃え」を編集することが出来ます。
- 文字並び:横並び・縦並び
- 文字揃え:左揃え・中央揃え・右揃え
文字色
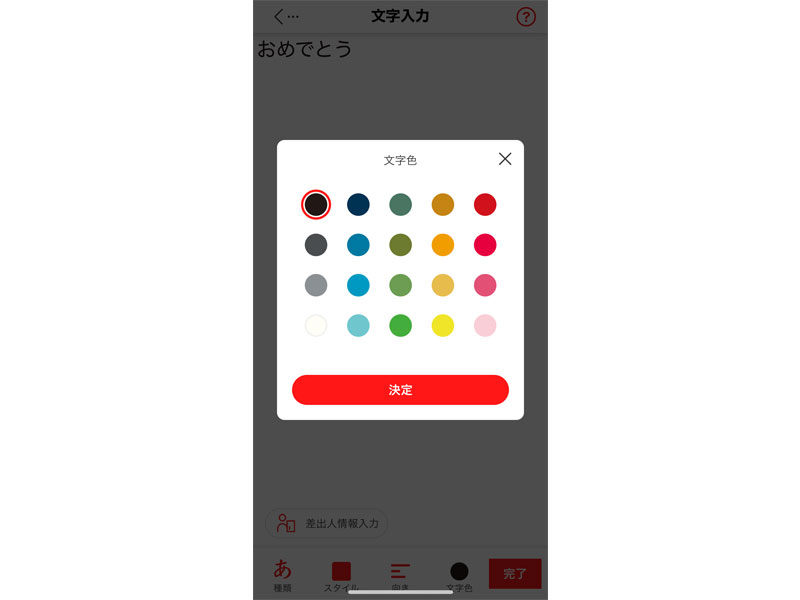
「文字色」を選択すると、20色の中から好きな色を選択することが出来ます。
完了
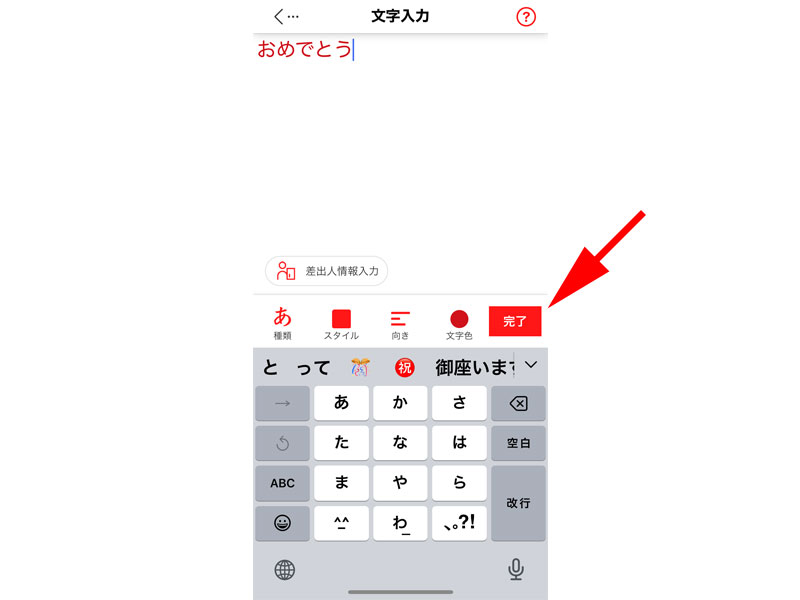
すべての編集が終わったら、「完了」をタップします。
編集した文字がデザイン編集画面に挿入されます。
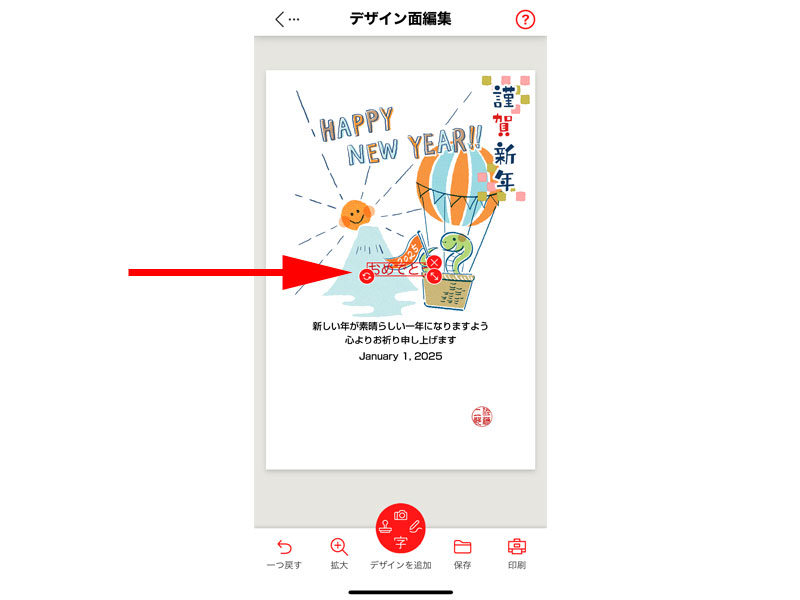
テキストが画面中央に挿入されますので、先程のスタンプと同様にドラッグしながら、適当な位置に配置します。
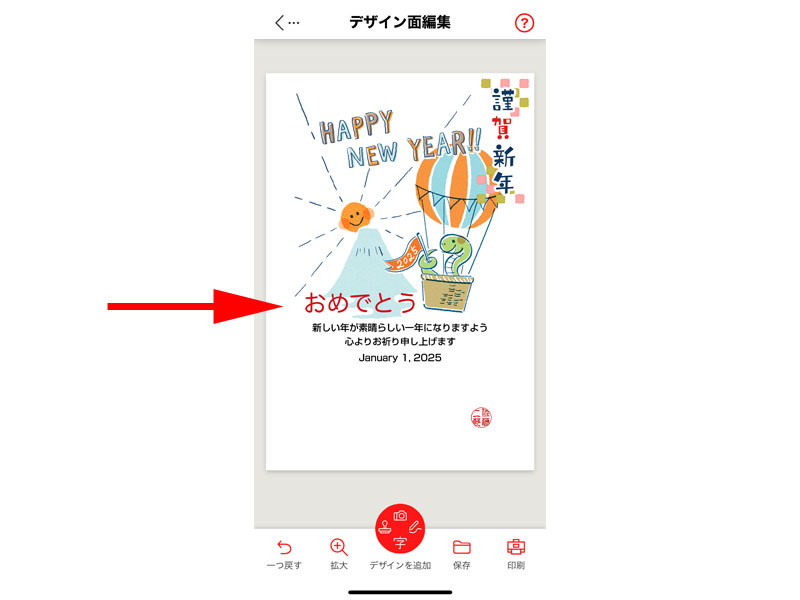
サイズと配置を変更してみました。
保存
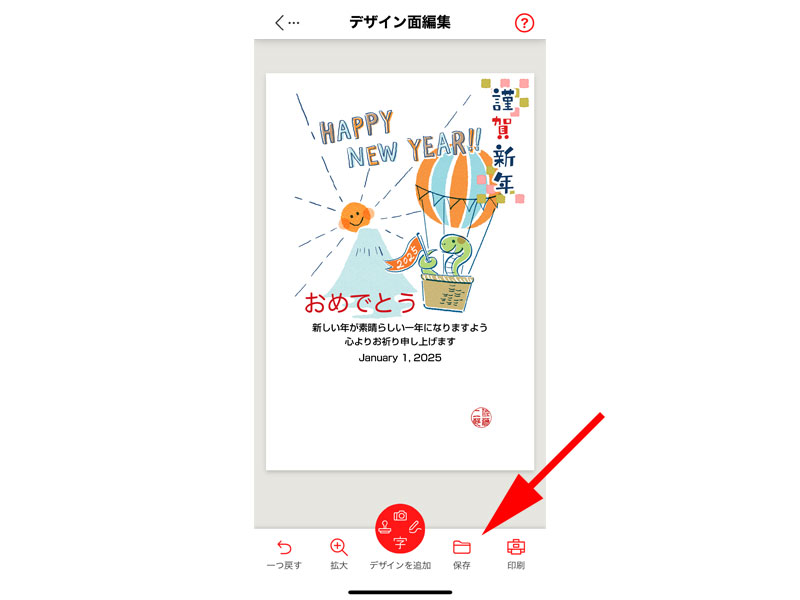
すべての編集が完了したら、編集画面の下にある「保存」ボタンをタップします。
ここで保存しておかないと、次回使用する際に最初から編集を行わないといけないので注意してください。
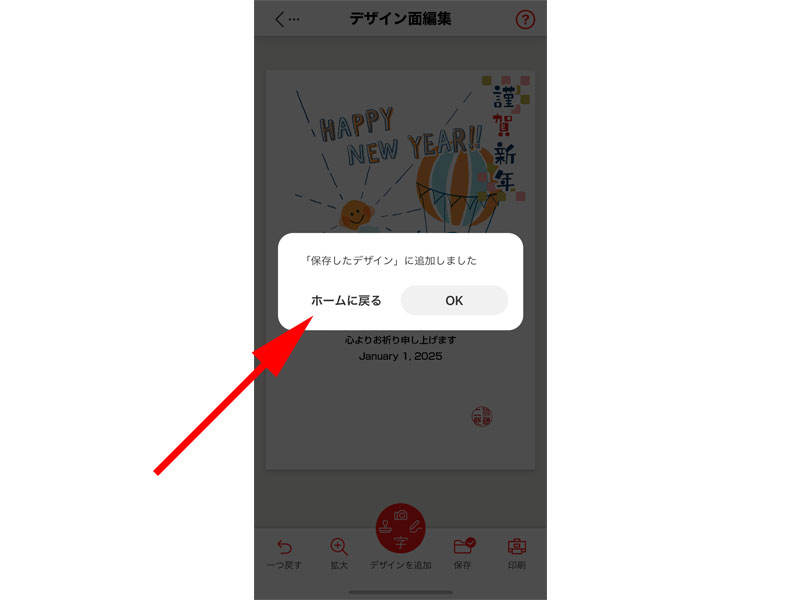
「「保存したデザイン」に追加しました」と表示されれば、通信面の編集は完了です。
最後に「ホームに戻る」をタップします。
宛名面の作成・印刷

トップページの「宛名面をつくる」をタップします。
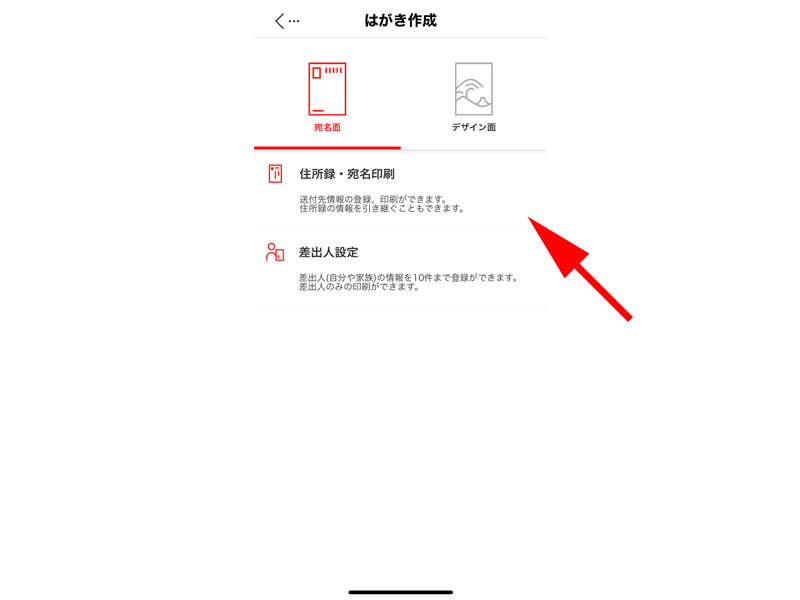
「住所録・宛名印刷」、「差出人設定」の2つの項目が表示されます。
まずは、「住所録・宛名印刷」をタップします。
住所録・宛名印刷
宛名の新規登録
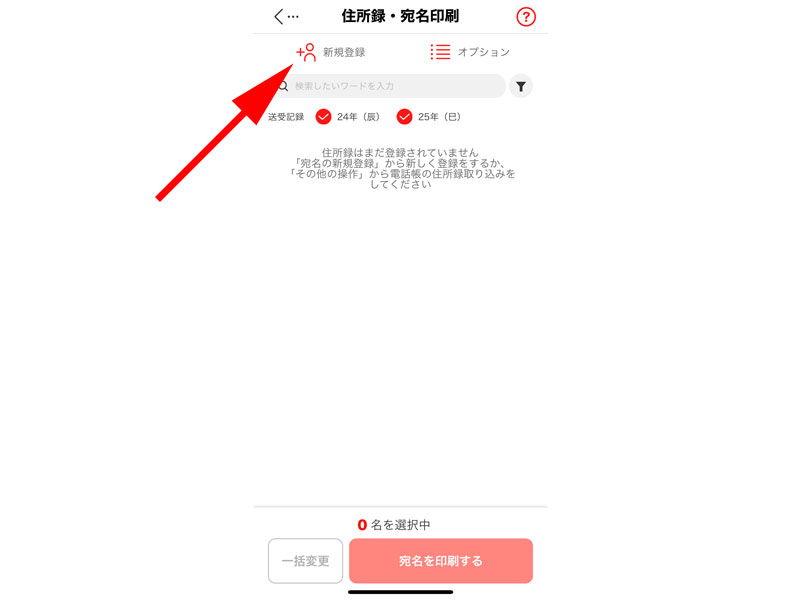
住所録・宛名印刷画面が表示されたら、住所を登録していきます。
まずは、一般的な方法で入力していきます。
画面上部、矢印の先にある「新規登録」をタップします。
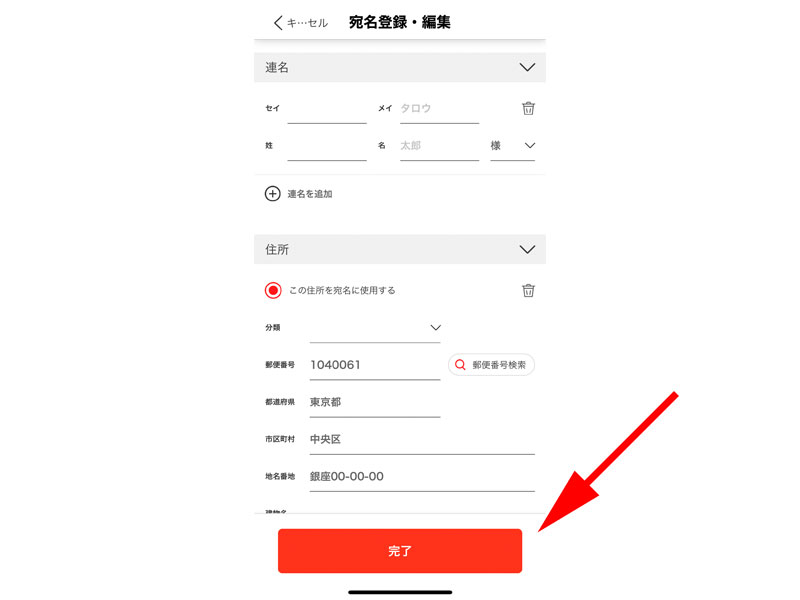
画像のように名前、住所等を入力します。
すべての入力が終わったら、「完了」ボタンをタップします。
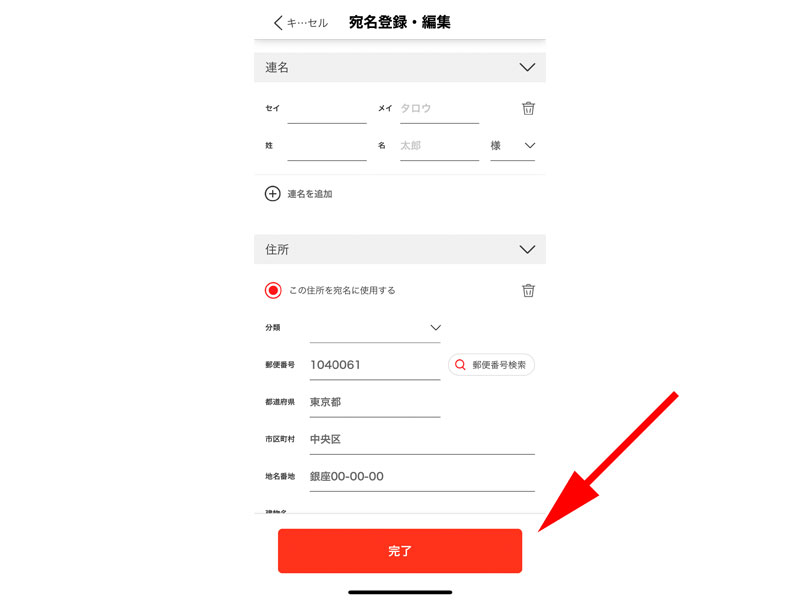
新規登録が完了すると、上記のように表示されるようになります。
オプション
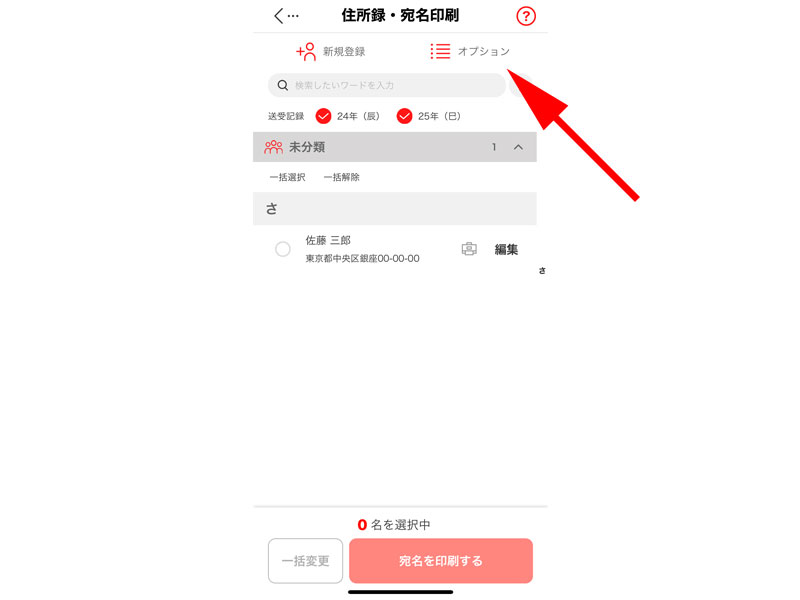
画面右上の、「オプション」をタップします。
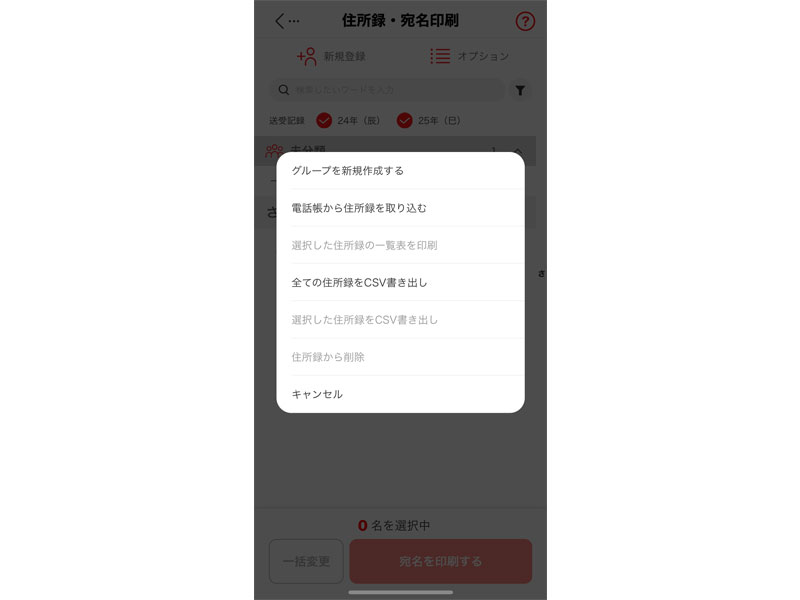
- グループを新規作成する:選択したマークをすべて外します。
- 電話帳から住所録を取り込む:スマホの電話帳から住所録を取り込みます。
- 選択した住所録の一覧表を印刷:登録してある住所録を印刷します。
- 全ての住所録をCSV書き出し:登録してある住所録をCSVファイル形式で書き出します。
- 選択した住所録をCSV書き出し:選択した住所録をCSVファイル形式で書き出します。
- 住所録から削除:選択した住所録を削除します。
- キャンセル:前の画面に戻ります。
電話帳から住所録を取り込む
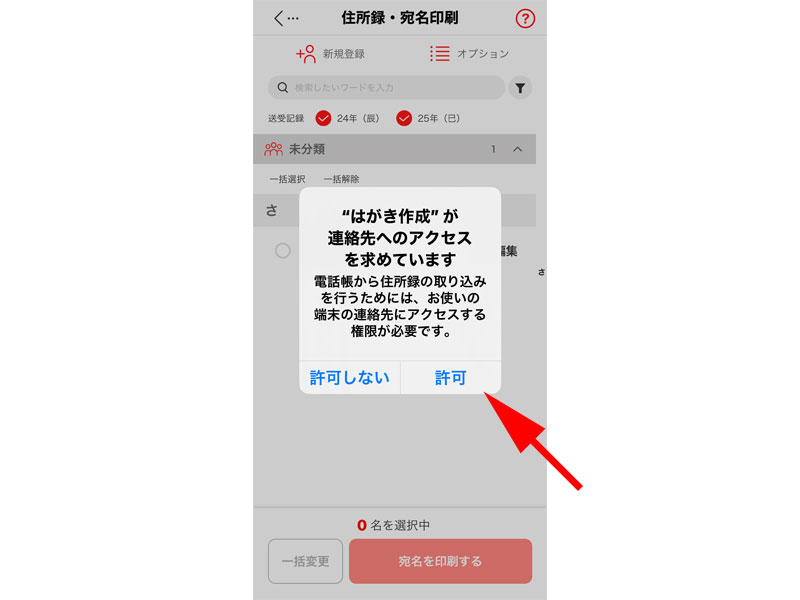
「電話帳から住所録を取り込む」をタップすると、連絡先へのアクセスの許可を求められます。
許可する場合は、「OK」をタップしてください。
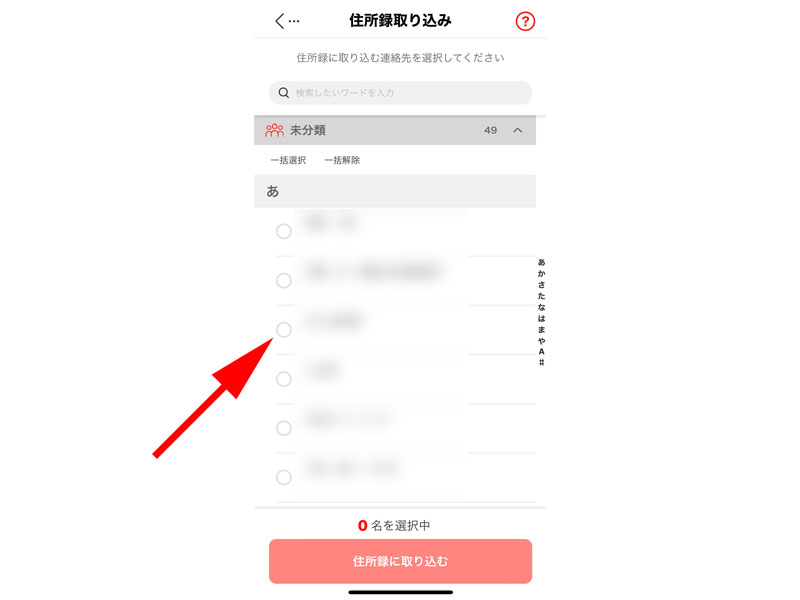
住所録取り込み画面が表示されますので、取り込みたい名前にチェックを入れて、「住所録に取り込む」をタップしてください。
以上で取り込みが完了します。
差出人設定
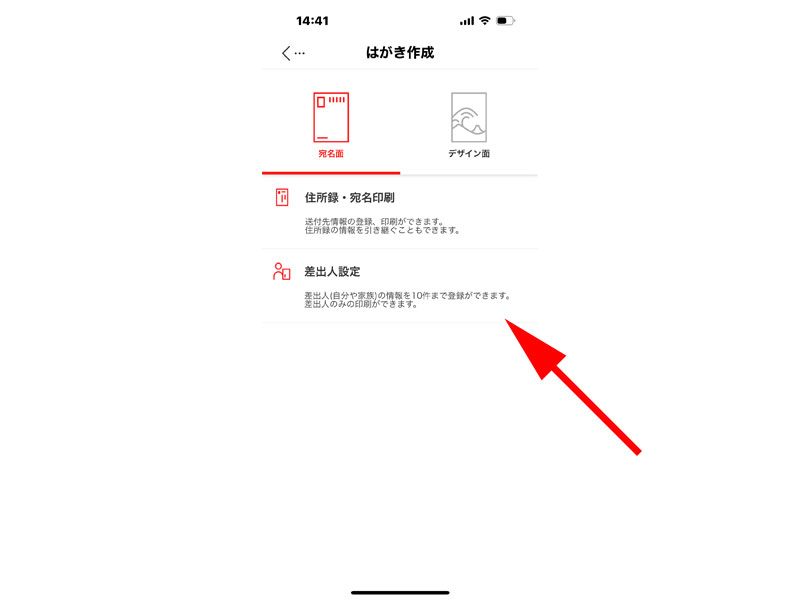
宛名作成のトップページに戻り、「差出人設定」をタップします。
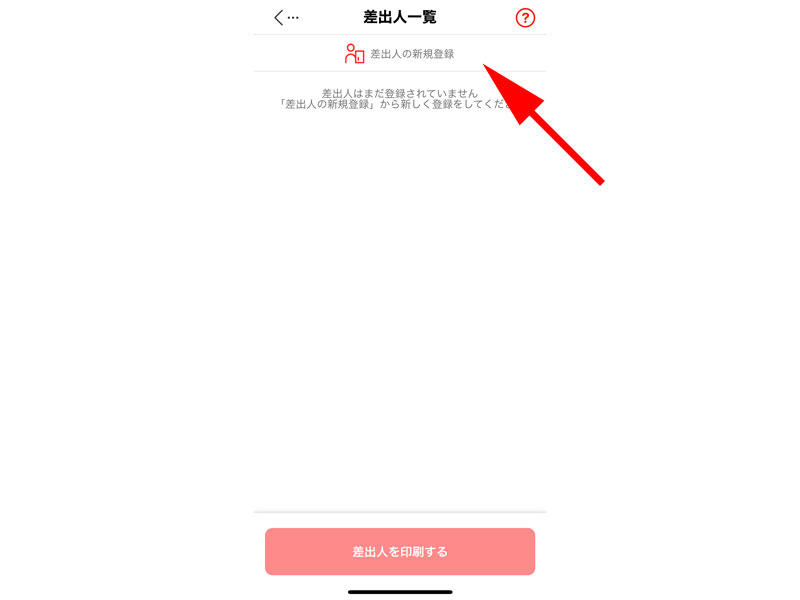
画面上部にある、「差出人の新規登録」をタップします。
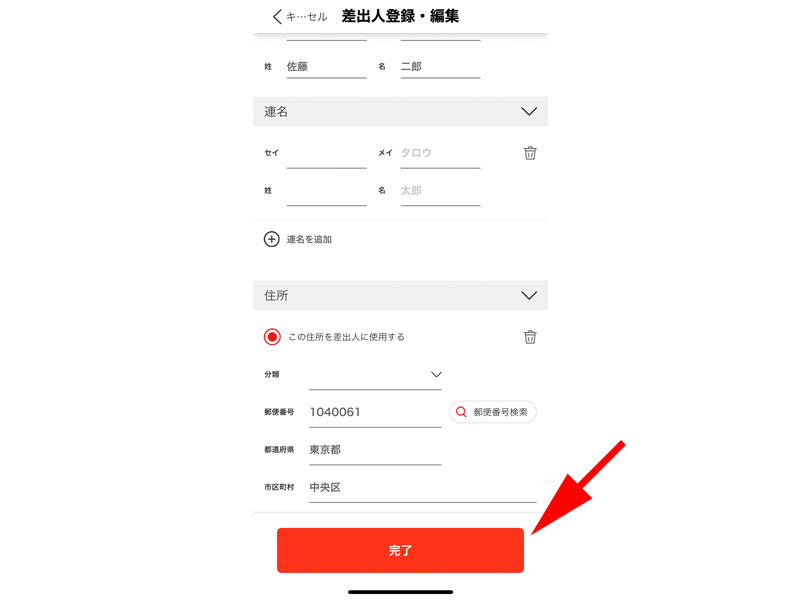
差出人の名前・住所等を入力します。
先ほどを同様に、名前と住所が記入されていれば、OKです。
入力が完了したら、「完了」ボタンをタップします。
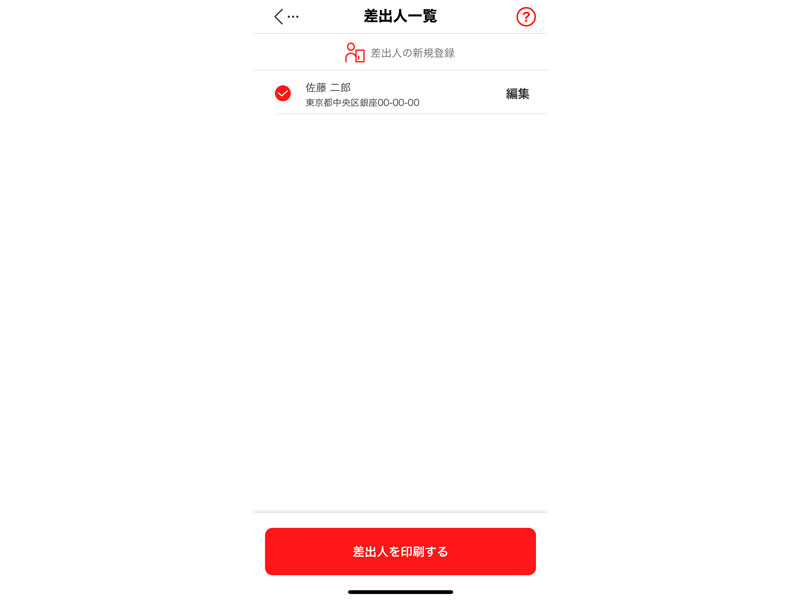
差出人一覧に名前が表示されていれば、無事入力完了です。
一番下にある「差出人を印刷する」という部分をタップすると、差出人の印刷は出来ますが、あくまでも差出人の住所と名前が左側に印刷出来るだけで、宛先の印刷は出来ませんので、差出人の設定はここで終了します。
印刷
選択・編集
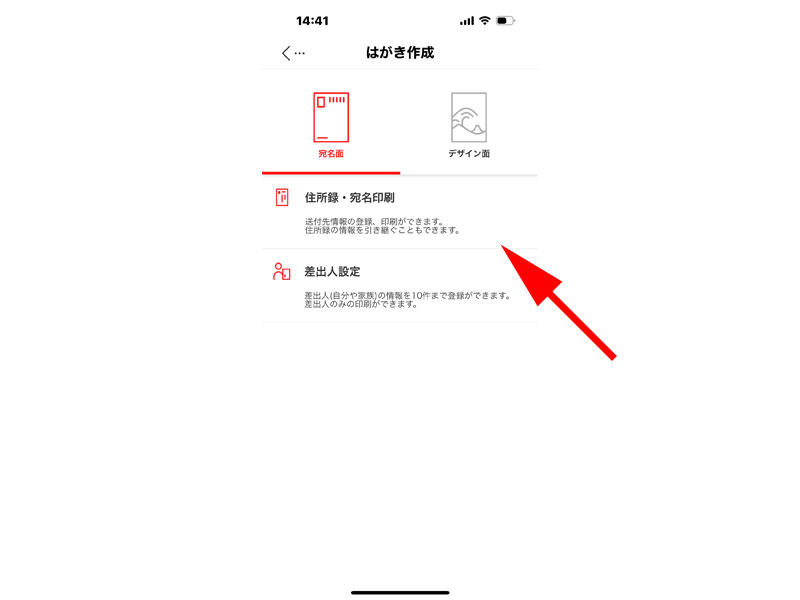
宛名面のトップページに戻り、「住所録・宛名印刷」をタップします。
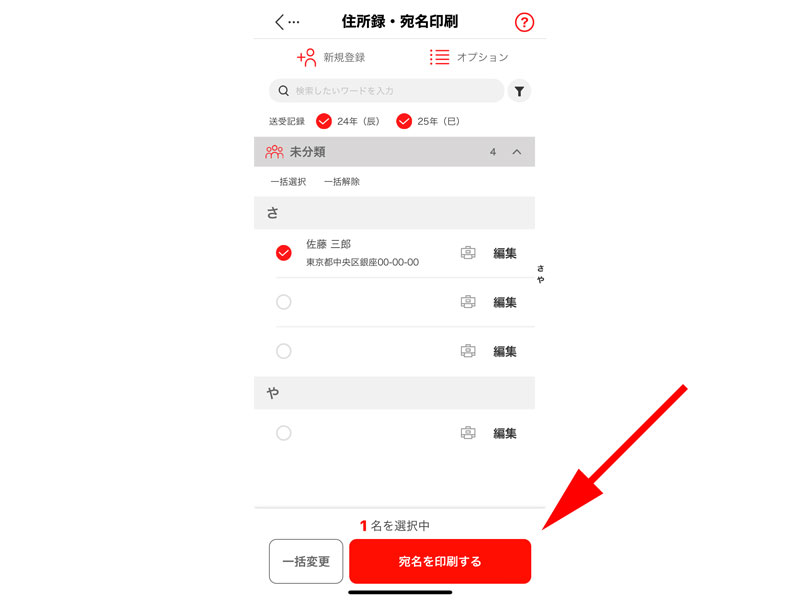
先程登録した宛先の左側にチェックを入れて、一番下の赤い部分、「宛名を印刷する」をタップします。
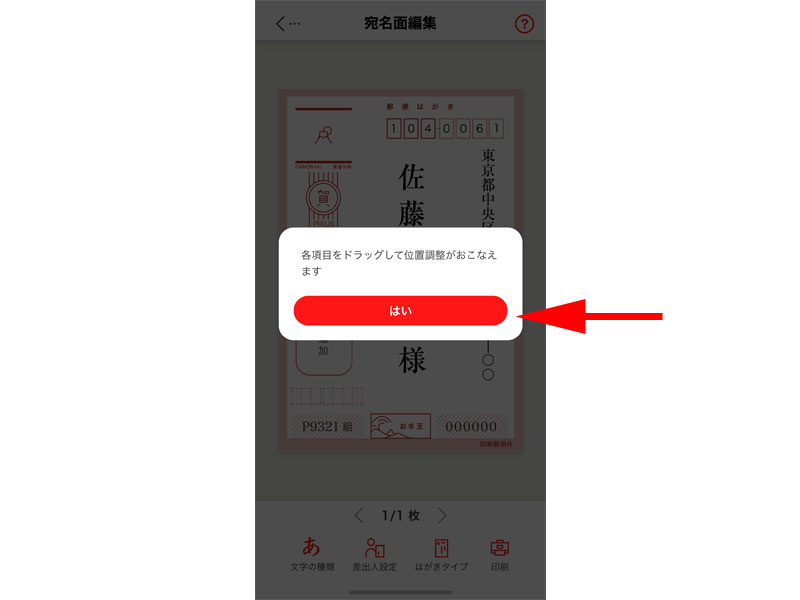
各項目をドラッグして位置調整が行えるとのメッセージが表示されますので、「はい」をタップします。
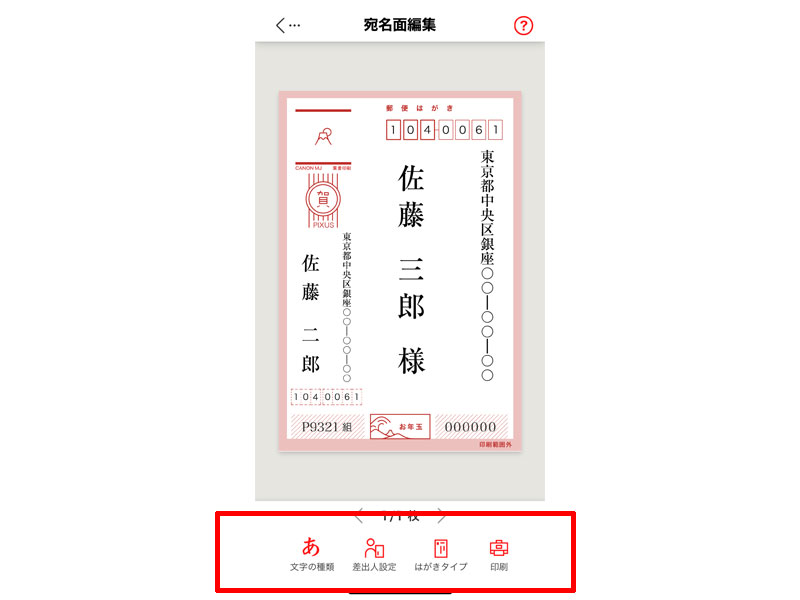
宛名面編集画面が表示されますので、最後の微調整を行います。
宛先住所・宛名・差出人住所・差出人名の4つはドラッグして位置を微調整することが出来ます。
また、一番下に、4つのボタンがあります。
お好みで設定・選択してください。
- 文字の種類:フォントの変更
- 差出人設定:差出人をご家族など複数登録している場合、選択・変更することが出来ます。
- はがきタイプ:ハガキの種類を選択します。
- 印刷:印刷します。
文字の種類
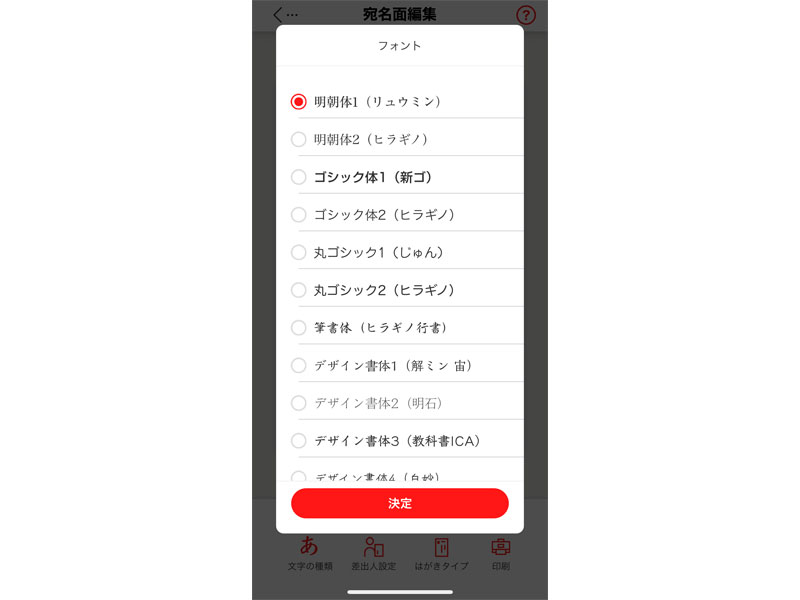
「文字の種類」をタップすると、様々なフォントが表示されますので、お好みのフォントを選択してください。
なお、選択したフォントはすべての部分に適用されますので、ご注意ください。
はがきタイプ
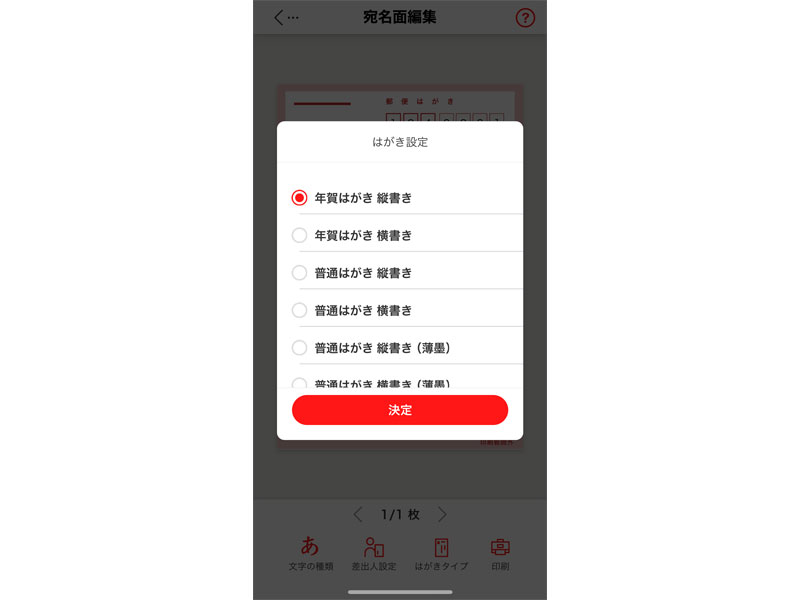
「はがきタイプ」をタップすると、はがき選択画面が表示されます。
年賀はがきを使用しない場合などは、普通はがきを選択してください。
また、印刷の向きを変更することも可能です。
横書きでも印刷することも出来ます。
印刷
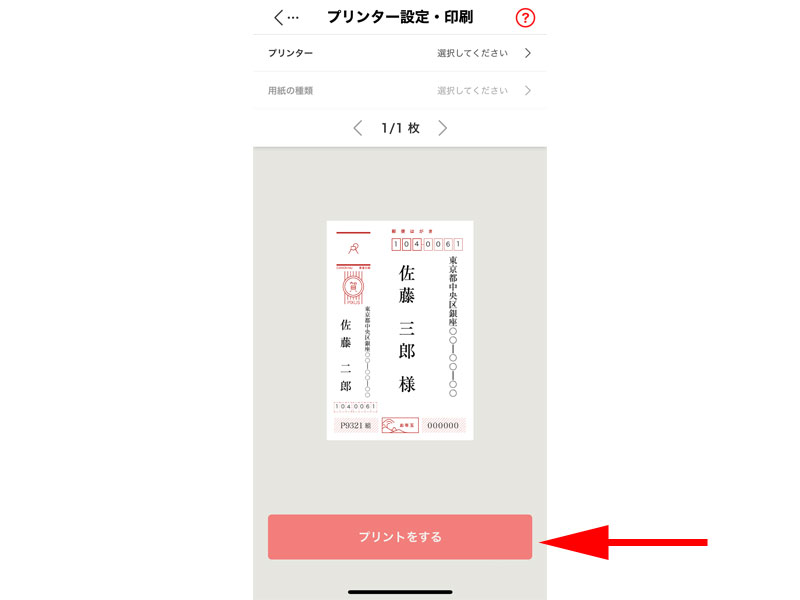
「印刷」をタップすると印刷画面が表示されます。
プリンターの種類と用紙サイズを確認して、一番下にある赤いボタン「プリントをする」をタップしてください。
CSV形式の住所録が読み込めない場合の対処方法
「PIXUSはがきクリエイター 」は他の年賀状作成ソフトで使用していた住所録をCSV形式のファイルで保存してあれば、読み込むことが出来る仕様になっています。
しかし、実際に他社で作成したCSV形式の住所録を読み込もうとすると上手くいかない場合が多いようです。
実際に試してみた結果、「はがきデザインキット」、「みんなの筆王」、「筆王」、「筆まめ」、「エプソンEpson Photo+」で書出したCSV形式のファイルは読み込むことが出来ませんでした。
(読み込んだけれど反映されないものも含む)
解決方法は幾つかあるのですが、特定のソフトを利用せず、パソコンをお持ちの方であれば誰でも利用できる方法をご紹介させて頂きます。
CSVファイルの書き出し
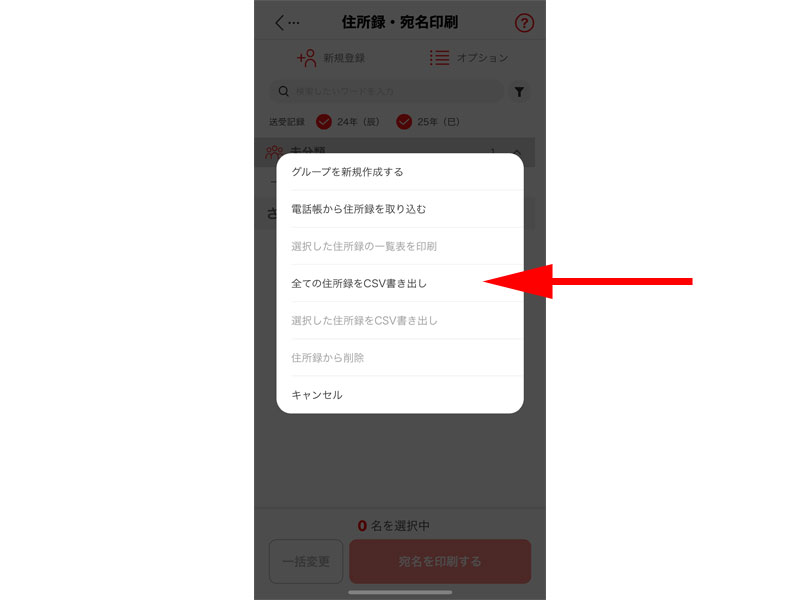
「宛名面をつくる」から、「住所録・宛名印刷」→「オプション」をタップします。
矢印の先にある、「全ての住所録をCSV書き出し」をタップします。
住所録を書き出す前に、必ず最低1名の宛名を登録しておいてください。
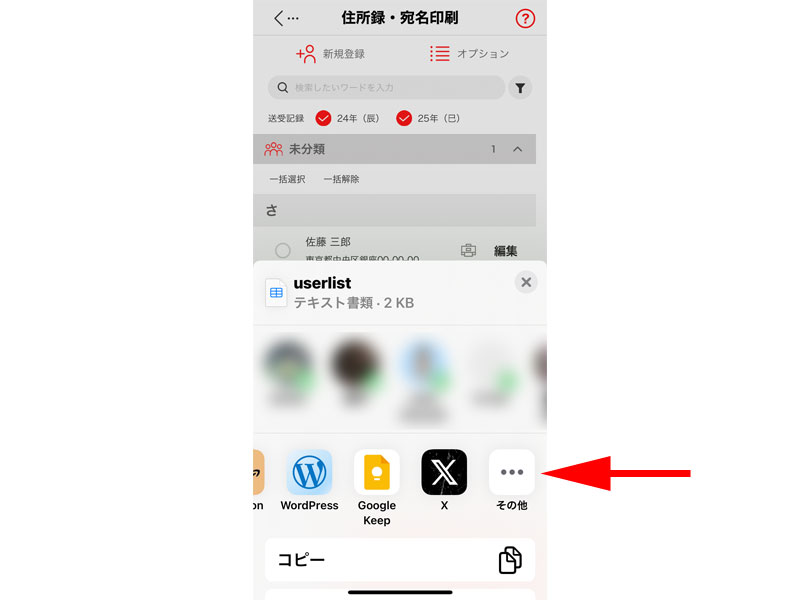
住所録の書き出し先の選択画面が表示されますので、「その他」を選択します。
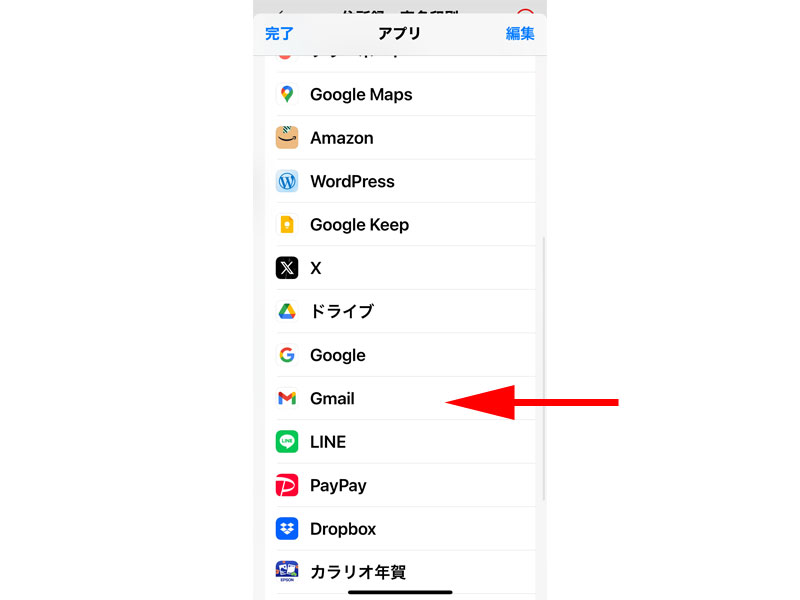
どなたでも利用出来るのが「Gmail」だと思いますので、こちらを選択してみます。
アプリは違うものを選択して頂いても構いません。
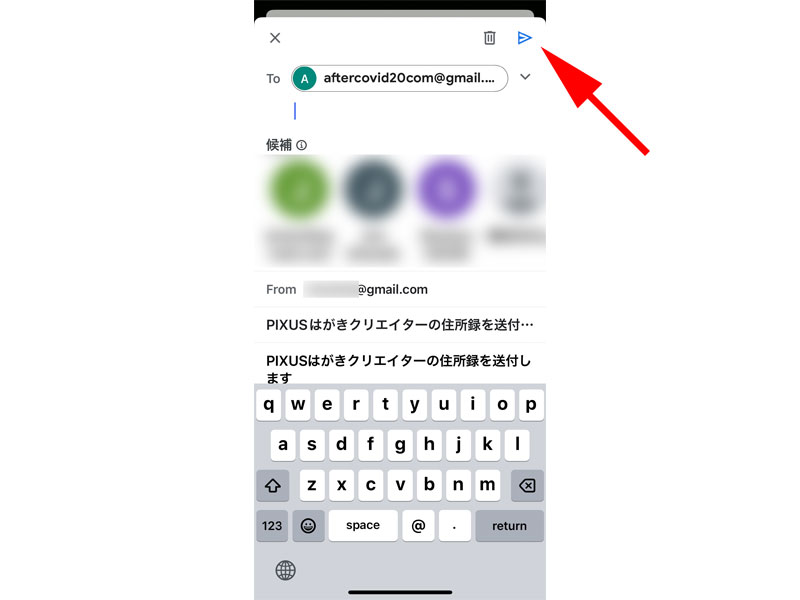
ご自身のアドレスを入力して、自分宛てに住所録を送信してください。
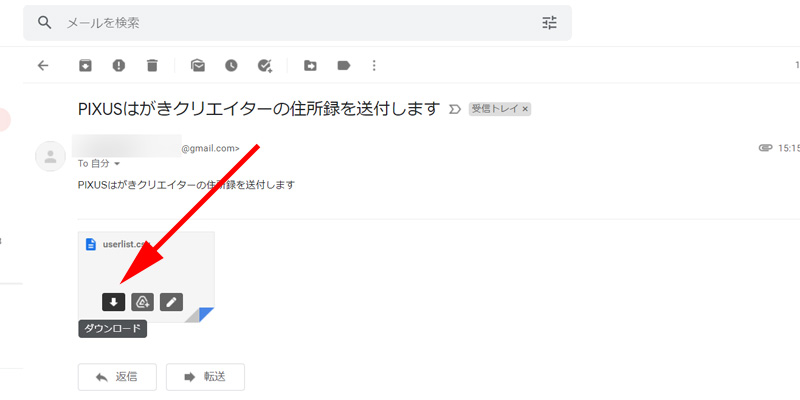
パソコンでGmailを確認します。
PIXUSからご自身が送信したメールが届いていると思いますので、添付されているファイルを「ダウンロード」してパソコン内に保存します。
ここでは一度ファイルをダウンロードしていますが、3つのアイコンの一番右側のアイコンをクリックすると、直接Googleスプレッドシートでファイルを開くことが出来ます。
Google スプレッドシートで編集
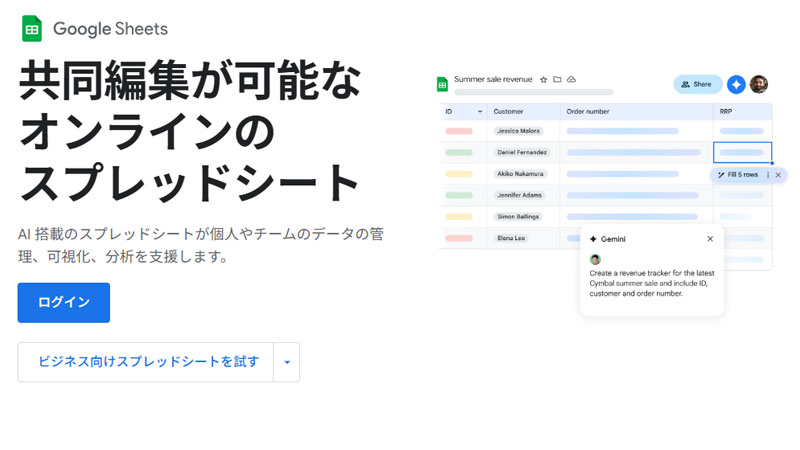
出典:グーグルスプレッドシート
グーグル・スプレッドシートを使用して、先程ダウンロードしたCSVファイルを編集します。
まずは、上記サイトにアクセスして、「Google スプレッドシートを使ってみる」をクリックします。
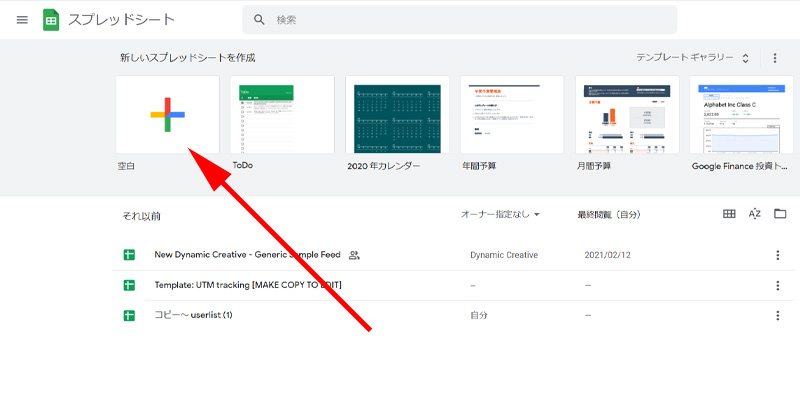
スプレッドシートのトップページが表示されますので、「空白」をクリックします。
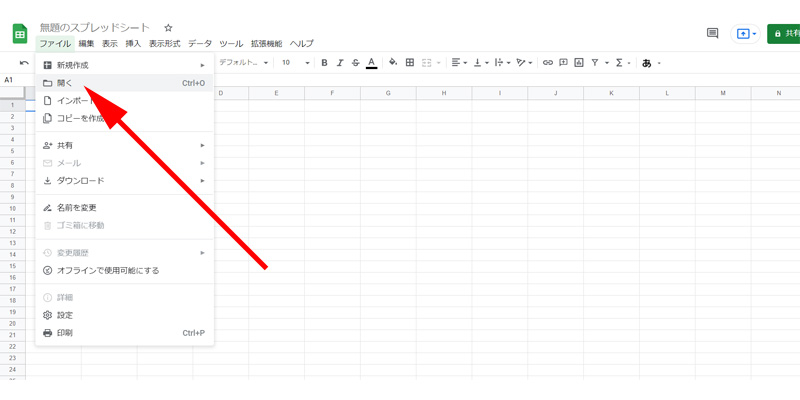
新規スプレッドシートが立ち上がりますので、「ファイル」→「開く」をクリックします。
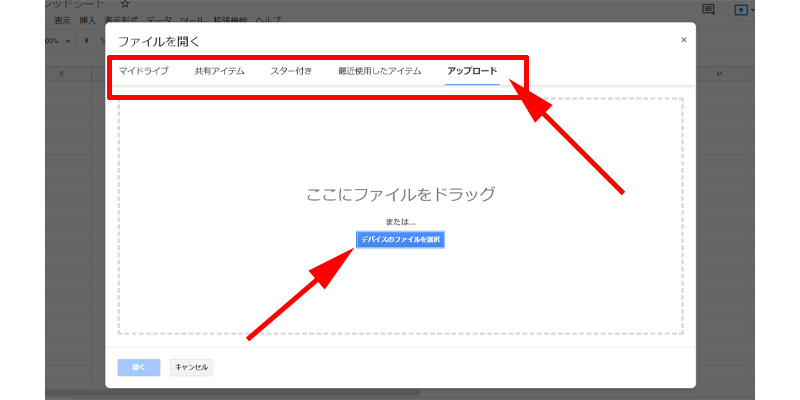
ファイルを開く場所を指定します。
赤い枠線の中、一番右側にある、「アップロード」をクリックして、「デバイスのファイルを選択」をクリックします。
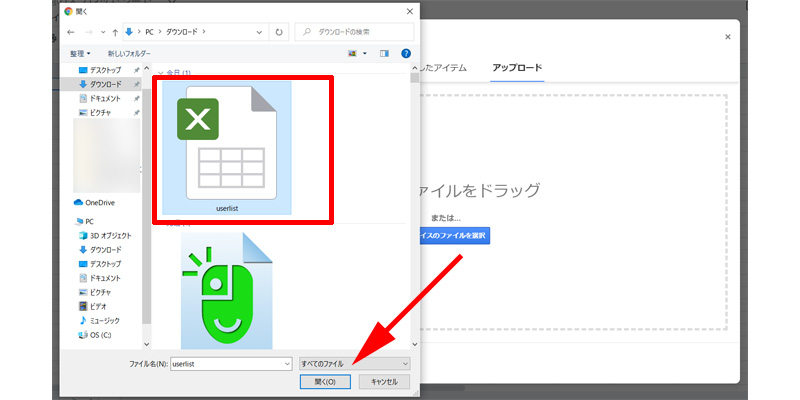
ファイルの選択画面が表示されますので、先程ダウンロードした「userlist」ファイルを選択して「開く」をクリックします。
または、直接「userlist」ファイルを画面上に、ドラッグアンドドロップしても構いません。
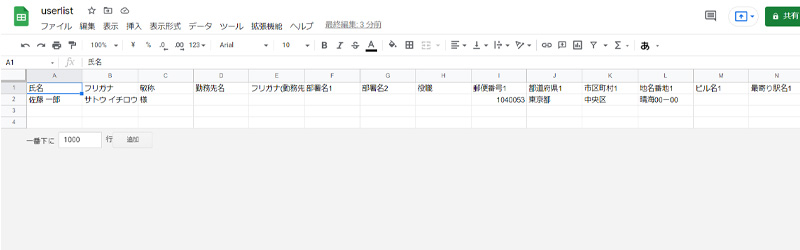
ファイルが開きました。
1行目に、「項目」が並んでいます。
2行目に、「宛名」が並んでいます。
3行目以降に、追加したい宛名を入力して住所録を作成していきます。
3行目以降を、他社で作成したCSVファイルから入力する際は、お持ちのエクセル等でファイルを開いて、コピーアンドペーストして完成させてください。
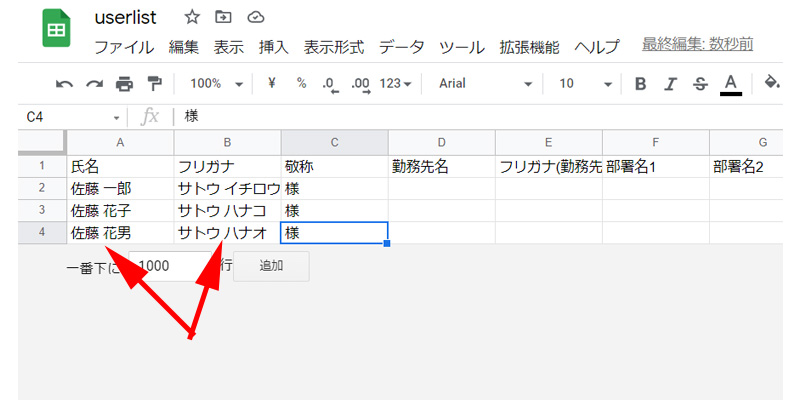
入力の際の注意点として、氏名とフリガナを入力する時は、「性」と「名」の間に半角スペースを入力するようにしてください。
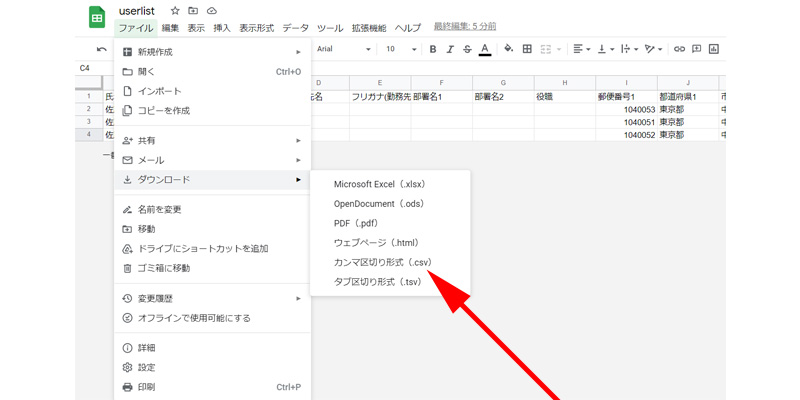
入力が完了したら、「ファイル」→「ダウンロード」→「カンマ区切り形式(.CSV)」をクリックします。
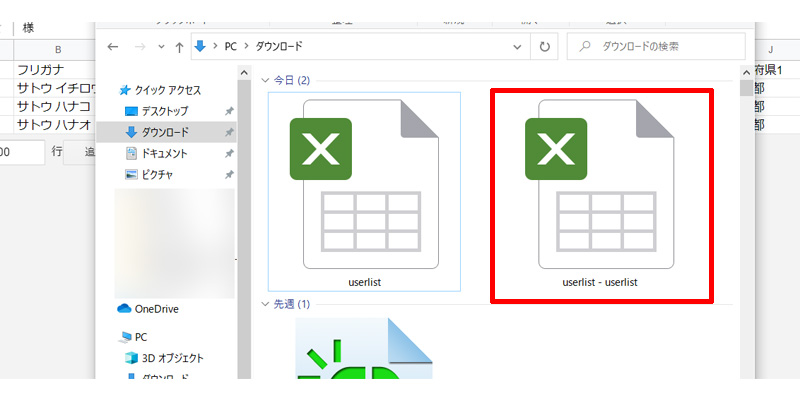
パソコン内のダウンロードフォルダに、「userlist – userlist」ファイルがダウンロードされました。
最後にこのファイルをGmailに添付して、再度自分宛てに送信してください。
更に詳しい使い方については、以下の記事でご紹介させて頂いております。
住所を自動で入力する方法についてもご紹介させて頂いております。
PIXUSはがきクリエイター への読み込み

スマートフォンで、Gmailを開きます。
先程送信したファイルをタップします。
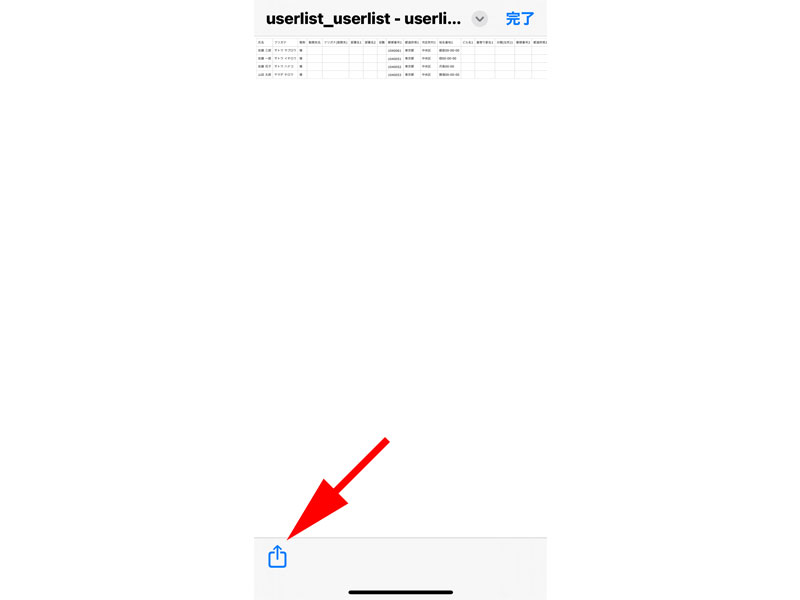
ファイルが開きますので、左下にある「共有」ボタンをタップします。
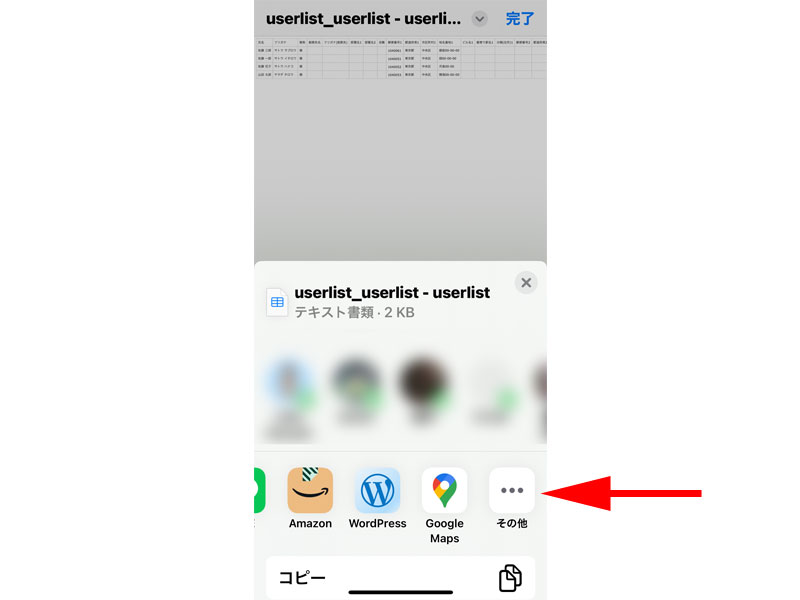
共有画面の「その他」をタップします。
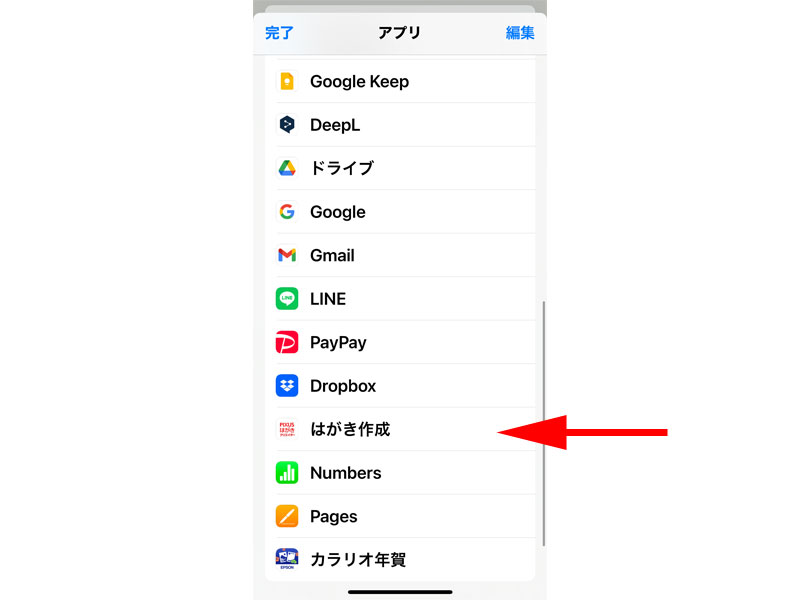
「はがき作成」をタップします。
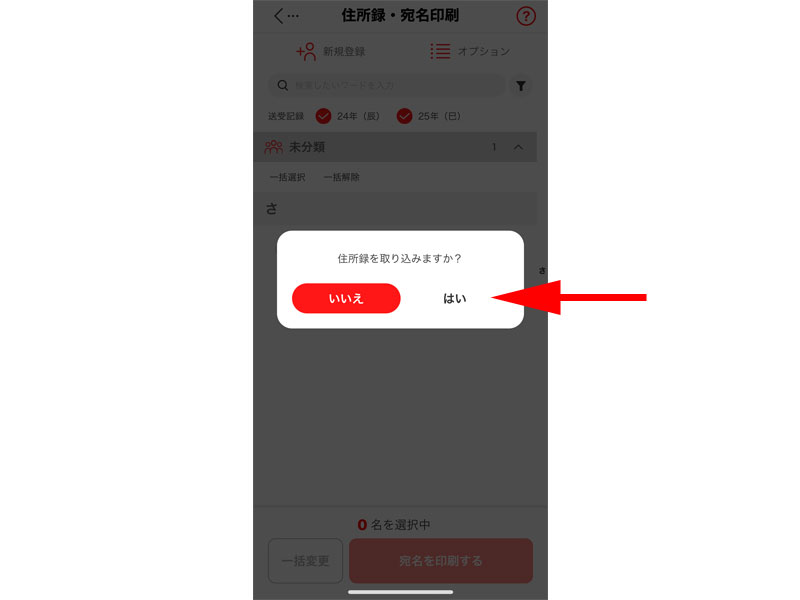
「住所録を取り込みますか?」と聞かれますので、「はい」をタップします。
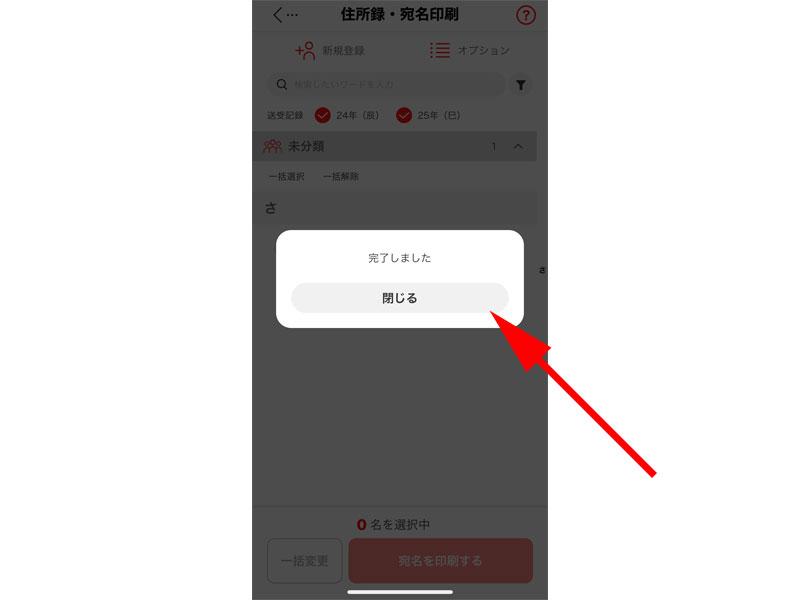
「完了しました」と表示されれば、無事に取り込みが完了です。
「閉じる」をタップします。
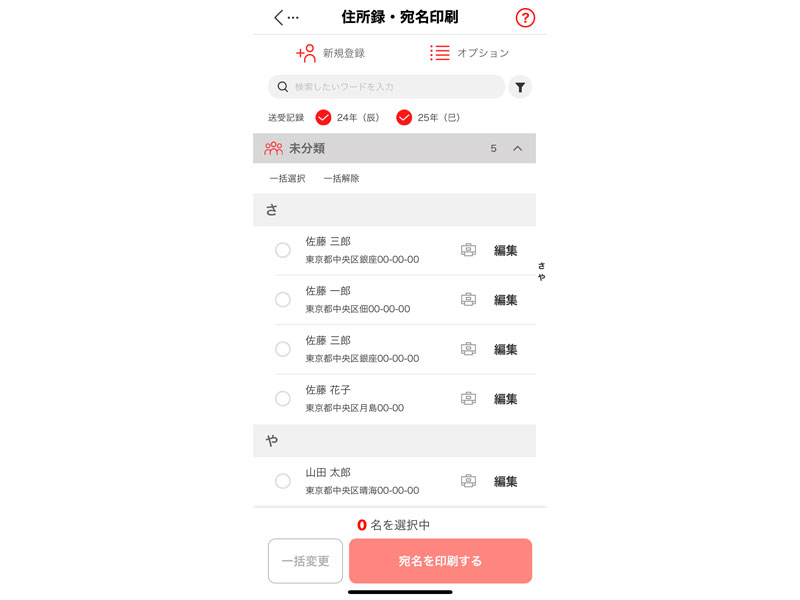
無事に先程編集した宛名が2件、追加されました。
少し、回りくどい方法になってしまいましたが、基本的な流れは、 「PIXUSはがきクリエイター からCSVファイルを書き出して、編集して、再び読み込ませる」という手順になります。
この流れの中で、問題になるのが「編集」の部分です。
CSVファイルはエクセルで編集出来るのですが、私の場合は、エクセル(またはそれに類するソフト)で編集した場合、すべて文字化けを起こして読み取れない状況でした。
そのため、「Googleスプレッドシート」を利用して編集を行いました。
お手持ちの表計算ソフトで編集して読み取れれば、Googleスプレッドシートを使用する手順は無視して頂いて構いません。
また、Googleスプレッドシートを使用してファイルをダウンロード、スマホへの再送の手順に関しても、直接Googleドライブからスマートフォンへ取り込める場合もあります。
iPhoneでは、上手く出来ませんでしたが、Android端末であれば、直接ダウンロード出来る場合もありますので、その際は手順を一部カットして読み込ませてください。
まとめ
いかがでしたか?
記事にするとかなりのボリュームになってしまいましたが、実際に操作してみるとそれほど苦にならずに、印刷までたどり着けると思います。
細かい微調整までは出来ませんが、年賀状の作成が、無料で、宛名面・通信面ともに、アプリで完結してしまうのはとても魅力的です。
ぜひ皆様も気になるデザインがあれば、年賀状の作成に使用してみてはいかがでしょうか。
なお、通信面はパソコンを使用して作成することも可能です。
以下の記事で詳しくご紹介させて頂いておりますので、合わせてご確認ください。


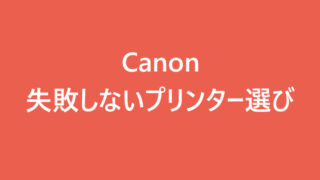




コメント