今回は、「PIXUSはがきクリエイター」の住所録の作成方法について詳しくご紹介させて頂きます。
スマートフォンのアプリで、宛名を1件1件入力するのも良いですが、表計算ソフトを使ってパソコンで入力すれば人によっては作業効率を上げることが出来ると思います。
表計算ソフトを使って住所録を作成する際の一番の問題点は、「住所の自動入力」になると思います。
この記事では簡単なコードをコピーアンドペーストするだけで、表計算ソフトに「住所の自動入力」機能を取り込むことが出来るようになっていますので、ぜひ参考にしてみてください。
表計算ソフトは無料で使える「Googleスプレッドシート」を使用します。
詳しい解説は以下の記事をご参照ください。
「PIXUSはがきクリエイター」の詳しい使い方は以下の記事をご参照ください。
CSVファイルの書出し

「PIXUSはがきクリエイター」のトップページから、「宛名面をつくる」をタップします。
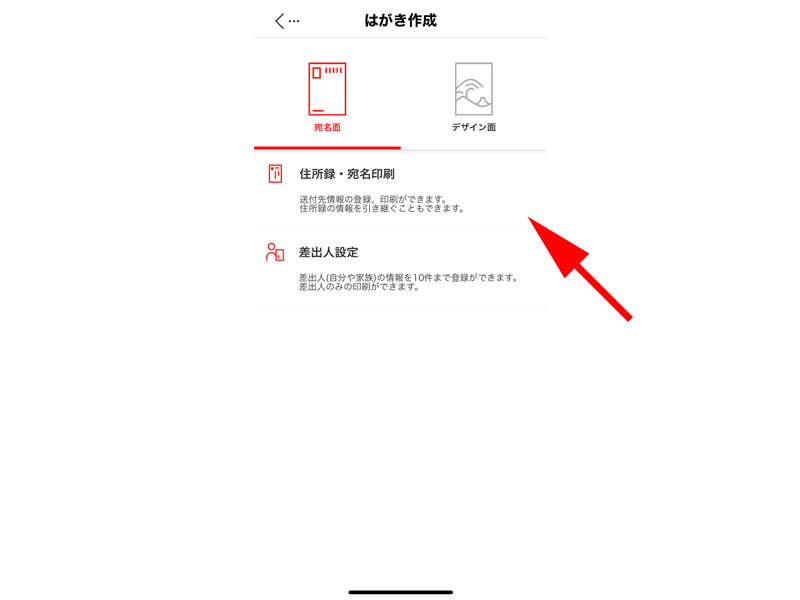
「住所録・宛名面印刷」をタップします。
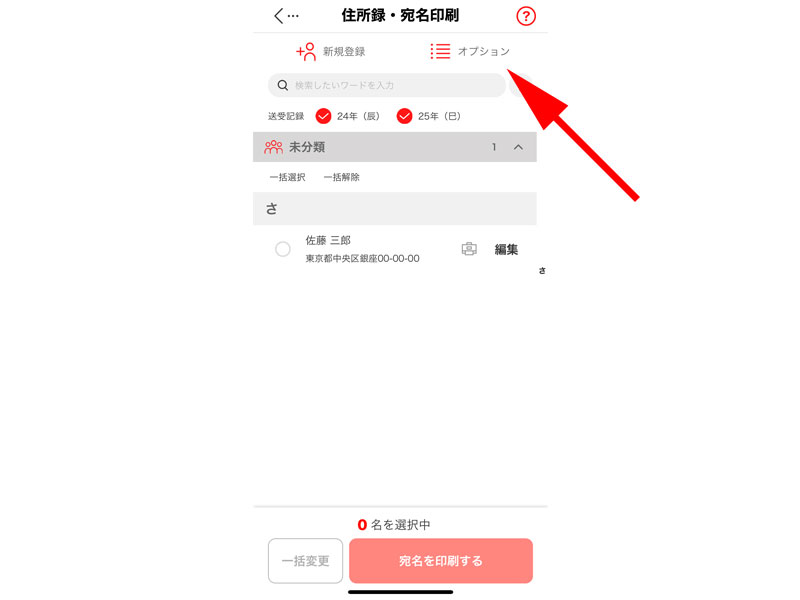
画面右上にある「オプション」をタップします。
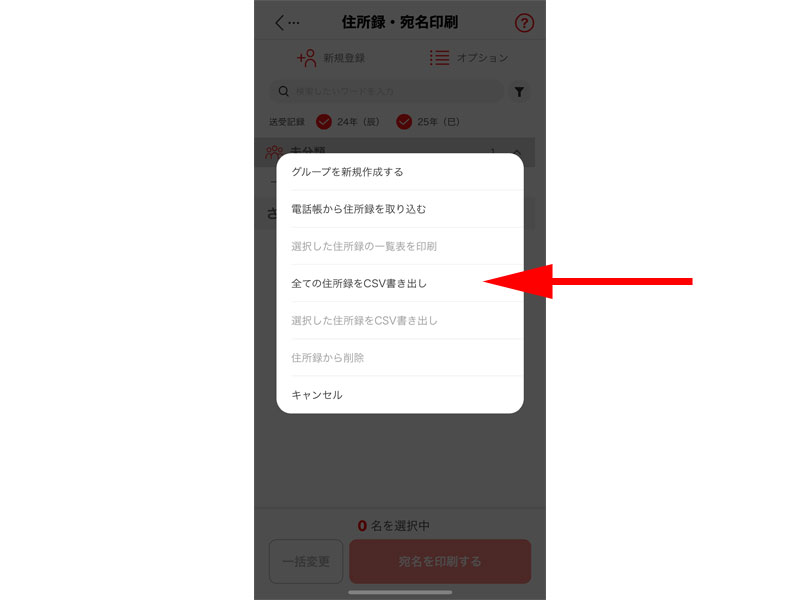
「全ての住所録をCSV書き出し」をタップします。
住所録を書き出す時は、最低1件の宛名を入力しておく必要があります。
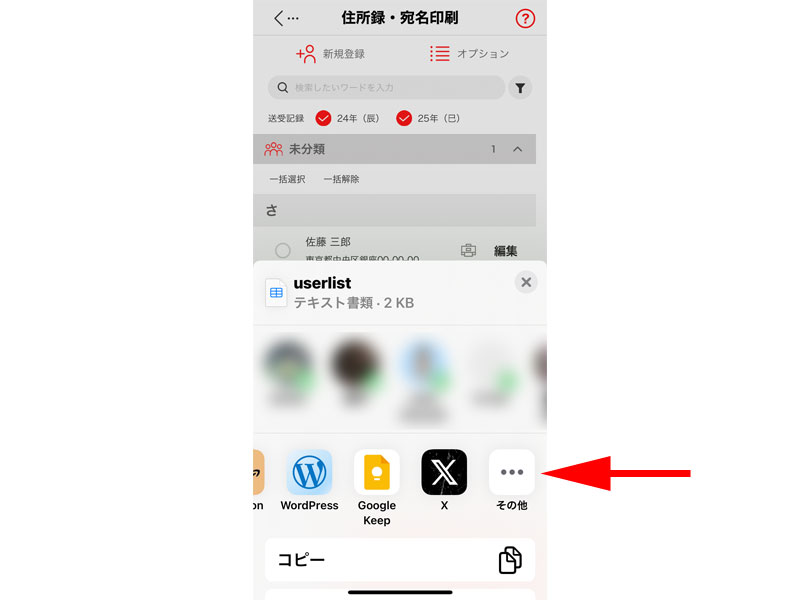
送付先が表示されますので、「Googleドライブ」または「Gmail」を選択します。
どちらも表示されていない場合は、「その他」をタップします。
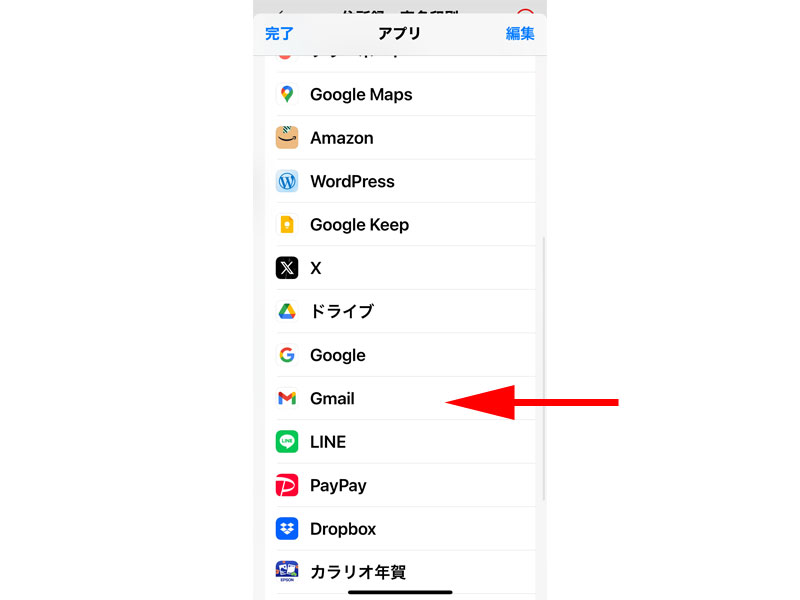
アプリが表示されますので選択します。
ここでは、「Googleドライブ」と「Gmail」を使った方法についてご紹介させて頂きますが、「Dropbox」などのアプリを使用してもファイルを取り込むことが出来ます。
「Spreadsheet」で編集さえ出来るようであれば、どの場所に取り込んでも問題ありません。
Googleドライブへの送付
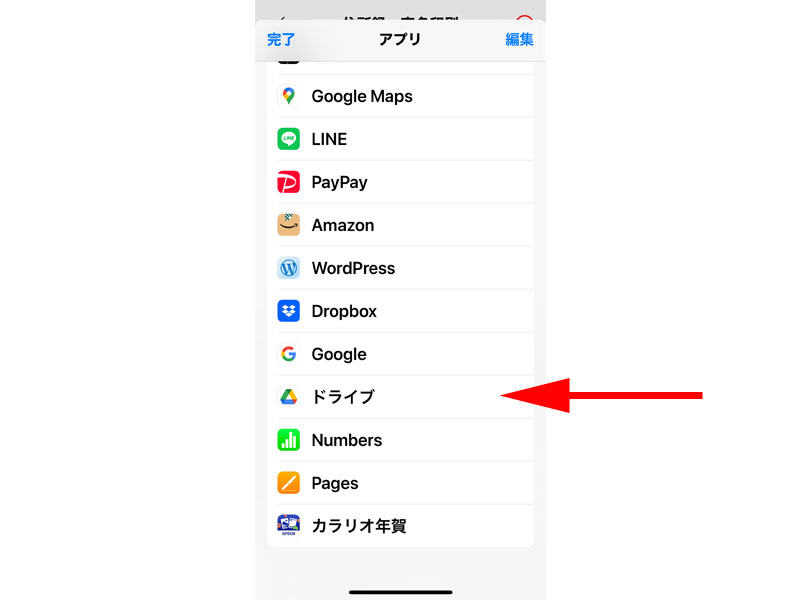
「Googleドライブ」へ送付する場合は、「ドライブ」をタップします。
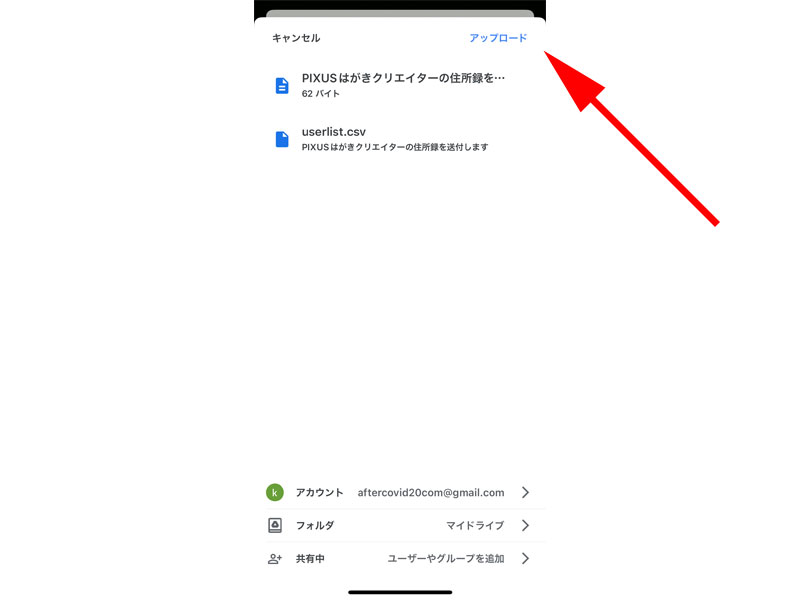
画面下にある項目を設定します。
- アカウント:取り込みたいGoogleアカウントを指定します。
- フォルダ:取り込む場所を指定します。通常はデフォルトで問題ありません。
- 共有中:共有がある場合は、ユーザーやグループ名を指定します。通常は操作する必要はありません。
設定が完了したら、画面右上にある「アップロード」をタップします。
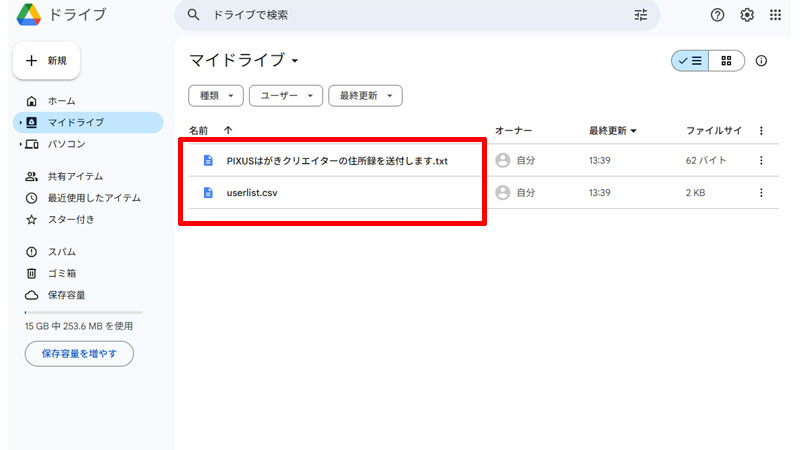
Googleの「マイドライブ」に「userlist.csv」というファイルがあれば、アップロードは完了です。
Gmailで送付する
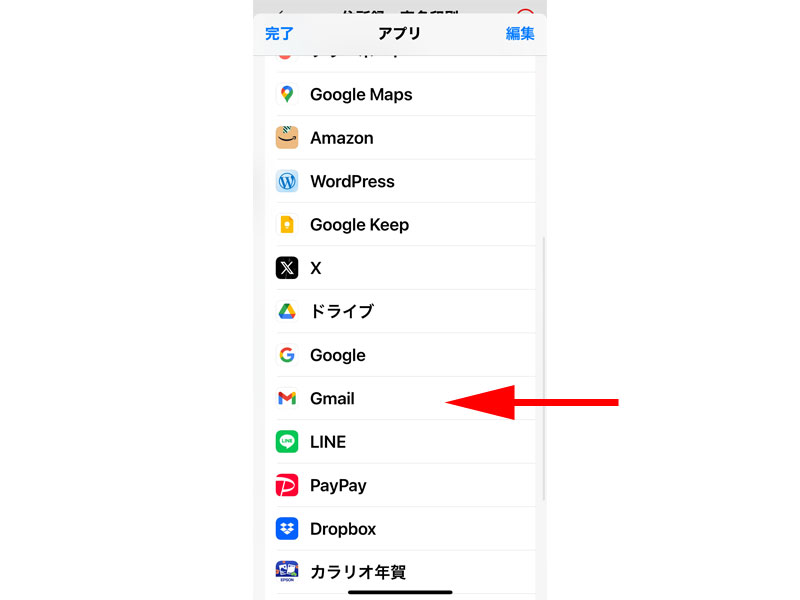
「Gmail」をタップします。
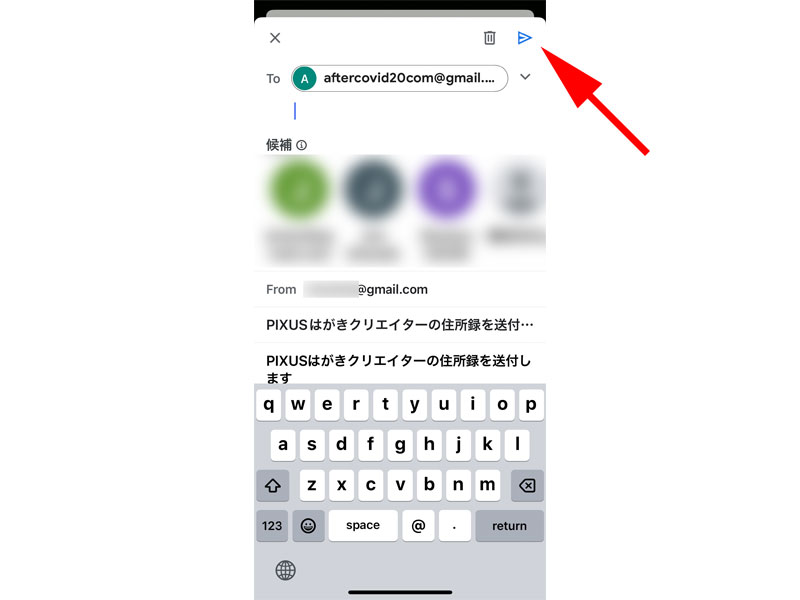
メールの作成画面が表示されますので、「To」の部分にご自身のGmailアドレスを入力します。
最後に画面右上にある「送信」ボタンをタップします。
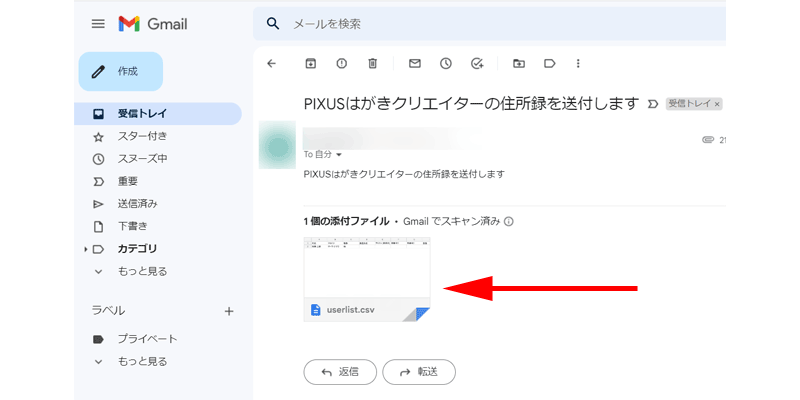
受信トレイに「PIXUSはがきクリエイター」からのメールが届いていれば、送付は完了です。
Googleスプレッドシートで読み込む
Googleドライブの場合
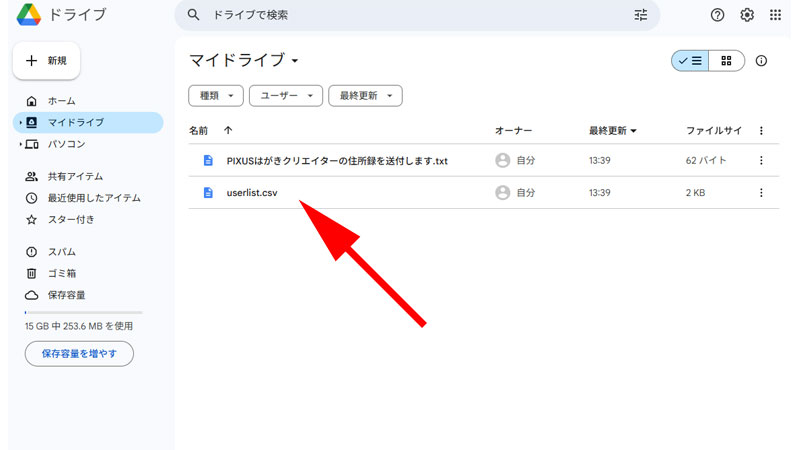
Googleマイドライブに保存したファイルをダブルクリックして開きます。
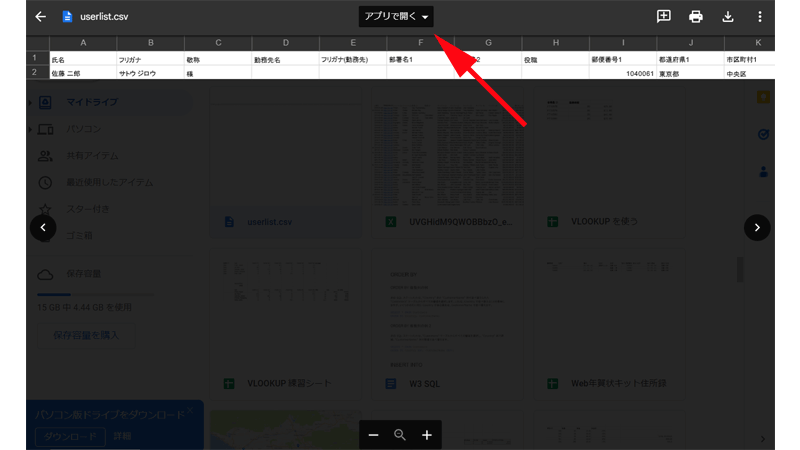
プレビュー画面が開きますので、画面上部にある「アプリで開く」をクリックします。
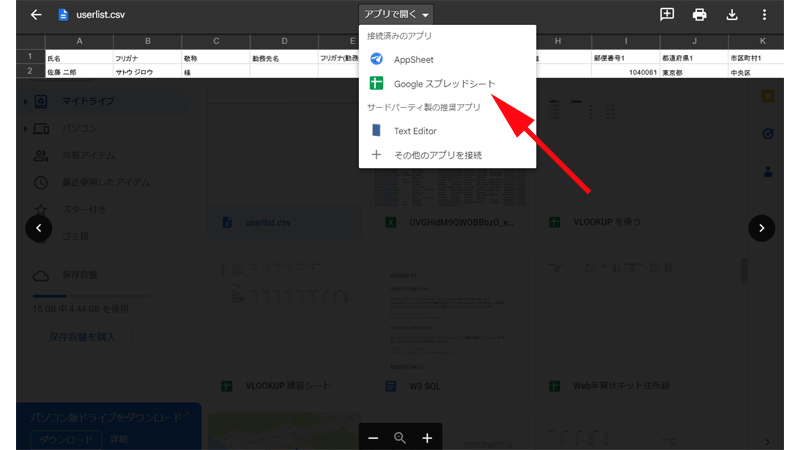
候補のアプリが表示されますので、「Googleスプレッドシート」をクリックします。
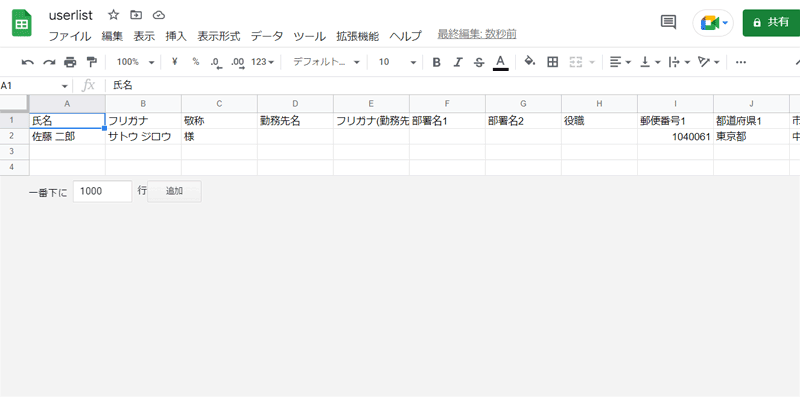
「userlist」ファイルがGoogleスプレッドシートで表示されました。
Gmailの場合
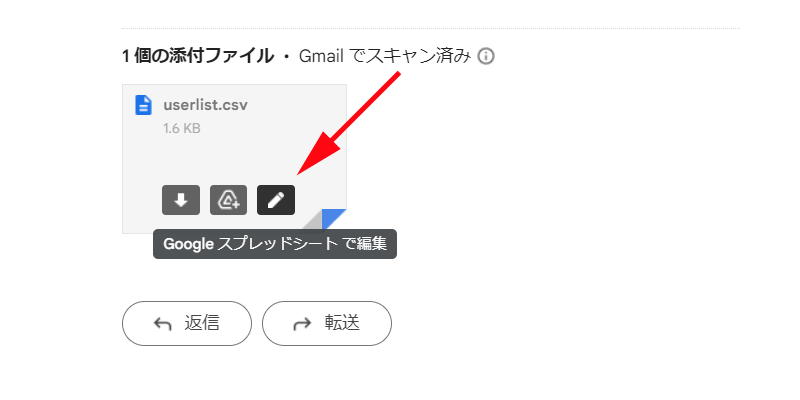
「Gmail」に添付されたファイルのアイコンの上にマウスポインターをのせます。
小さなアイコンが3つ表示されますので、一番右のアイコンにマウスポインターをのせると、「Googleスプレッドシートで編集」と表示されますので、そのままクリックします。
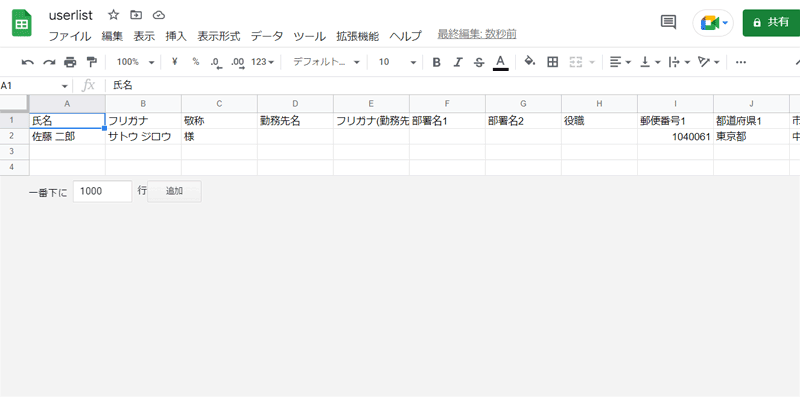
Googleスプレッドシートにファイルが表示されました。
Googleスプレッドシートで編集
これからGoogleスプレッドシート「Apps Script」を使用し、関数を使った「数式」を使用します。
特に予備知識は必要ありませんが、それぞれの簡単な解説を以下の記事でご紹介させて頂いております。
事前にお読み頂くと以下の内容がスムーズに理解出来ると思います
ファイルの編集
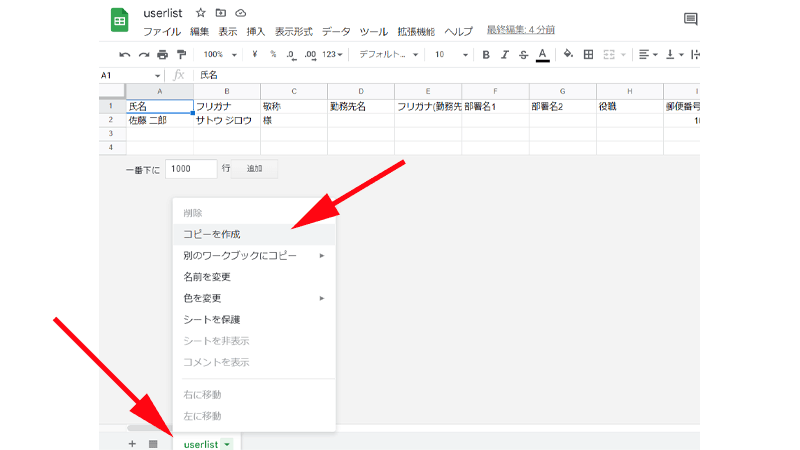
元のシートを保護するために新しいシートを作成します。
ファイルの下にあるタブを右クリックして、「コピーを作成」をクリックします。
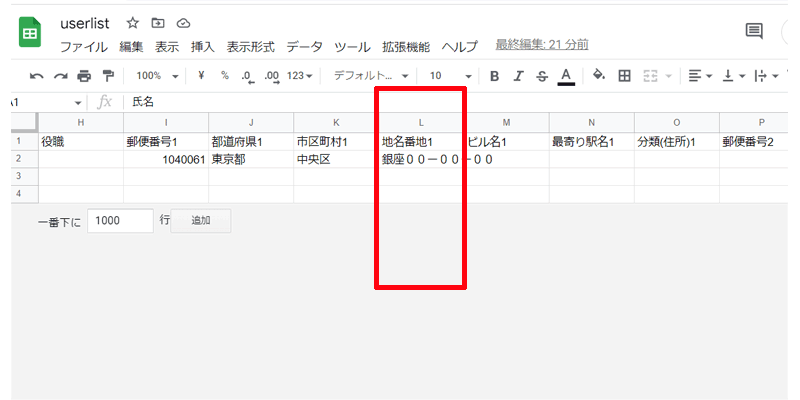
コピーしたシートで操作していきます。
「L列」に「地名」と「番地」が一緒に記入されていますので、それぞれ別の列に分離します。
最初に「L列」を選択して、右クリックします。
メニューから「右に1列挿入」をクリックします。
列が追加されたら「番地」を新しい列に移動させます。
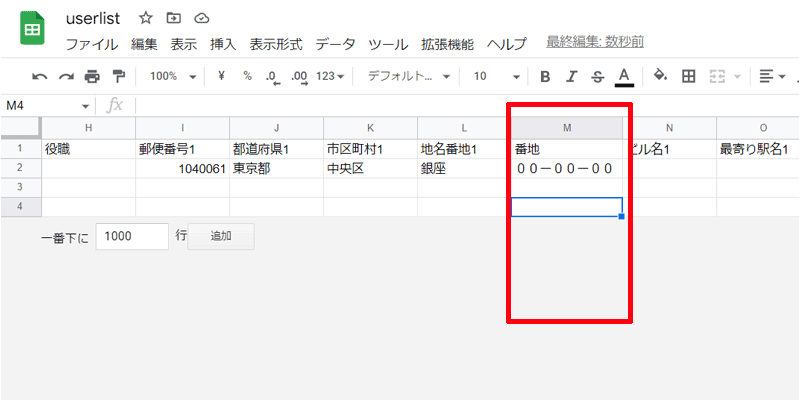
このように新しい列が作成できれば準備は完了です。
すでに沢山の宛名を登録されている方は、「地名」と「番地」を分離するのは大変なので、一度削除してから追加したい宛名だけ入力するようにしてください。
なお、削除の操作は必ず「コピーしたシート」で操作するようにしてください。
オリジナルのシートでは操作しないようにしてください。
住所の自動入力の設定
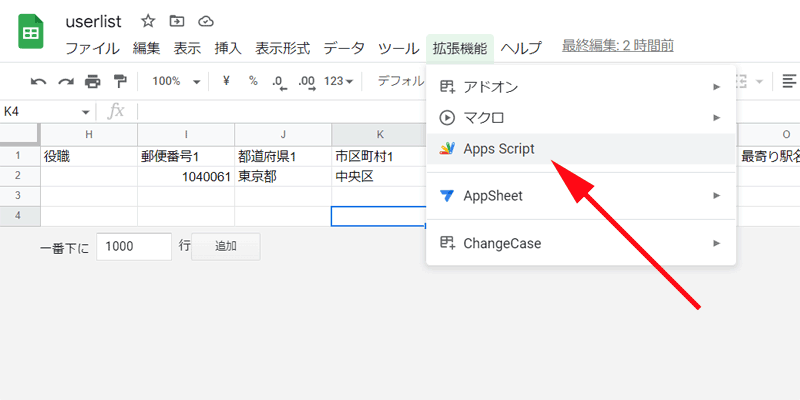
「拡張機能」から「Apps Script」をクリックします。
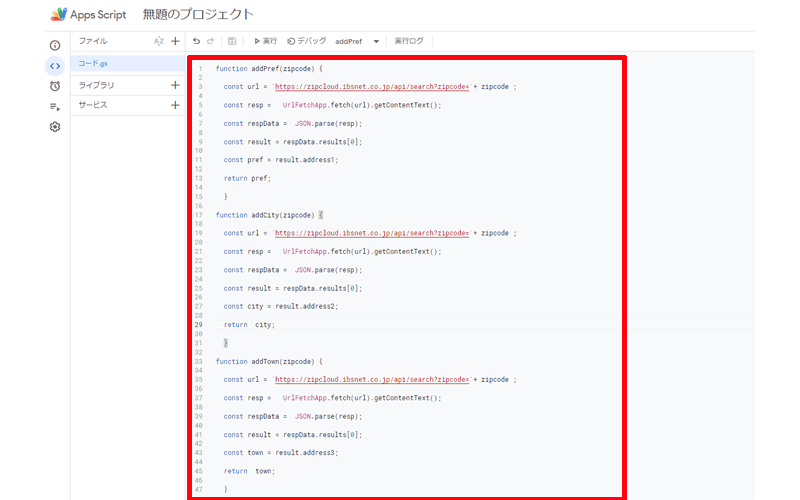
「Apps Script」が立ち上がったら以下のコードを貼り付けてください。
コードを貼り付けたら最後に必ずCtrl +S を押して保存してください。
function addPref(zipcode) {
const url = `https://zipcloud.ibsnet.co.jp/api/search?zipcode=`+ zipcode ;
const resp = UrlFetchApp.fetch(url).getContentText();
const respData = JSON.parse(resp);
const result = respData.results[0];
const pref = result.address1;
return pref;
}
function addCity(zipcode) {
const url = `https://zipcloud.ibsnet.co.jp/api/search?zipcode=`+ zipcode ;
const resp = UrlFetchApp.fetch(url).getContentText();
const respData = JSON.parse(resp);
const result = respData.results[0];
const city = result.address2;
return city;
}
function addTown(zipcode) {
const url = `https://zipcloud.ibsnet.co.jp/api/search?zipcode=`+ zipcode ;
const resp = UrlFetchApp.fetch(url).getContentText();
const respData = JSON.parse(resp);
const result = respData.results[0];
const town = result.address3;
return town;
}
保存が完了したら、シートに戻ります。
「都道府県」、「市区町村」、「地名」のセルに以下の数式を入力してください。
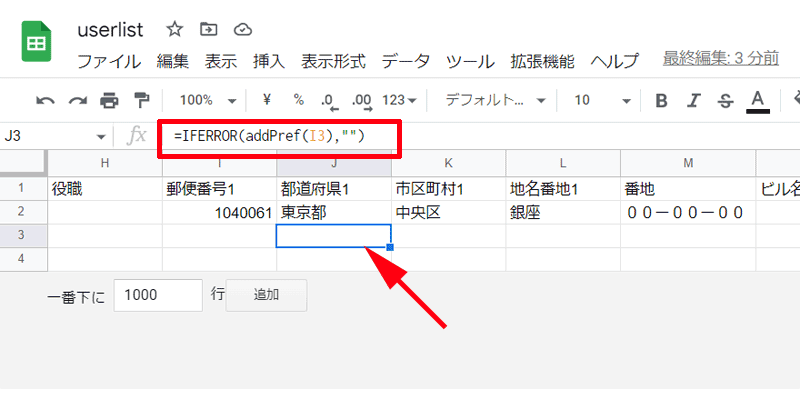
セル「J3」に、「=IFERROR(addPref(I3),””)」と入力します。
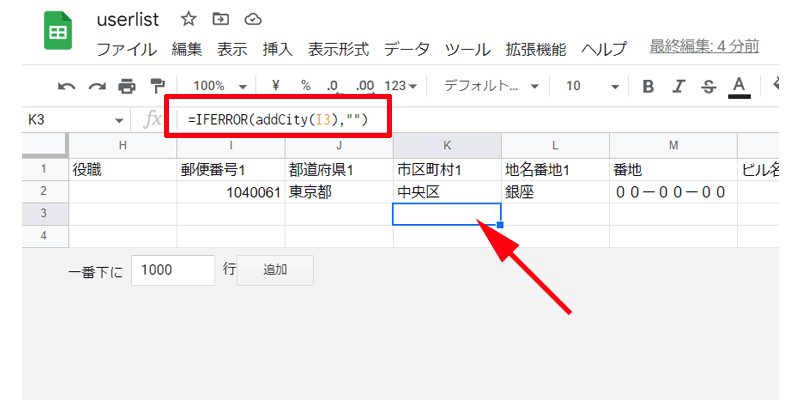
セル「K3」に、「=IFERROR(addCity(I3),””)」と入力します。
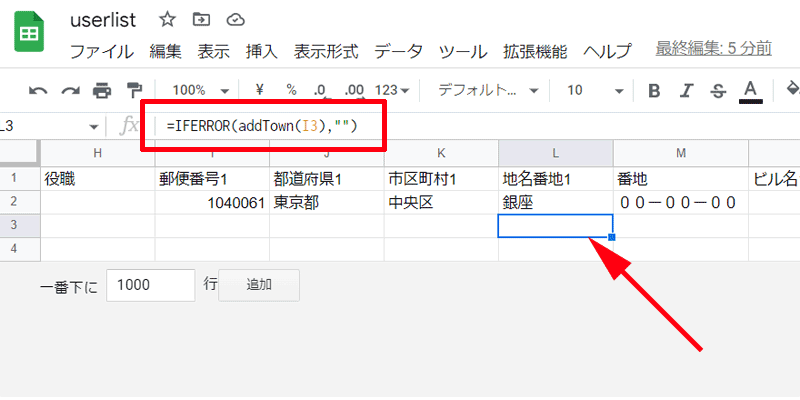
セル「L3」に、「=IFERROR(addTown(I3),””)」と入力します。
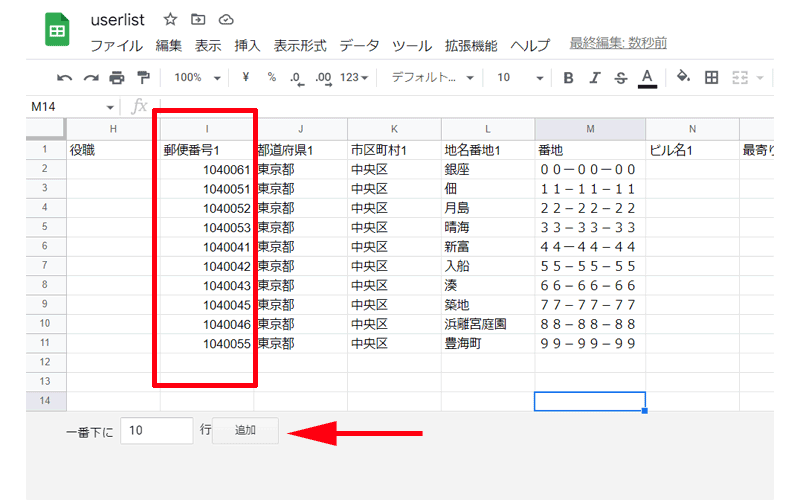
先程入力した各セルの数式を、必要な行までそれぞれコピーアンドペーストしてください。
「I列」に郵便番号を入力すれば、自動で「都道府県」、「市区町村」、「地名」が入力されます。
「番地」は手動で入力してください。
「行数」の追加は、左下にある「一番下に○○行」「追加」とありますので、必要な行数を入力して「追加」ボタンをクリックしてください。
郵便番号は「-(ハイフン)」があっても正しく表示されますが、元のデータがハイフンなしなので、ここではハイフンなしの郵便番号を入力してください。
ファイルの再編集
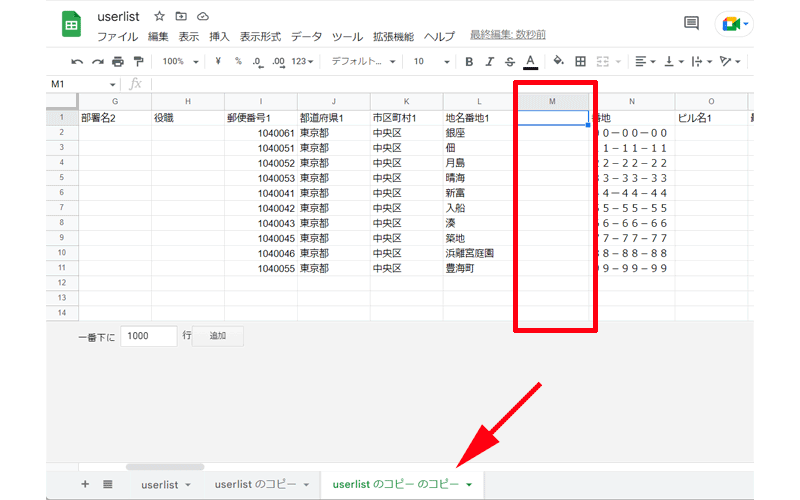
住所録が完成したら編集作業を行います。
念のため、新しいシートを作成します。
地名の右側に新しい列を作成します。
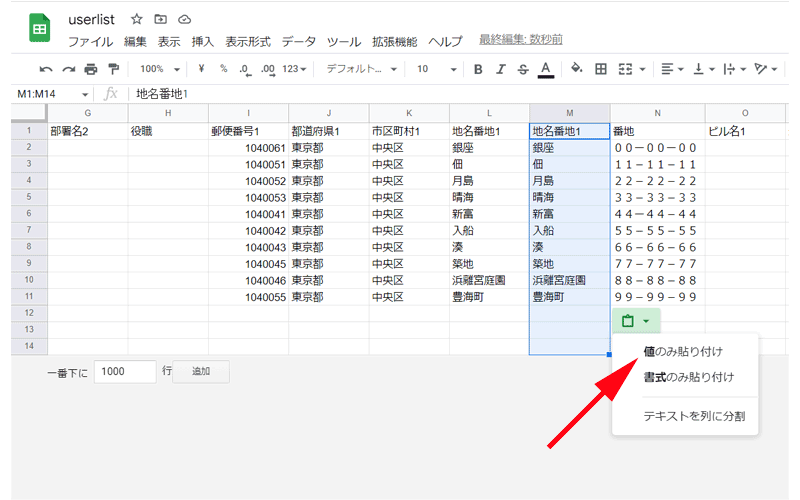
新しく作成した「M列」に「L列」をコピーアンドペーストします。
貼り付ける際に、「値のみ貼り付け」を選択します。
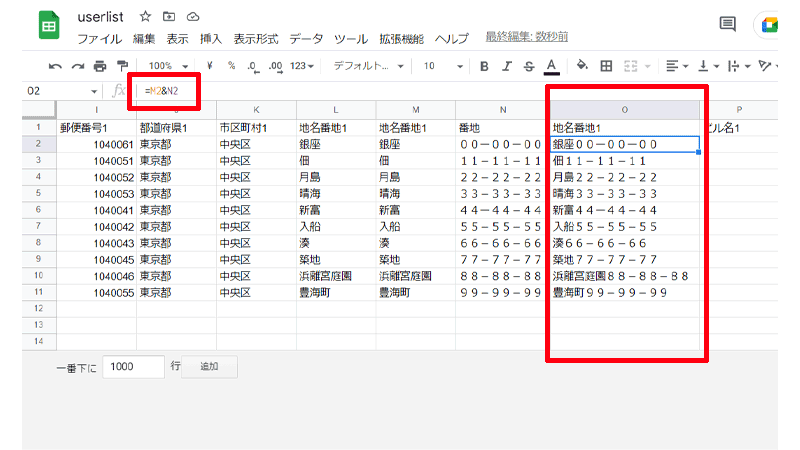
「N列」の右側に新しく列を作成します。
列名は「地名番地1」と入力してください。
続いて「M列」と「N列」を結合させますので、セル「O2」に「=M2&N2」と入力します。
数式は最後の行までコピーアンドペーストしてください。
ここでは単純に「M列」と「N列」を結合しましたが、地名と番地の間にスペース等を入れたい場合は、「=JOIN(” “,M2,N2)」または「=CONCATENATE(M2,” “,N2)」と入力してください。
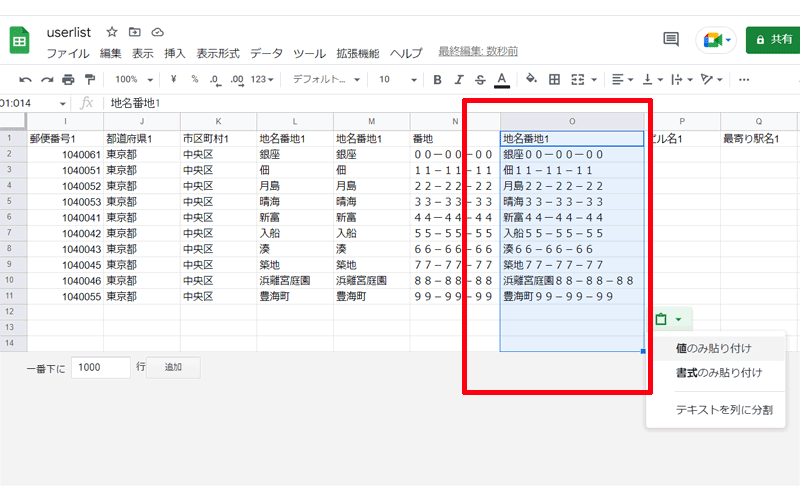
結合が完了したら「O列」をコピーして、そのまま「O列」に貼り付けます。
貼り付ける際に、「値のみ貼り付け」を選択します。
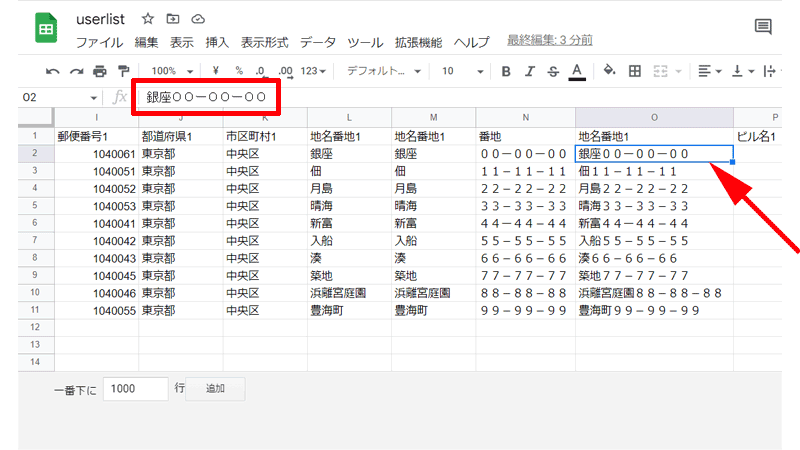
セル「O2」の数式が「値」に変わっているのを確認してください。
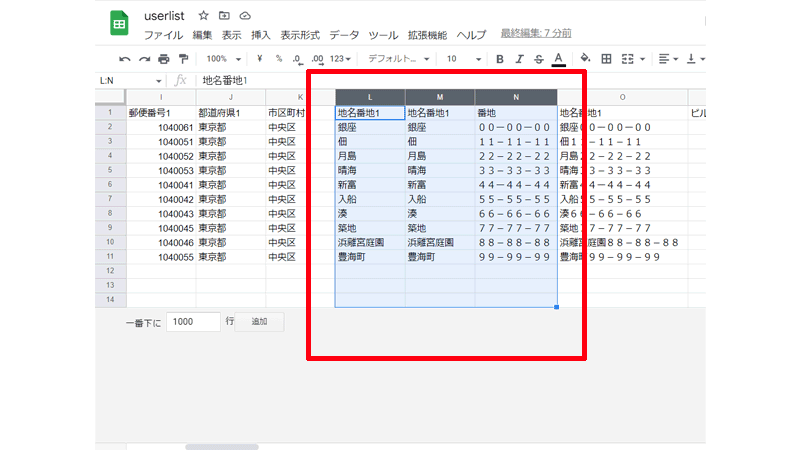
次に不要な列を削除します。
「L列」、「M列」、「N列」を選択します。
右クリックして、「列L-Nを削除」をクリックします。
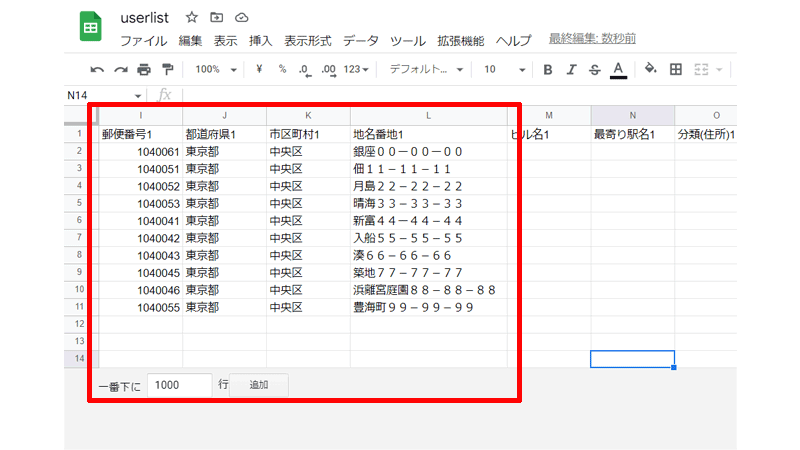
「列L-N」が削除され、「L列」に「地名番地1」が表示されていれば住所録は完成です。
編集の手順は初めて利用する方でも理解できるように、なるべく分かりやすいようにご紹介させて頂いたので、少し手間が増えています。
スプレッドシートの使い方に慣れている方は途中の手順を省略して編集してください。
氏名を入力する際の注意事項
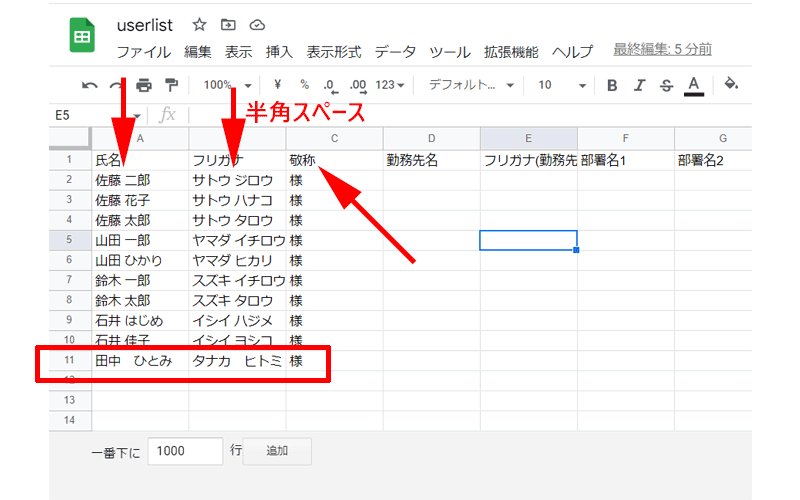
氏名を入力する際は幾つか注意事項があります。
性と名の間に半角スペースを入れる
「鈴木 一郎」のように、「鈴木」と「一郎」の間に「半角スペース」を必ず入れるようにしてください。
ここでは間違った例として「田中 ひとみ」のところだけ「全角スペース」を入れて「PIXUSはがきクリエイター」に読み込ませてみます。
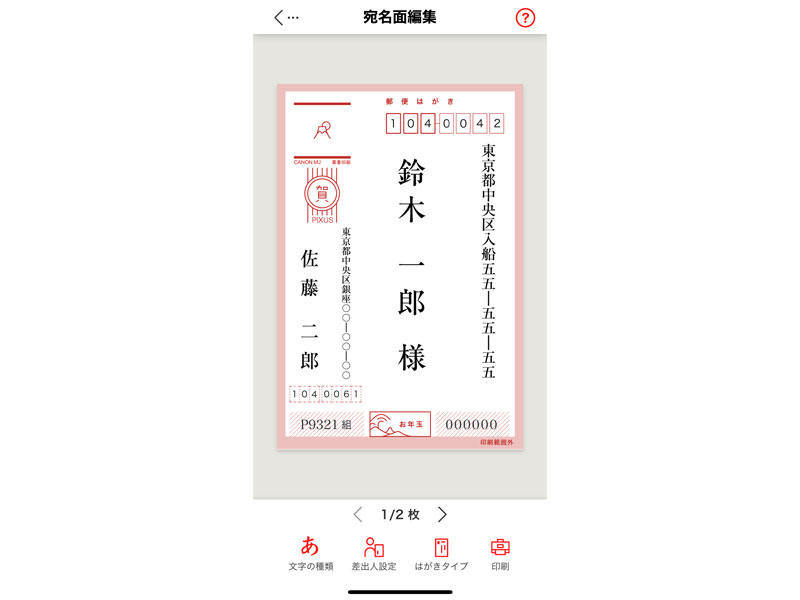
正しく「性」と「名」の間に「半角スペース」を入れた場合は、宛名編集画面できれいなレイアウトが表示されます。
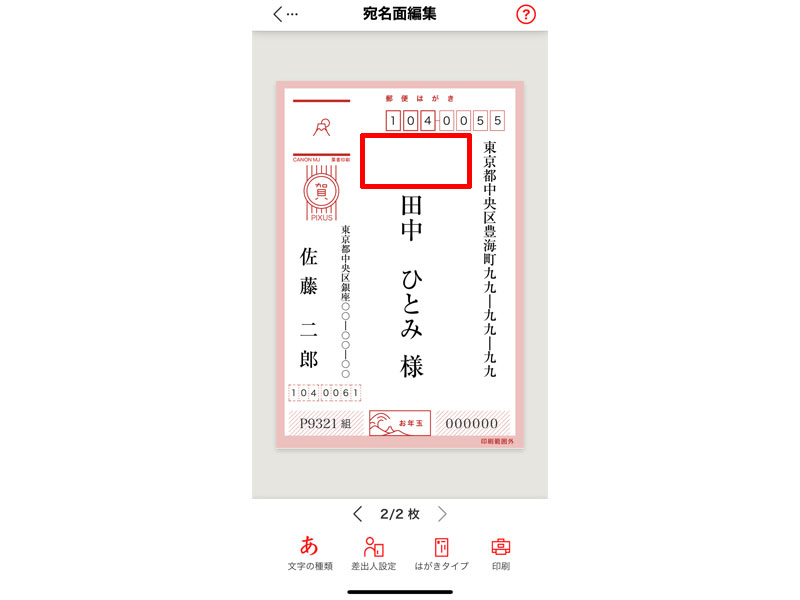
「性」と「名」の間に「全角スペース」を入れた場合は、宛名部分の上部に大きなスペースが生まれてしまいます。
なぜこのようになってしまうのかは、「宛名登録・編集」画面を見ると分かります。
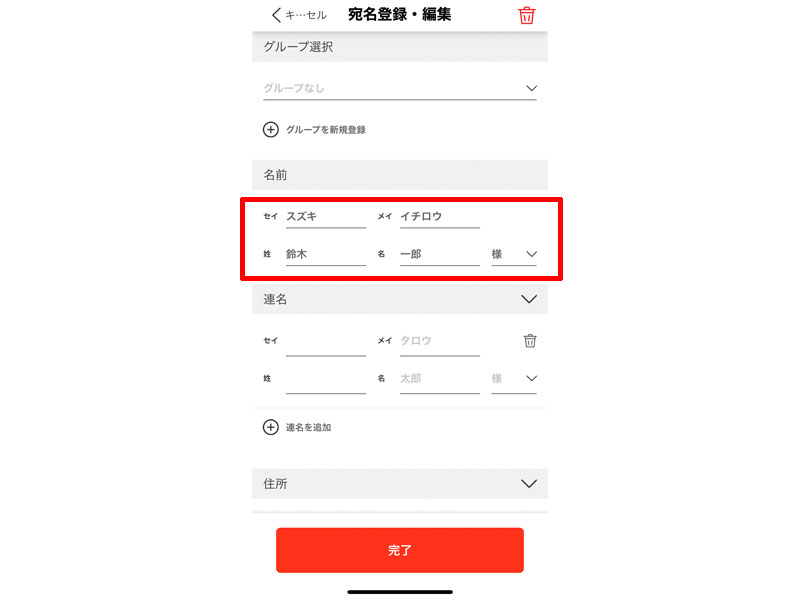
「性」と「名」の間に「半角スペース」を入れた場合は、正しい位置に「性」と「名」が入力されています。
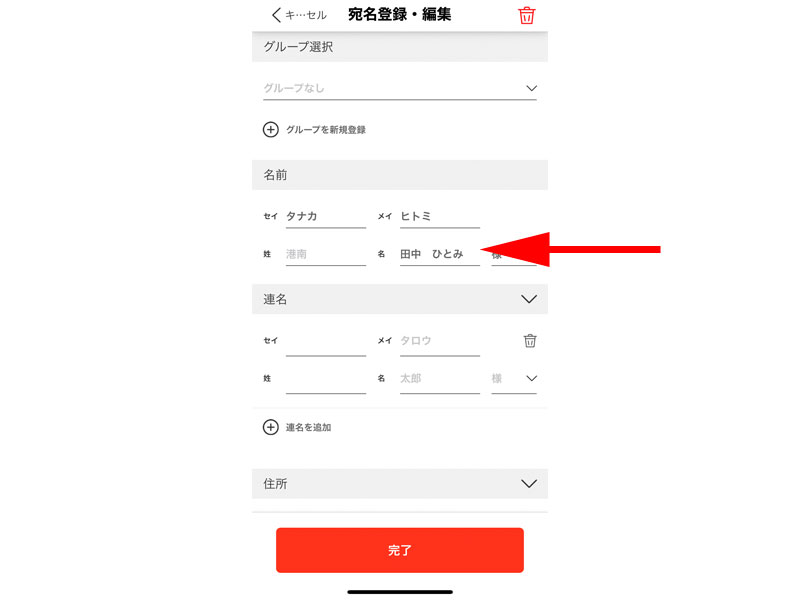
「性」と「名」の間に「全角スペース」を入れた場合は、名前がすべて「名」として認識されてしまっています。
このことが原因で宛名編集画面では、名前すべてが「名」の位置に表示されてしまっているために、上部に大きなスペースが空いてしまっているのです。
フリガナは入力しておく
「フリガナ」は入力しなくても、印刷自体に問題はありませんが、住所録を開いた際に、アイウエオ順に並び替えられることがなくなります。
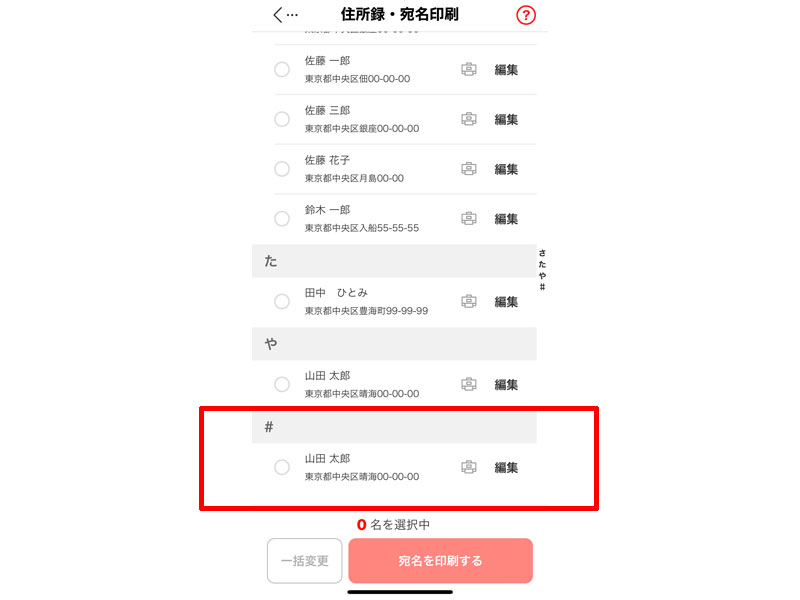
フリガナを入力した名前は「あいうえお」順に並び替えられていますが、フリガナを入力しなかった「鈴木 太郎」さんは、「#」の欄に振り分けられています。
また、フリガナを入力する際は「セイ」と「メイ」の間に「半角スペース」を入れるのを忘れないようにしてください。
敬称は入力しておく
「敬称」も事前に入力しておいてください。
入力しておかないと、「PIXUSはがきクリエイター」ですべての宛名を編集画面から「敬称」の選択をする必要があります。
ファイルのダウンロード
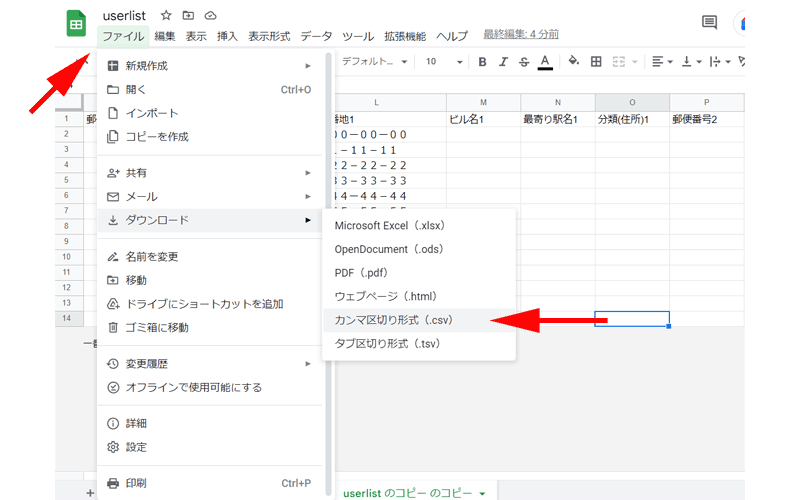
完成した住所録をダウンロードします。
「ファイル」から「ダウンロード」→「カンマ区切り形式(.csv)」をクリックします。
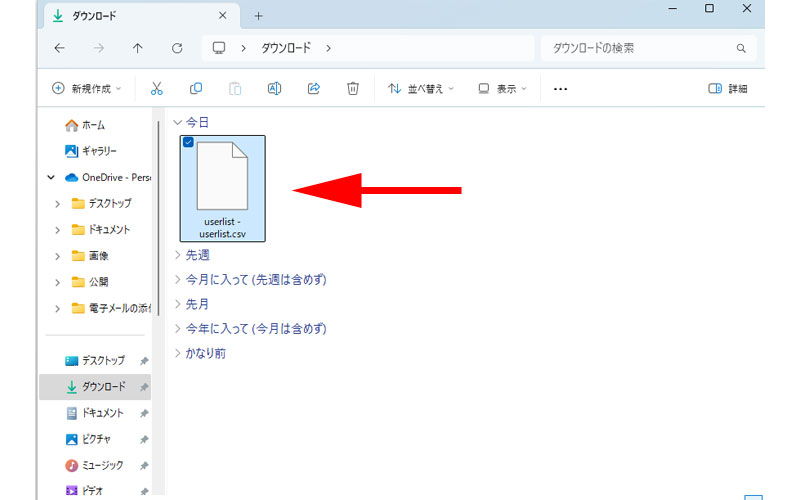
パソコンのダウンロードフォルダに「userlist」のファイルがダウンロードされているのを確認してください。
名前はわかりやすい名前に変更しても構いません。
ここでは「userlist_address」と変更しました。
PIXUSはがきクリエイターへの読み込み方法
パソコンから送信する
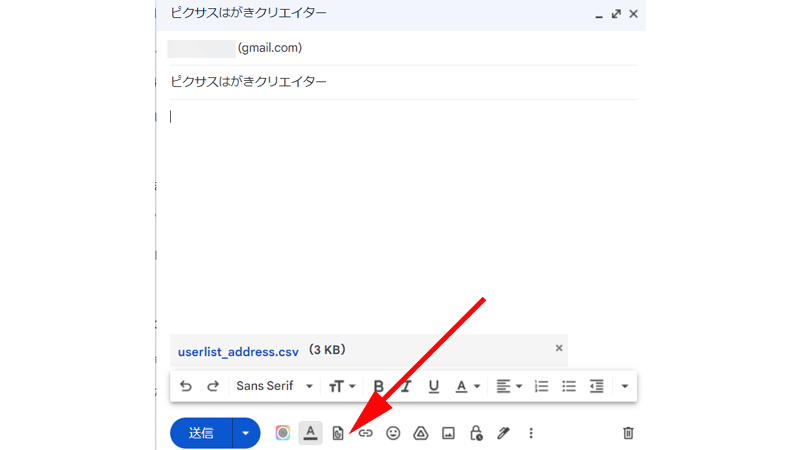
「Gmail」などで自分宛てにメールを送ります。
先程ダウンロードしたファイルを添付してください。
Gmailであれば、矢印の先のあたりに「ファイルを添付」というボタンがありますのでクリックしてファイルを選択してください。
最後に送信をクリックします。
スマートフォンでの操作
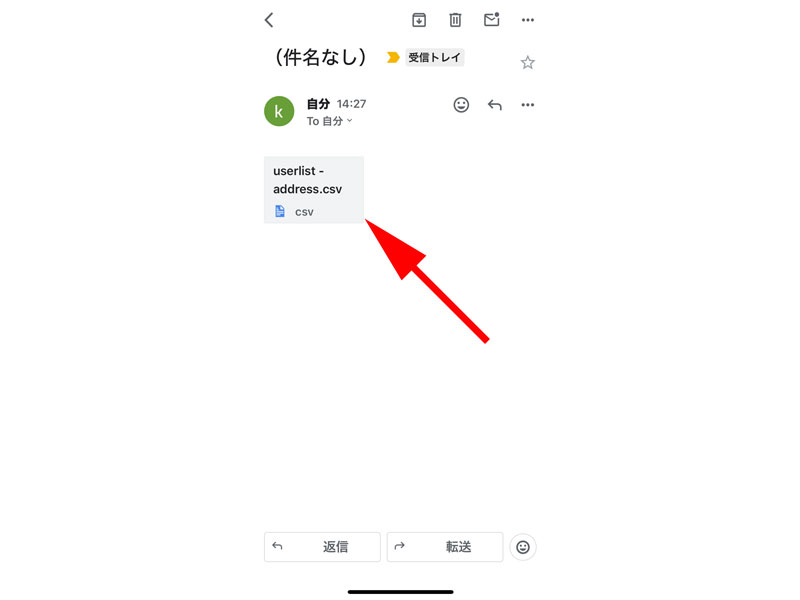
スマートフォンのGmailのアプリで、送信したメールを開きます。
添付されているファイルをタップします。
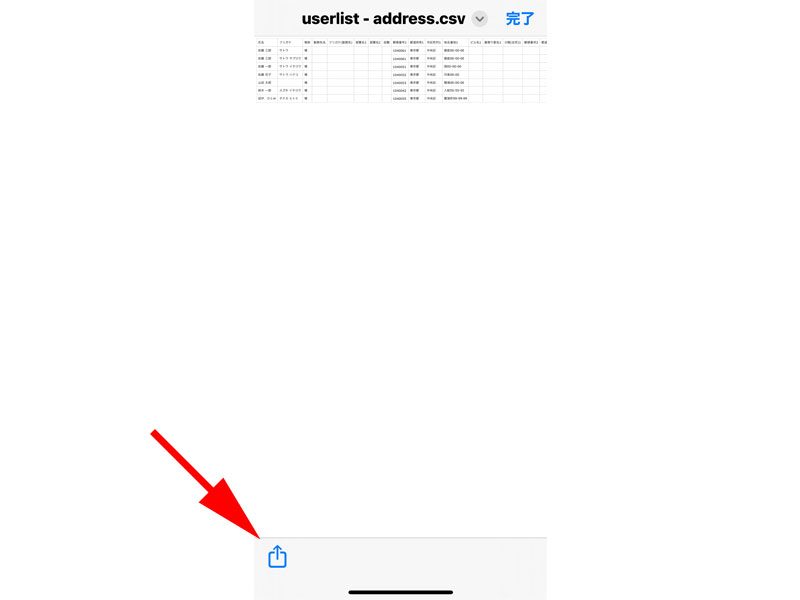
ファイルが開いたら、画面下にある「共有」ボタンをタップします。
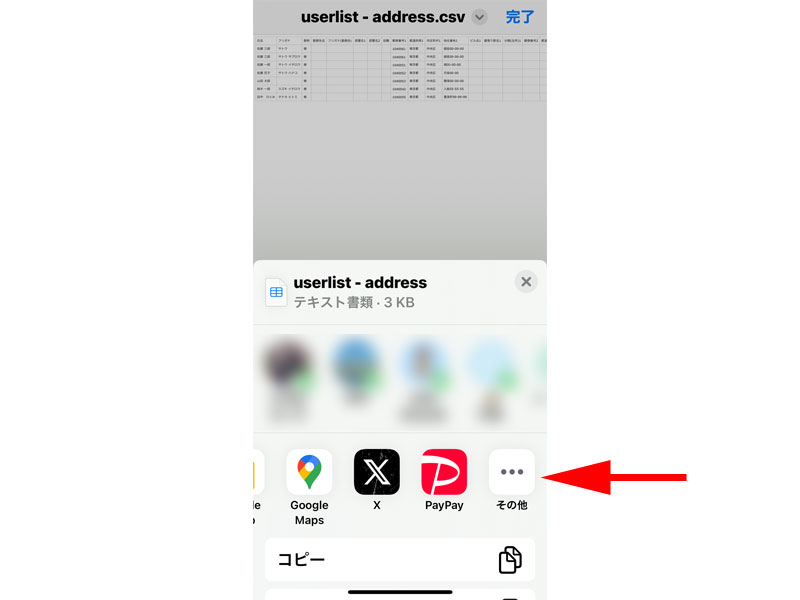
「共有」するアプリの選択画面が表示されますので、「その他」をタップします。
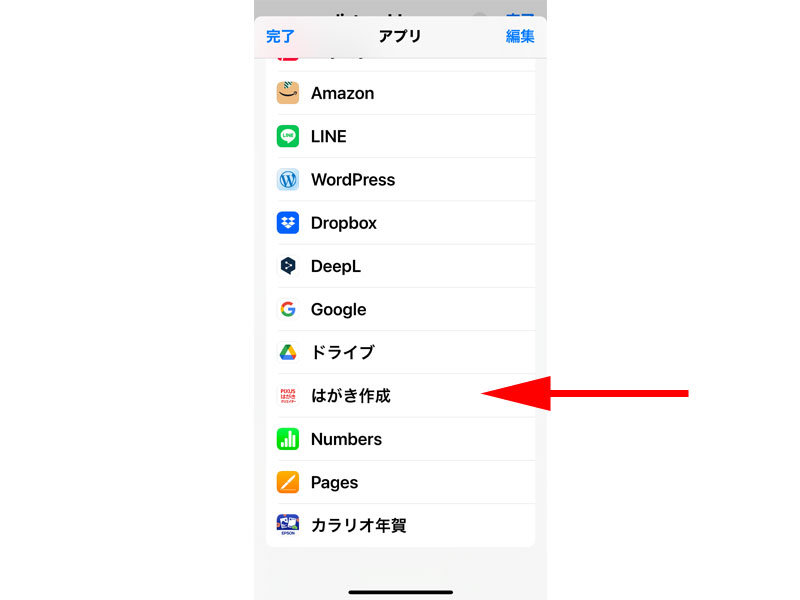
アプリが表示されますので、「はがき作成」をタップします。
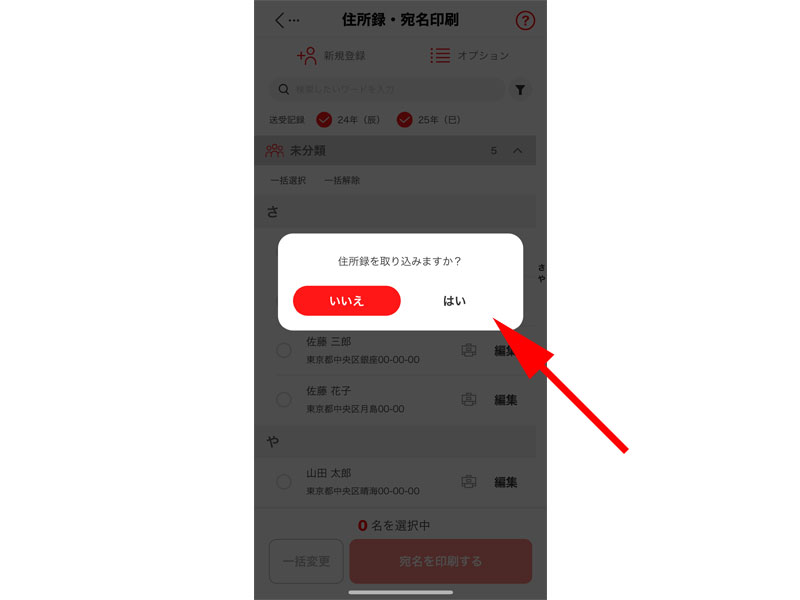
「住所録を取り込みますか?」と聞かれますので、「はい」をタップします。
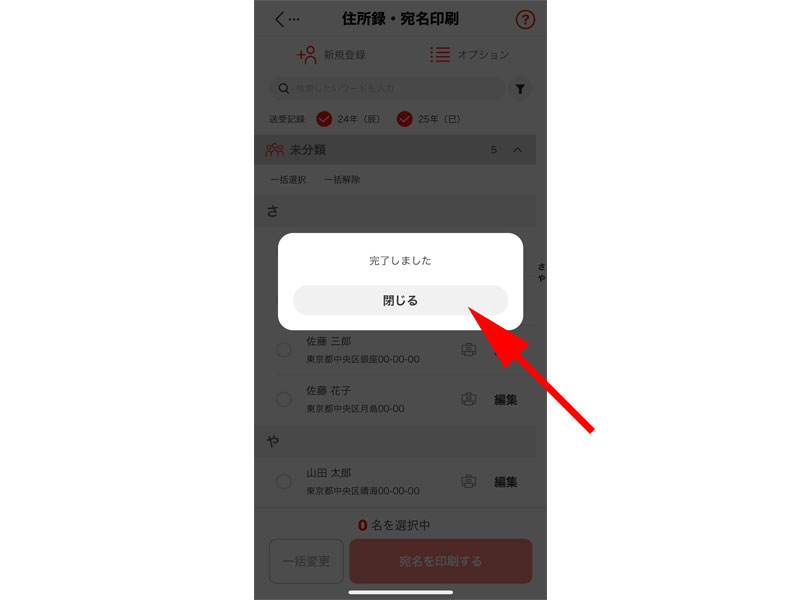
「完了しました」と表示されたら、住所録の取り込みは終了です。
「宛名面をつくる」をタップして、無事住所録が読み込まれているか確認してください。
まとめ
記事にすると長くなってしまいましたが、実際に操作すればそれほど難しくはないと思います。
今回の作業の流れを簡単に確認すると以下になります。
- 1アプリからCSVファイルを書き出す
- 2Googleスプレッドシートで読み込む
- 3Googleスプレッドシートで編集する
- 4CSVファイルとしてダウンロードする
- 5PIXUSはがきクリエイターでファイルを読み込む
作業が上手く行かないときは、手順が間違っていないか確認しながら作業を進めてみてください。
今回も最後までお読み頂き誠にありがとうございました。
住所録作成の参考になれば幸いです。


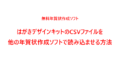

コメント