マイクロソフトからは毎年、無料のテンプレートを使って年賀状が作れるサービスが提供されています。
年賀状を作るのに必要なソフトは、「パワーポイント」か「ワード」で、イラスト年賀状だけでなく、写真入りの年賀状も簡単に作成することが出来ます。
特にこれらのソフトは普段から使い慣れている方も多いと思いますので、ぜひこの機会にオリジナルの年賀状を作成してみてください。
今回は「パワーポイント」を使った年賀状作りについてご紹介させて頂きます。
なお、ここでは通信面の作成方法についてご紹介させて頂きますが、宛名面も「ワード」と「エクセル」を使用すると簡単に作成することが可能です。
気になる方は以下の記事をご参照ください。
「ワード」、「エクセル」、「パワーポイント」をお持ちでない方でも、無料のテンプレートを使って年賀状を作成することが可能です。
詳しい作成方法については以下の記事をご参照ください。
テンプレートのダウンロード
オフィス年賀状にアクセス
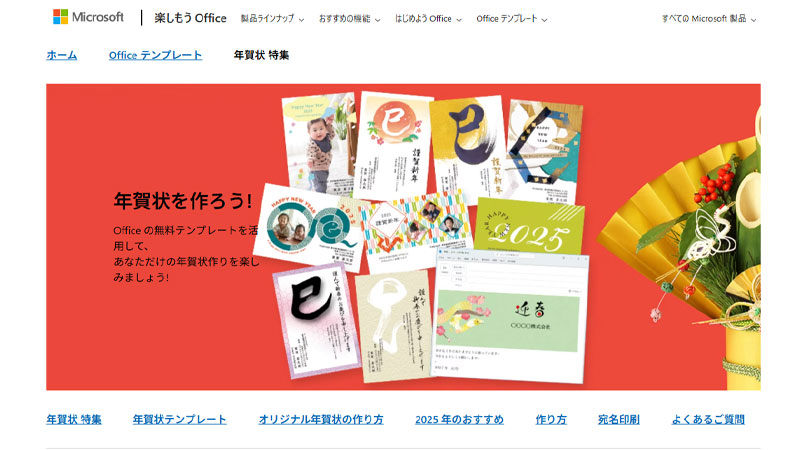
まずは「Office年賀状特集」にアクセスします。
メニューから「「年賀状テンプレート」をクリックします。
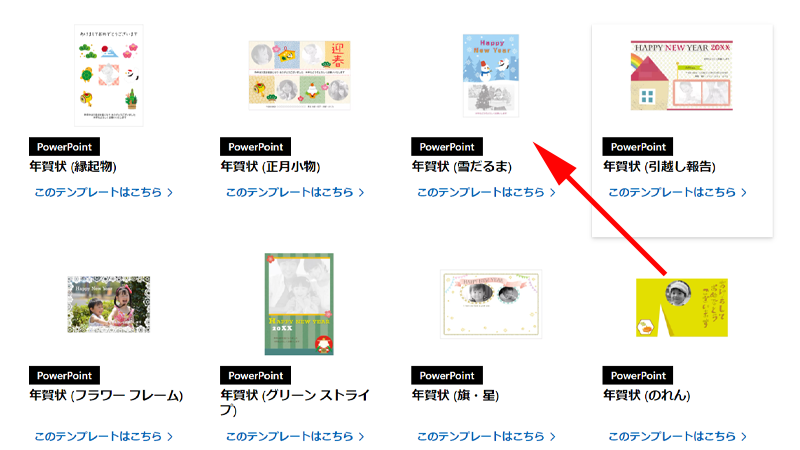
たくさんのテンプレートがありますので、好みのものを選択してください。
ここでは、「雪だるま」を選択してみます。
ダウンロード
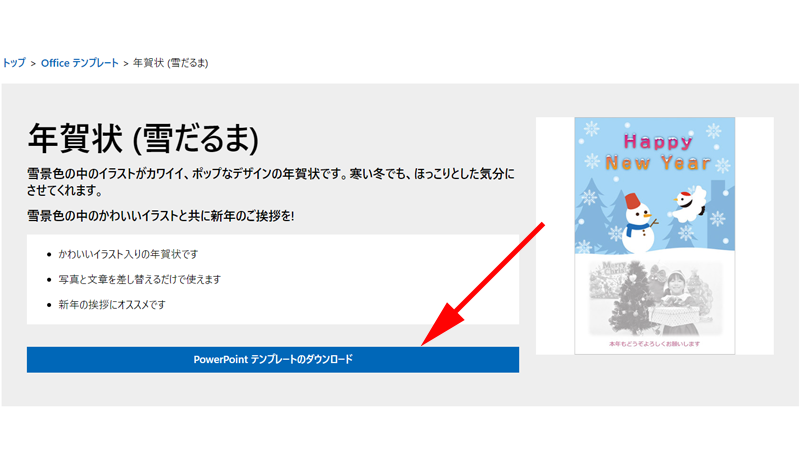
テンプレートが拡大されますので、「PowerPointテンプレートのダウンロード」をクリックします。
ファイルはダウンロードフォルダに収納されます。
テンプレートの編集
写真の挿入
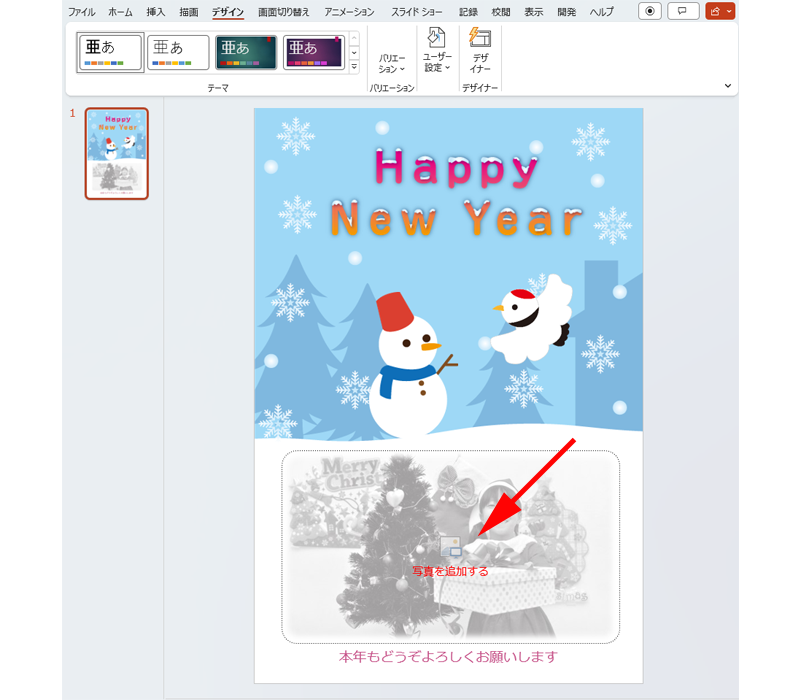
ダウンロードしたファイルをパワーポイントで開きます。
「写真を追加する」と書かれた場所がありますので、こちらをクリックします。
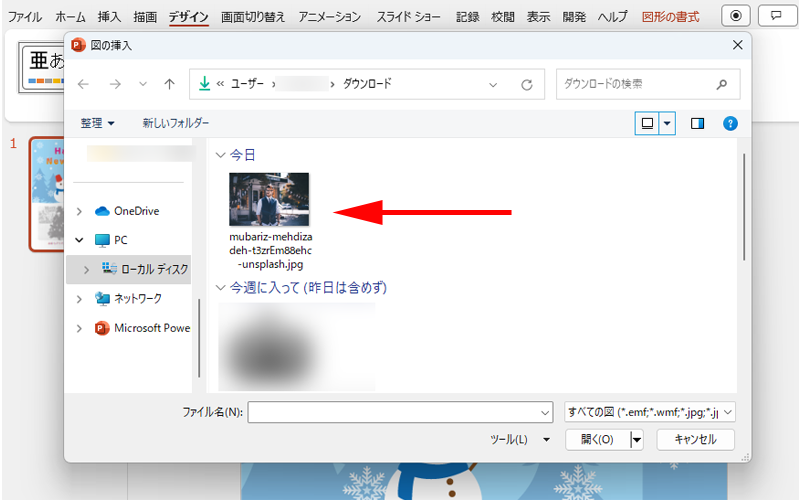
フォルダから写真を選択します。
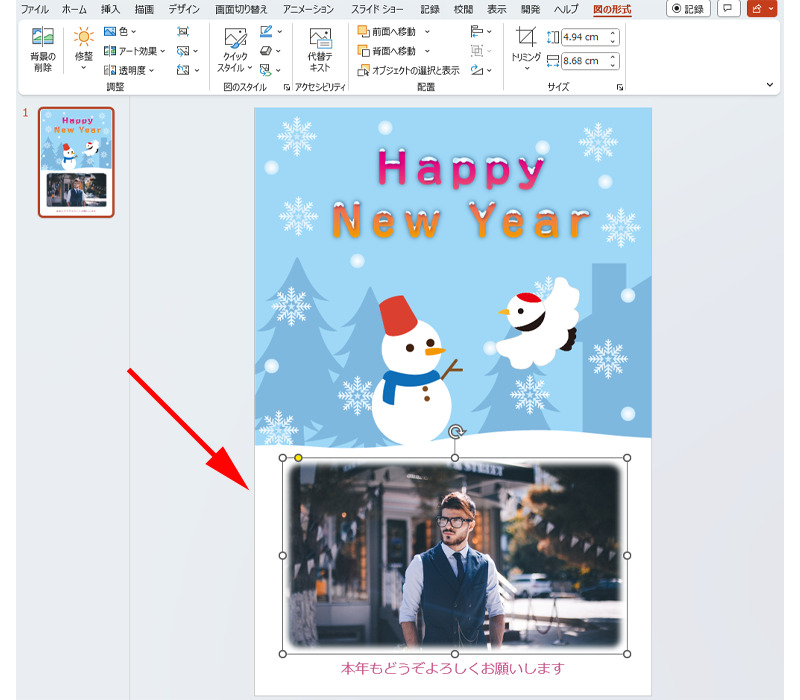
写真が挿入されました。
写真を少し編集しますので、選択した状態のままで、作業を進めます。
トリミング

リボン内の「トリミング」から「トリミング」をクリックします。
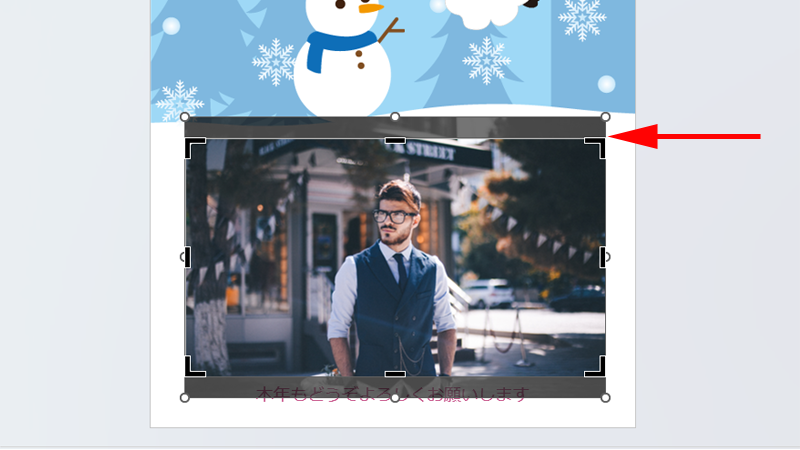
画像に新しい枠が出来ますので、こちらをドラッグしてトリミングする範囲を調整します。

人物にフォーカスして、縦横の背景を削除します。
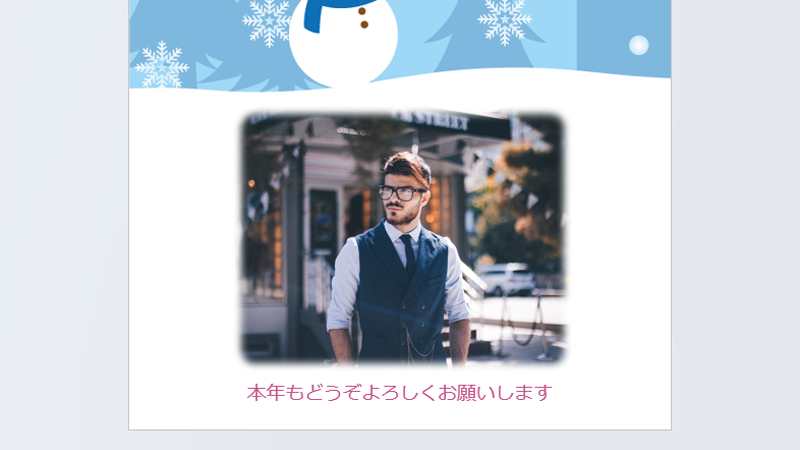
トリミングの完了です。
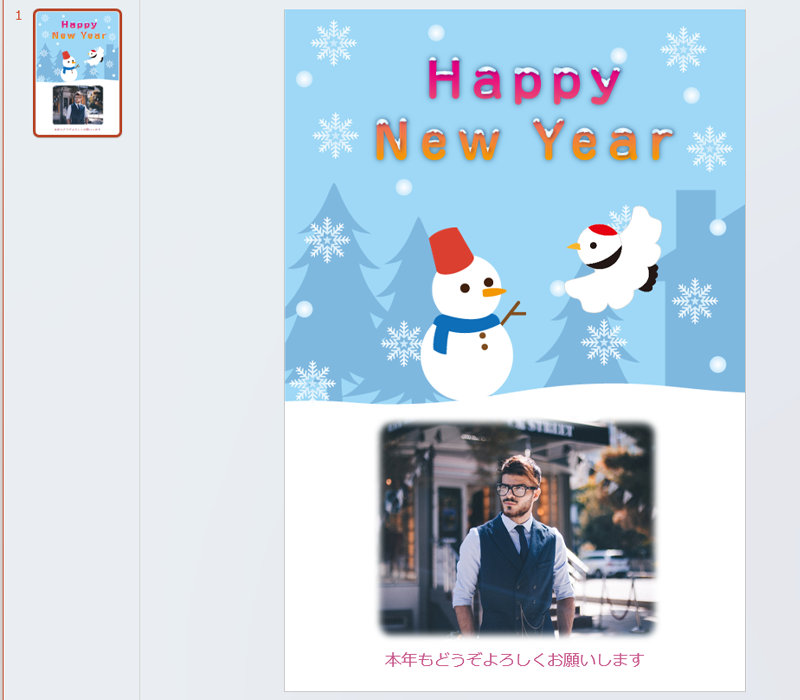
人物のサイズを変更することなく、画像の領域を少なくすることが出来ました。
背景の切り抜き
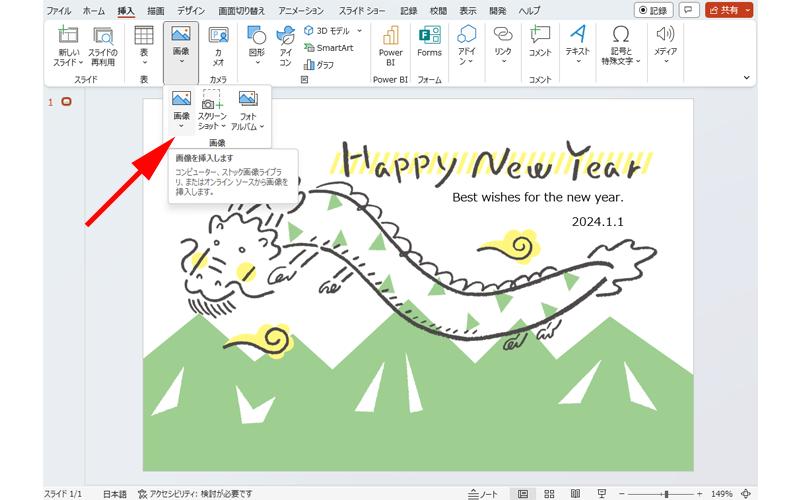
別のテンプレートを使用して、挿入する画像の背景を切り抜いてみましょう。
リボンから「画像」をクリックします。
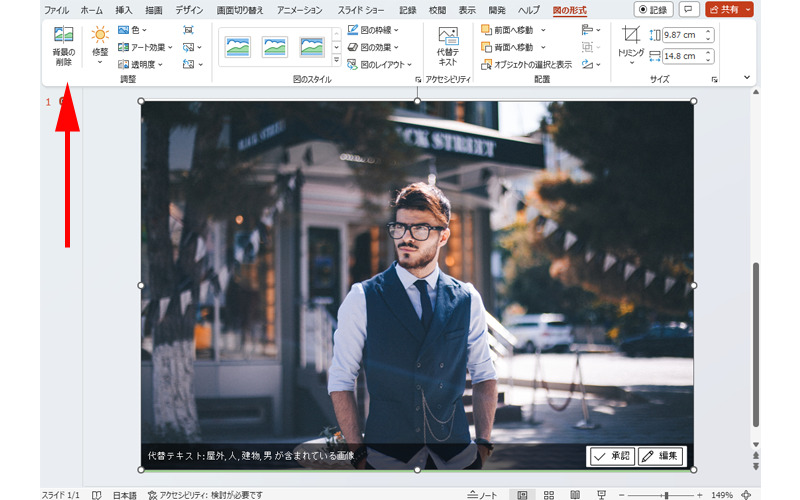
画像が挿入されたら、リボン内にある「背景の削除」をクリックします。
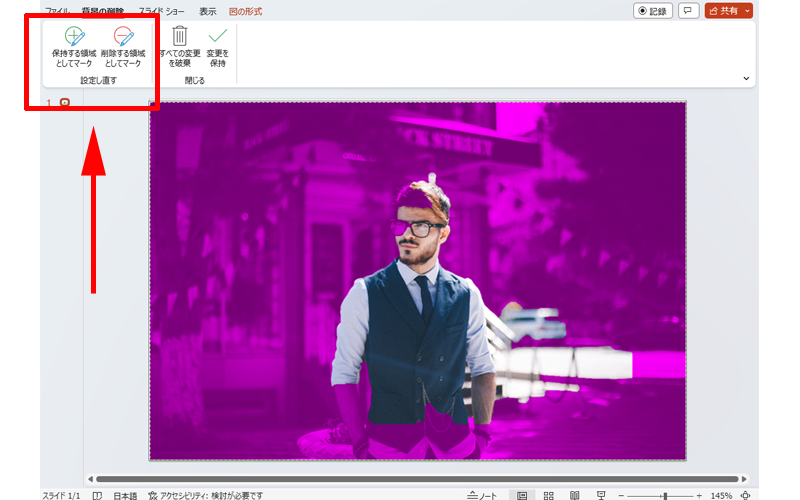
背景と思われる部分が紫色でマークされました。
この状態で「変更を保持」をクリックすると、紫色の部分が切り取られ、そうでない部分がテンプレートに挿入されます。
しかし実際によく見ると、眼鏡の部分やベストから下の部分も紫色になっていて、削除の対象になってしまっています。
そこで赤い枠線で囲った部分にある、「設定し直す」内にある、「保持する領域としてマーク」と「削除する領域としてマーク」の2つを使って適切に選択します。
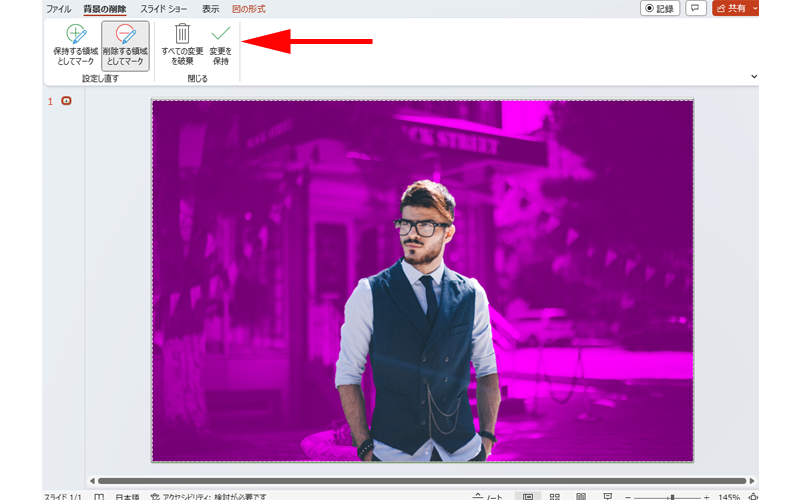
背景のみを正しく選択することが出来たら、「変更を保持」をクリックします。
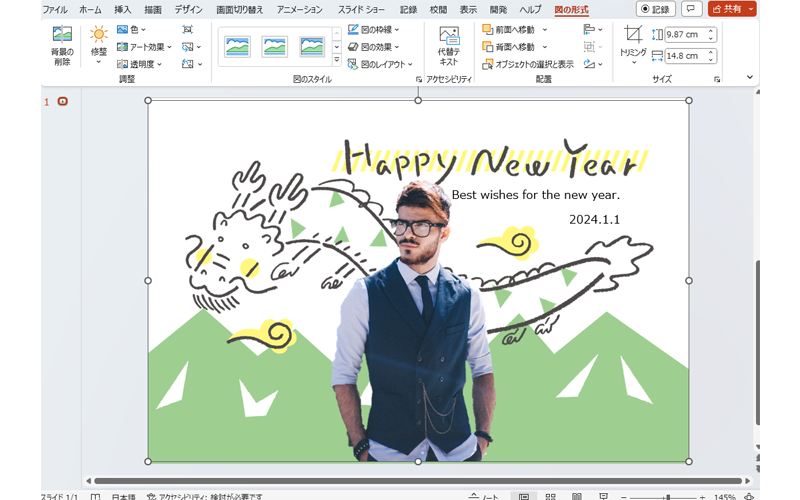
テンプレートに人物だけを挿入することが出来ました。
サイズや配置は、通常の画像と同じように行ってください。
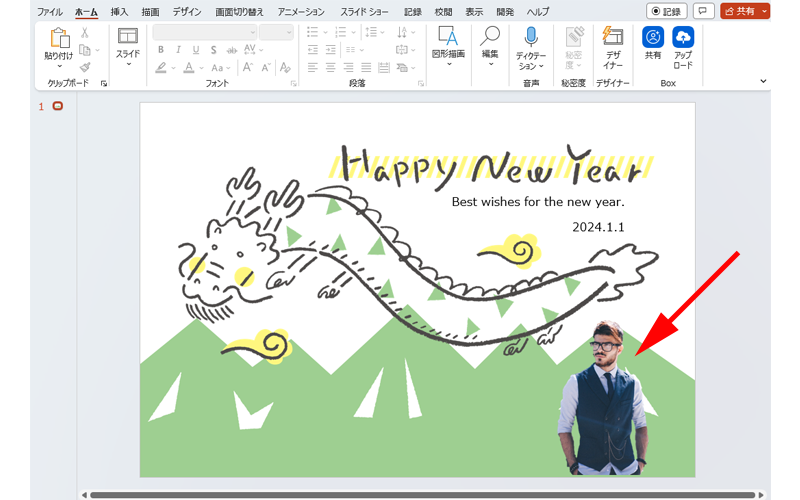
ここでは右側の下に、サイズを縮小して配置してみました。
テキストの挿入
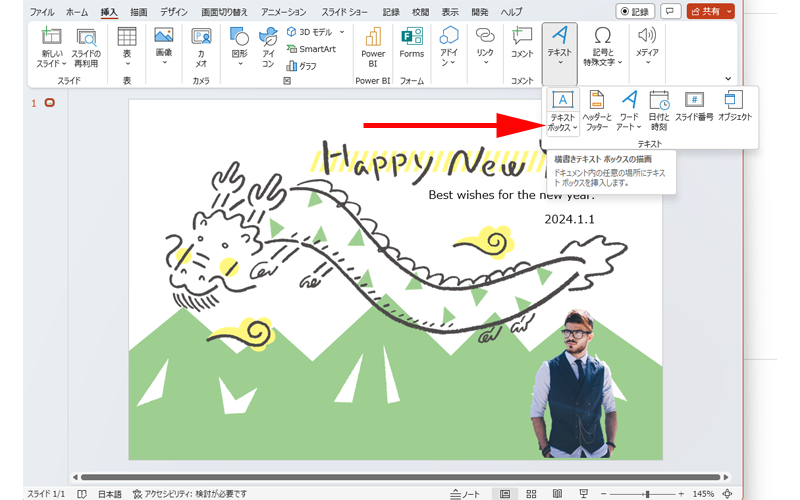
今度はテキストを挿入してみましょう。
リボン内にある「テキスト」から「テキストボックス」をクリックします。
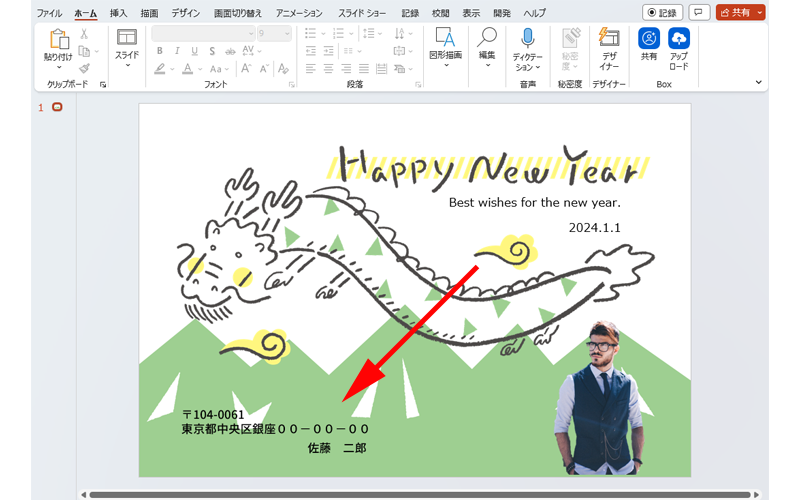
差出人情報を追加してみました。

リボン内にある「テキスト」から「ワードアート」をクリックします。
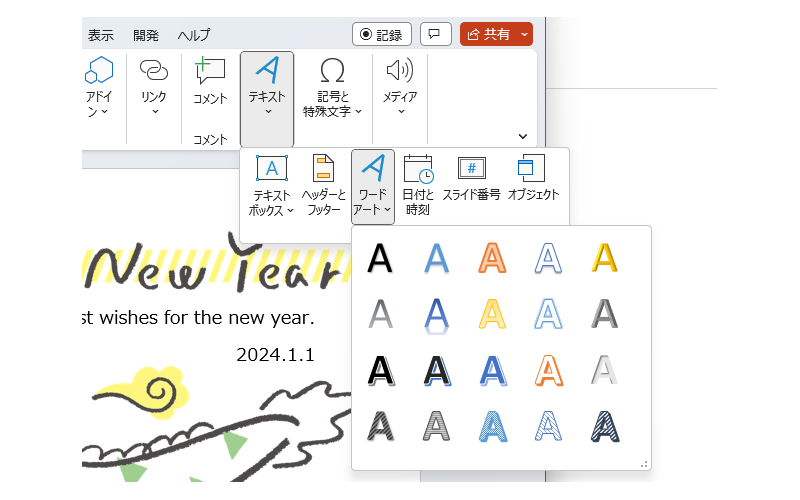
様々スタイルを選択することが出来ますので、好みのスタイルをクリックしてください。
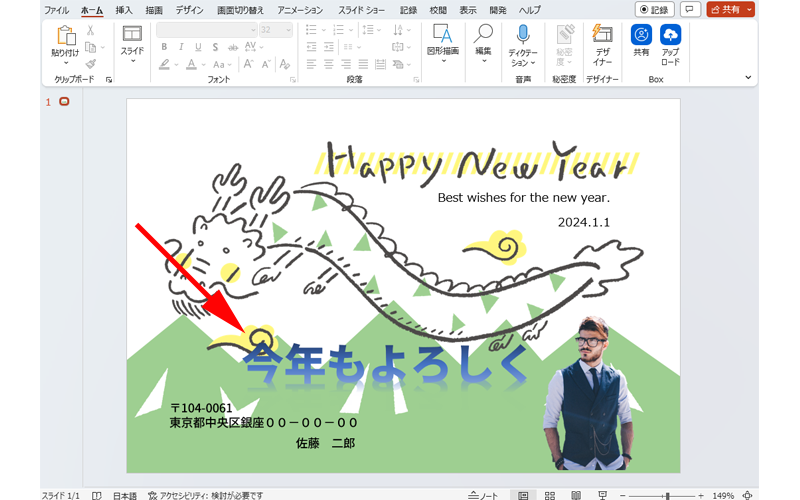
「今年もよろしく」とテキストを追加してみました。
アート効果
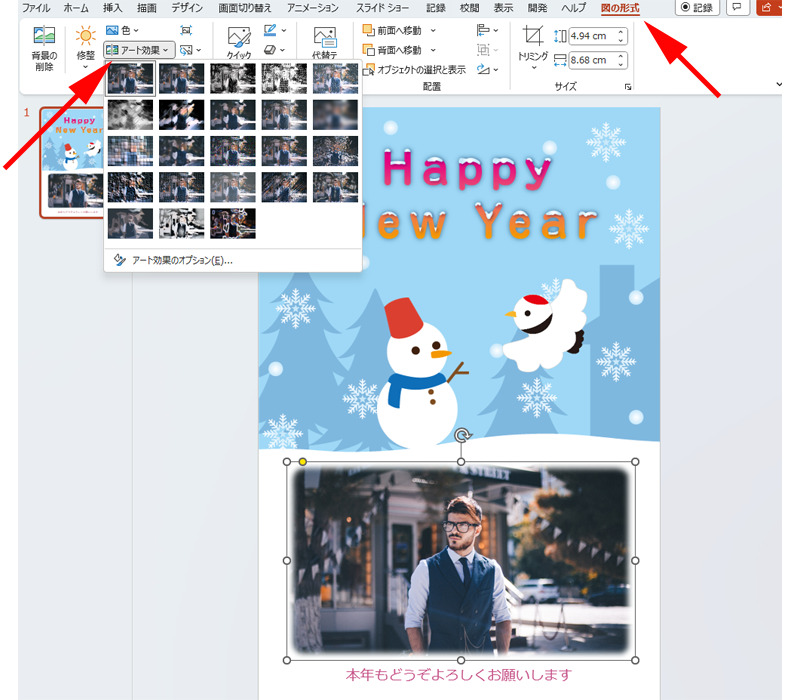
挿入した写真に効果をプラスすることも出来ます。
タブにある「図の形式」から、リボン内にある「アート効果」をクリックすると、プレビューと共に効果を選択することが出来ます。
印刷
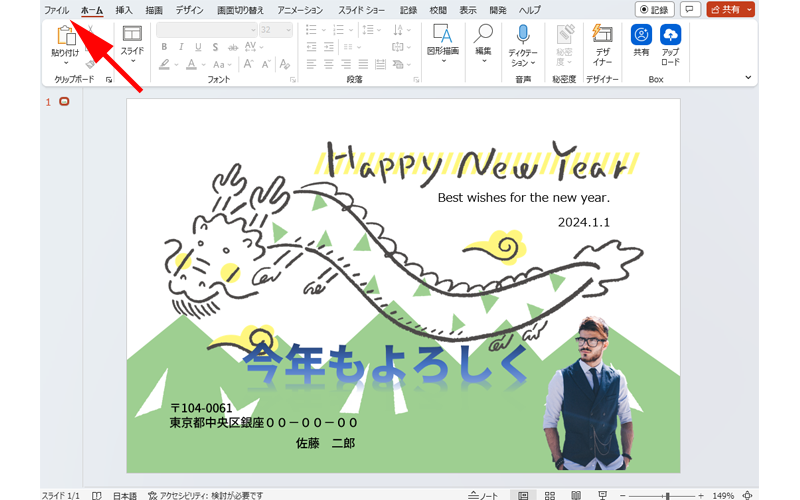
年賀状が完成したら、ファイルタブから「印刷」をクリックして印刷をしてください。
特に注意したいのが、「印刷設定」で、通常は「A4」などに設定されていると思いますので、必ず「はがき」を選択してください。
設定の詳細は「プリンターのプロパティ」をクリックすると確認することが出来ます。
まとめ
プレゼンテーションを一度でも使用したことがある方であれば、操作に大きな問題はなかったと思います。
写真の加工などは今回ご紹介させて頂いたもの以外でも様々な方法がありますので、ぜひ色んなパターンを組み合わせて、素敵なオリジナルの年賀状を作成してみてください。
なお、冒頭でもご紹介させて頂きましたが、エクセルとワードを使って簡単に「宛名印刷」をすることも可能です。
詳しい使い方については以下の記事をご参照ください。
今回も最後までお読み頂きありがとうございました。
年賀状作成の参考になれば幸いです。



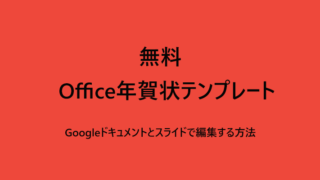
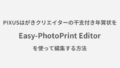
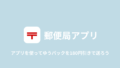
コメント