今回は、「筆まめ」の通常モードでの利用方法について詳しくご紹介させて頂きます。
とにかく細かい部分まで編集可能な年賀状ソフトなので、そのすべてをご紹介するのは不可能なのですが、今回の記事で基本的な操作方法を覚えて頂き、ぜひあなたにしか作れない個性的な年賀状を作成してみてください。
また2024年版であるVer.34のスペシャルデザインは、浮世絵を代表する絵師、歌川広重の「雲⻯」、横山大観、狩野探幽の作品が収録されています。
他の年賀状作成ソフトにはないオリジナルの作品になっていますので、ぜひこの機会に利用してみてくださいね。
それでは早速ご紹介させて頂きます。
当記事はソースネクスト株式会社様より「筆まめ」をご提供いております。
記事内には広告が含まれています。
筆まめとは

出典:筆まめ公式サイト
筆まめの魅力、購入方法、ダウンロード&インストール、はじめてモードの使い方などについては、こちらで詳しくご紹介させて頂いております。
事前にご覧になられることをお勧めします。
筆まめ 使い方 通常版編
ソフトの起動
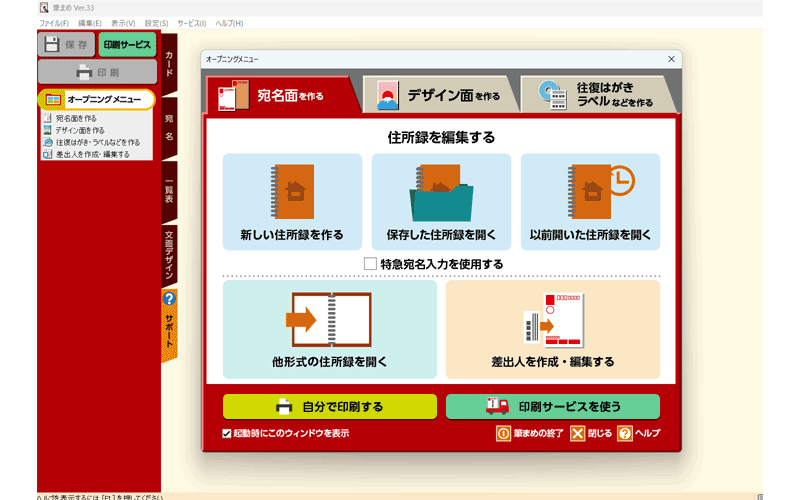
筆まめが起動すると、オープニングメニューが表示されます。
大きくは以下の3つの項目に分かれています。
- 宛名面を作る
- デザイン面を作る
- 往復はがき ラベルなどを作る
この画面から簡単に各種作業を行うことが出来ます。
慣れてきたら、画面下にある、起動時にこのウィンドウを表示のチェックを外すと、オープニングメニューは表示されなくなります。
なお、オープニングメニューを表示している時は、赤い枠線の中は操作することが出来ませんのでご注意ください。
宛名面を作る
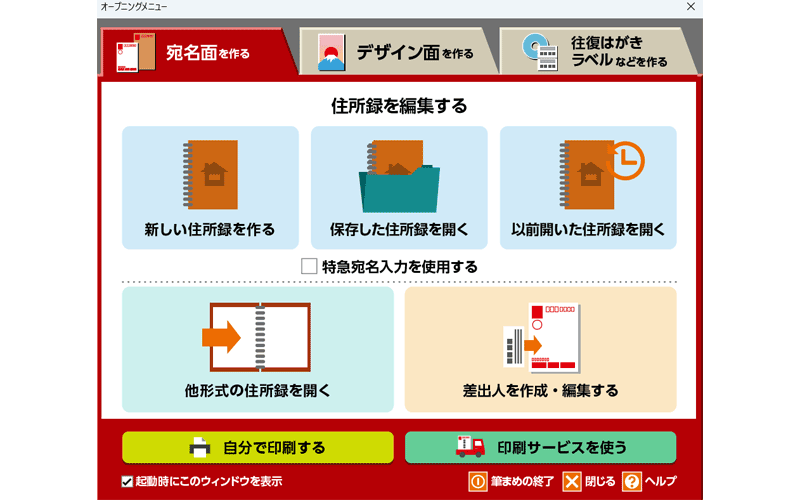
宛名面を作るには、メインに5つの操作部分があります。
- 新しい住所録を作る
- 保存した住所録を開く
- 以前開いた住所録を開く
- 他形式の住所録を開く
- 差出人を作成・編集する
その下には、2つの操作項目があります。
- 自分で印刷する
- 印刷サービスを使う
そして真ん中に1つ項目があります。
- 特急宛名入力を使用する
以下、それぞれの項目について詳しくご紹介させて頂きます。
新しい住所録を作る
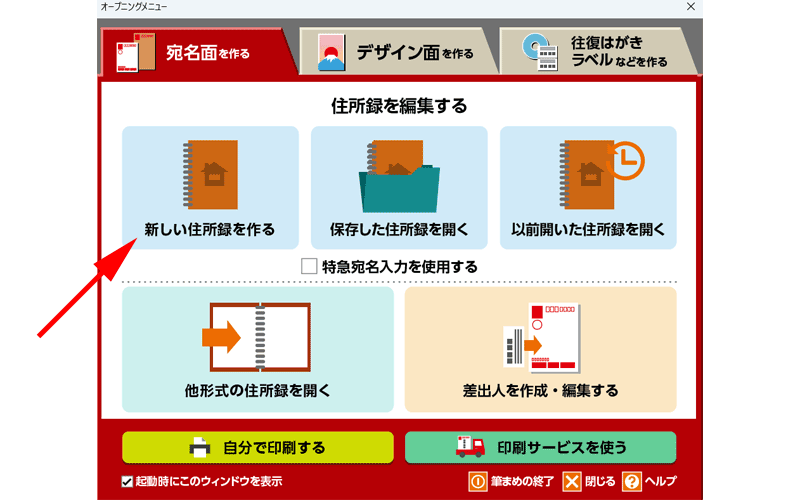
まずは「新しい住所録を作る」をクリックします。
レイアウトの調整
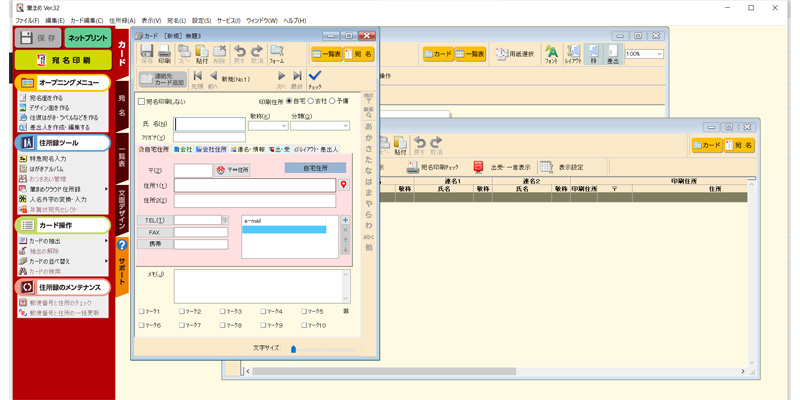
画面に3枚のウィンドウ「カード」、「一覧表」、「年賀葉書」が立ち上がりました。
ウィンドウが重なり合っていて、少し見づらい場合は、表示方法を変更することが可能です。
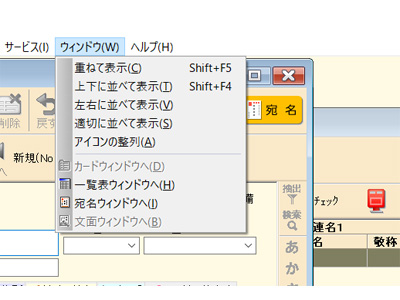
メニューバーにあるウィンドウをクリックすると、重ねて表示や上下に並べて表示などの項目があります。
色々と試して頂いて、好みの編集画面で作業するようにしてください。
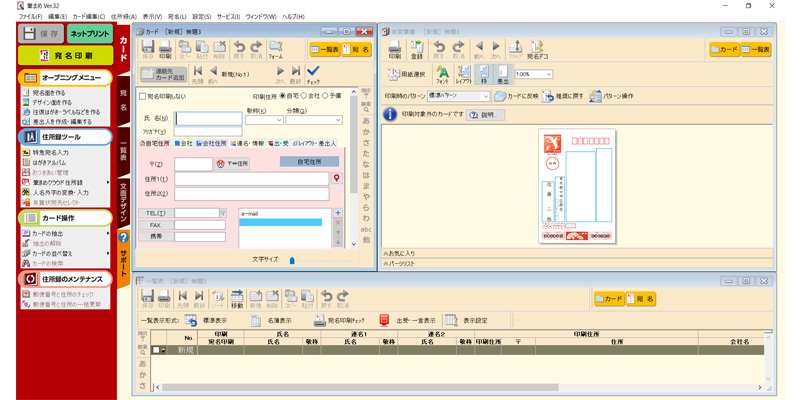
「適切に並べて表示」をクリックすると、各ウィンドウが綺麗に収まった状態で表示されます。
個人的には一番見やすい感じがします。
入力の際、画面が小さいと感じられる場合は、それぞれのウインドウを画面いっぱいに表示することも出来ます。
その際は各ウィンドウの右上にある □ マークをクリックしてください。
メニューの解説
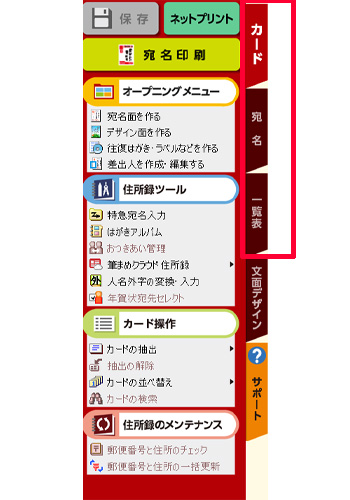
3枚のウィンドウには、名前が付けられています。
- カード:氏名や住所の入力画面
- 宛名(年賀葉書):プレビュー画面を見ながらレイアウトやフォントの設定を行います。
- 一覧表:登録した送り先を一覧で表示させることが出来ます。
左側のツール画面に、カード、宛名、一覧表と書かれているタブがありますので、そちらをクリックするとウィンドウを一番上に表示させることが出来ます。
カード(宛名入力)
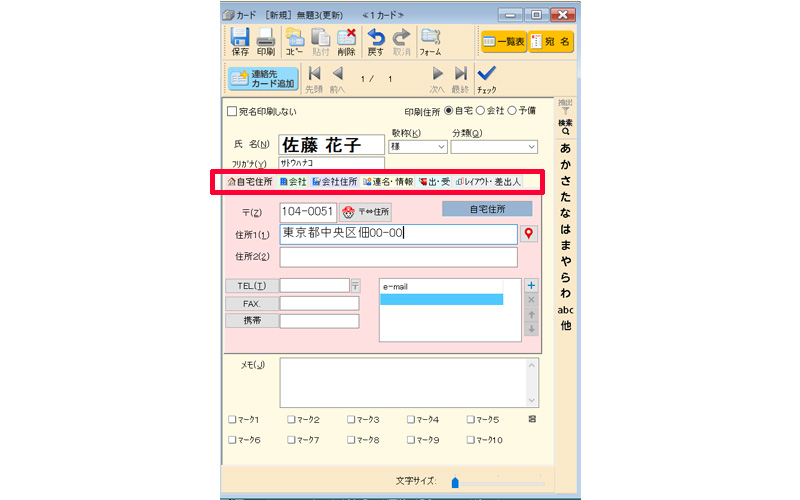
カードの入力画面です。
「氏名」と「住所」を入力します。
性と名の間はスペースを開けるようにしましょう。
住所入力は、郵便番号を入力すると住所を自動で入力してくれます。
また、住所から郵便番号を検索することも可能です。
赤い枠線の中で、自宅住所だけでなく、会社の住所や連名の設定なども行えます。
右上のオレンジのボタンをクリックすることで、他のウィンドウに移動することが出来ます。
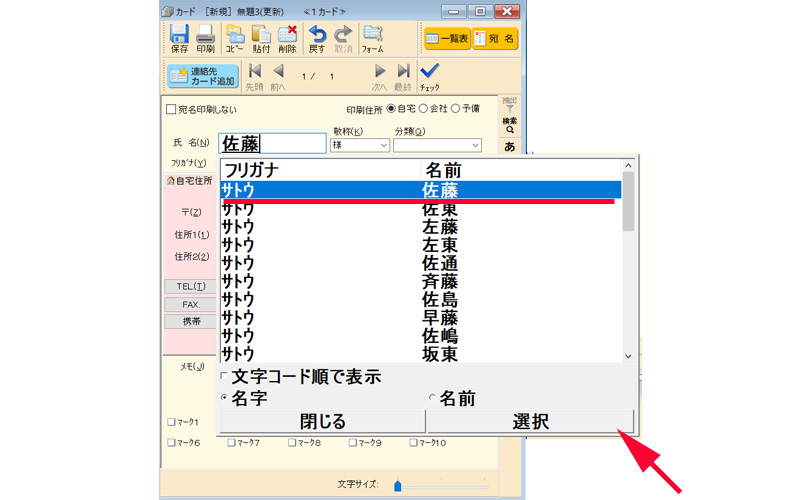
名前入力をする際には、入力候補が表示されます。
入力する漢字をクリックして、「選択」をクリックします。
「名」の入力も同様に行うことが可能です。
また、自動的に、性と名の間にスペースが挿入されます。
人名外字の変換・入力
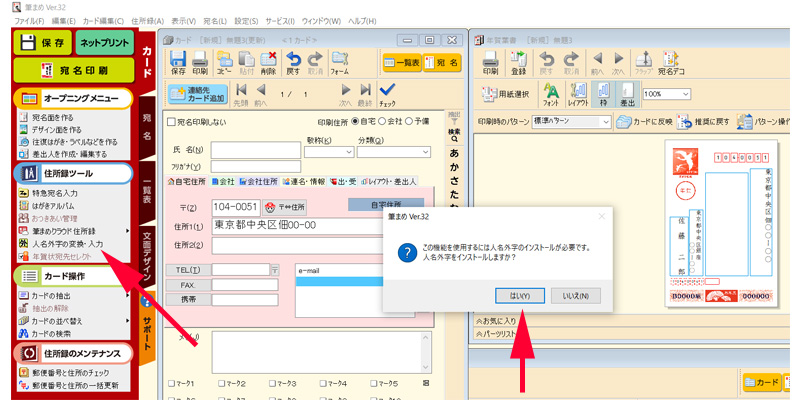
人名で使用される特殊な文字を挿入することが出来ます。
「住所録ツール」の「人名外字の変換・入力 」をクリックします。
インストールしますかと聞かれますので、「はい」をクリックします。
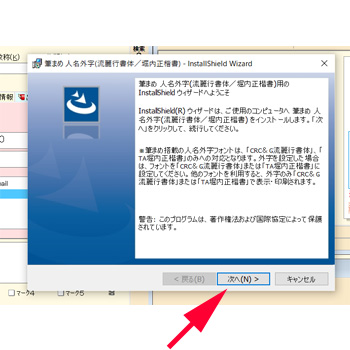
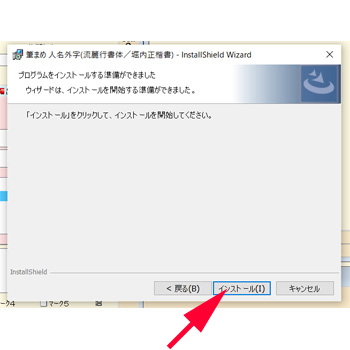
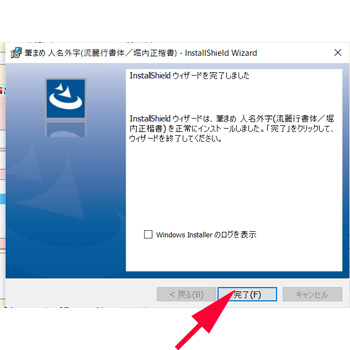
InstallShieldが開始されますので、「インストール」をクリックして、完了させてください。
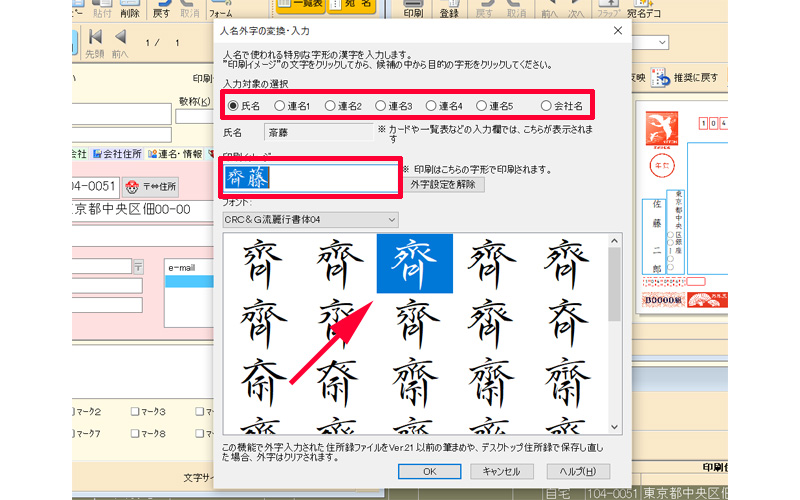
「人名外字の変換・入力画面」が表示されました。
上の赤い枠線の中で、入力対象にチェックを入れてください。
下の赤い枠線の中、「印刷イメージ」に、名前を入力してください。
変換候補が表示されますので、該当する字を選択して、「OK」をクリックします。
名前は変換する文字が性だけでも、フルネームで入力するようにしてください。
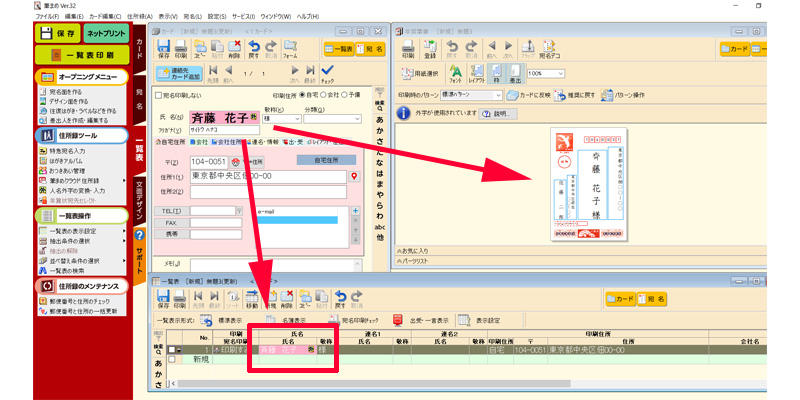
人名外字で入力しても、下の「一覧表」には、略字で表示されています。
但し、右側の「宛名面(年賀葉書)」では、人名外字で表示されていますので、ご安心ください。
人名外字で入力された部分はピンクになっていますので、確認の際も分かりやすいと思います。
宛名(年賀葉書)
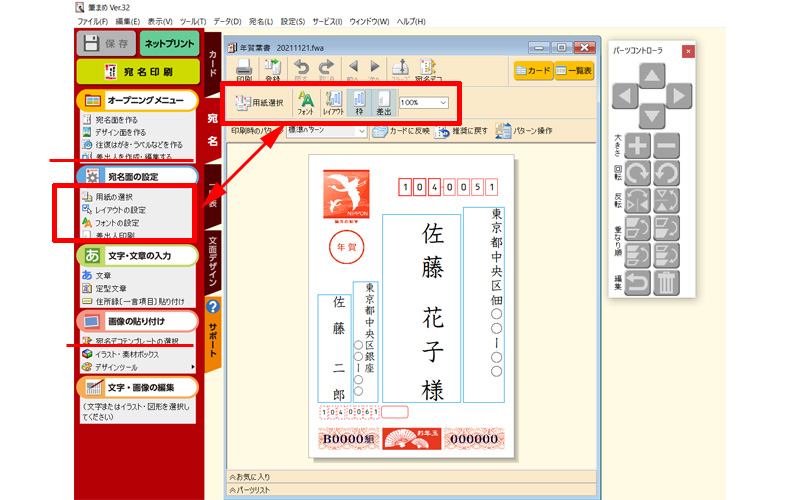
宛名面の編集画面になります。
左側にあるメニューバーの中から、またはウィンドウ内の赤い枠線の中の項目を使って編集していきます。
右側に表示されている「パーツコントローラ」は、住所や名前などをクリックすると、移動や拡大の操作をすることが出来ます。
パーツコントローラの表示・非表示
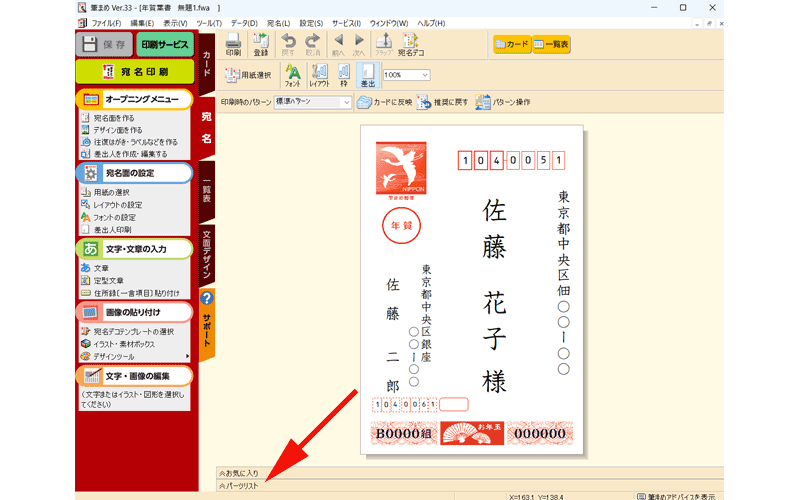
「パーツコントローラ」が表示されていない場合は以下の手順で表示させます。
「宛名」画面の一番下にある「パーツリスト」をクリックします。
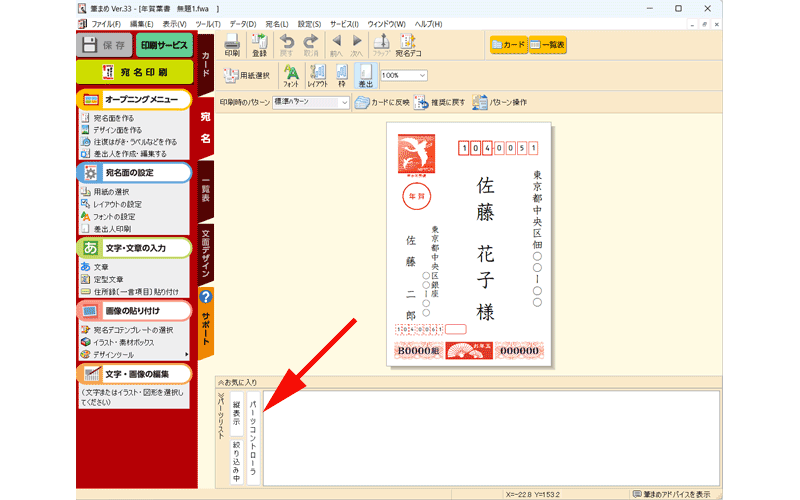
「パーツリスト」のメニューが展開されますので、「パーツコントローラ」をクリックします。
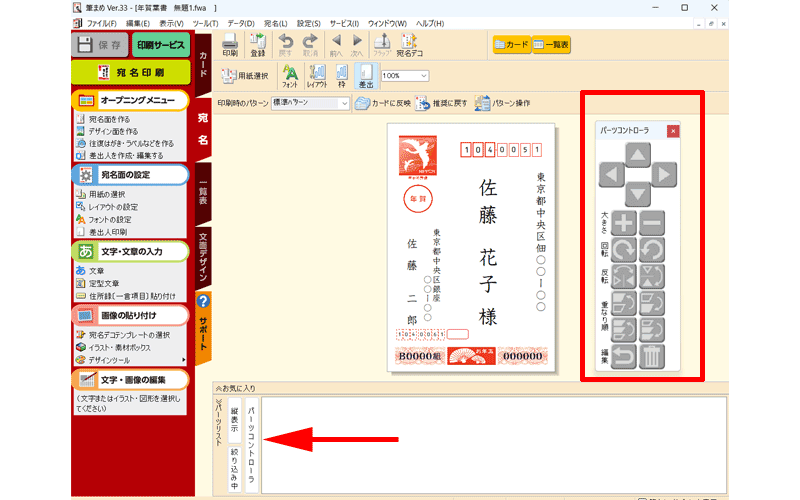
画面右側に「パーツコントローラ」が表示されました。
再度非表示にするには、画面下の「パーツコントローラ」をクリックしてください。
差出人を作成・編集する
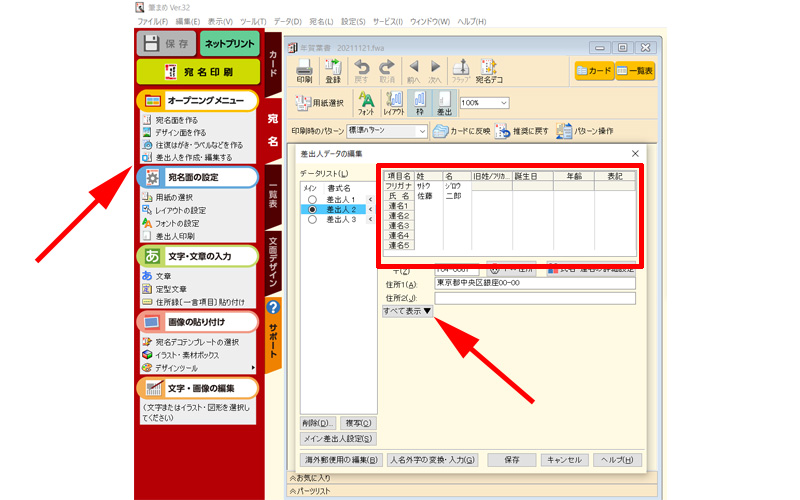
差出人を作成・編集します。
連名の入力も可能です。
「すべて表示」をクリックすると差出人の会社名や電話番号などの詳細の入力欄が表示されます。
差出人を複数登録することが可能です。
用紙の選択
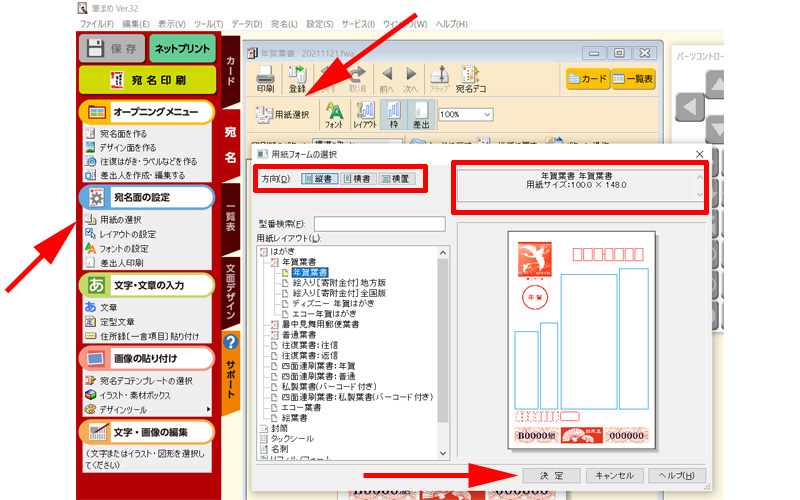
メニューの「用紙の選択」または、宛名編集画面の「用紙選択」をクリックします。
印刷する年賀状の種類やはがきの種類、封筒等を選択することが出来ます。
筆まめは年賀状以外でも様々なシーンで利用することが出来ます。
用紙フォームの選択画面の左の赤い枠線の中で、「方向」を選択することが出来ます。
縦書きや横書きを選択してください。
右側の赤い枠線の中には、選択した用紙の詳細が表示されます。
設定が完了したら、「決定」をクリックします。
レイアウトの設定
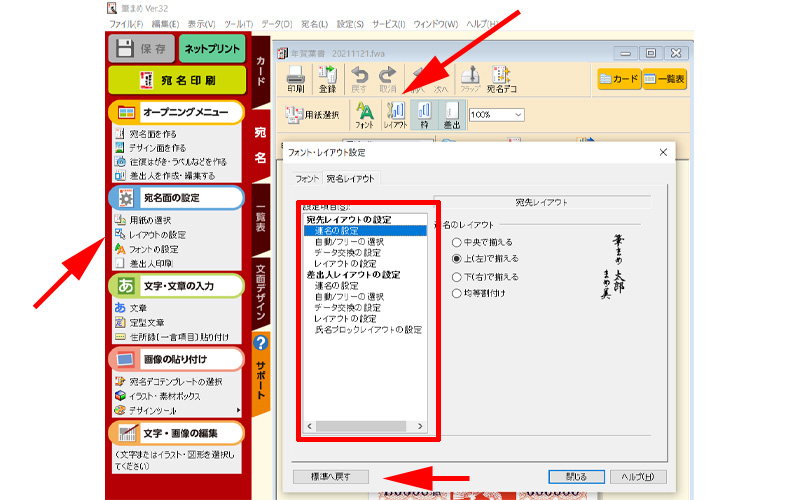
メニューの「レイアウトの設定」または、宛名編集画面の「レイアウト」をクリックします。
宛先、差出人ともに細かいレイアウト設定をすることが出来ます。
役職の表示、連名の設定、都道府県の表示など細かい部分の設定を簡単に行うことが出来ます。
プレビューを見ながら調整出来ますので、印刷イメージは分かりやすいと思います。
画面下の、「標準に戻す」をクリックすると初期設定に戻ります。
フォントの設定
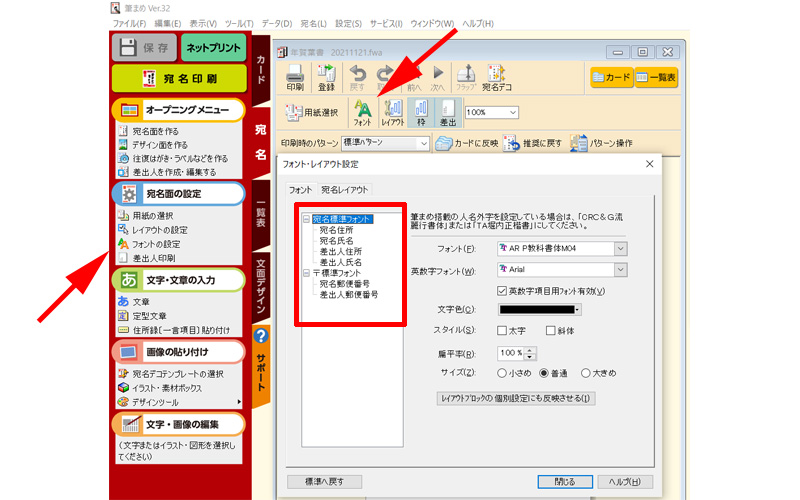
メニューの「フォントの設定」または、宛名編集画面の「フォント」をクリックします。
赤い枠線の中で、 宛先、差出人ともに、住所、名前ごとにフォントやスタイル等の変更をすることが出来ます。
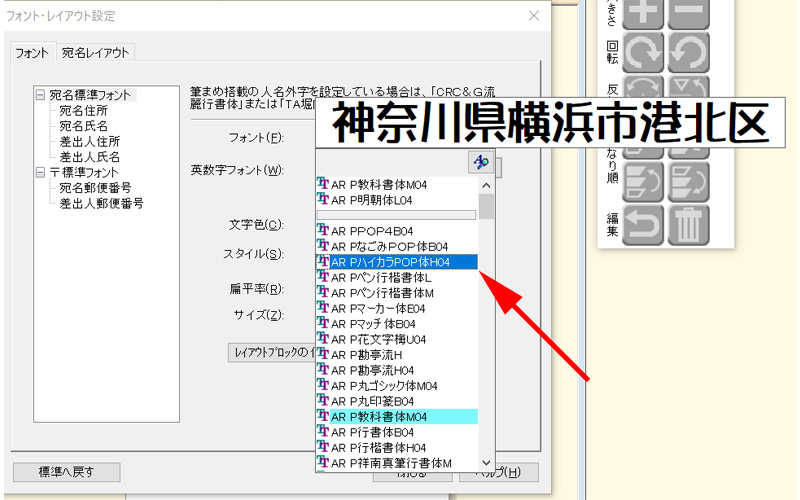
フォントの選択は、フォントにマウスを乗せると、プレビューが表示されますので、とても選びやすくなっています。
差出人印刷
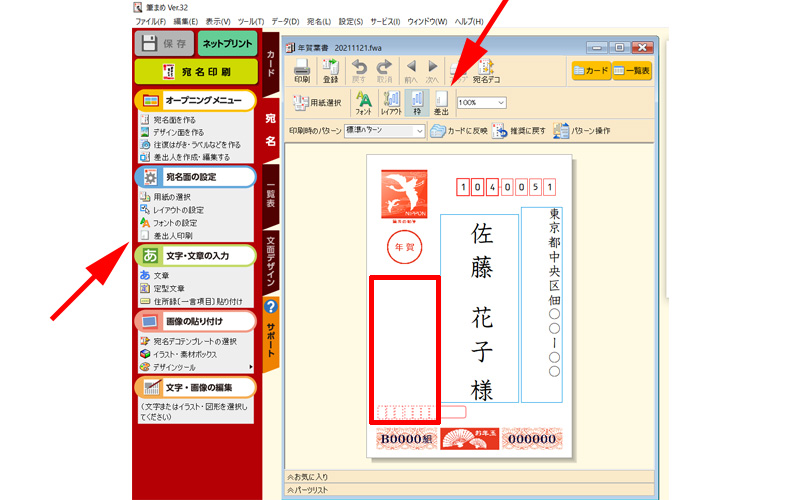
メニューの「差出人印刷」または、宛名編集画面の「差出」をクリックします。
一度クリックすると、差出人情報が消えて、もう一度クリックすれば再び表示されます。
宛名デコプレートの選択
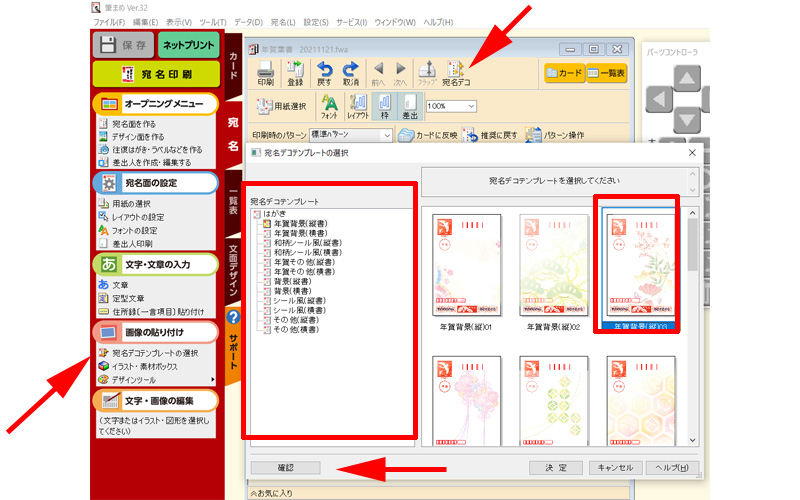
メニューの「宛名デコテンプレートの選択」または、宛名編集画面の「宛名デコ」をクリックします。
左の赤い枠線の中から、テーマを選択します。
右側にテンプレートが表示されますので、好みのものを選択して、矢印の先の「確認」をクリックします。
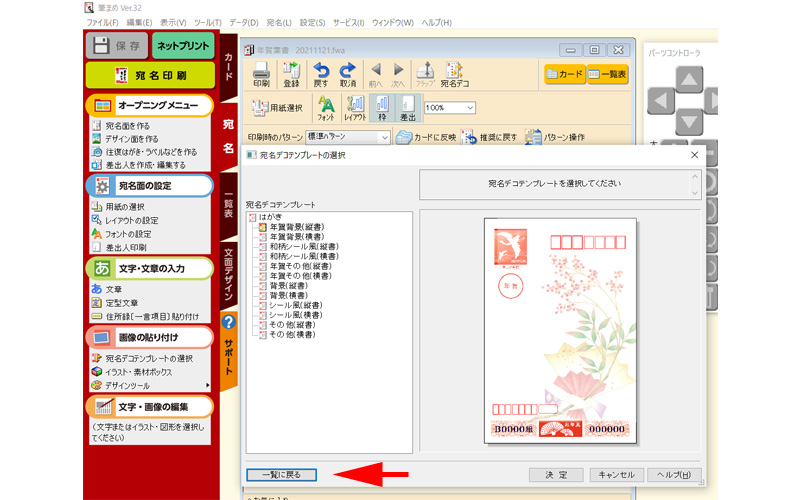
テンプレートが拡大されますので、使用してみたい場合は「決定」を、再度探す場合は、「一覧に戻る」をクリックします。
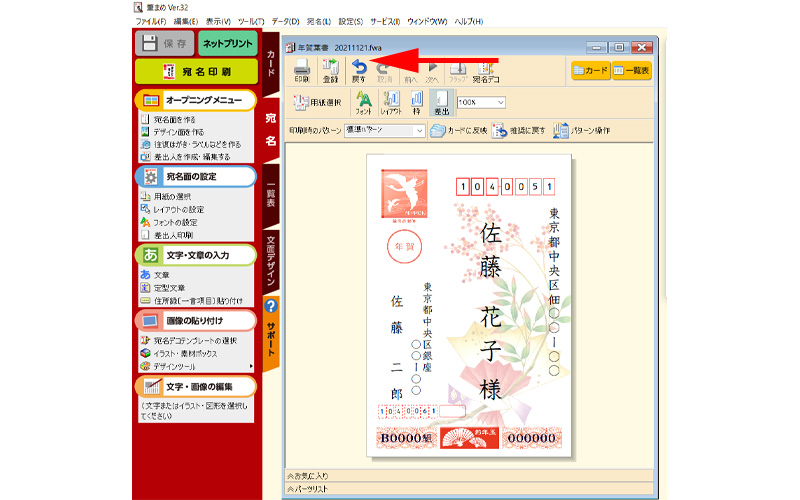
「決定」をクリックして、宛名編集画面で見たほうが、イメージは湧きやすいと思います。
取り消す場合は、上の「戻る」ボタンをクリックしてください。
個性的な年賀状を作成される方には、ぜひ導入して頂きたいツールです。
一覧表
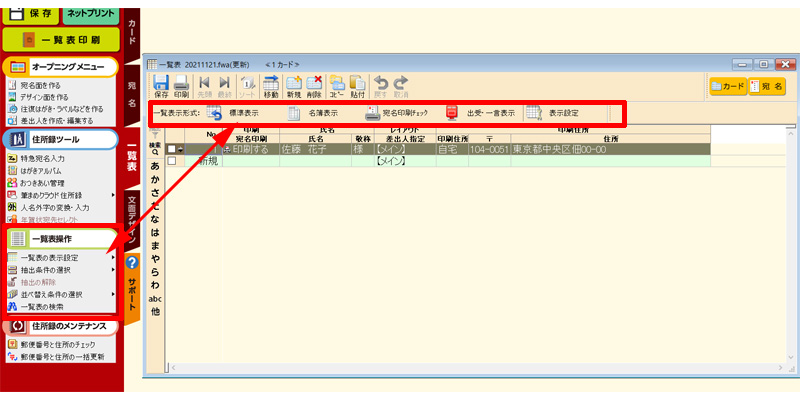
メニューにある「一覧表操作」の「一覧表表示設定」の部分が、一覧表ウィンドウの赤い枠線で囲った部分に該当します。
- 標準表示:標準の表示
- 名簿表示:氏名・住所・電話番号を表示
- 宛名印刷チェック:宛名印刷に必要な項目のみ表示
- 出受・一言表示:年賀状の出受け記録を表示
表示項目の設定
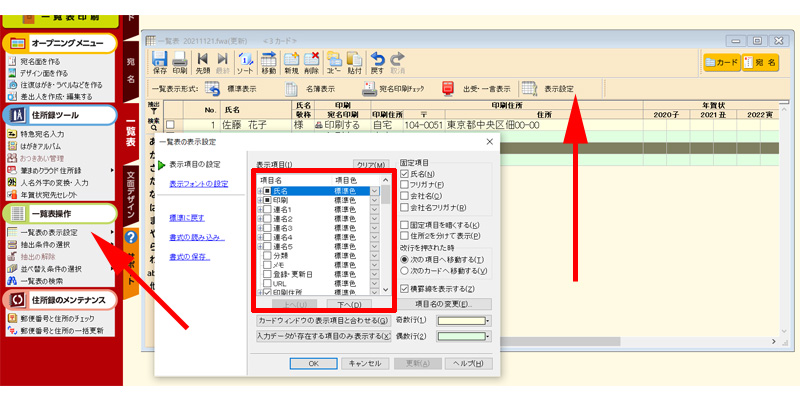
メニューの「一覧表の表示設定」→「表示項目の設定」または、一覧表ウィンドウの「表示設定」→「表示設定」をクリックすると一覧表の表示設定が表示されます。
ここでは一覧表に表示したい項目を選択することが出来ます。
固定表示するものや、行に色付けなども行うことが出来ます。
フォントの設定
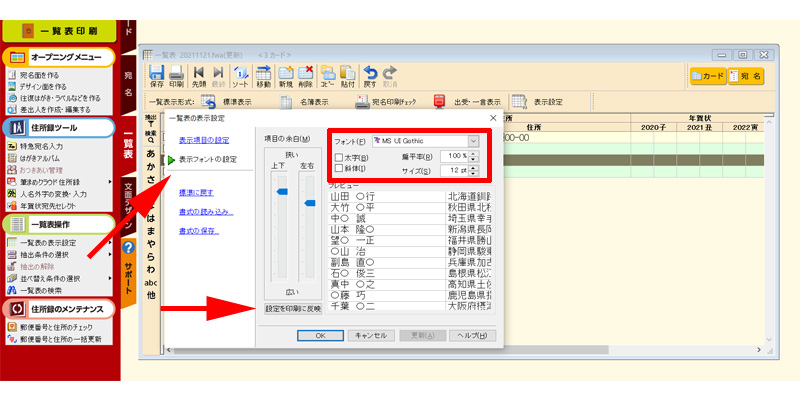
「一覧表の表示設定」で、左上の「表示フォントの設定」をクリックするとフォントの設定を行うことが出来ます。
その他にも、「項目の余白」を調整することも出来ます。
選択したフォントを印刷時にも適用させるには、「設定を印刷に反映」をクリックします。
表の並び替え
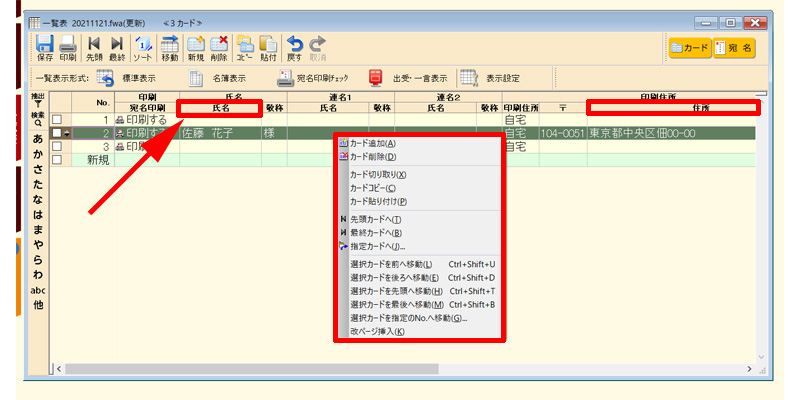
表の並び替えをする場合は、赤い枠線で囲った、「氏名」や「住所」をクリックします。
「自動ソートを設定して並び替えますがよろしいですか?」と表示されますので、「はい」をクリックしてください。
特定の宛先だけを移動させたい時は、宛先を選択したあとに右クリックすると、画面のようにメニューが表示されます。
ご希望の方法をクリックして選択してください。
一覧表印刷
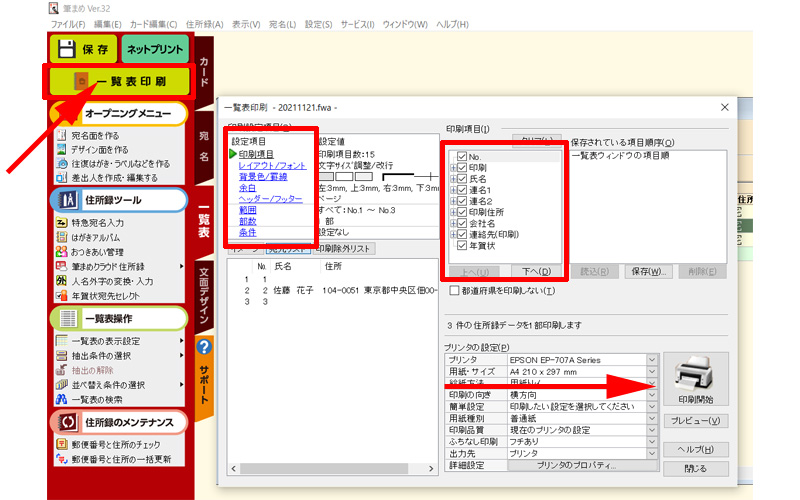
一覧表を印刷するには、メニューにある「一覧表印刷」をクリックします。
編集画面が立ち上がりますので、まずは左の赤い枠線の中にある「設定項目」を選択します。
- 印刷項目:印刷する項目を選択します。画像の右側の赤い枠線部分です。
- レイアウト/フォント:レイアウトとフォントを指定します。
- 背景色/罫線:背景色と罫線の設定を行います。
- 余白:左右上下の余白の設定を行います。
- ヘッダー/フッター:ヘッダーとフッターの印刷設定を行います。
- 範囲:印刷する範囲を設定します。
- 部数:印刷部数を設定します。
- 条件:条件を選択します。
保存した住所録を開く
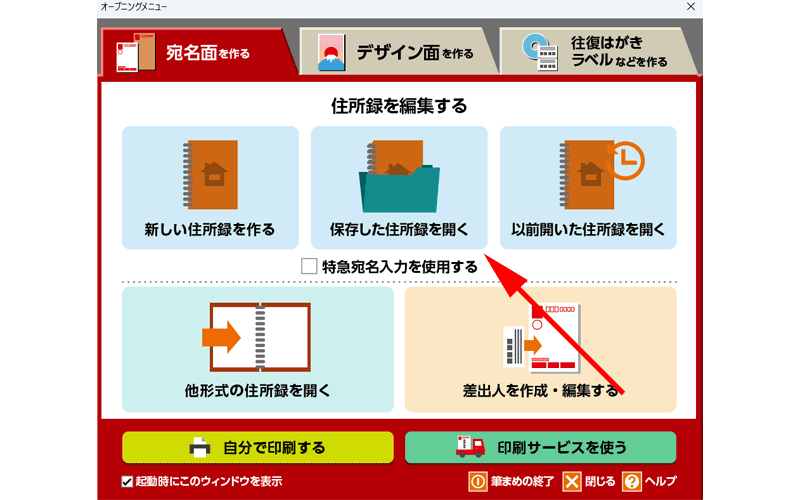
「保存した住所録を開く」をクリックして、保存したファイルを選択します。
以前開いた住所録を開く
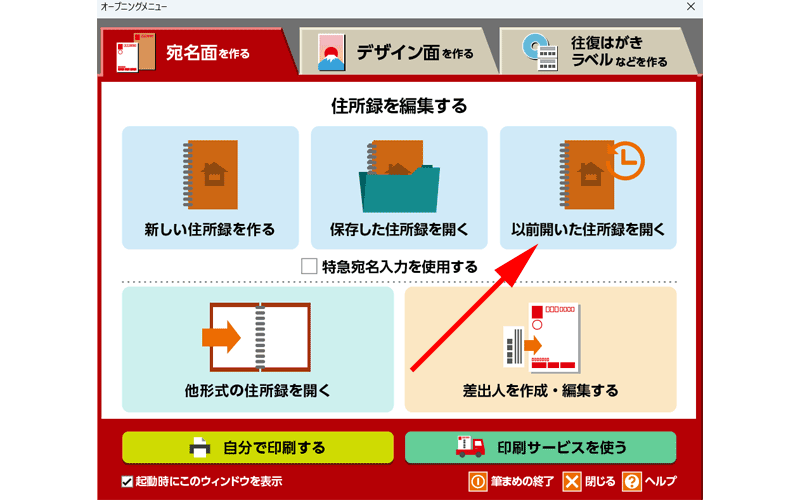
「以前開いた住所録を開く」をクリックします。
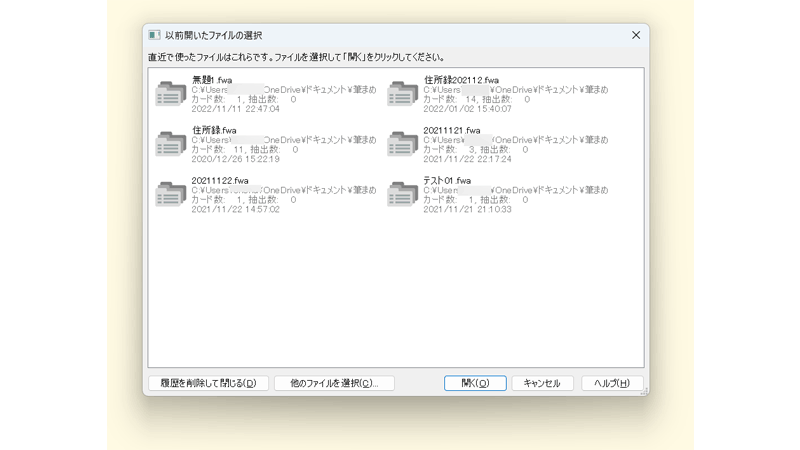
以前開いたファイルの一覧が表示されますので、こちらからファイルを選択してください。
他形式の住所録を開く
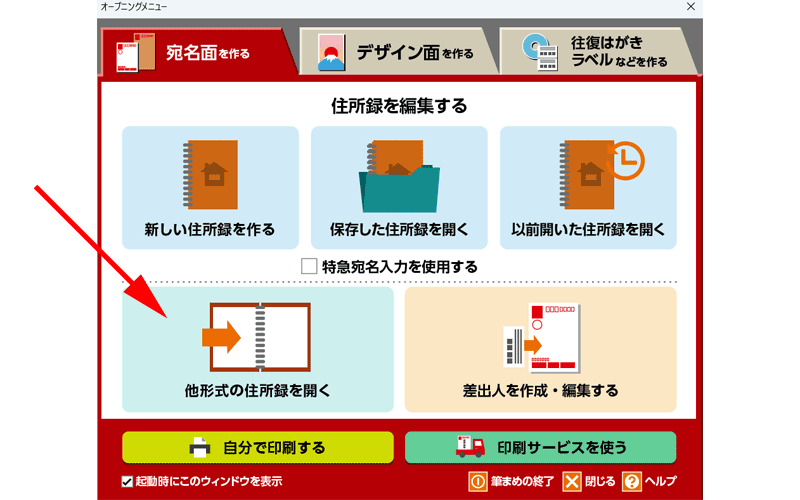
オープニングメニューから、「他形式の住所録を開く」をクリックします。
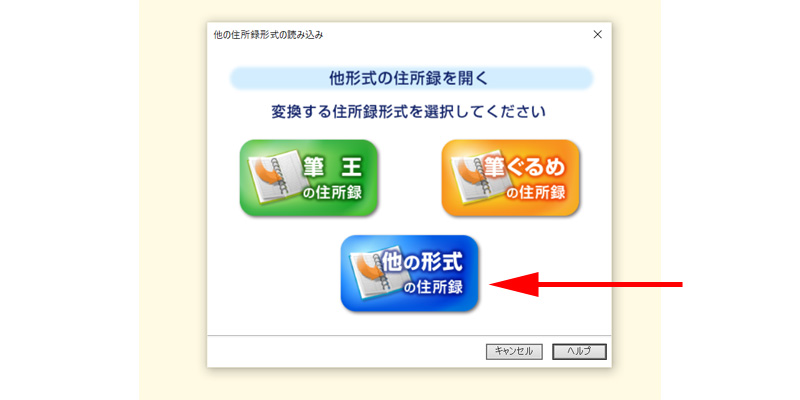
「筆王」、「筆ぐるめ」から取り込む場合は、それぞれのボタンをクリックしてください。
今回は、「他の形式の住所録」をクリックします。
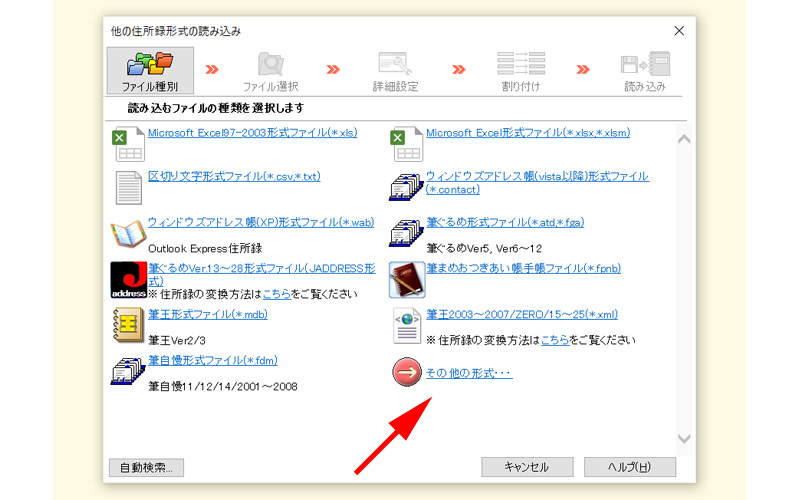
ご自身が保存している住所録のファイル形式をよくご確認ください。
該当する項目をクリックします。
ここに表示されていない場合は、「その他の形式」をクリックしてください。
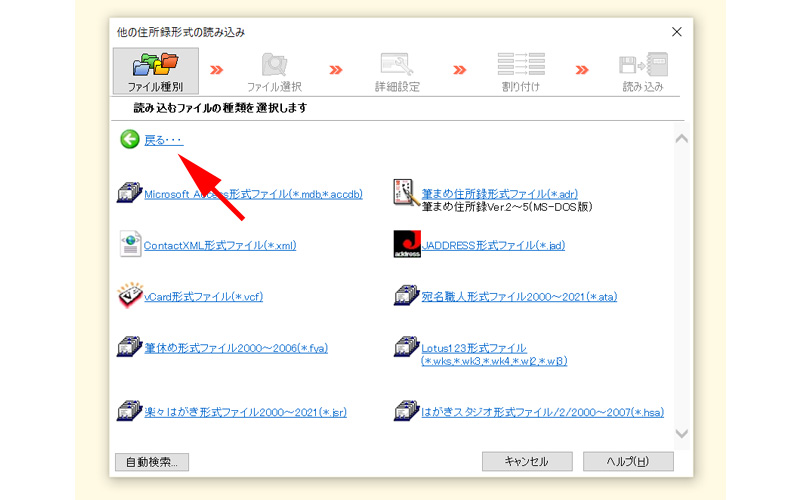
2ページ目にも項目が用意されています。
先程の画面に戻る場合は、左上の「戻る」をクリックしてください。
ご自身が保存してあるファイル形式が対応するものであるかどうか分からない場合は、左下の「自動検索」をクリックしてください。
他の年賀状作成ソフトによっては住所録の書き出しが出来ないソフトがありますので、その場合は利用することが出来ません。
エクセル等でご自身で作成したデータを読み込むには、フォーマットを整える必要があります。
「はがきデザインキット」など無料の年賀状作成ソフトの保存形式は、「CSV形式」が主流となっています。
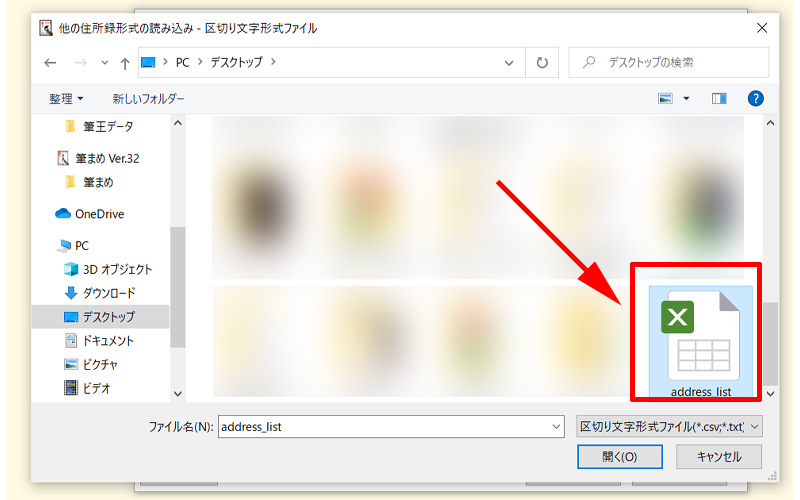
ファイルの選択画面で、「区切り文字形式ファイル」をクリックすると、ファイルの選択画面が表示されますので指定します。
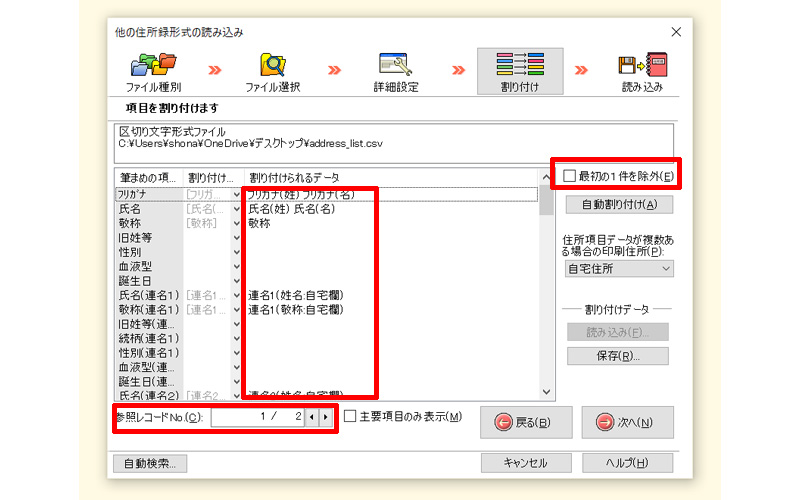
赤い枠線の中を見て頂くと分かると思いますが、通常1件目のデータは「項目名」が入っているものがほとんどです。
項目のデータは必要ありませんので、右上の赤い枠線の中、「最初の1件を除外」にチェックを入れます。
念の為、下にある「参照レコードNo」で他に余計な情報が入っていないか確認してみてください。
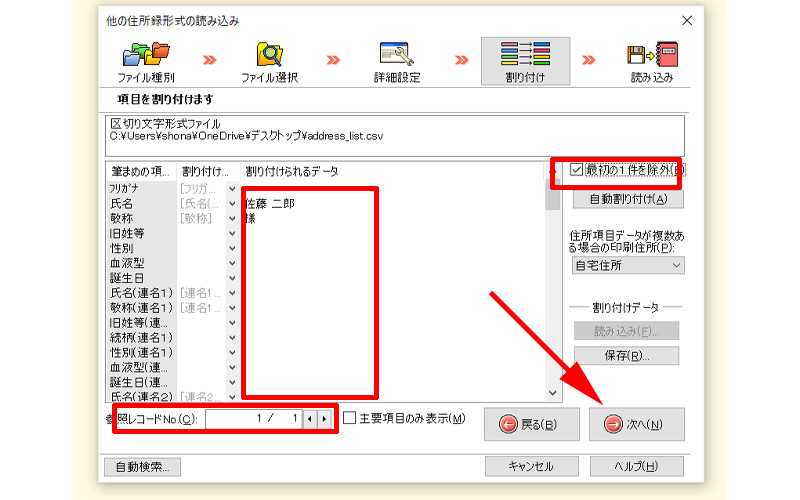
データが宛名になっているのを確認してください。
また画面を下にスクロールすると、連名情報や住所の情報が表示されていますので、確認してください。
問題がなければ、右下の「次へ」をクリックします。
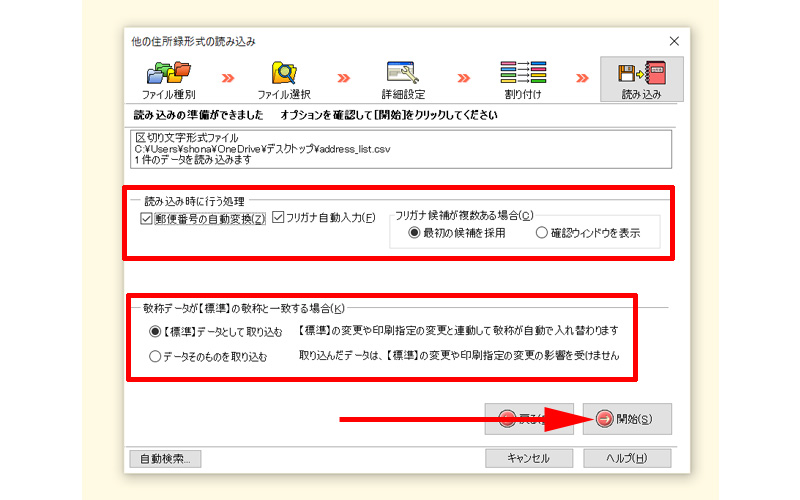
データの読み込み時のオプションが表示されますので、必要に応じてチェックを入れたり、外したりしてください。
右下の「開始」をクリックします。
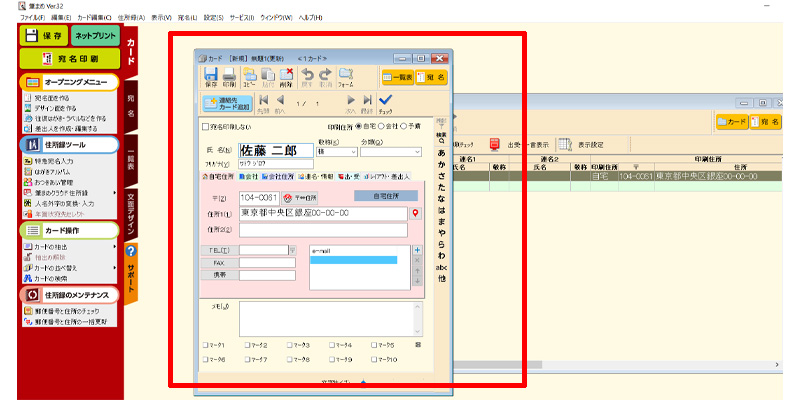
無事にデータが追加されました。
必要であれば、情報を追加・修正してください。
差出人を作成・編集する
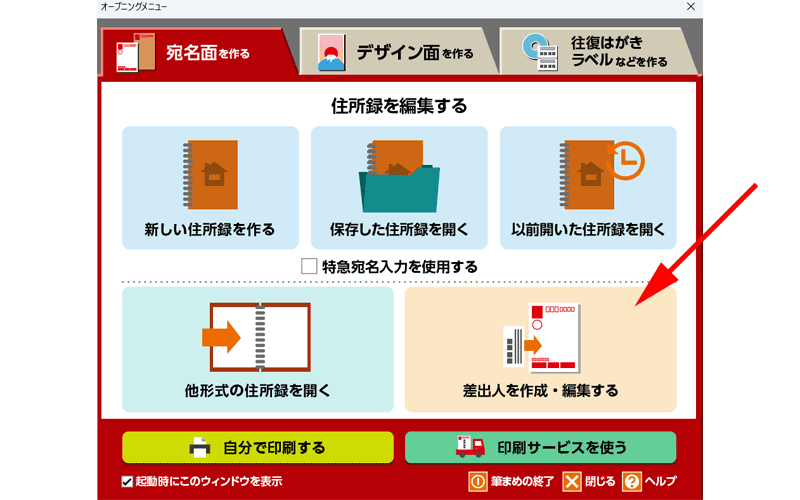
オープニングメニューから、「差出人を作成・編集する」をクリックします。
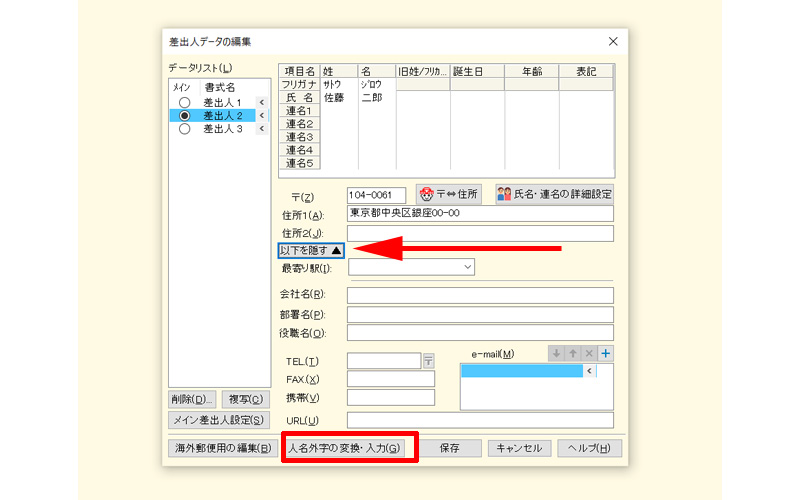
赤い矢印の先は、初期設定では、「すべて表示」になっていますのでクリックすると、画像のように会社名や電話番号等の入力が可能になります。
連名の入力や、複数人の差出人を登録することも可能です。
特急宛名入力を使用する
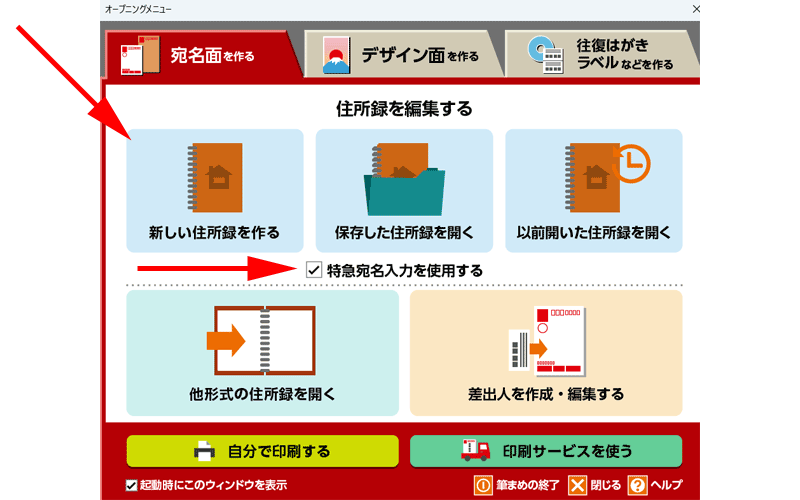
オープニングメニューから、「特急宛名入力を使用する」にチェックを入れて、「新しい住所録を作る」をクリックします。
すでに保存した住所録に宛名を追加する場合は、「保存した住所録を開く」をクリックします。
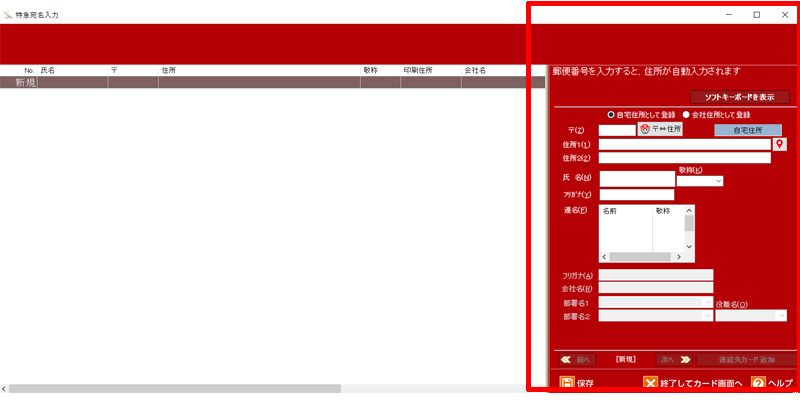
このような画面が開きますので、右側の部分に、郵便番号、住所、氏名を入力します。
入力された宛名が白い部分にリストで表示されます。
宛名印刷に必要な情報だけを入力することにより、完成までの時間を短縮することが可能です。
宛名印刷
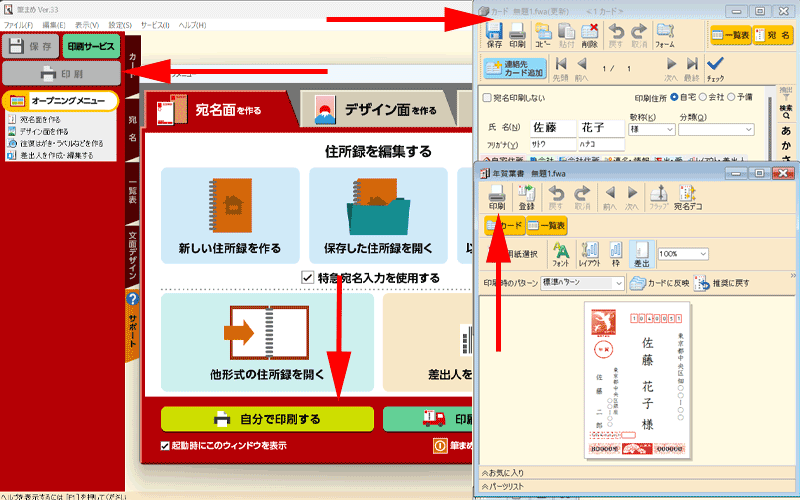
オープニングメニューの「自分で印刷する」をクリックします。
宛名面の印刷は、左側にあるメニューの上部にある「宛名印刷」、カードの「印刷」、宛名(年賀葉書)の「印刷」のどれを選択しても、同じ印刷画面が立ち上がります。
オープニングメニューから「印刷で印刷する」を選択した場合のみ、どのファイルを開くのか尋ねられます。
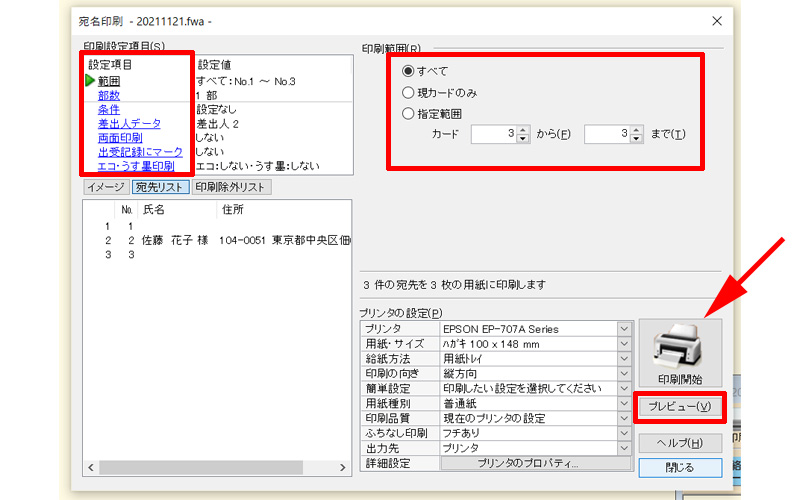
印刷設定の画面が表示されますので、左上の赤い枠線の中で、編集する項目を選択します。
右側の赤い枠線の中にある、「範囲」は、現在登録されている3件の内、どれを印刷するのか指定することが出来ます。
設定が完了したら、右下にあるプレビューをクリックして、全体を確認してください。
すべての設定が完了したら、「印刷開始」をクリックします。
印刷時の注意事項
- プリンターが正しく接続、設置されているか確認してください。
- 年賀状に印刷する前に、必ず「試し印刷」を行ってください。
印刷サービス
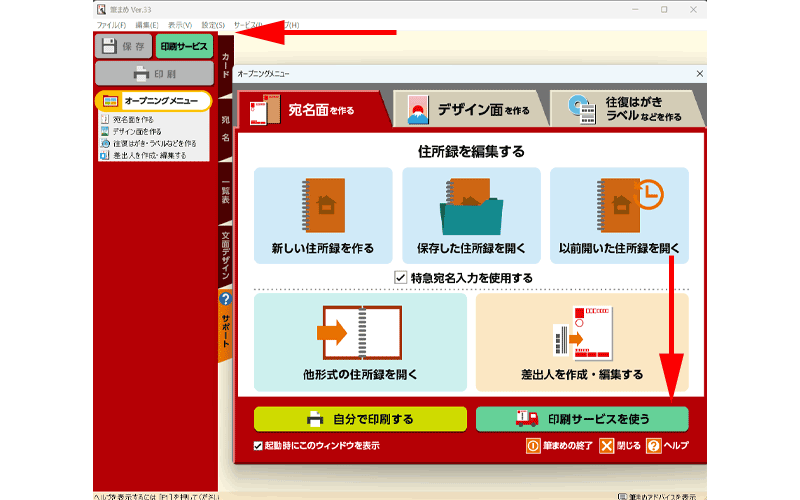
オープニングメニューの「印刷サービスを使う」、または左側のメニューの一番上にある「印刷サービス」をクリックします。
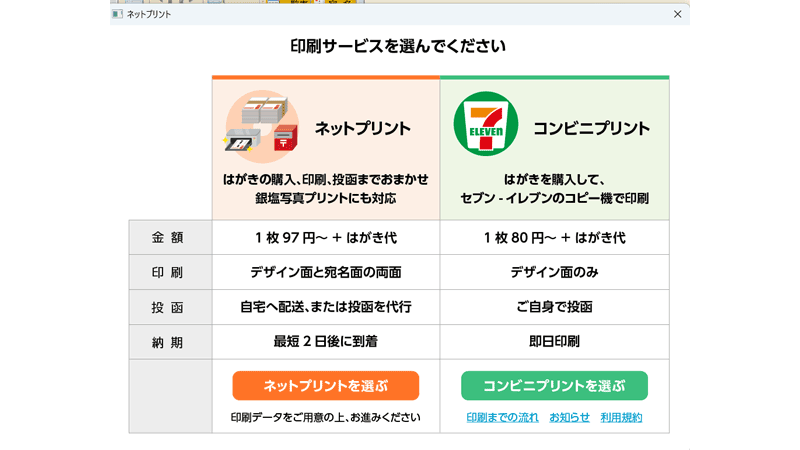
作成した年賀状を、ネットから注文することが出来ます。
ご自宅にプリンターがない方や、突然インクが切れてしまった方、追加で年賀状を出したい方、忙しい方向けのとても便利な機能です。
「ネットプリント」は宛名面の印刷も可能で、投函までお願い出来るところが魅力的です。
「コンビニプリント」は、セブンイレブンのマルチコピー機で印刷することが可能です。
データはネット経由で送られるため、データを持ち歩く必要はありません。
ただし、年賀状はご自身で用意する必要があります。
ネットプリント
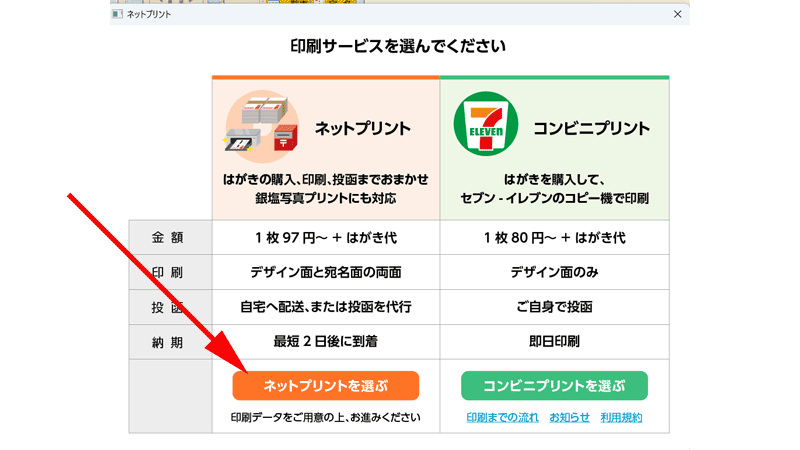
「ネットプリントを選ぶ」をクリックします。
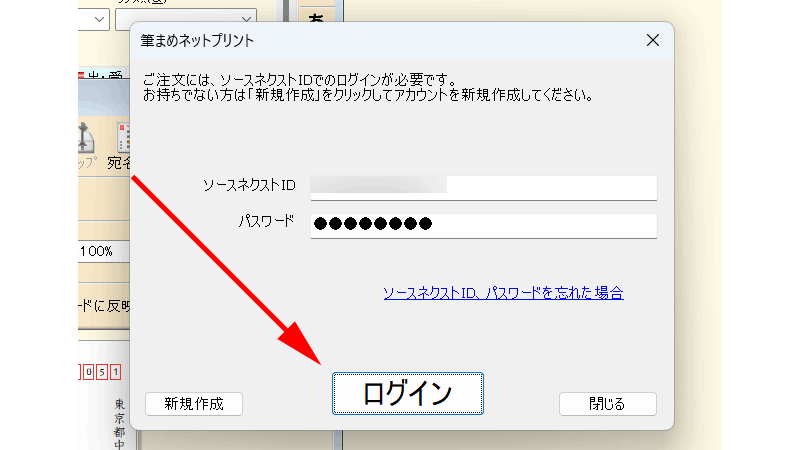
ソースネクストのログイン画面が表示されますので、メールアドレス、パスワードを入力して「ログイン」をクリックします。
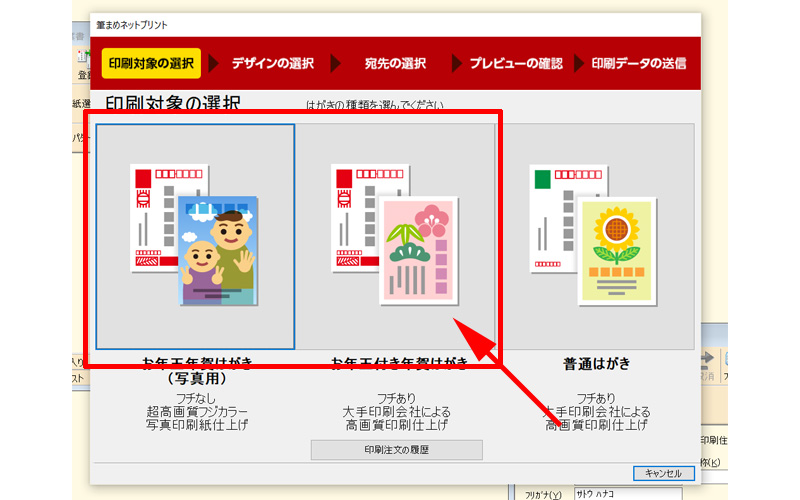
「筆まめネットプリント」が表示されました。
最初に用紙選択を行います。
写真付きの年賀状を作成された方は、「お年玉年賀はがき(写真用)」を、イラスト年賀状を作成された方は、「お年玉付き年賀はがき」をクリックしてください。
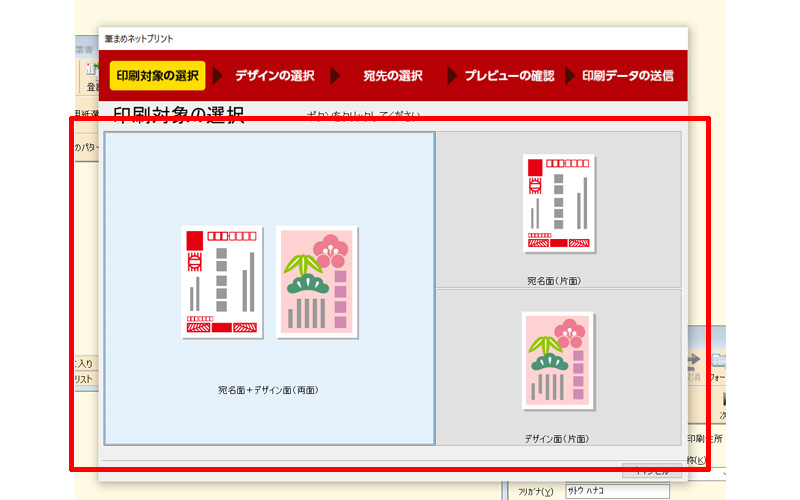
印刷対象の範囲を選択します。
「宛名面+デザイン面」、「宛名面」、「デザイン面」の3つの中から選択してください。
お勧めは「宛名面+デザイン面」になります。
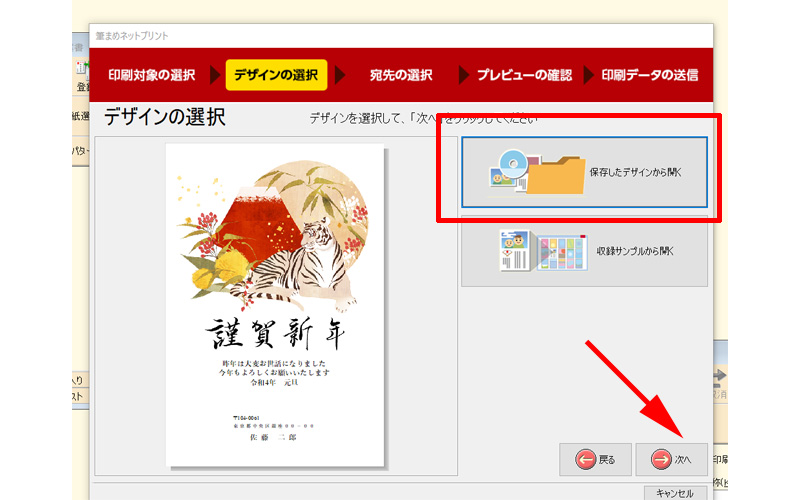
右側の「保存したデザインから開く」をクリックして、パソコン内に保存されているファイルを選択してください。
左側にプレビュー画面が表示されますので、デザインに間違いがなければ、右下の「次へ」をクリックします。
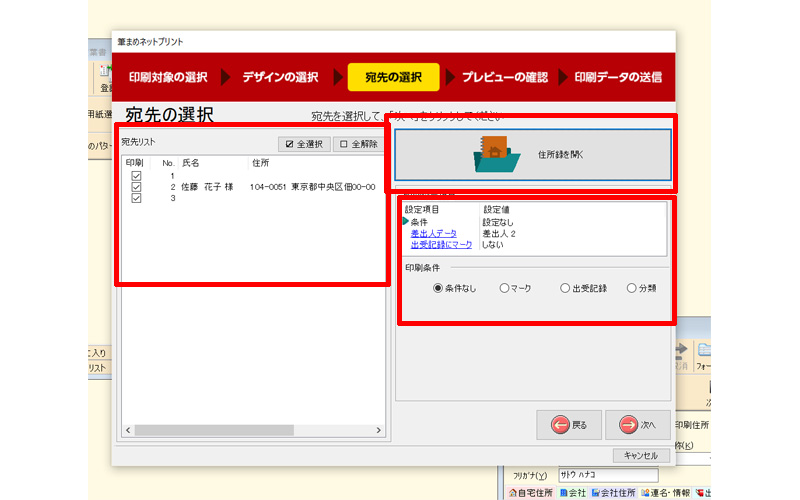
自動で住所録は読み込まれますが、変更するには、右上の「住所録を開く」からファイルを選択してください。
左側には宛先リストが表示されていますので、印刷する宛先にチェックを入れてください。
右側には、「条件・差出人データ・出受記録にマーク」の項目がありますので、必要に応じて設定してください。
完了したら、右下の「次へ」をクリックしてください。
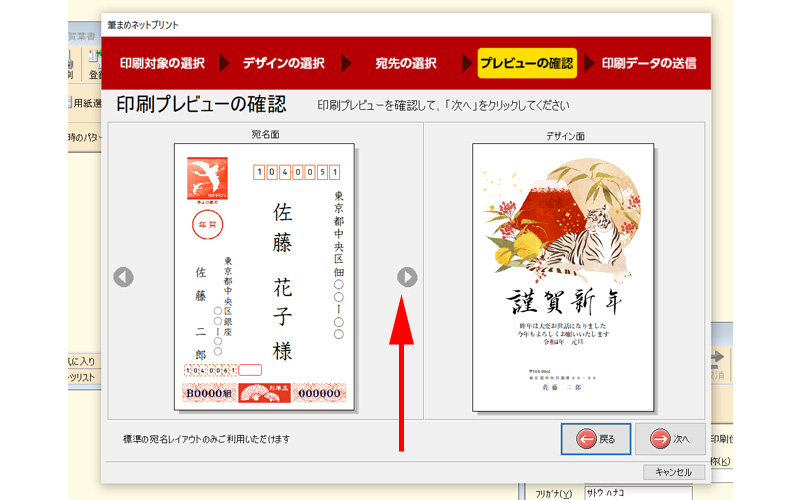
プレビュー画面が表示されますので、内容を確認してください。
宛先が複数ある場合は、矢印の先のボタンをクリックすれば、次の宛先が表示されます。
確認が完了したら、「次へ」をクリックします。
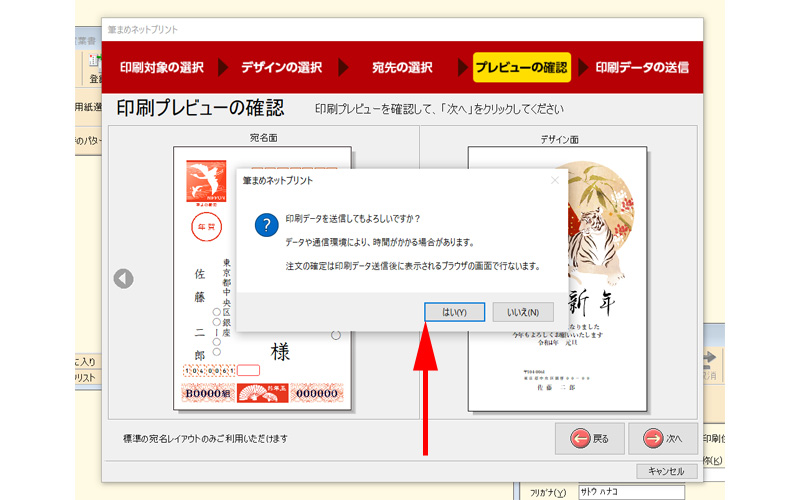
データ送信の確認画面が表示されますので、「はい」をクリックします。
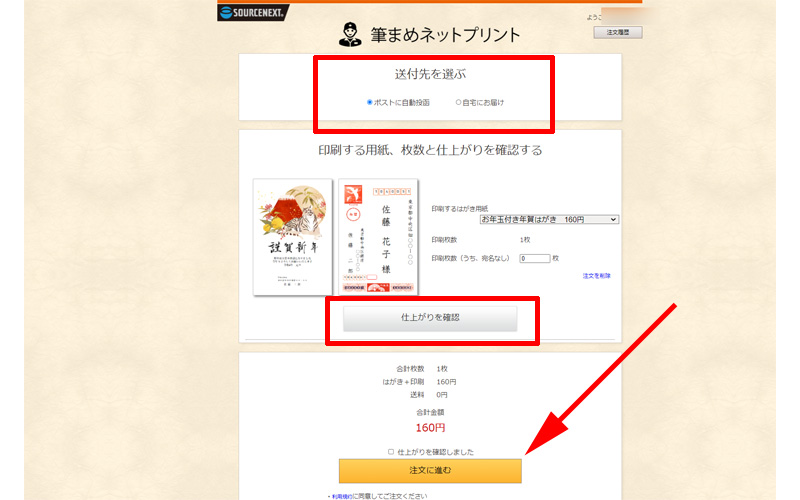
Webブラウザが立ち上がり、注文内容が表示されます。
一番上の赤い枠線の中で、送付方法を選択することが出来ます。
「ポストに自動投函」を選択すると、無料で直接投函してくれます。
「自宅にお届け」を選択すると、別途送料が必要になります。(690円)
仕上がりを再度確認したい場合は「仕上がり確認」をクリックしてください。
すべての確認が完了したら、「注文に進む」をクリックします。
次の画面で支払い方法を選択して、「注文する」をクリックすれば、ネットプリントでの注文は完了です。
支払い方法は、クレジットカード払いか、コンビニ払いを選択することが可能です。
コンビニプリント
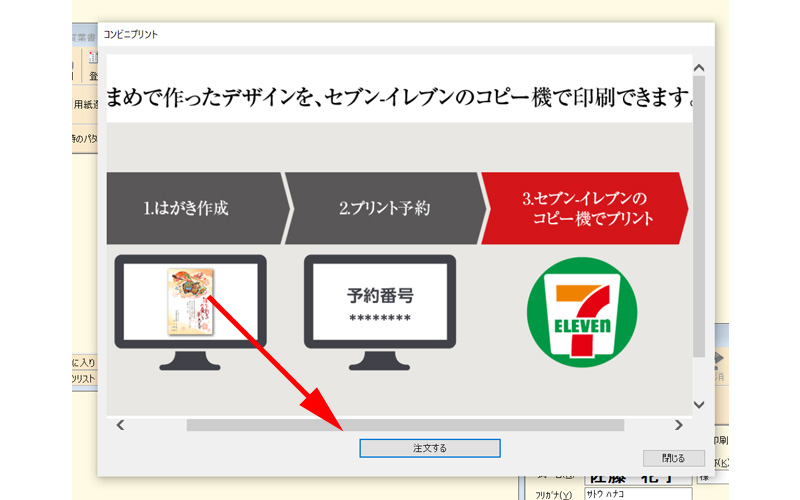
「コンビニプリント」を選択すると、プリントまでの手順が書かれたページが表示されますので、「注文する」をクリックします。
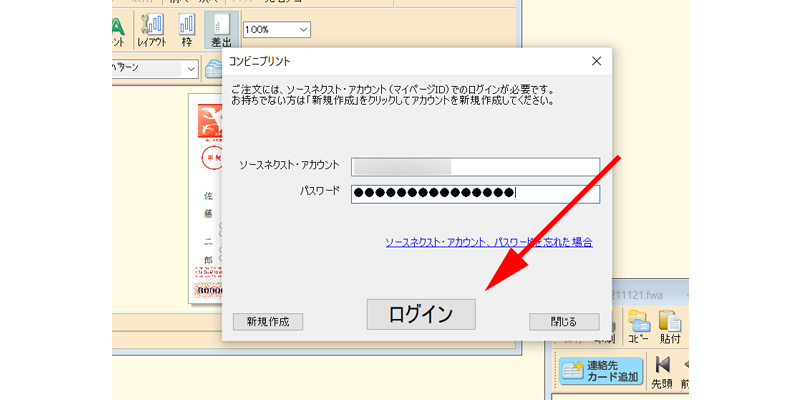
ソースネクスト・アカウントのログインを要求されますので、メールアドレスとパスワードを入力して、「ログイン」をクリックします。
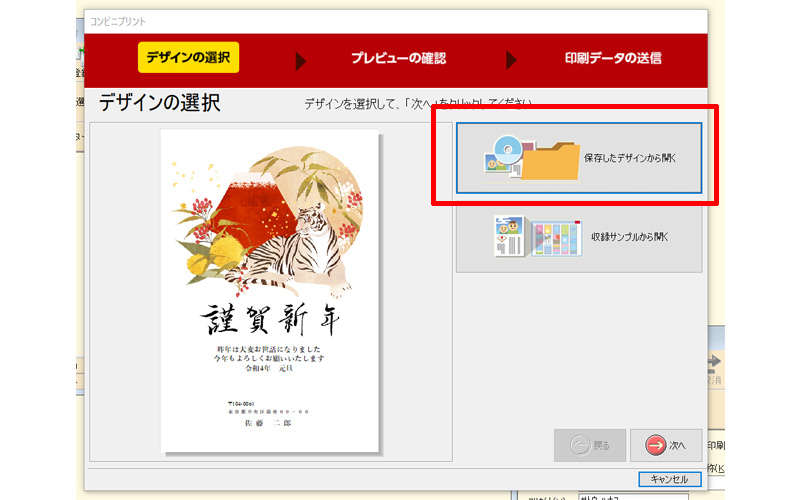
「ネットプリント」の時と同様に、「保存したデザインから開く」をクリックして、対象となるファイルを開きます。
デザインが表示されたら、右下にある「次へ」をクリックします。
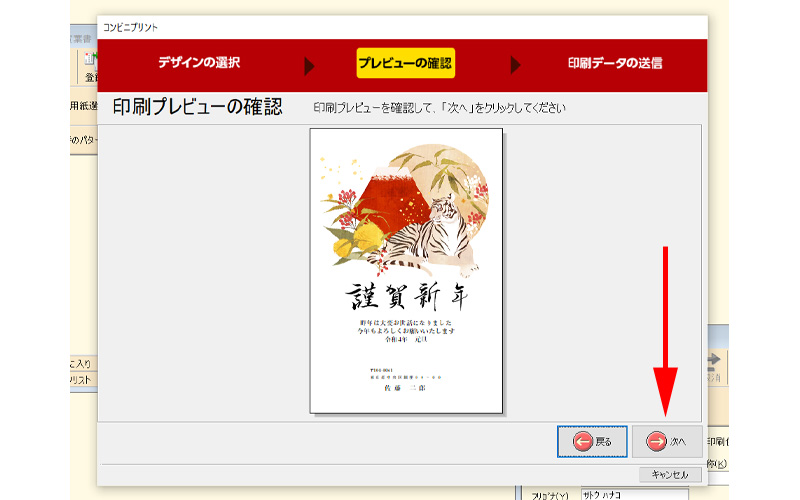
プレビュー画面が表示されますので、「次へ」をクリックします。
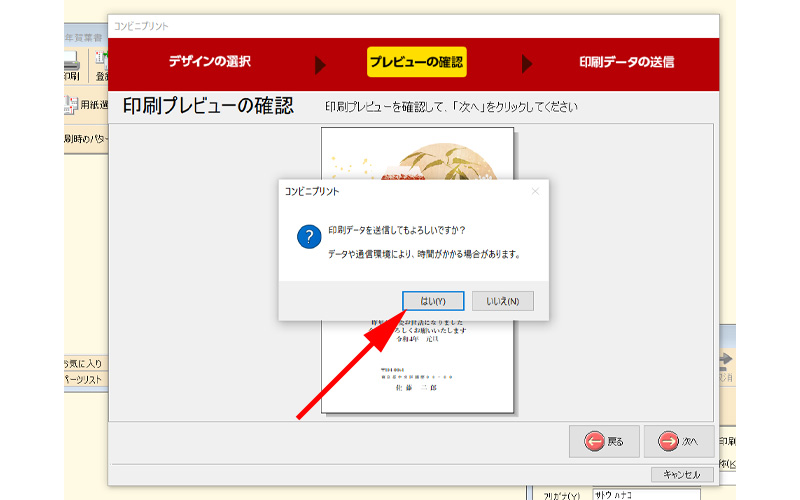
データ送信の確認画面が表示されますので、「はい」をクリックします。
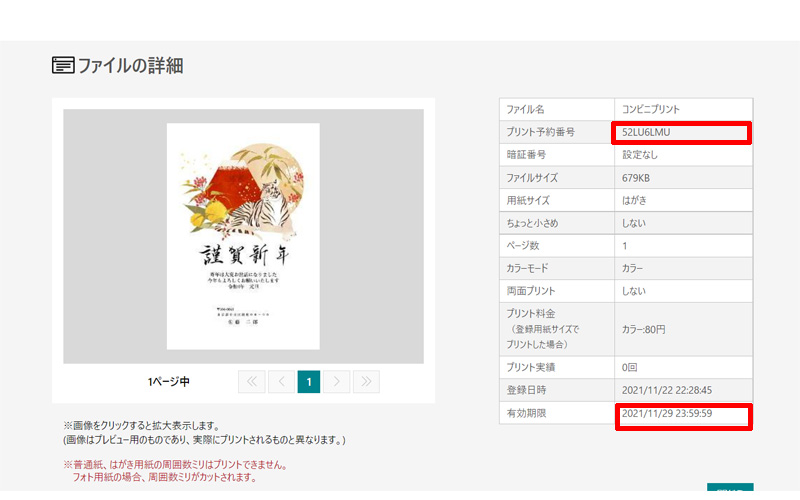
Webブラウザが立ち上がり、注文の詳細が表示されます。
注文の詳細は登録しているメールアドレスにも送信されます。
重要なポイントは、「プリント予約番号」と「有効期限」になります。
セブンイレブンのマルチコピー機で、予約番号を打ち込むと、このデザインが自動で印刷されます。
なお予約番号の有効期限は、申込後1週間となっていますので、ご注意ください。
web筆まめを使う
ウェブ上で利用出来るクラウド型筆まめです。
専用のサイトにリンクされていますので、詳細はそちらでご確認ください。
デザイン面を作る
筆まめVer.33限定 国宝「鳥獣戯画」
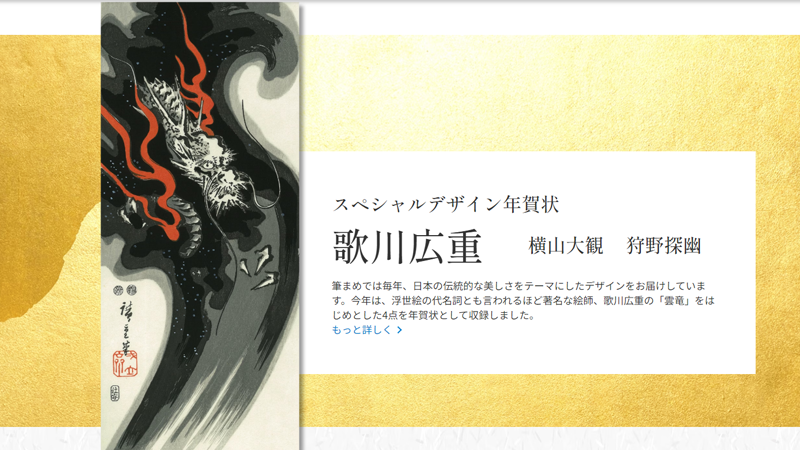
出典:筆まめ公式サイト
2024年版、Ver34では、浮世絵を代表する絵師、歌川広重の「雲⻯」、横山大観、狩野探幽の作品が収録されています。
思わず全部使いたくなる素敵なデザインになっていますので、ぜひデザインをお探しの際は、一度ご覧になられてみてください。
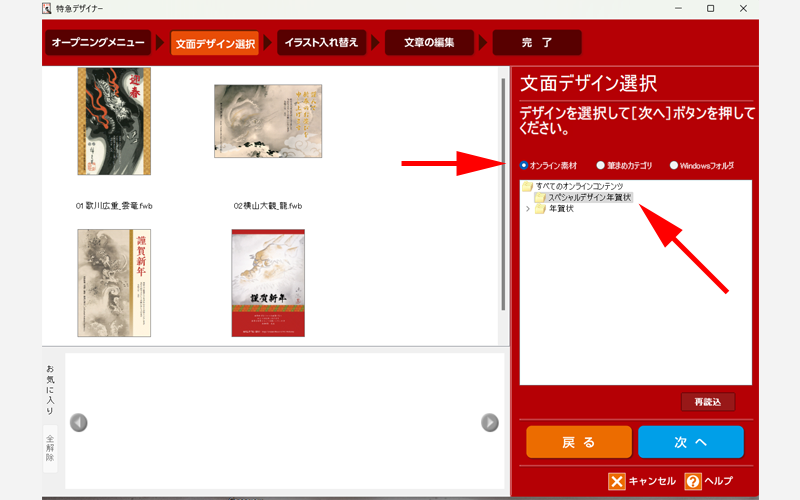
スペシャルデザインを利用するには、「文面デザイン選択」画面で、「オンライン素材」を選択して、矢印の先にある「スペシャルデザイン年賀状」のフォルダをクリックしてください。
なお、利用できる期間が2024年1月31日となっていますので、ご注意ください。
オープニングメニュー
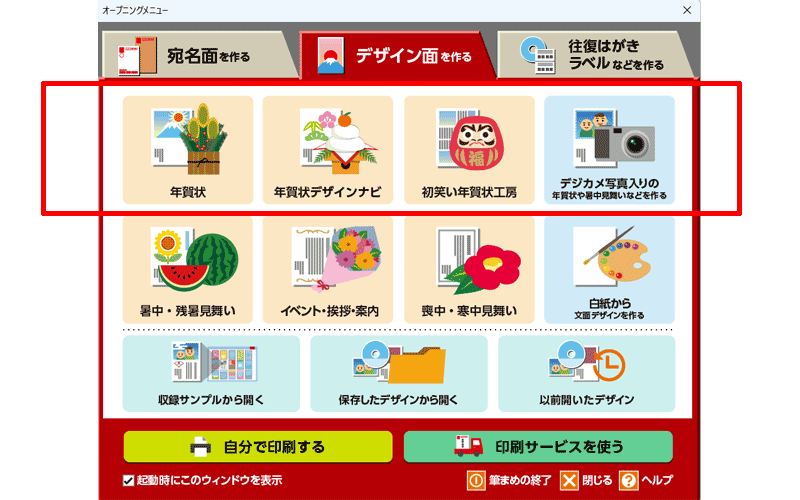
オープニングメニューの「デザイン面を作る」をクリックすると、このような画面が表示されます。
年賀状作成で使用する部分は、赤い枠で囲った上の4つの部分になります。
最初に、「年賀状」をクリックします。
年賀状
デザインの選択
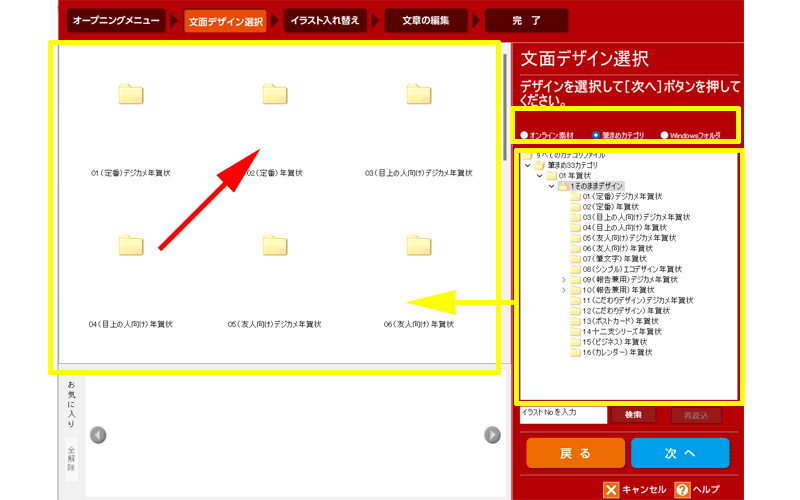
「年賀状」をクリックすると、文面デザイン選択画面が表示されます。
右側の上の黄色い枠線の中にある、「オンライン素材」、「筆まめカテゴリ」、「Windowsフォルダ」の3つの選択肢がありますので、使用するテーマをクリックします。
通常は、「オンライン素材」か「「筆まめカテゴリ」になりますが、ここでは、「筆まめカテゴリ」にチェックをいれます。
「筆まめカテゴリ」のフォルダが、下の黄色い枠線の中にツリー形式で表示されます。
また同じフォルダが、左側の黄色い枠線の中に表示されます。
「 (定番)年賀状 」をクリックします。
「筆まめカテゴリ」はインストールした筆まめの中に収録されているデザインから選択する方法です。
「オンライン素材」は、インターネットに接続した環境でWebからデザインをダウンロードして使う方法です。
限定のスペシャルデザインなどを利用される場合は、「オンライン素材」からダウンロードしてご利用ください。
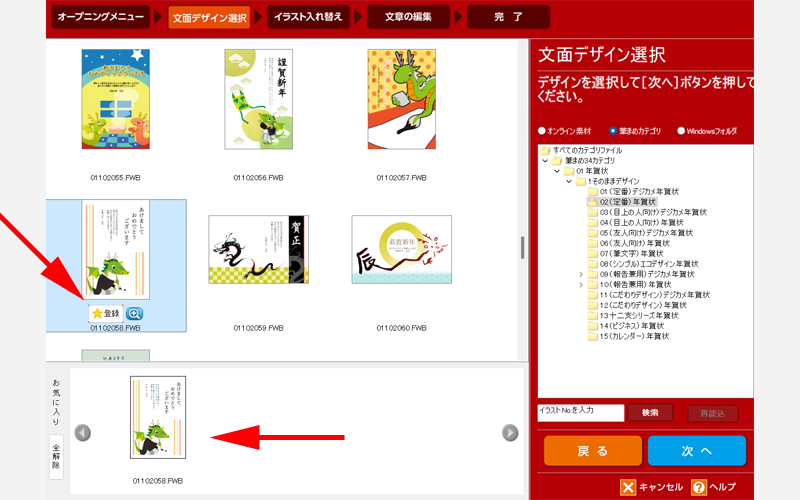
沢山のデザインが表示されますので、気になるデザインを選んでください。
今回は例として、赤い矢印の先にあるデザインを選択してみます。
星マークの付いた「登録」という場所をクリックすると、画面下の「お気に入り」に登録されます。
お気に入りのスペースには複数のデザインを登録することが出来ますので、気になるデザインは登録しておきましょう。
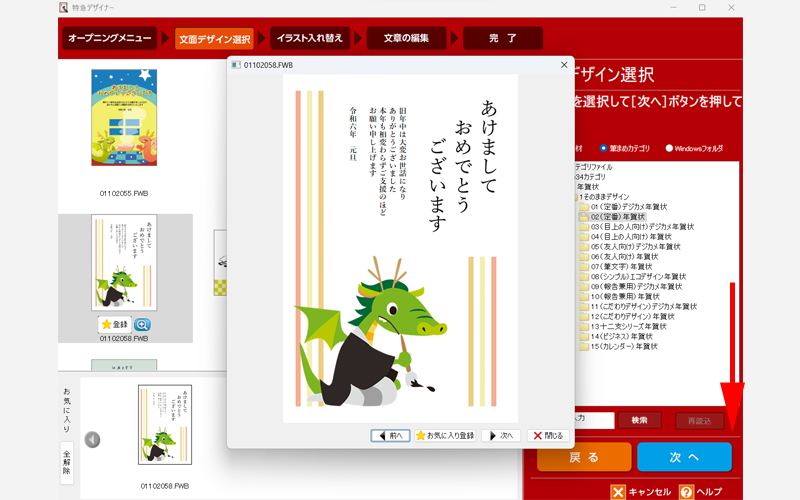
デザインが小さくて見えにくい場合や、詳細を確認したい場合は、「登録」ボタンの横にある「虫眼鏡アイコン」をクリックすると、デザインが拡大されます。
気になるデザインをダブルクリックしても同様に拡大されます。
赤い枠線の中にある、「前へ」か「次へ」をクリックすると、違うデザインを見ることが出来ます。
気になるデザインがあれば、「お気に入り登録」をクリックしてください。
確認が済んだら、「閉じる」をクリックして先程の画面に戻り、右下の青いボタン、「次へ」をクリックします。
イラストの入れ替え
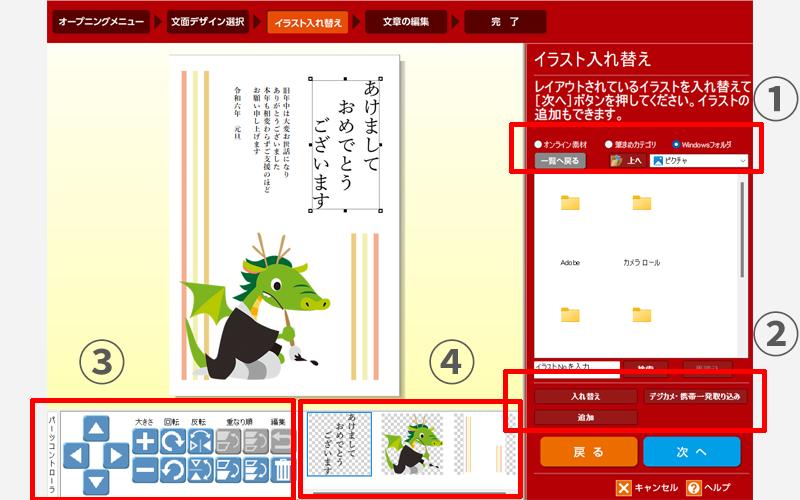
「イラストの入替え」画面が表示されました。
主に以下の4つの場所で操作します。
右側には、イラスト選択画面が表示されています。
①には、先程と同様に3つの選択項目があります。
- オンライン素材:Webからオンライン素材をダウンロードします。
- 筆まめカテゴリ:パソコンにインストールされている素材から選択します。
- Windowsフォルダ:ご自身のパソコンに保存されている素材を使用します。写真の挿入をする時はこちらを選択して挿入します。
②の黄色い枠線の中は、選択したパーツの取り込み方法になります。
- 入れ替え:デザイン上にあるパーツと入替えます。
- 追加:選択したデザインを追加します。
- デジカメ・携帯一括取り込み:デジカメやスマホを直接接続、またはメモリーカードなどをパソコンにセットして直接取り込む方法です。
③画面左下に、「パーツコントローラー」が表示されています。
④画面下に「パーツ選択画面」が表示されています。
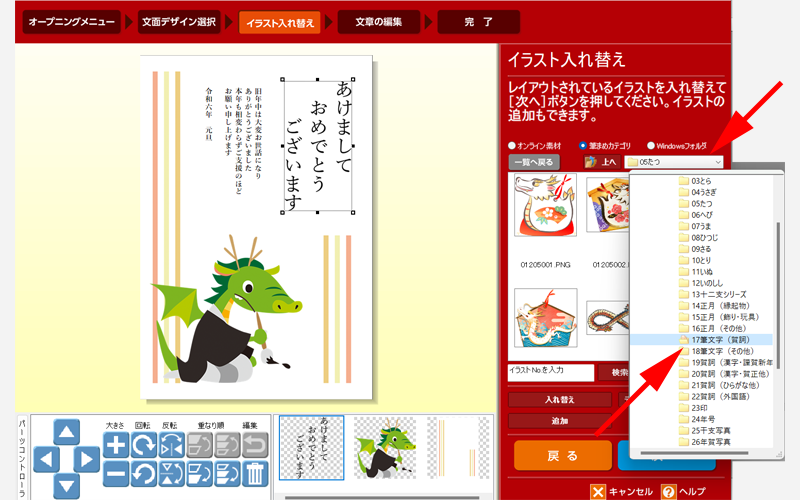
試しに、デザイン上にある「あけましておめでとうございます」を入れ替えてみます。
まずは、右側で、パーツの検索をします。
「筆まめカテゴリ」を選択します。
フォルダは、デフォルトで「05たつ」が表示されていると思いますので、プルダウンメニューから「17筆文字」に変更します。(変更するフォルダをダブルクリックしてください。)
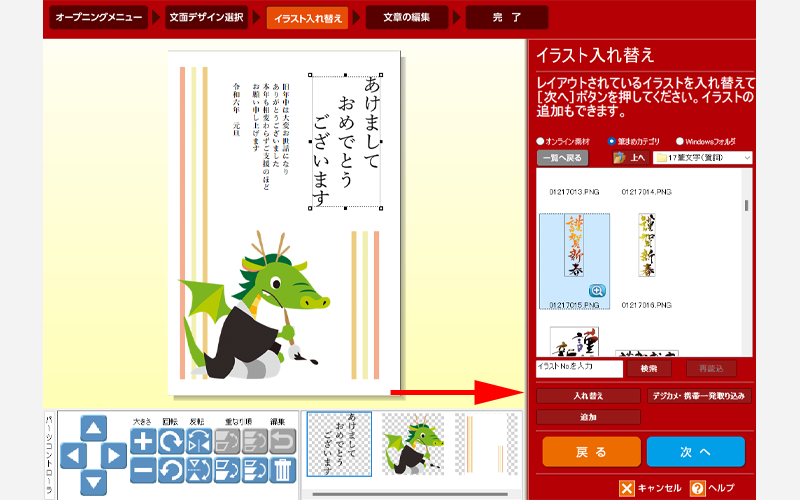
縦向きの「謹賀新春」を選択して、「入れ替え」をクリックします。
「追加」をクリックした場合は、新たにパーツが追加されます。
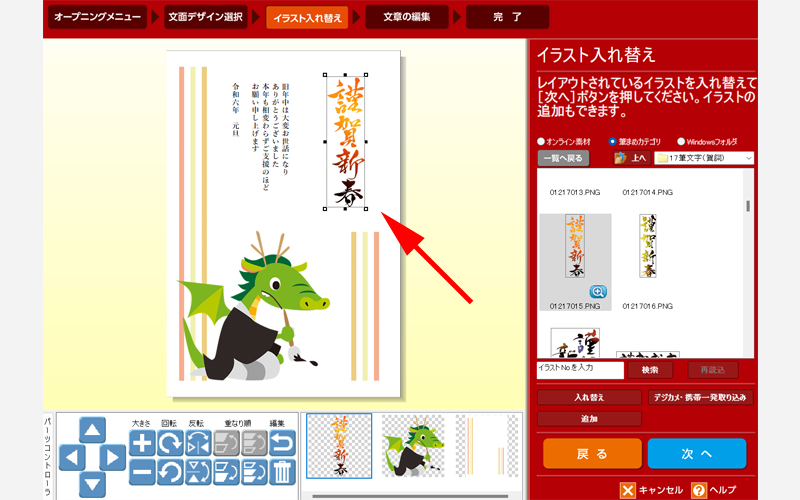
パーツが「謹賀新春」に変更されました。
「謹賀新春」の枠線上にある「四角」をドラッグするか、パーツコントローラーを使用して、サイズや位置を調整してください。
操作が完了したら、右下の「次へ」をクリックします、
文章の編集
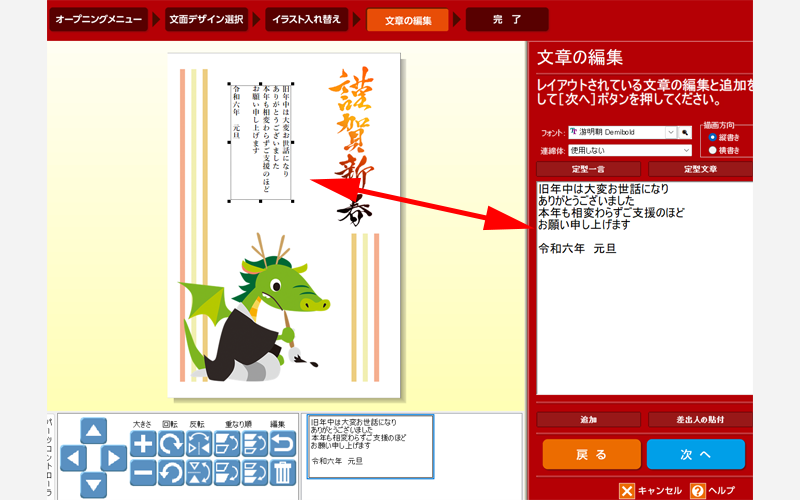
続いて「文章の編集画面」が表示されました。
黄色い枠の部分の場所で、フォントや連綿体、描画方向の設定を行います。
下の黄色い枠線の中も編集可能です。
パーツと同様に、サイズや位置も変更することが出来ます。
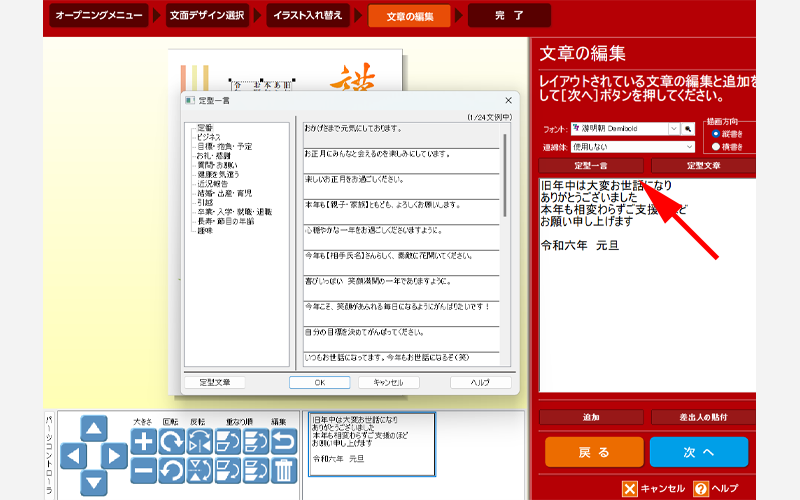
「定型一言」をクリックすると、例文が表示されます。
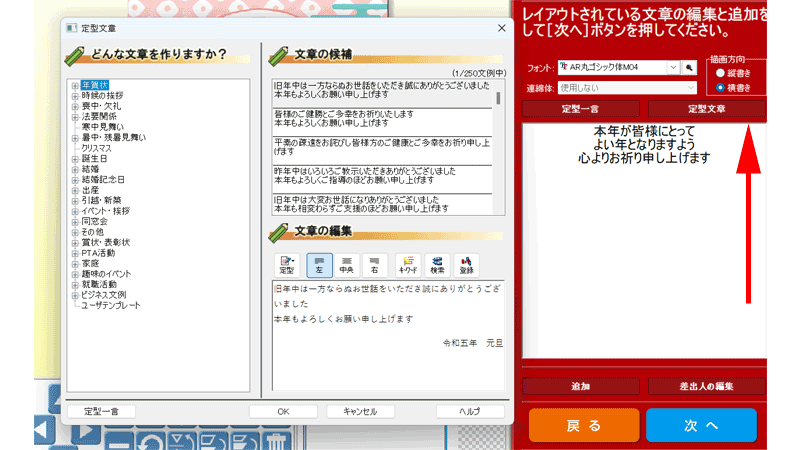
「定型文章」をクリックすると例文が表示されます。
選択した例文が、右下の枠の中にも表示されますので、編集することが可能です。
差出人の貼り付け・編集
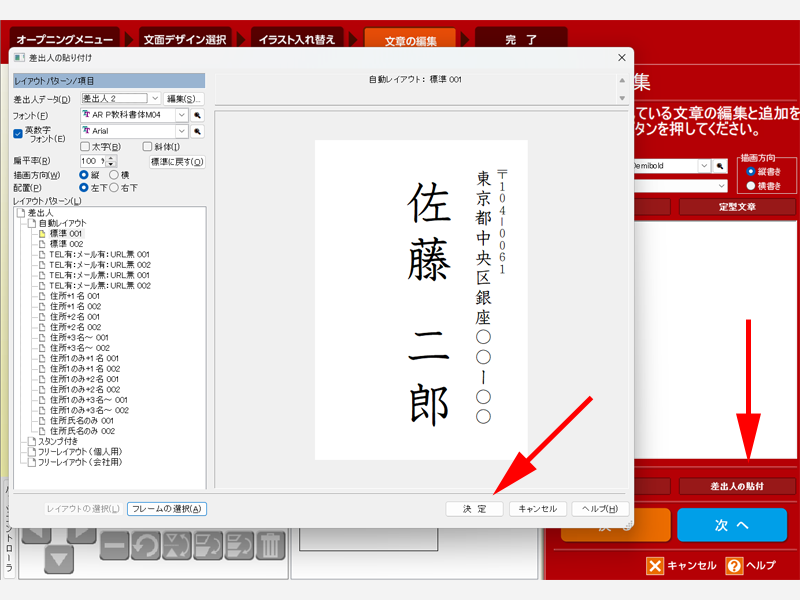
画面右下にある「差出人の貼付け」をクリックします。
差出人の編集画面が表示されますので、必要に応じて、フォントやサイズを調整してください。
また、レイアウトも変更することが出来ます。
すべての編集が終わったら「決定」をクリックします。
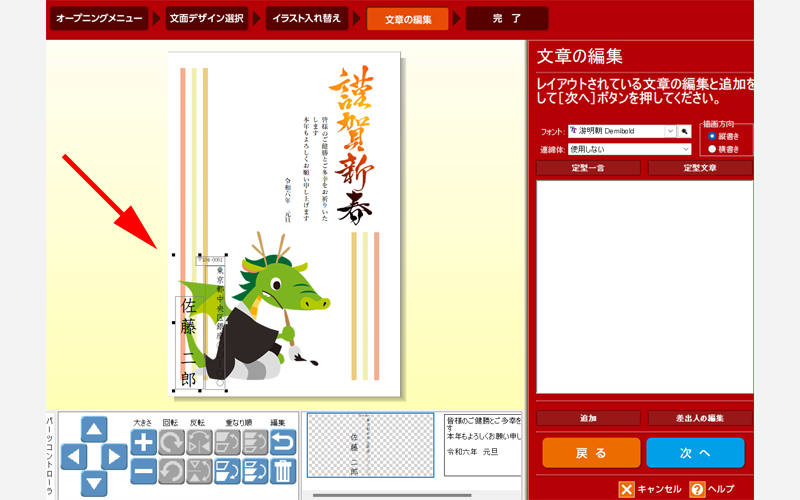
テンプレートに「差出人」が挿入されますので、適当な位置に移動してください。
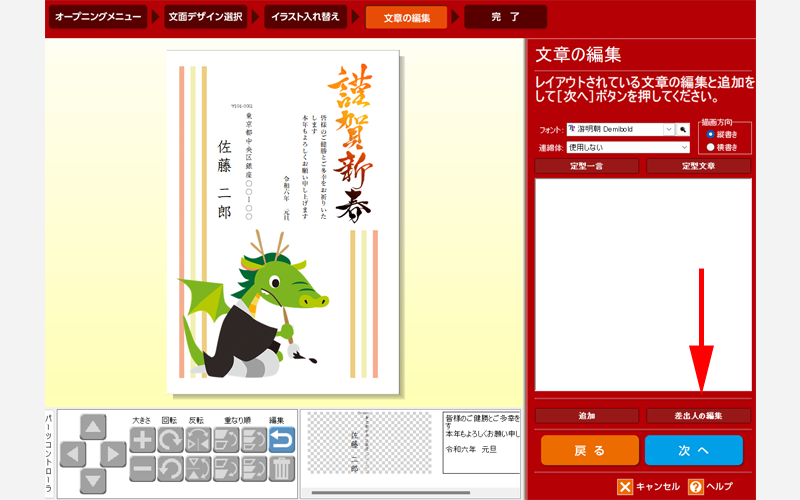
差出人を編集する場合は、「差出人の編集」ボタンをクリックして内容を変更してください。
調整が済んだら、「次へ」をクリックします。
印刷
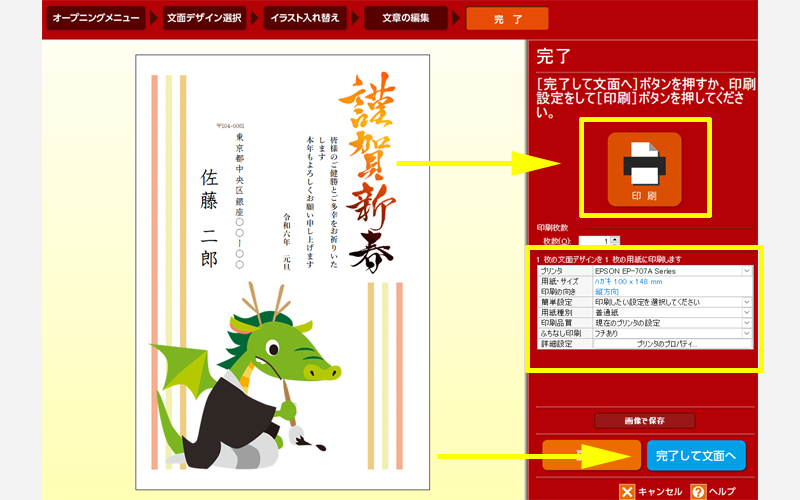
以上でデザインの作成が完了しました。
このまま印刷する場合は、「印刷」ボタンをクリックします。
印刷の際は、必ずプリンタの設定を確認するようにしてください。
プリンタのプロパティは必ずチェックしてください。
一般的に用紙サイズはA4、印刷の向きは横の設定になっていると思いますので、必ず「はがきサイズ」を選択し、印刷の向きを確認してください。
最初から年賀状に印刷するのではなく、必ず「試し印刷」を行って印刷状態を確認するようにしてください。
すべての操作が完了したら、右下のブルーのボタン、「完了して文面」へをクリックします。
保存
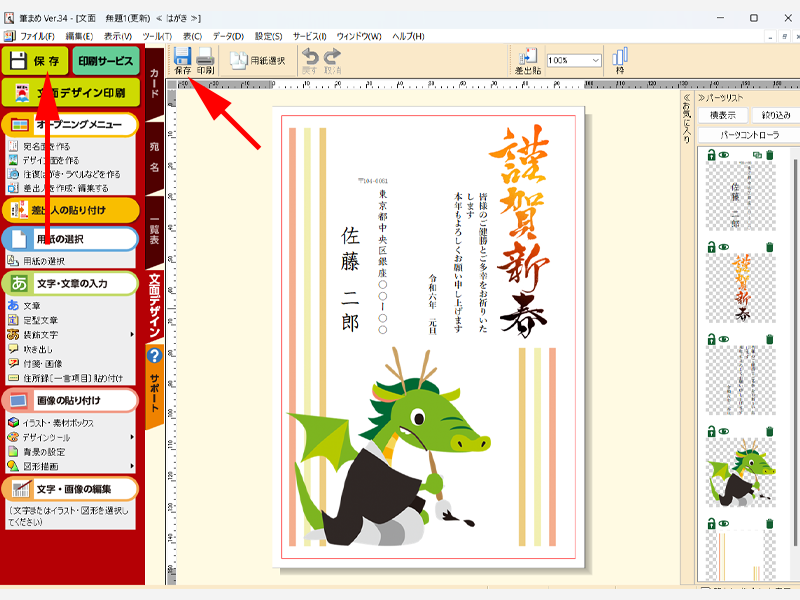
ファイル画面に戻りました。
まず最初に行ってほしいことは、デザインを保存することです。
メニューバーの一番上にある「保存」または、ウィンドウの左上にある「保存」のどちらかをクリックして名前を付けて保存してください。
今までご紹介させて頂いたデザイン面の編集方法は、「特急デザイナー」を利用した編集方法です。
最後のファイル画面からも同様に編集することが出来ますので、「筆まめ」の使い方に慣れてきたらこちらの画面から編集してみてください。
年賀状デザインナビ
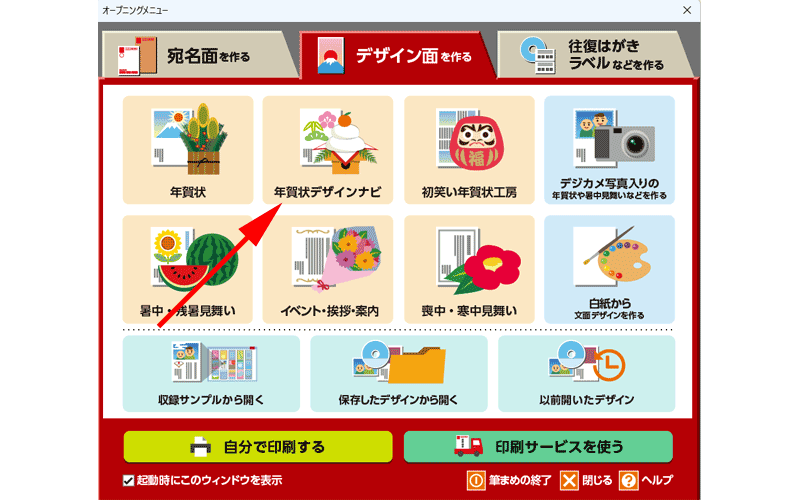
オープニングメニューのデザイン面を作るから、「年賀状デザインナビ」をクリックします。
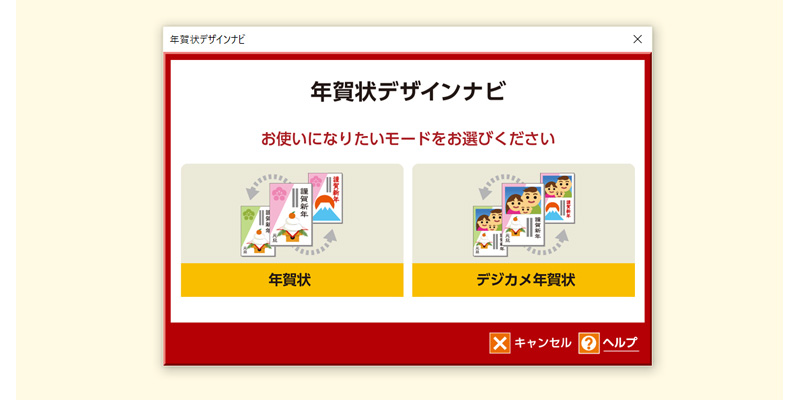
イラストの年賀状を作成される方は、左側の「年賀状」を、写真入りの年賀状を作成される方は、右側の「デジカメ年賀状」をクリックします。
年賀状
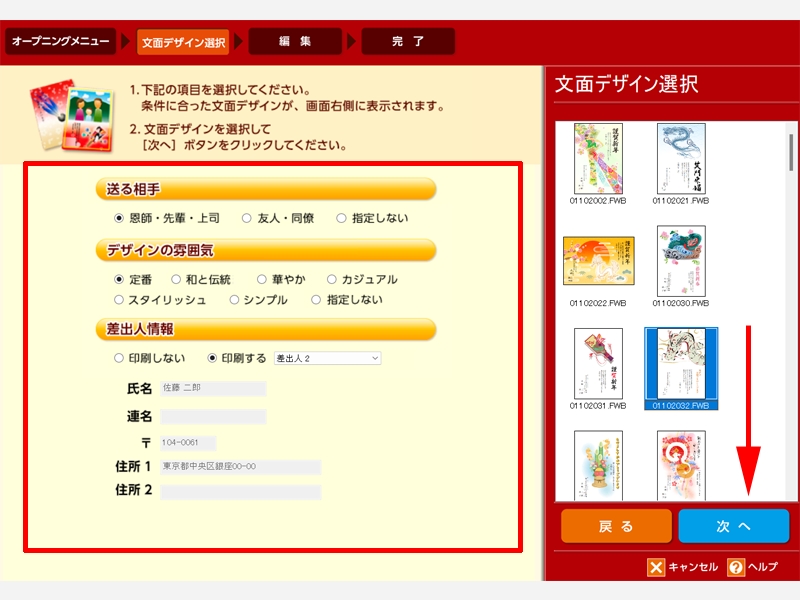
「年賀状」をクリックするとこちらの画面が表示されます。
赤い枠で囲った部分にある、項目を選択します。
選択した項目に適したデザインが、「文面デザイン選択」のプレビュー画面に表示されますので、気に入ったデザインを選択してください。
選択したら、青いボタンの「次へ」をクリックします。
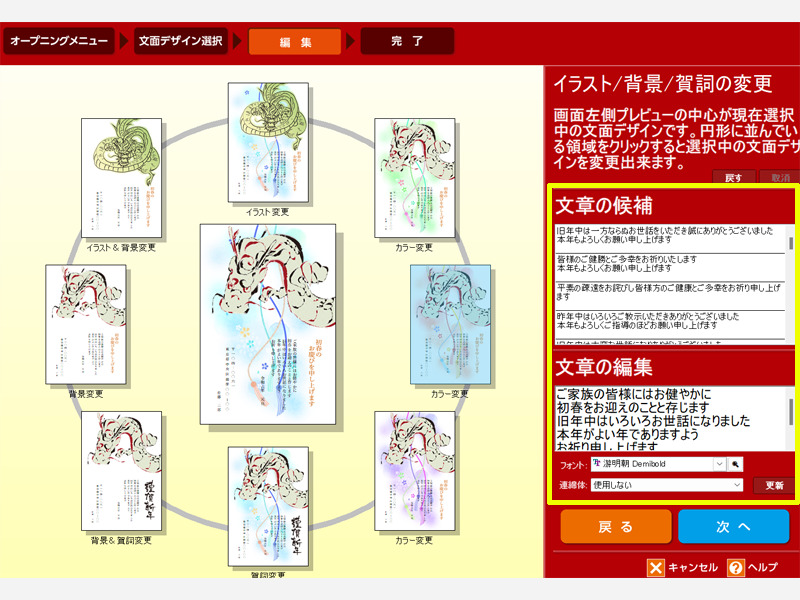
左側のサークル状のプレビュー画面で、カラー変更、背景変更、賀詞変更などを行うことが出来ます。
右側の画面で文章の編集を行います。
黄色い枠で囲った部分、「文章の候補」に定型文が表示されますので、気になるものをクリックしてください。
下の「文章の編集」部分で、定型文の編集や文字の挿入をすることが出来ます。
フォントの設定も行うことが可能です。
変更が終了したら、青いボタンの「次へ」をクリックしてください。
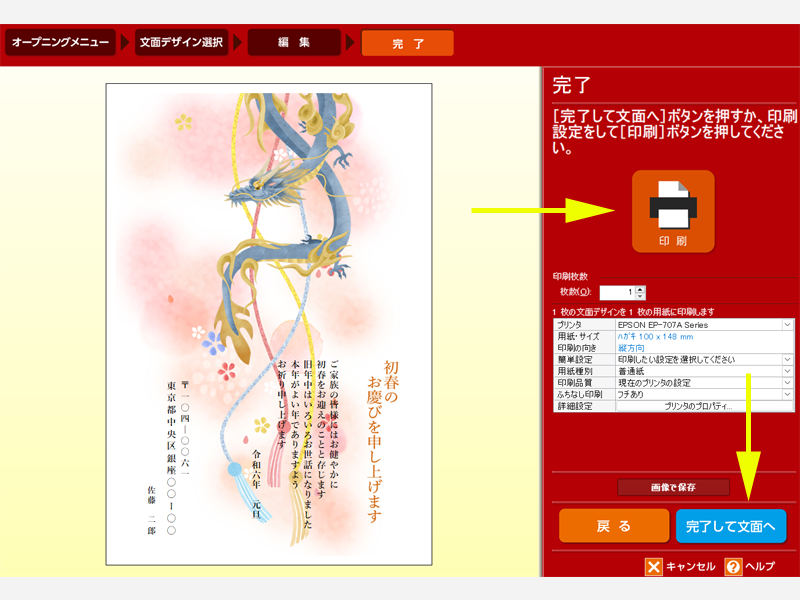
完了画面が表示されました。
印刷する場合は、プリンターの設定に注意して印刷してください。
後で印刷される場合は、「完了して文面へ」をクリックして、デザインを保存してください。
デジカメ年賀状
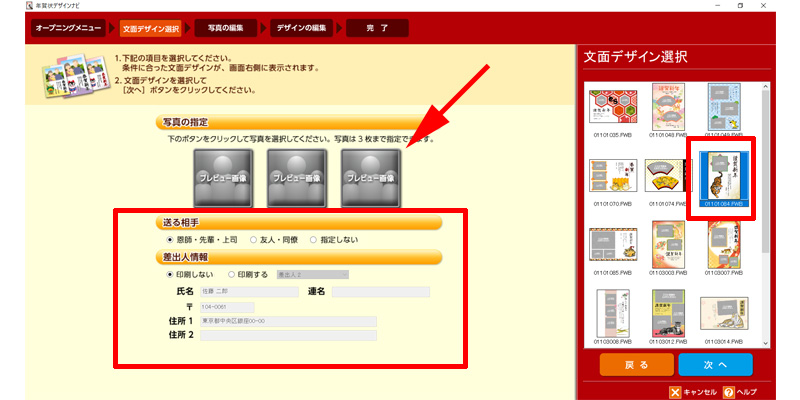
「デジカメ年賀状」をクリックすると、こちらの画面が表示されます。
「写真の指定」で、年賀状に挿入する写真を選択します。
写真は3枚まで指定することが可能です。
赤い枠で囲った部分にある、項目を選択します。
選択した項目に適したデザインが、「文面デザイン選択」のプレビュー画面に表示されますので、気に入ったデザインを選択してください。
選択したら、青いボタンの「次へ」をクリックします。
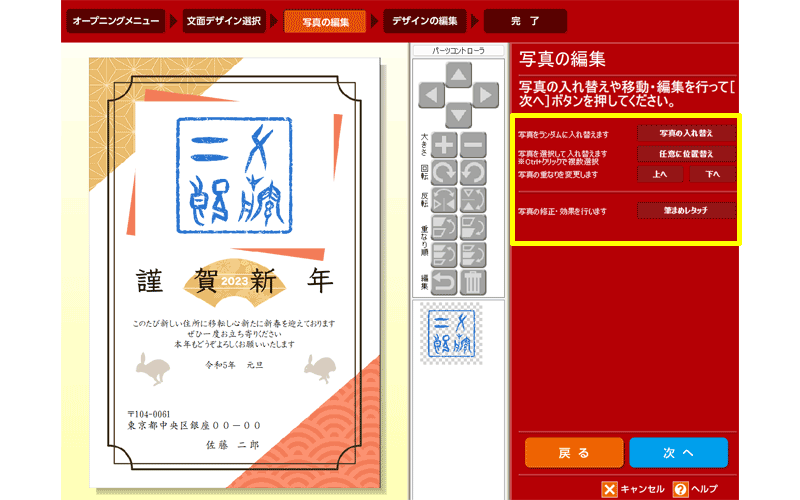
選択した写真が挿入されたプレビュー画面が表示されます。
黄色の枠の部分で写真の編集を行います。
上部で、写真の入れ替えや、重なりの調整をすることが出来ます。
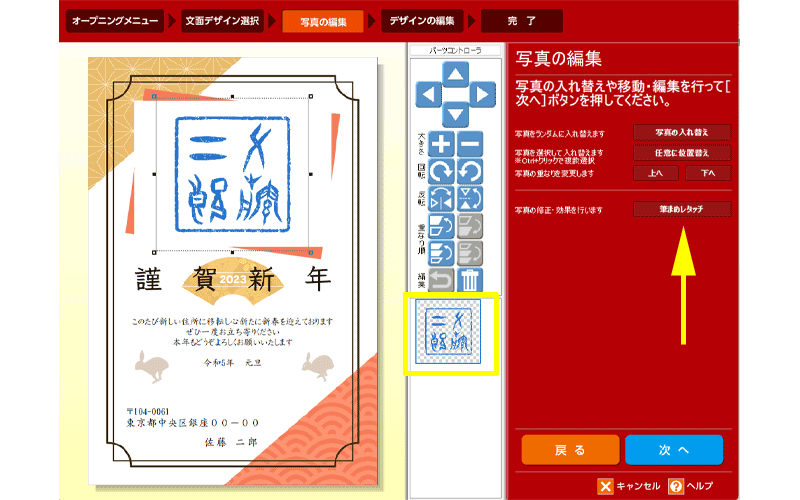
パーツコントローラに表示されている画像をクリックして、「筆まめレタッチ」をクリックします。
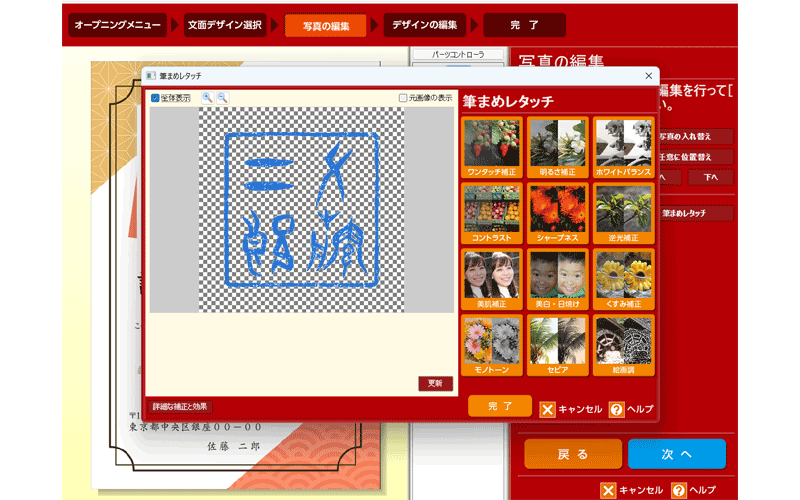
「筆まめレタッチ」の画面が立ち上がりますので、必要な方は、補正や修正を行ってください。
編集が終了したら画面を閉じて「次へ」をクリックします。
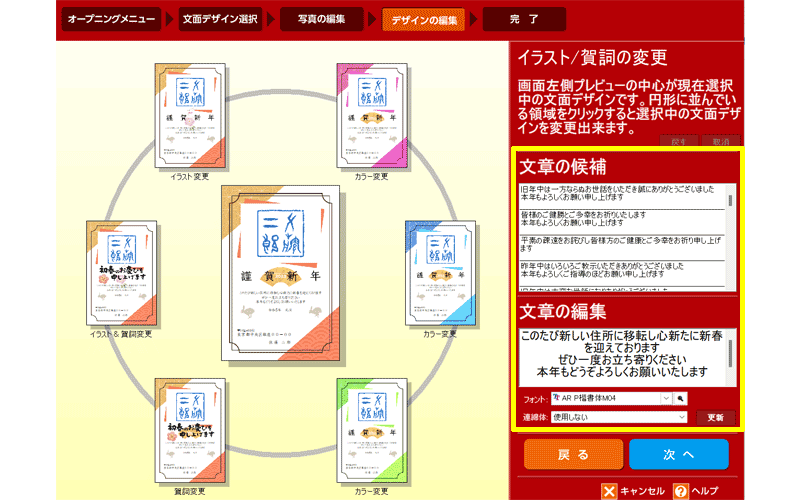
「イラストと賀詞の変更」画面が表示されますので、先程と同じ手順で「文章の候補」、「文章の編集」を調整して、デザインを選択して、「次へ」をクリックしてください。
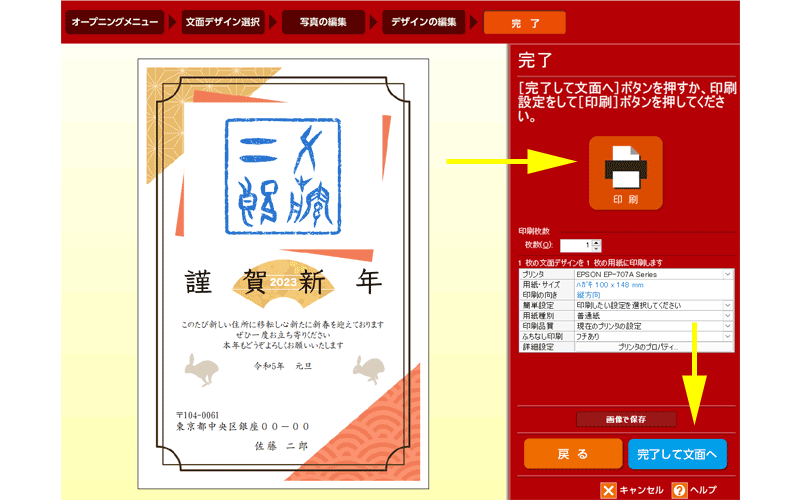
完了画面が表示されますので、「印刷」または「完了して文面へ」をクリックして、デザインを保存してください。
初笑い年賀状工房
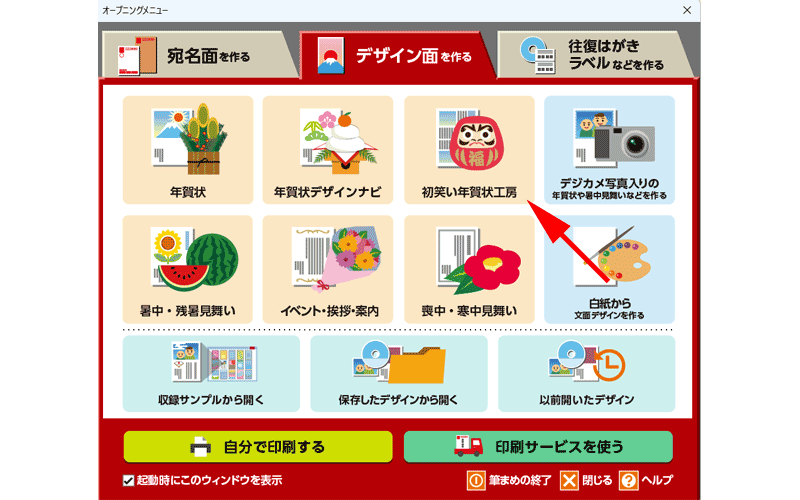
「初笑い年賀状工房」をクリックします。
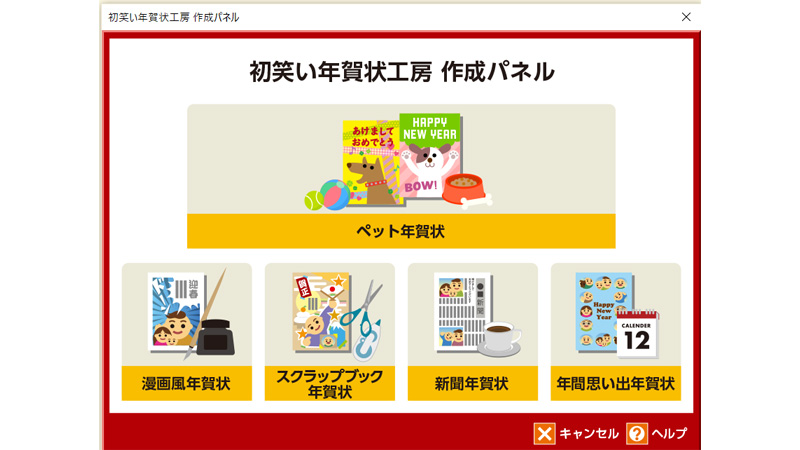
ユニークなテーマのボタンが表示されます。
人とは違うちょっとユニークな年賀状を作成したい方に、お勧めの機能になります。
ペット年賀状
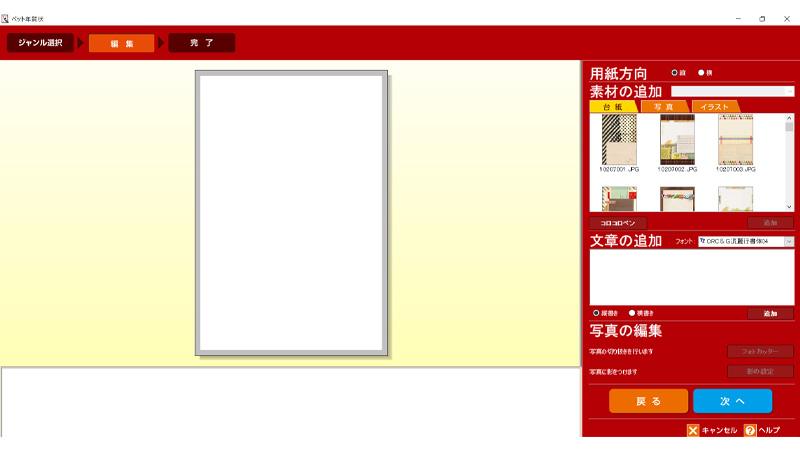
「ペット年賀状」をクリックすると、こちらの画面が表示されます。
右側の赤い部分で編集していきます。
あまりペットのような雰囲気がありませんので、お手持ちのペットの写真を上手に取り入れて作成してください。
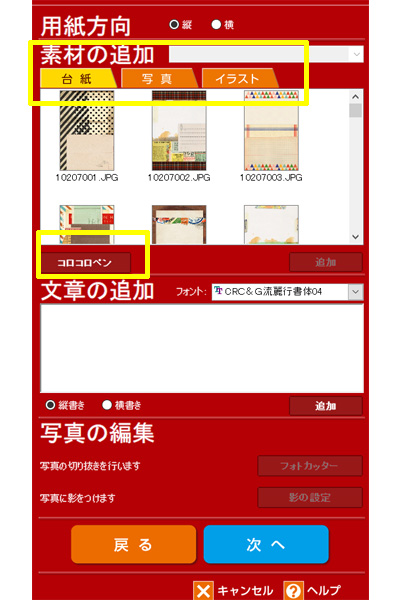
上の黄色の枠の部分で、最初に「台紙」を選びます。
次に、ペットの「写真」を選択して、必要に応じて「イラスト」を追加します。
あとは文章の追加と写真の編集を行います。
このあたりは今までご説明させて頂いた部分をご覧頂ければ、操作方法はご理解頂けると思います。
ここでは中央の黄色の枠の中にある、コロコロペンが特徴的な機能ですので、お好みによって利用してみてください。
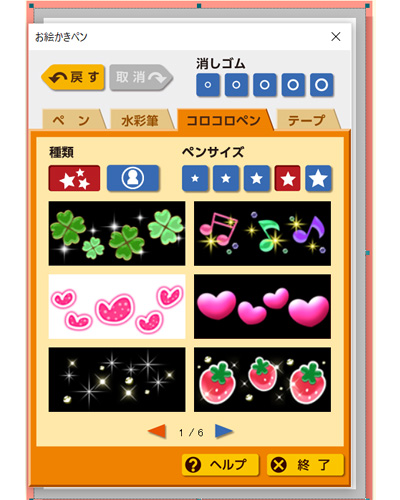
コロコロペンは、ハートやクローバーなどのイラストを選択して、プレビュー画面のはがき上でクリックすると、様々なパターンを挿入することが出来ます。
その他にもペン、テープ、水彩筆などを利用することが可能です。
「次へ」ボタンをクリックすると完了画面が表示されます。
その後の操作は「デザイン面を作る・年賀状」をご参照ください。
漫画風年賀状
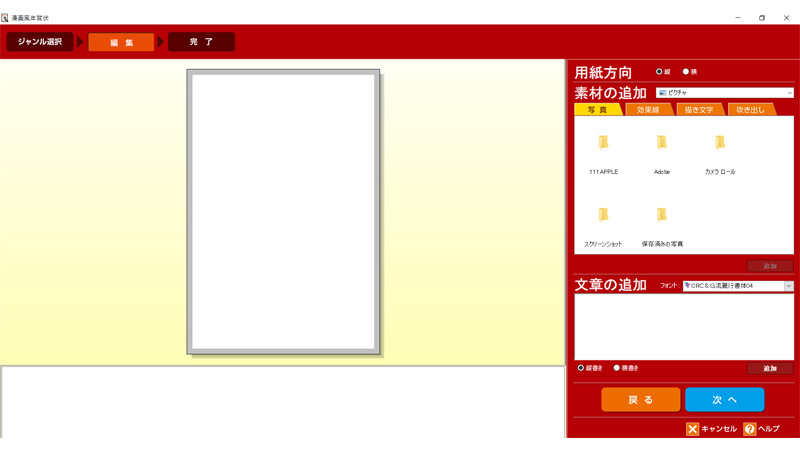
「漫画風年賀状」の編集画面が表示されます。
右側の編集項目には個性的な素材が多数用意されていますので、ぜひ上手に利用して見てください。
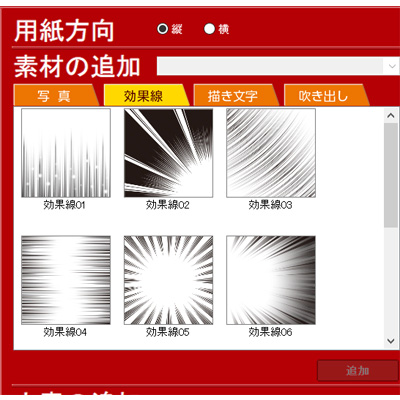
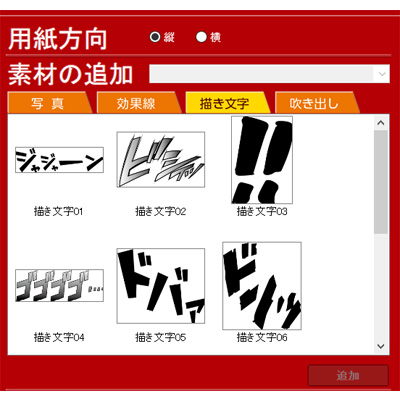
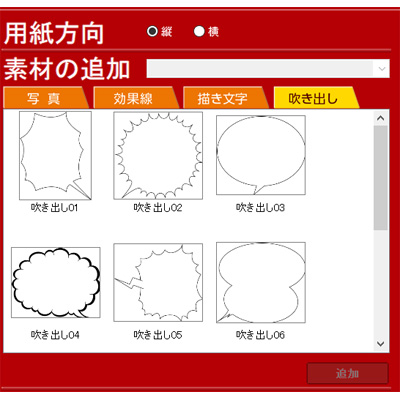
「効果線」、「描き文字」、「吹き出し」の3つにはユニークなデザインが収納されています。
漫画風年賀状には欠かせない素材だと思いますので、上手に組み合わせて利用してみてください。
次へボタンをクリックすると完了画面が表示されます.
その後の操作は「デザイン面を作る・年賀状」をご参照ください。
スクラップブック年賀状
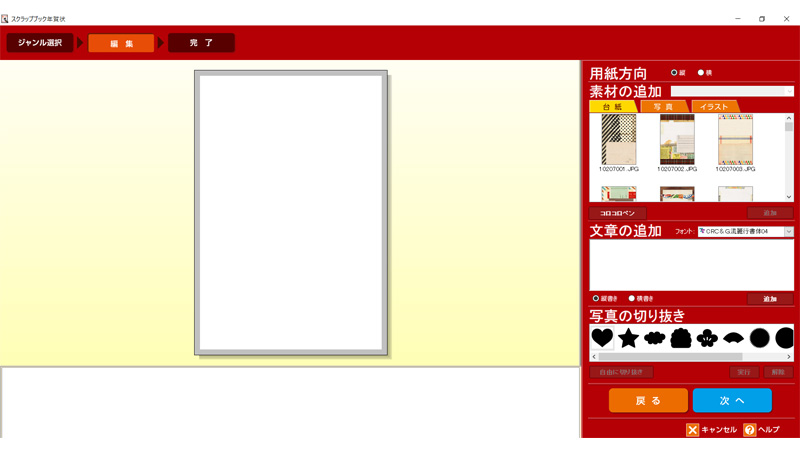
「スクラップブック年賀状」の編集画面は、今までご紹介させて頂いた内容と同じですので、右側の赤い部分で好みに合わせて編集してください。
新聞年賀状
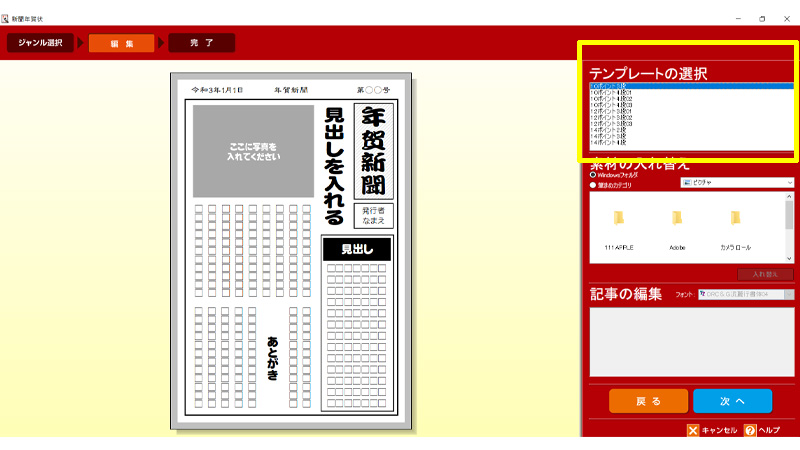
「新聞年賀状」の特徴は、黄色の枠の中、「テンプレートの選択」にあります。
新聞風の様々なデザインが用意されていますので、お好みのデザインを利用してみてください。
年間思い出年賀状
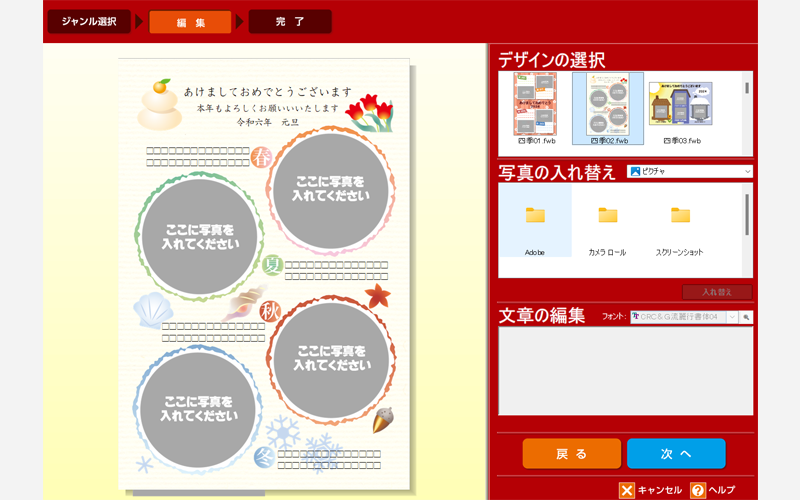
「年間思い出年賀状」も、右上にある「デザインの選択」からお好みのデザインを選択して編集していきます。
作成の手順は今までご紹介させて頂いた手順と同じになります。
デジカメ写真入り
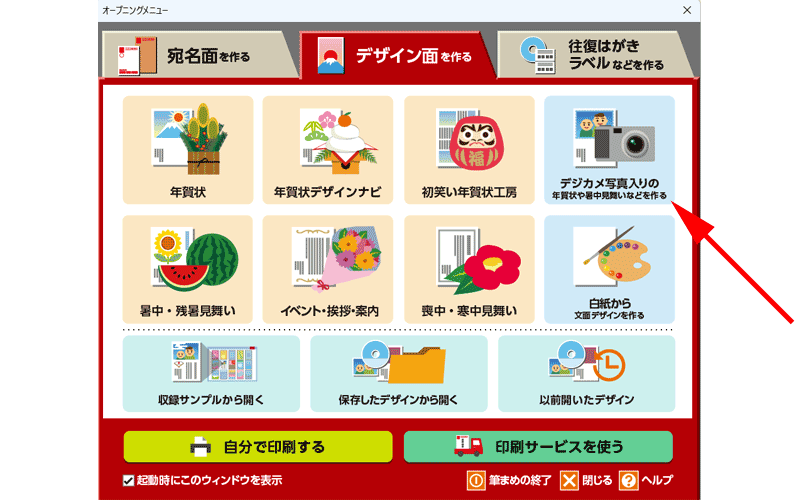
オープニングメニューの「デジカメ写真入りの」をクリックします。
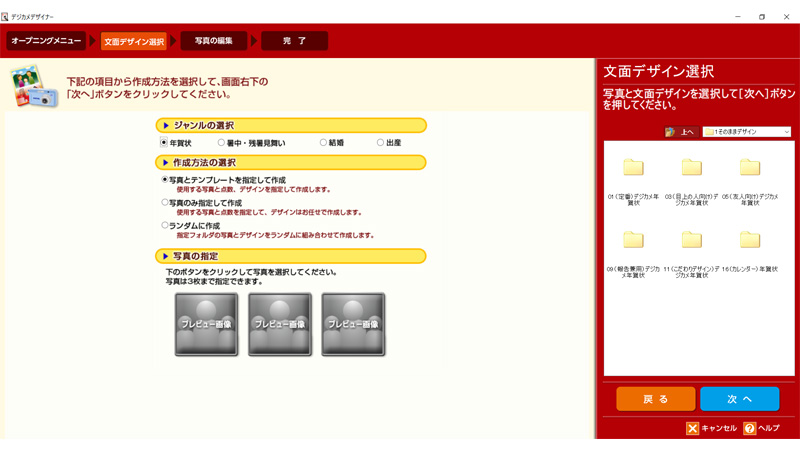
「年賀状デザインナビ」と基本的な操作方法は同じですが、こちらからの方がより細かい設定を行うことが可能です。
「ジャンル選択」、「作成方法の選択」、「写真の指定」を選択して、右側でデザインを選択します。
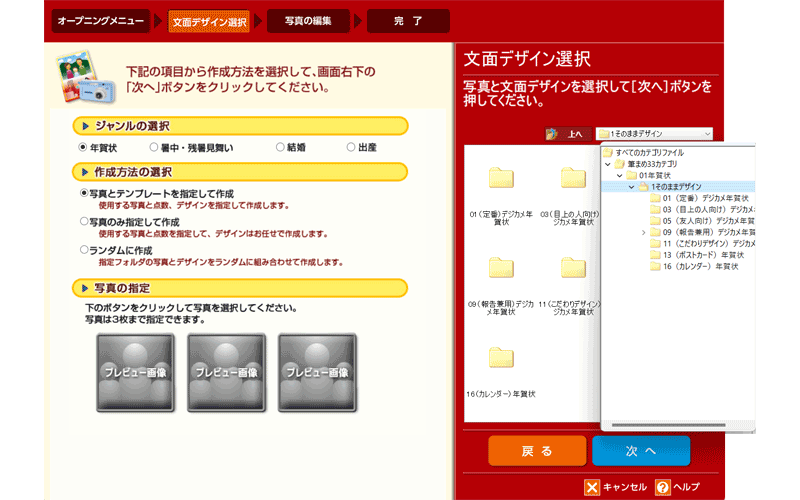
7つのフォルダから選ぶことが出来ますので、好みのテーマに合わせてデザインを絞り込んでください。
デザインを決めたら、「次へ」ボタンをクリックします。
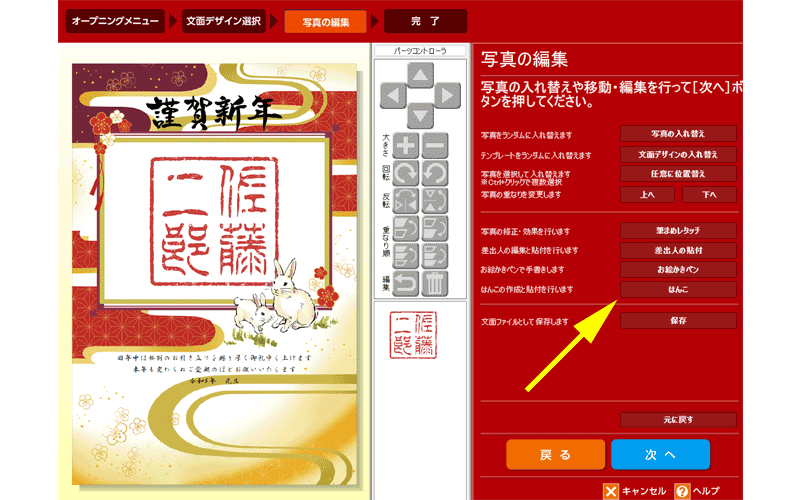
「写真の編集」を行います。
ほとんどの機能はすでにご紹介させて頂いておりますが、ここでオススメなのが、「はんこ」になります。
矢印の先をクリックします。
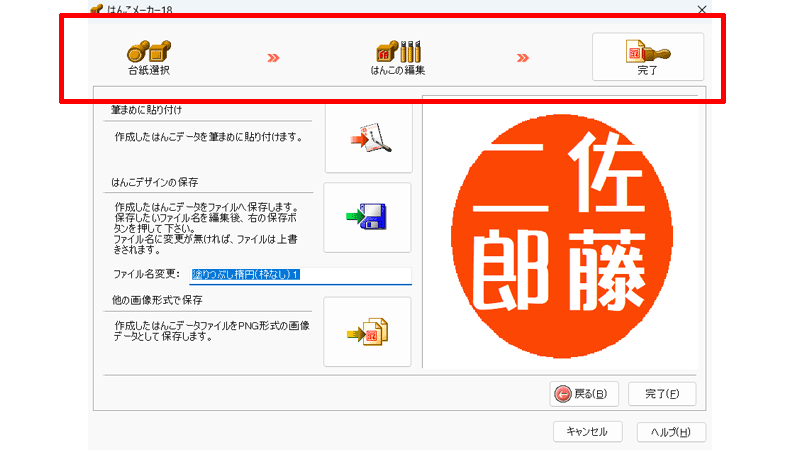
「はんこメーカー」が表示されますので、「台紙選択」→「はんこの編集」→「完了」の順番で編集してください。
とても簡単にオリジナルの「はんこ」を作成することが出来ます。
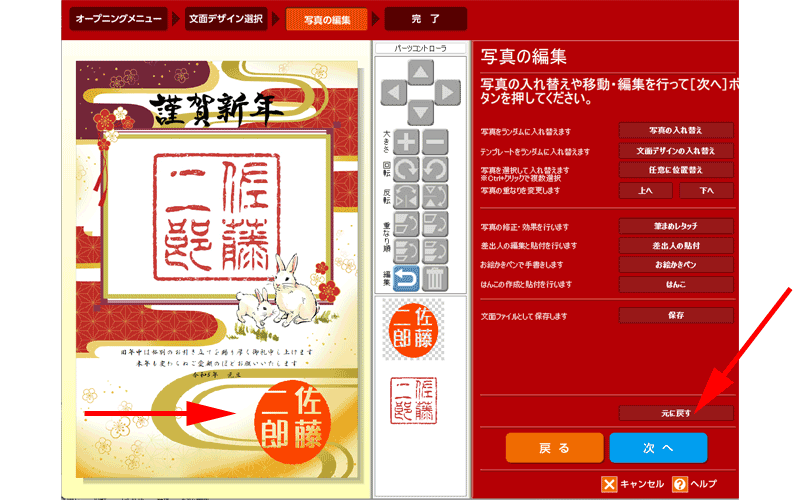
無事「はんこ」が挿入されました。
編集がすべて完了したら、「次へ」をクリックします。
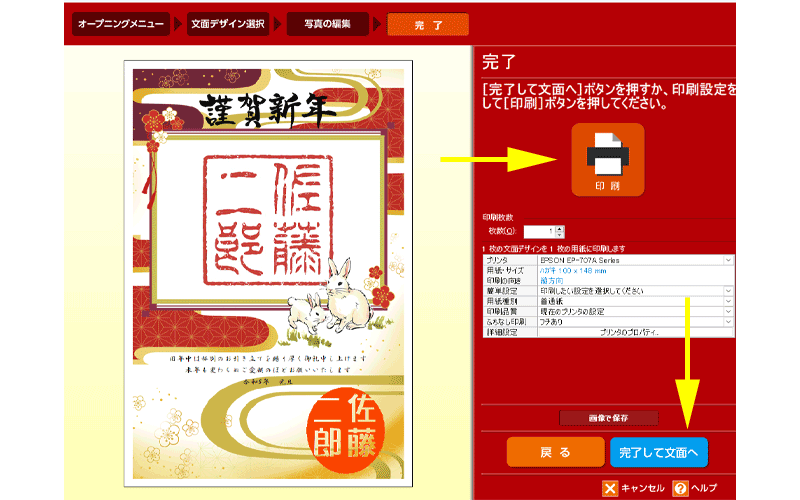
完了画面が表示されますので、「印刷」または「完了して文面へ」をクリックして、デザインを保存してください。
筆まめ その他の魅力
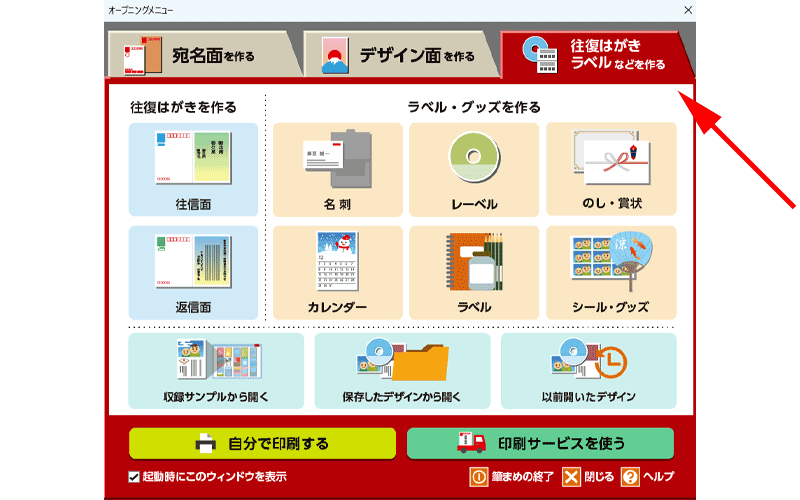
筆まめは年賀状の作成以外にも、往復はがきや、名刺、カレンダーなど様々なもの制作することが出来ます。
年賀状だけの利用にとどまらず、年間を通して様々なシーンでご利用になってみてください。
まとめ
一部、細かい設定等は省略させて頂きましたが、筆まめの基本的な操作方法は、今回の記事をご覧頂けるとおよそご理解して頂けると思います。
ご紹介させて頂いた順番や表記の仕方で理解しにくい点もあると思いますが何卒ご了承ください。
もし皆様が実際にご使用頂いてご不明な点等がございましたら、ぜひご遠慮なくお知らせください。
可能な限り調べてご返信させて頂きます。
今回の記事が皆様の年賀状作成の際、少しでもお役に立つことが出来れば幸いです。
最後までお読み頂きありがとうございました。
「筆まめ」の購入方法やはじめてモードでの利用方法は、以下の記事でご紹介させて頂いております。



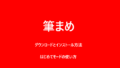
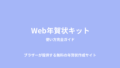
コメント