今回は、年賀状ソフト売上ナンバーワンを20年以上連続している「筆まめ」についてご紹介させて頂きます。
年賀状作成ソフトは、有料、無料を含めて沢山販売されていますが、筆まめの魅力はなんと行ってもデザインの豊富さと宛名面の編集機能です。
利用できるデザイン・イラスト数は45万点と、年賀状ソフトの中では圧倒的な素材数を誇っています。
また、デザイン面、宛名面ともに、レイアウト変更や書体変更なども思いのままに、簡単に行うことが出来ますので、あなただけのオリジナルの年賀状を簡単に作成することが可能です。
それでは早速、購入方法から使い方まで、詳しくご紹介させて頂きます。
当記事はソースネクスト株式会社様より「筆まめ」をご提供頂き執筆させて頂いております。
記事内には広告が含まれています。
筆まめとは

出典:筆まめ公式サイト
筆まめ
「筆まめ」は、1990年に初めて発売されました。
2000年以降、現在に至るまで年賀状ソフト、売上ナンバーワンを記録しています。
現在は、ソースネクスト株式会社が販売しています。
魅力
- 年賀状ソフト最多の、デザイン・イラスト数は圧巻の45万点
- 毎年限定のスペシャルデザインが収録
- デザイン面、宛名面ともに、こだわりの年賀状を作成出来る
- 5台までインストール可能
- 豊富な定型文
- クラウド住所録が使用できる
スペシャルデザイン年賀状

「筆まめ」では、日本の伝統的美しさにちなんだスペシャルデザインを毎年提供しています。
Ver35では、葛飾北斎の代表作「冨嶽三十六景」シリーズ4品を収録。中でも「神奈川沖浪裏」は、新紙幣のデザインとしても採用されています。
無料ダウンロード
以前は「体験版」として、無料でダウンロードすることが出来ましたが、2024年度版では提供されておりません。
筆まめ 購入方法
筆まめは、ダウンロード版とパッケージ版の2種類が販売されています。
ダウンロード版の方が、お値段も安くすぐに利用することが出来ますので、パッケージ版にこだわりがなければダウンロード版をお勧めします。
(パッケージ版の購入には送料もかかりますのでご注意ください。)
ソースネクスト会員登録
「筆まめ」に関わらず、ソースネクスト社の製品をご利用になられる際は、会員登録が必要となります。
ポイントが貯まったり、様々な商品を割引価格で購入することが出来ますので、筆まめ購入前に会員登録をしておくことをお勧めします。
会員登録の方法については、以下で詳しくご紹介させて頂いております。
合わせてご覧になってください。
簡易年賀状ソフト、「みんなの筆王」についてもご紹介させて頂いております。
購入の手順

筆まめ公式サイトにアクセスします。
ページをスクロールすると以下の画面が表示されます。
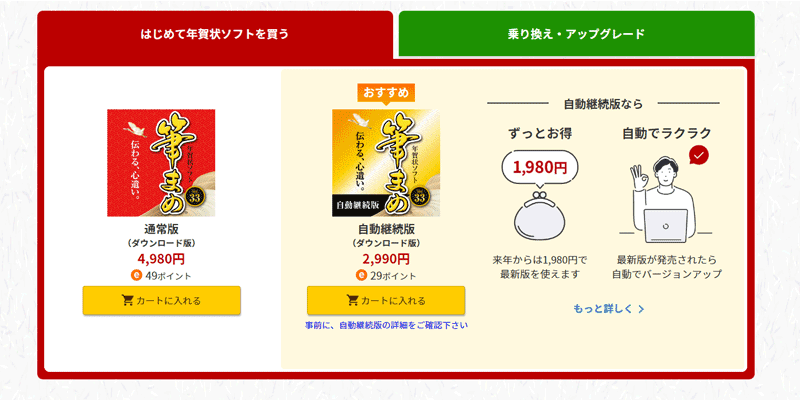
左側の赤い画像のものが「通常版」、右側の黄色い方が「自動継続版」になります。
「アップグレード版」をご希望の方は、画面右上のグリーンの部分をクリックしてください。
今回は、赤い通常版の「カートに入れる」をクリックします。
来年度以降も継続的に利用される場合は、「自動継続版」がお勧めです。
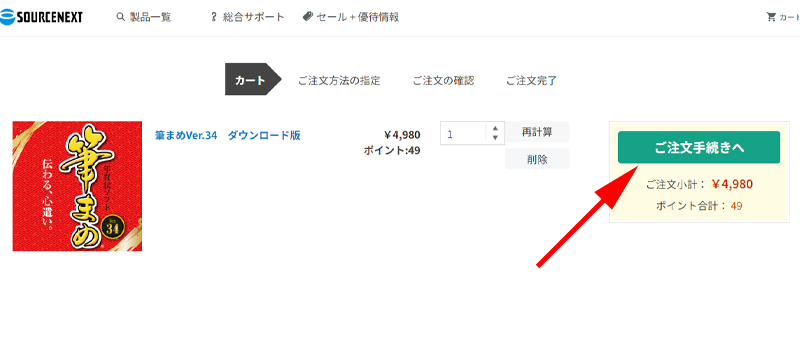
カートの内容を確認して、「ご注文手続きへ」をクリックします。
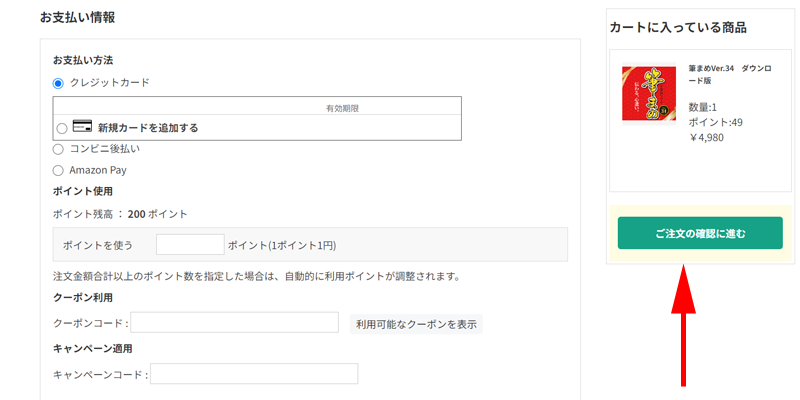
支払い方法の選択画面が表示されますので、決済方法を選択してください。
決済方法は、「クレジットカード払い」の他、「コンビニ払い」、「Amazon Pay」の3通りから選ぶことが出来ます。
ご都合の良い決済方法を選択したら、緑色の「ご注文の確認に進む」をクリックします。
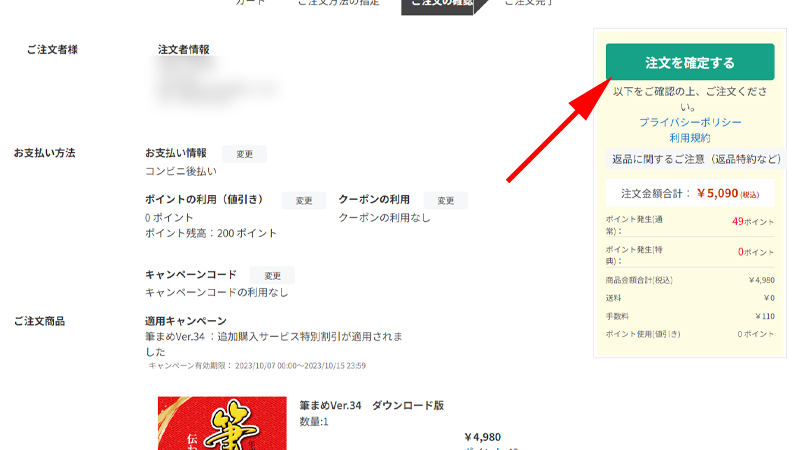
注文の確認画面が表示されますので、入力内容に間違いがなければ、「注文を確定する」をクリックします。
以上で筆まめの購入は完了です。
ダウンロード&インストール
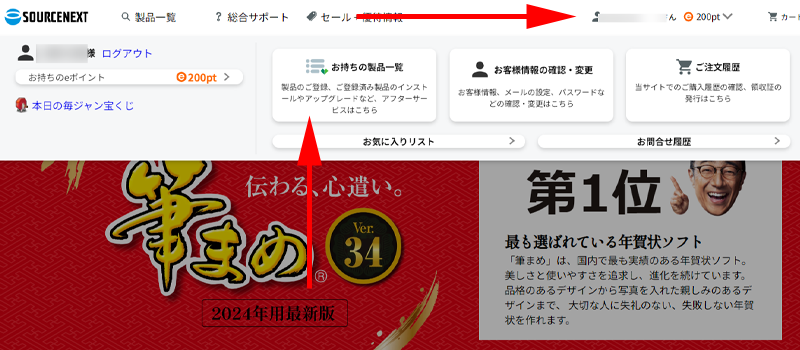
トップページに戻り、右上にあるご自身の名前の部分にマウスを乗せるとメニューが開きますので、「お持ちの製品一覧」をクリックします。
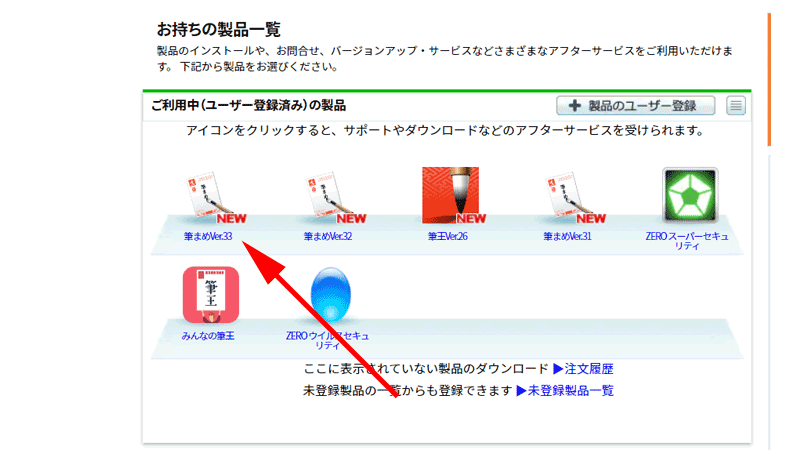
ご利用中の製品内に、「筆まめVer34」のアイコンが表示されていると思いますので、こちらをクリックします。
製品一覧にアイコンが表示されていない場合は、ユーザー登録が完了していない場合があります。
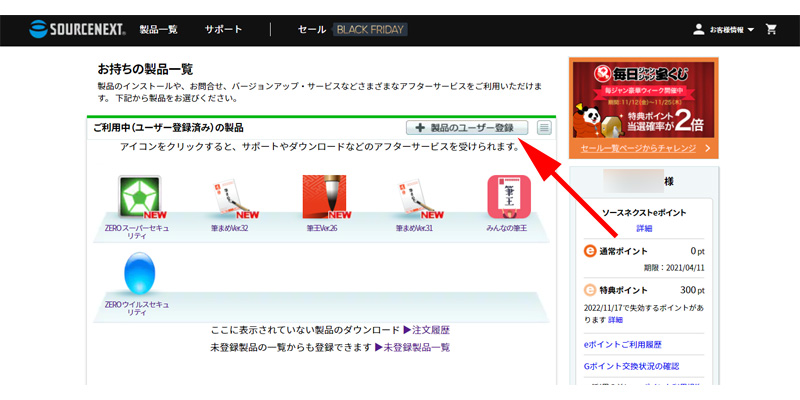
その際は、画面に上部にある「製品のユーザー登録」をクリックします。
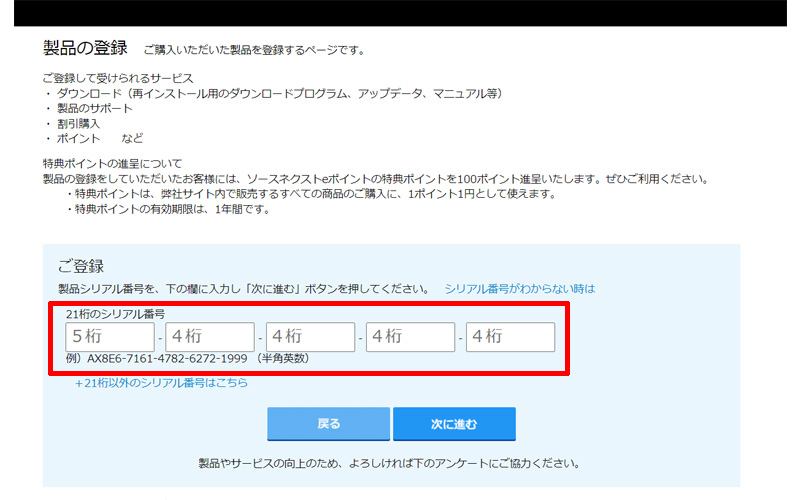
赤い枠線の中に21桁のシリアル番号を入力して登録を完了させてください。
登録が完了すると、アイコンが表示されるようになります。
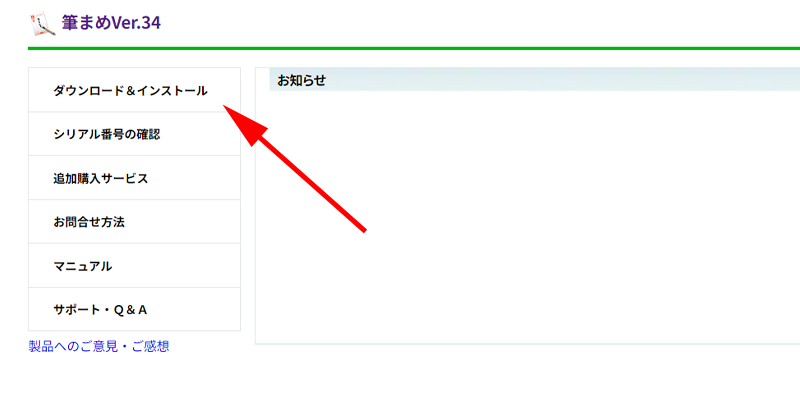
左側の上にある、「ダウンロード&インストール」をクリックします。
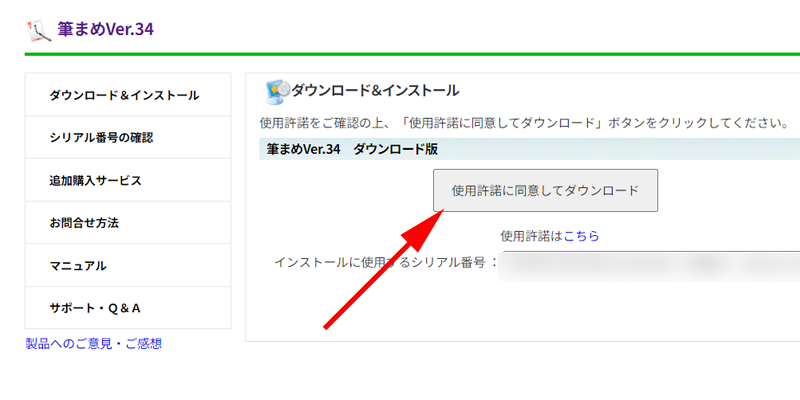
使用許諾をお読み頂き、「使用許諾に同意してダウンロード」をクリックします。
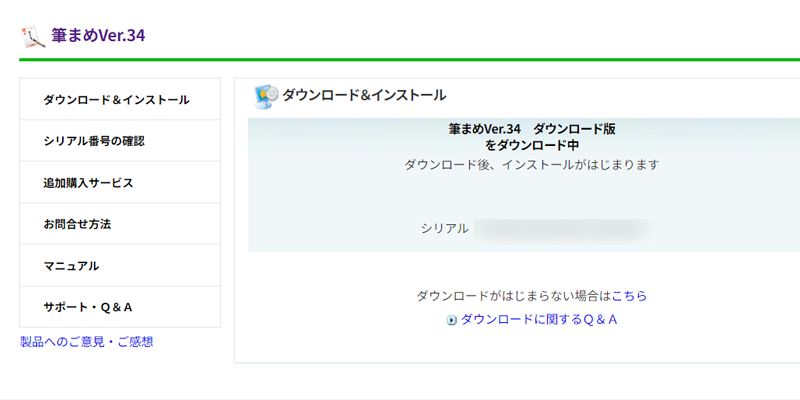
通常はこのままダウンロードが始まります。
また、ポップアップ画面で、「ソースネクスト アップデート ランチャーツールを開きますか?」と聞かれた場合は、 「ソースネクスト アップデート ランチャーツールを開く」 をクリックします。
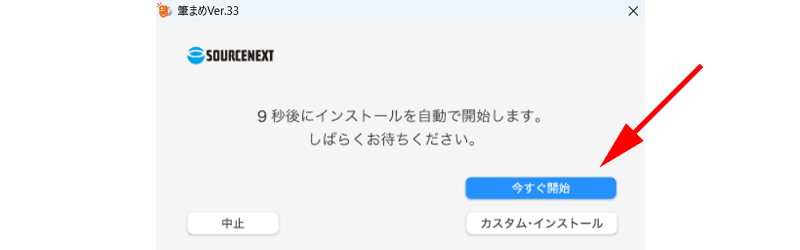
”すぐにインストールを開始したいときは「今すぐ開始」をクリックしてください。”
というメッセージが表示されたら、「今すぐ開始」をクリックしてください。
なお、メッセージが表示されなくても、すでに自動でインストールが開始されている場合もありますので、その際は気にせず先に進んでください。
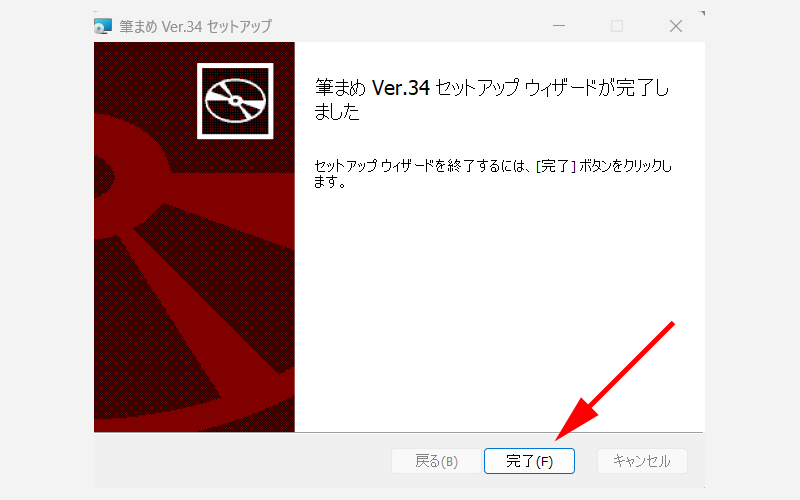
インストール完了のメッセージが表示されたら、「完了」をクリックします。
再起動するかどうか尋ねられますので、現在使用している他のアプリをすべて閉じた上で、「はい」をクリックしてください。
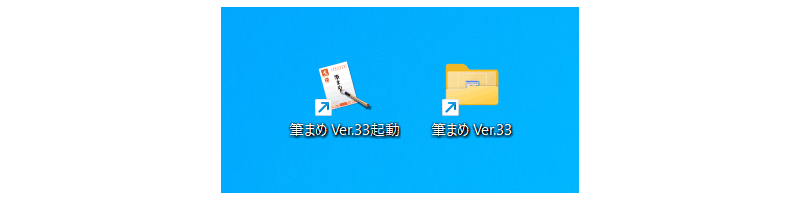
無事インストールが完了するとデスクトップ上に、2つのアイコンが作成されていると思います。
- 筆まめ Ver.34
- 筆まめ Ver.34 起動
「筆まめ Ver.34」のフォルダの中には、ツールやガイドが収納されています。
必要に応じてご使用ください。
ダウンロードが始まらない場合
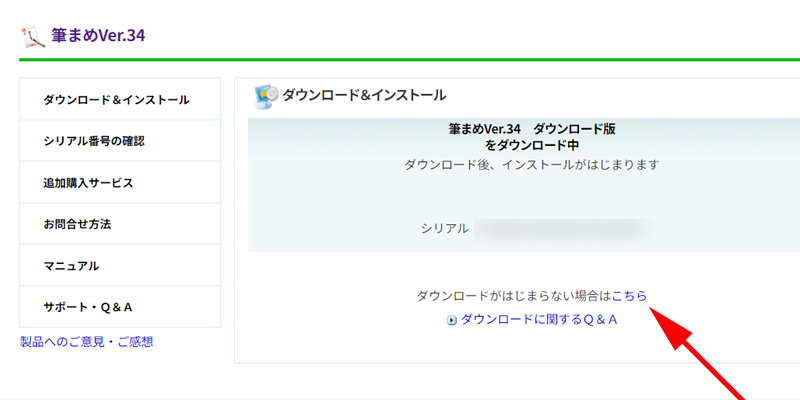
通常は先程ご紹介した手順でダウンロードとインストールが行われますが、お使いの環境によっては、稀にダウンロードが出来ない場合があるようです。
その際は、「ダウンロード&インストール」画面にある「ダウンロードがはじまらない場合はこちら」をクリックしてください。
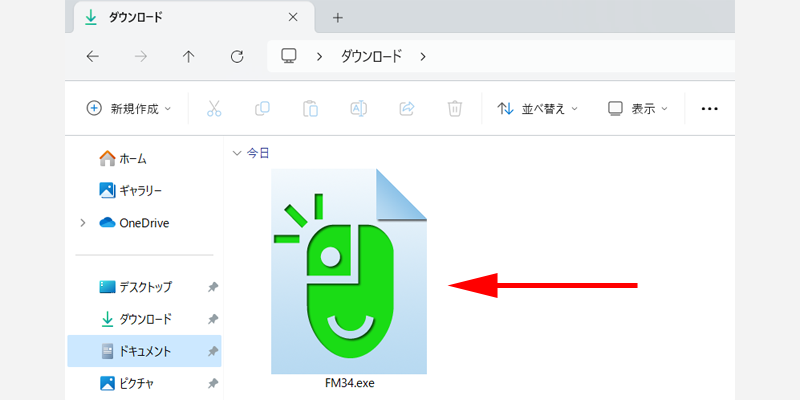
ファイルのダウンロードが始まり、パソコンのダウンロードフォルダに「FM34」というファイルがダウンロードされますので、こちらをダブルクリックします。
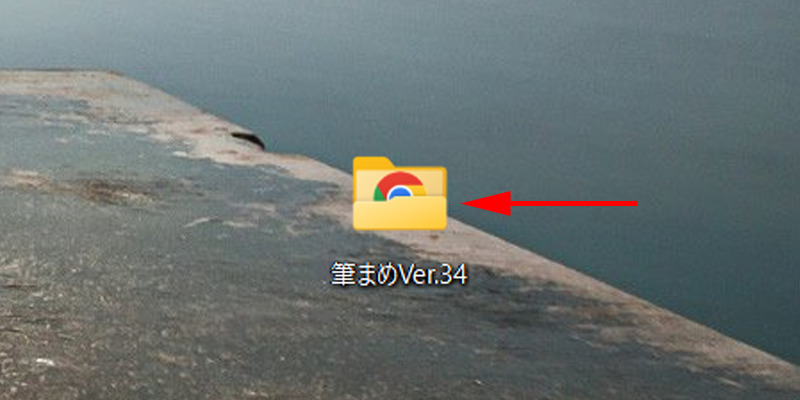
指定した解凍先に「筆まめVer34」というフォルダが作成されますので、こちらを開きます。
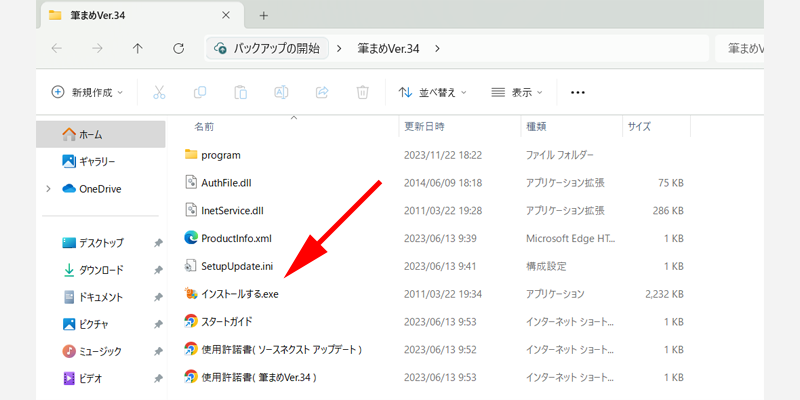
フォルダ内に「インストールする」というファイルがありますので、こちらをダブルクリックします。
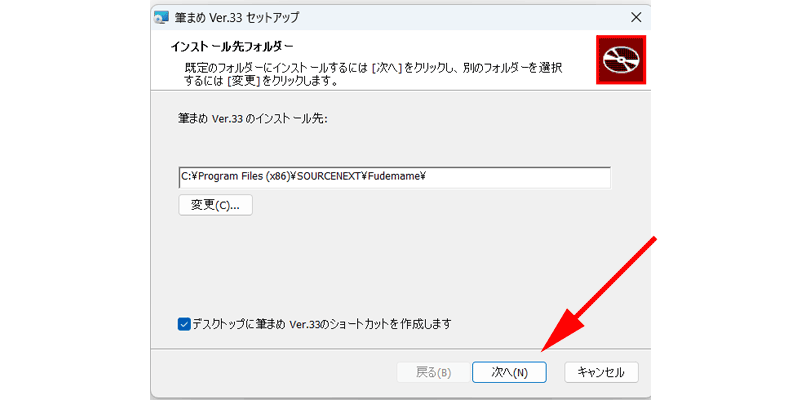
インストール画面が表示されますので、「次へ」をクリックします。
インストール先は必要があれば変更してください。
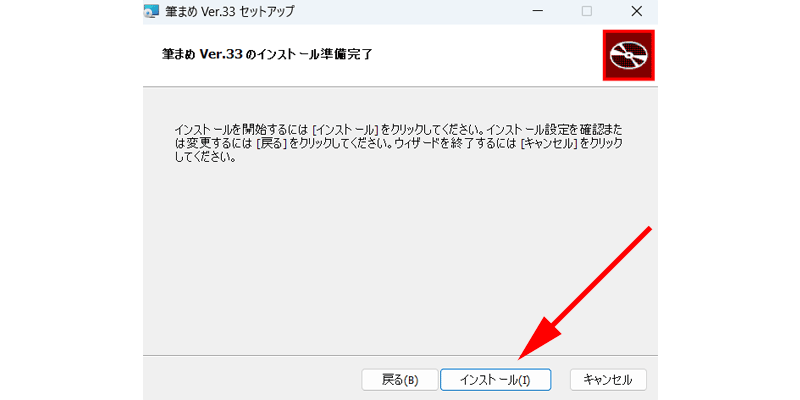
準備完了画面が表示されますので、「インストール」をクリックします。
クリックするとすぐにインストールが始まります。
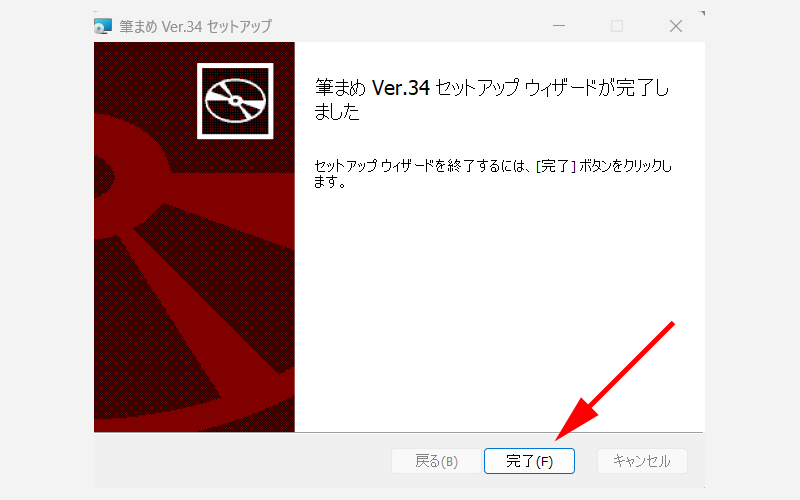
完了画面が表示されたらインストールの操作は終了です。
製品のユーザー登録(ご利用の前に)
先程デスクトップ上に作成された、「筆まめ」アイコンをダブルクリックして起動させると、「製品のユーザー登録画面」が表示されます。
(インストールした状況によっては表示されない場合もありますので、その際はこの項目は無視してください。)
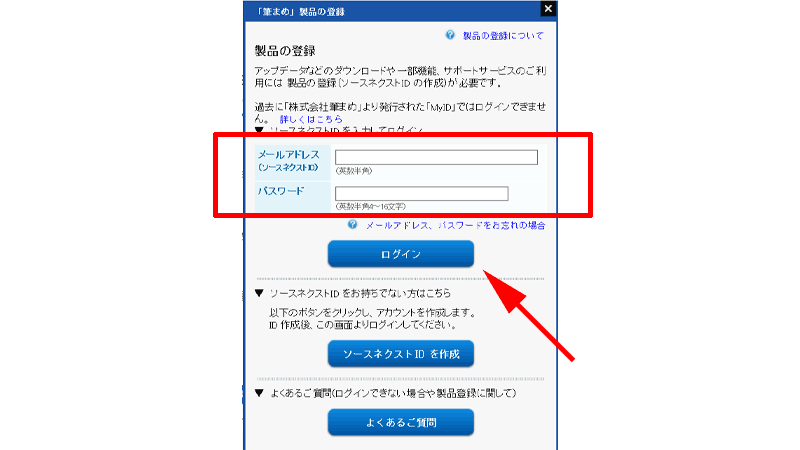
ソースネクストアカウントへのログイン画面が表示された場合は、メールアドレスとパスワードを入力してログインしてください。
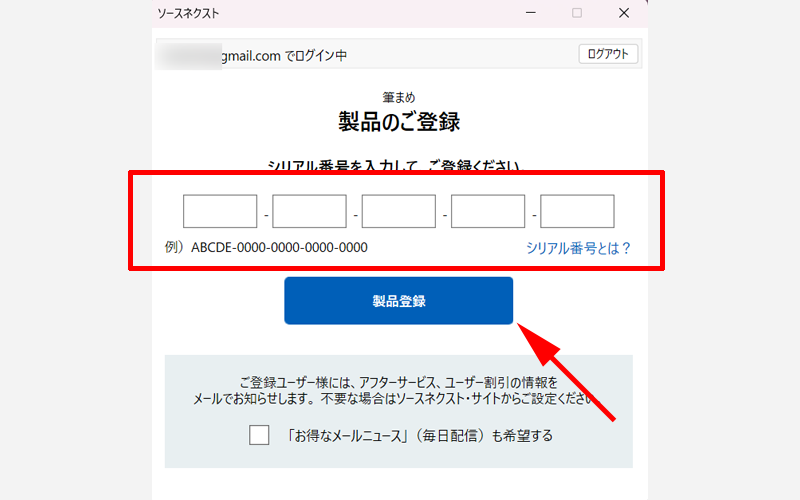
シリアル番号の入力画面が表示されますので、購入時のメールアドレスや、ソースネクストのお客様情報の製品情報をご覧頂いて、入力してください。
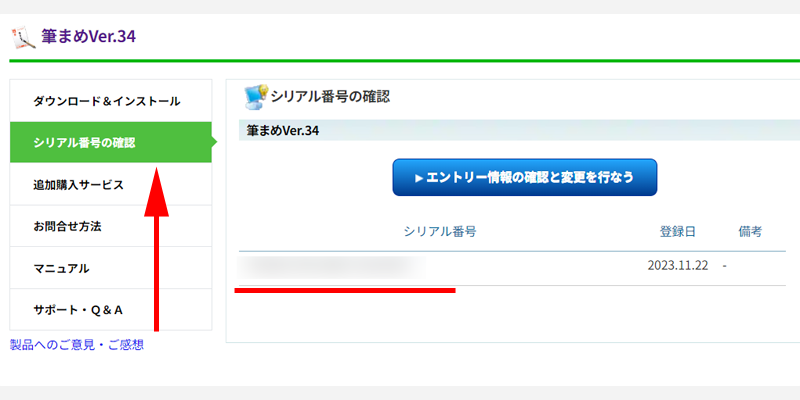
シリアル番号が分からない場合は、「ご利用中の製品」→「筆まめVer.34」→「シリアル番号の確認」の順番でクリックすると赤い枠線の中にシリアル番号が表示されますので、こちらを入力してください。
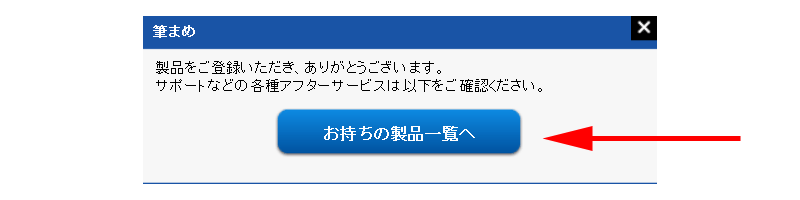
「お手持ちの製品一覧」ボタンが表示されますが、確認したい方のみクリックしてください。
必要がない場合はこの画面は閉じて頂いて構いません。
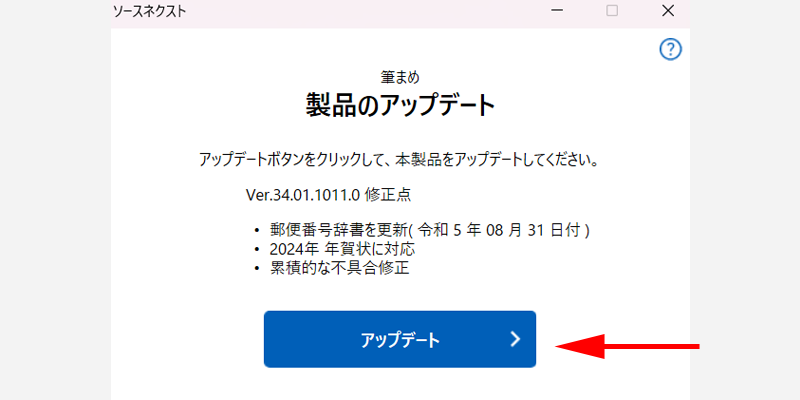
無事、製品登録が完了すると、アップデートの確認を自動で行ってくれます。
もしこのようなアップデート画面が表示されたら、「アップデートする」をクリックしてください。
アップデート情報がダウンロード&インストールされます。
インストールの完了画面が表示されたら、「完了」をクリックしてください。
再び再起動が必要になりますので、ご利用中のソフトはすべて終了させておいてください。
今までに「筆まめ」を利用されたことがある方は、起動時に以下のような画面が表示されることがあります。
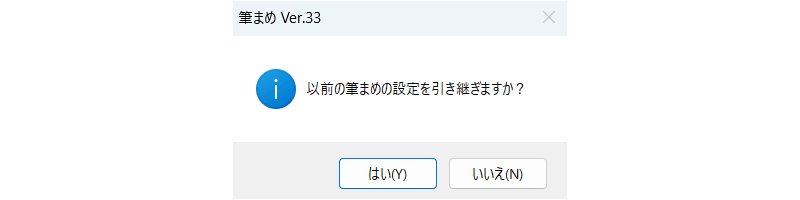
以前の「筆まめ」の設定を引き継ぐ場合は、「はい」を引き継がない場合は「いいえ」をクリックしてください。
筆まめ はじめてモード使い方
筆まめには、「はじめてモード」と「通常モード」(起動と書かれている方)の2つのタイプが用意されています。
Ver32までは「はじめてモード」のアイコンもデスクトップに自動で作成されていたのですが、Ver33からはフォルダ内に格納されるようになりました。
(デスクトップにアイコンが作成された場合は以下の手順は無視してください。)
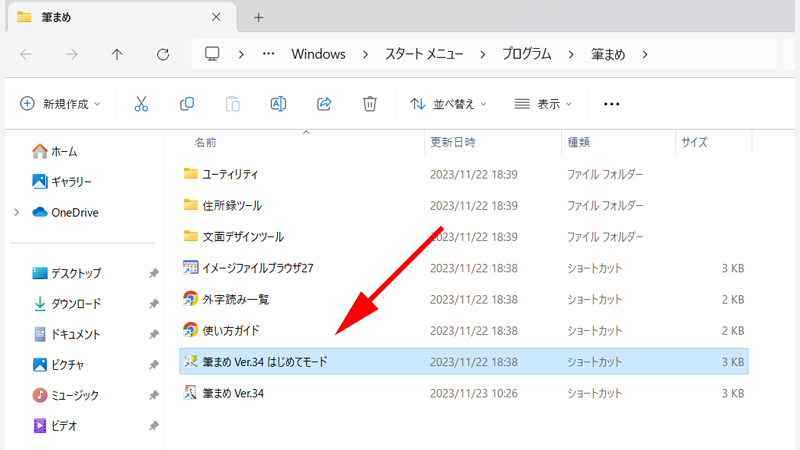
「筆まめ」フォルダ内にある「筆まめVer34 はじめてモード」をクリックします。
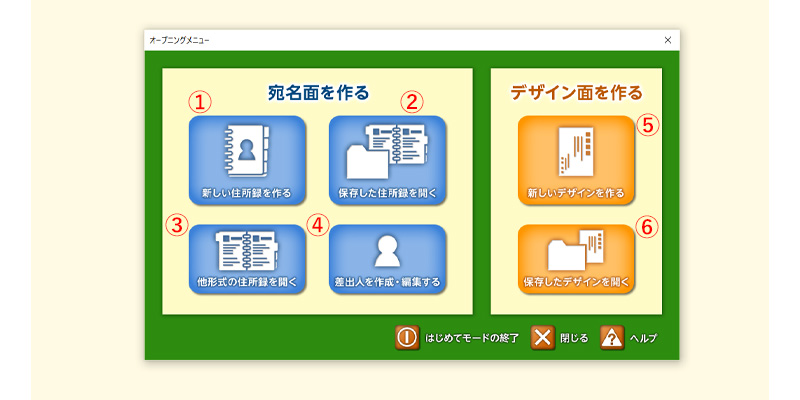
オープニングメニュー(ガイドメニュー)画面が表示されました。
左側の4つの項目が、宛名面用、右側の2つがデザイン面(通信面)用になっています。
宛名面を作る
① 新しい住所録を作る
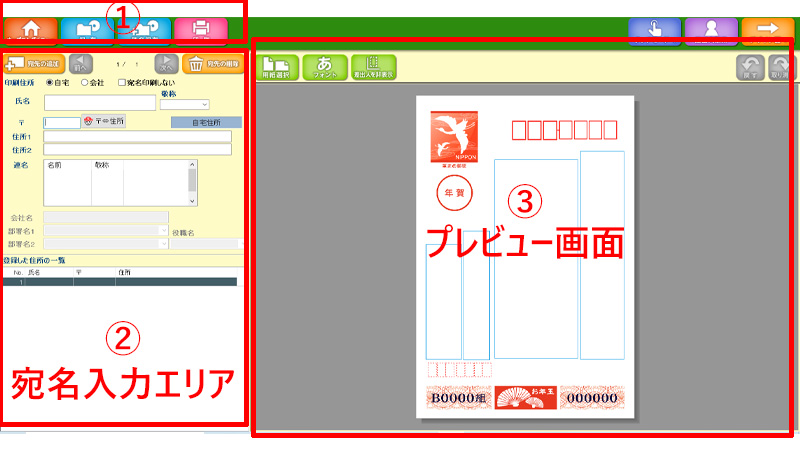
オープニングメニューの、「新しい住所録を作る」をクリックすると、宛名入力画面が立ち上がります。
基本的な操作は②の宛名入力エリアに宛先を入力していくことになります。
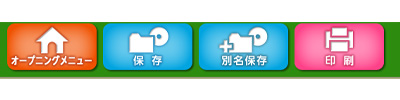
①の部分には、4つのボタンが用意されています。
オープニングメニュー:最初の画面に戻ります
保存:作成したデータを保存します
別名保存:違う名前で保存します
印刷:宛名面を印刷します
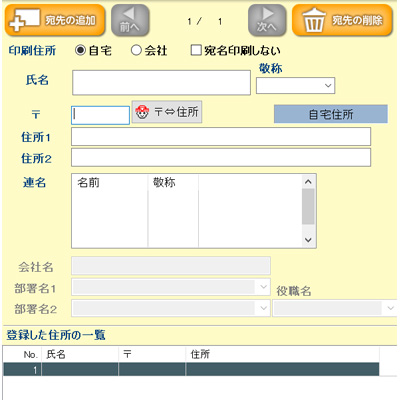
②の宛名入力エリアでは、宛先を入力していきます。
氏名を入力したあと、住所は郵便番号を入力すると自動で住所が入力されますので、あとは番地等を入力してください。
なお、先に住所を入力して後から郵便番号を入力させることも可能です。(住所入力後、変換ボタンを押してください)
入力した内容がどのように印刷されるのかを、③のプレビュー画面で確認しながら作業することが可能です。
入力が完了したら、宛先の追加をクリックすると次の方を入力することが可能です。
宛名面の入力作業が終わったら、必ず保存ボタンを押してデータを保存するようにしてください。
一度に沢山の宛先を入力する際は、途中で何度か保存しておくことをお勧めします。
② 保存した住所録を開く
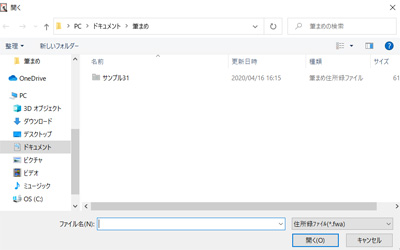
オープニングメニューの「保存した住所録を開く」をクリックします。
すでに作成した住所録を編集・追加する場合はこちらをクリックします。
ファイルが表示されますので、選択して開いてください。
③ 他形式の住所録を開く
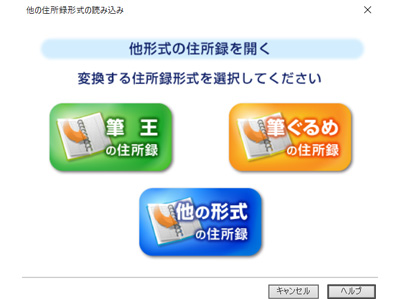
オープニングメニューの、「他形式の住所録を開く」をクリックします。
他の年賀状ソフトで作成した住所録を開く時はこちらをクリックします。
ほとんどの年賀状ソフトには、保存した住所録をエクスポート(取り出して保存する)機能がありますので、それぞれのソフトの指示に従ってください。
ご自身で作成したエクセルファイル等の住所録も取り込むことが可能です。
④ 差出人を作成・編集する
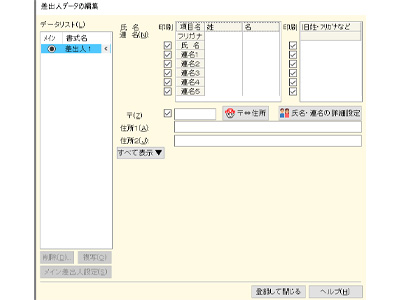
「差出人を作成・編集する」をクリックします。
差出人を設定する際はこちらから行います。
差出人は複数登録することが可能ですので、ご家族で別々に設定することも可能です。
また、①新しい住所録を作るの画面、右上にある紫色のボタンからも差出人の編集を行うことが可能です。
宛名面を印刷する
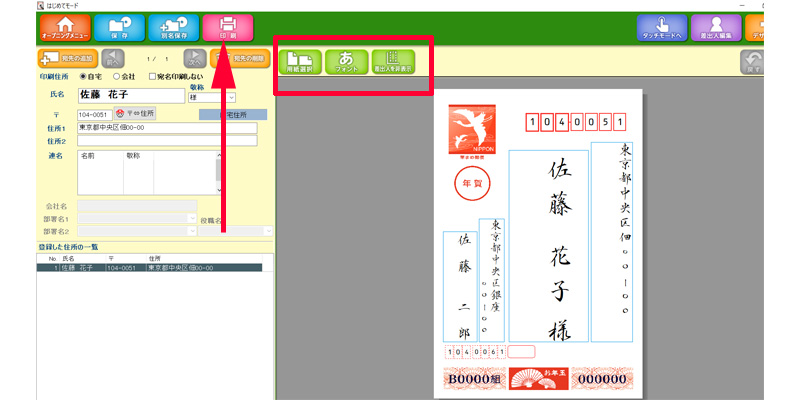
宛名面の印刷方法になります。
赤い枠線の中で、宛名面の調整を行います。
用紙選択:年賀はがき、通常はがきなどの選択をします。
フォント:フォントや色を変更します。
差出人を非表示:クリックすると、差出人が表示になります。
すべての設定が完了したら、左上の「印刷」をクリックします。
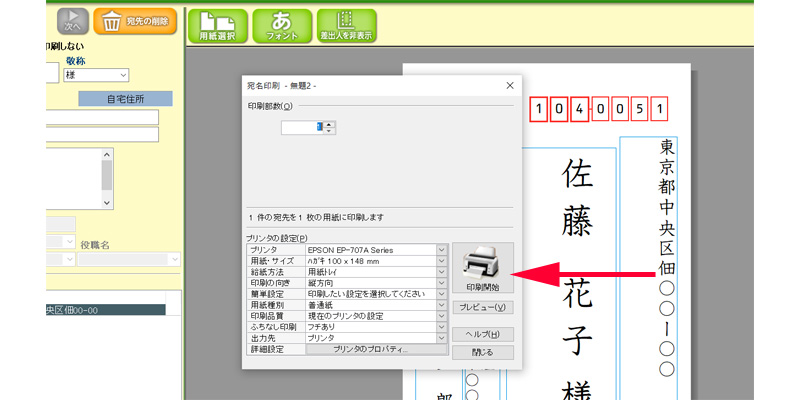
印刷部数とプリンターの設定を確認して、「印刷開始」をクリックしてください。
デザイン面を作る
⑤ 新しいデザイン面を作る
テンプレートの選択
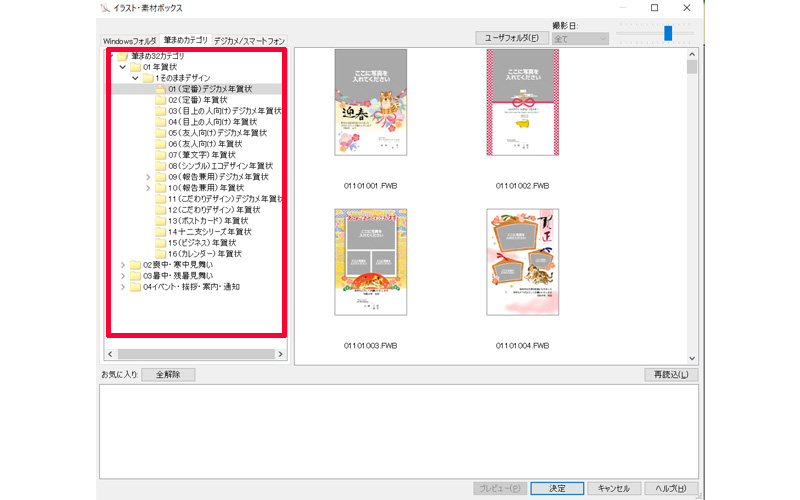
オープニングメニューの、「新しいデザイン面を作る」をクリックすると、デザイン選択画面が表示されます。
左の赤い枠線の中のフォルダに、テーマごとにデザインが保存されていますので、好みのフォルダをクリックしてください。
選択したフォルダの中にあるデザインのプレビュー画面が、右側の枠に表示されます。
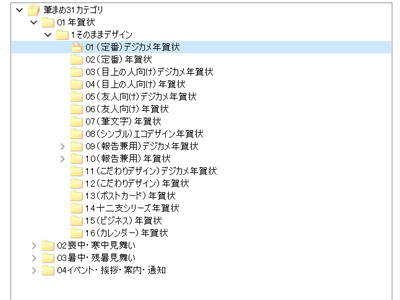
01年賀状フォルダをクリックすると、テーマごとのフォルダが表示されます。
フォルダ名の後に、デジカメ年賀状と書かれているものは、ご自身で撮影した写真を取り込むことが出来るデザインが収納されています。
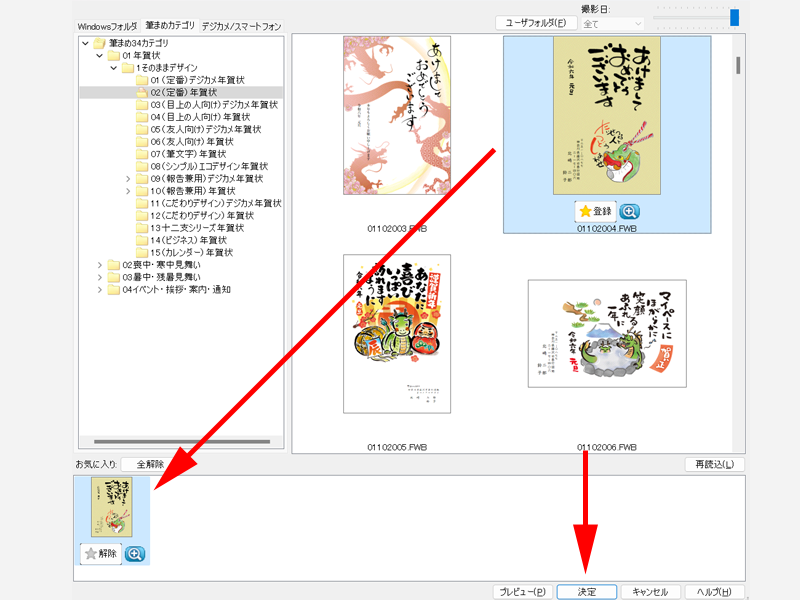
今回は、フォルダの中から、「年賀状」→「そのままデザイン」→「(定番)年賀状」を選択します。
プレビュー画面に表示されたデザインをクリックして選択します。
気に入ったデザインは「登録」ボタンを押すと画面の下に保存・表示されるようになります。
デザインを編集するには、選択したデザインをダブルクリックするか、下の「決定」ボタンをクリックしてください。
テンプレートの編集
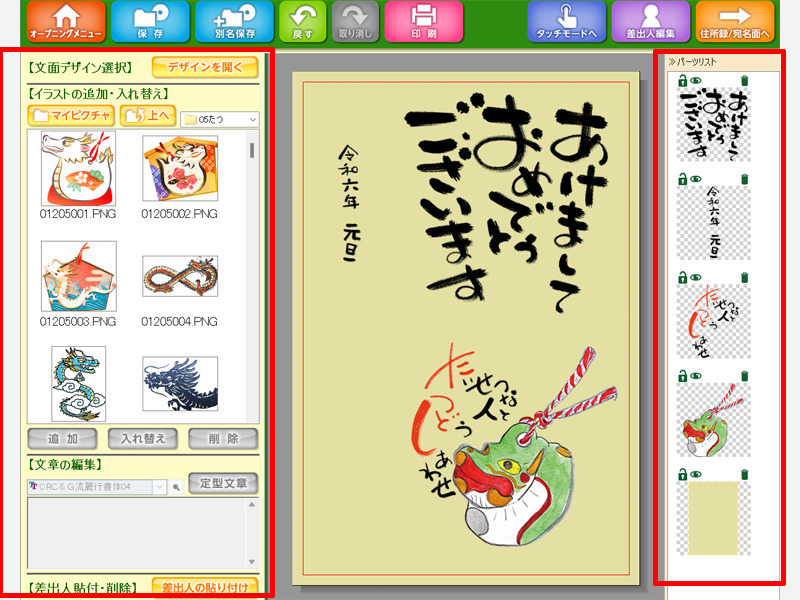
デザイン編集画面が表示されました。
左側の赤い枠線の中で、パーツの入れ替えや文章の挿入を行います。
右側の赤い枠線の中は「パーツリスト」になっていて、パーツをクリックすると、デザイン内にあるパーツが選択されます。
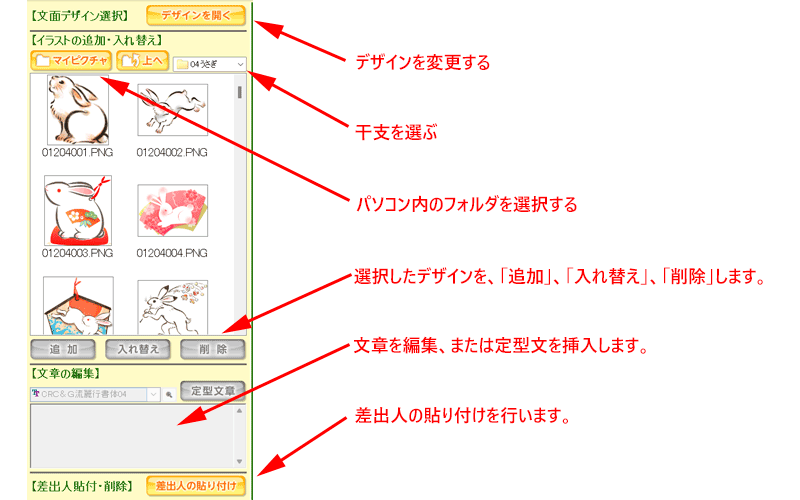
編集部分の操作方法になります。
- デザインを開く:デザインを変更します。
- フォルダアイコン:干支を選択します。
- マイピクチャ:パソコン内のイラスト・写真を取り込みます。
- 追加・入れ替え・削除
- 文章の編集:フォントの編集、定型文の挿入
- 差出人の貼り付け:差出人を挿入します。
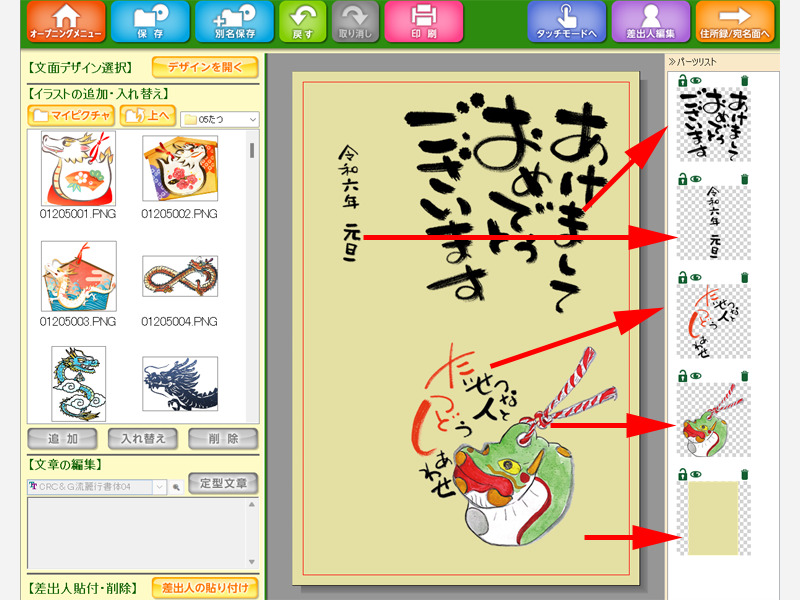
プレビュー画面の編集方法です。
右側のパーツリストから編集したいパーツをクリックします。
プレビュー画面の同じパーツが四角い枠線で囲まれます。
手順を逆にして、プレビュー画面上のパーツをクリックしてもパーツリストにある同じパーツが選択されます。
パーツを囲んだ枠線上にある「四角」をドラッグすると、サイズ変更をすることが出来ます。
両向きの矢印をドラッグすると、パーツを回転させることが出来ます。
枠線の中をクリックしながらドラッグすると、場所を移動することが出来ます。
パーツリストの各パーツにある「鍵マーク」をクリックすると、パーツの変更がロックされ、移動やサイズ変更が出来なくなります。
すべての編集が終わったら、画面左上にある、ブルーの「保存」ボタンをクリックして、デザインを保存します。
デザイン面を印刷する
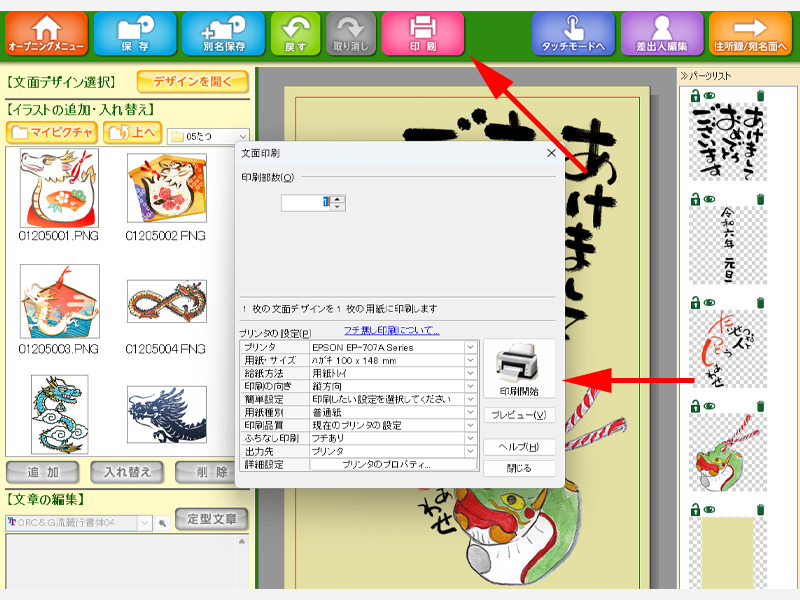
画面上部にあるピンクのボタン、「印刷」をクリックします。
印刷設定が表示されますので、部数やプリンターの設定を確認します。
基本的にはデフォルトの状態で、部数だけを設定すれば問題ありません。
印刷のプレビュー画面を見たい場合は、「プレビュー」をクリックします。
すべての設定が完了したら、「印刷開始」をクリックします。
まとめ
いかがでしたか。
今回は、筆まめの購入から、ダウンロード&インストール、はじめてモードの使い方までご紹介させて頂きました。
年賀状の作成にあまり時間がかけられない方は、今回ご紹介させて頂いた手順で、とても簡単にオリジナルの年賀状を作成することが出来ます。
なお、こちらの記事では筆まめ通常版の使い方について、詳しくご紹介させて頂いております。
さらに個性的でデザインにこだわったあなたらしい年賀状を作成されたい方は、ぜひこちらも合わせてご覧になってください。
今回も最後までお読み頂きありがとうございました。

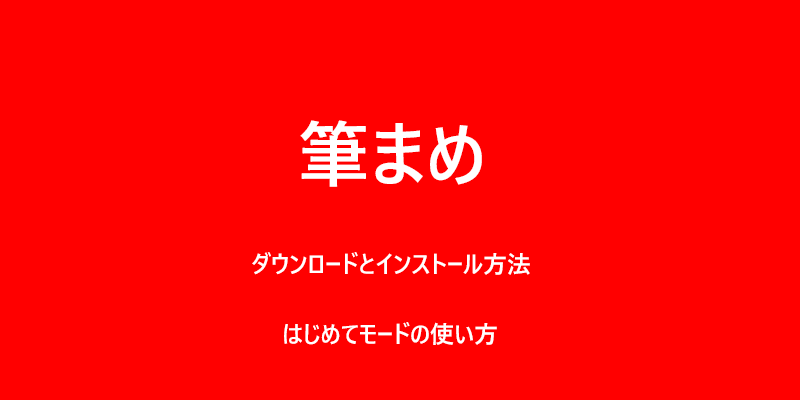




コメント