パソコンには標準で、IME(input method editor インプット メソッド エディタ)と呼ばれる文字入力ソフトが入っています。
ウィンドウズであれば、「MS-IME」、MACであれば、「ことえり」と呼ばれているものです。
しかしこの標準で搭載している文字入力ソフトが、意外と使い勝手が悪く、なかなか適切な変換をしてくれなかったり、流行りの言葉などは何度変換しても見つからないなどということが頻繁に起こったりします。
こういった文字入力のちょっとした問題を解決してくれるソフトが、「Google日本語入力」です。
あのGoogleが提供しているのにも関わらず、意外と知られていない大変便利なソフトです。
Google日本語入力の魅力は沢山あるのですが、特に優れているのは、高度な学習機能と、最新の単語に対応した変換能力です。
日々の文字入力でストレスを抱えていらっしゃる方には、ぜひお勧めしたいソフトなので、ぜひ今回の記事をチェックしてみてくださいね。
Google 日本語入力 とは
Google日本語入力は、2010年に正式にリリースされた、文字入力ソフトです。
無償で提供されているフリーソフトになります。
他の文字入力ソフトに比べて優れている点は、web上から自動的に辞書を作成している点です。
これにより、ソフトのサイズは驚くほど小さく出来て、パソコンへの負担を最小限に抑えています。
また、web上で作成するために、最新の流行り言葉や、ネットスラングにも対応できる柔軟さが魅力です。
ダウンロード&インストール 方法
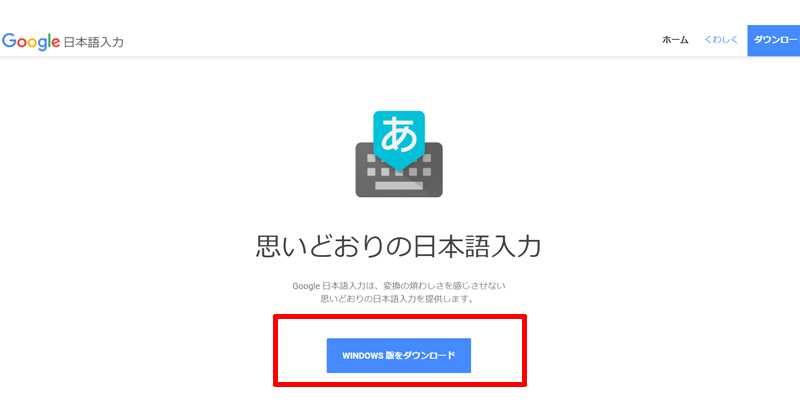
まずは、Google 日本語入力のダウンロードページへアクセスします。
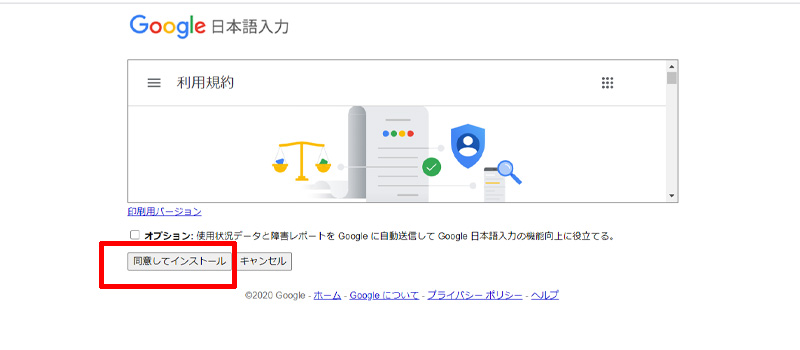
利用規約に同意するかどうか問われますので、同意してインストールをクリックします。
オプションで使用状況をグーグルに送信するかどうかも確認されますので、同意される方は、チェックを入れてください。
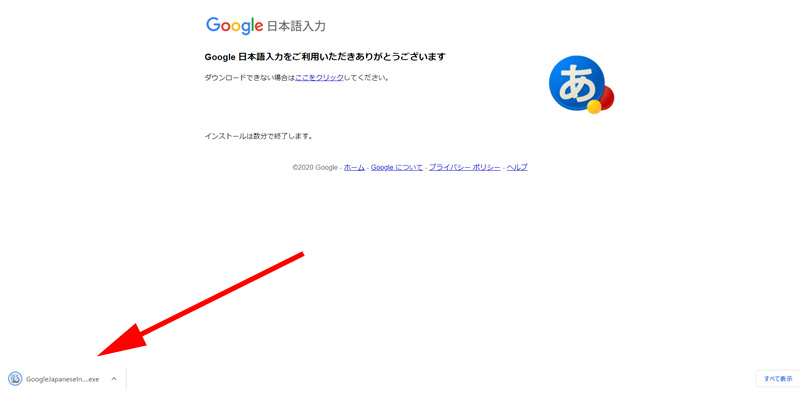
矢印の先にファイルが表示されますので、こちらをクリックするとダウンロード&インストールが開始されます。
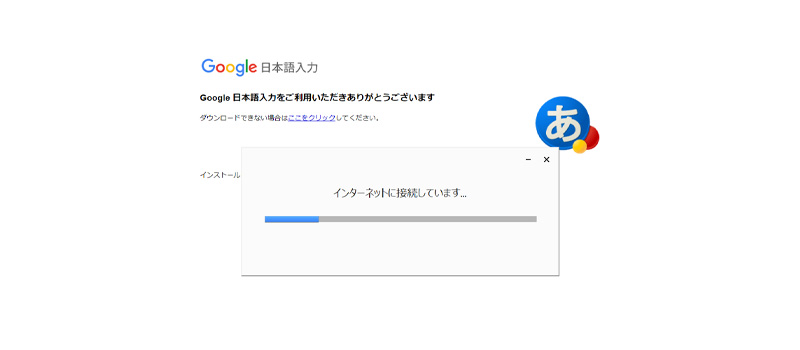
再びインターネットに接続されます。
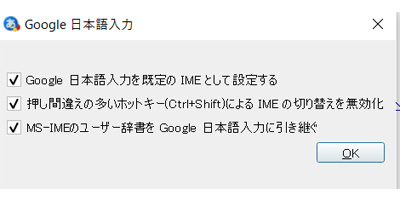
ダウンロード&インストールが完了するとGoogle日本語入力を既定のIMEとして設定するかどうか聞かれますので、すべてにチェックを入れてOKをクリックします。
これで文字入力の方法が、Google日本語入力に変更されました。
使い方
プロパティ
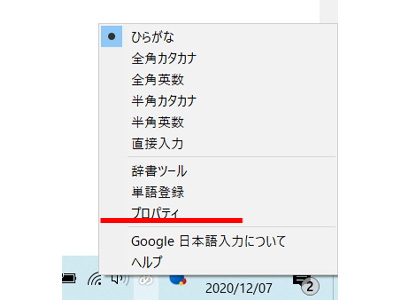
まずはプロパティを見ていきます。
通常の利用であれば特別な設定は必要ないと思いますが、自分の好みに合わせて使い方はここから設定してください。
画面右下の文字になっている場所を右クリックするとメニューが表示されますので、プロパティを選択してください。
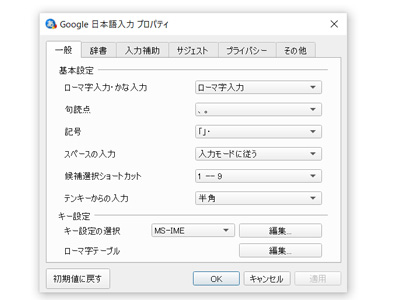
一般タブには、入力方法や句読点、テンキーからの入力方法などの設定を行うことが出来ます。
ここで必要になるのは、キー設定の部分になるかと思います。
オリジナルのショートカットを設定したい方は、キー設定をクリックして編集してください。
またATOKやことえりと同じ設定にすることも可能です。
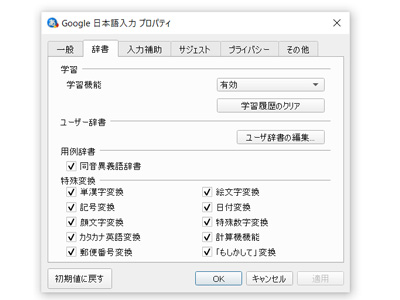
辞書タブでは、学習機能の設定、ユーザー辞書や特殊変換の設定を行うことが出来ます。
基本的にはデフォルトのままで良いと思います。
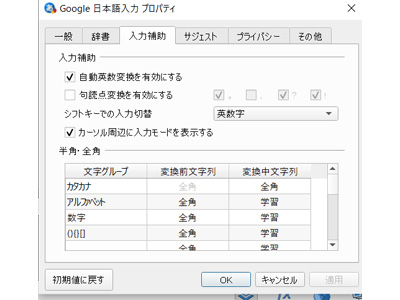
入力補助タブは、半角、全角設定などを行います。
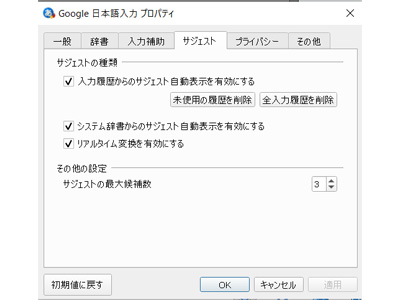
サジェストタブは、サジェスト機能の設定を行います。
サジェストとは、入力した単語などと関連する言葉を自動的に表示する機能です。
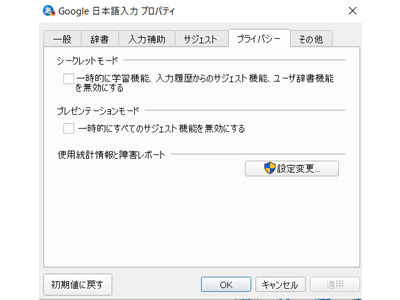
プライバシータブは、シークレットモードとプレゼンテーションモードの管理を行います。
これらは、会社のプレゼンやzoomなどで、自分の画面を他人に見せるときに、サジェスト機能や学習機能を非表示にする設定です。
シークレットモードに関しては、別の簡単な設定方法もあります。
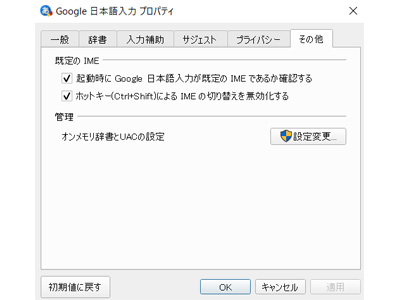
その他のタブは、IMEに関する設定と、オンメモリ辞書とUACの設定です。
こちらもデフォルトで問題ないと思います。
計算
計算式を入力すると電卓として利用することが可能です。
暗算で出来そうな簡単な計算だけでなく、複雑な計算も問題なく行なえます。
文章を入力中に、ちょっとした計算がしたくなったときに、とても便利です。
郵便番号から住所入力
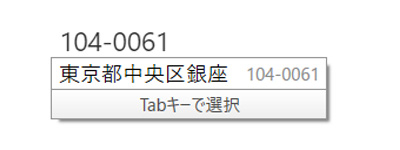
郵便番号を入力すると住所を表示してくれます。
ただし、1040061と数字だけを入力しても表示されませんので、必ず「ー」を入力するようにしてください。
固有名詞
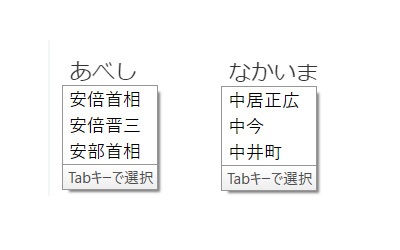
固有名詞にも幅広く対応しています。
著名人であれば、途中まで入力すると候補が表示されます。
日付変換
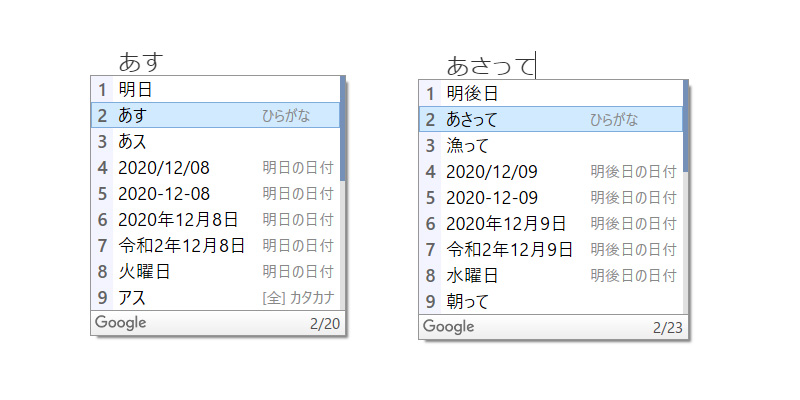
日付変換も様々な候補を表示してくれます。
西暦表示、和暦表示、曜日などが表示されます。
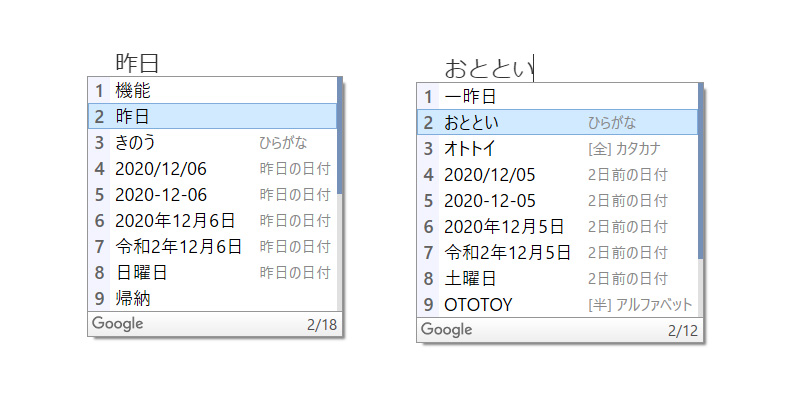
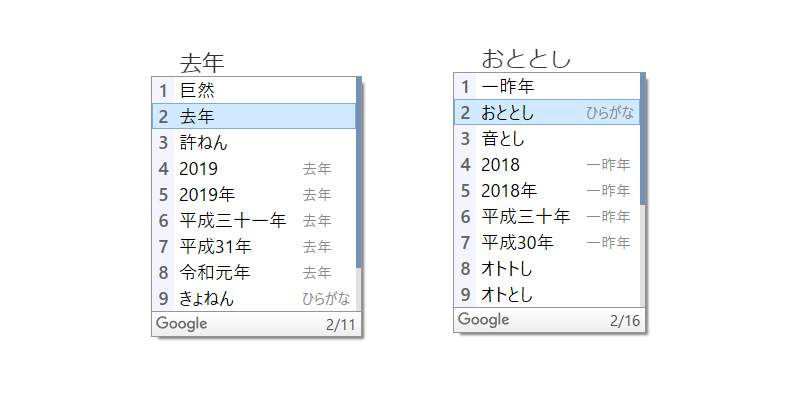
絵文字・顔文字・英単語
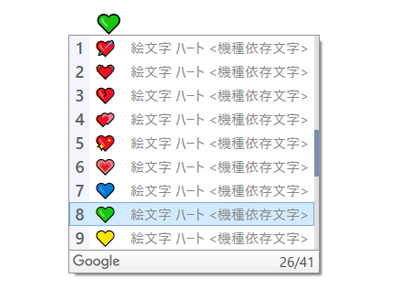
ビジネスでは使うことがないと思いますが、絵文字も使うことが可能です。
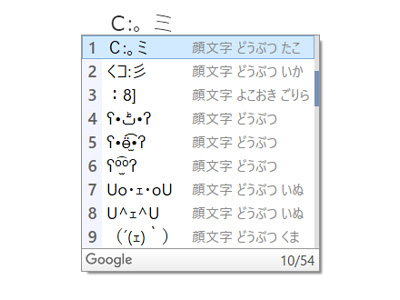
顔文字も様々な候補が表示されます。
「どうぶつ」で変換すると、犬やくまなどが候補に表示されます。
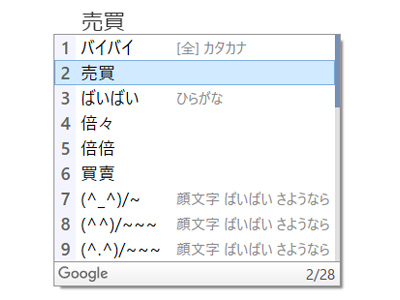
掲示板等でよく使われる顔文字も候補に上がります。
「バイバイ」を変換した画面になります。
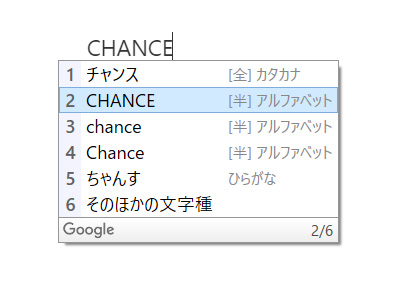
日本語入力から英単語に変換することも出来ます。
スペルチェックにも使える便利な機能です。
シークレットモード
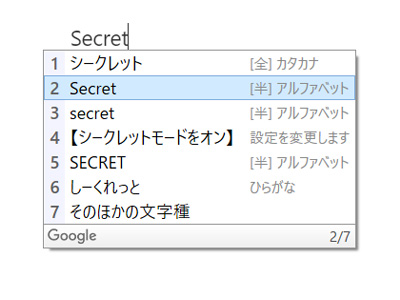
プロパティの設定画面でも出て来ましたが、「シークレット」(またはひみつ)と入力すると、シークレットモードのオン・オフを切り替えることが出来ます。
他人に自分の変換履歴を見られたくないときなどに使用します。
単語登録
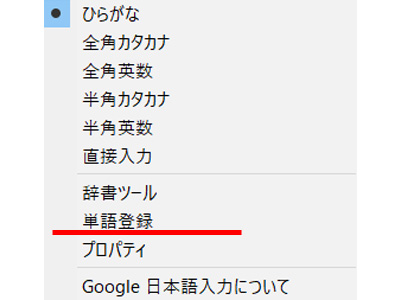
こちらは画面右下にある文字を右クリックすると表示される画面にある、単語登録の設定です。
文章を書く機会の多い方には大変便利な機能なので、積極的に利用して、作業効率の向上に役立ててください。
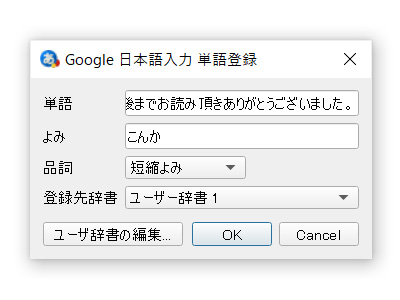
このような画面が開きますので、単語の部分に普段良く使う単語や、文章を入力します。
よみを途中まで入力してOKを押すと設定は完了です。
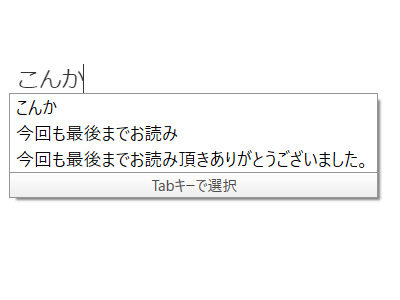
実際に入力してみると、「こんか」と入力すると「今回も最後までお読み頂きありがとうございました。」とかなり長い分でも表示されるようになります。
入力の手間がかなり改善されていると思います。
また、「こんか」と入力したあとに、Tabキーを押すと、「今回も最後までお読み頂きありがとうございました。」と自動的に入力されます。
Z コマンド
| zh | ← | z。 | … | |
| zj | ↓ | z[ | 『 | |
| zk | ↑ | z] | 』 | |
| zl | → | z- | ~ | |
| z, | ‥ | z/ | ・ |
Zコマンドと呼ばれる入力方法です。
表にあるように、zのあとに、何かしらの文字を入力すると、様々な記号が表示されるようになっています。
このような記号を普段から利用される方には、とても便利な機能です。
まとめ
かなり簡単に説明させて頂きましたが、基本的にはデフォルトの設定で問題ないと思います。
最初は少し慣れないかもしれませんが、しばらく使用していると、グーグルの学習機能が良く働いて、快適な環境になっていくと思います。
さらに、キーボードを効率よく使用されたい方は、今回ご紹介させて頂いた以外にもショートカットがありますので、ぜひ色々と調べて見てくださいね。
今回も最後までお読み頂きありがとうございました。


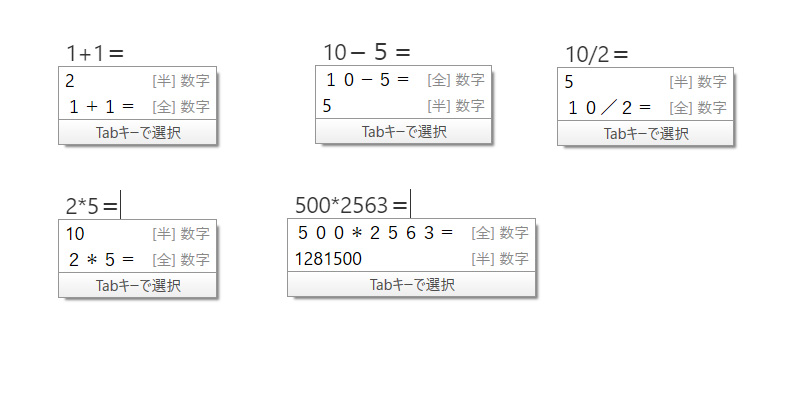

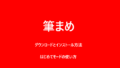
コメント