PlayMemories Homeは、2024年2月29日をもって、すべてのサービスが終了となります。
画像のアップロード等も、2023年9月30日をもって終了しています。
今回は無料で使える写真管理ソフト、PlayMemories Homeをご紹介させて頂きます。
そもそも写真管理ソフトって必要?
と思われる方も多いかもしれません。
実は私もこのソフトを利用するまではそう思っていました。
しかし、実際にこのソフトを利用して見ると、自分が撮影した写真を直感的に管理することが出来るので、とても便利で驚いています。
また無料ソフトって怪しいものじゃないの?
と思われる方も多いと思います。
もちろん、何だかよく分からない無料ソフトを利用することは極力避けた方が良いと思いますが、今回ご紹介させて頂く、PlayMemories Homeは、あのソニーが提供している無料のソフトなのです。
無料ソフトに抵抗がある方も、安心してご利用頂けると思います。
それでは早速、PlayMemories Homeについて詳しくご紹介させて頂きます。
PlayMemories Home とは
PlayMemories Home
PlayMemories Homeとは、Sony(ソニー)が無償で提供している、写真管理ソフトです。
本来は、ソニー製のスマートフォンやデジタルカメラ等の写真、動画の取り込み・編集用であるが、ソニー製品を利用していなくても利用することが出来ます。
魅力
- 写真だけでなく、動画も管理することが出来る
- 取り込んだ画像を、撮影日時で自動分類して、カレンダーで確認することが出来る
- 日付や、ラベル、評価などで自分好みに分類することが可能
- 写真や動画の簡単編集が可能
- 動画をDVDなどの外部メディアに保存することが出来る
- クラウドへ写真を無制限にアップロードすることが出来る
クラウドを利用するには会員登録が必要になります。
アップロードした写真は長辺が1920ピクセルにリサイズされます。
ダウンロード&インストール方法
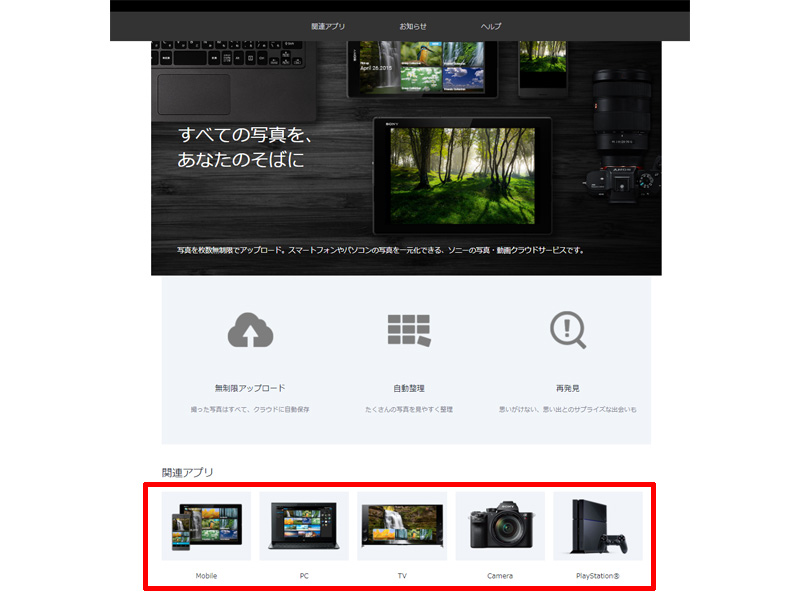
それでは早速、ダウンロード&インストールをしていきましょう。
まずは、PlayMemories Onlineにアクセスします。
赤い枠で囲った中の右から2番目、PC(パソコン用アプリ)をクリックします。
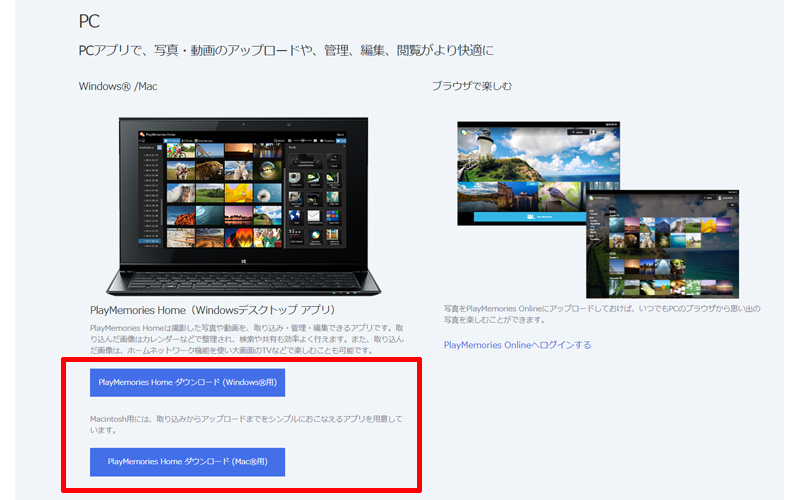
Windows用、Mac用どちらかの、PlayMemories Homeダウンロードボタンをクリックします。
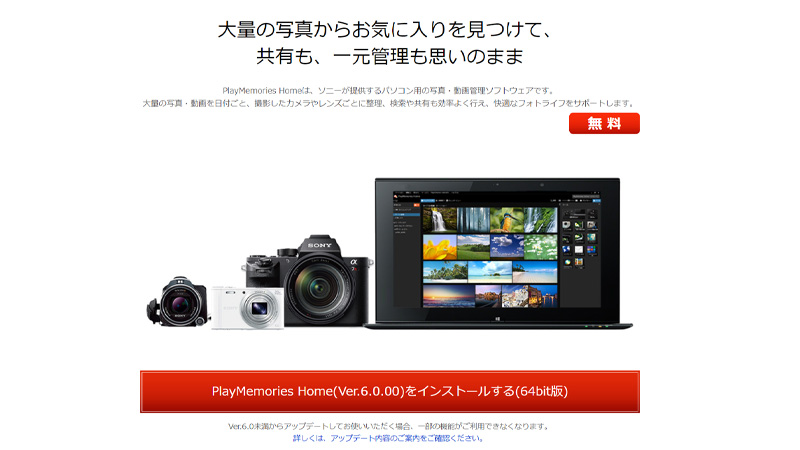
新しいウィンドウが開きますので、 PlayMemories Homeをインストールするをクリックします。
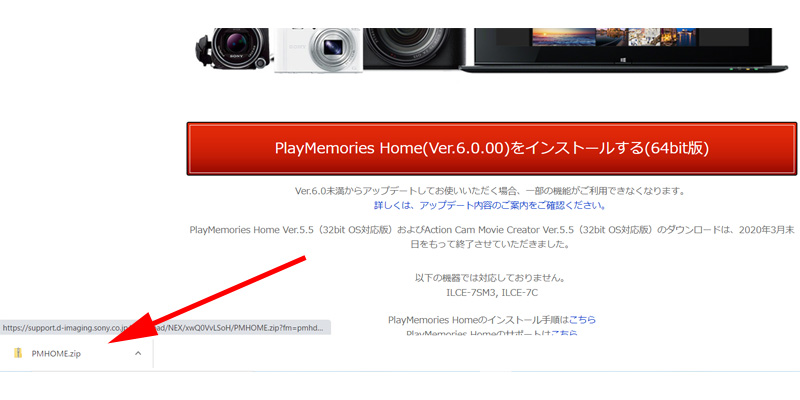
Chromeの場合は、左下にダウンロードされたファイルが表示されますので、赤い矢印の部分をクリック、またはダブルクリックします。
表示されない場合は、ダウンロードファイルを表示して、PMHOMEをダブルクリックしてください。
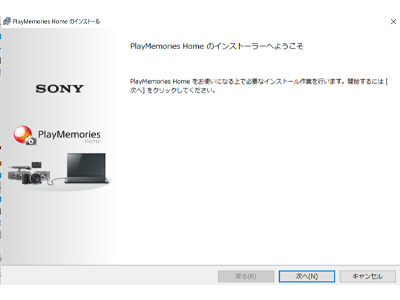
インストーラーが起動しますので、次へをクリックします。
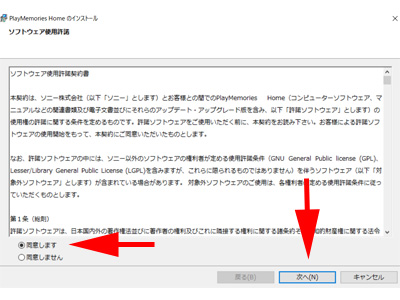
使用許諾に同意しますにチェックを入れて、次へボタンをクリックします。
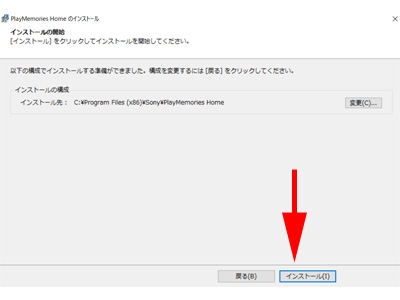
インストールする場所が表示されますので、問題なければ、インストールをクリックします。
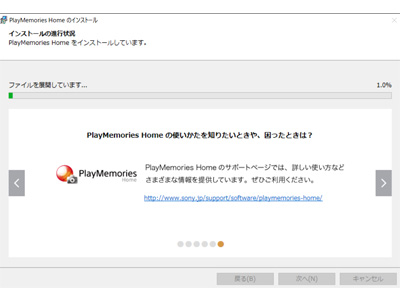
インストールが実行されます。
少し時間がかかると思います。
インストールが完了したら、次へをクリックします。
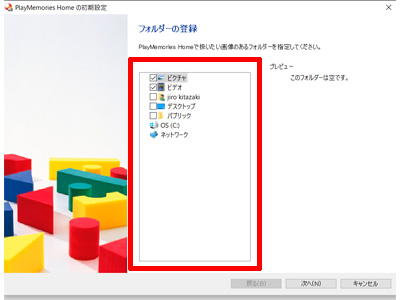
すでにパソコン内に画像フォルダがある場合は、ここでチェックを入れると自動的に取り込まれます。
あとで取り込むことも出来ますので、取り込むファイルが決まっていない方は、チェックを入れずに次へをクリックします。
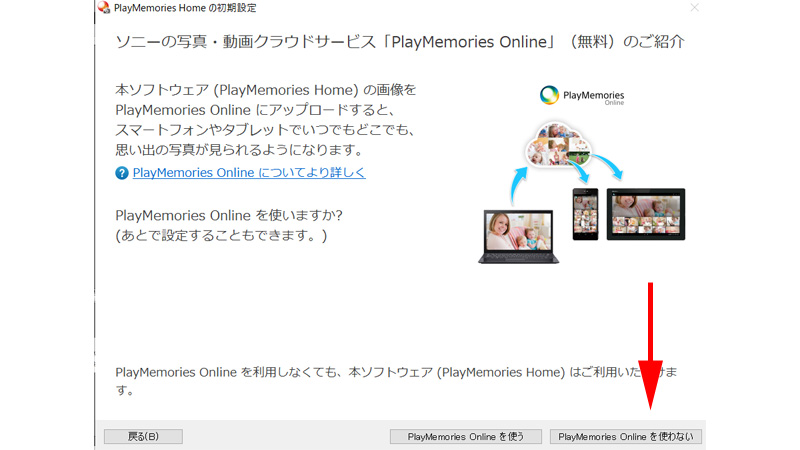
PlayMemories Online に登録するかどうか聞かれますので、ここでは使わないを選択します。
オンライン登録については、後ほど詳しくご紹介させて頂きます。
(この時点で登録されたい方は、もちろん登録されても構いません)
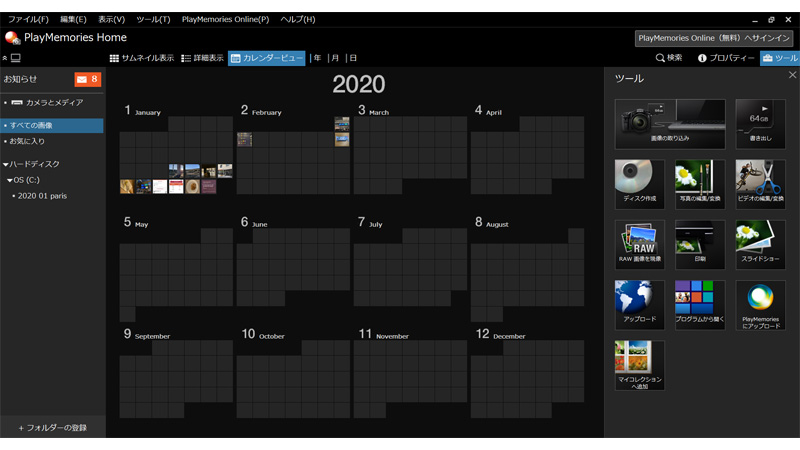
インストールが無事完了すると、PlayMemories Homeが自動で、起動します。
使い方
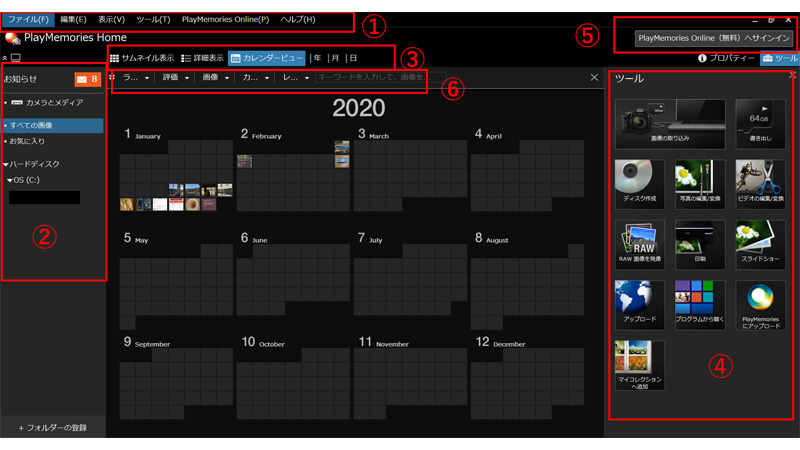
それでは使い方について詳しく見ていきましょう。
まずはパーツごとにご説明させて頂きます。
① メニューバー

ファイル:画像の取り込みやフォルダの作成、印刷などの項目があります。
編集:写真やビデオの編集に関する項目があります。
表示:PlayMemories Homeの画面構成に関する項目があります。
ツール:写真、動画の編集、書き出しやディスクの作成などの項目があります。
PlayMemories Online:会員登録を済ませると使える機能です。クラウドに関する項目があります。
ヘルプ:PlayMemories Homeに関するヘルプ、バージョン情報などの項目があります。
② サイドバー
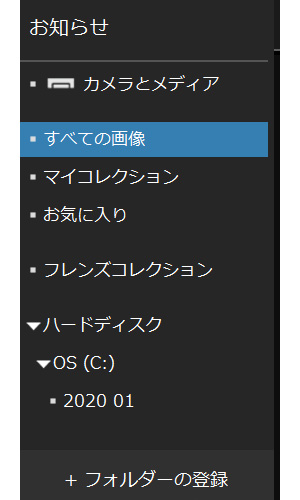
お知らせ:PlayMemories Homeに関する新着情報があれば点滅、または数字が表示されます。
カメラとメディア:スマホやデジカメなどと接続、メモリーカードなどを挿入すると詳細が表示されます。
マイコレクション:マイコレクションを作成すると表示されます。
お気に入り:お気に入りの写真が表示されます。写真の中にある☆マークにチェックを入れるとお気に入りに追加されます。
フレンズコレクション:他の人と写真を共有していると表示されます。
ハードディスク:パソコンの中にあり、PlayMemories Homeに取り込んだフォルダが表示されます。
+フォルダーの登録:パソコン内にあるフォルダを新規に登録します。
③ 表示切り替え

サムネイル表示:画像のみを表示
詳細表示:ファイル名やファイルの種類、日時、サイズなどを表示
カレンダービュー:年、月、日から表示
④ ツール
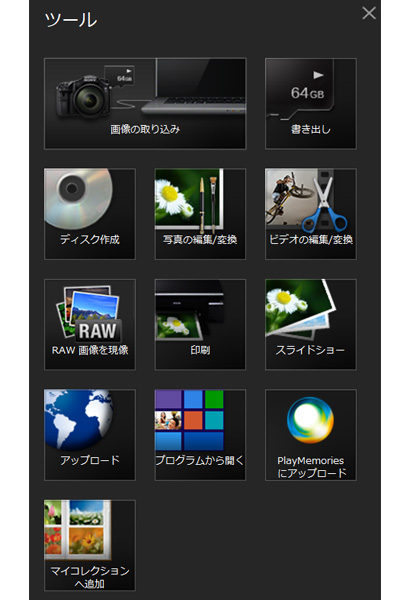
画像の取り込み:スマートフォンやデジタルカメラなどからファイルを取り込みます。
書き出し:メモリーカードなどにファイルを書き込みます。
ディスクの作成:DVDなどにファイルを書き込みます。
写真の編集/変換:写真を編集します。
ビデオの編集/変換:ビデオを編集します。
RAW画像を現象:Imaging Edgeなどを使用してRAW画像を調整することが出来ます。
印刷:写真などを印刷します。
スライドショー:複数の画像をスライドショーで見ることが出来ます。
アップロード:PlayMemories Onlineにファイルをアップロードします。
プログラムから開く:他のプログラムと連携させることが出来ます。
PlayMemories にアップロード:PlayMemories Onlineにファイルをアップロードします。
マイコレクションへ追加:マイコレクションにファイルを追加します。
⑤ PlayMemories Online へサインイン
会員登録が済むとPlayMemories Onlineへサインインすることが出来ます。
⑥ ファイルの絞り込み

ラベルや評価をしたファイルを条件を指定して絞り込むことが出来ます。
また、画像の状態や、使用したカメラ、レンズなどで絞り込むことも出来ます。
写真の編集方法
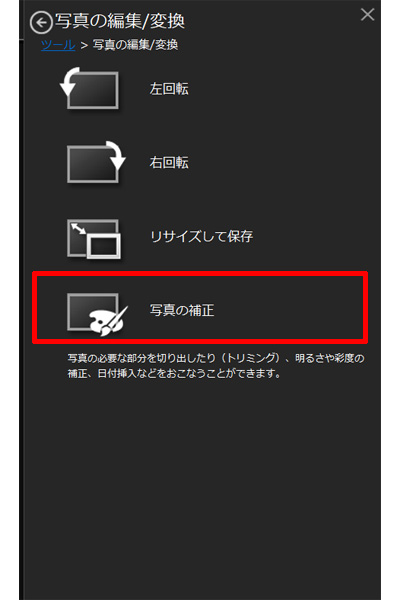
④のツール画面から写真の編集をクリックします。
左回転
右回転
リサイズして保存
写真の補正
の4項目がありますので、編集する場合は、赤い枠で囲った写真の補正をクリックします。
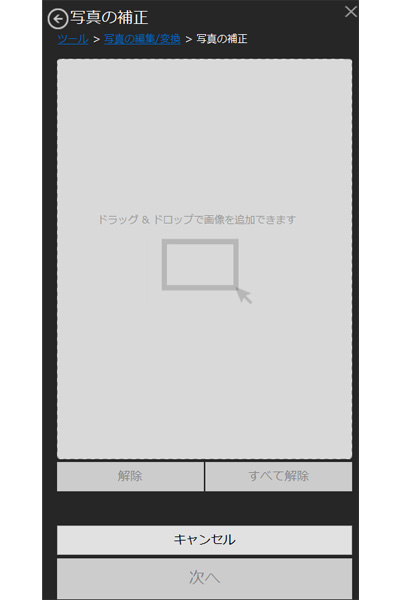
空白の画面が表示されますので、編集する画像を選んで、ドラック&ドロップで画像を空白の部分に移動します。
以下の画像をご覧ください。
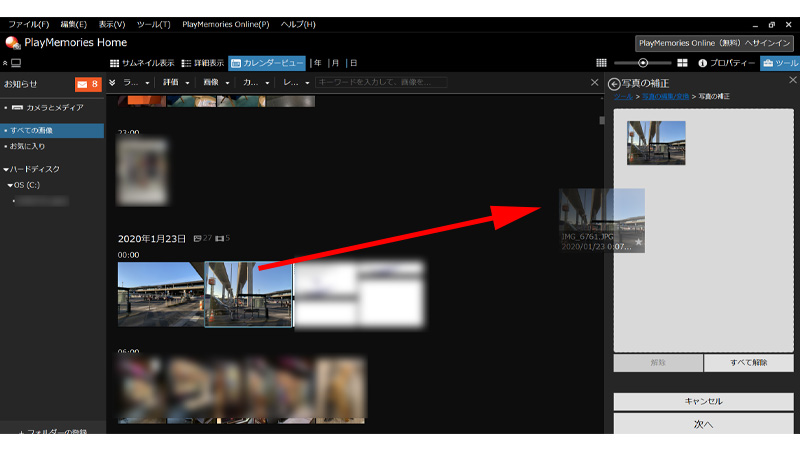
画像をドラック&ドロップ出来たら、次へボタンをクリックします。
複数の画像を選択することは出来ますが、編集はそれぞれ行います。
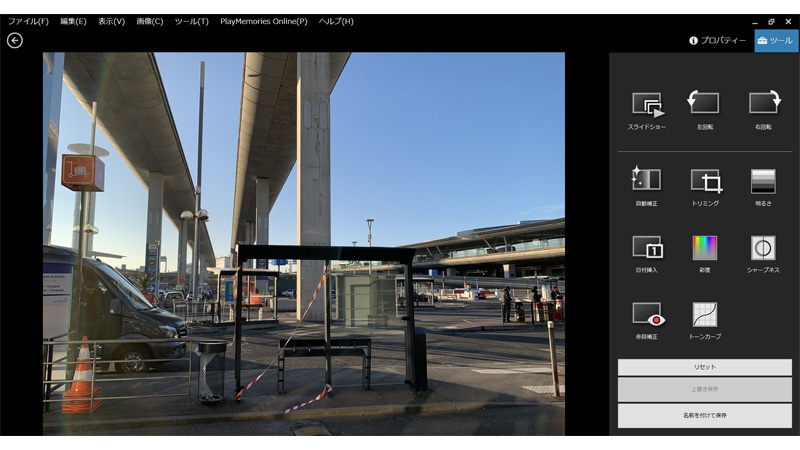
大画面表示に切り替わります。
右側に画像の調整項目が表示されますので、ご都合に合わせて編集してください。
スライドショー:複数画像を選択した場合はスライドショーを見ることが出来ます。
左回転:画像を左に1回回転します。
右回転:画像を右に1回回転します。
自動補正:色調を補正します。クリックする度に補正がかかります。
トリミング:選択した範囲を切り抜きます。
明るさ:明るさの調整をします。
日付挿入:写真に日付を挿入します。
彩度:色の鮮やかさを調整します。
シャープネス:輪郭を強調します。
赤目補正:赤目現象を補正します。(フラッシュ使用画像のみ)
トーンカーブ:明暗の比率を調整します。
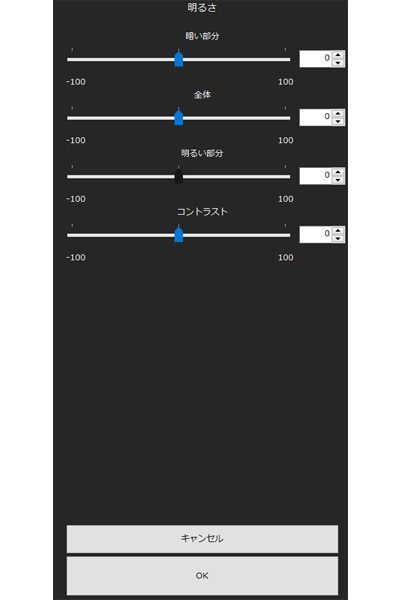
明るさの調整は4項目から調整することが出来ます。
ディスクの作成
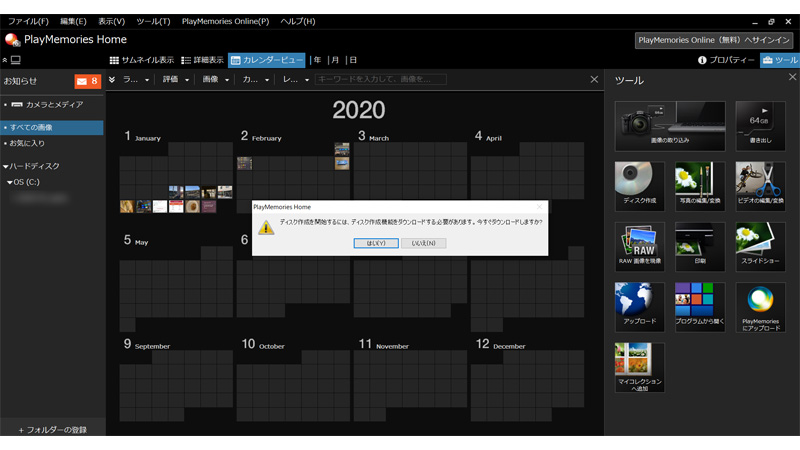
ディスクを作成するには、ディスク作成機能をダウンロードする必要があります。
ディスク作成をクリックするとダウンロードするか聞かれますので、はいをクリックします。
ダウンロードが完了すると以下の画面が表示されますので、好みに合わせて保存してください。
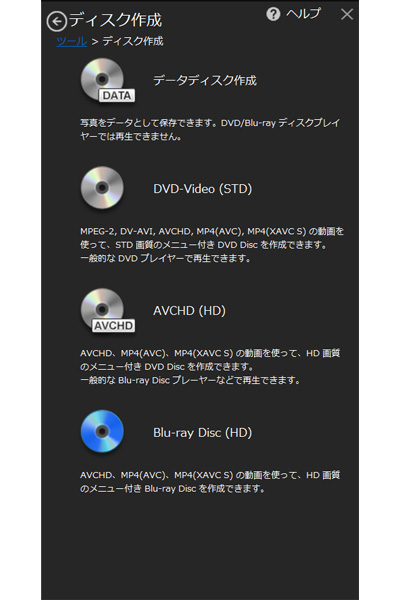
データディスク作成:写真をデータとして保存します。
DVD-Video (STD):ノーマルモードでの保存になります。画質にこだわらないものの保存になります。
AVCHD (HD):ハイビジョンでの保存です。一般的にはこれを選択してください。
Blu-ray Disc (HD):ブルーレイで保存する場合はこちらを選択してください。
PlayMemories Online 利用登録
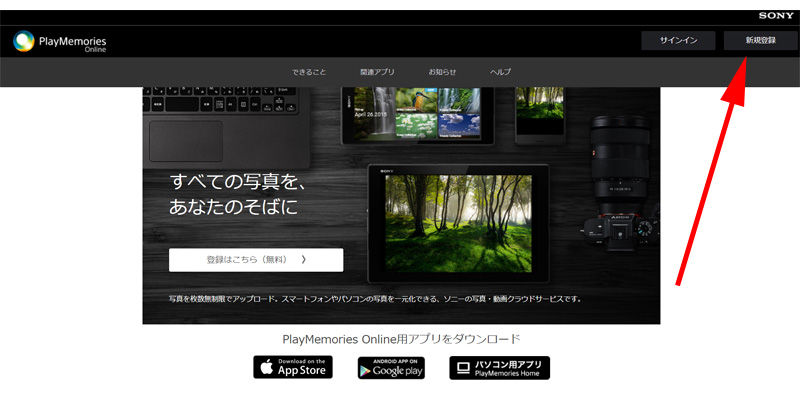
PlayMemories Onlineの公式サイト、またはPlayMemories Homeのサインインから登録ページにアクセスします。
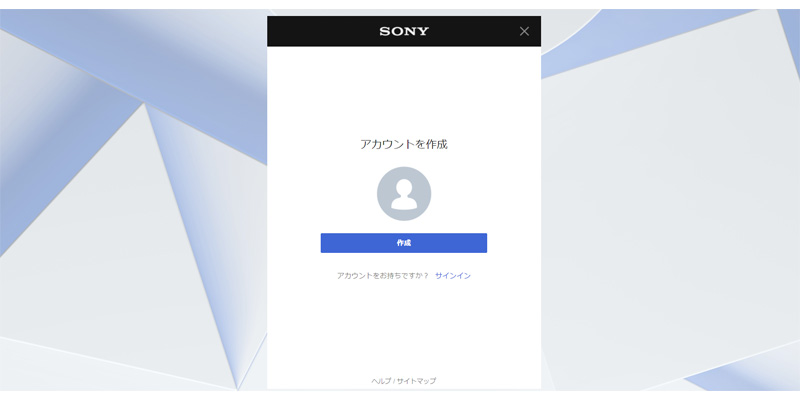
アカウント作成画面が表示されますので、作成をクリックします。
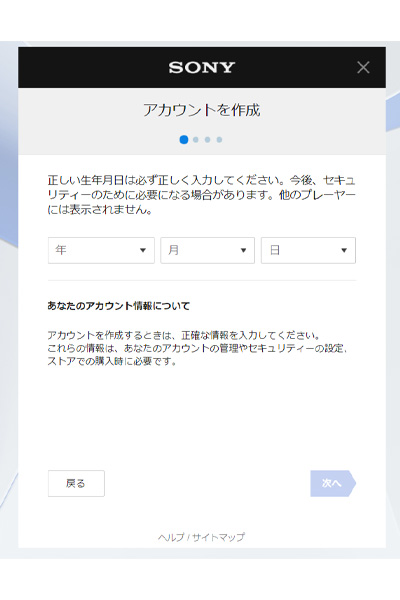
生年月日を入力します。
入力を終えたら次へをクリックします。
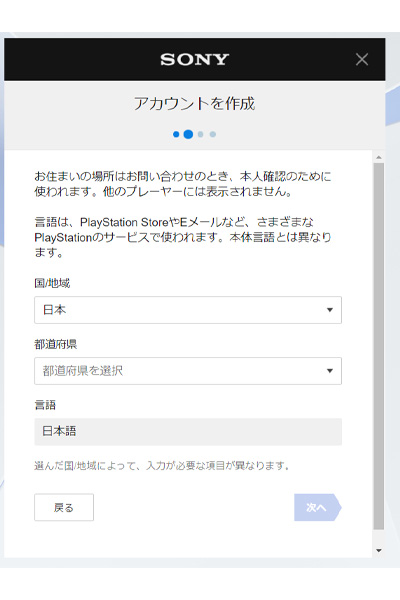
お住まいの地域、国、都道府県、言語を入力して、次へをクリックします。
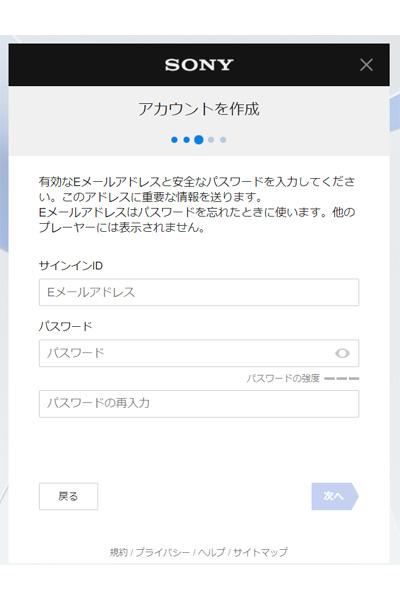
メールアドレスとパスワードを入力します。
後ほどソニーからメールが届きますので、PCで確認出来るメールアドレスを入力してください。
入力を終えたら次へをクリックします。
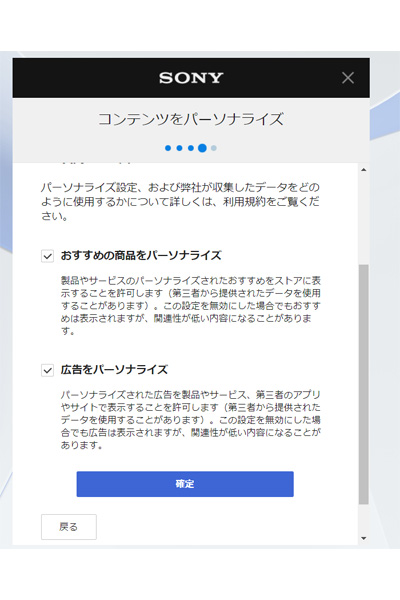
お勧めの商品と、広告のパーソナライズ設定になります。
チェックを入れたままで問題ないと思いますが、気になる方は外して頂いても結構です。
確定を押して次に進みます。
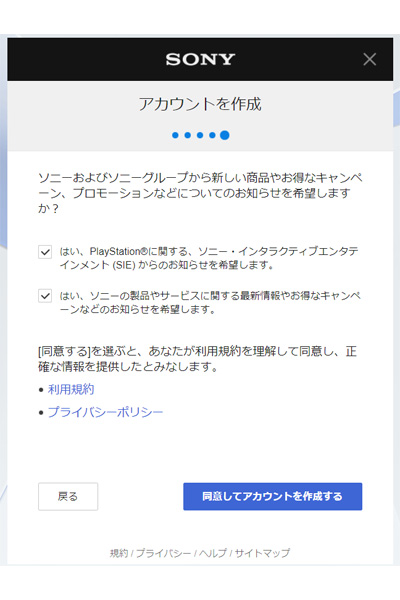
ソニーからのお知らせを受け取るかどうかの確認です。
こちらも好みでチェックの設定をしてください。
最後に利用に関して、利用規約、プライバシーポリシーに同意出来る方は、同意してアカウントを作成するをクリックします。
先ほど入力したメールアドレスに本人確認のためのメールが届きますので、メールをチェックしてください。
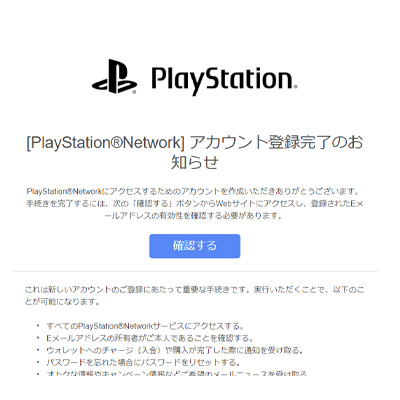
ソニーからのメール(Play Station)の中にメールアドレスの有効性の確認ボタンが表示されますので、確定するをクリックします。
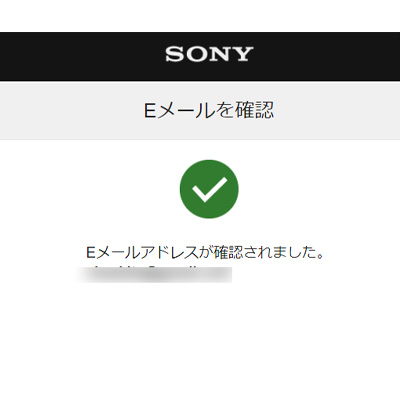
問題がなければ、Eメールが確認された画面が表示されます。
これで無事アカウントが開設されました。
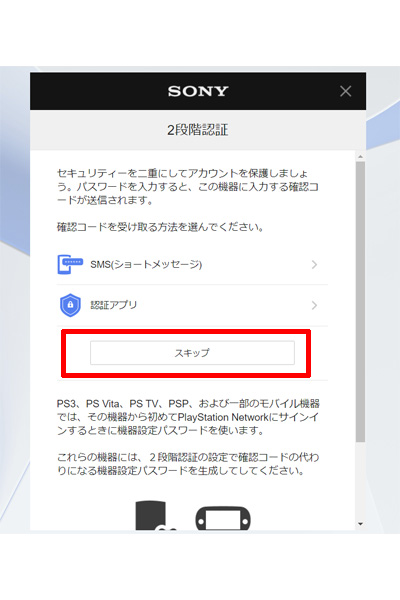
続いて、2段階認証の設定画面が表示されます。
設定は任意になりますので、特に登録されない方は、スキップを選択してください。
但し、ソフトの使い勝手が気に入って本格的に利用される場合は、セキュリティの面も考慮して2段階認証を設定しておくことを強くお勧めします。
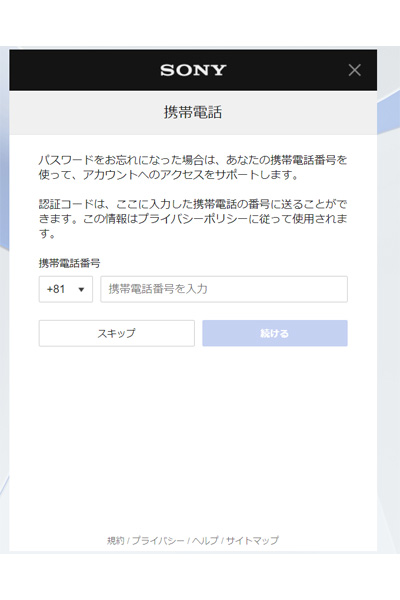
携帯電話の登録画面が表示されます。
パスワードを忘れた場合の再発行などの際に役立ちますので、不安な方や、本格的に利用される方は登録しておいてください。
不要な方は、先ほどと同様に、スキップすることが可能です。
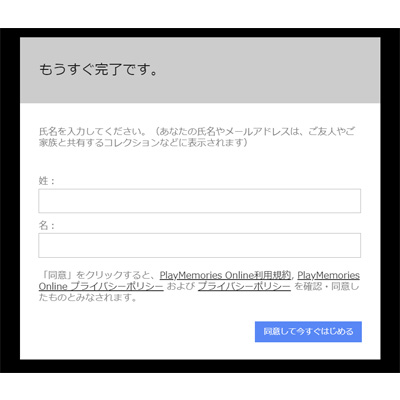
最後に名前の入力画面が表示されます。
プライバシーポリシー等に同意の上、今すぐはじめるをクリックします。
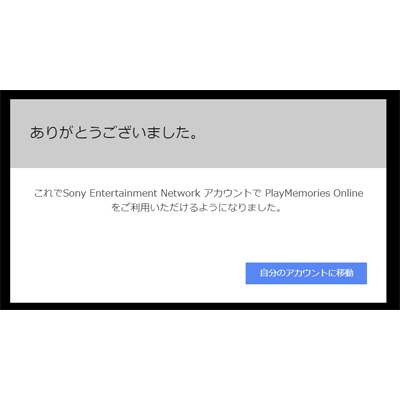
すべての入力が完了してアカウントがアクティブになりました。
自分のアカウントに移動を押してログインします。
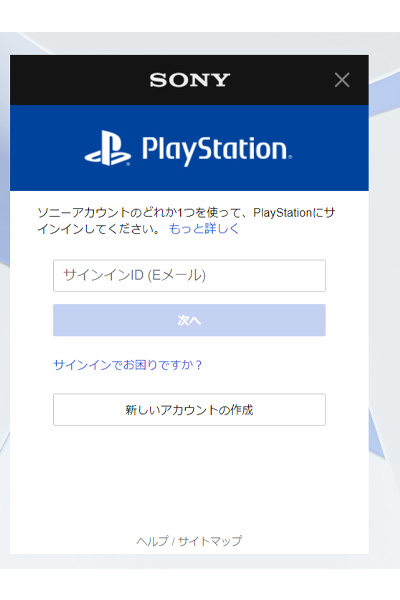
ログイン画面が表示されたら、先ほど登録したメールアドレスを入力して次へをクリックします。
次の画面は、パスワードの入力画面になりますので、パスワードを入力してログインしてください。
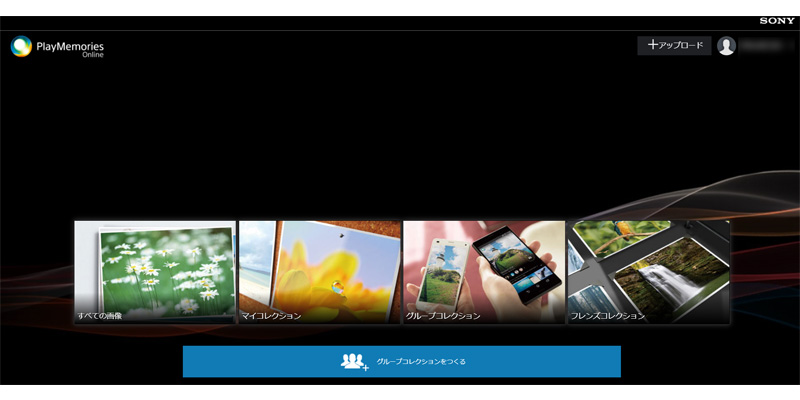
無事ログインが完了するとこのような画面が表示されます。
今回作成したメールアドレスとパスワードを使って、PlayMemories Homeからもログインしておいてください。
PlayMemories Online 写真や動画のアップロード方法
PlayMemories Onlineには写真や動画を無料でアップロードすることが出来ます。
但し以下の2点に気を付けてご利用ください。
- 1アカウントあたりの保存容量は5GB(手動アップロードの場合)
- オールシンク機能をつかって自動アップロードする場合は容量無制限
オールシンク機能 の設定
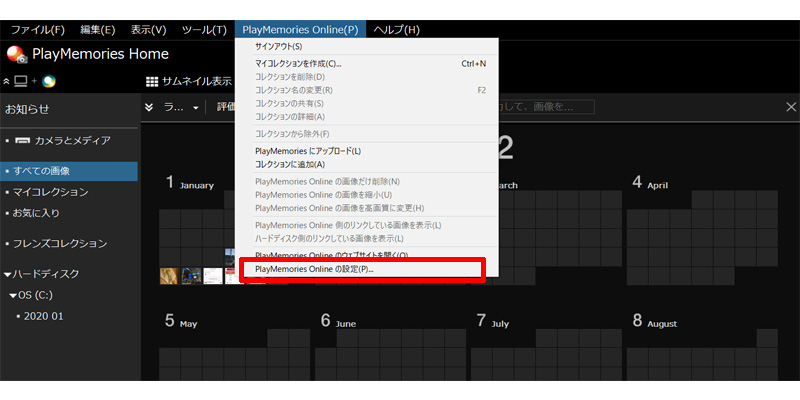
PlayMemories HomeのPlayMemories Onlineをクリックします。
赤い枠で囲ったPlayMemories Onlineの設定をクリックします。
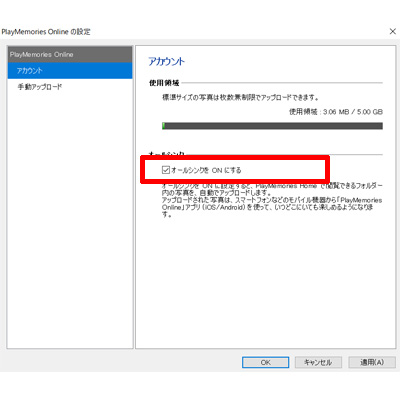
設定画面が表示されたら、オールシンクをONにするにチェックを入れます。
これでPlayMemories Homeに取り込んだ写真は自動的にクラウドにアップロードされます。
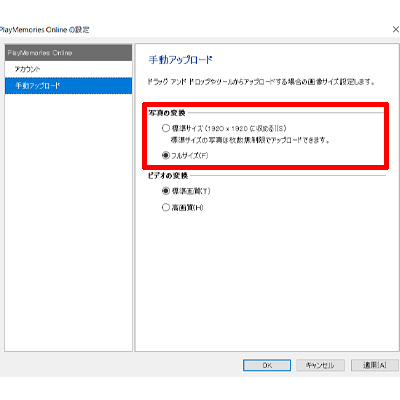
次に左側の手動アップロードをクリックします。
すると手動でアップロードする際の設定を行うことが出来ます。
デフォルトではフルサイズになっていますので、このまま手動でアップロードすると利用可能な容量は5Gまでになります。
特にサイズにこだわりがなければ、標準サイズにチェックを入れておけば、手動アップロードも無制限に利用することが可能です。
まとめ
いかがでしたか。
無料で使える写真・動画管理ソフト、PlayMemories Home。
無料でありながらサイズ制限はあるものの、無制限にクラウドを利用出来るのもとても魅力的です。
本体のソフト自体も編集機能には制限があるもの、写真の管理もとてもしやすく出来ていて、直感的に操作が出来るのも魅力です。
さらに今回ご説明を割愛させて頂きましたが、スマートフォンでもアプリをインストールすることにより、外出先からもアップロードした写真にアクセスすることが可能です。
以下の記事でアプリの使い方もご紹介させて頂いておりますので、ご興味のある方は、ぜひこちらもお試しください。
今まで沢山の写真を撮影したけど、どうやって管理したら良いか迷っていらっしゃる方は、ぜひこの機会に一度利用してみてください。
きっと使い勝手の良さに満足して頂けると思います。
今回も最後までお読みいただきありがとうございました。


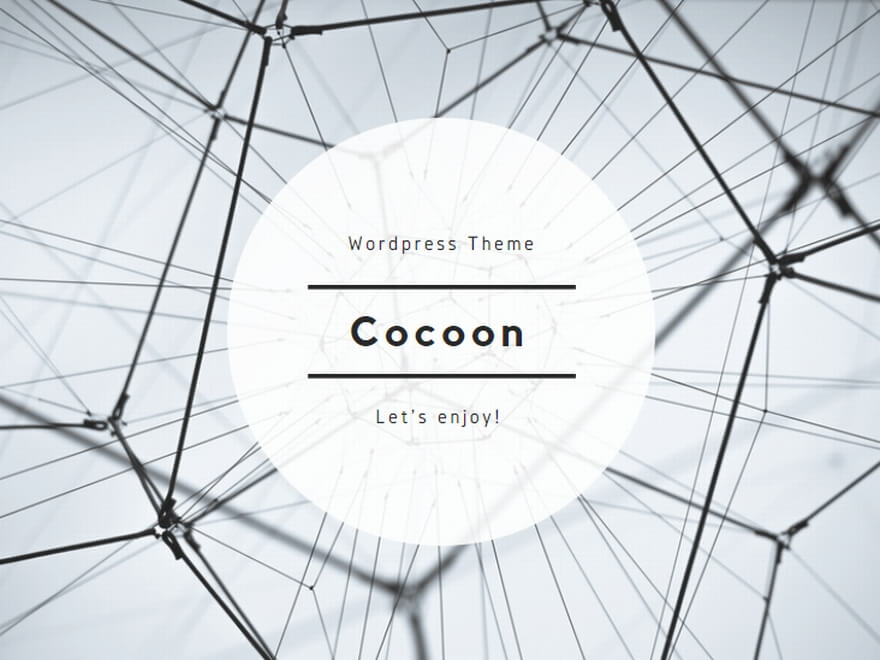


コメント