PlayMemories Onlineは2024年2月29日をもってサービスを終了しています。
今回は無料で使える人気の写真管理アプリ、PlayMemories Onlineについてご紹介させて頂きます。
他の記事で、PlayMemories Homeというパソコン版の写真管理ソフトをご紹介させて頂きましたが、こちらはそのスマートフォン版になります。
ただしパソコン版と違い、画像の編集等をすることは出来ませんのでご注意ください。
PlayMemories Online で出来る主な機能は、スマートフォンに保存されている写真をクラウドにアップロードしたり、パソコン版等他の機器でアップロードした写真を閲覧することがメインの機能になります。
そのため、このアプリ単体で使用するよりは、PlayMemories Homeと合わせて使用すると魅力が向上します。
なお無料で利用できるアプリですが、提供しているのはソニーなので安心して利用することが出来ると思います。
それでは早速、使い方についてご紹介させて頂きます。
PlayMemories OnlineアプリのAndroid版が2021年7月28日をもって終了になっています。
すでにインストールされている方は、引き続き利用することが可能です。
iOS版はインストールすることが可能です。
PlayMemories Online とは
PlayMemories Online
PlayMemories Online とは、Sony(ソニー)が無償で提供している、写真管理アプリです。
本来はソニー製品を利用している方向けの商品ですが、どなたでも利用することが可能です。
アプリ内でスマートフォンに保存されている写真を編集するアプリではなく、クラウドにアップロードするためのアプリになります。
そのため、アプリを利用するには会員登録が必須となります。
魅力
- 無料で誰でも利用することが出来る。
- オールシンク機能をつかって自動アップロードする場合は容量無制限(手動の場合は5Gまで)
- 他の機器でアップロードした画像をスマートフォンから見ることが出来る
インストール方法
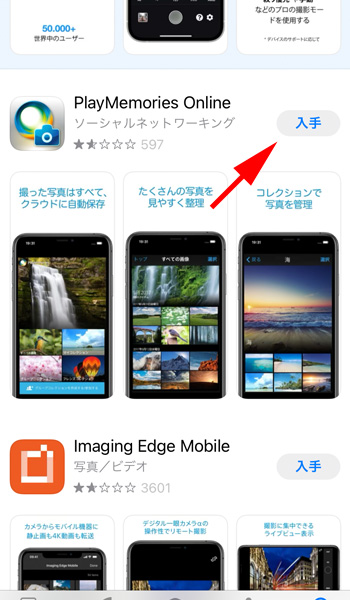
まずは、上記リンク先より、またはApp Store内で、PlayMemories Online と検索して入手してください。
初期設定
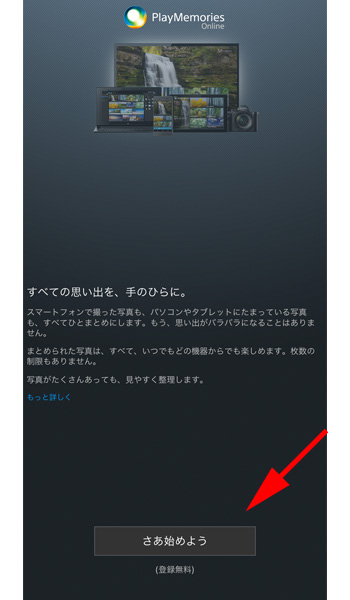
アプリがインストールされたら早速、 PlayMemories Online を立ち上げます。
簡単な説明の下に、「さあ始めよう」という場所がありますので、こちらをタップします。
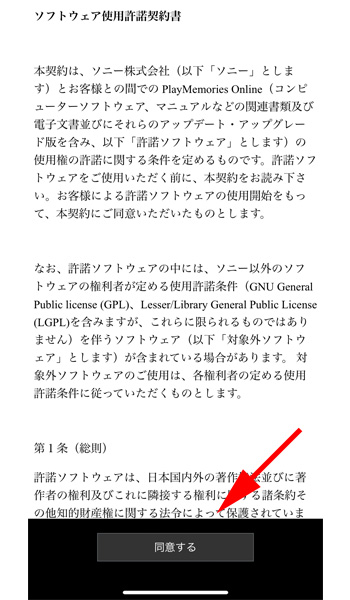
使用許諾契約書に同意するかどうか確認する画面が表示されますので、「同意する」をタップします。
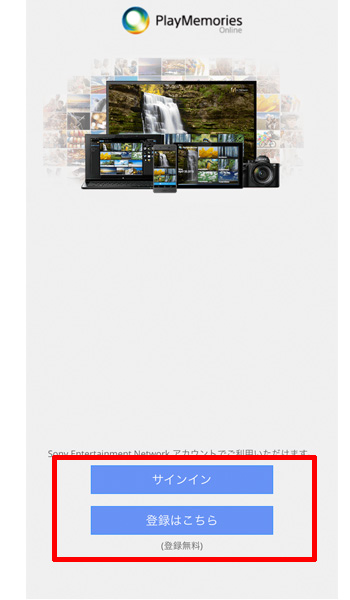
ログイン画面が表示されます。
すでにアカウントを開設している方は「サインイン」をタップします。
今回初めてアカウント開設される方は、「登録はこちら」をタップします。
今回は、すでにアカウントを開設されている方を前提にご紹介を進めさせて頂きます。
これから開設される方は以下の記事で詳しくご紹介させて頂いておりますので、参考にしてみてください。
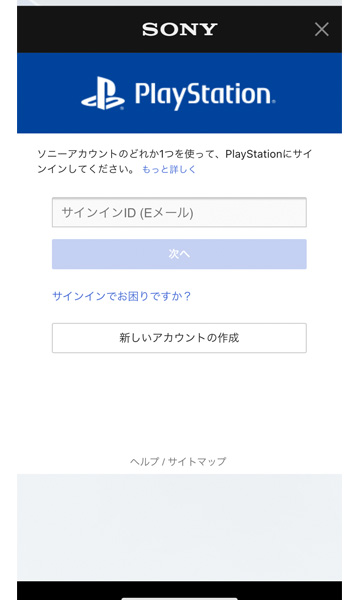
まずは、サインインID(Eメール)を入力します。
入力が完了したら「次へ」をタップします。
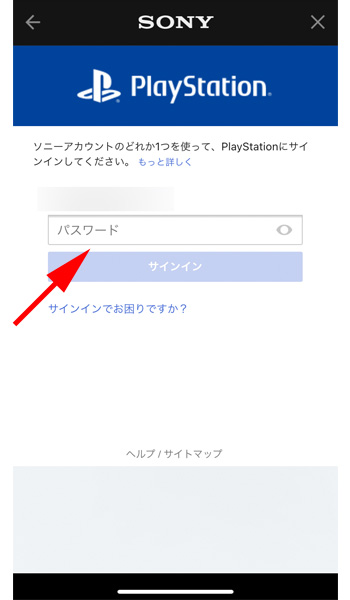
続いてパスワードを入力して、「サインイン」をタップします。

悪意のある自動ログインを防ぐために「検証」画面が表示されます。
サイや犬、猿など9つのイラストから描かれているものを選択する画面が表示されますので、該当する物をタップします。
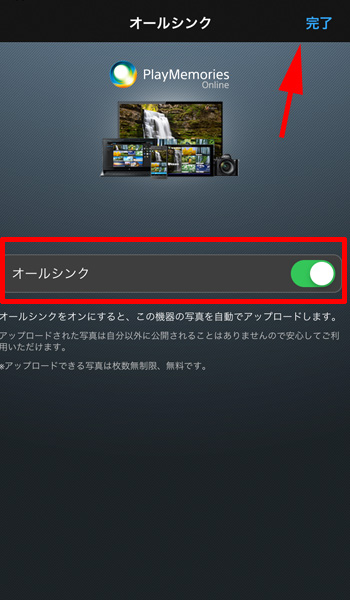
最後に「オールシンク」の設定を行います。
画面のようにオンにすると、スマートフォンに入っている写真がすべてクラウドにアップロードされます。
個別の写真を手動でアップロードしたい場合は設定を「オフ」にしておいてください。
設定が完了したら右上にある「完了」をタップします。
なお設定はいつでも変更することが可能です。
使い方
基本操作
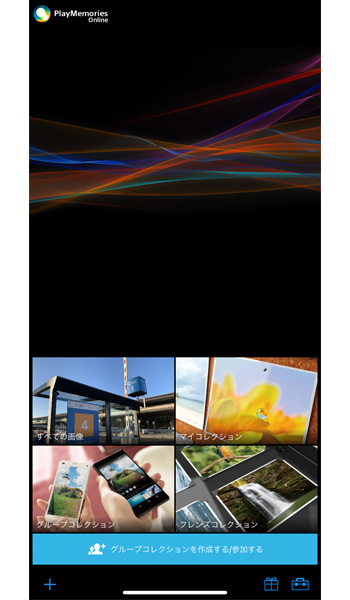
PlayMemories Onlineを立ち上げるとこのようなホーム画面が表示されます。
表示される画像は保存した写真により変わりますが、レイアウトに変更はありません。
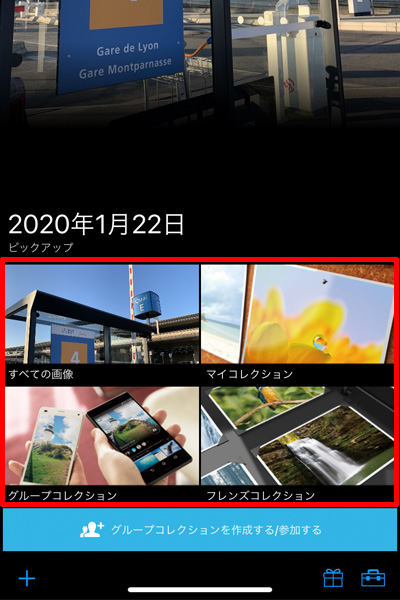
画面下部に写真で4つの項目が表示されています。
- すべての画像:クラウドに保存したすべての画像を見ることが出来ます。
- マイコレクション:ご自身でフォルダを作成して写真を整理することが出来ます。
- グループコレクション:友達とグループを作成して写真を共有することが出来ます。
- フレンズコレクション:友達があなたと共有したい写真を見ることが出来ます。
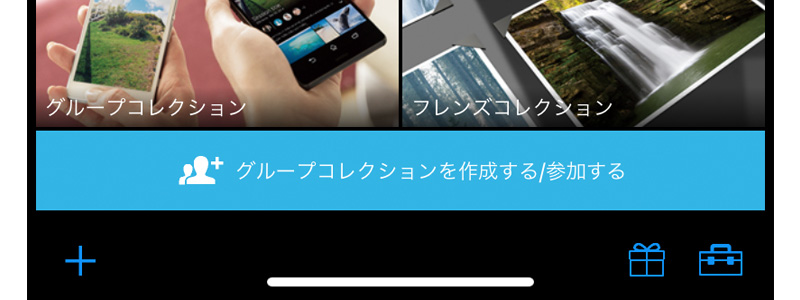
画面最下部にはツールボタンが表示されています。
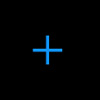
写真の追加ボタンになります。
オールシンクの設定をオンにしている場合は使うことがないかもしれませんが、手動で写真をアップロードする際に使用します。

ギフトボックス(キャンペーン)ボタンになります。
タップすると PlayMemories Online のサイトへリンクしますが、現在は何もキャンペーン等が行われていないので、特にしようすることはありません。

設定ボタンになります。
利用状況やアプリの各種設定を変更することが出来ます。
マイコレクション
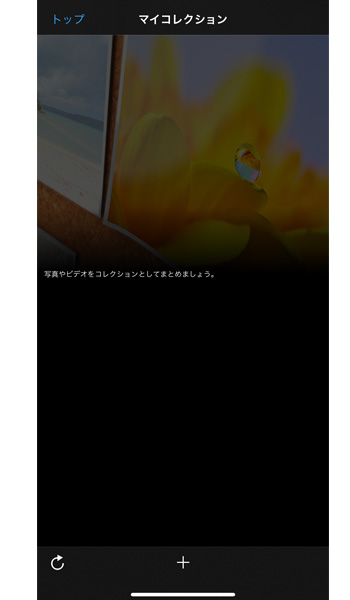
トップページの「マイコレクション」をタップするとこのような画面が表示されます。
新しいコレクションを作成するには、画面下にある「+」ボタンをタップします。
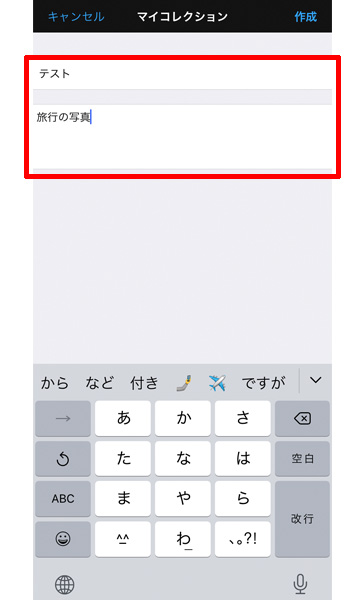
赤い枠線の中を埋めていきます。
- 上段:名前(必須)
- 下段:説明(任意)
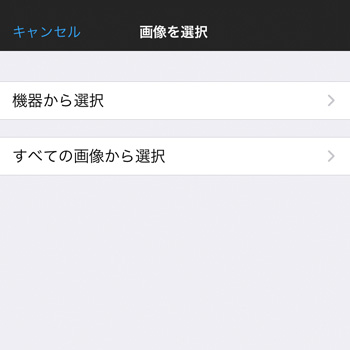
画像選択画面が表示されます。
- 機器から選択:項目や写真を撮影したアプリから選択することが出来ます。
- すべての画像から選択:アップロードしたすべての画像から選択することが出来ます。
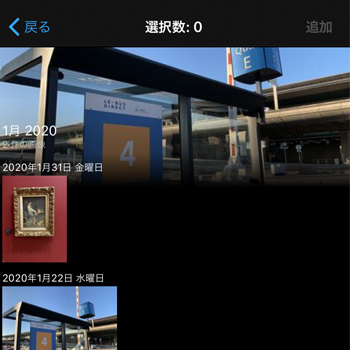
今回はすべての画像から選択してみます。
タップするとアップロードされた画像が日付ことに表示されますので、日付をタップして選択したい画像を選びます。
画像を選択したら、右上にある「追加」ボタンをタップします。
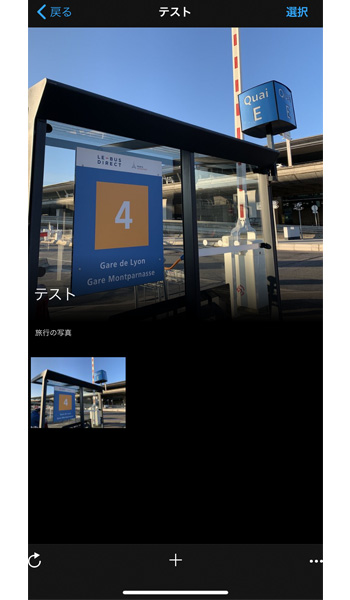
「テスト」コレクションの中に、無事画像が挿入されました。
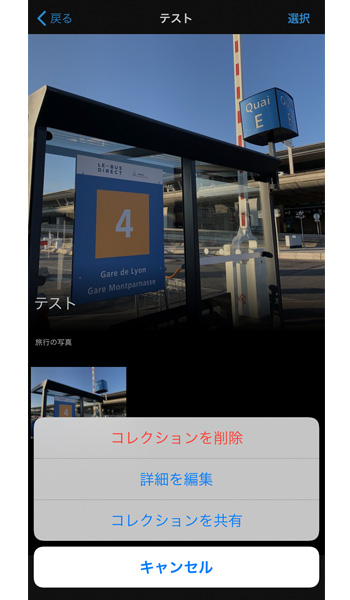
「テスト」コレクションはいつでも編集・削除等することが出来ます。
画面右下にある3点リーダー(横にドットが3つ並んだ部分)をタップすると、上記のような画面が表示されますので、必要に応じて操作をしてください。
グループコレクション
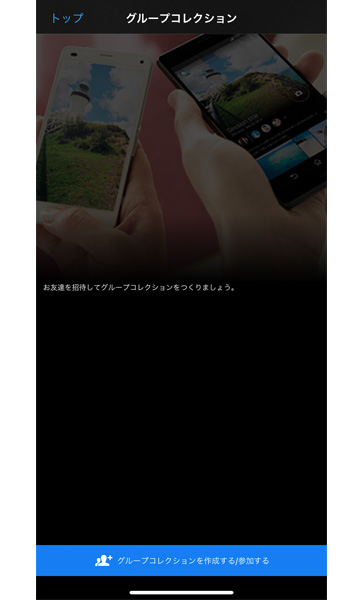
トップページの「グループコレクション」をタップするとこのような画面が表示されます。
画面一番下にある、「グループコレクションを作成する/参加する」と書かれたブルーの部分をタップします。
なおトップページ画面下にも同じ表示がありますので、そちらをタップしても構いません。
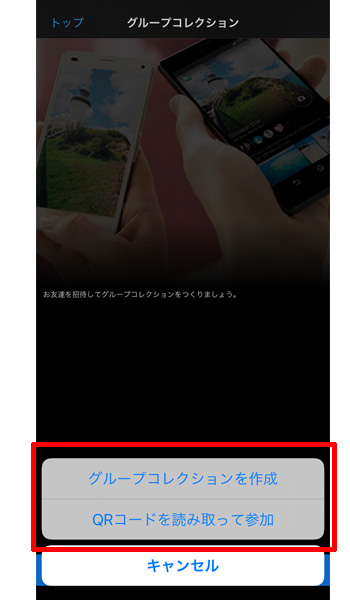
画面下に2つの選択画面が表示されます。
- グループコレクションを作成:新規にグループコレクションを作成します。
- QRコードを読み取って参加:他の人のグループコレクションに参加します。
今回は「グループコレクションを作成」をタップします。
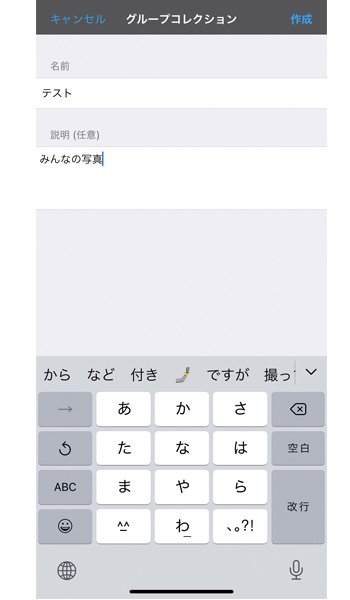
新規グループコレクションの「名前」と「説明」を入力します。
名前は必須ですが、説明は任意です。
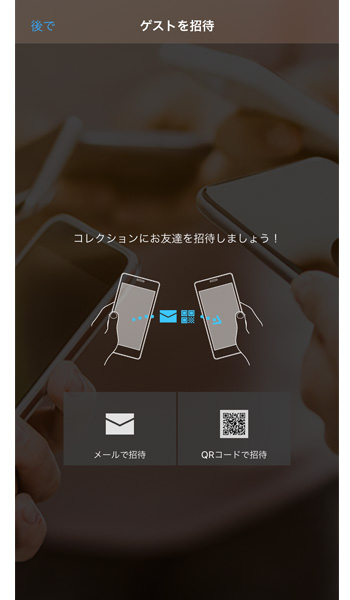
作成したグループコレクションに友達を招待します。
招待する方法は、2通りになります。
- メールで招待
- QRコードで招待
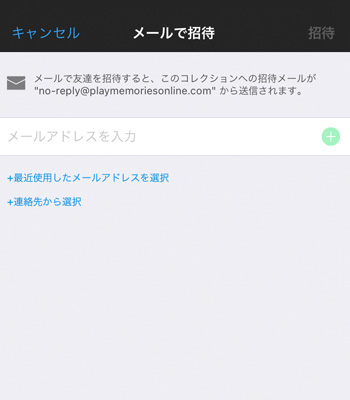
まずは「メールで招待」する方法です。
メールで招待をタップすると、メールアドレス入力画面が表示されますので、相手のメールアドレスを入力して、右上の「招待」をタップします。
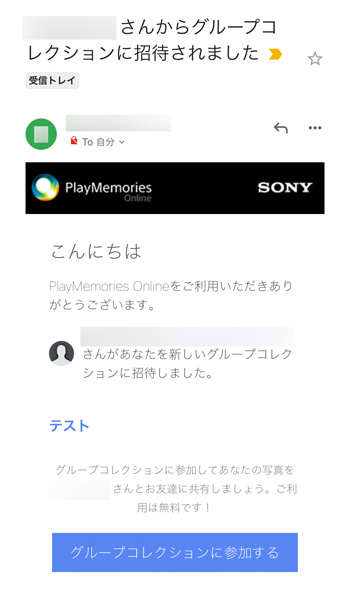
メールを受けた相手はこのようなメールを受信します。
グループコレクションに参加する場合は青い部分をタップすると参加することが可能になります。
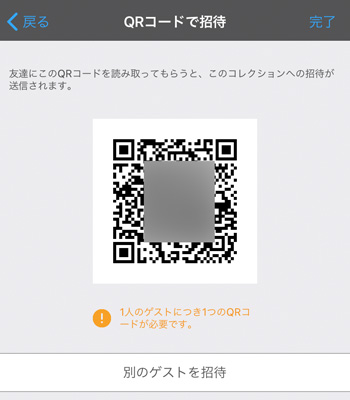
QRコードで招待する方法は、その場に友人がいる場合に便利です。
「QRコードで招待」をタップするとQRコードが表示されますので、相手に読み取ってもらってください。
なおここで注意して頂きたいのが、「1人のゲストにつき1つのQRコードが必要」ということです。
同じQRコードを複数人で使用することは出来ませんので注意してください。
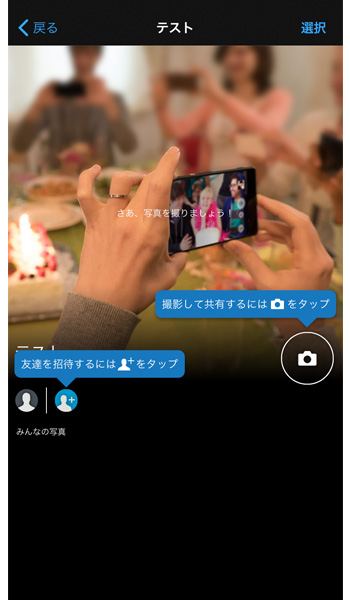
グループコレクションが作成されるとこのような画面が表示されます。
新規に友達を招待する場合は左側にある「プラスのついた人型アイコン」をタップしてください。
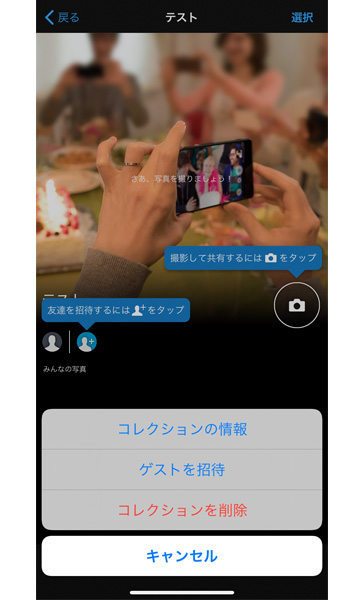
グループコレクションの編集や削除などは、マイコレクションと同様に、 画面右下にある3点リーダー をタップすると項目が表示されます。
フレンズコレクション
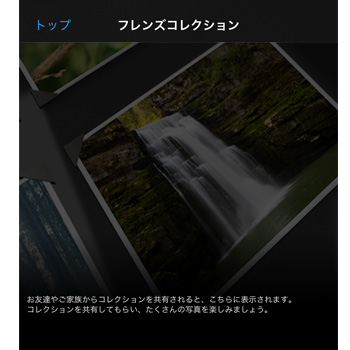
フレンズコレクションは、友達からの共有がなければ特に操作の必要はありません。
写真の追加
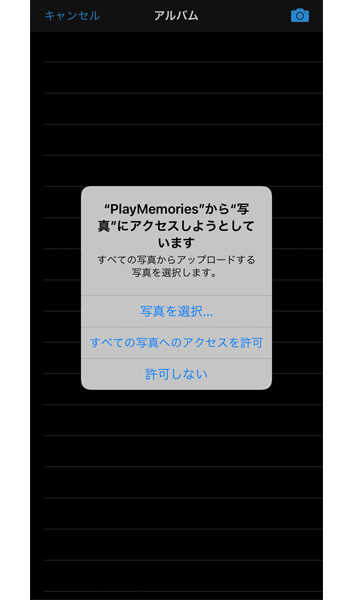
新規に写真を追加する場合は、トップページの左下にある「+」ボタンをタップします。
「写真を選択」と「すべての写真へのアクセスを許可」から選ぶことになりますが、ここでは必ず「すべての写真へのアクセスを許可」を選択するようにしてください。
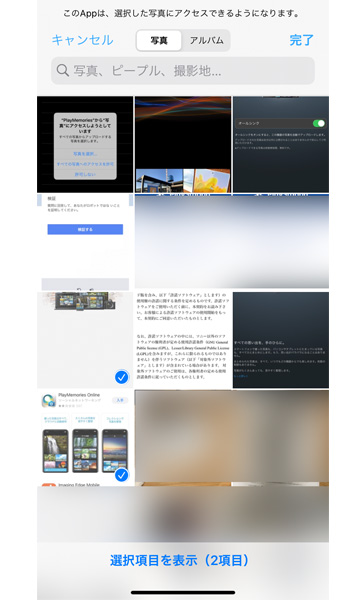
こちらは「写真を選択」を選んだ場合の画面です。
スマートフォンに保存されている写真から選択することになり、画像のように2枚選択しています。
選択したら「完了」をタップします。
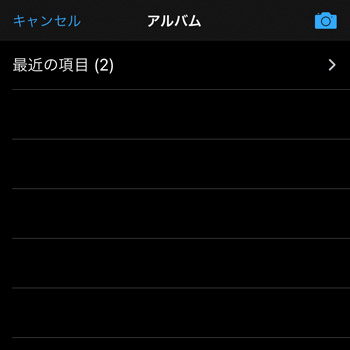
するとこのように表示されますが、これ以上タップしても選択した画像は表示されません。
表示される場合もあると思いますが、アプリ側にやや問題がありそうなので、後のトラブルを避ける意味でも、「 すべての写真へのアクセスを許可」 を選択しておくことをお勧めします。
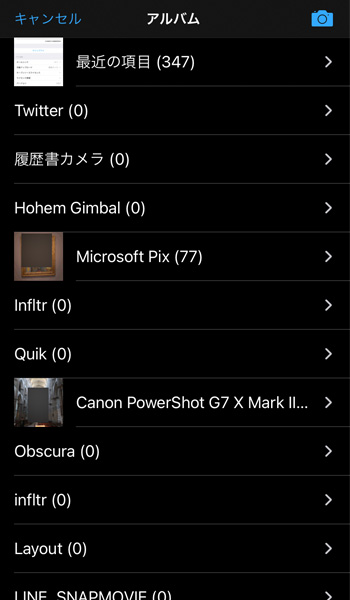
「すべての写真へのアクセスを許可」 を選択するとこのように、スマートフォンに入っている様々なアプリから画像を選択出来るようになると思います。
ここから必要な画像を選択してアップロードすれば、画像が表示されないなどの問題は、私が操作した限りは生じていません。
この方法でも上手く行かない場合は、一度「 オールシンク 」をオンにして、何枚か写真をアップロードさせて見てください。
画像が上手くアップロード出来ない等のトラブルはこの方法でほとんど解決すると思います。
設定
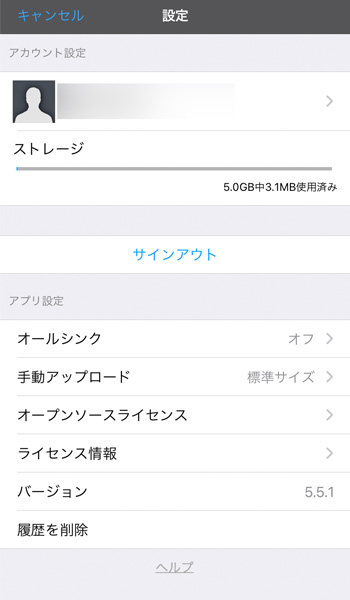

トップページの右下にあるこちらのアイコンをタップすると設定画面が表示されます。
利用者の名前、ストレージの容量、オールシンクの設定等を行うことが出来ます。
必要に応じて操作してください。
まとめ
いかがでしたか。
操作自体は難しくないと思いますが、実際に使用する機能は限られていると思います。
マイコレクションは、ご自身の写真を管理するのに役立つと思いますが、グループコレクションはラインのグループ機能を使えば、もっと簡単に写真の共有ができてしまうので、少し魅力が薄いかもしれません。
やはりお勧めの使用方法は、スマートフォンで撮影した写真を、オールシンク機能を使って自動でクラウドに保存し、パソコン等で PlayMemories Home を使用して画像を編集するという使い方が一番お勧めです。
ぜひ今回の記事を参考に、皆様なりの使い方で有効に活用してみてくださいね。
今回も最後までお読みいただきありがとうございました。





コメント