今回ご紹介させて頂くのは、無料で使える画像編集ソフト、「Adobe Photoshop Express」。
フォトショップやイラストレーターを販売する会社だけあって、無料とは思えない様々な機能が備わっています。
お気に入りの写真が上手く撮影出来ていなかったり、光のバランスが悪かったり、構図が悪かったりなど写真のトラブルを修正したり、アーティスティックな写真やポップな写真を簡単に仕上げたりすることが出来ます。
また、操作自体も直感的に行えるように作られていますので、画像編集ソフトがあまり得意でない方でもご利用しやすいと思います。
それでは早速、利用方法から使い方まで、詳しく見ていきましょう。
Adobe Photoshop Express とは
Adobe Photoshop Express
「Adobe Photoshop Express」は、イラストレーターやフォトショップを提供しているアメリカのソフトウェア会社、Adobe(アドビ)が提供している、無料の画像編集アプリ(ソフト)になります。
スマートフォン版とパソコン版の両方が提供されています。
魅力
- 見やすく直感的に操作しやすい画面、レイアウト。
- 45種類を超える効果から様々なイメージを加えることが出来ます。
- 切り抜きの縦横比が様々なアプリの最適サイズに合わせることが出来る。
- 直感的に操作出来る、6つの補正項目。
- 写真のイメージを変える多数のフレーム。
ダウンロード&インストール方法
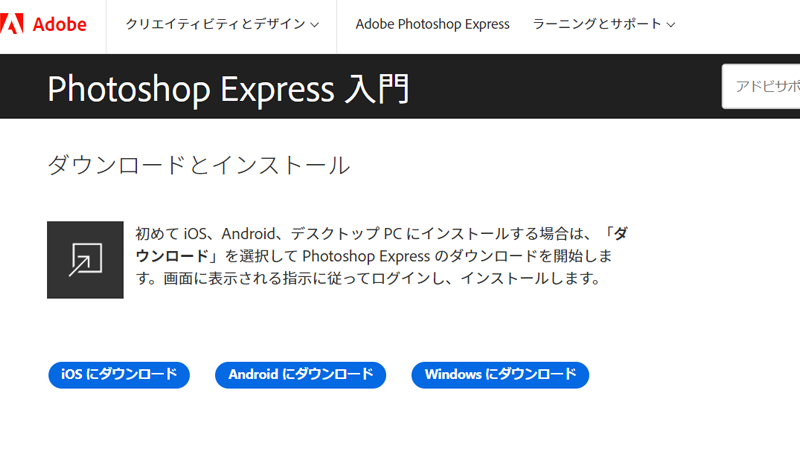
Adobe Photoshop Express 公式ダウンロードサイト
それでは早速、「Adobe Photoshop Express」をダウンロード&インストールしていきましょう。
まずは公式のダウンロードサイトにアクセスします。
続いて画面右側にある、「Windowsにダウンロード 」をクリックします
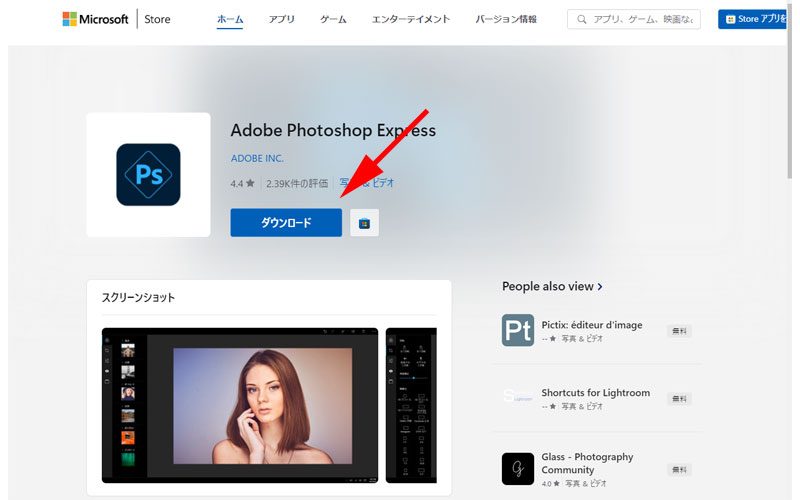
Microsoft Storeが表示されますので、「ダウンロード」をクリックします。
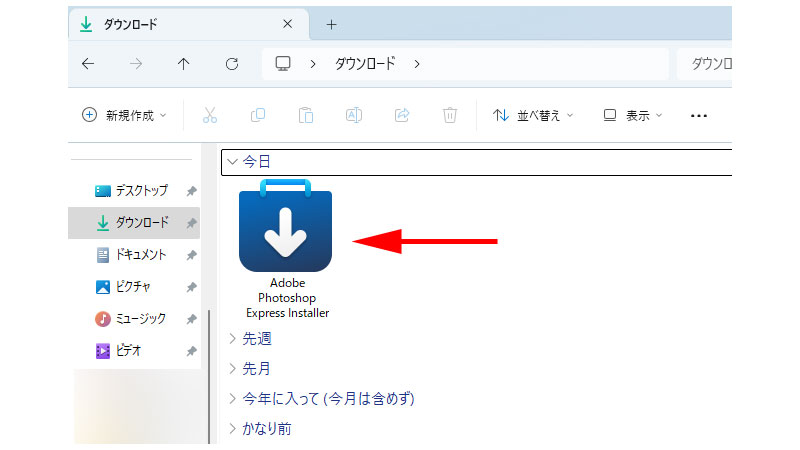
ダウンロードフォルダにインストールアイコンが表示されますのでこちらをクリックします。
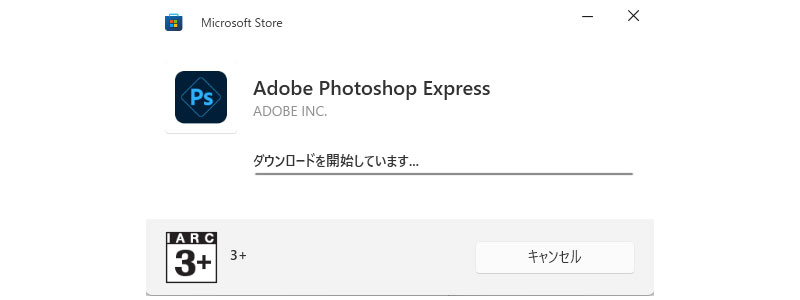
ダウンロード画面が表示されますので、しばらくこのままでいます。
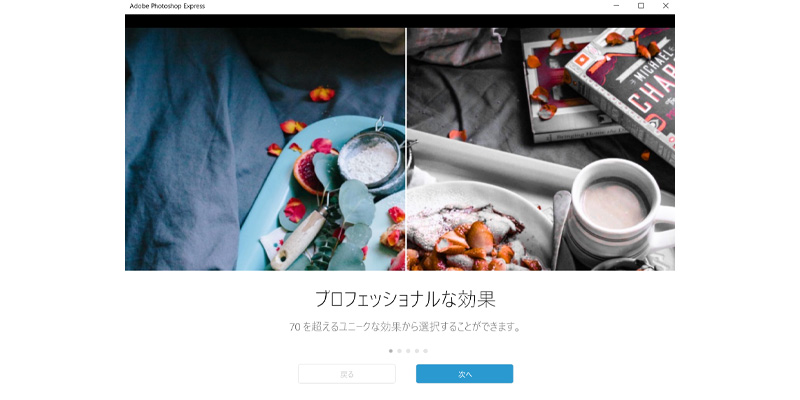
Adobe Photoshop Expressの紹介画面が表示されたら、無事にダウンロード&インストールの完了です。
「次へ」を複数回クリックして、「今すぐ始める」をクリックします。
ユーザー登録
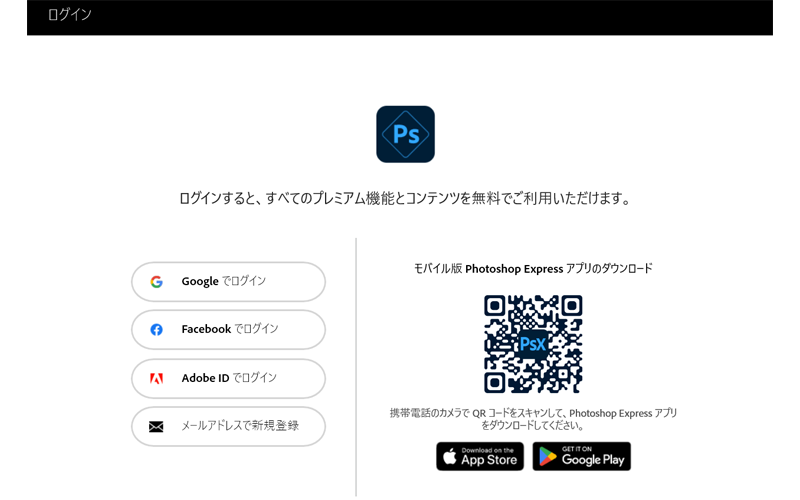
ログイン画面が表示されたら、お好みの方法でログインします。
すでにアドビユーザーの方は、「Adobe ID でログイン」をクリックしてログインしてください。
また、Facebook、Googleアカウントでログインされる方は、下のアイコンをクリックしてログインしてください。
アドビ製品を初めて利用される方は、新規登録ボタンをクリックします。
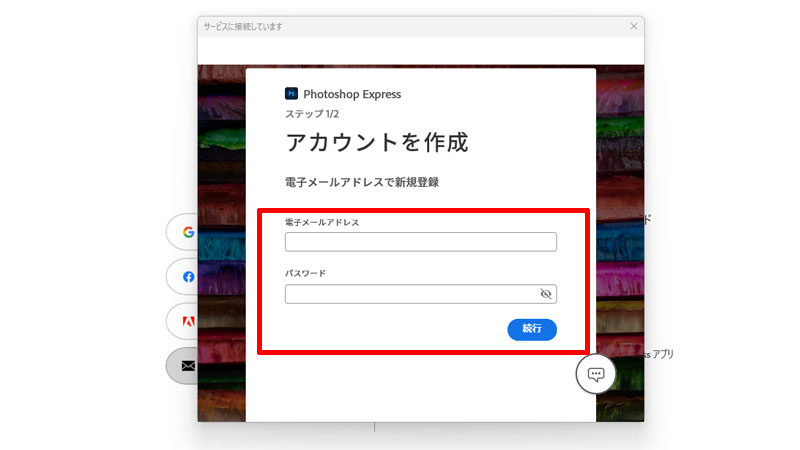
アカウント作成画面が表示されました。
メールアドレスとパスワードを入力します。
入力したら、「続行」をクリックします。

名前と生年月日を入力します。
完了したら、一番下にある「アカウントを作成」をクリックします。
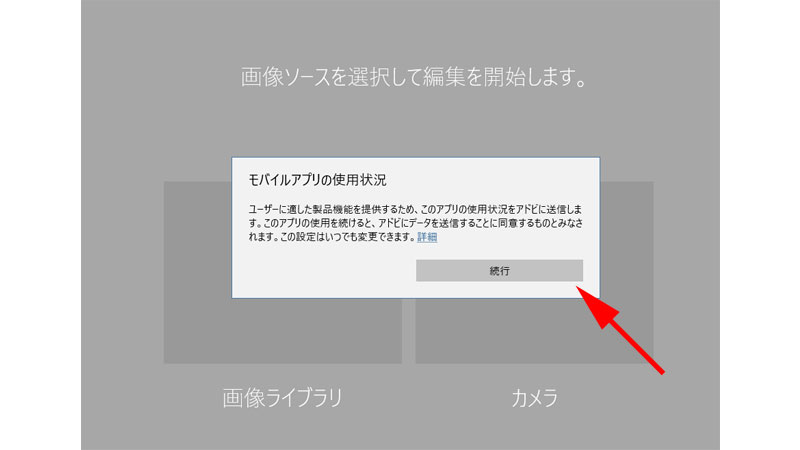
「モバイルアプリの使用状況」同意画面が表示されますので、「続行」をクリックします。
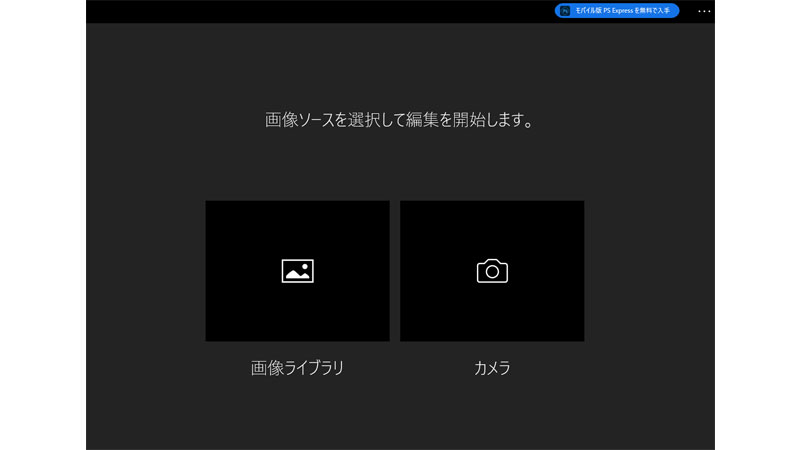
入力内容に問題がなければ、Adobe Photoshop Expressが立ち上がります。
編集画面
パソコンで利用される場合は、画像ライブラリをクリックして、編集したい画像を選択します。
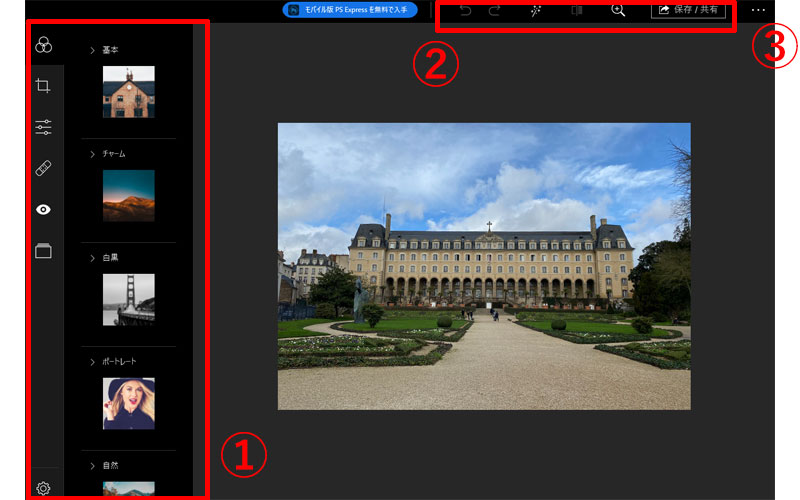
画像を選択するとこのような画面になると思います。
画像編集は①と②の、2つのエリアで行います。
③は環境設定になります。
それぞれの項目を詳しく見ていきましょう。
サイドバー 編集エリア
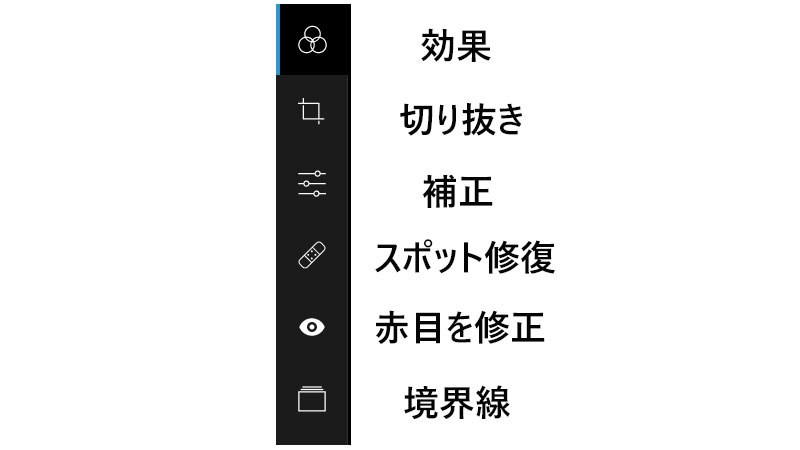
①のサイドバーの編集エリアは、6つの項目に分かれています。
タイトルを見て頂くと内容は何となく分かると思うのですが、それぞれの項目にさらに子テーマが設定されています。
効果
基本:標準・鮮やか・秋・春・夏・冬・反転・ブエノ・パステル・もや・コイ・アクア・シルバー・ミスティ・ダップル・ドリーム・スーパーパンチ・ビビット・光彩・強弱・B&W・カーマイン・メモリー
チャーム:標準・チャーム1~チャーム16まで
白黒:標準・色あせた白黒・60年代テレビ調・高コントラスト白黒・赤外線・ピンホール・セピアⅡ・セピアⅢ・ホワイトミスト・アンティーク・セレン・グリーンフィルター
ポートレート:標準・ビネット光彩・オートン・ビネットブルー・ヴィンテージⅡ・ヴィンテージ・3D・ノスタルジー・ソフト・グランジ・きらめき
自然:標準・明るい・映画的・クラシック・カラフル・トワイライト・ブルース・ポップ・粒子・フェイク・ビビット・ビール
ポップカラー:標準・オレンジ・アクア・ブルー・グリーン・マゼンタ・パープル・レッド・イエロー・RGB
デュオトーン:標準・マゼンタ・グリーン・ミント・オレンジ・パープル・レッド・緑青・ゴールド・サーモン・夜明け・レッドの色合い・ブラウンの色合い・グリーンの色合い・ブルーの色合い・パープルの色合い
切り抜き
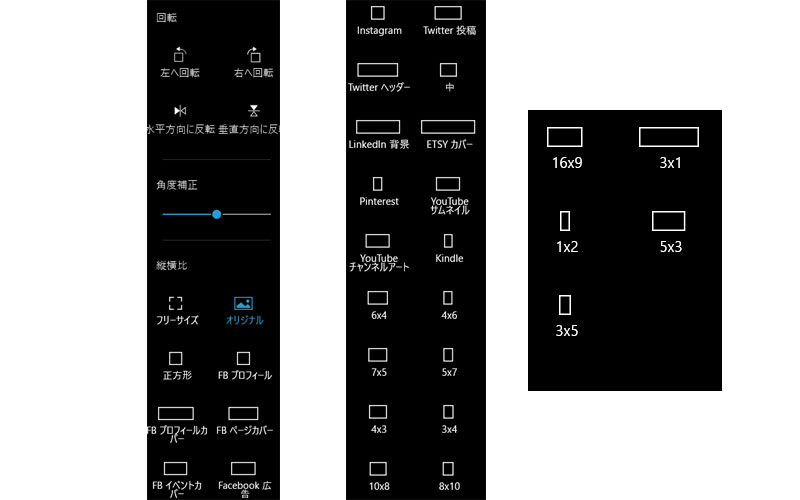
切り抜きは、自由なサイズで切り抜くことが出来ますが、SNSに適したサイズに切り抜くことも可能です。
とても便利な機能になっています。
補正
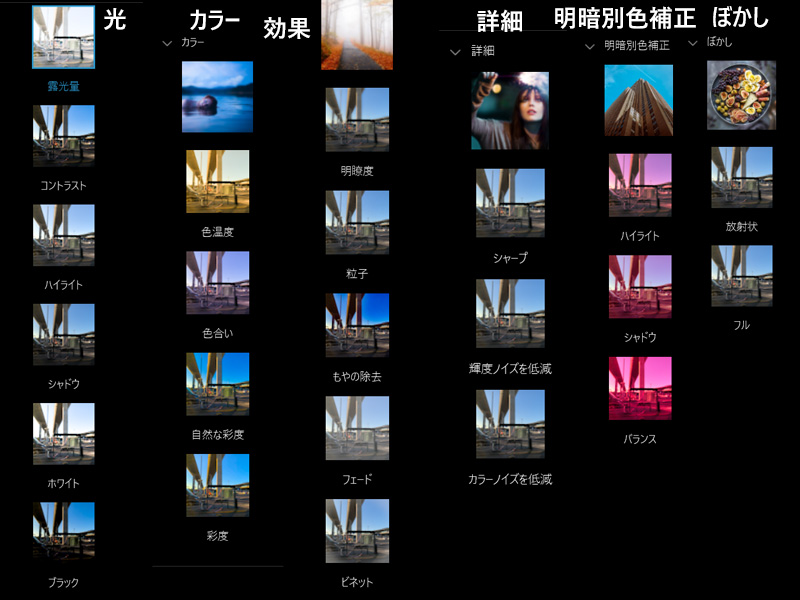
補正は、光、カラー、効果、詳細、明暗別色補正、ぼかしの6テーマから選択することが出来ます。
スポット修復
しみの削除
ブラシサイズを調整して補正します。
しみだけでなく、写真の中で消したい部分に有効です。
フォトショップのスタンプツールのような機能です。
赤目を修正
一度のクリックで赤目を修正することが出来ます。
境界線
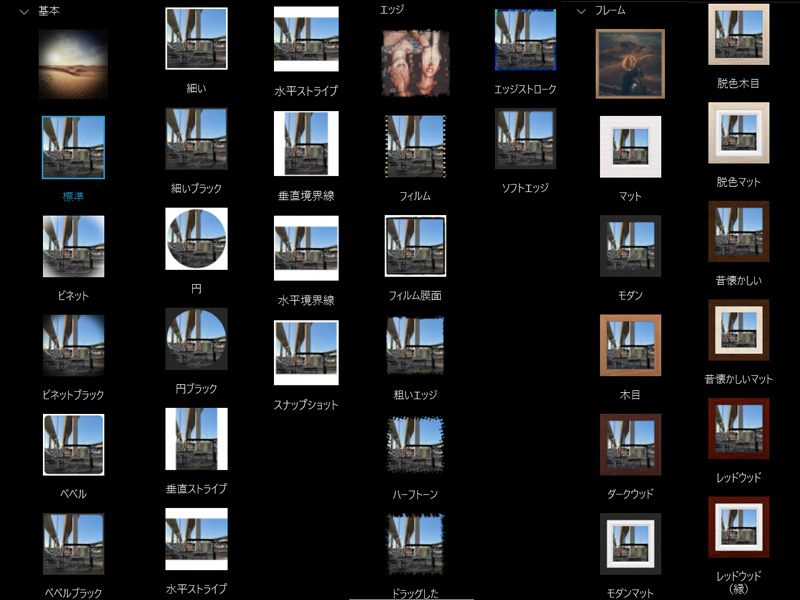
境界線は、基本、エッジ、フレームの3テーマから選ぶことが出来ます。
多様なフレームが揃っているので、色々と試して見てください。
イメージエリア

②のイメージエリアは、編集時の取り消しややり直し、強調表示、元の画像表示、ズームなどの機能があります。
また、編集した画像を保存、共有、また印刷するには、保存共有ボタンをクリックします。
設定
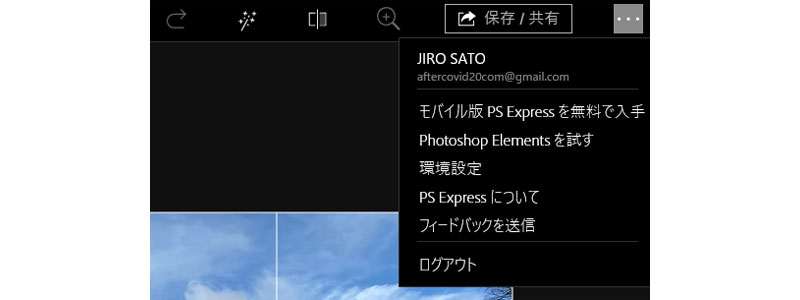
③の3点リーダーをクリックすると複数の項目が表示されます。
必要に応じて他のソフトを試してみてください。
また「環境設定」で様々な基本的な設定を行うことが出来ます。
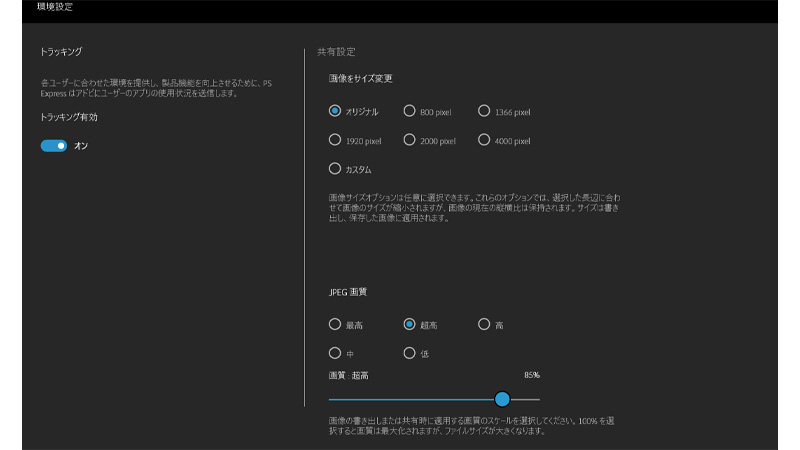
画像のサイズ変更とJPEG画質の設定を行うことが出来ます。
まとめ
いかがでしたか。
無料の画像編集ソフトとは言え、かなりの機能が備わっていると思います。
一般的な編集用途であれば、ほとんどのことを行うことが出来るので、ぜひ無料の画像編集ソフトを探していらっしゃる方は一度試して見てください。
今回も最後までお読みいただきありがとうございました。




コメント