今回は、Amazonプライムビデオを使って英語学習する方法についてご紹介させて頂きます。
Amazonプライムの会員であれば、どなたでも利用することが出来るのですが、ChromeまたはEdgeのChromium版に「拡張機能」をインストールする必要があります。
拡張機能などど言うと難しく感じるかもしれませんが、手順自体は簡単ですので、ぜひこの機会に利用してみてください。
それでは早速ご紹介させて頂きます。
Chromeの拡張機能がスマートフォンに対応していないため、 「Subtitles for LL」はスマートフォンで利用することは出来ません。
Subtitles for Language Learning (Prime Video)
Subtitles for Language Learning (以下Subtitles for LL) とはタイトル通り、映画の字幕で言語を学習しましょうと言う意味です。
また翻訳出来る映画は、「アマゾンprime video」のみとなっています。
まだ「アマゾンprime video」に加入していない方は、この機会にぜひご加入ください。
導入方法
Chromeウェブストアにアクセス
Subtitles for LLを使うには、Google Chromeの拡張機能をインストールする必要があります。
手順としては、Chrome ウェブストアからインストールすればすぐに利用することが出来ます。
インストールに関してはもちろん無料ですので、安心してご利用ください。
今回はChromeの画面でご紹介させて頂いておりますが、マイクロソフトEdgeのChromium版であれば同様の手順でSubtitles for LLを追加することが出来ますので、ぜひ利用してみてください。
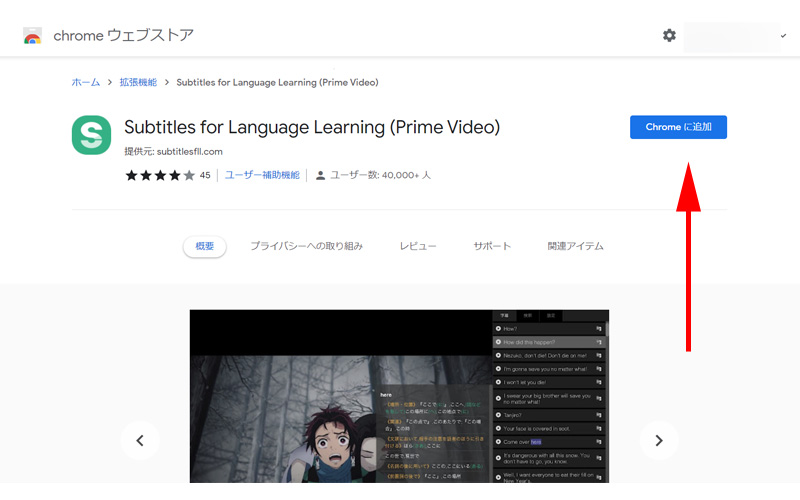
chrome ウェブストア:Subtitles for Language Learning
まずは「chromeウェブストア」にアクセスしてください。
右上の青いボタン、「Chromeに追加」をクリックします。
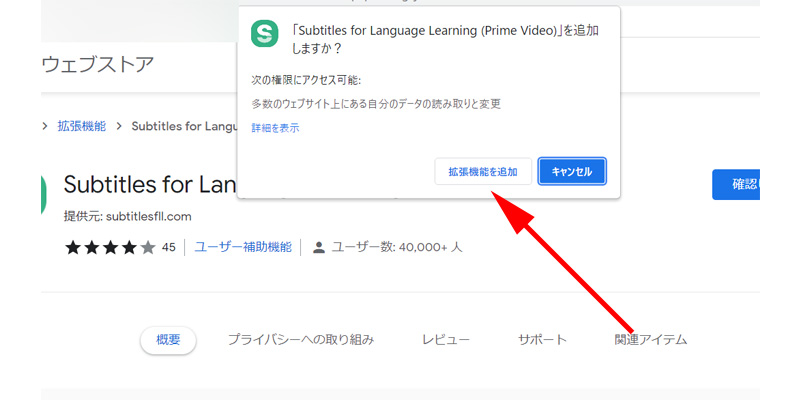
ポップアップ画面に「Subtitles for LLを追加しますか?」と聞かれますので、「拡張機能を追加」をクリックしてください。
初期設定
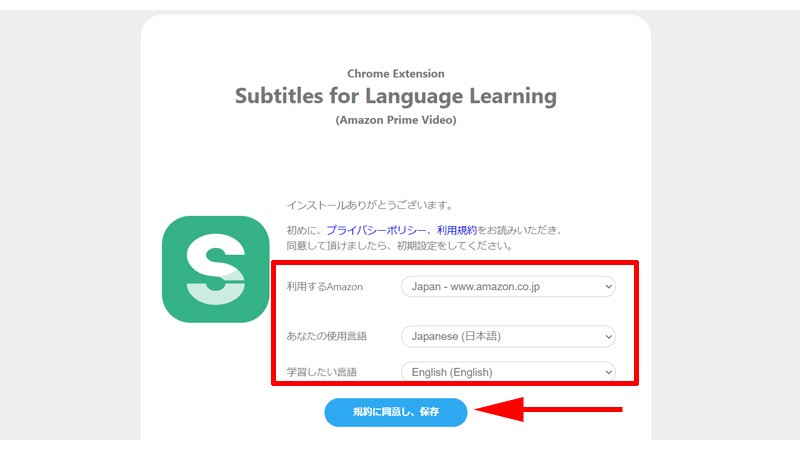
無事にインストールが完了したら、初期設定画面が表示されます。
赤い枠線の中が設定項目になります。
- 利用するAmazon:Japan
- あなたの使用言語:Japanese(日本語)
- 学習したい言語:English
それぞれ他の言語に変更することが出来ますが、ほとんどの方はデフォルトのままでOKです。
なお、設定は後で変更することが可能です。
続いて青いボタンの「規約に同意し、保存」をクリックしてください。
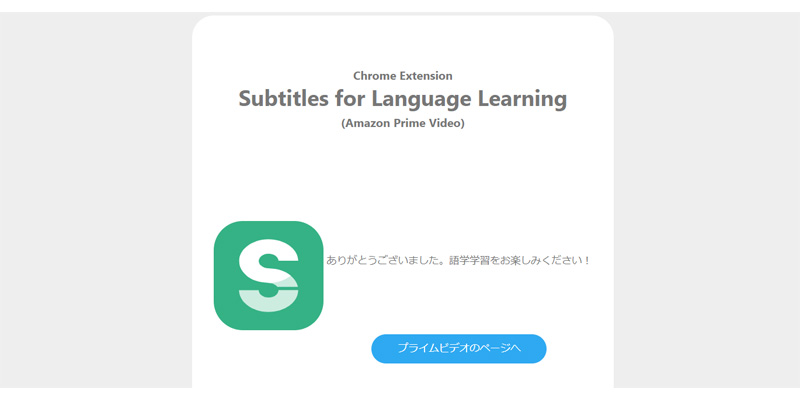
こちらの画面が表示されたら、初期設定は完了です。
青いボタンの「プライムビデオのページへ」をクリックすると、プライムビデオが立ち上がります。
利用方法(使い方マニュアル)
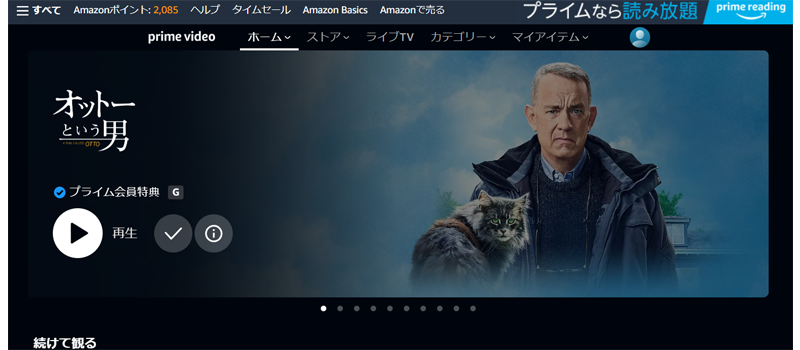
プライムビデオが上手く立ち上がらない場合は、上記から起動させてください。
次に学習してみたい映画やドラマを表示させます。
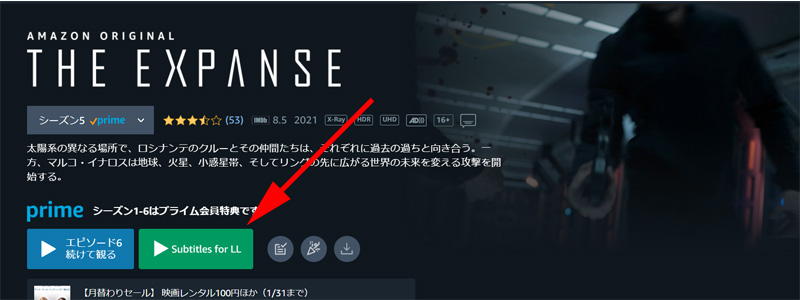
出典:prime video エクスパンス ~巨獣めざめる~
とりあえずここでは例として、「エクスパンス ~巨獣めざめる~」を選択します。
赤い矢印の先にある緑色のボタン「Subtitles for LL」をクリックします。
このボタンは、拡張機能を導入したことにより表示されているものですので、表示されていない方は、「Subtitles for LL」がインストールされていない可能性があります。
一度ブラウザを閉じて再度表示させるか、Chromeウェブストアの「Subtitles for LL」のページの右上に「Chromeから削除します」と表示されているかどうかご確認ください。
映画やドラマを今まで通り見たい時は、青いボタンをクリックして再生してください。
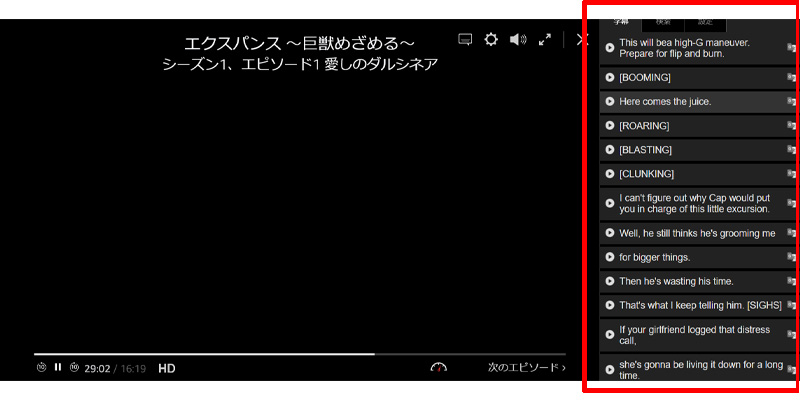
再生画面は上記のようになります。
画面右側に字幕や設定画面が表示されるようになります。
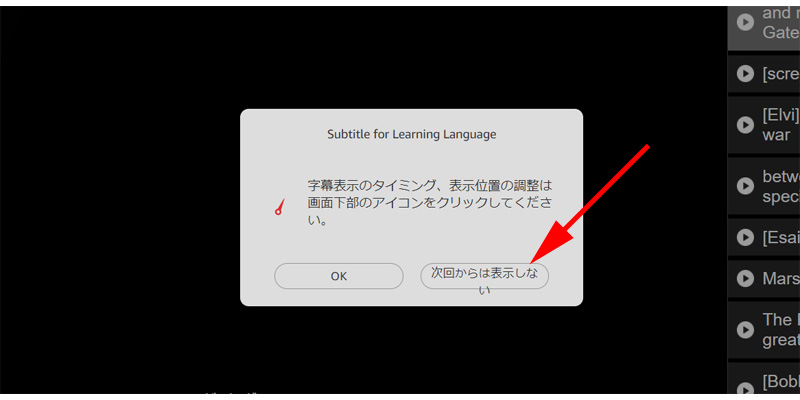
初回再生時にこのような画面が表示されると思いますが、特に必要ないと思いますので、「次回からは表示しない」をクリックしておいてください。
映像設定
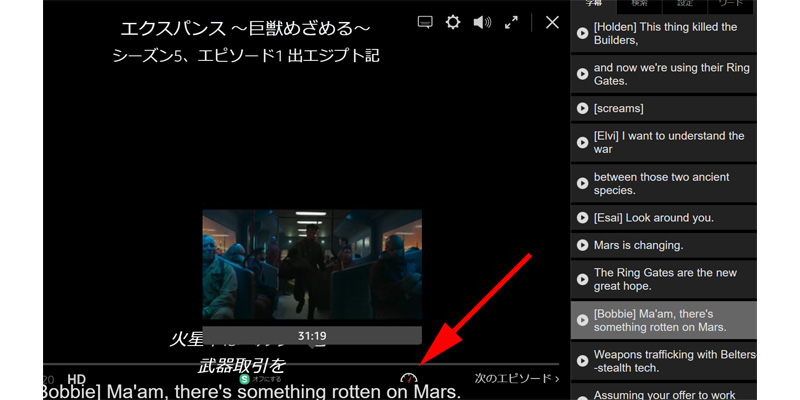
画面の下、矢印の先にあるメーターのようなアイコンをクリックします。
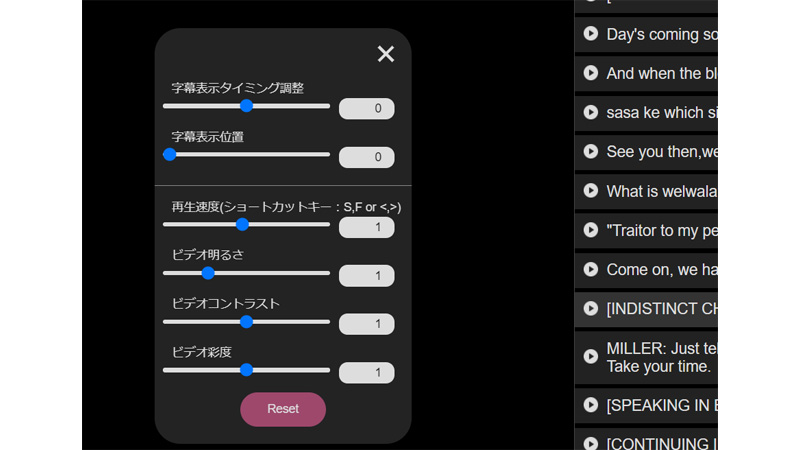
「映像に関する設定」を行うことが出来ます。
必要に応じて設定を変更してください。
- 字幕表示タイミング調整
- 表示位置
- 再生速度
- ビデオ明るさ
- ビデオコントラスト
- ビデオ彩度
デフォルトに戻す場合は、「Reset」ボタンをクリックしてください。
字幕の使い方
単語の翻訳
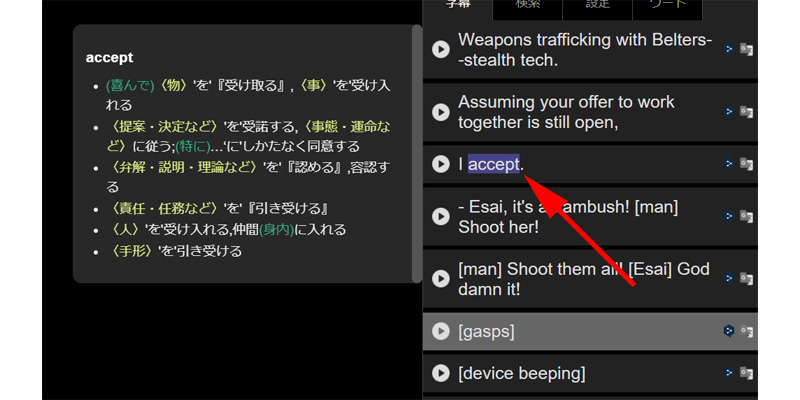
画面の右側に字幕が表示されています。
文中にある単語にマウスを乗せると、その単語の意味が表示されます。
ここでは「accept」の上にマウスを乗せると、左側に様々な日本語訳が表示されています。
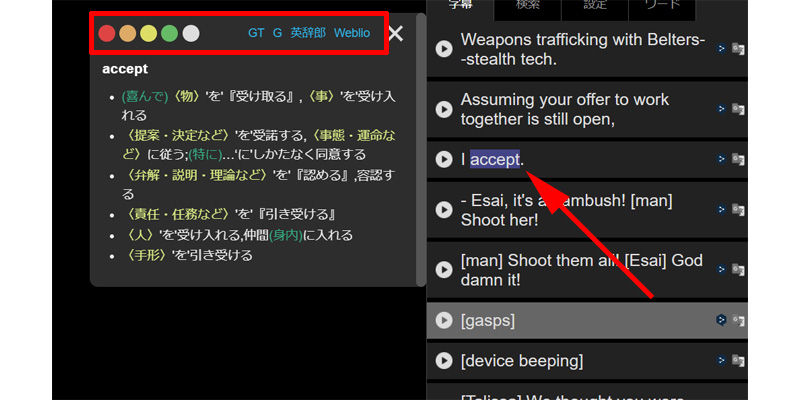
単語をクリックすると、画面が固定されます。
(映像は流れたままですので、画面をストップさせたい場合は、最初に映像を止めてから単語をクリックするようにしてください。)
赤い枠線の中にリンク先が表示されています。
これらをクリックすると以下のサイトにアクセスして、さらに詳しい情報を得ることが出来ます。
- GT:Google翻訳
- G:Google検索
- 英辞郎:英辞郎検索
- Weblio:Weblio検索
赤い枠線の中の上部にある5色の色をクリックすると、選択した単語の色が変わります。
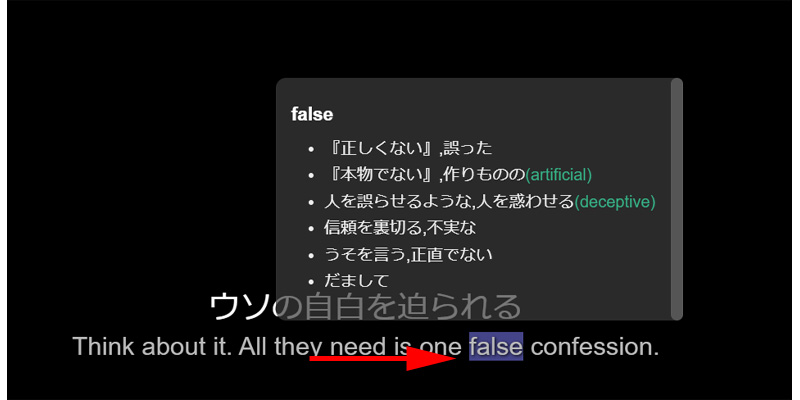
画面の下に表示されている字幕からも、上記と同じ操作を行うことが可能です。
文章の翻訳
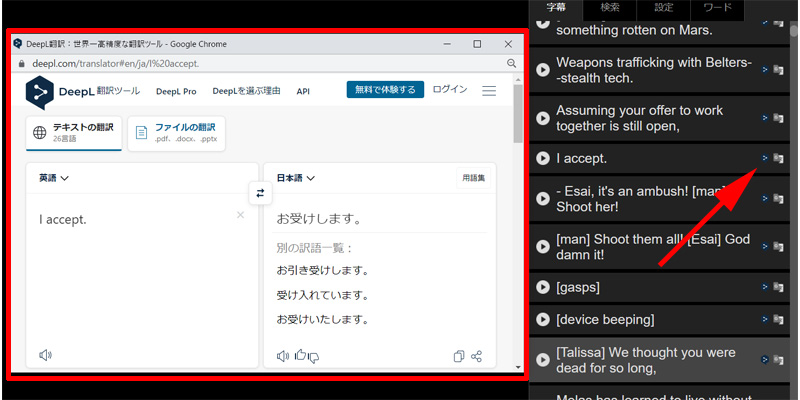
英文の右側にある三角のようなボタンをクリックすると、新しいウィンドウに「DeepL 翻訳ツール」が立ち上がり、文全体を翻訳してくれます。
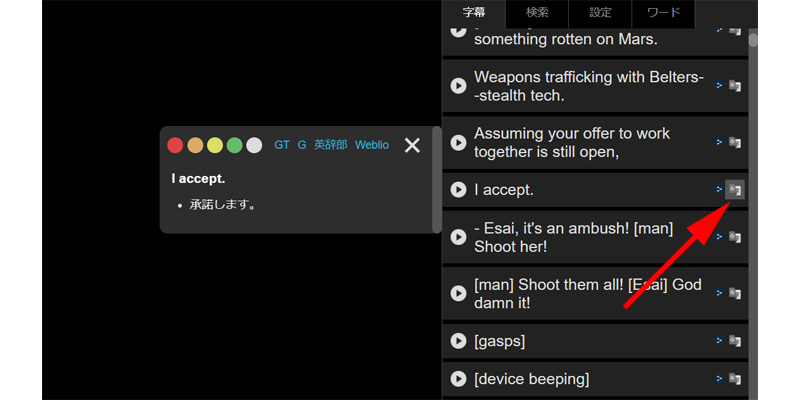
英文の一番右側にあるアイコンをクリックすると、一文すべての翻訳が表示されます。
「DeepL翻訳ツール」は非常に精度の高い翻訳ツールとして人気があるサービスです。
個人的にも、特に長い文章であれば、「Google翻訳」よりも制度の高い翻訳を得ることが出来ると思います。
一般設定
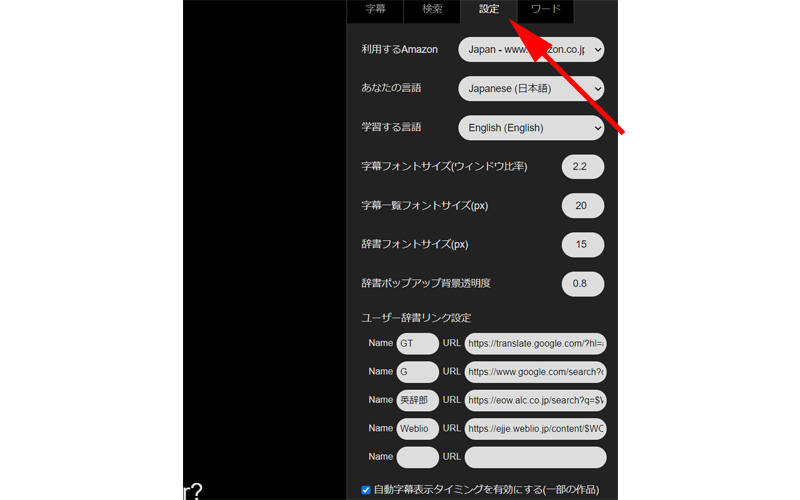
画面右の字幕画面の上にある設定タブをクリックすると全体的な設定を行うことが出来ます。
デフォルトのままで問題ないと思いますが、好みに応じて設定してください。
フォントサイズは調整したほうが良いと思います。
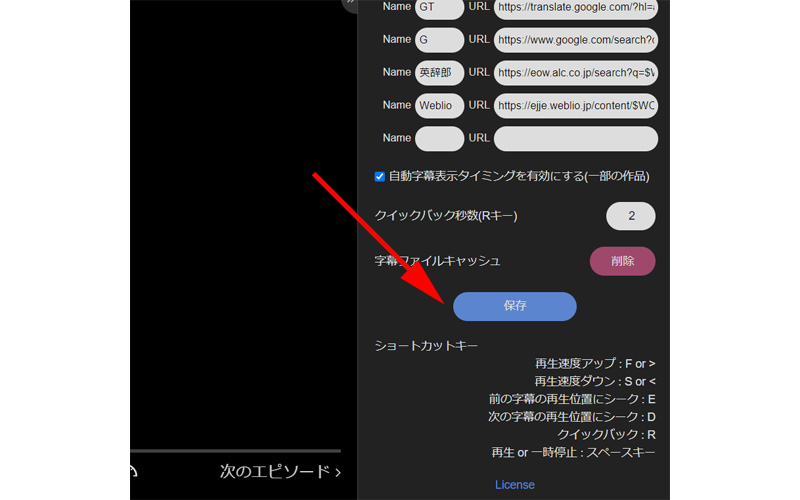
なお設定内容を変更した際は必ず「保存」をクリックしてください。
数値を入力しただけでは反映されませんのでご注意ください。
利用時の注意事項
字幕が表示されない場合
動画によっては字幕が表示されない場合があります。
今後のアップデート等で改善されていくと思いますが、しばらくは字幕が表示される映画のみで学習するようにしましょう。
映画選択の祭の注意点
なるべく簡単でベーシックな映画を見ること、独特の表現が少ないものを選んで学習するようにしましょう。
作品によってはスラングが多かったり、なまりが多かったりするものもあります。
せっかく覚えた表現も使う機会がなかったり、相手に誤解を与える場合もありますので、注意が必要です。
まとめ
いかがでしたか。
実際に使用してみた感想としては、一部使い勝手が悪いところがありますが、全体的には悪くない機能だと感じました。
特にリスニング力を挙げるには効果があるかもしれません。
ぜひ、皆様もAmazonプライムビデオで、映画を見る際に試してみてはいかがでしょうか。
無料で使える英文校正ツールは以下で詳しくご紹介させて頂いております。
今回も最後までお読み頂きありがとうございました。

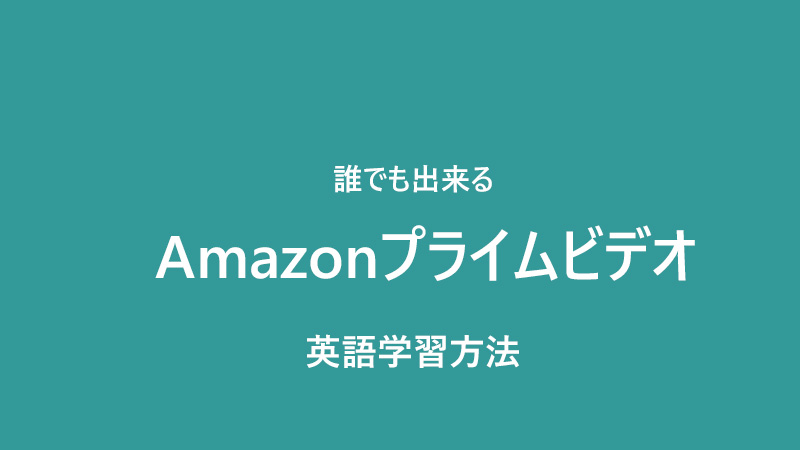


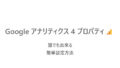
コメント