今回は「国際郵便マイページサービス・スマートフォン版」の使い方について、ご紹介させて頂きます。
前回、パソコン版での利用方法についてご説明させて頂きましたが、手紙や書類、送る荷物が少ない方は「スマートフォン版」の方が断然、簡単で便利に使うことが出来ます。
詳しい解説は前回の記事をご覧頂きたいのですが、スマートフォン版をお勧めする理由は以下の2点になります。
- ラベル印刷:郵便局にある「ゆうプリタッチ」で印刷
- 会員登録:不要(しておくと便利)
会員登録をすることもなく、必要事項を記入すれば、ラベルの印刷・貼り付けまですべて郵便局で行ってくれます。
ご自宅でプリントアウトする必要すらありませんので、本当に無駄な手間がかからずありがたい限りです。
ぜひ、次回のご配送の際に利用してみてください。
それでは早速ご紹介させて頂きます。
国際郵便マイページサービス とは
国際郵便マイページサービスとは、海外への発送に必要なラベルや書類すべての印刷をすることが出来るサービスです。
スマートフォン版とパソコン版が用意されていますので、どなたでも簡単に利用することが可能です。
(但し、それぞれの機能に特徴がありますので、以下をご参照ください。)
パソコン版について、また詳細な比較については以下にて詳しくご紹介させて頂いております。
合わせてご覧ください。
会員登録
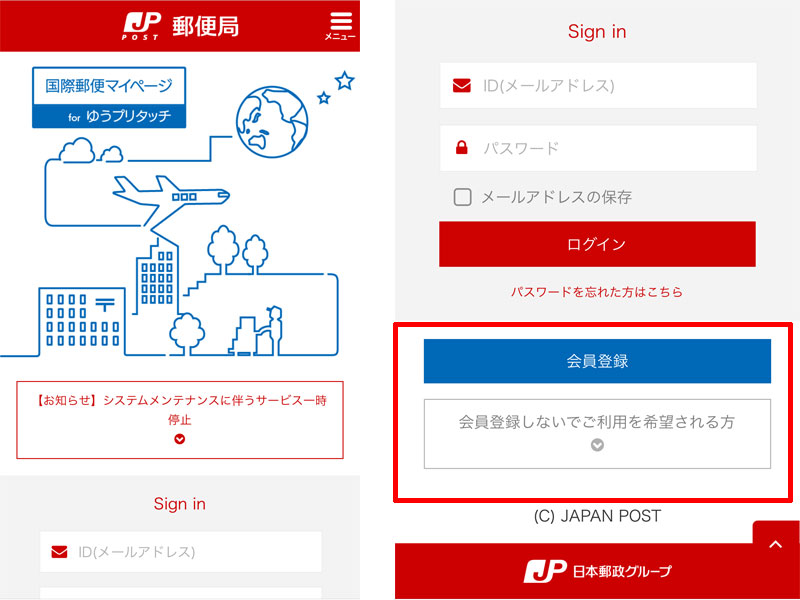
「国際郵便マイページforゆうプリタッチ」のトップページにアクセスします。
今後頻繁に荷物を出す予定のある方は、「会員登録」ボタンをタップします。
あまり荷物を出す予定の無い方は矢印の場所にある、「会員登録をしないでご利用を希望される方」をタップします。
会員登録する場合
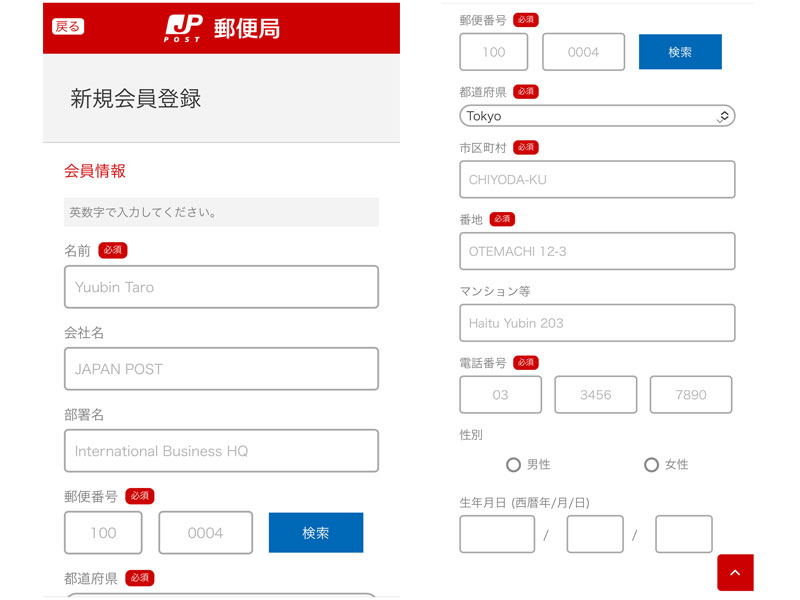
「会員登録」ボタンをタップすると会員情報を登録する画面が表示されます。
特に難しい所はないと思いますが、すべて英語で記入するようにしてください。
住所は郵便番号を入力すると自動で市区町村まで入力してくれます。
「必須」と書かれた赤い部分だけ記入すればOKです。
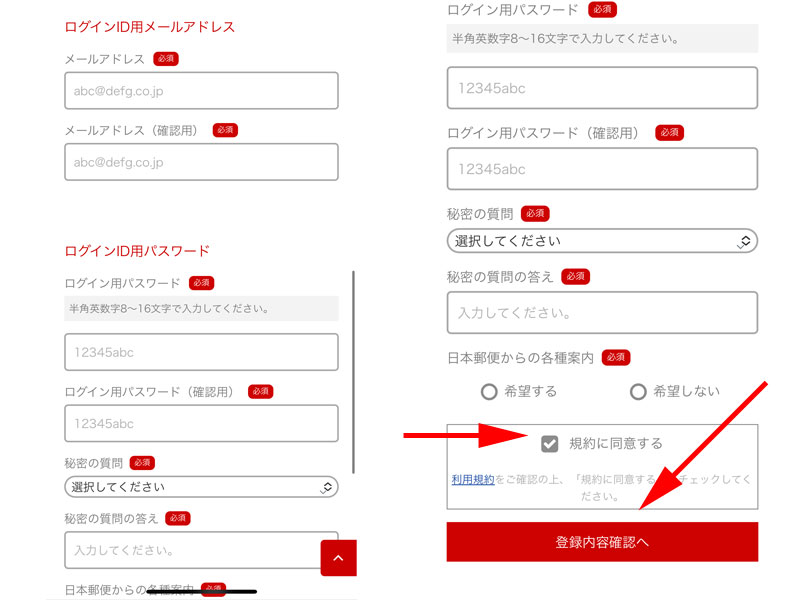
次に「ログインID用メールアドレス」と「パスワード」を入力します。
アドレスの間違いがないように注意して入力してください。
スマートフォンで受信可能なメールアドレスを利用するようにしましょう。
すべての入力が完了したら、画面最後にある「規約に同意する」にあるチェックボックスにチェックを入れて、「登録内容確認へ」ボタンをタップします。
会員登録しない場合
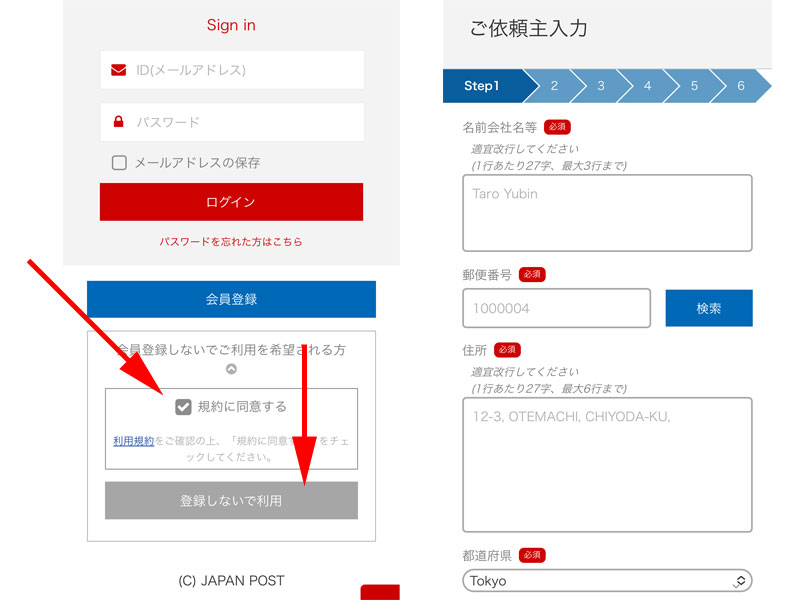
「会員登録をしないでご利用を希望される方」をタップすると利用規約に同意するか聞かれますので、「規約に同意する」にチェックを入れて、「登録しないで利用」をタップします。
ご依頼主入力画面が表示されますので、「必須」と赤く書かれた部分を埋めていきます。
特に難しい部分はないと思いますが、名前と住所は1行27文字、最大6行までになっていますので、注意してください。
住所が長い場合は適当な場所で改行するようにしてください。
すべての入力が完了したら「次へ」をタップします。
お届け先入力
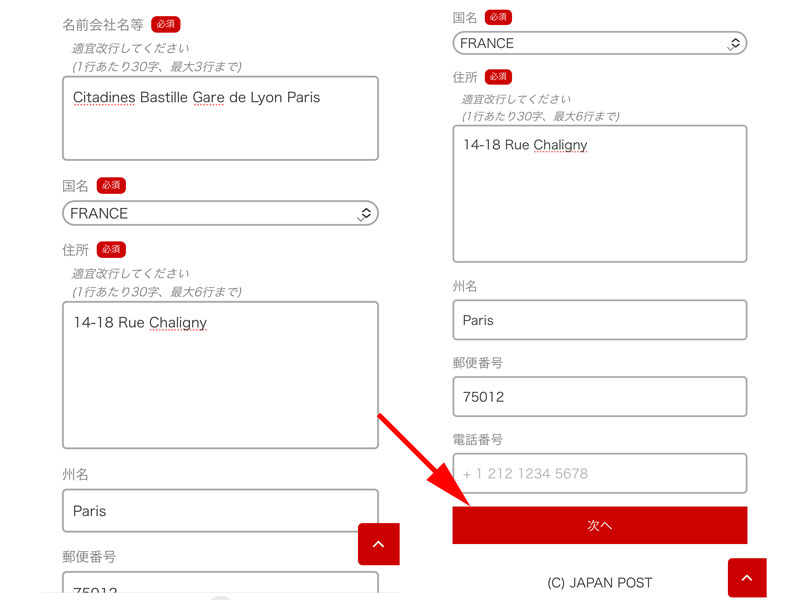
「お届け先」を入力します。
こちらも特に難しい所はないと思います。
名前と住所は1行30文字になっていますので、注意してください。
すべて入力したら「次へ」をタップします。
発送種別と内容品
発送種別と発送方法
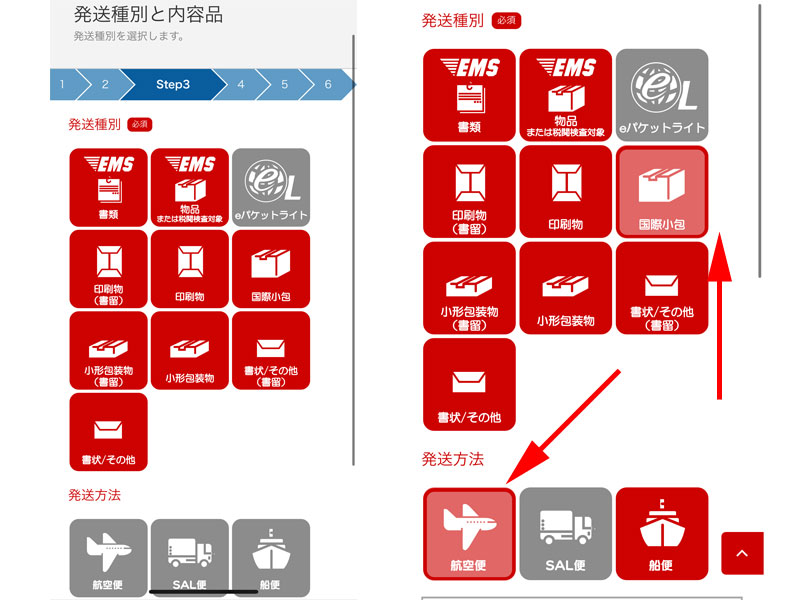
「発送種別」と「発送方法」を選択します。
ご希望の発送種別と発送方法を選んでください。
今回は、「国際小包」と「航空便」を選択します。
万が一発送できなかった場合の指示と内容品
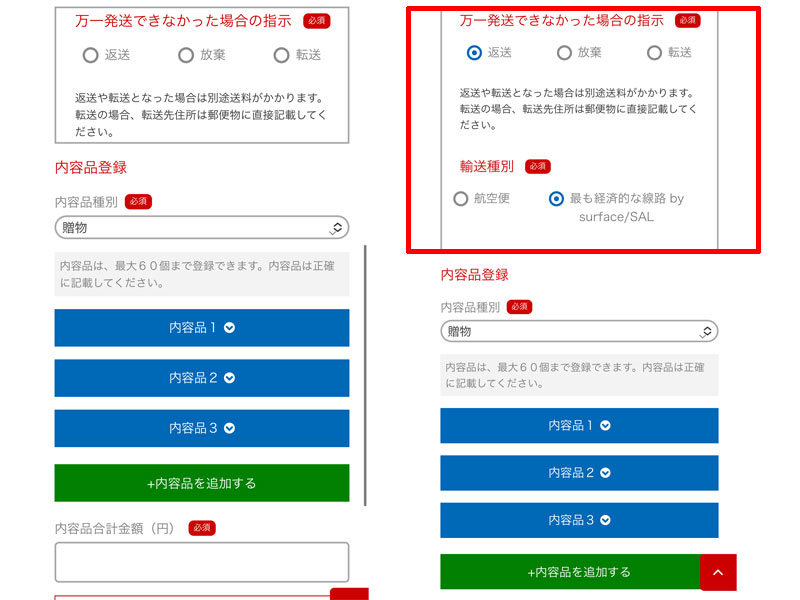
「万一発送できなかった場合の指示」が表示されています。
取り扱い方法は、「返送」か「破棄」、「転送」から選択します。
(一般的には「返送」ですが、消費期限のあるようなものは「破棄」を選択しても良いかもしれません。)
返品の際の「輸送種別」は、「航空便」か「最も経済的な線路」のどちらかを選んでください。
(航空便の方が料金が高くなります。)
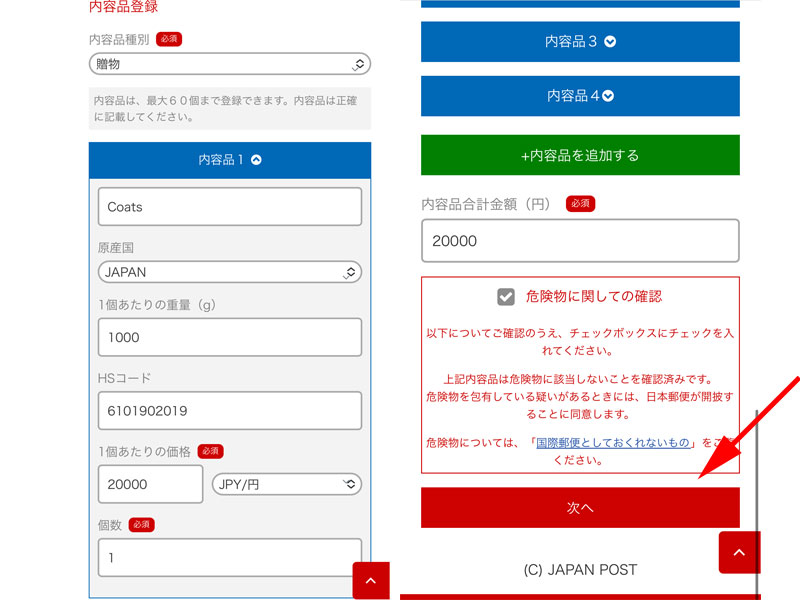
「内容品」を登録します。
内容品名・単価・個数は必須となっています。
内容品名の入力は英語になります。
EUに送る場合は必ず「HSコード」を入力するようにしましょう。
商品が危険物ではないことの確認にチェックを入れてください。
すべての入力に間違いがなければ、「次へ」をタップします。
発送関連情報の入力
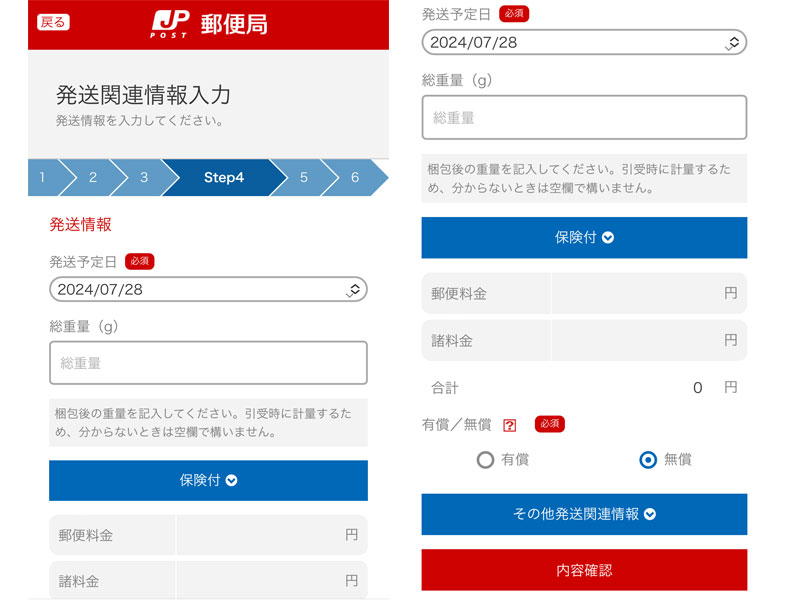
発送関連情報の入力になります。
発送予定日を選択してください。
選択出来る日にちは、記入日も含めて7日先まで選択できます。
「保険」が必要な方は、「保険付」をタップして入力してください。
インボイス情報を入力するには「その他の発送関連情報」をタップします。
印刷枚数は規定枚数で良いと思いますが、必要であれば10枚まで印刷することが出来ます。
「有償・無償」の選択は、相手から代金を受領する場合は「有償」を、個人的な送付・返送の場合は「無償」を選択してください。
登録内容の確認
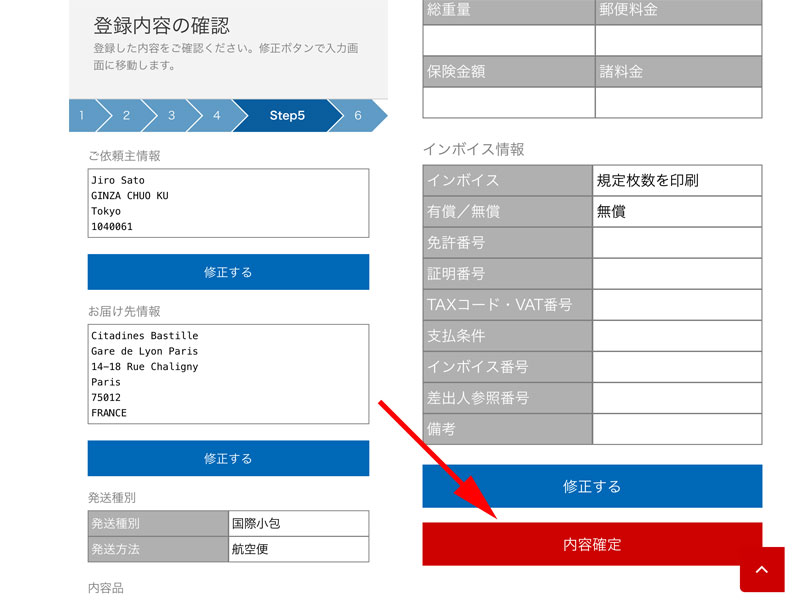
今まで入力した内容の最終確認です。
すべての項目に間違いがなければ、「内容確定」をタップしてください。
メール送信
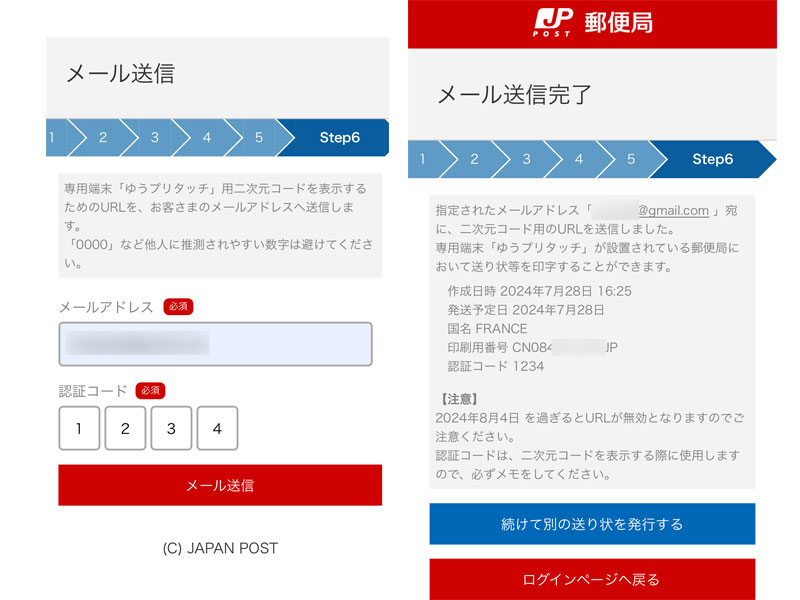
メールアドレスを入力します。
次に認証コードを入力します。
これは、ゆうプリタッチを利用する時に必要なQRコードを表示させる際に必要となります。
入力が完了したら、「メール送信」をタップします。
「メール送信完了」と表示されたら、入力は完了です。
別の送り状を発行される方は、青いボタンを押して、再度最初から入力してください。
その他の方は一旦、この画面での操作は終了です。
二次元コードの表示(QRコードの表示)
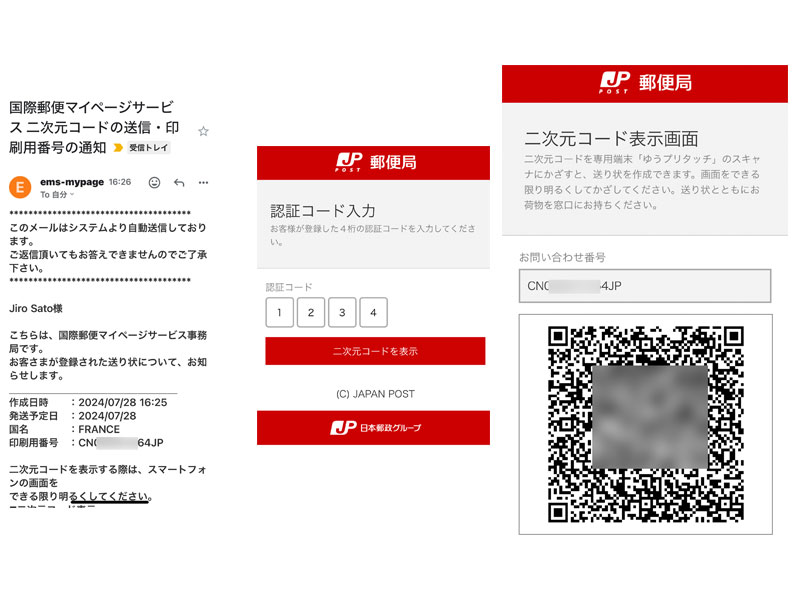
先程登録したメールアドレスに二次元コードの送信というタイトルのメールが届いていると思います。
文中にあるリンクをタップします。
(リンク先の有効期限を必ずご確認ください。)
認証コードの入力画面が表示されますので、先程登録した4桁の数字を入力して、「二次元コードを表示」をタップします。
QRコードが表示されたら、郵便局にある「ゆうプリタッチ」でラベルをプリントアウトしてください。
ゆうプリタッチでの印刷
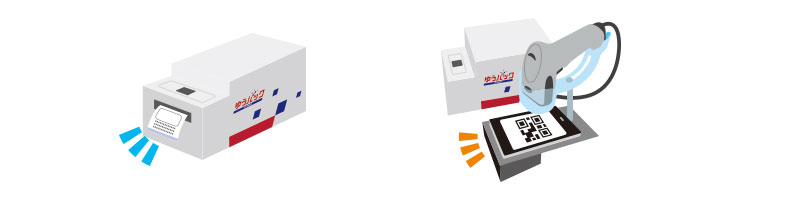
スマートフォンに表示されたQRコードは、郵便局にある図のような機械でラベルを発行してください。
すべての郵便局に設置されている訳ではありますので、お立ち寄りになられる郵便局に設置されているかどうか事前にご確認ください。
まとめ
いかがでしたか。
全体的にそれほど難しくなかったのではないでしょうか。
パソコン版であれば入力後に印刷しなくてはならないのですが、その手間がない分だけでもかなり楽に感じると思います。
今回の記事が次回の荷物出荷の際に、少しでもお役に立てれば幸いです。
今回も最後までお読み頂きありがとうございました。
なおパソコン版については以下で詳しくご紹介させて頂いております。
合わせてご覧ください。



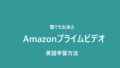
コメント