今回は誰でも簡単に使える郵便局の「国際郵便マイページサービス」についてご紹介させて頂きます。
今まで海外へ何かを送るく時は手書きでラベルを作成しなくてはなりませんでした。
英語が得意な方はまだしも、私のようにあまり得意で無い方は、書き方からスペルまで最新の注意を払っても中々上手く書くことが出来ませんでした。
そんな悩みを解決してくれるのが、今回ご紹介させて頂く、「国際郵便マイページサービス」です。
これを利用すると海外への発送に必要な書類や送り状をすべて印刷することが可能なのです。
パソコンであれば自宅で印刷が出来ますし、スマートフォンであれば郵便局で印刷してもらうことも可能です。
但し最初はその使い方に慣れなくてはいけませんので、今回誰でも簡単に利用できるように詳しくご紹介させて頂きます。
ぜひこの機会に皆様も便利な機能を使ってみてください。
国際郵便マイページサービス とは
国際郵便マイページサービスとは、「海外への発送に必要なラベルや書類すべての印刷」をすることが出来るサービスです。
スマートフォン版とパソコン版が用意されていますので、どなたでも簡単に利用することが可能です。
(但し、それぞれの機能に特徴がありますので、以下をご参照ください。)
スマートフォン版については以下をご参照ください。
パソコン版とスマートフォン版の違い
| 項目 | パソコン版 | スマートフォン版 |
|---|---|---|
| 記載できる内容品数 | 60個まで | 60個まで |
| ラベル印刷 | 自宅で、A4用紙に印刷 | 郵便局にある「ゆうプリタッチ」で印刷 |
| ラベルの郵便物への貼付 | 専用のパウチ(無料) | ラベルをそのまま貼り付けることが可能 |
| 特徴 | 履歴を使って新しいラベルの作成が可能 | 会員登録しなくても利用が可能 (会員登録することも可能) |
記載できる内容品数
以前はスマホ版では3個までしか記載出来なかったのですが、現在はパソコン版、スマホ版のどちらでも60個まで記載することが可能です。
ラベル印刷・貼り付け
作成したラベルを印刷する方法は、2種類あり、ご自宅のパソコンで印刷するか、郵便局のゆうプリタッチで印刷して貼り付ける方法があります。
どちらを選択するかは、パソコン版かスマートフォン版かの違いになりますので、選択した方で印刷するようにしてください。
なお、パソコン版で作成したデータをゆうプリタッチで印刷することは出来ませんのでご注意ください。
ご自宅で印刷したラベルを郵便物に貼り付ける際は、専用のパウチが必要となります。
専用のパウチは、最寄りの郵便局でもらうことが出来ます。
大量に必要な場合は、事前に確認してから取りに行くようにしてください。
その他特徴
スマートフォン版は会員登録をすることなく利用することが可能です。
内容物が少なく、1度しか利用しない方や、年に数回しか送ることの無い方はスマートフォン版を利用した方が簡単にラベルを作成することが出来ると思います。
会員登録の有効期限は6ヶ月となっています。
6ヶ月間ログインがないアカウントは自動で削除されますので、会員登録しても次回の利用が6ヶ月を超える場合は、再度会員登録する必要があります。
パソコン版の使い方(マニュアル)
会員登録
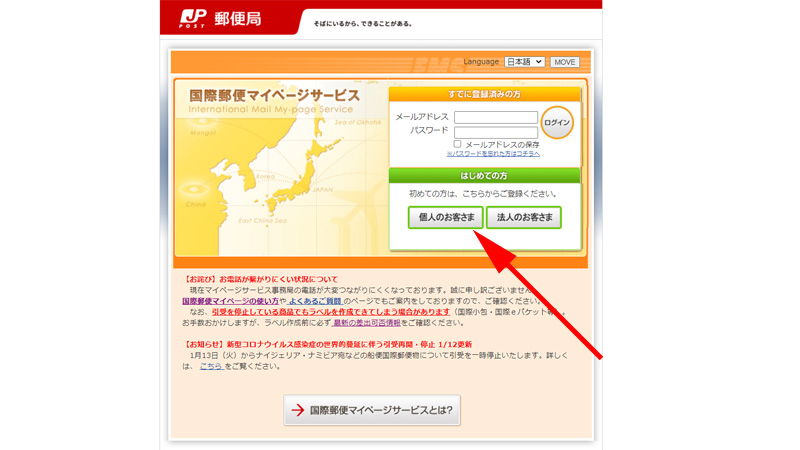
それでは早速、パソコン版の使い方を見ていきましょう。
まずは会員登録をします。
今回は個人の方が利用されることを前提にご紹介させて頂きます。
矢印の先にある、「個人のお客さま」をクリックします。
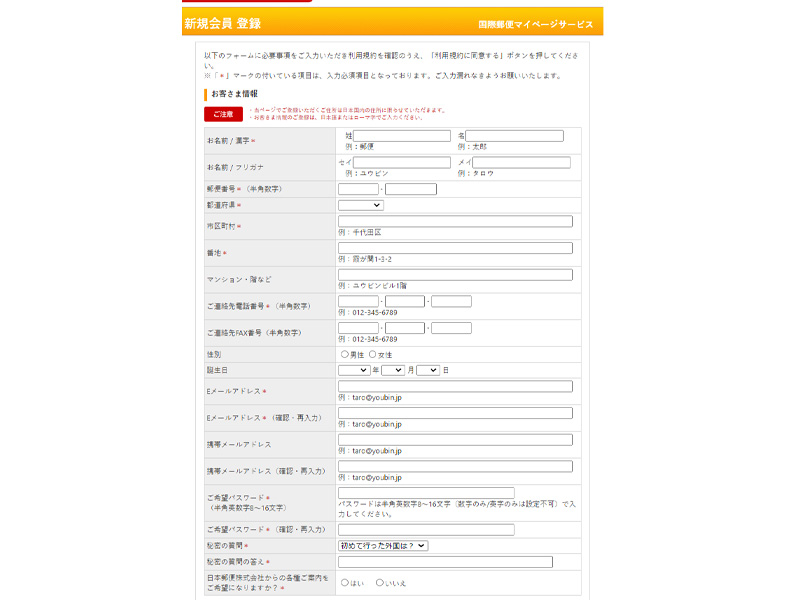
新規会員登録画面が表示されますので、必要事項を入力してください。
特に難しいところはないと思いますが、メールアドレスの入力だけ間違わないように注意してください。
最後に利用規約を確認して、「利用規約に同意」をクリックします。
記入した内容を確認する画面が表示されますので、登録ボタンをクリックしてください。
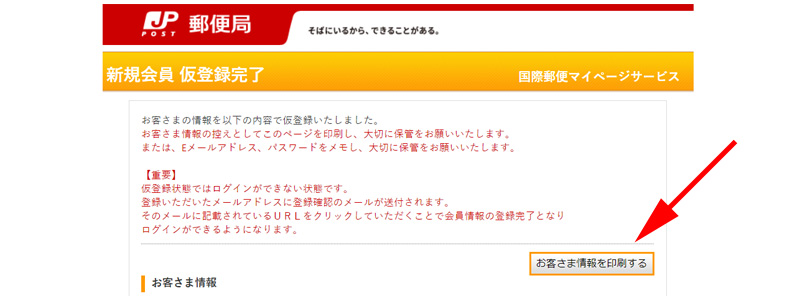
仮登録の完了画面が表示されますので、先程記入したメールアドレスをチェックしてください。
ご自身の情報を印刷する場合は、お客様情報を印刷するをクリックしてください。
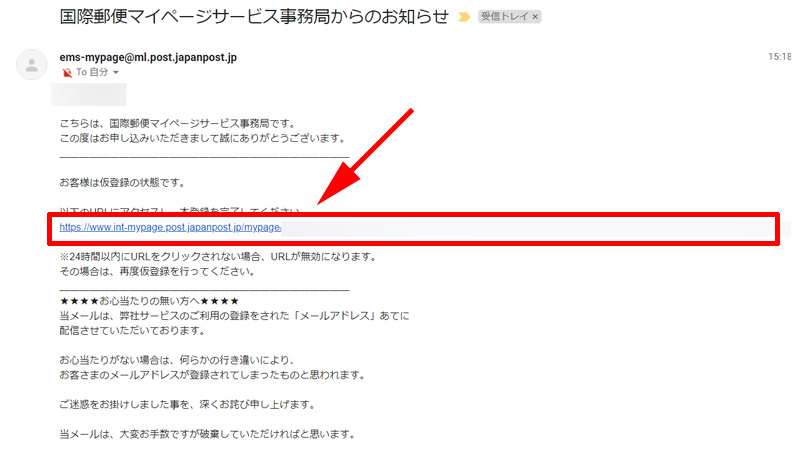
メールボックスにこのようなメールが届いていると思います。
赤枠の中のアドレスをクリックして、会員登録を完了させてください。
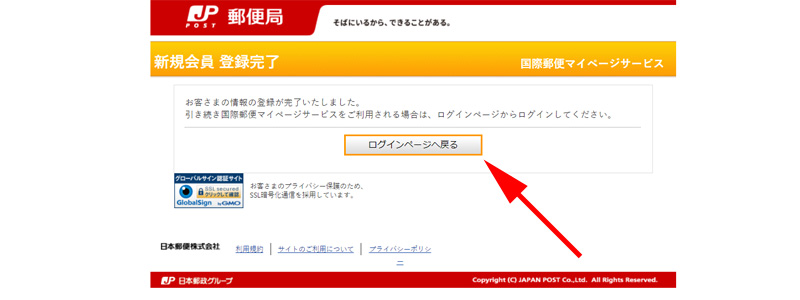
会員登録完了画面が表示されました。
これで会員登録は完了です。
ログインページへ戻るボタンをクリックします。
ログイン
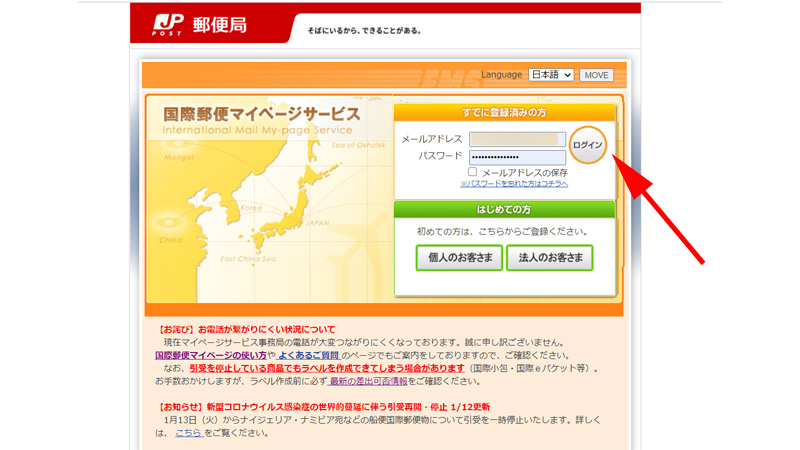
ログインページへ戻ると、自動でメールアドレス・パスワードが入力されていると思います。
(Chrome等をGoogleアカウントでログインして使用している場合)
表示されていない方は、先程入力したメールアドレスとパスワードを入力してください。
ログインボタンをクリックします。
マイページメインメニュー
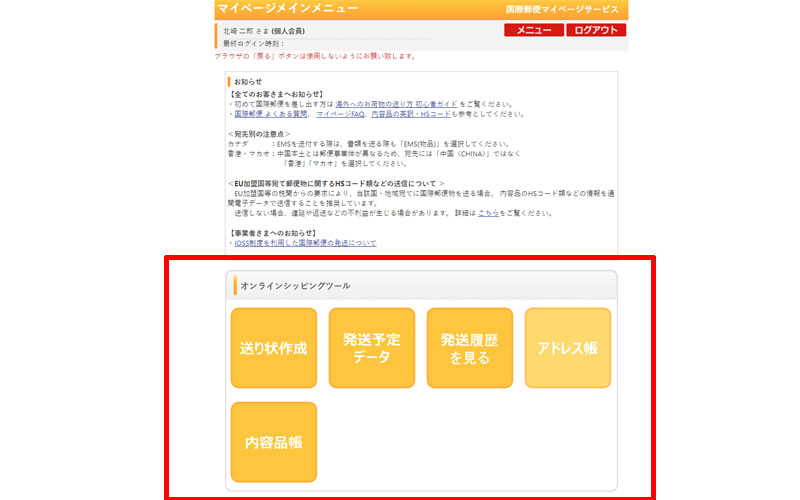
無事にログインすると、「マイページメインメニュー」が表示されます。
最初に「お知らせ」が表示されています。
その下の赤い枠線で囲った部分、オンラインシッピングツールが、ラベルを作成する際に利用する部分になりますので、こちらから詳しく解説させて頂きます。
画面一番下には「お客様情報の確認」という場所があります。
登録情報の修正が必要な場合は、こちらをクリックしてください。
送り状を作成する
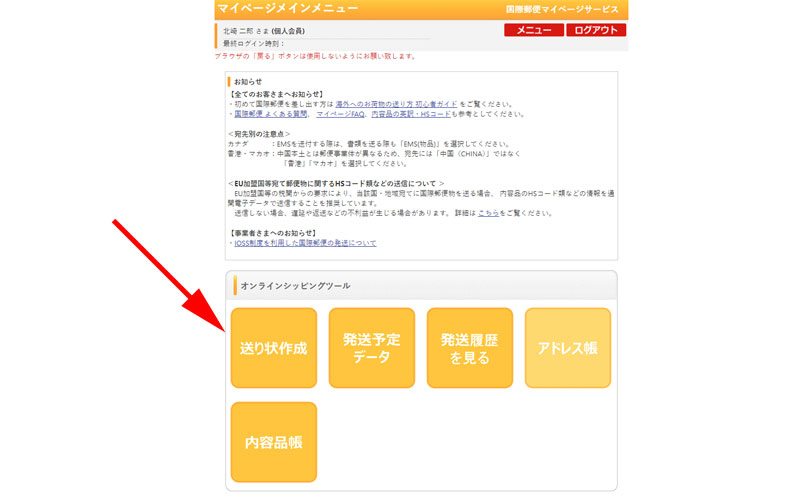
オンラインシッピングツール内にある、「送り状を作成」をクリックします。
作成後は「発送予定データ」か「発送履歴を見る」のどちらかで確認することが可能です。
ご依頼主の選択
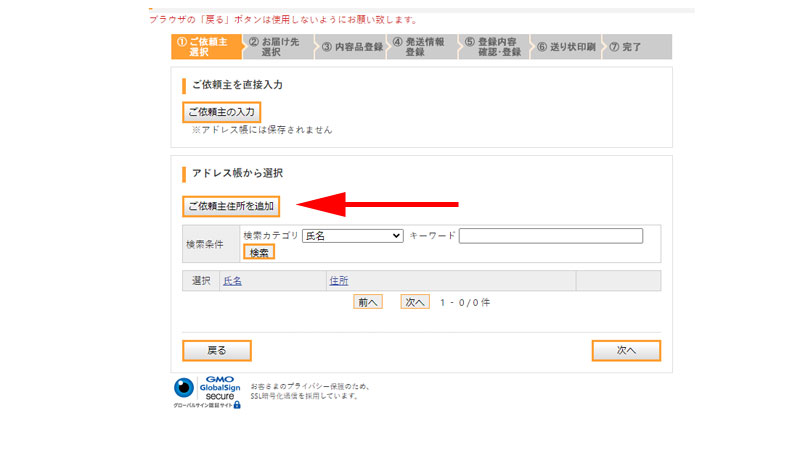
「依頼主」を入力します。
初めての場合はアドレス帳に登録されていないと思いますので、矢印の先にある、「ご依頼主住所を追加」をクリックします。
画面上部にある「ご依頼主の入力」の部分からも入力することが出来ますが、アドレス帳には追加されないのでご注意ください。
一度きりの利用であれば、こちらから入力しても構いません。
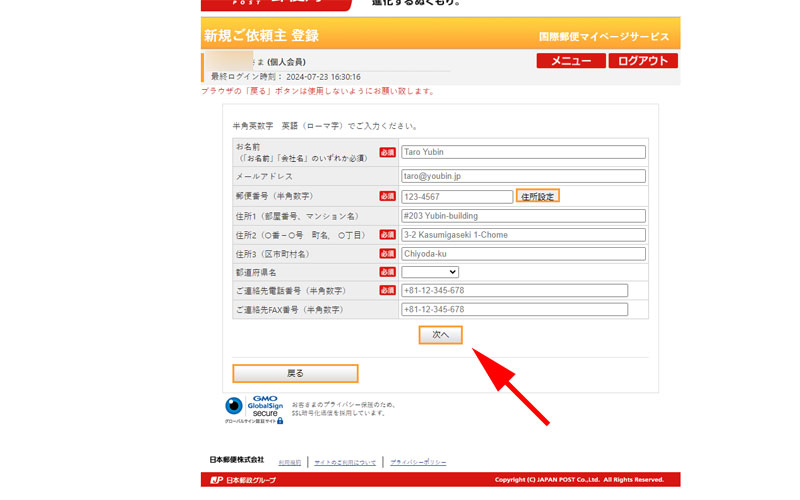
「新規ご依頼主登録」画面が表示されますので、必要事項を入力していきます。
入力はすべて英語になりますので、ご注意ください。
住所は郵便番号を入力して「住所設定」をクリックすれば自動で入力されますので、番地等のみ直接入力してください。
「電話番号の入力」は+81 から始めて、最初の0を除く番号を入力してください。
入力が完了したら、「この内容で登録する」をクリックします。
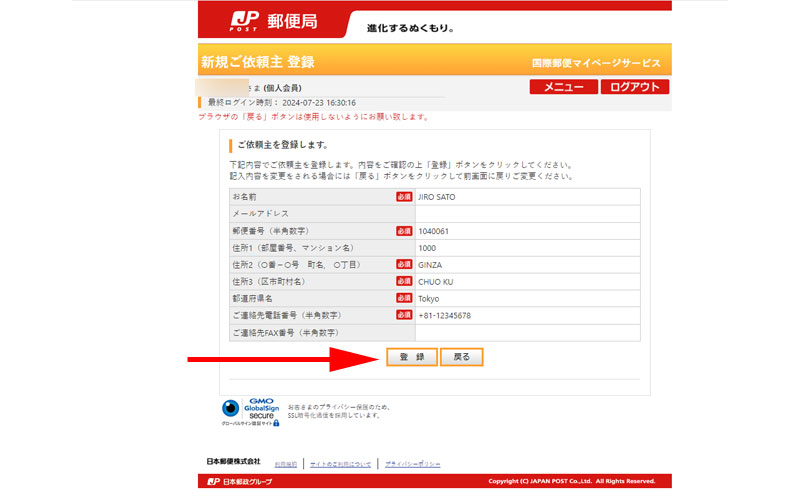
確認画面が表示されますので、「登録」をクリックします。
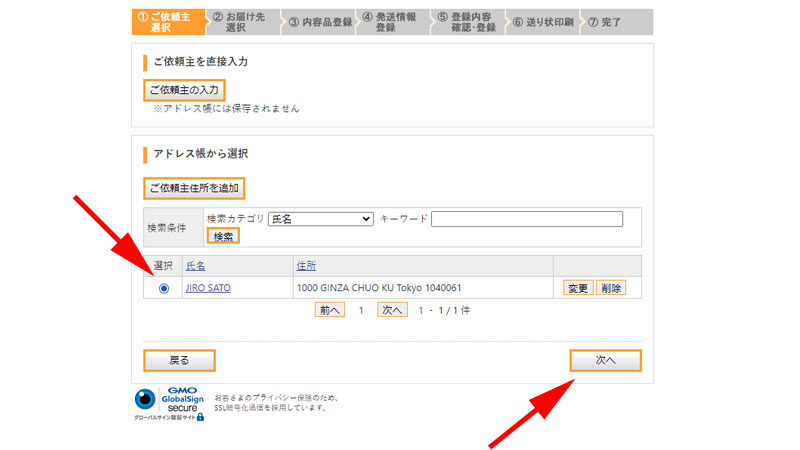
依頼主の入力画面に戻ると、今入力した内容が表示されていますので、チェックを入れて「次へ」をクリックします。
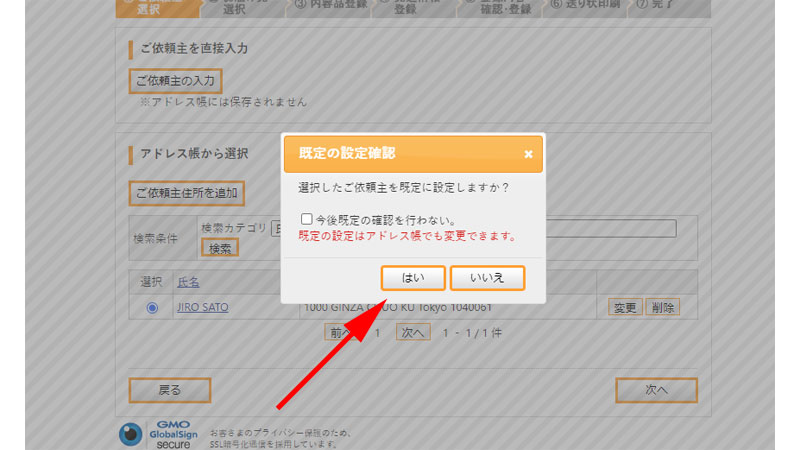
選択した依頼主を既定に設定する場合は「はい」をクリックします。
依頼主が配送先によって変わる場合は「いいえ」をクリックします。
お届け先を選択
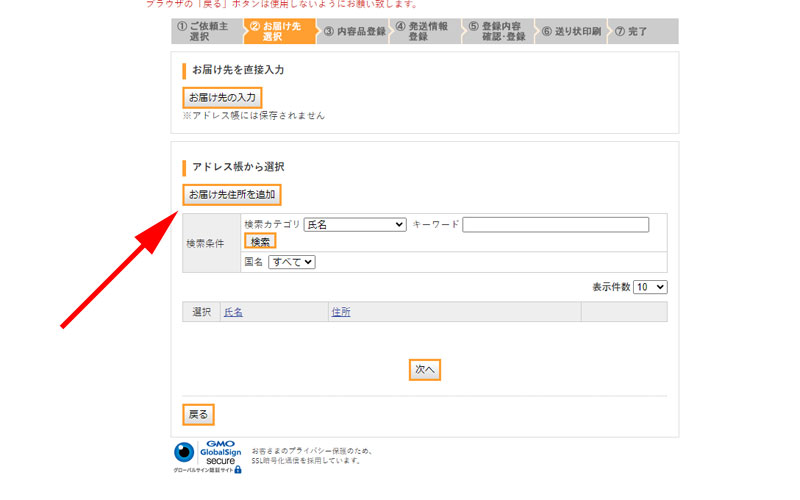
お届け先の入力画面になります。
先ほどと同様に「お届け先住所を追加」をクリックして入力します。
送付先が1度限りの場合は、アドレス帳に登録しないで送ることも可能です。
その場合は上にある、「お届け先の入力」をクリックして入力してください。
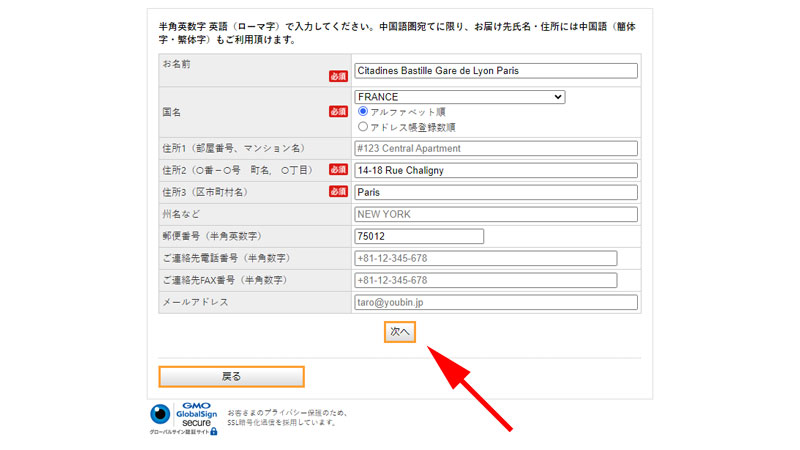
英語又は中国語の入力に対応しています。
入力が完了したら、「次へ」をクリックします。
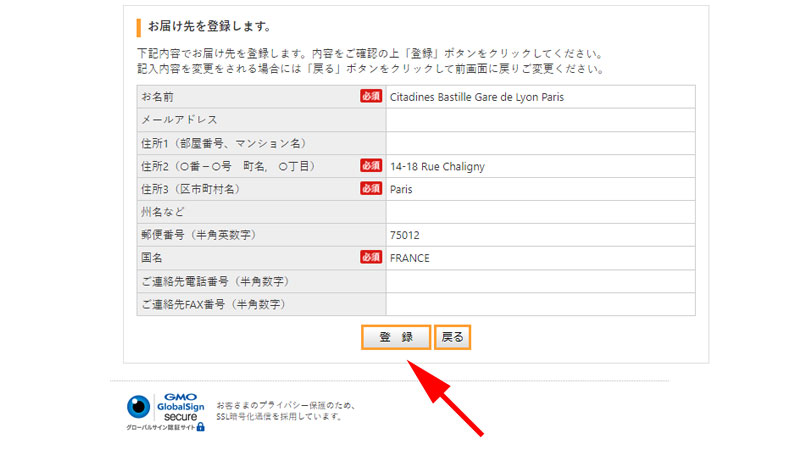
確認画面が表示されますので、間違いがなければ「登録」をクリックします。
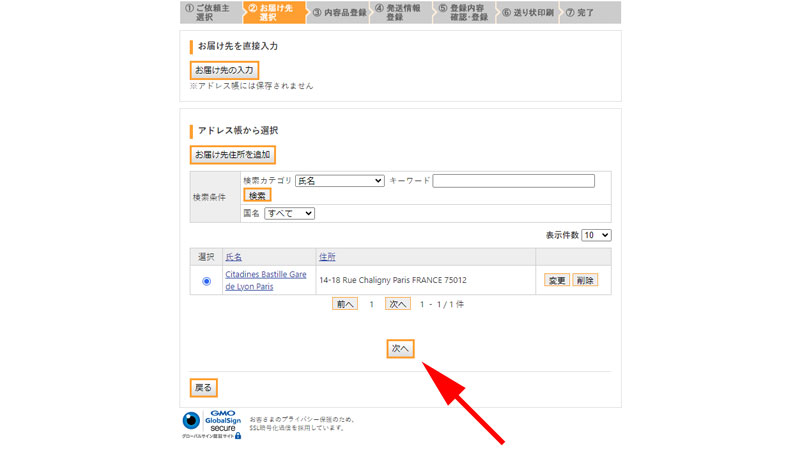
依頼主の時と同様に、お届け先が表示されていますので、チェックを入れて、「次へ」をクリックしてください。
内容品登録
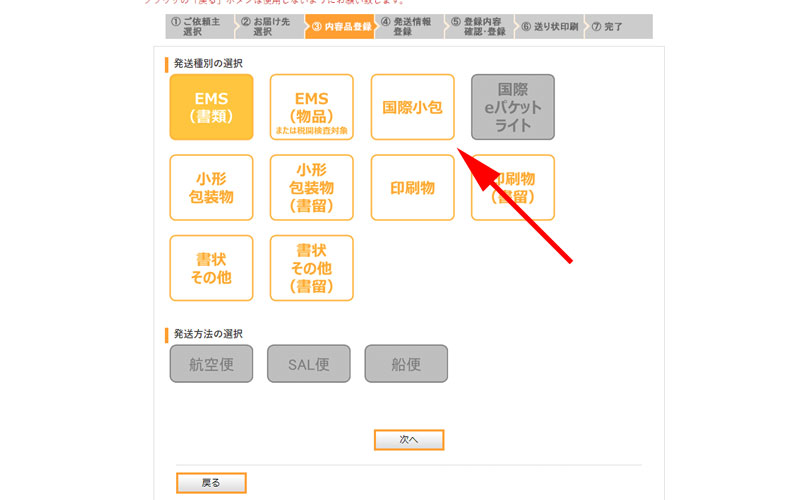
内容品を入力します。
内容は可能な限り正確に入力するようにしてください。
適当に入力すると思わぬトラブルに遭遇する場合がありますので、ご注意ください。
最初に「発送種別」と「発送方法」を選択します。
ここでは例として「国際小包」・「航空便」を選択します。
発送種別:EMS(書類)・EMS(物品)・国際eパケット・小形包装物(書留)・国際eパケットライト・小形包装物・国際小包・印刷物(書留)
どの方法で送って良いか分からない場合は以下をご参照ください。
発送方法:航空便・SAL便・船便
発送方法が分からない場合は以下をご参照ください。
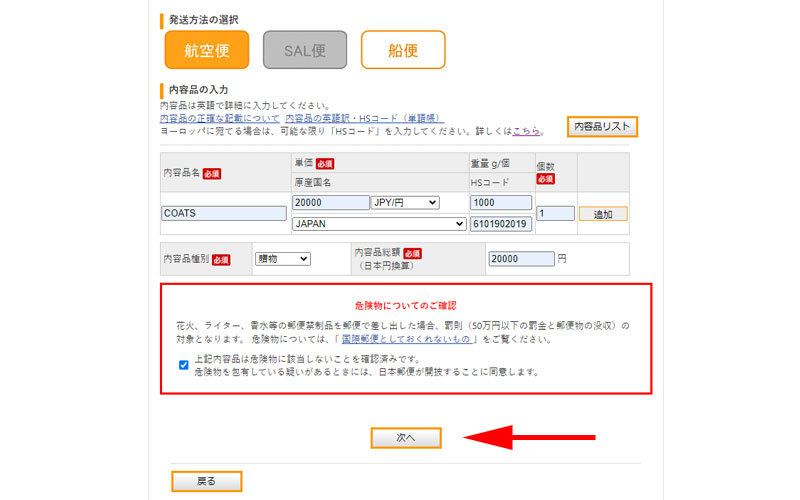
内容品を入力します。
今回は以下を例にしています。
商品:日本製のコート
製造国:日本
価格:20.000円
重量:1000g
HSコードは可能な限り記入してください。
単価は書類等価格の設定が難しいものは1円と記入してください。
記入が完了したら「追加」をクリックします。
商品が複数ある場合は、同様の手順で記入してください。
「危険物についてのご確認」にチェックを入れてください。
最後に「次へ」をクリックします。
ここでは例として、フランスに男性用のコートを送る場合を想定して記入しています。
EUに荷物を送る場合は、EU加盟国等の税関からの要求により、2023年9月22日(金)から、内容品のHSコードの情報を通関電子データで送信することが推奨されています。
これらの情報を送信しなかった場合、誤った情報を送信した場合は、通関の遅れや返送、受取人に過大な関税の支払いなどが発生する場合がありますので、以下のサイトを参考に必ず記載するようにしてください。
発送情報登録
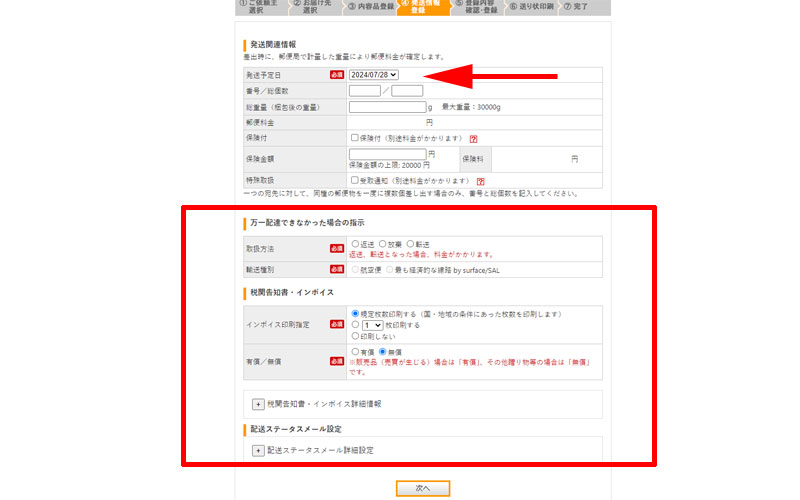
発送情報登録画面が表示されます。
様々な項目がありますが、基本的には、「発送予定日」と赤い枠線部分を記入すればOKです。
それ以外の部分は必要に応じて、記入してください。
「発送予定日」に関しては、記入日も含めた7日先まで指定することが可能です。
発送商品が高額だったり、保険が必要な場合は、保険付にチェックを入れてください。
詳しくは以下をご覧ください。
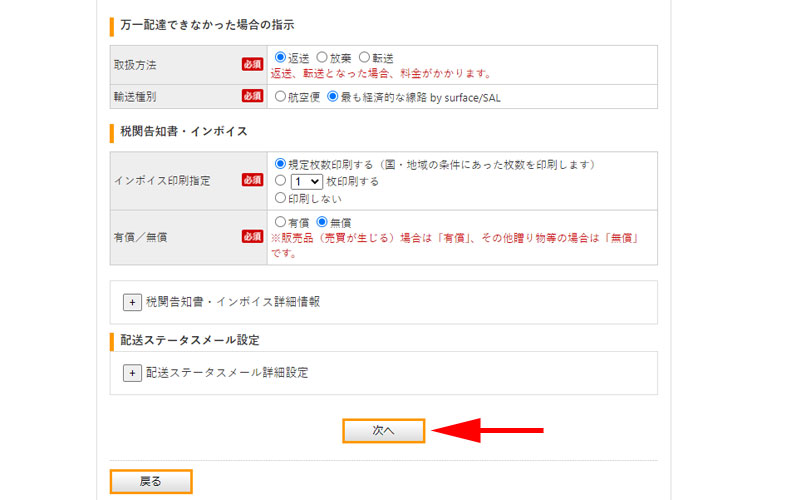
「万一発送できなかった場合の指示」という項目があります。
一般的には「返送」を選択してください。
食品など消費期限のあるものなどは「放棄」を選択した方が良い場合があります。
返送時の配送指定を選択します。
返送料金がかかりますので、緊急を要するものでなければ、「最も経済的な線路」を選択してください。
インボイス関連情報の入力です。
「規定枚数を印刷する」にチェックを入れておいてください。
有償 / 無償の選択です。
有償:相手から代金を受領する場合等
無償:個人的な送付、返送の場合等
登録内容の確認
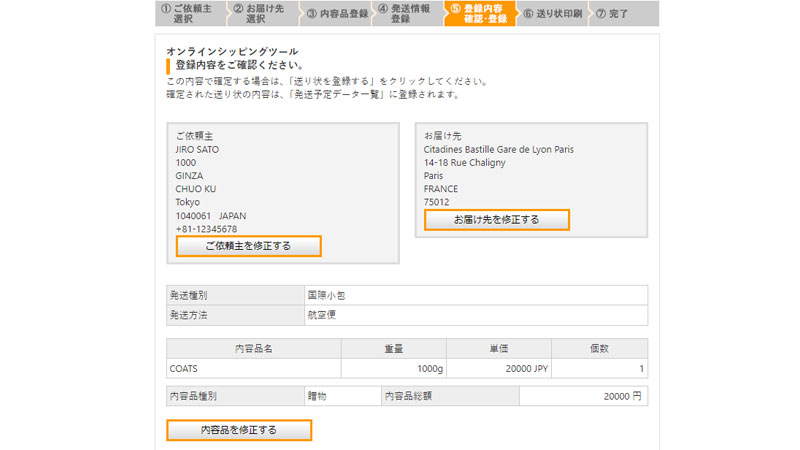
「登録内容の確認」画面が表示されます。
修正すべき場所があれば、この画面から修正してください。
間違いななければ、ページ一番下にある「送り状を登録する」をクリックします。
送り状の印刷をする
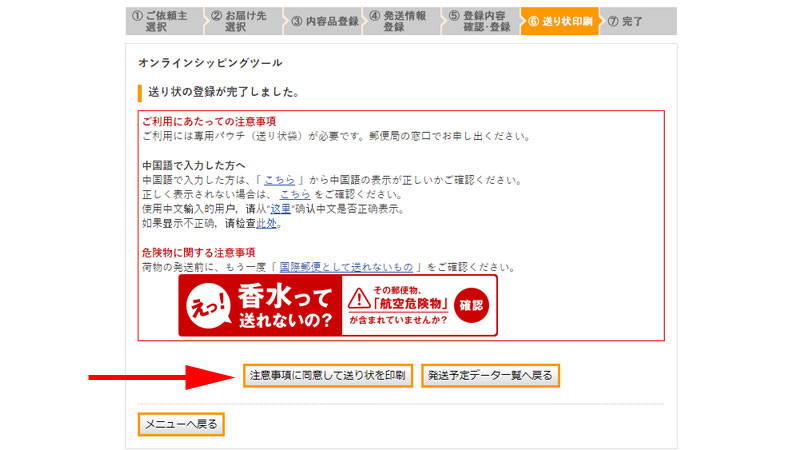
印刷前の注意事項を確認してください。
確認しましたら、「注意事項に同意して送り状を印刷」をクリックしてください。
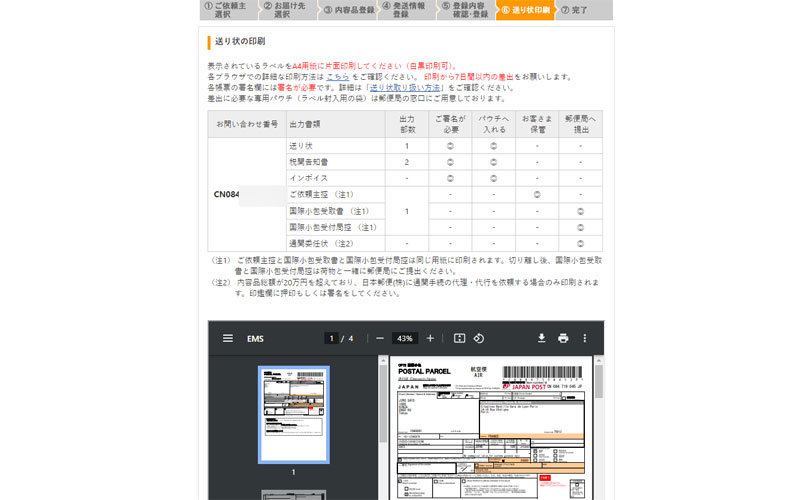
印刷される書類の種類が表示されます。
署名が必要なもの、パウチへ入れるものなど、とても分かりやすく記載されています。
またお問い合わせ番号も左に記載されています。
実際の印刷内容も確認することも出来ます。
問題がなければ印刷を開始してください。
PDFファイルとして保存したい場合は、ダウンロードボタンををクリックしてください。
以上でラベルの作成は終了です。
発送履歴を見る
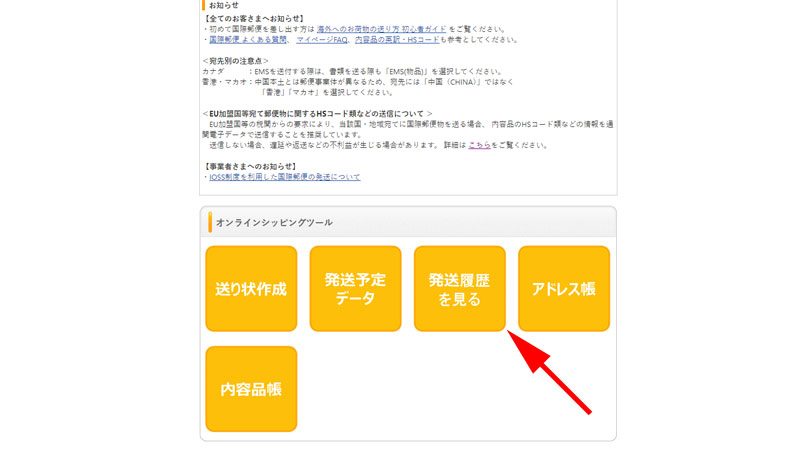
作成したデータを管理してみましょう。
「発送履歴を見る」をクリックします。
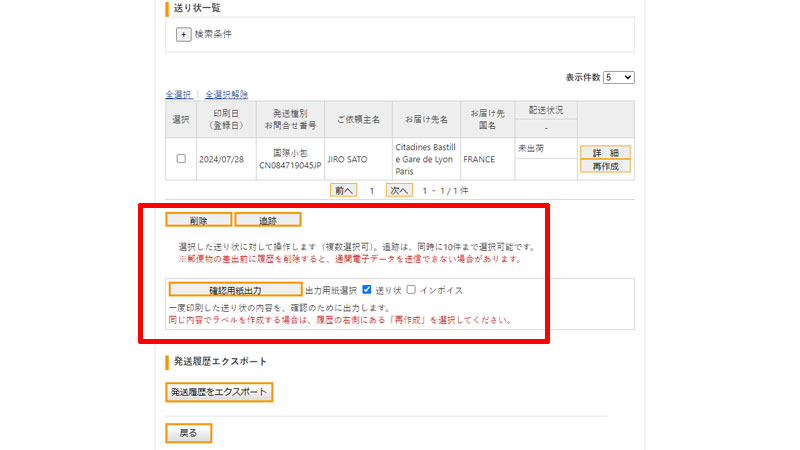
作成した送り状が表示されています。
赤い枠線の中の項目で、「再印刷・削除・追跡」を行うことが出来ます。
内容品の英語・中国語訳
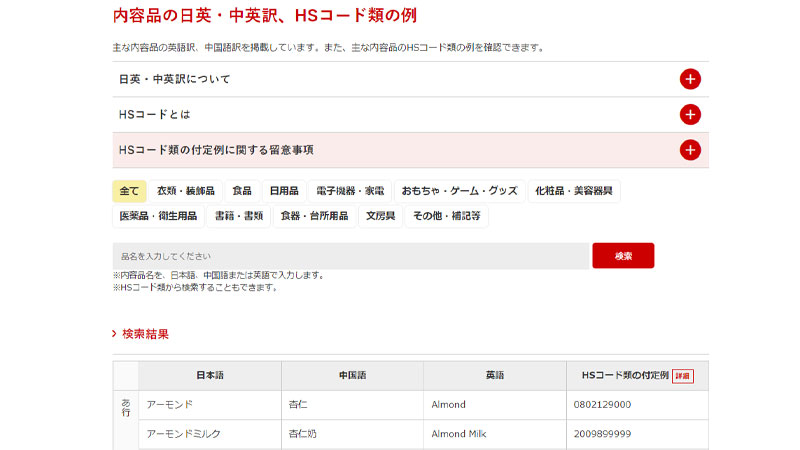
内容品を英語や中国語で記入するのは難しいですが、郵便局では主な商品について英語・中国語訳を掲載しています。
ご自身の内容品の表現が分からない場合は上記サイトで調べてみてください。
まとめ
いかがでしたか。
普段から海外へ荷物を送ることの多い方は特に難しい所はないと思います。
手書きで入力・作成するよりは格段に楽になっていますので、ぜひ積極的に利用することをお勧めします。
初めての方は、少し難しく感じる部分もあるかと思いますが、最低限必要な部分のみ記入して、どうしても分からない部分は郵便局で聞いてみてください。
一度作成することが出来れば、次回からは簡単に作成することが可能になると思います。
今回も最後までお読み頂きありがとうございました。
なお、スマートフォン版の使い方については以下で詳しくご紹介させて頂いております。

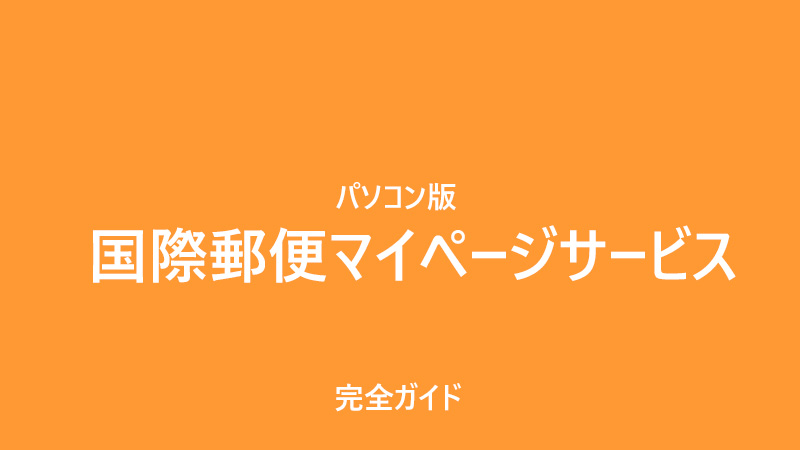


コメント