今まで沢山の年賀状ソフトをご紹介させて頂いてきましたが、今回ご紹介するのは、Webサイトで年賀状作成がすべて完結する、「ネットで年賀状」です。
残念ながらこちらのサービスは有料になるのですが、手元に年賀状がなくてもWeb上で通信面のデザインが作成でき、宛名面も印刷出来る充実した内容になっています。
Web上の年賀状作成サービスは、多くの会社が提供していますが、その中でも1,2を争う魅力があるWebサイトです。
それでは早速、「ネットで年賀状」の魅力と使い方についてご紹介させて頂きます。
ネットで年賀状
ネットで年賀状 とは
ネットで年賀状 とは、年賀状作成に特化した、Web版とアプリ版で利用できるサービスです。
アプリ版はこちらの記事をご参照ください。
特徴
豊富なデザイン
年賀状作成のために用意されているテンプレートは2500種類を超えます。
デザインは12月初旬までアップデートされますので、必ずお気に入りの1枚を見つけることが可能です。
プリンター・年賀状不要・投函不要
Webやアプリで作成したデザインを注文すれば、「ネットで年賀状」が印刷から発送までの手続きをすべて行なってくれます。
年賀状を買いに行ったり、印刷する必要もありません。
また郵便局やポストへ投函する必要すらありません。
(希望すれば注文した年賀状を自宅まで有料で郵送してもらえます)
サンプル注文が出来る
ネットで注文した年賀状の品質が心配な方も多いと思います。
そういった不安に応えるために、「 ネットで年賀状 」では無料でサンプルを印刷して郵送してもらうことが出来ます。
実際の印刷のクオリティがどれくらいなのか、手にとって確かめることが出来ますので、安心して注文することが出来ます。
24時までの注文は最短翌日発送
24時までに注文した年賀状は、最短翌日には発送されます。
同業他社に比べると圧倒的なスピードで配送してもらうことが出来ます。
(郵便局の印刷サービスでも最短で2営業日移行の発送です)
写真年賀状では12枚の写真が挿入可能(新サービス)

年賀状に挿入できる写真の枚数の上限が、12枚まで拡大されました。
(但し、デザインによります)
手書きスタンプが使用できる
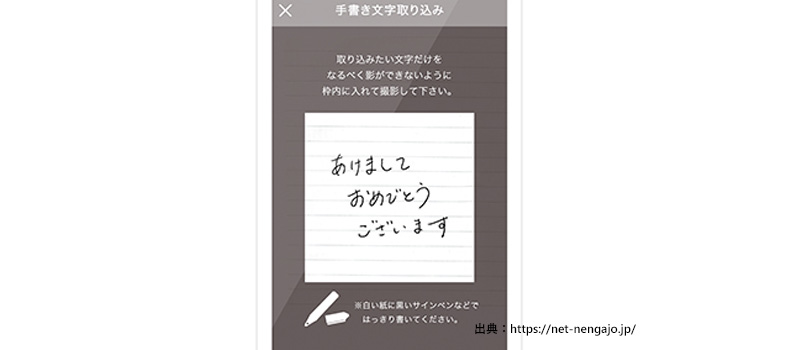
アプリ版「スマホで年賀状」を利用すると、手書きで書いたメッセージをスタンプとして取り込むことが出来ます。
年賀状に手書きのメッセージを加えたい方には最適なサービスです。
また、保存したスタンプは、「ネットで年賀状」でも利用することが可能です。
宛名スキャンサービス
アプリ版「スマホで年賀状」を利用すると、年賀状の宛名面を撮影しただけで、宛先を登録することが出来ます。
このシステムは無料で利用できる上、枚数に上限もありませんので、手入力する手間が減って大幅な時短をすることが可能です。
(一部読み取れない文字があります。また読み取った画像が住所録に反映されるまでに数日かかる場合があります。)
利用登録
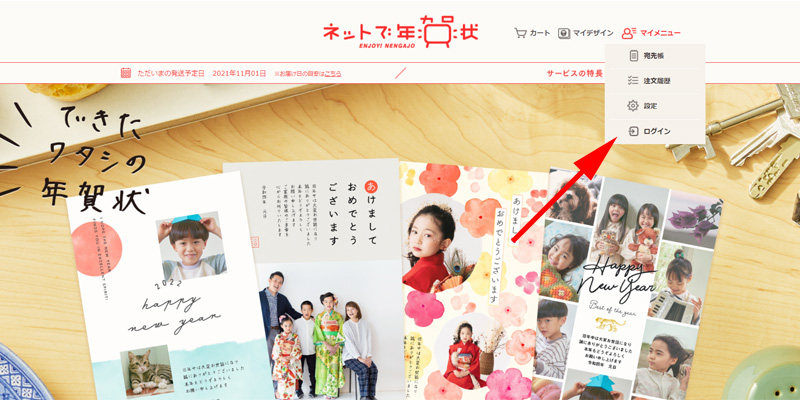
出典:ネットで年賀状
「ネットで年賀状」を利用する前に、まずは利用登録を済ませましょう。
手間がかかりますが、後々アプリとの連携を考えると登録しておいた方が良いでしょう。
まずはトップページ右上にある「マイメニュー」にマウスを近づけると、メニューが表示されますので、一番下の「ログイン」をクリックします。
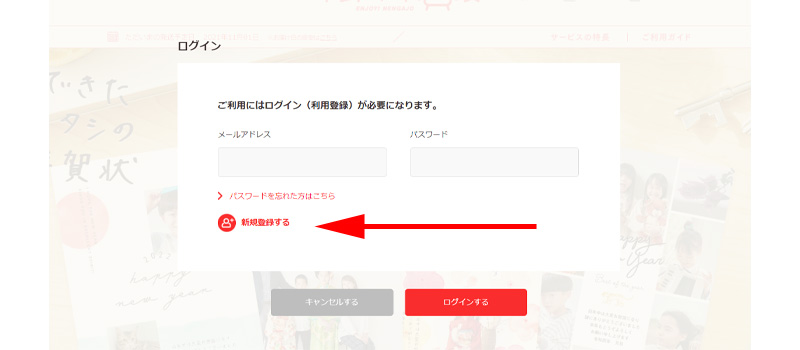
ログイン画面が表示されますので、矢印の先にある「新規登録する」をクリックします。
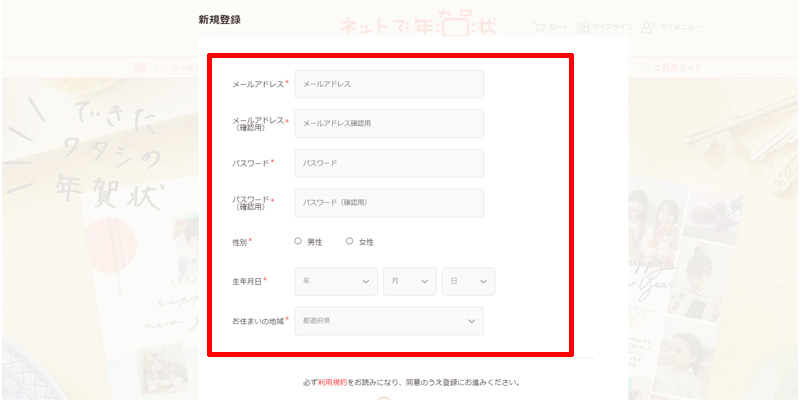
新規登録画面が表示されますので、空欄を埋めていきます。
すべて必須の内容になっていますので、間違いなく入力してください。
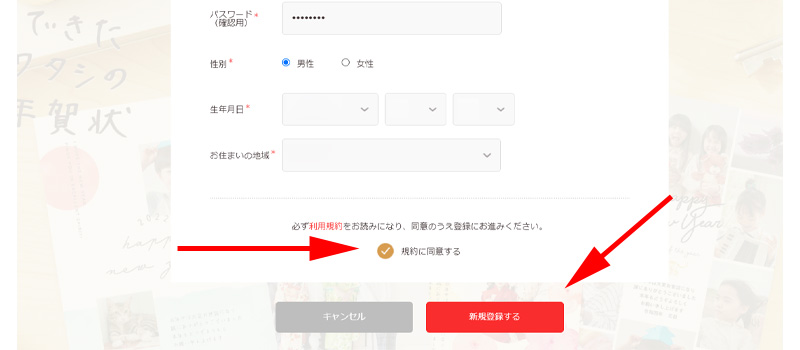
すべての入力が済んだら、一番下にある「規約に同意する」にチェックを入れて、「新規登録する」をクリックします。
入力内容に間違いがなければ、利用登録は完了です。
「ネットで年賀状」のトップページに戻りますので、早速年賀状を作成していきましょう。
(すでにログインは完了しています)
最近のWebサービスの利用者登録は、通常入力したメールアドレスに本人確認のためのリンクが記載されたメールが届くのですが、「ネットで年賀状」にはそのような仕組みはなく、登録完了の案内メールが届くだけになっています。
但し、正しくアドレスが登録されたどうか確認しておくことは、今後アプリ等を利用していくうえで、とても大切なことですので、必ずメールアドレスに「ネットで年賀状」から利用者登録完了のメールが届いたかどうか確認しておいてください。
万が一、メールが届いていない場合は、「ネットで年賀状」のサイトにログインした状態になっていると思いますので、ページ右上にある「マイメニュー」から「設定」をクリックして、メールアドレスを正しいものに変更しておいてください。
通信面の作成
テンプレートの作成
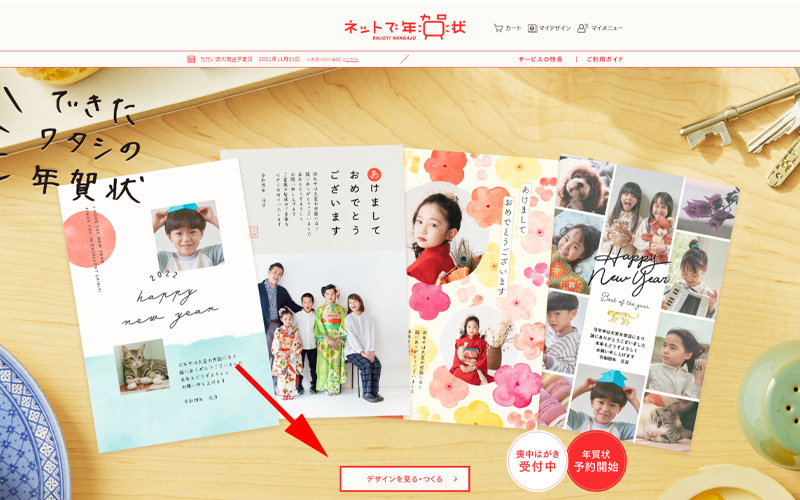
まずは通信面を作成していきます。
トップページ下にある「デザインを見る・つくる」をクリックします。
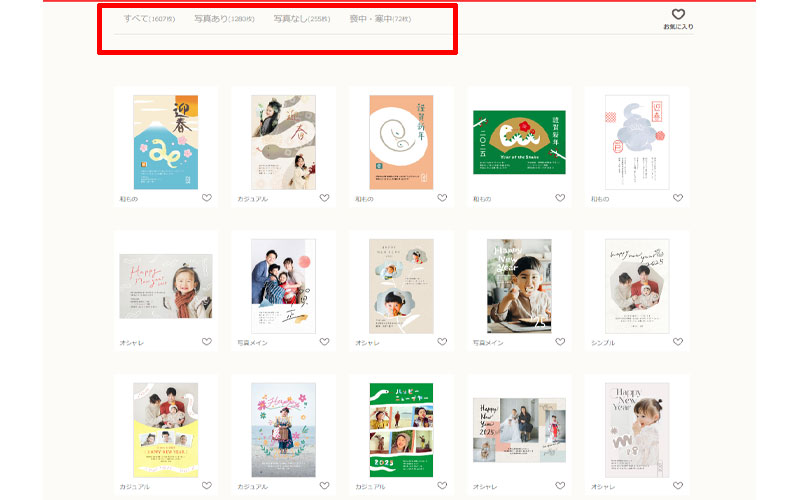
すべてのテンプレートが表示されました。
テンプレート数は1600を超えるので、このページをスクロールして、すべてのテンプレートに目を通すのは大変です。
そこで、赤い枠線の中の項目にマウスを乗せると絞り込み項目が表示されますので、テーマに沿ってテンプレートを選択していきます。
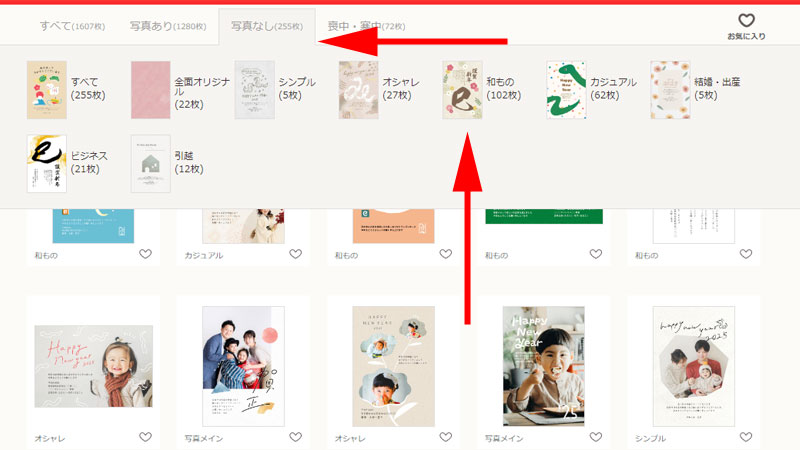
大きな項目は、「すべて」、「写真あり」、「写真なし」、「喪中・寒中」の4つになります。
ここでは、「写真なし」を選択します。
さらに項目が絞り込まれ、「すべて」、「全面オリジナル」、「オシャレ」などが表示されますので、好みのカテゴリーを選択してください。
例として、「和もの」を選択してみます。
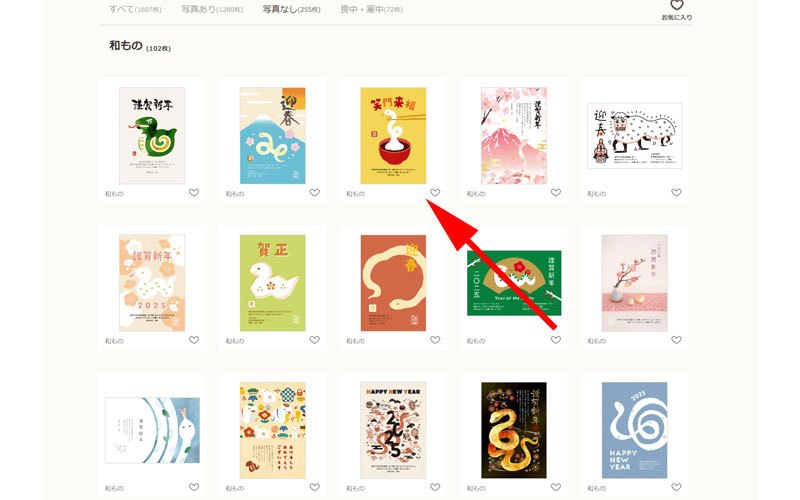
「和もの」のテンプレートが表示されました。
表示された中から、好みのテンプレートをクリックします。
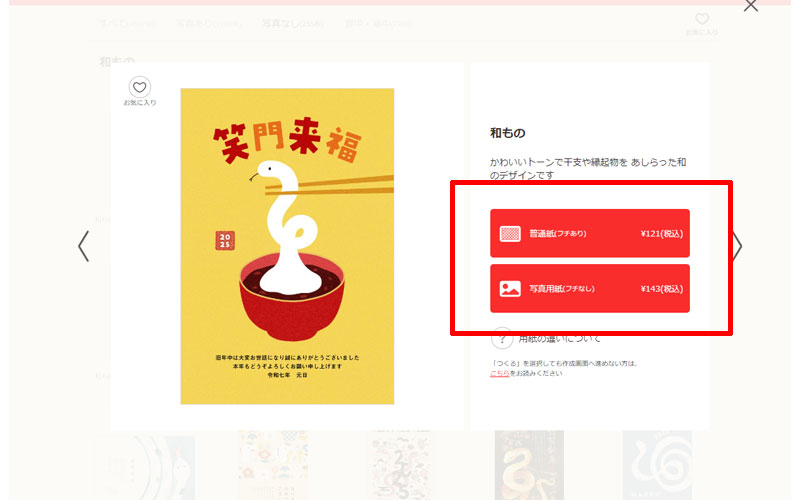
テンプレートが拡大されました。
問題がなければ、用紙を選択します。
赤い枠線の中にある、「普通紙」と「写真用紙」のどちらかを選択します。
今回選んだようなイラストの場合は「普通紙」で良いと思います。
写真付きの年賀状を作成する場合は、「写真用紙」を選択したほうが、キレイに印刷されます。
編集
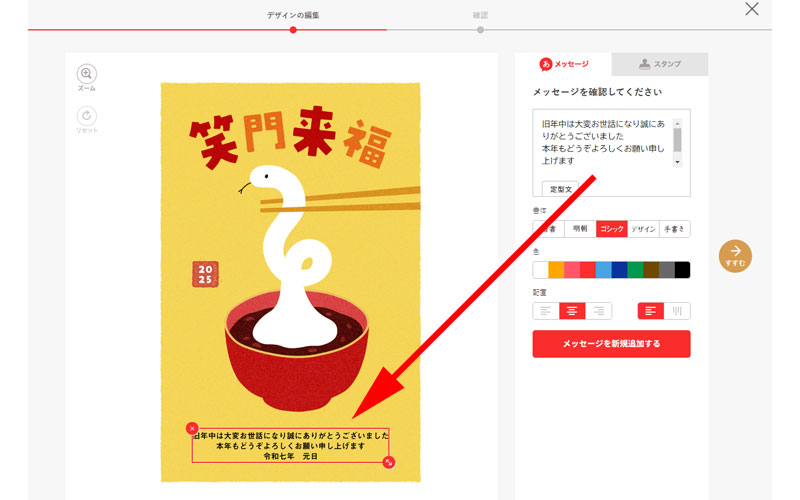
続いて編集画面が表示されます。
まずはあいさつ文を編集します。
デフォルトで問題がない場合は特に変更は必要ありません。
オリジナルの文言を入れたり、追加する場合は、メッセージボックスの中で編集します。
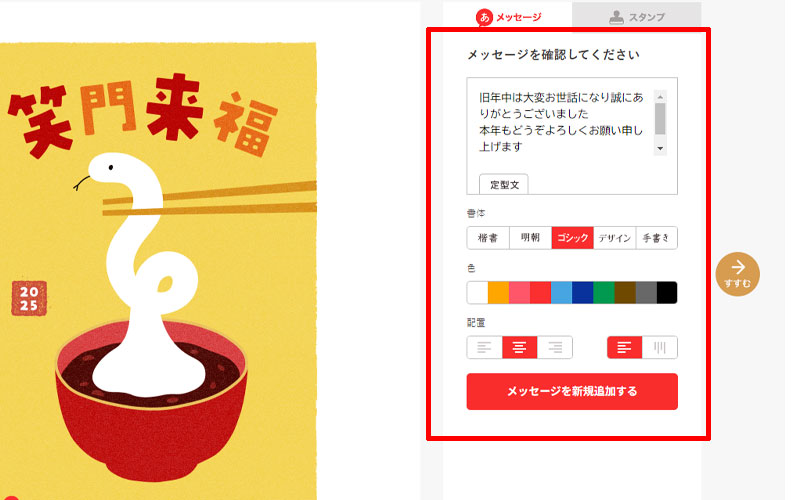
その他、挨拶文に対して出来る編集内容は以下になります。
- 書体:楷書・明朝・ゴシック・デザイン・手書きの5種類になります。
- 色:10色から選べます
- 配置:左向きや右寄せなどを選ぶことが出来ます。
また一番下にある「メッセージを新規追加する」をクリックすると、別の文章を挿入することも可能です。
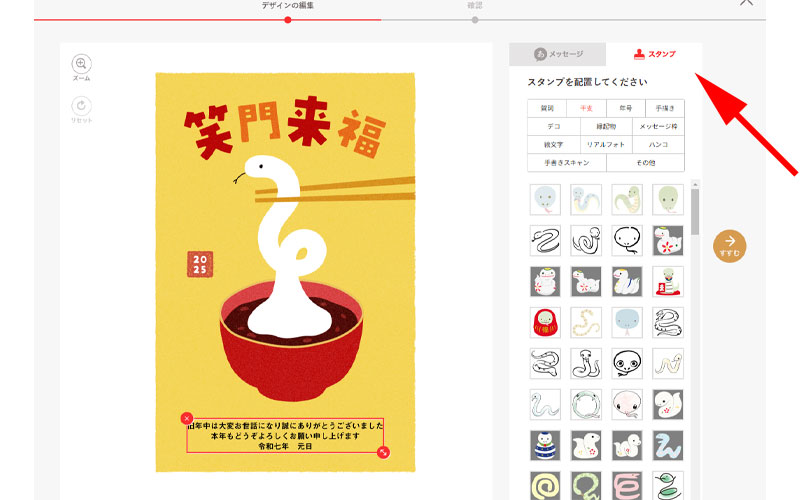
矢印の先にある、「スタンプ」をクリックすると、賀詞や干支などのスタンプを挿入することも可能です。
すべての編集が完了したら、画面右側にある「すすむ」をクリックします。
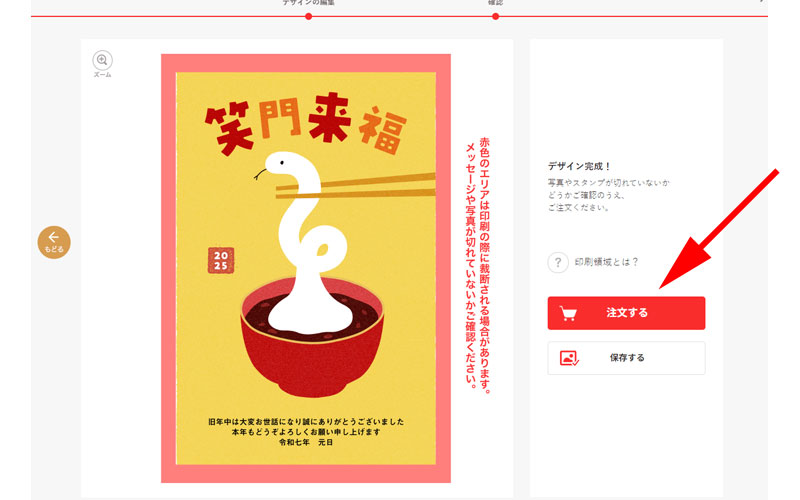
注文画面が表示されますので、「注文する」ボタンをクリックします。
なお、ハガキのフチの赤いエリアは印刷の際に裁断される可能性があります。
もし、この部分に文字や写真、イラストがかぶっていたら、画面一番左側にある「戻る」ボタンをクリックして再度編集を行なってください。
「注文する」ボタンの下に「保存する」ボタンがありますが、このまま「注文する」ボタンをクリックすると自動で保存されますので、特に気にする必要はありません。
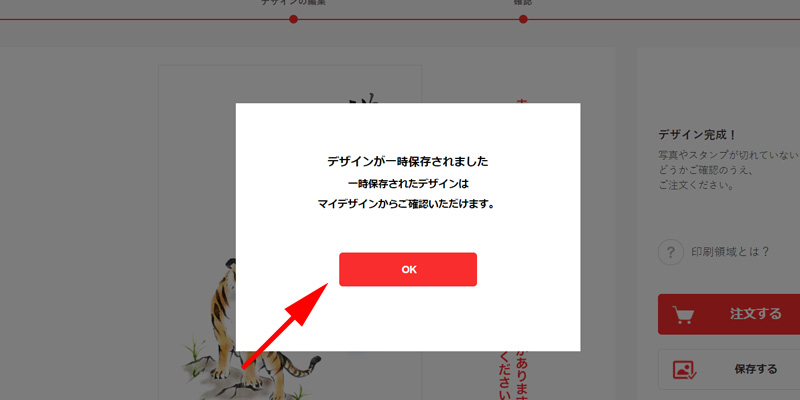
デザインが一時保存されたというメッセージが表示されますので、「OK」をクリックします。
通信面の作成はここまでで、ひとまず終了です。
以下注文方法の説明をしますが、実際に注文する場合は、宛名面の住所登録が完了してから行なった方がスムーズです。
宛名面の印刷が必要ない方や、注文枚数が少ない方はそのまま注文画面に進んでもらっても構いません。
注文方法
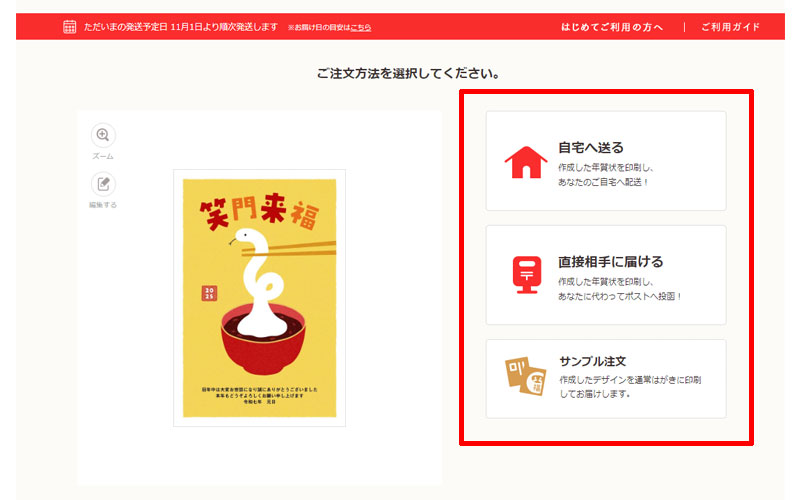
注文方法が3つ表示されます。
ご都合に合わせて選択してください。
- 自宅へ送る:あなたの自宅に注文した年賀状を郵送します。(有料)
- 直接相手に届ける:出来上がった年賀状を直接ポストに投函してもらえます。(無料)
- サンプル注文:作成した年賀状のサンプルを自宅に郵送してもらえます。(無料)
自宅へ送る
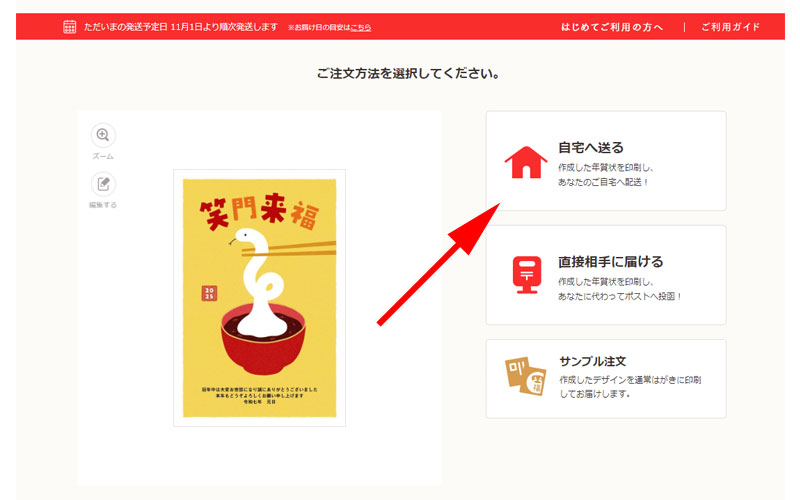
まずは「自宅へ送る」場合について見ていきましょう。
「自宅へ送る」をクリックします。
宛名面を印刷する
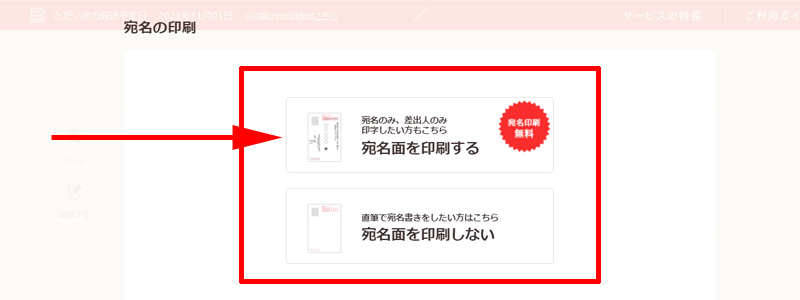
宛名面印刷を行うかどうかの確認画面です。
「ネットで年賀状」の魅力の1つある、宛名面無料印刷が行えますので、まずは「宛名面を印刷する」をクリックします。
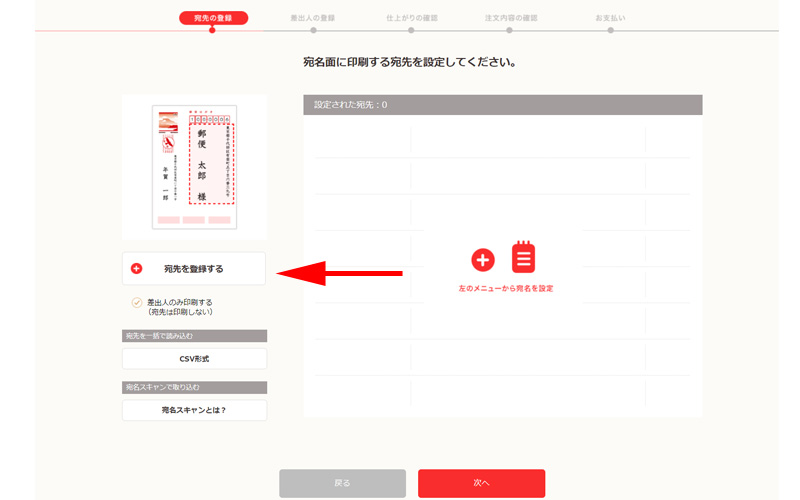
宛名の入力画面が表示されますので、「宛先を登録する」をクリックします。
なお、差出人のみ印刷される方は、その下にある「差出人のみ印刷する」にチェックを入れてください。
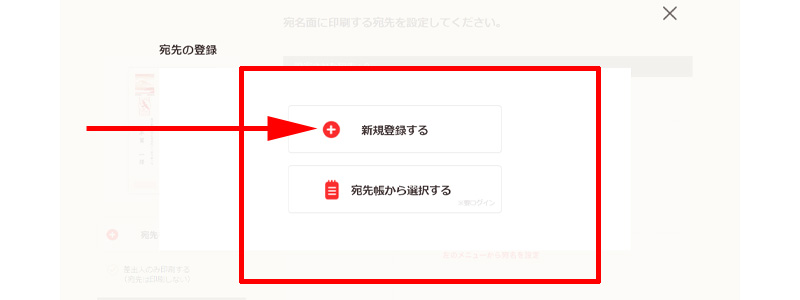
「新規登録」をクリックします。
宛先帳がすでに完成している方は、下の「宛先帳から選択する」をクリックします。
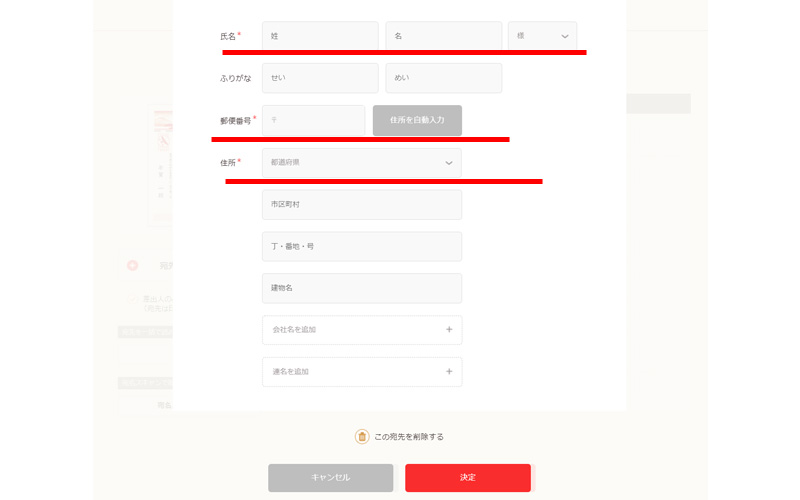
宛先を入力します。
氏名・郵便番号・住所は必須の入力項目です。
入力を終えたら一番下にある赤いボタン「決定」をクリックします。
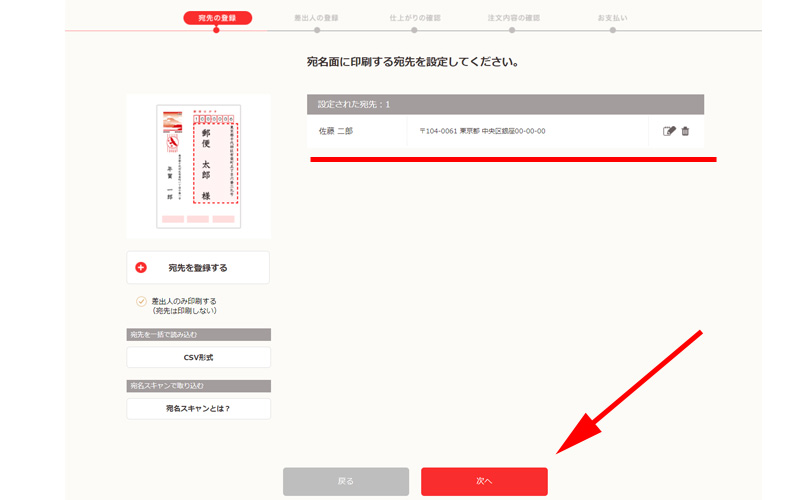
設定された宛先に、先程入力した宛名が反映されていれば、入力完了です。
さらに続けて宛名を入力する場合は、「宛先を登録する」をクリックして、同じ手順で登録していきます。
すべての登録が完了したら、画面下にある赤いボタン「次へ」をクリックします。
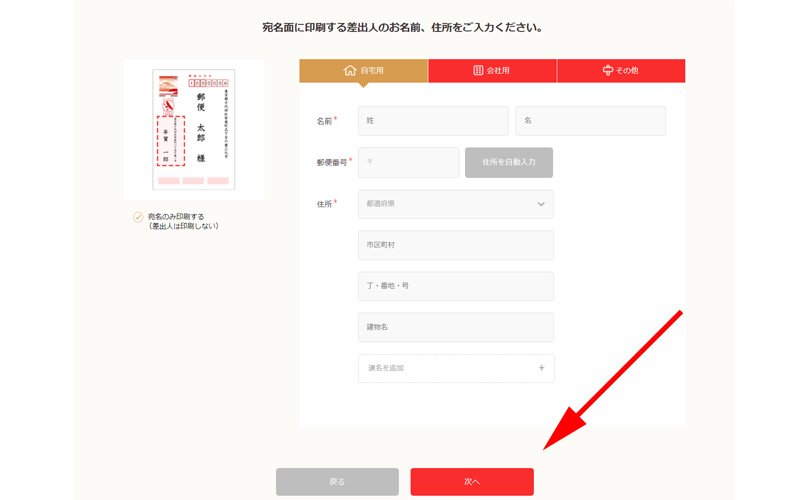
続いて「差出人」の登録画面が表示されます。
宛先同様に、氏名・郵便番号・住所を入力します。
完了したら、「次へ」をクリックします。
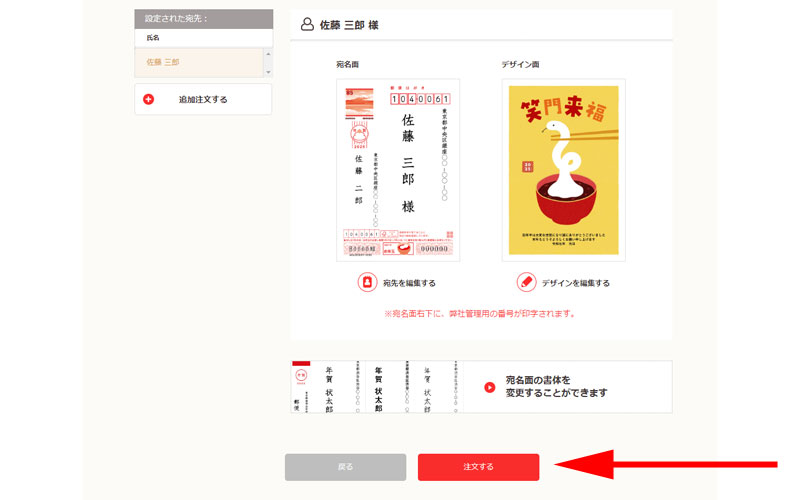
仕上がりの確認画面が表示されました。
宛名面、デザイン面共に問題がなければ、一番下にある「注文する」をクリックします。
修正が必要な場合は、「宛先を編集する」または、「デザインを編集する」をクリックして訂正してください。
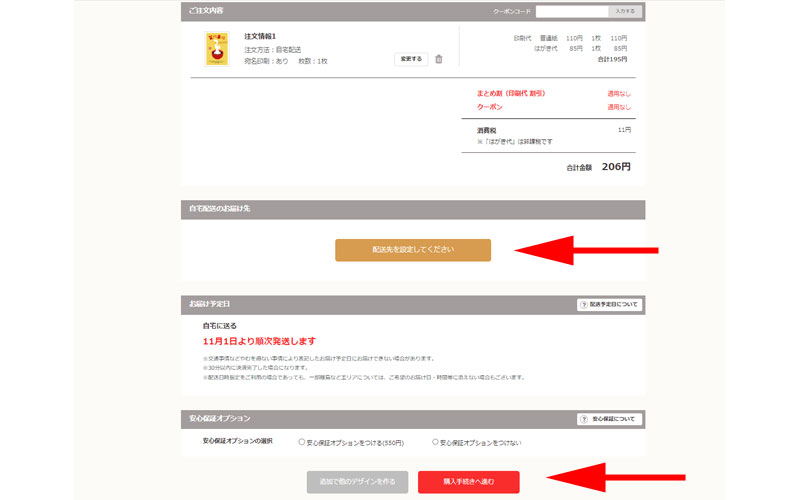
注文内容の確認画面が表示されます。
真ん中の矢印の先は、自宅住所、または配送先を記入します。
記入後に、配送方法を選択することが出来ます。
- 宅急便(クロネコヤマト):880円
- ネコポス:550円(80枚以下まで)
配送方法の選択が完了したら、支払金額が変更されますので、必ず確認してください。
すべての項目の確認が出来たら、一番下にある「購入手続きに進む」をクリックします。
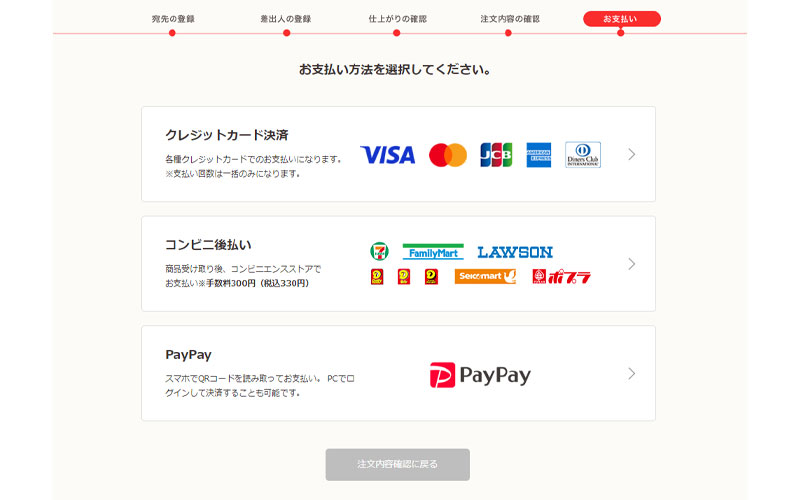
支払い方法の選択画面が表示されますので、「クレジットカード決済」、「コンビニ後払い」、「PayPay」の中から、都合の良い方法を選択して支払いを完了させてください。
直接相手に届ける
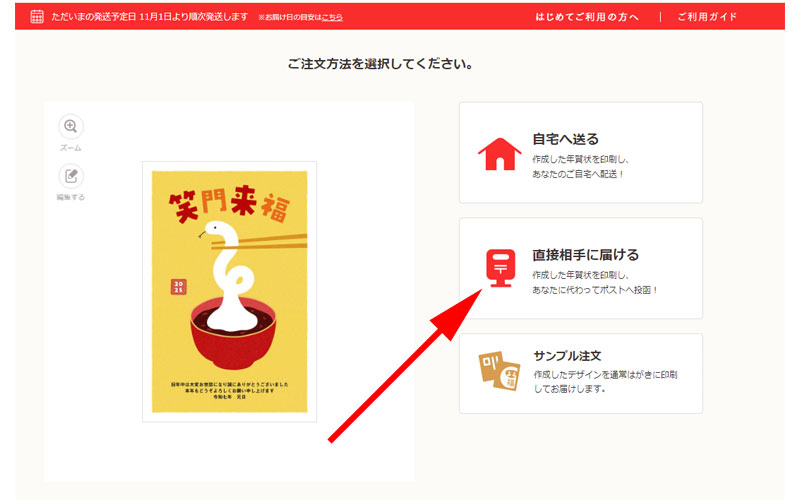
作成した年賀状を、「直接相手に届ける」手順を見ていきましょう。
基本的には、先程の自宅へ送る場合と同じ手続きになります。
宛先と差出人を登録して年賀状を完成させてください。
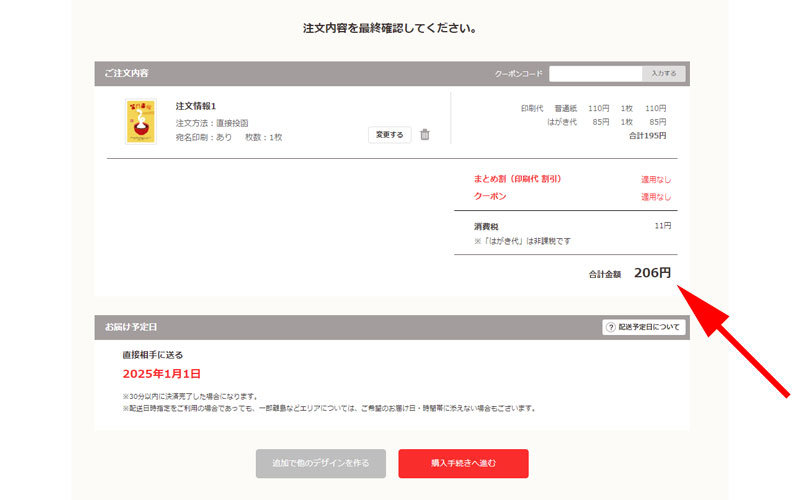
注文内容の確認画面が表示されました。
自宅へ送る場合と違うのが、自宅への配送料金がかかりませんので、支払い金額は赤い枠線の中の「206円」のみとなります。
また相手へのお届け予定日は「1月1日」になっていますので、支払いを済ませれば後は何もすることがありません。
内容を確認したら、「購入手続きに進む」をクリックします。
支払い方法の選択画面が表示されますので、都合の良い支払い方法を選択して決済を完了させてください。
宛名面の作成

通信面の作成から始めると、宛名面の入力まで出来て注文出来てしまいますが、年賀状の枚数が多いときや、年賀状作成にあまり時間がかけられない場合などは、事前に宛名先を作成しておくとスムーズに注文することが可能です。
まずはトップページの右上にある「マイメニュー」のなかにある「宛先帳」をクリックします。
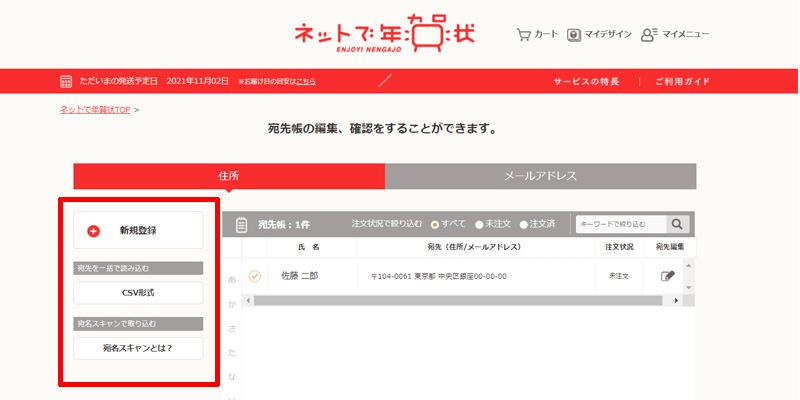
宛先入力画面が表示されますので、左側の赤い枠線の中の項目を使って入力していきます。
新規登録
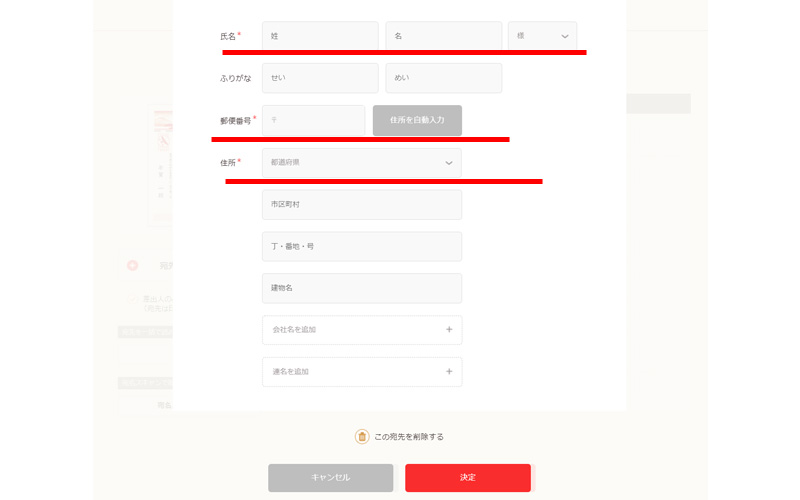
新規登録は、通信面の作成時と同じように入力していきます。
氏名・郵便番号・住所は必須になります。
CSV形式
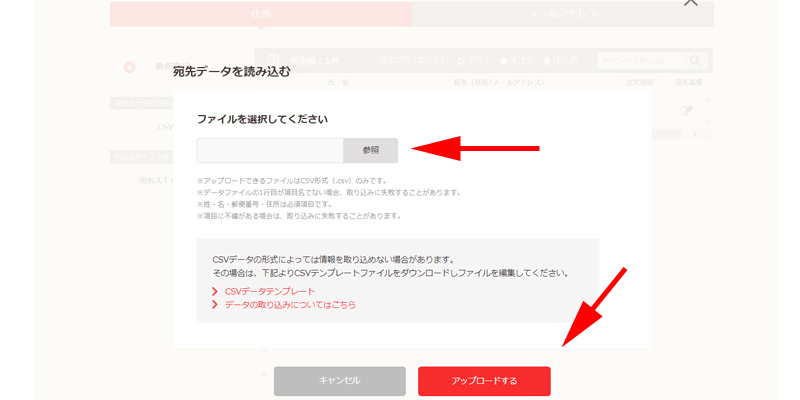
他の年賀状ソフトなどを使用していた方は、住所録をCSV形式でエクスポート(書き出し)しておくことでそのファイルを取り込むことが可能です。
「参照」をクリックして、対象のファイルを選択したら、下にある「アップロードする」をクリックしてください。
CSV形式でのエクスポートの方法に関しては、使用していたソフトによって方法が異なりますので、それぞれの ソフトの使用方法でご確認ください。
宛名スキャンで取り組む
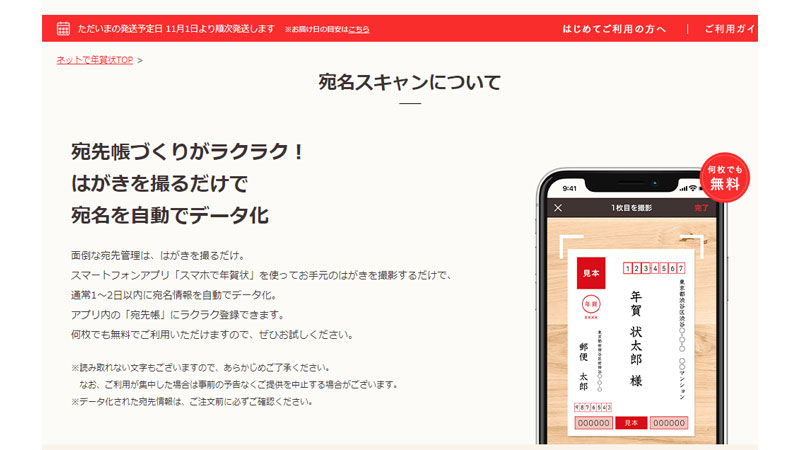
スマートフォンアプリ、「スマホで年賀状」を利用すると、昨年の年賀状などを撮影することにより、自動で宛名を取り込んでくれます。
但し、取り込んだ宛名は反映までに数日かかりますので、お急ぎの場合は注意して利用してください。
料金
| ご注文枚数 | 1~20枚 | 21枚~40枚 | 41枚~70枚 | 71枚~100枚 | 101枚~200枚 |
|---|---|---|---|---|---|
| 普通紙 | 110円(税込 121円) | 100円(税込 110円) | 90円(税込 99円) | 80円(税込 88円) | 70円(税込 77円) |
| 写真用紙 | 130円(税込 143円) | 120円(税込 132円) | 110円(税込 121円) | 100円(税込 110円) | 90円(税込 99円) |
一部のデザイン、「チャリティ年賀状」、「ミッキーマウス」、「プーさん」のデザインは割引対象外となっています。
基本料金等はかかりませんので、支払い金額は、「(印刷代+はがき代)×枚数」になります。
自宅へ年賀状を配送する場合は以下の料金がかかります。
- 宅急便(クロネコヤマト):880円
- ネコポス:550円(80枚以下まで)
利用の際の注意点
大変便利な年賀状サービス、「ネットで年賀状」ですが、全く問題がないわけではありません。
もちろん利用の際の問題点は、どのサービスを利用してもあるものですので、皆様のご都合や利用環境に合わせて判断してください。
テンプレートの編集機能が少ない
豊富に用意されているテンプレートですが、編集出来る機能はかなり限られています。
特に今まで、有料の年賀状ソフトなどを使用していた方からすると、かなり物足りなく感じる部分があると思います。
中でもフォント数の少なさは、他の無料ソフトと比較してもかなり限定されたものになっています。
自宅印刷に比べて料金が割高
他社の同様のサービスに比べれば、かなり割安に利用できる「ネットで年賀状」ですが、やはり自宅で印刷することと比べると割高になります。
もちろん、印刷のクオリティに違いがありますので、ただ料金が高いというわけではありません。
住所録をエクスポートすることが出来ない
実はこれが「ネットで年賀状」を利用する上での最も大きな問題で、入力した住所録をエクスポートすることが出来ません。
他の無料・有料に関わらず、数ある年賀状ソフトの殆どが入力した住所録をエクスポートすることが出来ることを考えると、かなりマイナスのポイントになっています。
すでにCVS形式で住所録をお持ちの方は良いですが、そうでない場合は、来年以降、他のソフトに乗り換えるときに、宛先をすべて最初から入力しなくてはなりません。
宛先が10件くらいであれば良いですが、50件を超えるような場合は少し考えてしまう部分でもあります。
年賀状作成ソフト選びに迷ったら
年賀状作成ソフト選びに迷ったら、こちらをお読みください。
無料・有料年賀状作成ソフトを比較検討させて頂いております。
まとめ
いかがでしたか。
大変便利で使い勝手の良い年賀状サービス「ネットで年賀状」。
幾つかのマイナスポイントはありますが、総じて高評価の付けられるサービスです。
マイナスポイントの編集機能の少なさは、特にこだわりのない方には問題ありませんし、価格面に関しても、プリンターをお持ちでない場合や、自宅でプリントする場合の手間を考えると、割安と考えることが出来る場合もあります。
使い勝手や用意されているテンプレートの好みもあると思いますので、まずは一枚作成してみて、気に入るようであれば、利用してみるのが良いのではないでしょうか。
今回も最後までお読み頂きありがとうございました。






コメント