今回ご紹介させて頂くのは、ミシンやプリンターで有名なブラザーが提供する無料年賀状作成アプリ、「いつでも はがき・年賀状プリント2025」になります。
シンプルな操作が魅力に年賀状アプリで、アプリの操作に不慣れな方でも簡単に年賀状が作成出来ると評判のアプリです。
実際の実力はどれくらいなのか、早速使い方のご紹介とともに見ていきましょう。
ご利用にはブラザーのプリンターが必須となります。
ブラザーのプリンター選びはこちらの記事をご覧ください。
いつでも はがき・年賀状プリントとは
ミシンやプリンターで有名なブラザーが提供する無料の年賀状作成ソフト。
誰でも簡単に年賀状を作成することが出来るのが魅力のアプリです。
また、他社で使用していた住所録を取り込むことが出来ますので、乗り換えもスムーズに行うことが出来ます。
パソコンでの利用を検討の方は、こちらの記事をご覧ください。
インストール方法
公式サイトからインストール
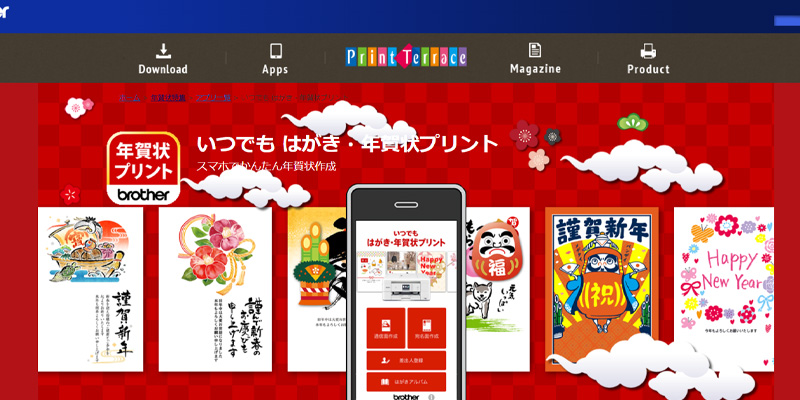
出典:ブラザー いつでも はがき・年賀状プリント 公式サイト
まずは、「いつでも はがき・年賀状プリント」公式サイトにアクセスします。
画面を一番下までスクロールします。
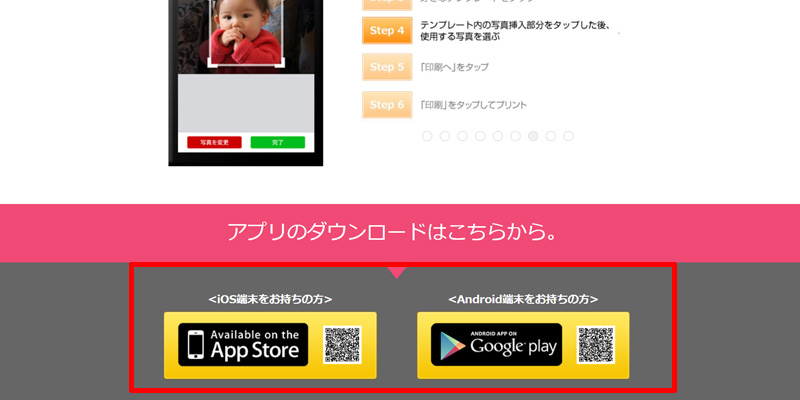
アプリへのリンク先が表示されますので、こちらをクリックしてインストールしてください。
こちらのリンク先からも直接インストールすることが出来ます。
App Storeからインストール
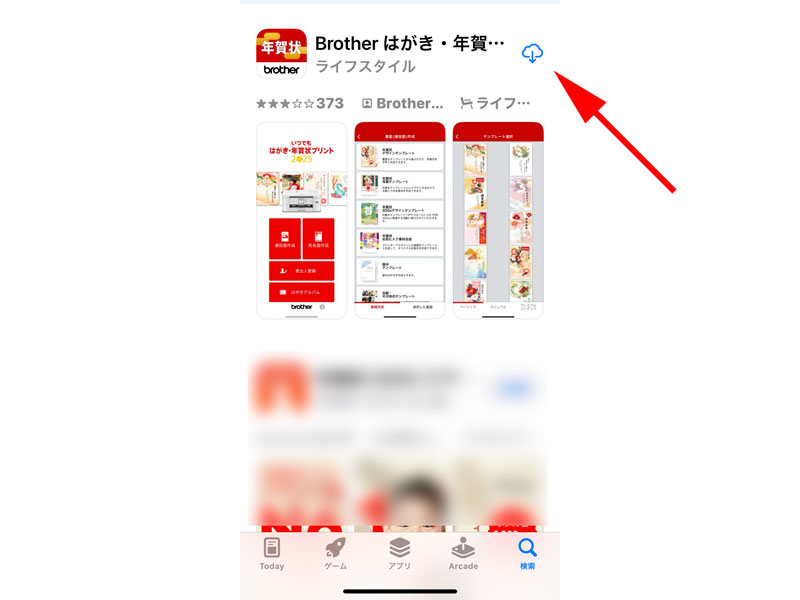
App Storeにアクセスしたら、「いつでも はがき・年賀状プリント」と検索してください。
([ブラザー年賀状」などで検索しても問題ありません。)
アプリが表示出来たら、「入手」をタップしてインストールします。
初期設定
使用許諾書
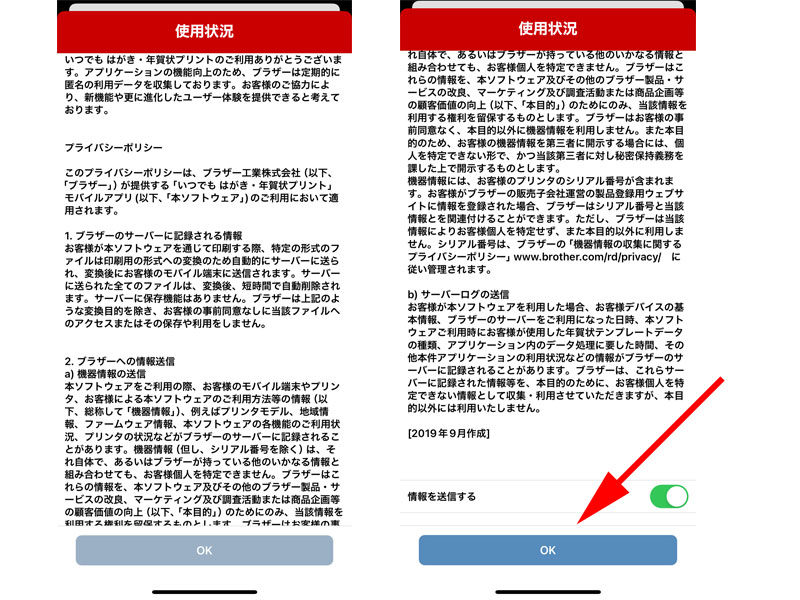
アプリを起動すると使用許諾と使用状況に関する内容が表示されますので、よくお読み頂き、画面を一番下までスクロールします。
使用状況に関して情報を送信する場合は、赤い枠線の中のチェックボックスをオンに、送信しない場合はオフにしてください。
完了したら、「OK」をタップします。
会員登録
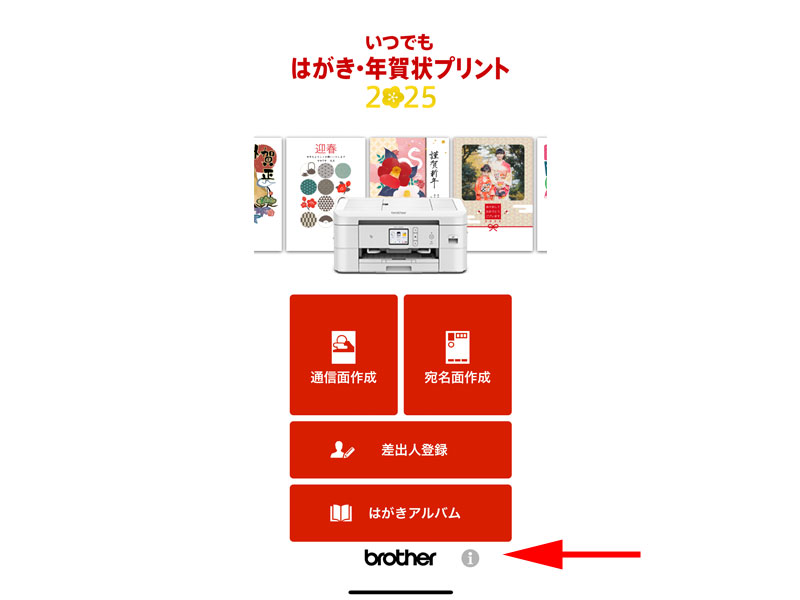
トップページが表示されました。
続いて会員登録をしていきます。
「 いつでも はがき・年賀状プリント 」は会員登録をしなくても利用出来ますが、一部利用できないコンテンツがありますので、少し面倒ですがこの機会に登録を済ませておきましょう。
トップページの右下にある、「インフォメーションアイコン」をタップします。
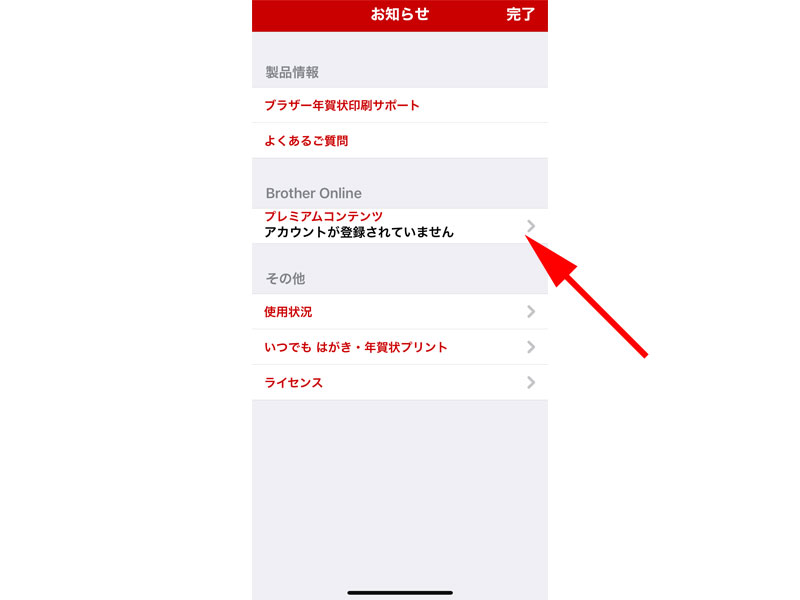
「プレミアムコンテンツ」をタップします。
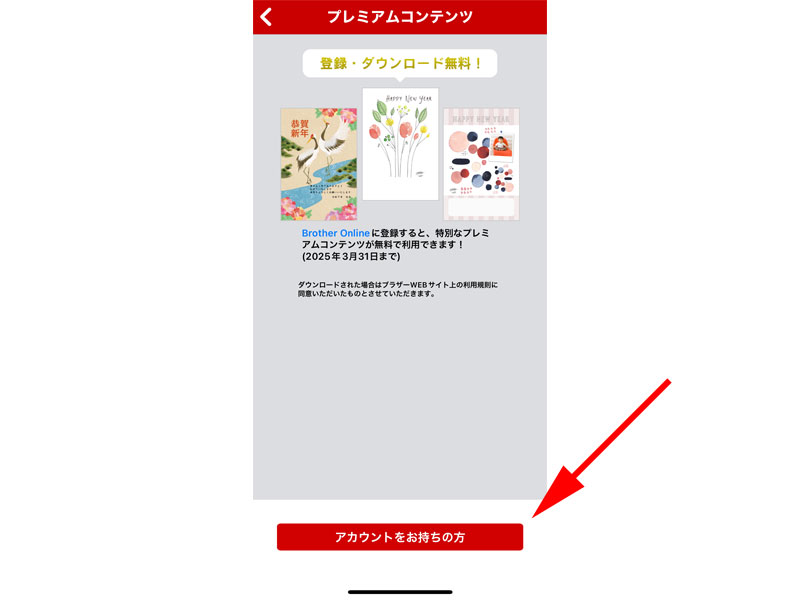
「Brother Online」の登録画面が表示されますので、すでにアカウントをお持ちの方はタップしてログインしてください。
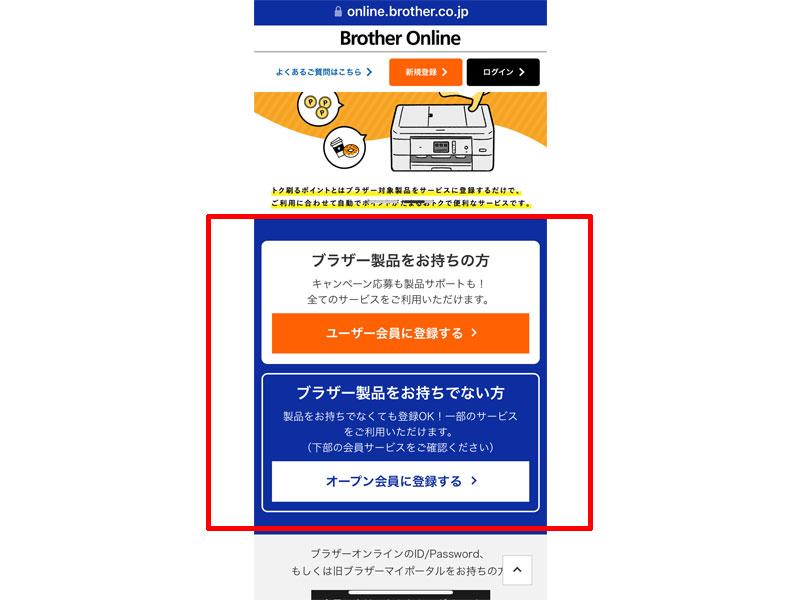
アカウントをお持ちでない方は、ブラザーオンラインの公式サイトからアカウントを作成します。
上記のリンクをタップしてください。
ブラウザが立ち上がり、新規登録画面が表示されます。
ブラザー製品を持っていなくても、どなたでも登録することが出来ますので、どちらかを選択してタップしてください。
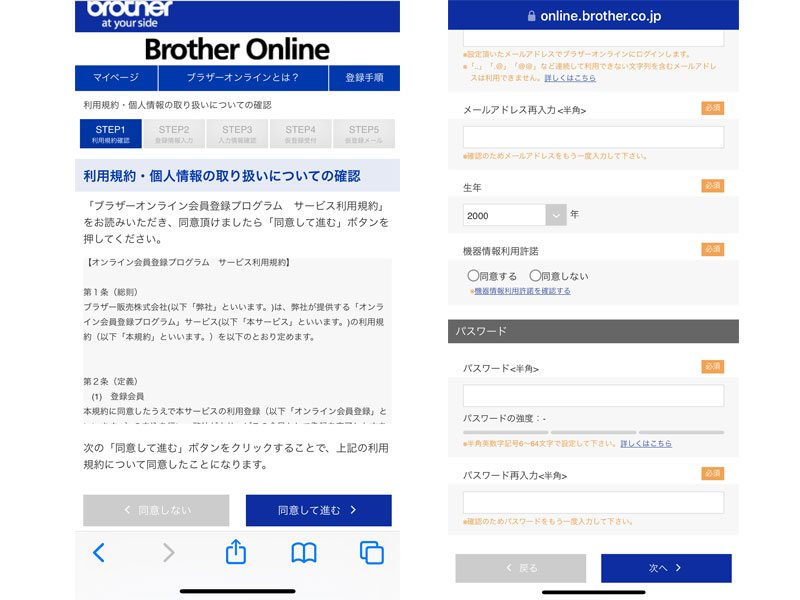
利用規約に同意した後、メールアドレスや個人情報の入力画面が表示されますので、必要に応じて入力してください。
無事に手続きが進むと登録したメールアドレスに登録完了のメールが届きますので、アプリに戻り、「アカウントをお持ちの方」からログインしてください。
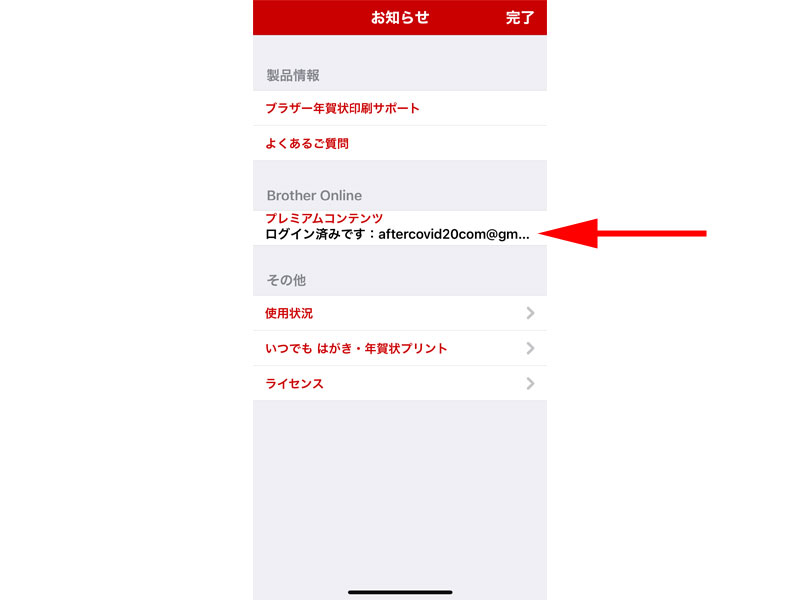
インフォメーション内にある「プレミアムコンテンツ」の部分にメールアドレスが表示されていればログインは完了となります。
通信面の作成
テンプレートの選択

トップページから、「通信面作成」をタップします。
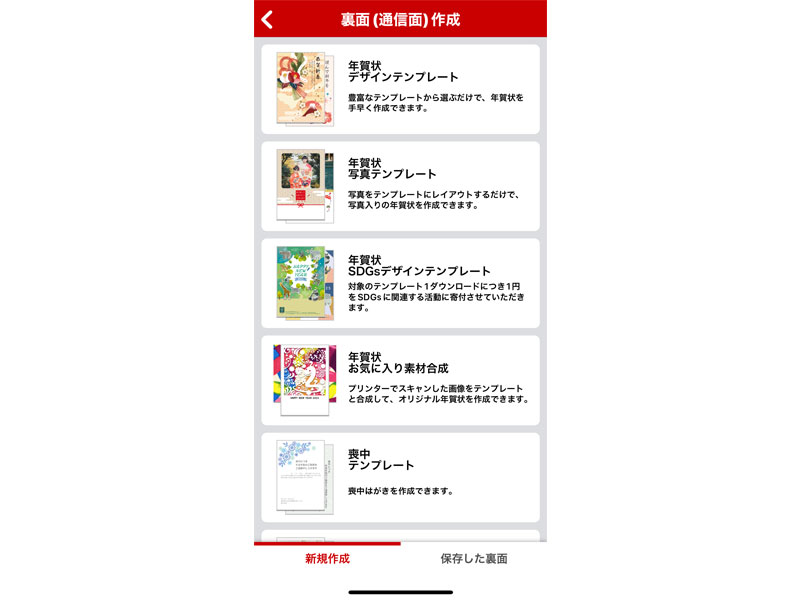
様々な用途に合わせたテーマが用意されています。
- 年賀状デザインテンプレート
- 年賀状写真テンプレート
- 年賀状SDG’sデザインテンプレート
- 年賀状お気に入り素材合成
- 喪中テンプレート
- 白紙・その他のテンプレート
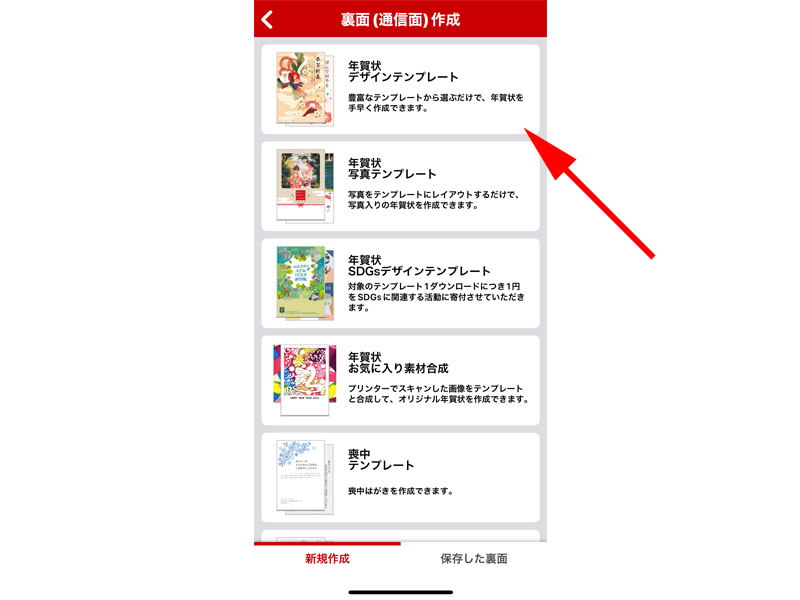
ここでは例として、「年賀状デザインテンプレート」を選択します。
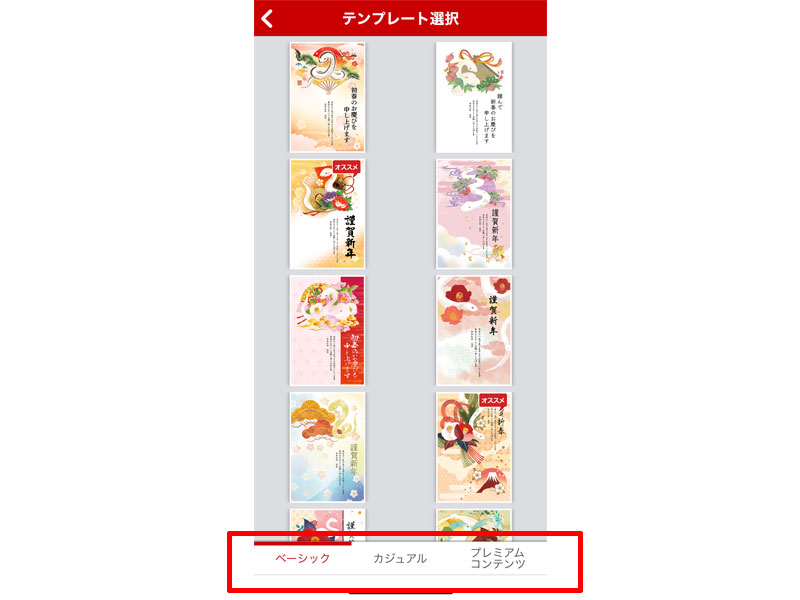
テンプレート選択画面が表示されました。
画面一番下の3つのテーマをタップすると、テンプレートを絞り込むことが出来ます。
デフォルトは「ベーシック」になっています。
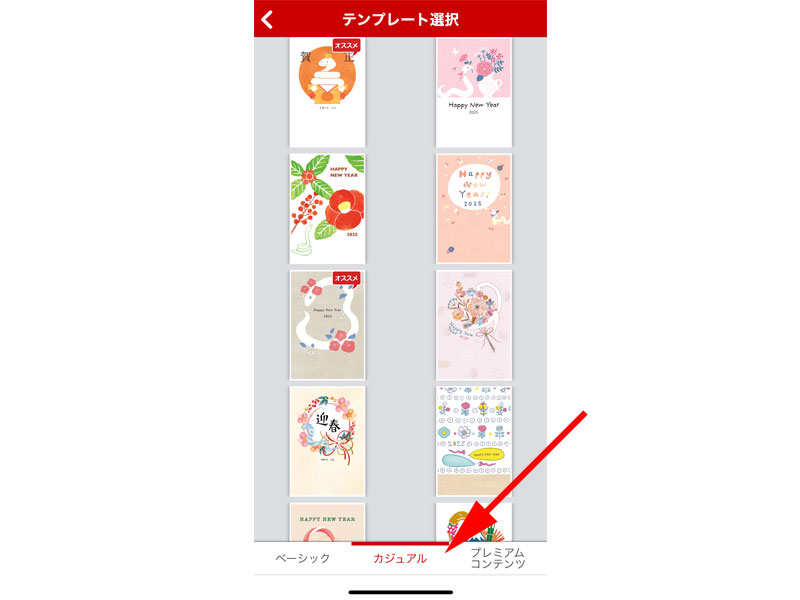
「カジュアル」をタップすると、可愛らしいデザインのテンプレートが表示されます。
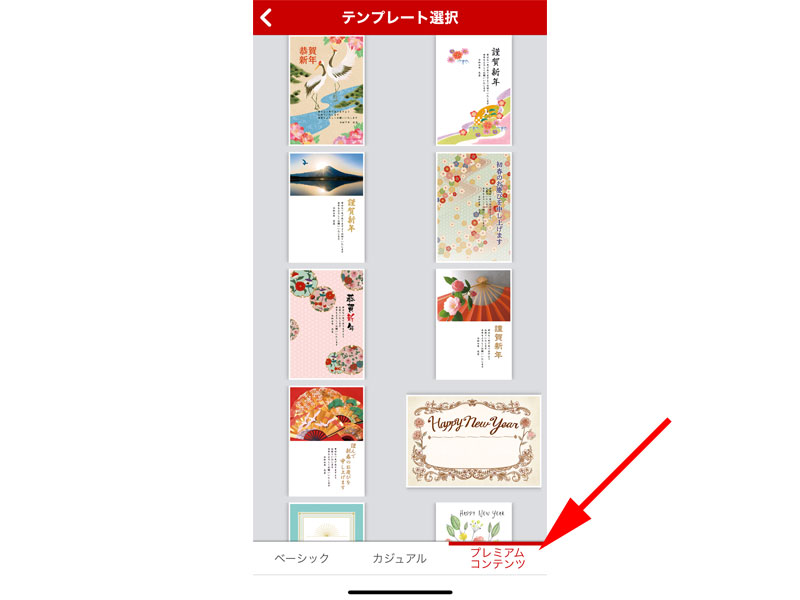
「プレミアムコンテンツ」には、少し豪華な印象のテンプレートが表示されます。
なお、こちらの「プレミアムコンテンツ」は会員登録をしないと利用することが出来ませんのでご注意ください。
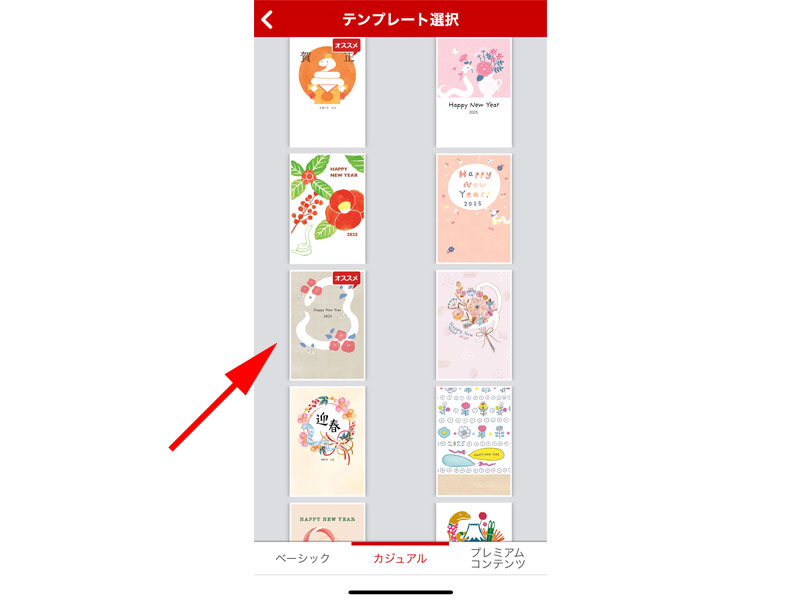
ここでは「カジュアル」から、矢印の先にあるテンプレートを選択してみます。
差出人情報の追加
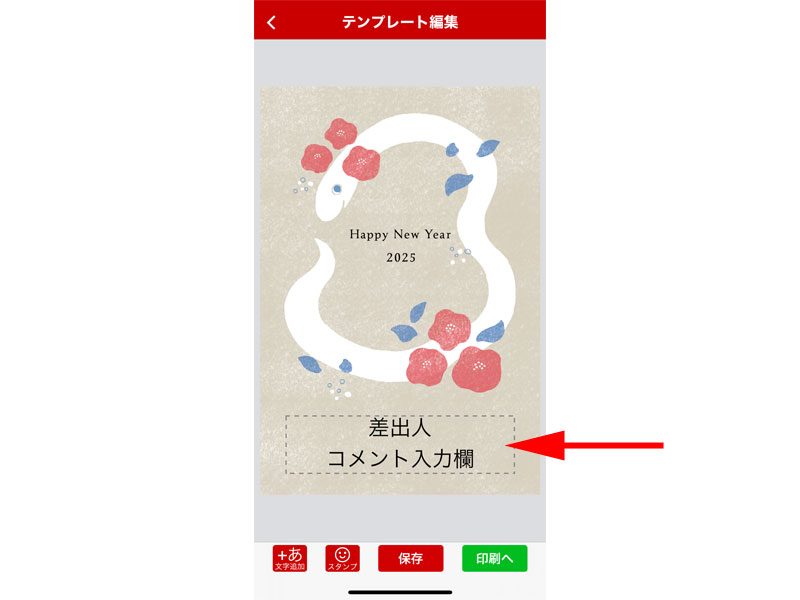
テンプレート編集画面が表示されました。
基本的な編集は、画面一番下のボタンをタップして行います。
まずは画面に表示されている、「差出人、コメント入力欄」をタップします。
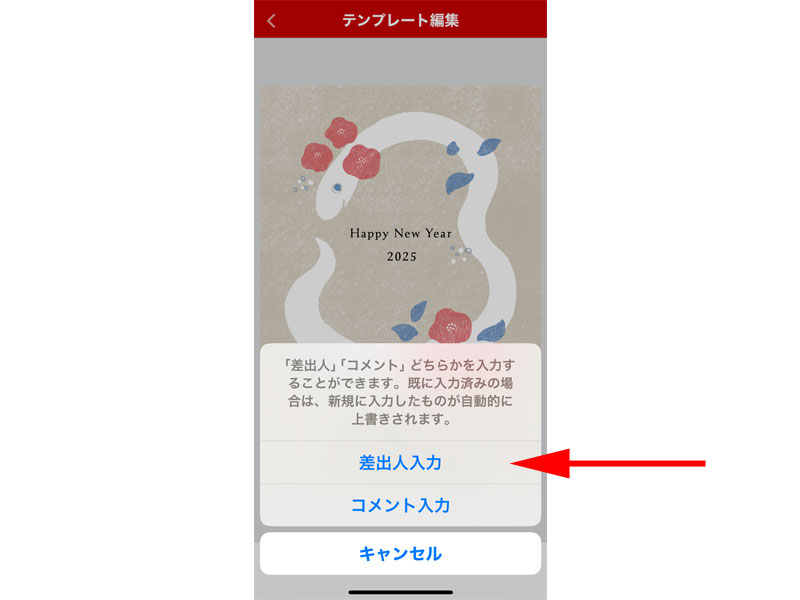
「差出人入力」か「コメント入力」のどちらかを選択します。
ここでは「差出人入力」をタップします。
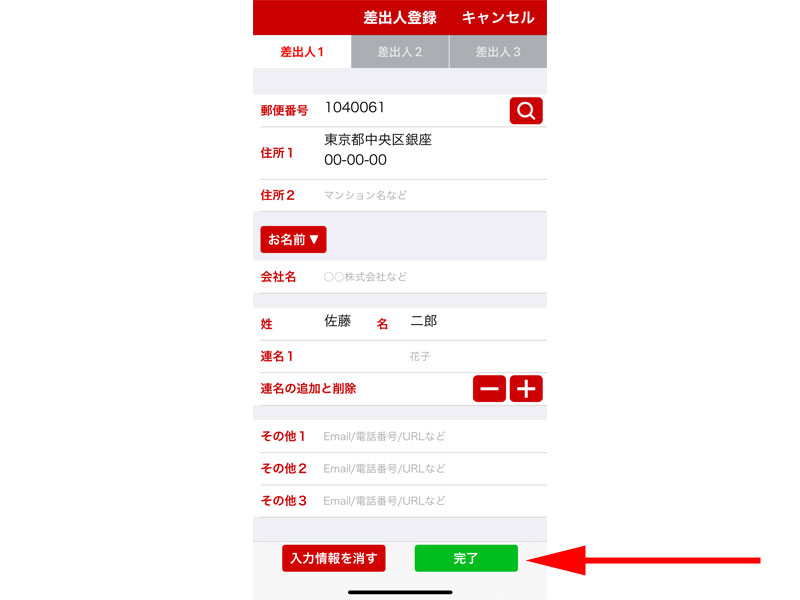
差出人情報を入力します。
差出人は最大3人まで登録することが可能です。
入力が終わったら、「完了」をタップします。
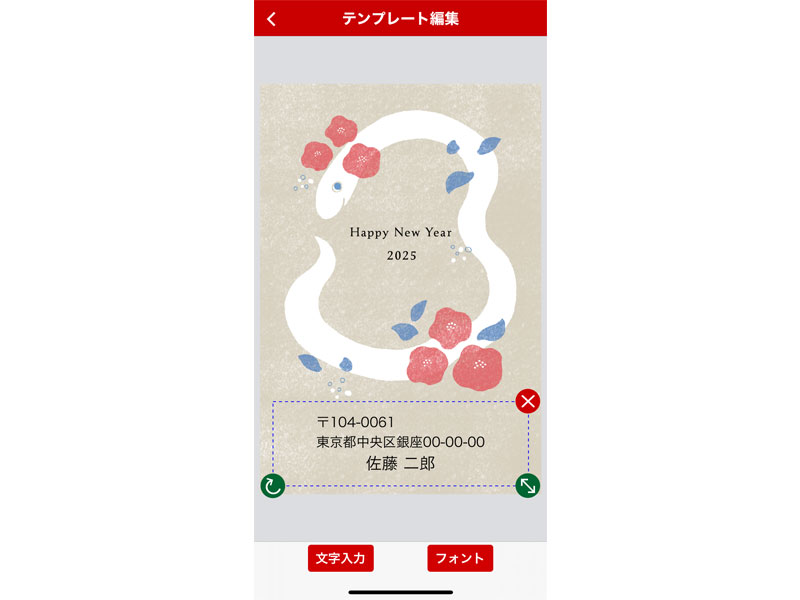
差出人情報が挿入されました。
サイズや位置、回転などは、点線の枠の角にある、両向きの矢印、回転の矢印をタッチしながら調整します。
右下のフォントをタップすると、フォントの変更をすることが出来ます。
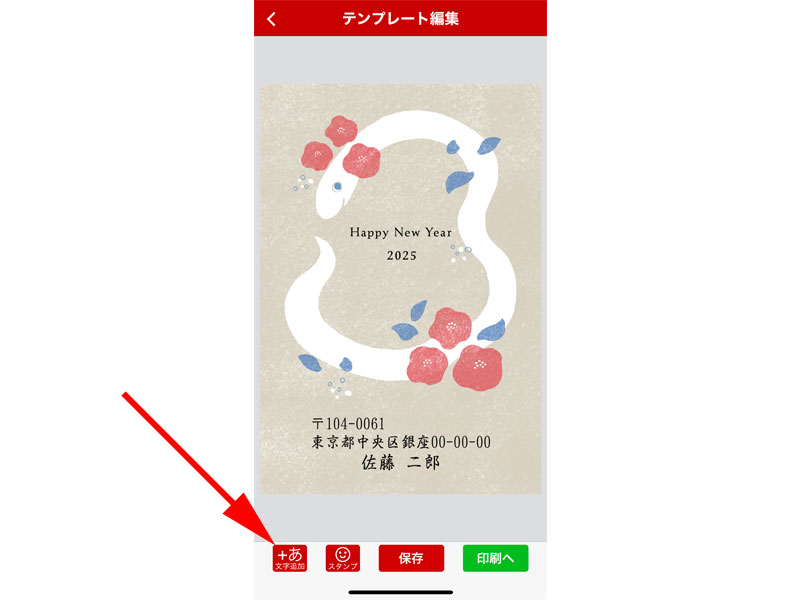
郵便番号の位置が近すぎる気がしますが、残念ながら直接これらの位置を調整することは出来ません。
郵便番号の位置を調整したい場合は、「差出人情報」の画面で「郵便番号」を削除して、以下の文字入力で、郵便番号のみを別途追加するようにしてください。
調整が完了したら、画面下の「文字追加」をタップして文字を入力してみます。
文字の追加
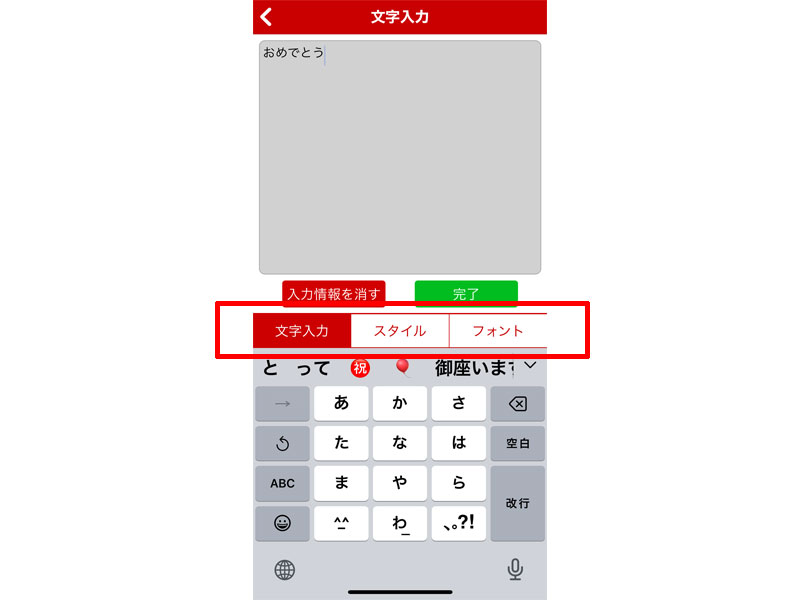
例として「おめでとう」と入力してみます。
文字の編集は、赤い枠線の中で変更することが可能です。
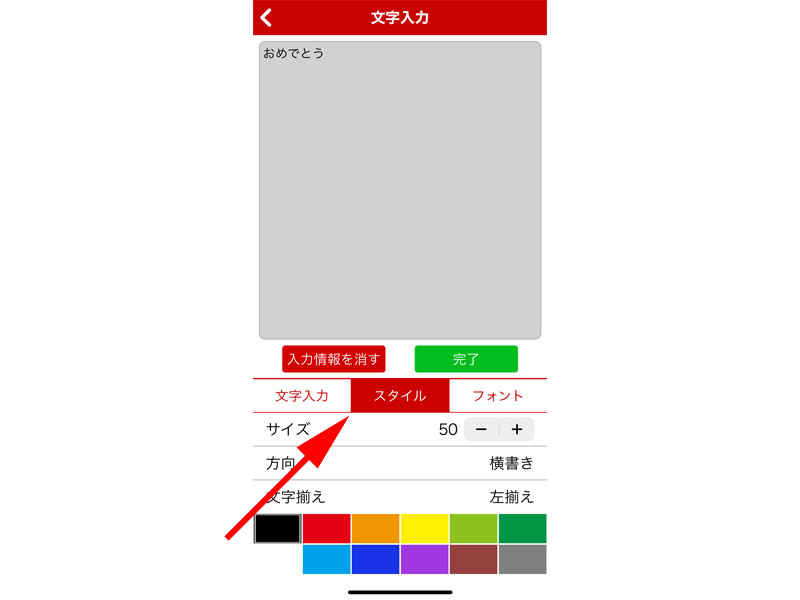
「スタイル」をタップすると、サイズ・方向・文字揃え・カラーの変更をすることが出来ます。
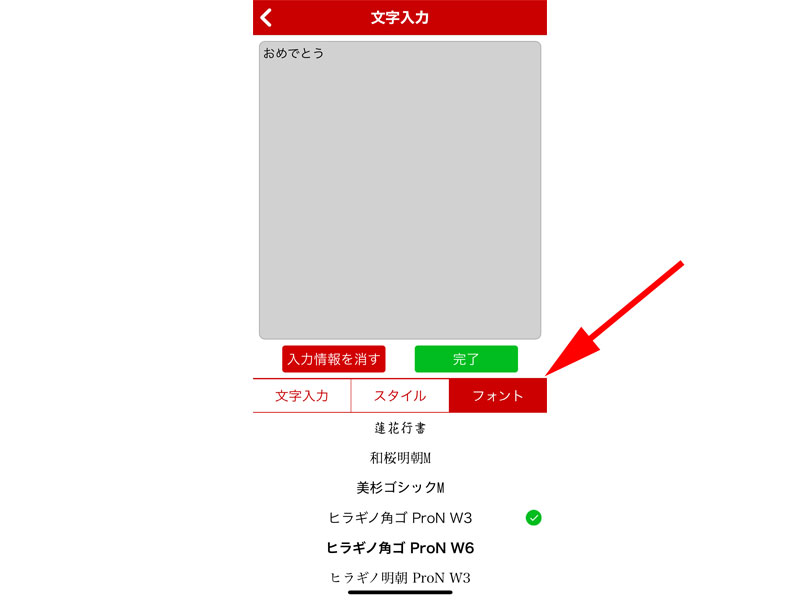
「フォント」をタップすると、様々なフォントが出てきますので、プレビュー画面を見ながら使用するフォントを選んでください。
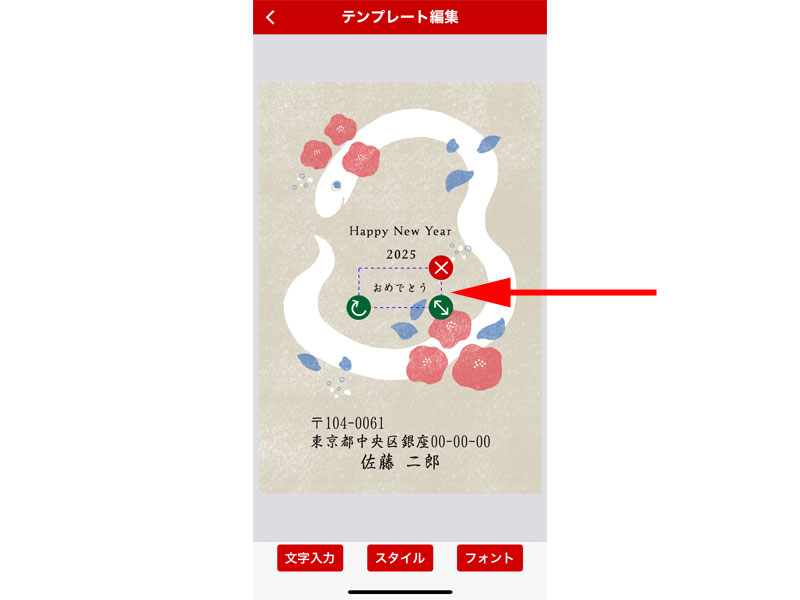
テンプレートに文字が追加されました。
矢印ボタンや回転ボタンを使って、適当な場所に配置してください。
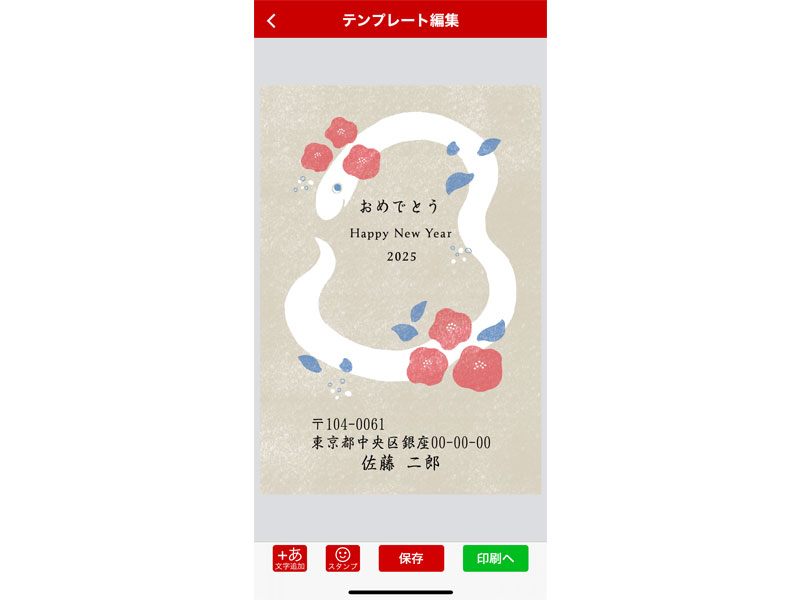
好みの場所に設置したら完了です。
スタンプの追加
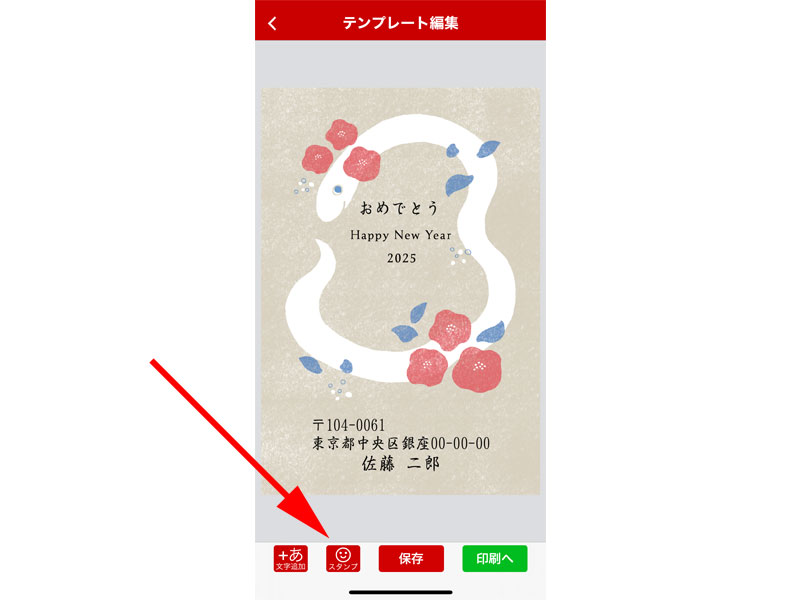
続いてスタンプを追加します。
画面下の「スタンプ」をタップします。
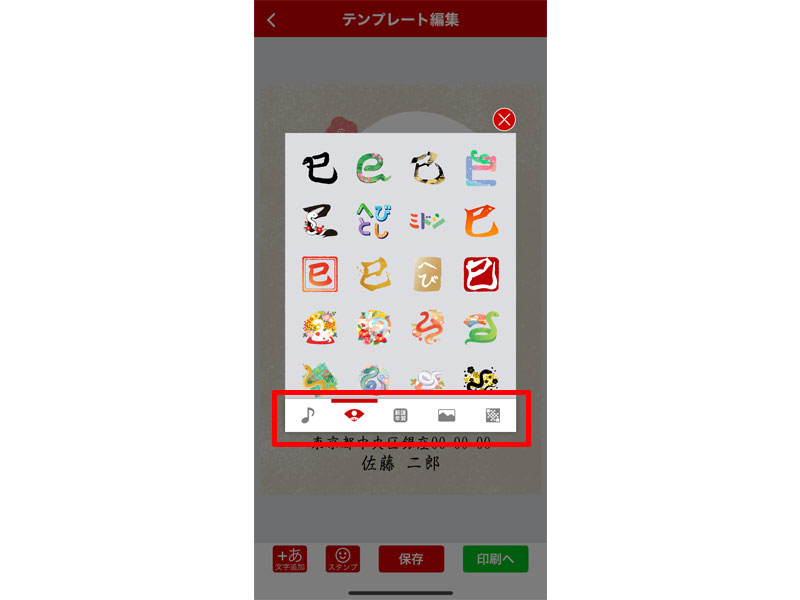
「スタンプ」をタップすると、様々なスタンプが表示されます。
赤い枠線の中にある左から3つのアイコンがスタンプアイコンになっています。
それぞれ違うスタンプが表示されますので、お気に入りのスタンプを探してください。
スタンプをタップすると画面に追加されます。
赤い枠線の右側から2つ目のアイコンは「写真の挿入」、一番右側のアイコンは「QRコード作成」ボタンになっています。
必要に応じて利用してください。
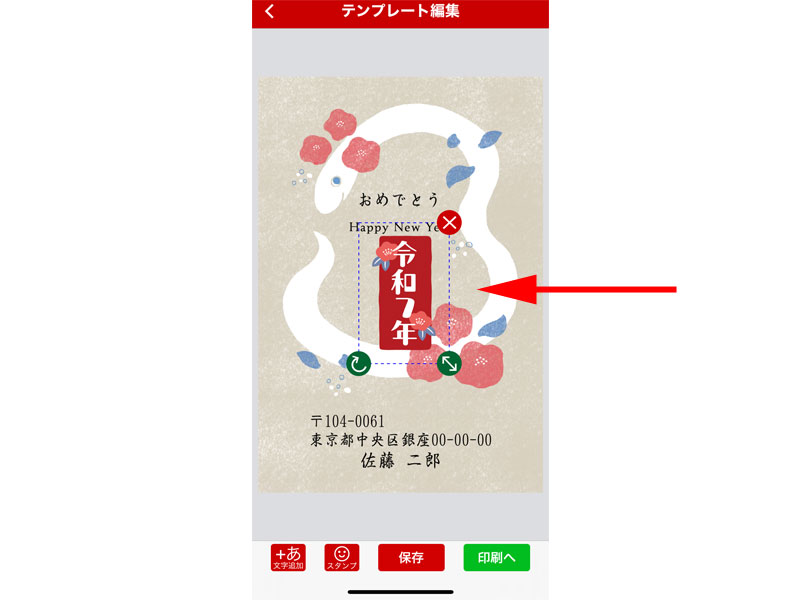
スタンプが、画面中央に配置されました。
全体のバランスを考えて、好みの場所に配置してください。
サイズや向きは点線の角にある、両向きの矢印等で調整出来ます。
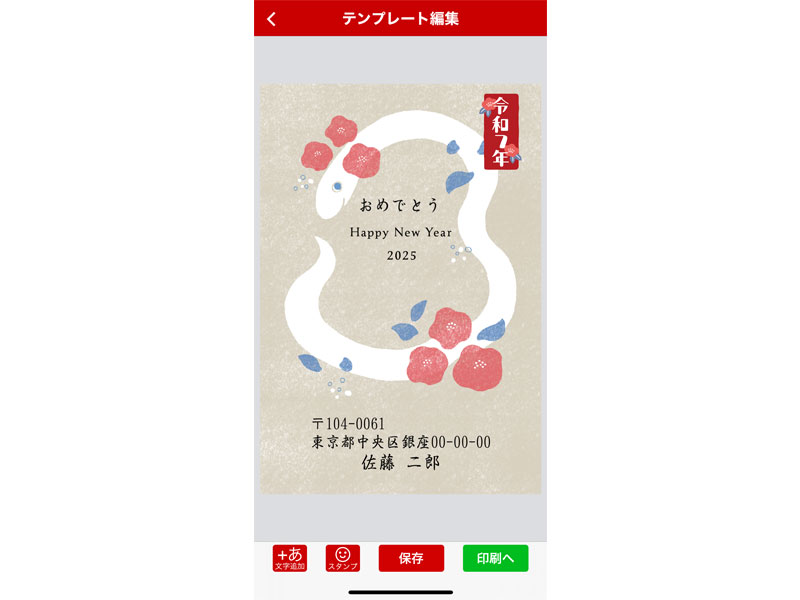
スタンプの配置が完了しました。
印刷する
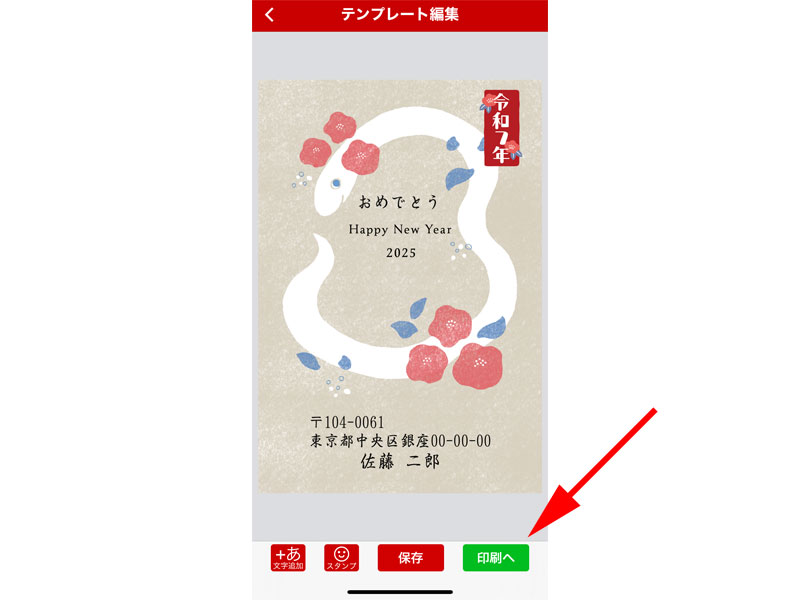
すべての配置が完了したら、画面下にある「保存」ボタンをタップして、テンプレートを保存します。
このまま印刷する場合は、「印刷へ」をタップしてください。
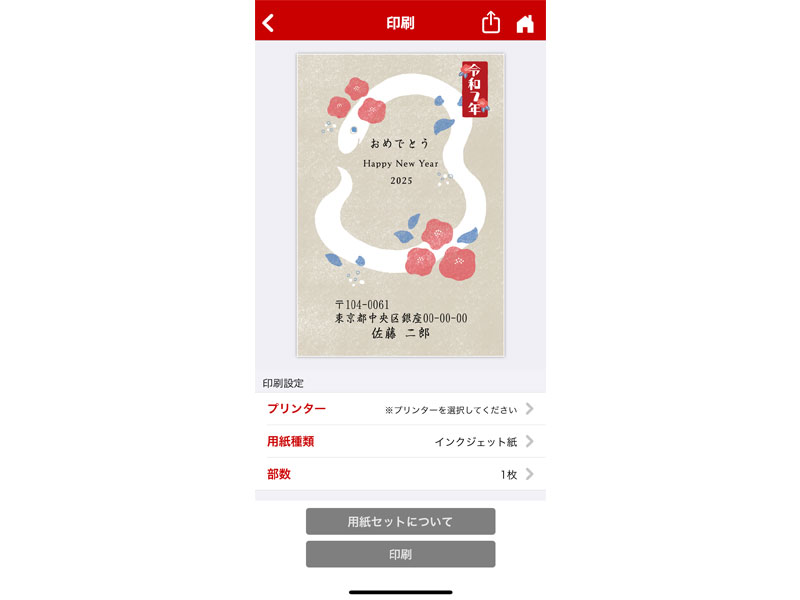
「印刷へ」をタップすると、「スタンプの枠がはみ出しています」というメッセージが表示される場合があります。
枠線がはみ出しているだけでも表示されますので、特に問題がなければ、「決定」をタップします。
明らかにはみ出している場合は、「修正する」をタップしてはみ出している部分を調整してください。
「プリンター」、「用紙種類」、「部数」を選択して、「印刷」をタップして印刷を実行します。
宛名面作成
入力方法の選択
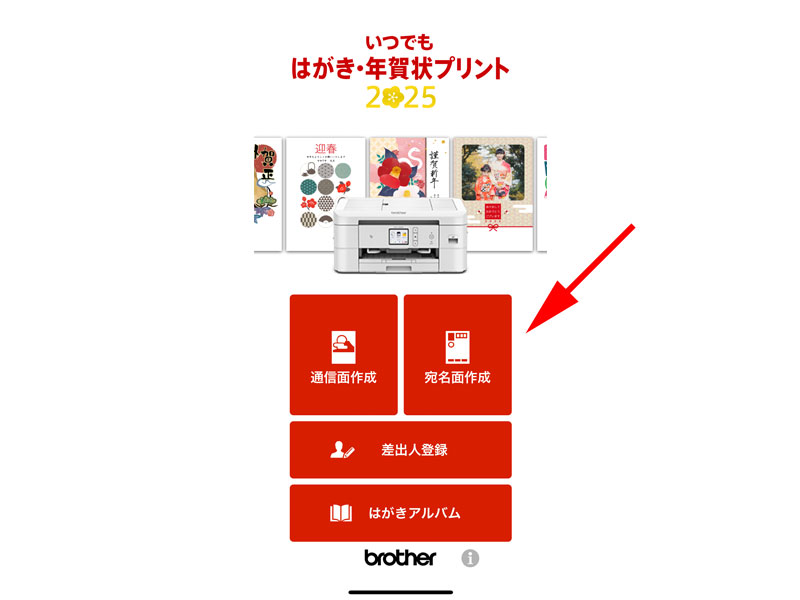
トップページの「宛名面作成」をタップします。
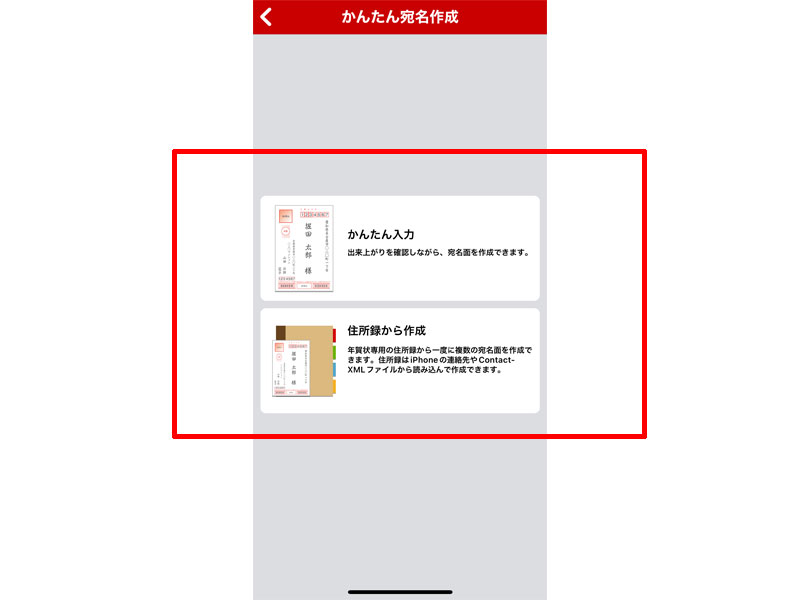
「かんたん入力」か「住所録から作成」かを選べますので、好みの方法を選択してください。
ここでは「かんたん入力」を選択します。
「住所録から作成」を選択する場合は、端末の宛先から読み込むか、事前に用意したファイルから読み込むようになります。
(iPhoneの場合はiCloudから読み込むようになります。)
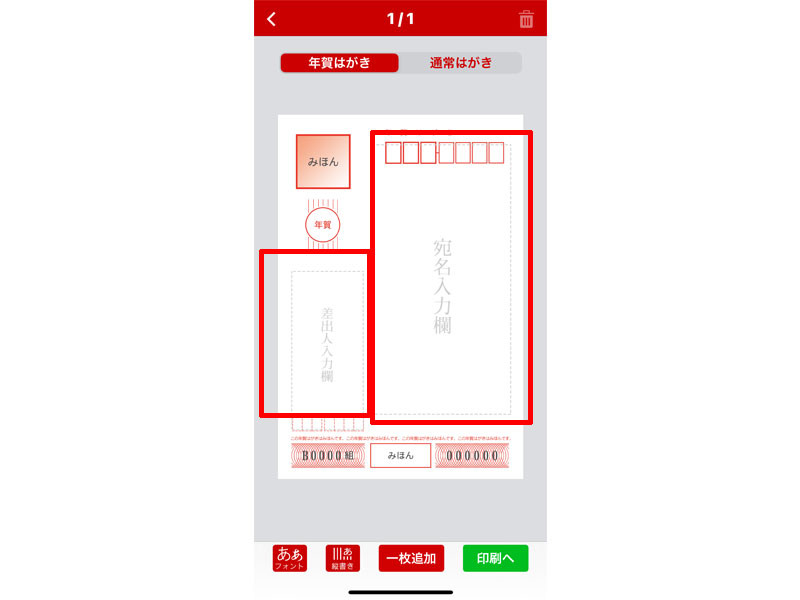
赤い枠線で囲った部分にある、「宛名入力」、「差出人入力」のどちらかをタップします。
画面下にある赤い枠線の中で、編集を行います。
まずは、「差出人入力」をタップします。
差出人情報の入力
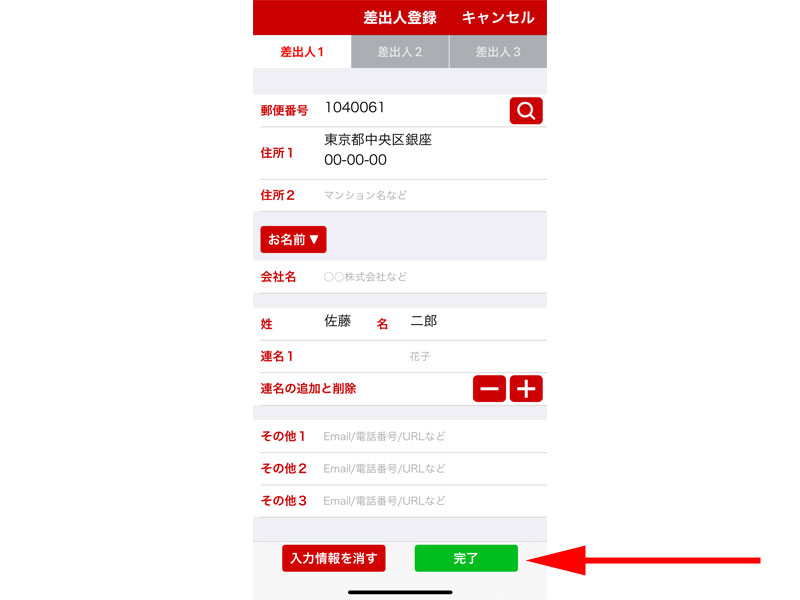
先程入力された方は、すでに差出人情報が登録されていると思いますので、「完了」をタップしてください。
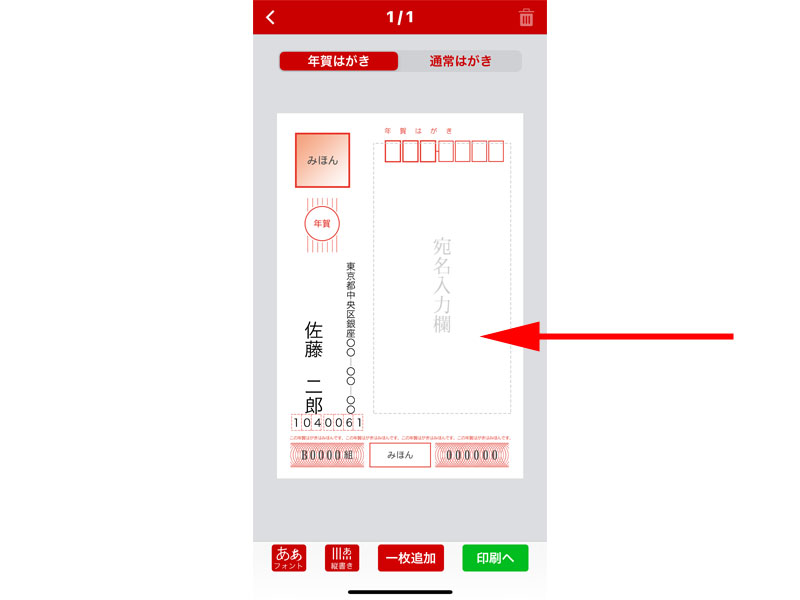
差出人情報が入力されました。
フォントの変更をする場合は、画面下の「フォント」ボタンをタップして変更してください。
続いて「宛先」を入力していきます。
「宛名入力欄」をタップします。
宛先情報の入力
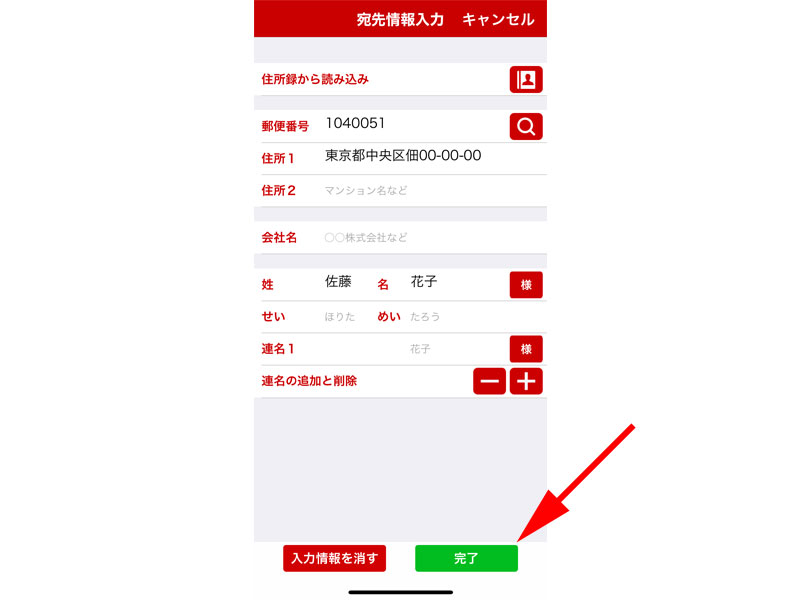
宛先情報を入力して、「完了」をタップします。
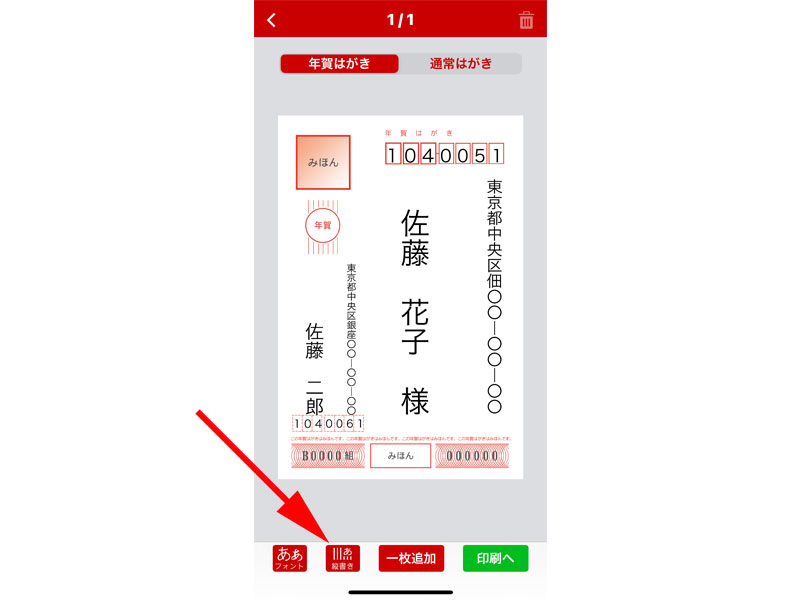
印刷イメージが表示されました。
画面下の「縦書き」をタップすると、「横書き」に変更することも出来ます。
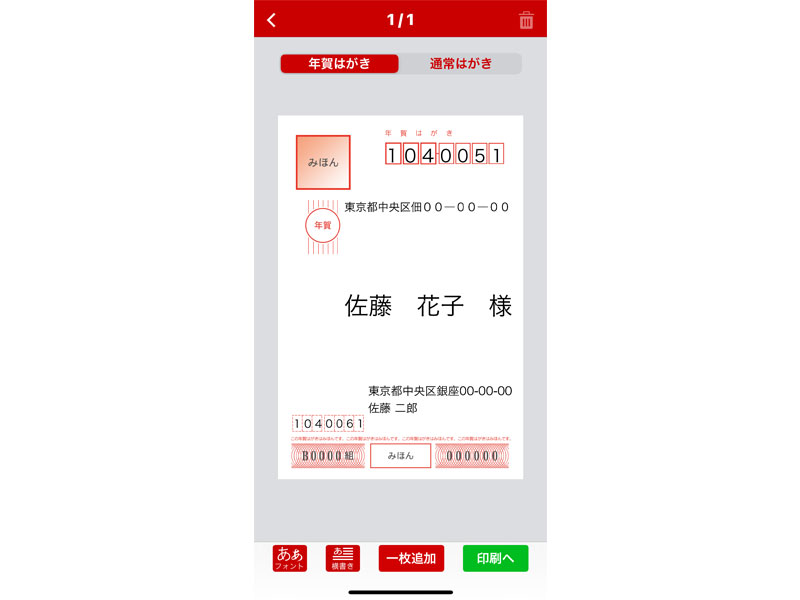
元の縦書きに戻すには、「横書き」をタップしてください。
しかし、「縦書き」ボタンをタップすると「横書き」になるのは、個人的には少し変な感じです。
差出人の情報と、郵便番号の場所がかなり近い配置になっています。
少し調整したいところですが、サイズの変更をすることが出来ません。
フォントの変更をすると、多少改善されるようですが、実際の印刷でどのように印刷されるか必ず確認してから作業を進めるようにしてください。
もし、文字が被るようであれば、横書きで印刷することも検討してください。
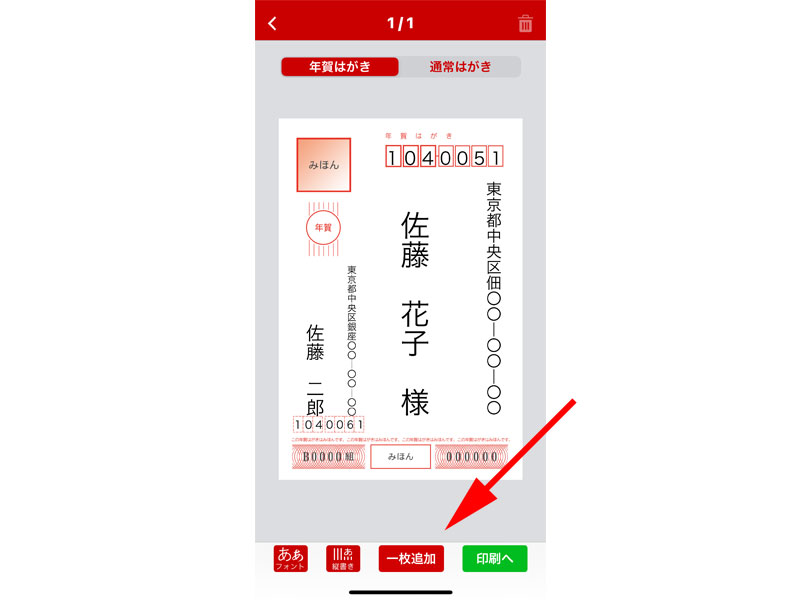
続けて宛名の入力をする場合は、「一枚追加」をタップします。
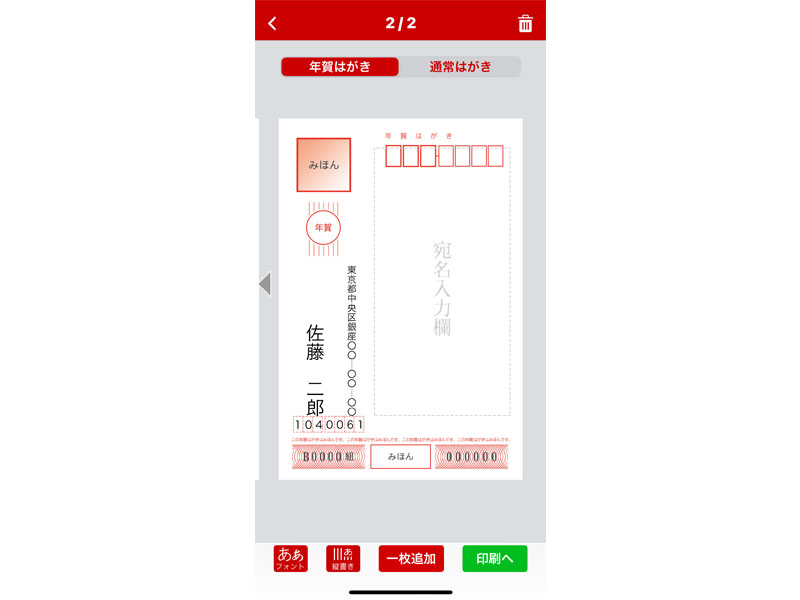
新規宛名面が表示されますので、同じ手順で入力してください。
すべての宛名面の作成が完了したら印刷をします。
画面右下にある緑のボタン「印刷へ」をタップしてください。
印刷
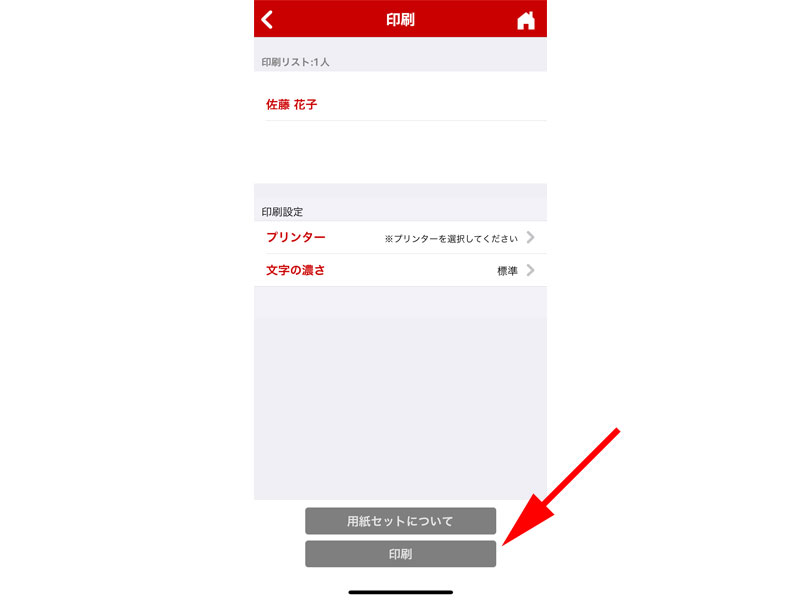
印刷画面が表示されたら、プリンターと文字の濃さを設定して、「印刷」をタップして印刷を実行します。
差出人登録
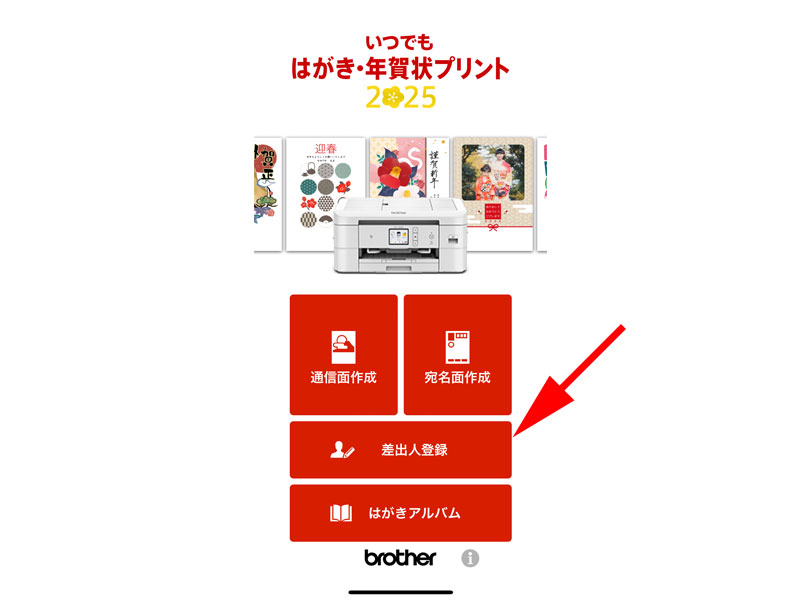
トップページから、「差出人登録」をタップします。
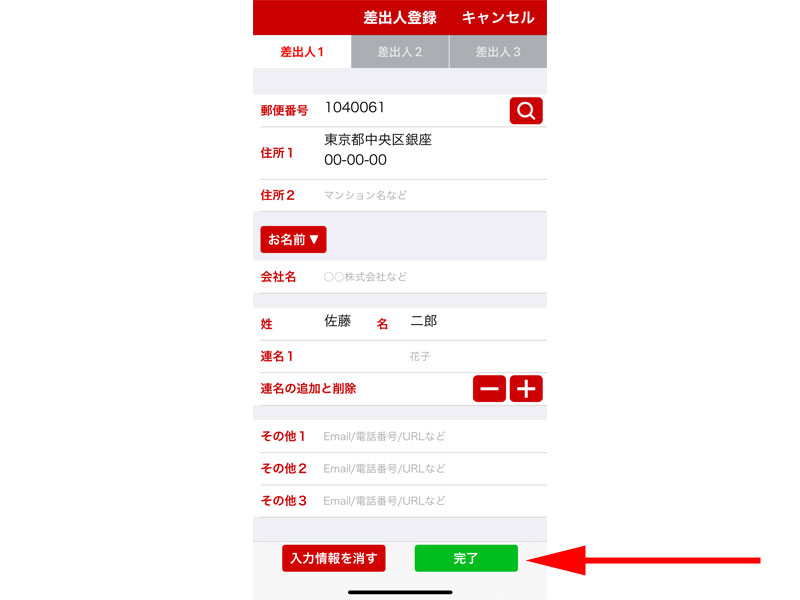
すでに通信面の作成の時に入力が完了していると思いますが、差出人を追加したり、情報を編集する場合はこちらで操作してください。
はがきアルバム
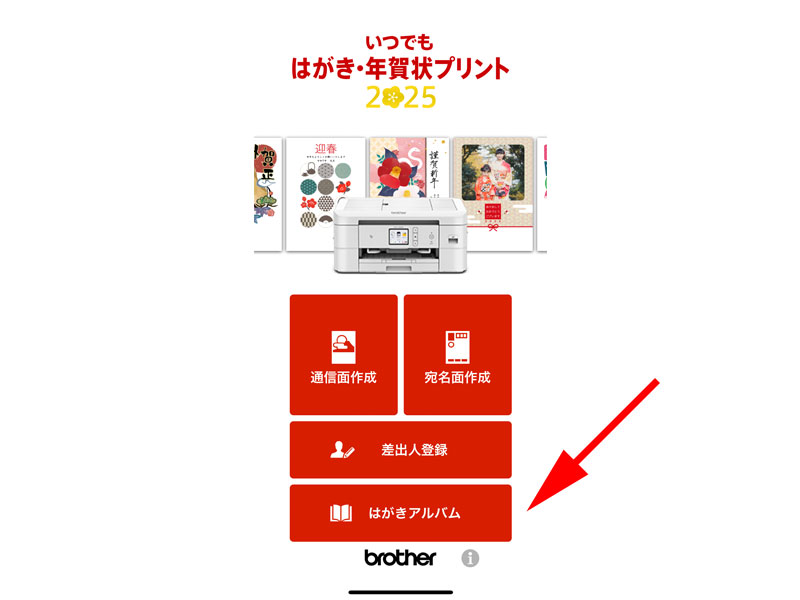
トップページから、「はがきアルバム」をタップします。
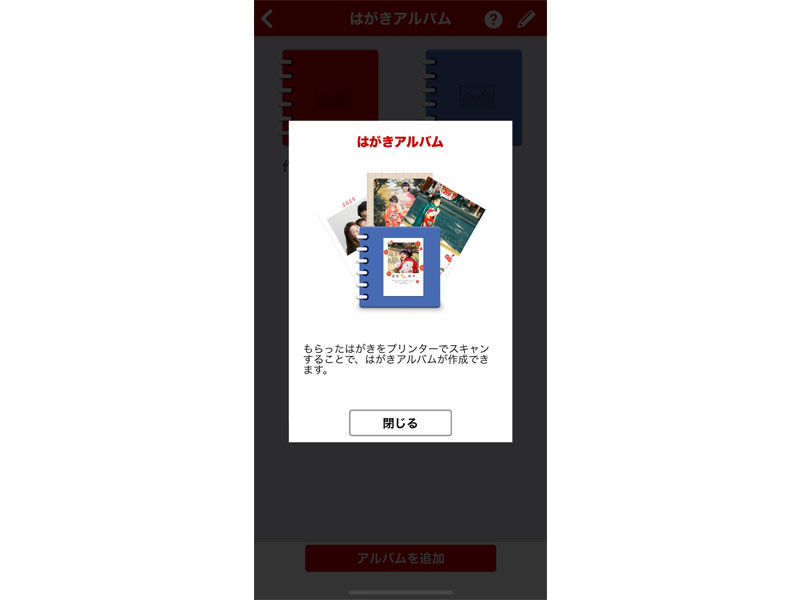
「作成したはがき」と「2025年」が表示されます。
何も印刷等をしていなければ、アルバムをタップしても何も表示されません。
- 作成したはがき:ハガキを印刷すると表示されます。
- 2025年:頂いた年賀状をスキャンして取り込むことが出来ます
新しいアルバムを作成する場合は、画面下にある「アルバムを追加」をタップします。
まとめ
いかがでしたか。
全体的な使い勝手としては悪くない印象です。
ただ気になったのは宛名面のレイアウトが調整出来ないところです。
特にプレビュー画面があまりキレイに配置されていないので、実際の印刷でどのように印刷されるか少し心配です。
サイズ調整が出来れば良かったのですが。
ブラザーのプリンターをお持ちで、利用を検討されている方は、まずは宛名面を試し印刷してから利用されることをお勧めします。
また住所録をCSVファイルでお持ちの方は、読み込ませるのに手間がかかるかもしれませんのでご注意ください。
ブラザーのプリンター選びで迷われた方は、こちらの記事で詳しくご紹介させて頂いております。
今回も最後までお読み頂きありがとうございました。
年賀状作成の参考になれば幸いです。
年賀状作成アプリやソフト選びで迷われている場合は以下の記事がお勧めです。
人気の年賀状作成ソフトを比較検証していますので、ぜひチェックしてみてください。



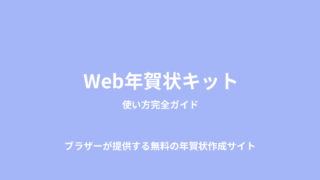




コメント