「Googleスプレッドシートで作った住所録、どうすれば宛名ラベルに印刷できるの?」
そんな疑問をお持ちのあなたへ。
この記事では、Googleスプレッドシートで作成した住所録を、宛名ラベルに印刷する方法を徹底解説します。
ラベル作成ソフト「ラベル屋さん」との連携で、初心者でも簡単に宛名ラベルを作成できます。
この記事を読めば、宛名書きの手間を省き、効率的にラベル印刷できます!
スプレッドシートを使って住所録を作成する方法は、以下の記事で詳しくご紹介させて頂いておりますので、まだ住所録の作成が出来ていない方は先にこちらの記事をご参照ください。
ラベル屋さんで印刷する
ラベル屋さんとは
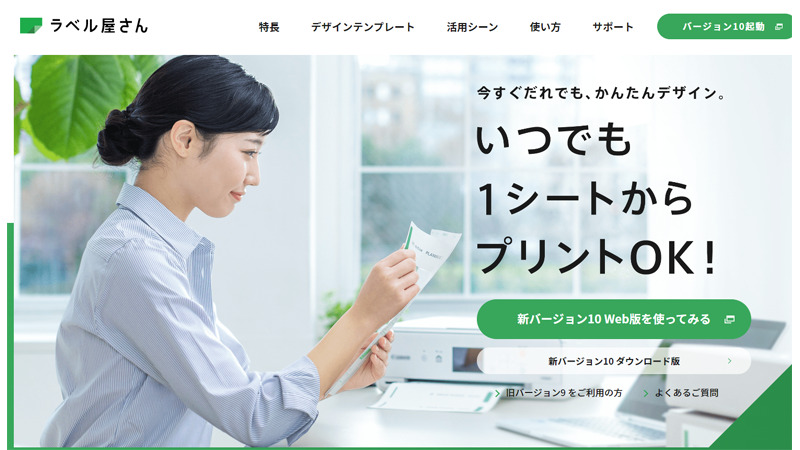
「ラベル屋さん」は、名刺用紙や、宛名ラベルなどで有名な「エーワン」が提供しているラベル作成無料ソフトです。
ソフトはWebブラウザで作成する「Web版」と、パソコンにインストールして使うことが出来る「ダウンロード版」の2つのタイプが提供されています。
使い方はとても簡単で、「エーワン」の用紙をお使いの場合は「品番」を入力するだけで、商品に合わせたテンプレートにそって編集することが出来ます。
「ラベル屋さん」の凄いところは、もし利用予定の用紙が「エーワン」製品でなくても同じようなレイアウトを選択すれば、どなたでも利用することが出来る点です。
使い方
ラベル屋さん起動
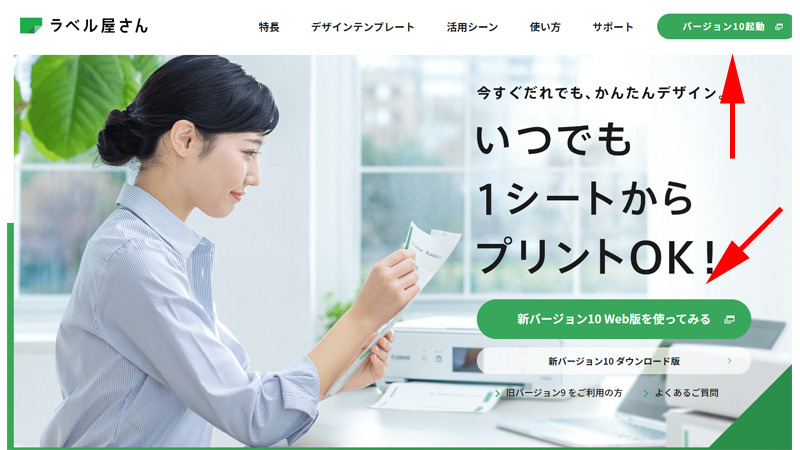
まずは「ラベル屋さん」を起動します。
公式サイトの「新バージョン10Web版を使ってみる」か、画面右上にある「バージョン10起動」をクリックします。
パソコンにダウンロードされる方は、「新バージョン10ダウンロード版」をクリックしてください。
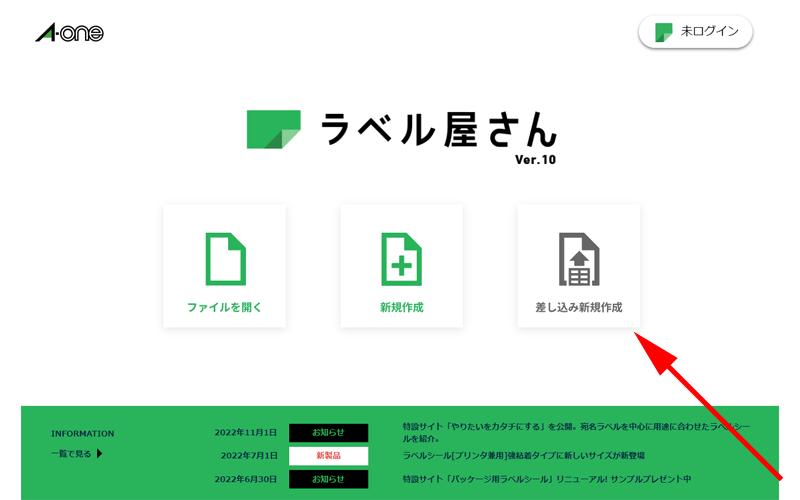
別ウィンドウで「ラベル屋さん」が起動します。
画面右上に「未ログイン」と表示されていますが、アカウントを作成しなくても利用することが出来ますので、このままデザインを作成していきます。
画面右側にある「差し込み新規作成」をクリックします。
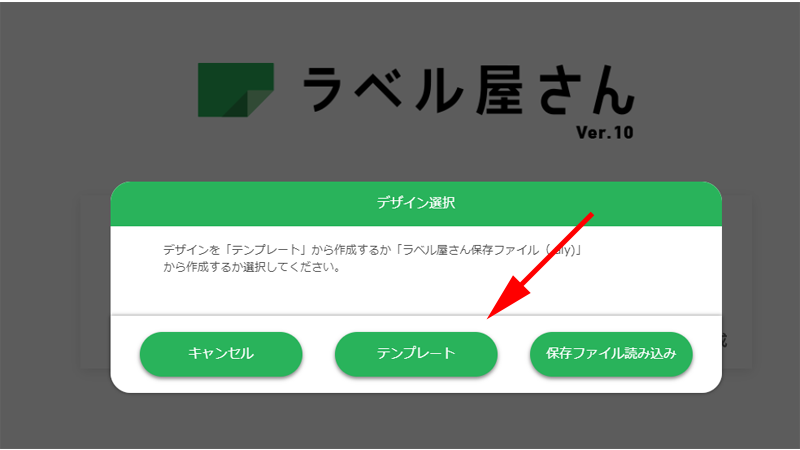
「デザイン選択」のポップアップが表示されますので、「テンプレート」を選択します。
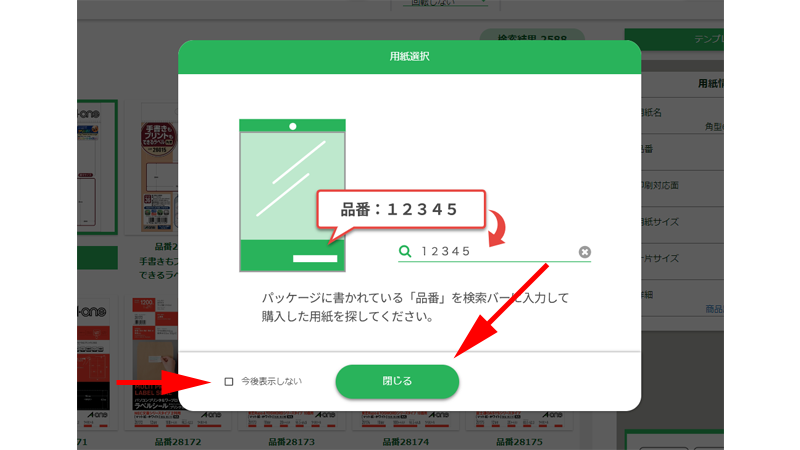
品番の入力方法のお知らせ画面が表示されますので、「閉じる」をクリックします。
毎回起動するたびにこの画面は表示されますので、表示させたくない方は、「今後表示しない」にチェックを入れて画面を閉じてください。
用紙選択
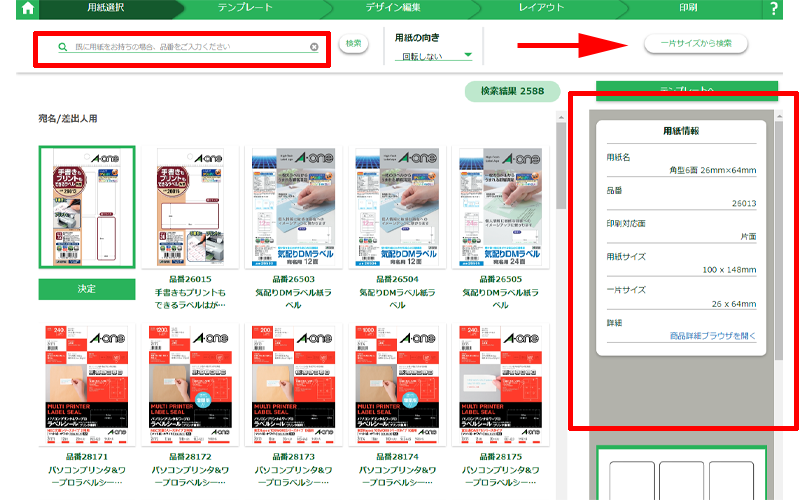
用紙選択画面が表示されますので、用紙を選んでいきます。
「エーワン」の用紙をお使いの方は、左上にあるボックスの中に品番を入力して検索してください。
選択した用紙の詳細情報は、画面右側の枠線の中に表示されています。
ラベルのサイズから用紙を選択したい場合は、画面右上にある「一片サイズから検索」をクリックします。
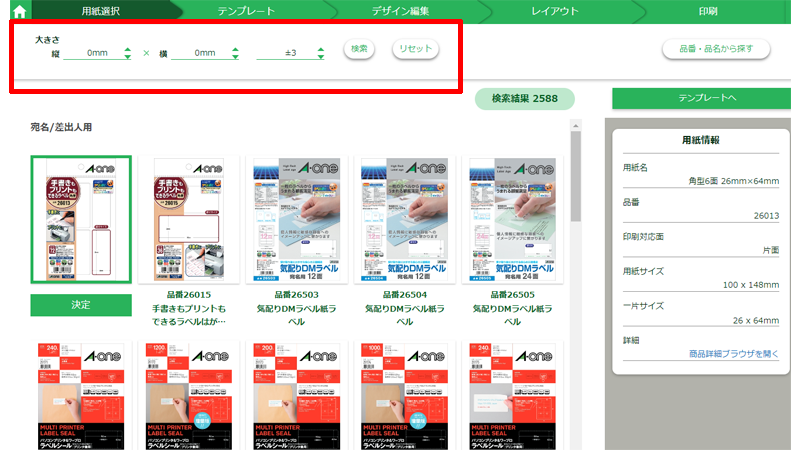
画面左上にある場所が、サイズの入力画面に変わりますので、利用予定のサイズを入力してください。
但し、サイズから検索する場合は該当する品番を上手く検索出来ない場合がありますので、ご注意ください。
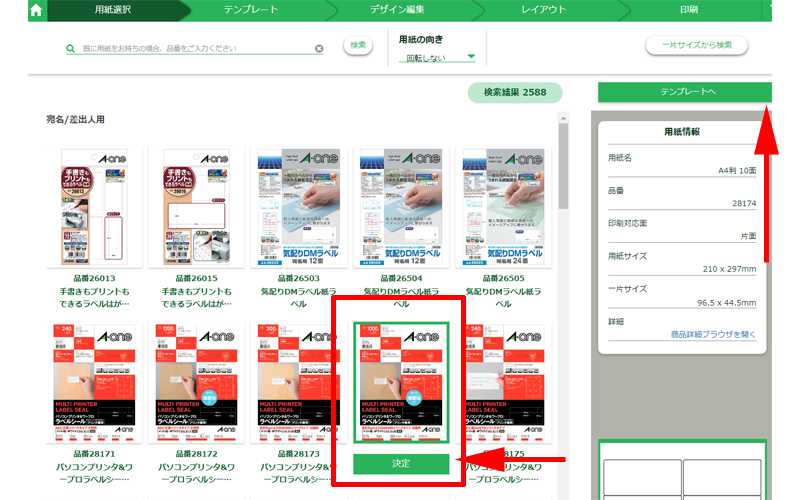
ここでは例として「A4版 10面」の用紙を選択します。
用紙が決定したら、画面の「決定」ボタンをクリックするか、画面右上にある「テンプレートへ」をクリックします。
テンプレートの選択
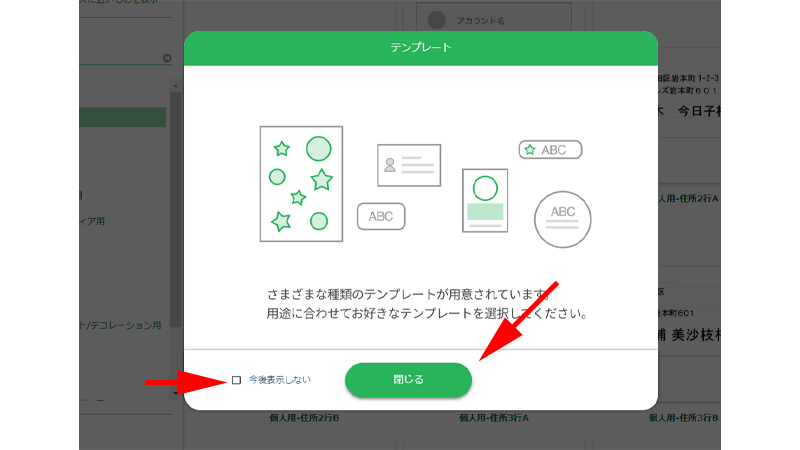
テンプレートに関するお知らせがポップアップで表示されますので、「閉じる」をクリックします。
今後表示させない場合は、「今後表示しない」にチェックを入れてください。
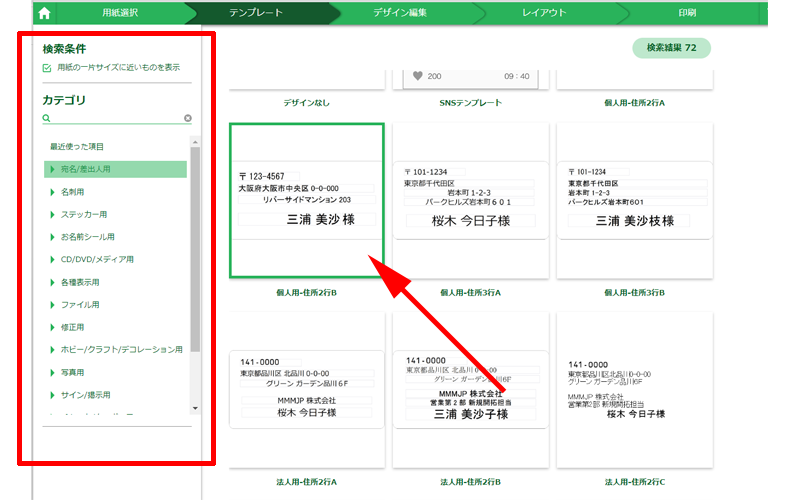
テンプレートの選択画面が表示されました。
左側の枠線の中で、カテゴリーを選択することが出来ます。
ここでは「宛名」を作成していきますので、「宛名/差出人用」のカテゴリーから、矢印の先にあるテンプレートを選択してみます。
選択するテンプレートによってスプレッドシートの編集方法が変わります。
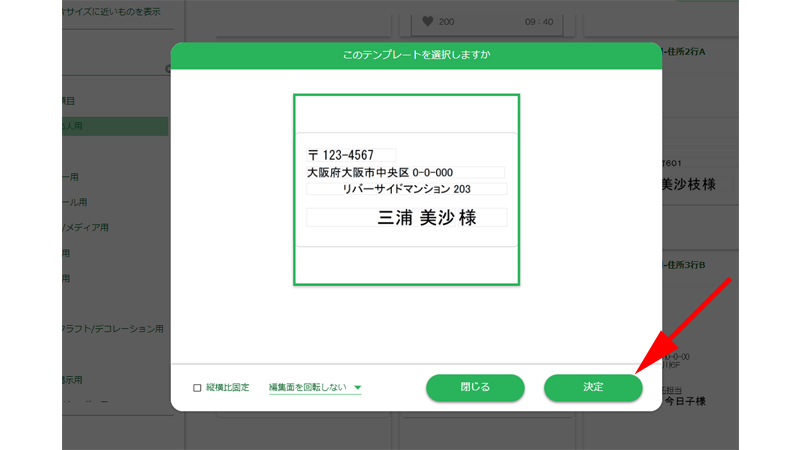
テンプレートの選択確認画面が表示されますので、「決定」をクリックします。
縦横比を固定する場合はチェックを入れてください。
編集画面を回転させる場合は必要に応じて選択してください。
関連付けの確認
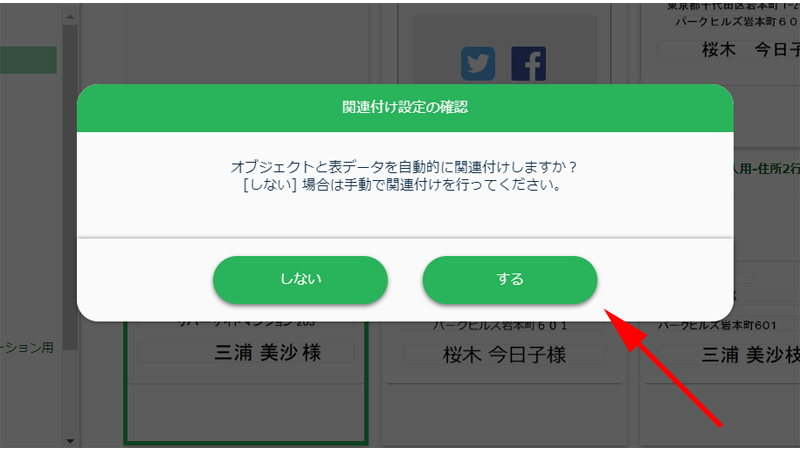
「関連付け設定の確認」画面が表示されますので、どちらかを選択します。
ここではまず、「する」を選択してみます。
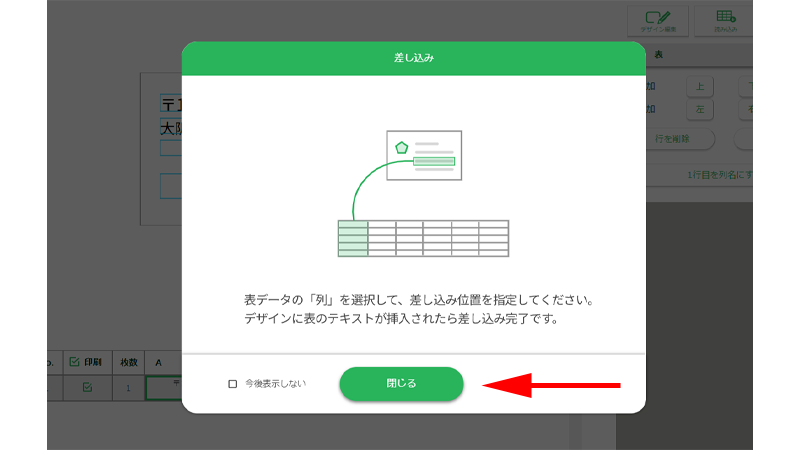
「差し込み」に関する説明が表示されますので、「閉じる」をクリックします。
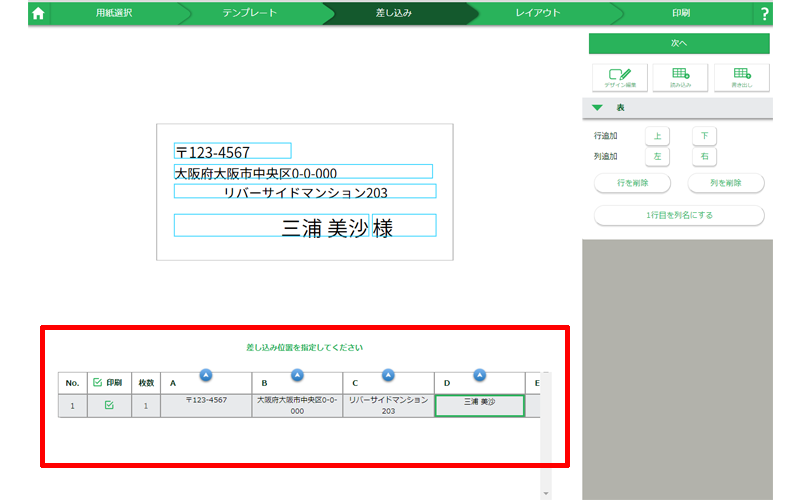
編集画面が表示されました。
下にある表を操作することで、住所や名前を編集することが出来ます。
例えば、郵便番号を編集したい場合は、郵便番号の書かれているセルをクリックすると、任意の番号に変更することが出来ます。
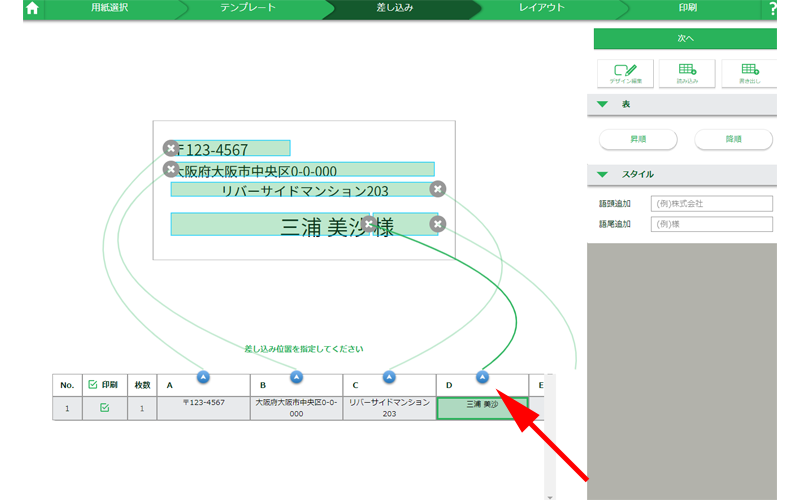
表の一番上にある、ブルーのボタンをクリックすると、関連する場所を確認することが出来ます。
ここでは先程、「オブジェクトと表データ」の関連付けの確認画面で「する」を選択したので、自動ですべての場所が関連付けされていますが、関連する場所は手動で変更することも出来ます。
(「しない」を選択した場合は、ご自身で関連付けを行う必要があります。)
なお、一つのスペースに複数の項目を関連付けさせることは出来ませんのでご注意ください。
つづいてCSVファイルの編集と読み込みを行います。
Googleスプレッドシートの編集
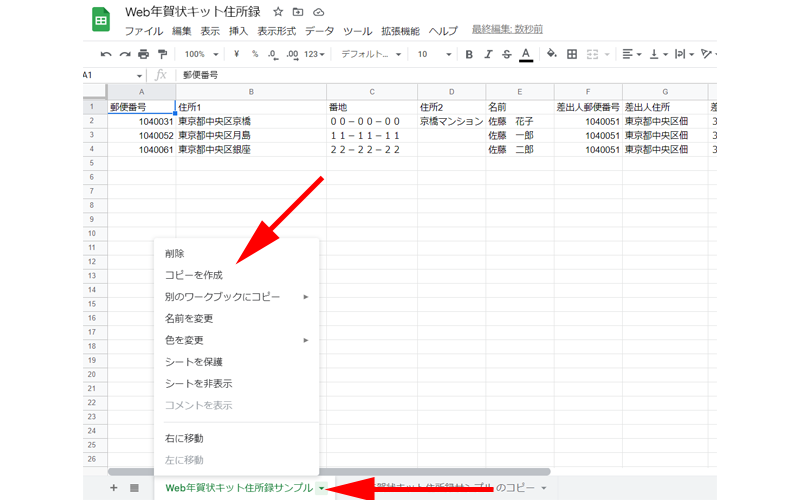
スプレッドシートで住所録を開いたら、画面下のタブをクリックします。
メニューが表示されたら「コピーを作成」をクリックします。
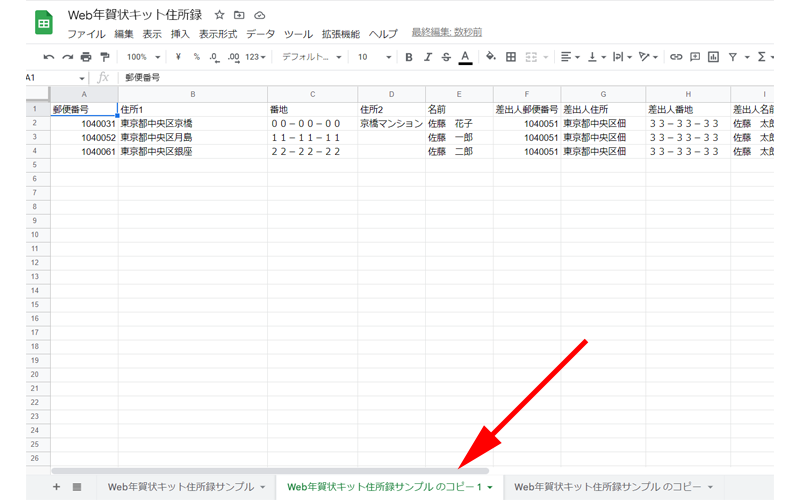
ファイルがコピーされたのを必ず確認してから次の作業を進めるようにしてください。
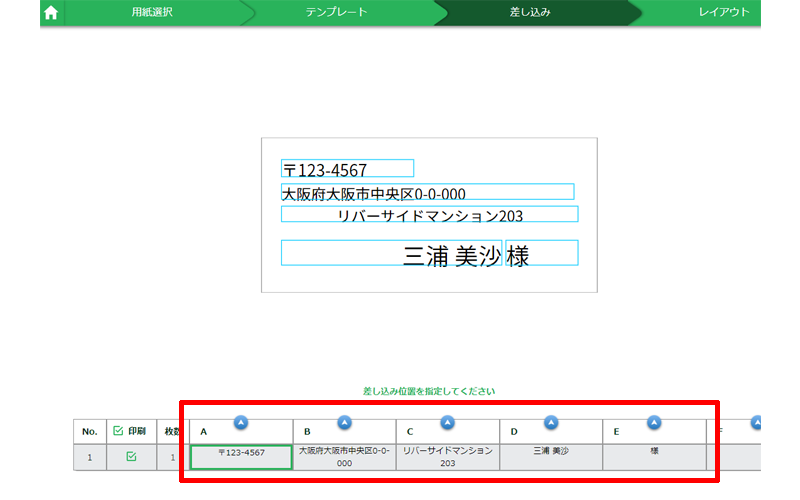
今回選んだテンプレートを改めて見て頂くと、対応する列は以下のようになっています。
A:郵便番号
B:住所(番地を含む)
C:マンション名等
D:名前
E:敬称
ここでご紹介しているスプレッドシートの住所録は、「住所が番地と分かれいる」ことと、「敬称」が記載されていないため、テンプレートに正しく対応していません。
そこで、このテンプレートに対応するために、事前にスプレッドシートを編集しておく必要があります。
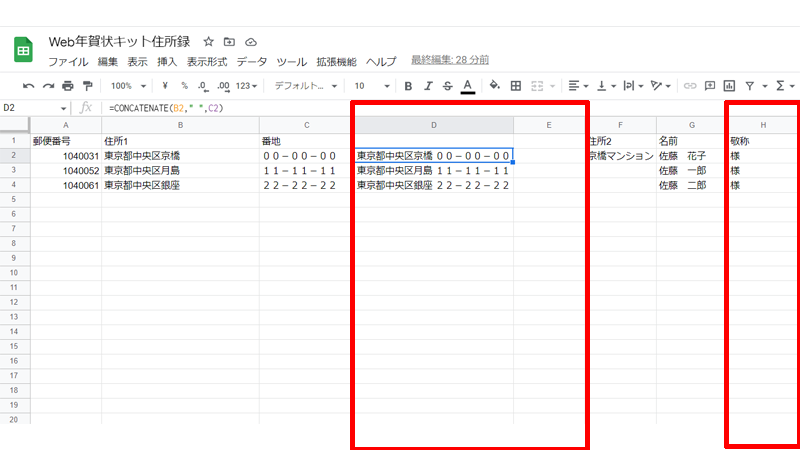
「番地」の右側に列を2つ追加します。
セルD2に、「=CONCATENATE(B2,” “,C2)」と記述して、「住所1」と「番地」を結合させます。
「名前」の後ろに列を追加して、「敬称」を入力します。
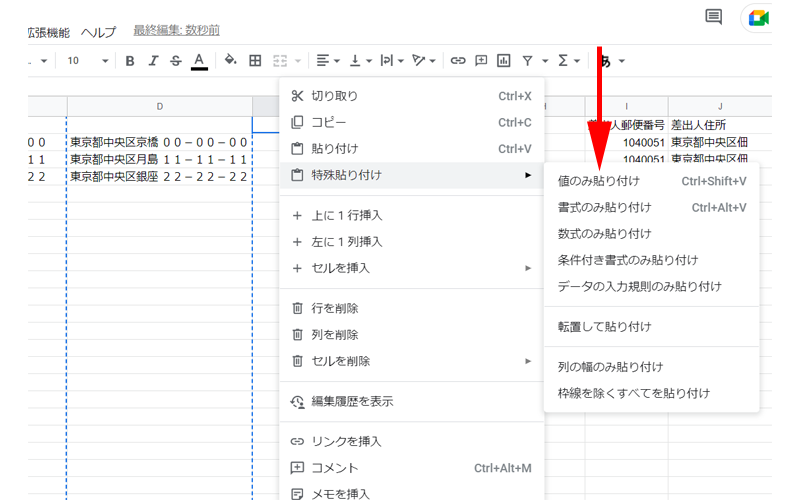
D列をコピーして、E列に貼り付けます。
貼り付けはメニューから、「特殊貼付け」→「値のみ貼り付け」を選択します。
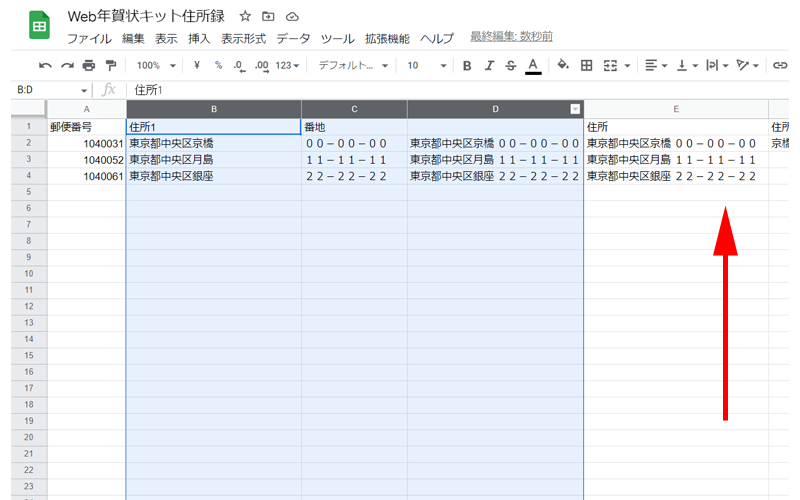
E列に住所が貼り付けられたのを確認したら、B列からD列を削除します。
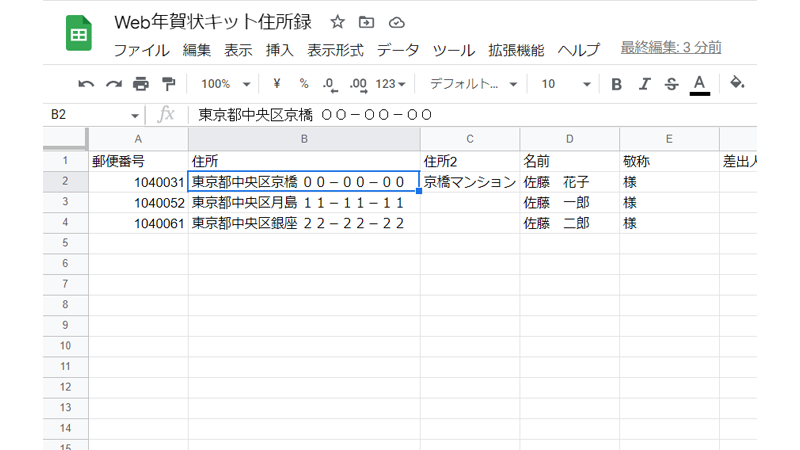
ラベルのテンプレートと同じ並び順(同じ項目数)になっていれば編集は完了です。
CSVファイルのダウンロード
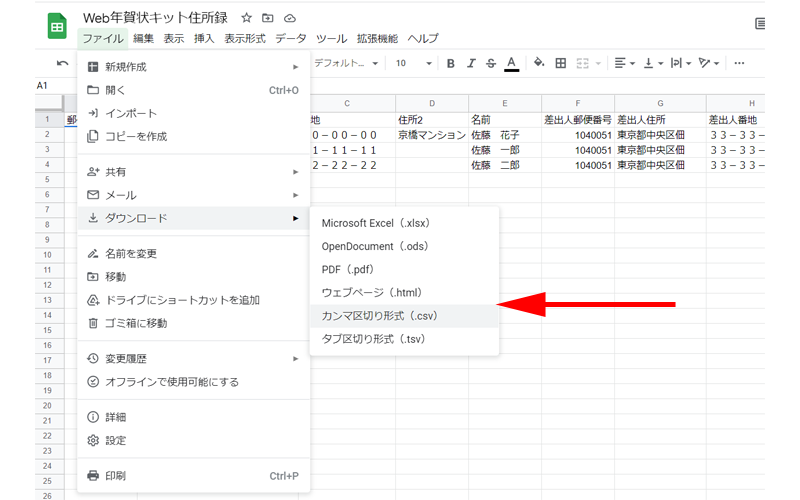
続いて、住所録をパソコン内にダウンロードします。
ツールバーの「ファイル」→「ダウンロード」→「カンマ区切り形式(.csv)」をクリックします。
CSVファイルがパソコン内のダウンロードフォルダにダウンロードされますので、わかりやすい場所に保存しておいてください。
CSVファイルの読み込み
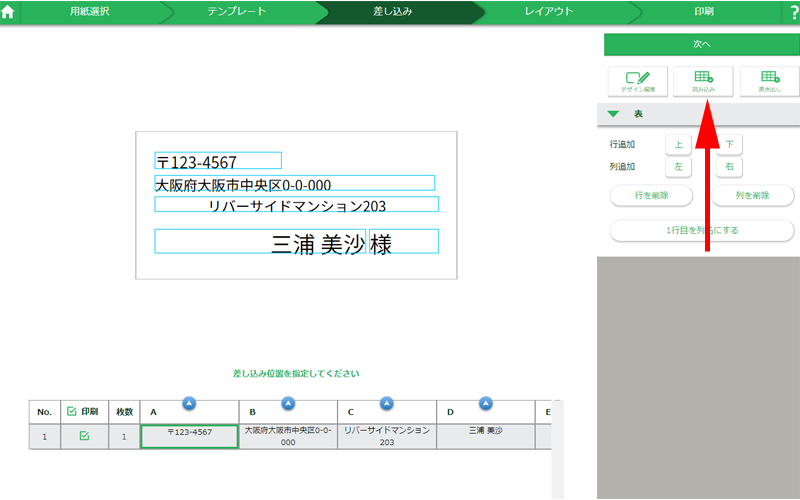
「ラベル屋さん」に戻り、ダウンロードしたCSVファイルを読み込みます。
画面右上にある「読み込み」をクリックします。
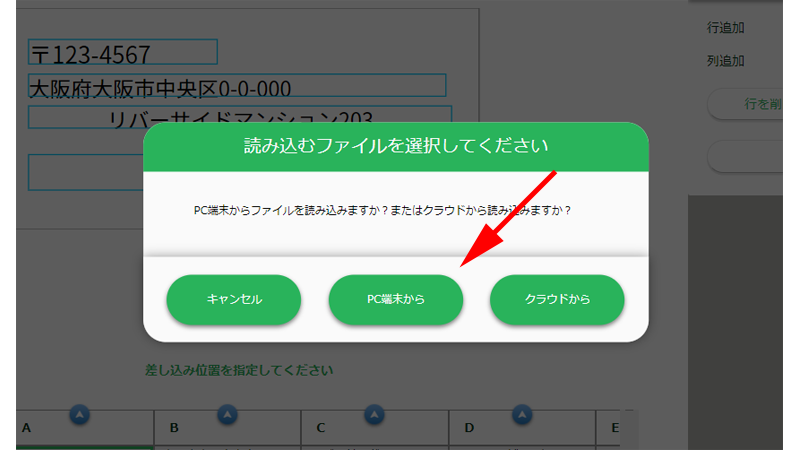
ファイルの選択画面が表示されますので、「PC端末から」をクリックします。
先程スプレッドシートからダウンロードしたファイルを読み込ませてください。
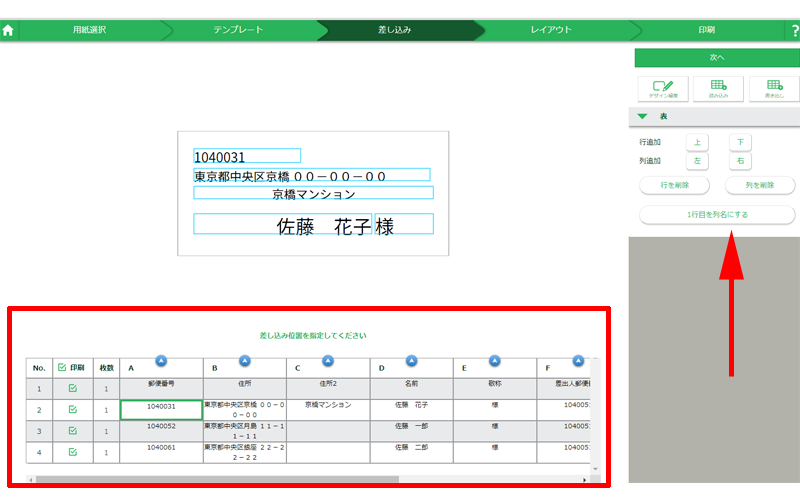
表の中に住所録が表示されていれば、読み込みは完了です。
続いて関連付けを確認します。
なお、この状態では1行目がテンプレートに表示されていますので、画面右側にある「1行目を列名にする」をクリックしておいてください。
関連付けの確認
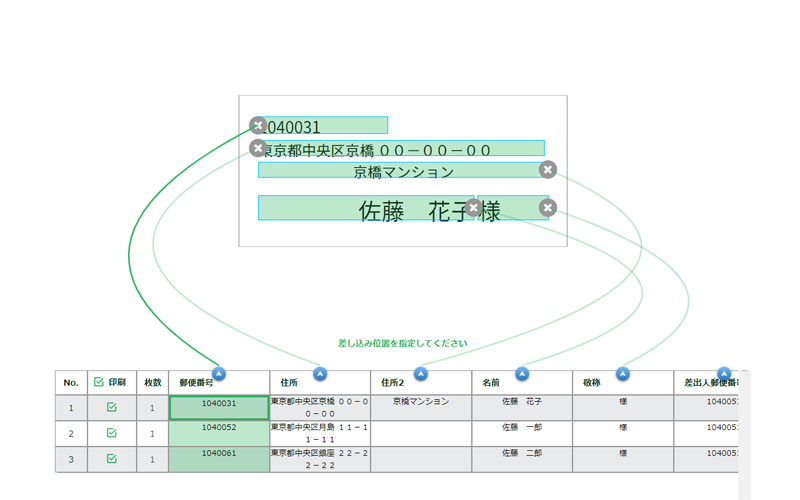
関連付けが正しく行われていることを確認してください。
列の並びがずれている場合はここで修正しておいてください。
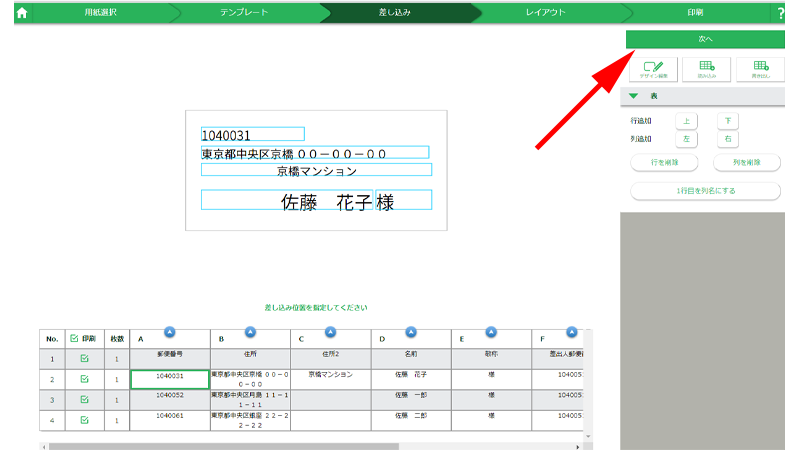
画面右上にある「次へ」をクリックします。
レイアウトの確認
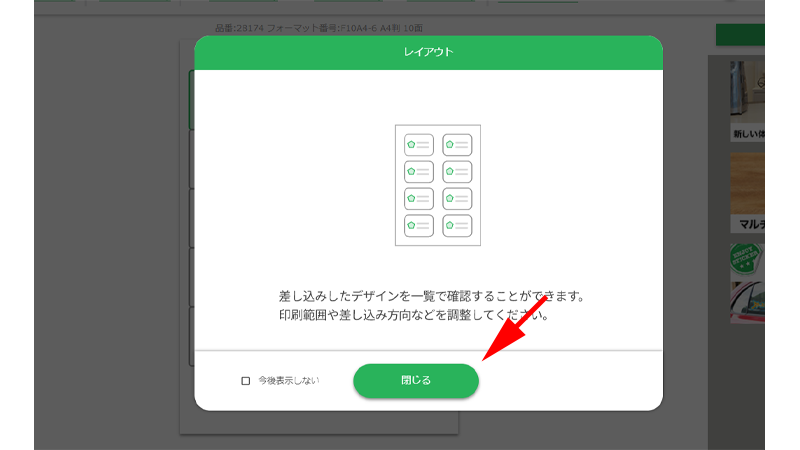
レイアウトの説明が表示されますので、「閉じる」をクリックします。
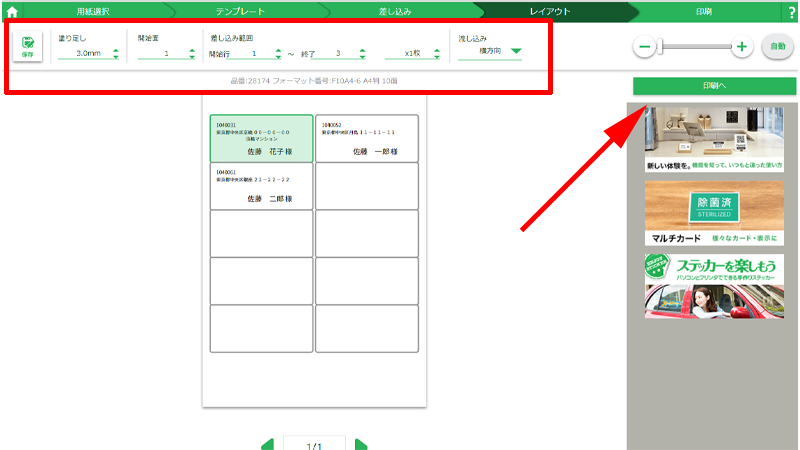
レイアウトが表示されますので、内容を確認してください。
「開始面」や「差し込み範囲」、「流し込み」などは、上の赤い枠線の中で設定します。
レイアウトの調整が完了したら、画面右上にある「印刷へ」をクリックします。
印刷
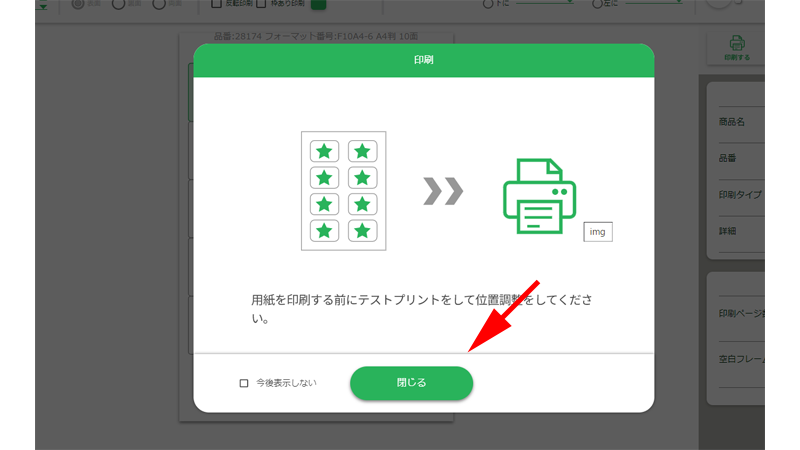
印刷の注意事項が表示されています。
必ず試し印刷を行うようにしてください。
「閉じる」をクリックします。
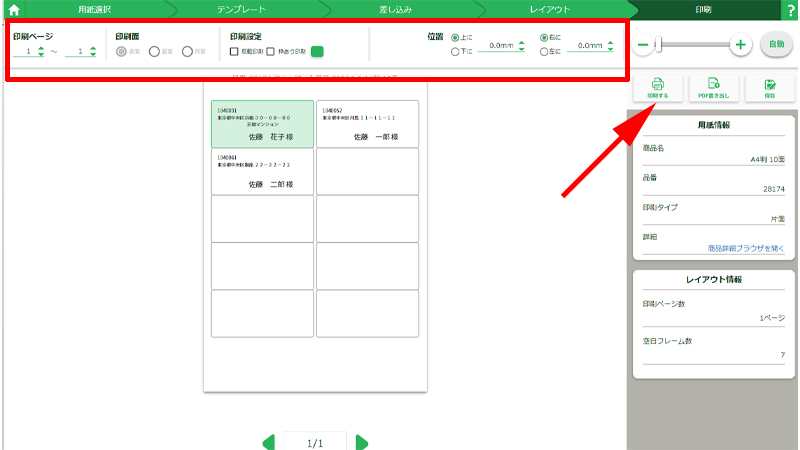
画面上の枠線の中で印刷の設定を行ってください。
設定が完了したら、右上にある「印刷する」をクリックします。
あとはパソコンの表示したがって印刷してください。
まとめ
エーワンのラベルシートをご利用される方は、品番を入力するだけで簡単にレイアウトが作成出来るので、住所録の編集・読み込みさえ間違わなければすぐにラベルシートが完成すると思います。
エーワン以外のラベルシートをご利用される方は、「テンプレートの選択」で最も近いラベルを選んで、「レイアウトの設定」や印刷時に微調整を繰り返して、適切な位置を決定してください。
なおGoogleスプレッドシートの拡張機能である「アドオン」を利用してラベル印刷する方法を以下の記事で詳しくご紹介させて頂いております。
合わせてご参照ください。
今回も最後までお読み頂きありがとうございました。



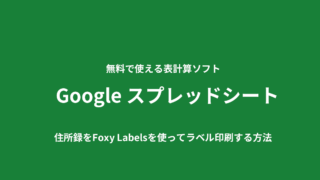

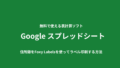
コメント