今回は「筆王」の印刷方法と注文方法についてご紹介させて頂きます。
どちらも手順は大変簡単ですので、スムーズに操作を行なって頂けると思います。
なお、ご自宅で印刷される場合は、事前にお手持ちのプリンターがパソコンときちんと接続されているかどうか、ドライバーの情報なども最新のものにしてご利用ください。
「表面(宛名面)」の作成方法はこちらでご紹介させて頂いております。
「裏面(通信面)」の作成方法はこちらでご紹介させて頂いております。
当記事はソースネクスト株式会社様より「筆王」をご提供頂き執筆させて頂いております。
宛名面の印刷
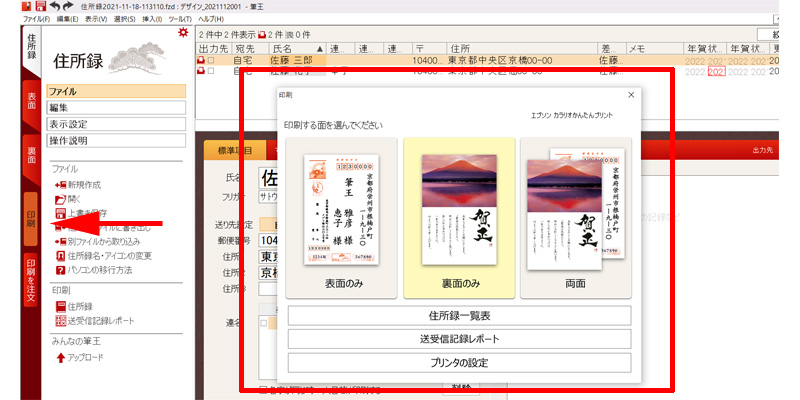
一番左側の「印刷」タブをクリックします。
印刷画面が表示されますので、「表面のみ」、「裏面のみ」、「両面」から選択してください。
今回は、「表面のみ」を選択します。
年賀状印刷で気をつけたいのが、「表面(宛名面)」「裏面(通信面)」のどちらを最初に印刷するかということです。
おそらくあまり気にせずに印刷されていた方が多いと思いますが、実は「表面」から印刷するのが正しい印刷の方法です。
その理由は、インクを大量に使用する「裏面」から印刷すると、紙が反ってしまう場合があるからです。
表面の角がインクで汚れた経験は皆様一度や二度はあるかと思いますが、あれもほとんどが用紙が反っているために起こる現象です。
また用紙が反っていると紙詰まりの原因にもなりますので、ご注意ください。
ぜひ今年は、「表面」から印刷してみてくださいね。
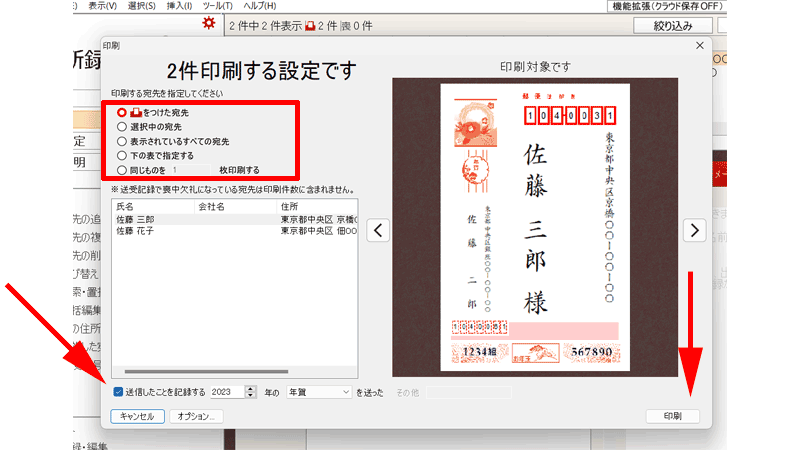
印刷のプレビュー画面が表示されますので、宛先設定を行います。
赤い枠線の中で印刷する宛先を選択します。
左側の下にあるチェックボックスにチェックを入れると、送付記録が保存されます。
設定が完了したら、右下の「印刷」をクリックします。
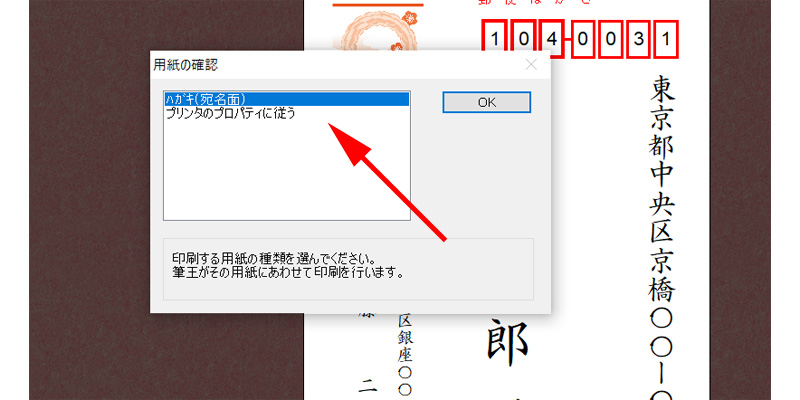
用紙の確認画面が表示されますので、選択して「OK」をクリックしてください。
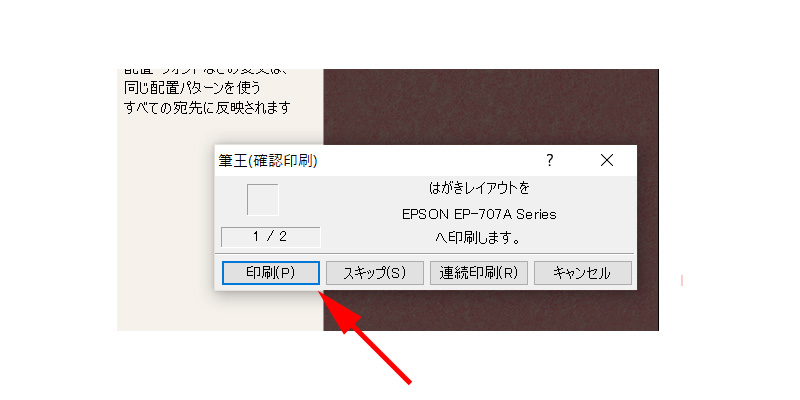
印刷実行画面が表示されますので、「印刷」をクリックします。
すぐに「印刷」が始まりますので、はがきをセットしておきましょう。
初めて「宛名面」を印刷する時は、必ず「試し印刷」を行なってください。
印刷の調整
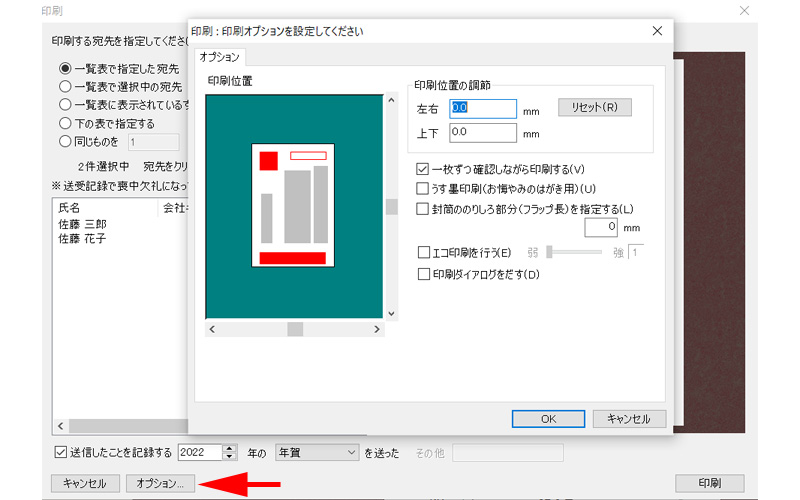
「試し印刷」をしてみて、印刷位置がずれていた場合などは、宛先設定画面の左下にある、「オプション」をクリックします。
この画面で印刷位置の調整が出来ますので、確認しながら印刷するようにしてください。
裏面の印刷
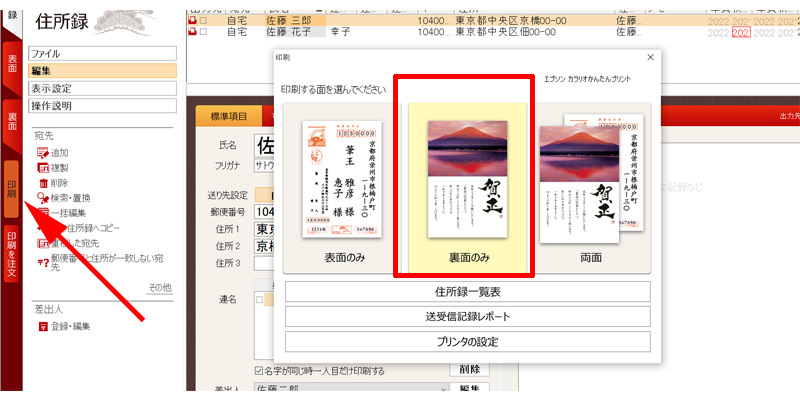
一番左側のタブから「印刷」をクリックして、印刷画面が表示されたら、「裏面のみ」をクリックします。
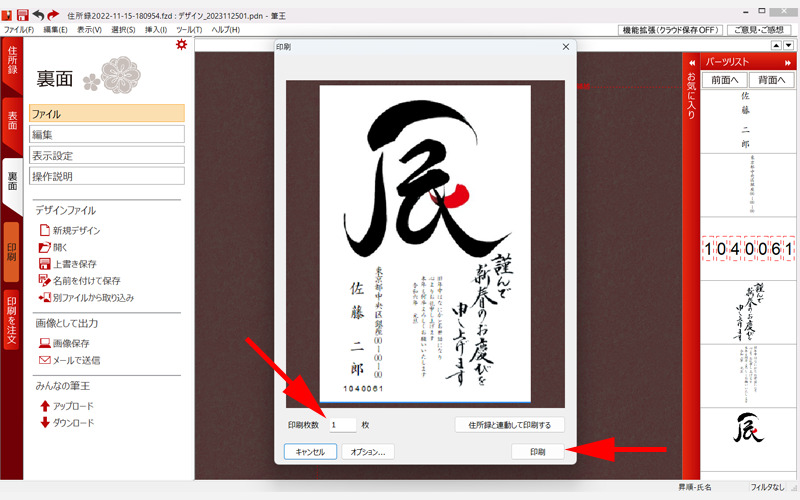
印刷枚数を入力して、「印刷」をクリックします。
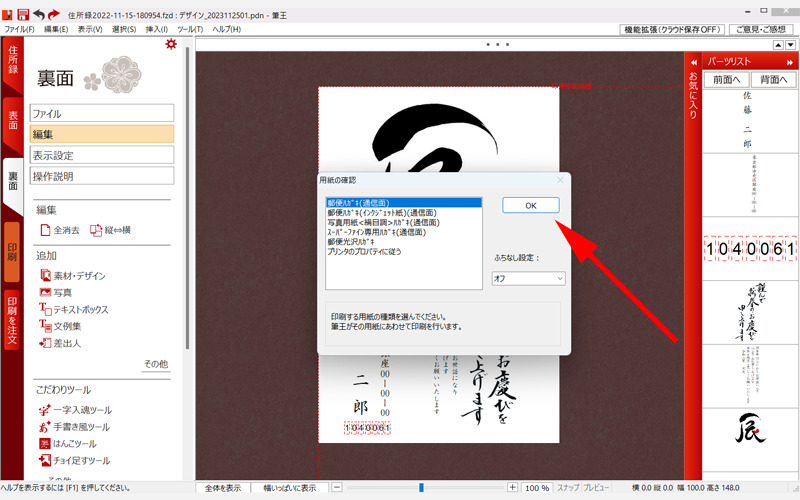
印刷する用紙を選択します。
インクジェット紙を使用する場合は忘れやすいので、必ず選択するようにしましょう。
「OK」をクリックすれば、印刷が開始されます。
印刷を注文する
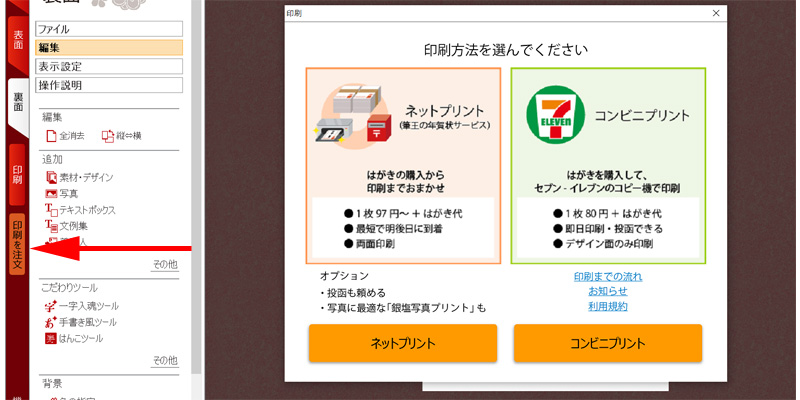
「筆王」は、「ネットプリント」と「コンビニプリント」にも対応しています。
キレイに印刷したい方や、お忙しい方、プリンターがない方、プリンターが故障している方などには適しているサービスですので、ご都合に合わせてご利用ください。
左側の「印刷を注文」をクリックします。
印刷方法が表示されますので、ご希望の方をクリックしてください。
ネットプリント
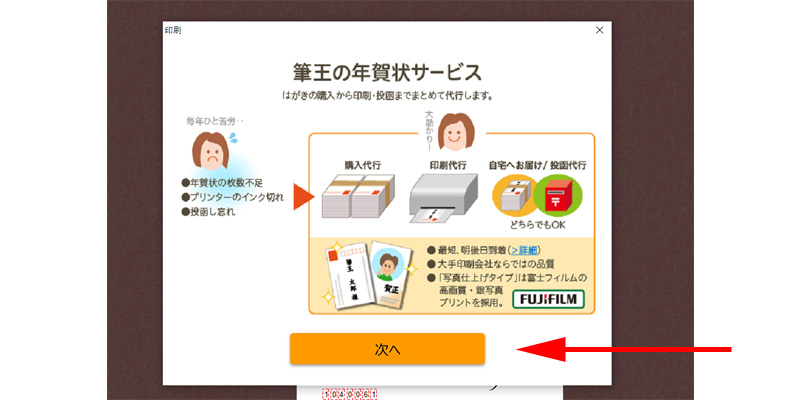
年賀状サービスの流れが表示されますので、「次へ」をクリックします。
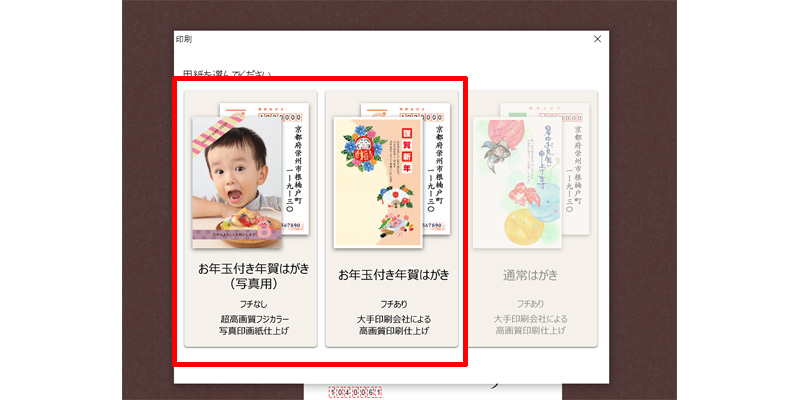
用紙選択画面が表示されますので、「写真用」か「一般の年賀はがき」かを選択します。
「一般の年賀はがき」を選択してみます。
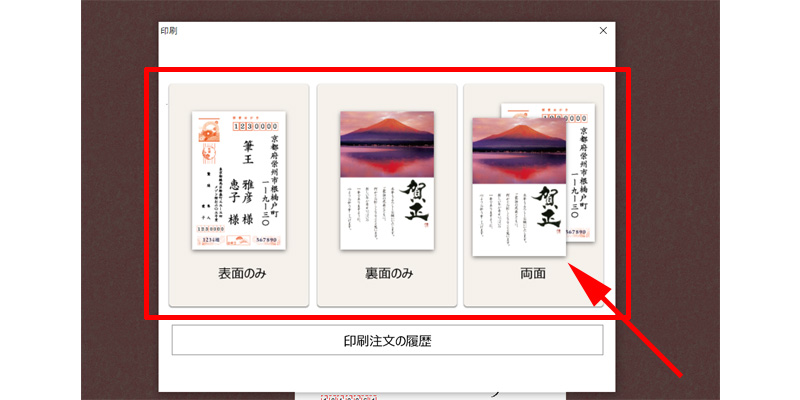
「表面のみ」、「裏面のみ」、「両面」のいずれかを選択します。
「両面」を選択してみます。
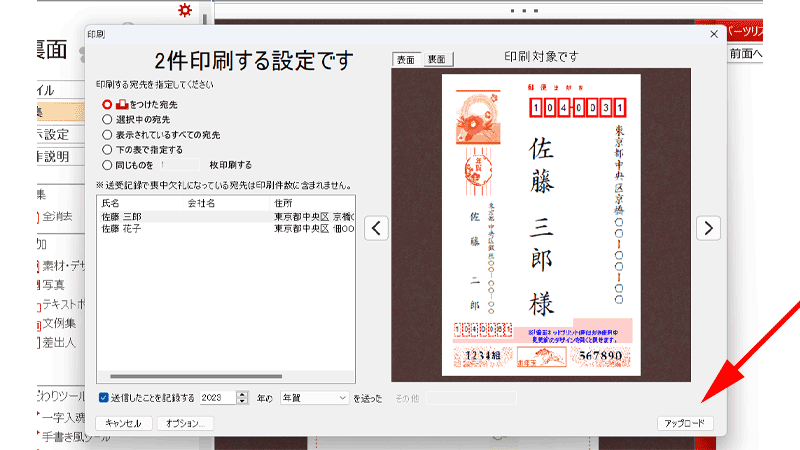
通常の印刷と同じ用に、宛先選択画面が表示されますので、宛先を選択します。
プレビューの上にある「表面」「裏面」をクリックして、忘れずに両面をプレビューで確認しておきましょう。
完了したら、右下にある「アップロード」をクリックします。
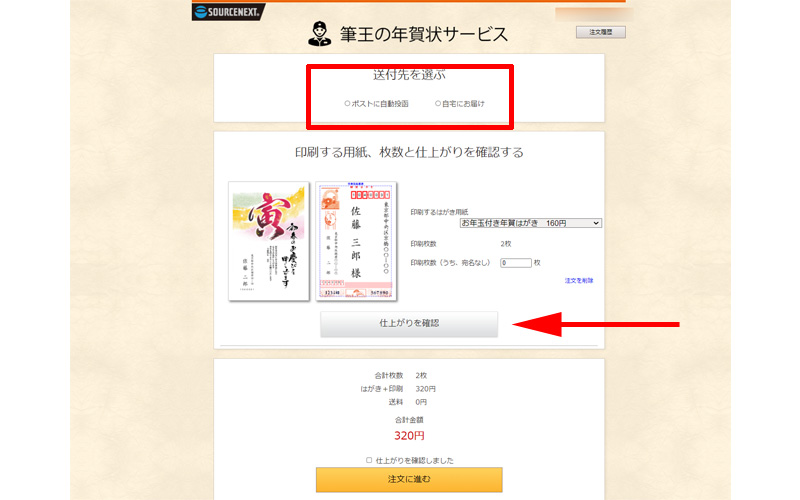
Webブラウザが立ち上がり、注文の詳細が表示されますので確認をしていきます。
まずは、一番上の「送付先を選ぶ」場所を選択します。
「ポストに自動投函(無料)」と「自宅にお届け(628円)」のご希望の方法を選択します。
続いて「仕上がりを確認」をクリックして仕上がりを確認します。
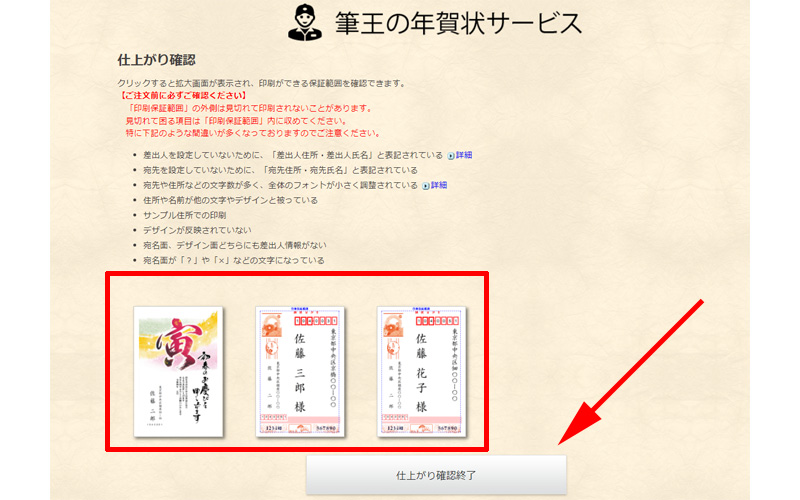
印刷詳細が表示されます。
それぞれの印刷イメージをクリックすると拡大されますので、 間違いがないか確認したら、「仕上がり確認終了」をクリックします。
先程の画面に戻りますので、料金を確認して、「注文に進む」をクリックします。
次の画面で支払い方法を選択して、「注文する」をクリックすれば、ネットプリントでの注文は完了です。
支払い方法は、クレジットカード払いか、コンビニ払いを選択することが可能です。
コンビニプリント
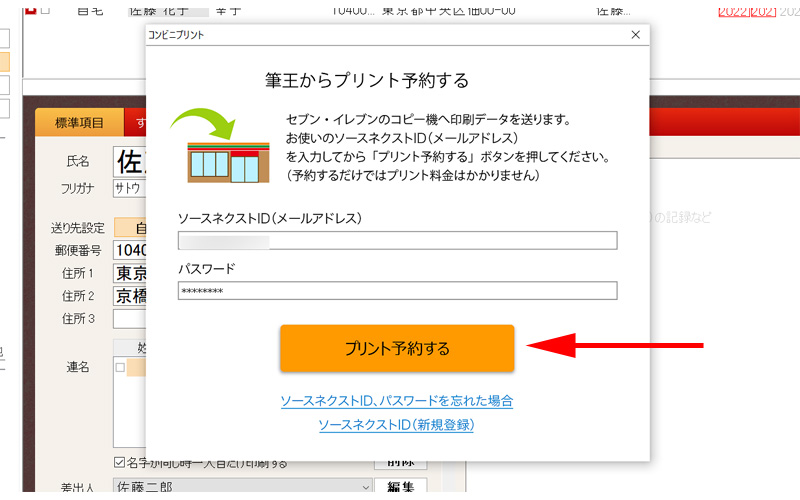
「コンビニプリント」をクリックすると、プリント予約画面が表示されます。
ソースネクストIDとパスワードを入力して「プリント予約する」をクリックすると、予約完了画面が表示されます。
「コンビニプリントの画面を開く」ボタンをクリックすると、8桁のプリント予約番号が表示されていますので、この番号を控えてセブンイレブンで印刷をしてください。
便利な機能
「筆王」には沢山の便利な機能が搭載されています。
その中でも大変役立つ機能を幾つかご紹介させて頂きます。
住所録の外部データの読み込み
「筆王」では、他のソフトで作成した住所録のデータの読み込みも簡単に行うことが可能です。
今まで利用していた年賀状作成ソフトに入っているデータをひとつひとつ入力する必要はありません。
また、エクセルで作成した住所録も読み込むことが可能なので、エクセルファイルで住所録を管理している方にも簡単にデータを移行させることが可能です。
他の年賀状作成ソフトによっては住所録の書き出しが出来ないソフトがありますので、その場合は利用することが出来ません。
エクセル等で作成したデータを読み込むには、フォーマットを整える必要があります。(詳しくは筆王公式ガイドブックをご覧ください。)
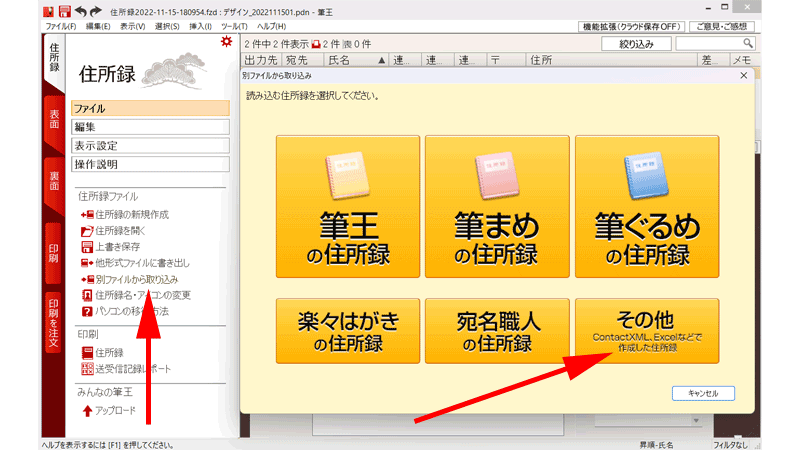
「住所録」から「別ファイルから取り込み」をクリックします。
取り込み画面が表示されますので、「筆まめ」、「筆ぐるめ」、「楽々はがき」、「宛名職人」を使用していた方は、それぞれの項目をクリックしてください。
それ以外の年賀状作成ソフトを利用していた方、エクセルで住所録を管理していた方などは、「その他」をクリックしてください。
バージョンの古い年賀状作成ソフトのデータは読み込めない場合がありますのでご注意ください。
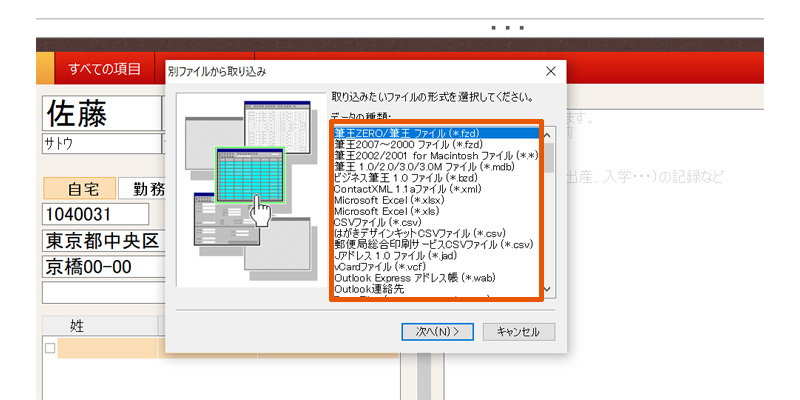
取り込もうとしている住所録の保存形式を選択します。
赤い枠線の中にソフト名とファイル形式が表示されていますので、確認して選択してください。
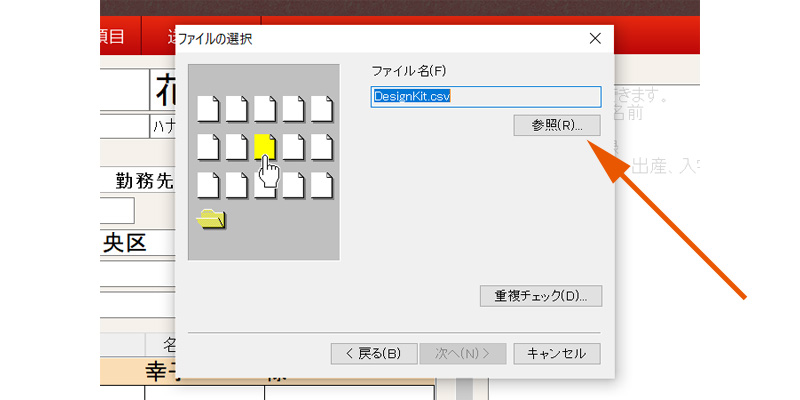
ファイルの選択画面が表示されますので、「参照」をクリックして対象となるファイルを選択してください。
選択したら「次へ」をクリックします。
「○○件のデータを追加しました」と表示されれば、データの追加は完了です。
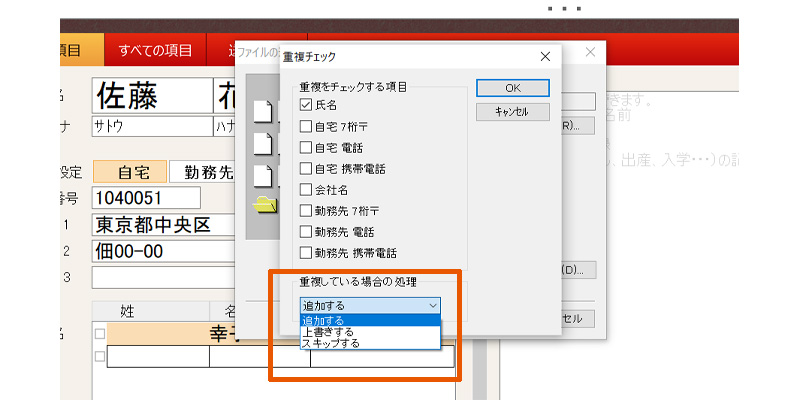
すでに「筆王」に住所録がある場合は、重複チェックをすることが出来ます。
「重複チェック」をクリックすると詳細が表示されますので、何が重複しているのか、重複した場合の操作などを指定することが出来ます。
クラウド保存機能を使う
「筆王」で作成したデータを無料でクラウドに保存することが出来ます。
この機能を利用するには、ソースネクストの会員登録が必要になりますので、登録が済んでいない方は事前に会員登録を済ませておいてください。
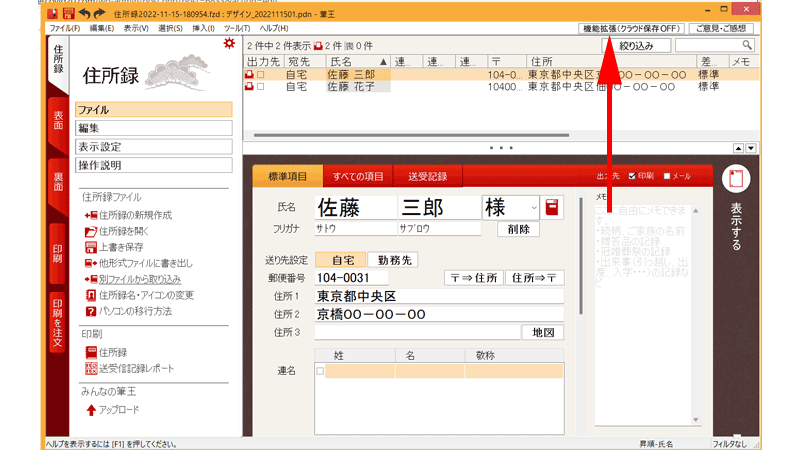
画面上部にある「拡張機能」をクリックします。
この画面では(クラウド操作OFF)になっていますが、インストールした時点でクラウド操作が「ON」になっている場合があります。
「ON」と表示されている方は特に操作をする必要がありませんのでそのままご利用ください。
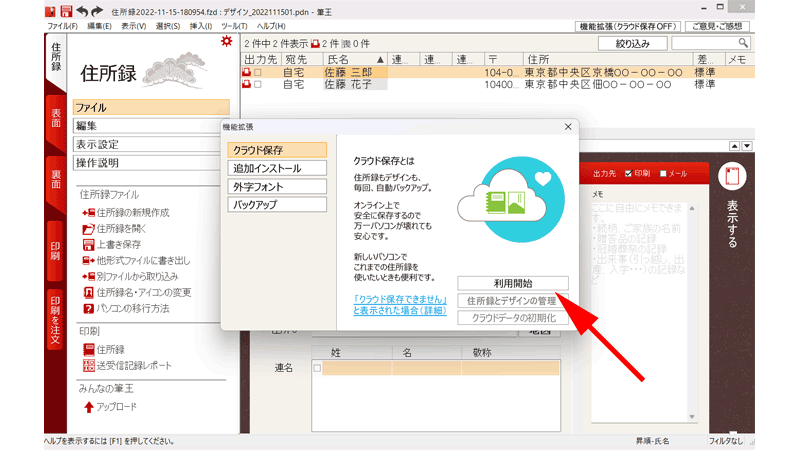
機能拡張画面が立ち上がりますので、「クラウド保存」であることを確認して、「利用開始」をクリックします。
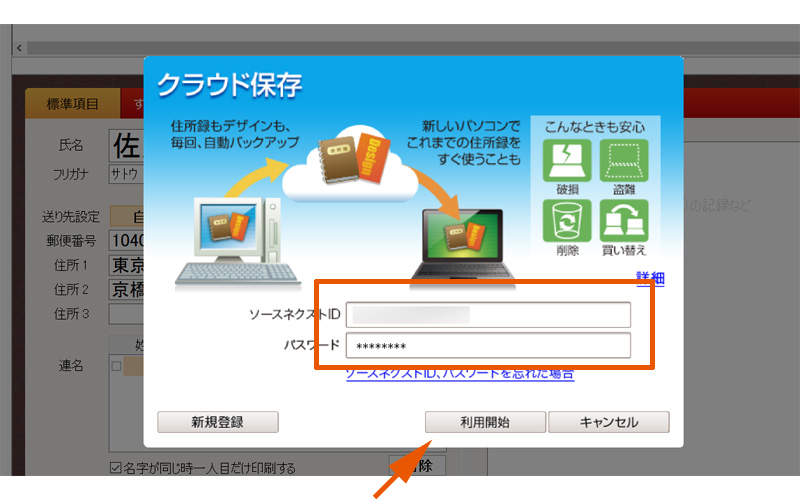
クラウド保存画面が表示されますので、「ソースネクストID」と「パスワード」を入力して、「利用開始」をクリックします。
万が一、会員登録が済んでいない方は、左側の「新規登録」から会員登録を済ませてください。
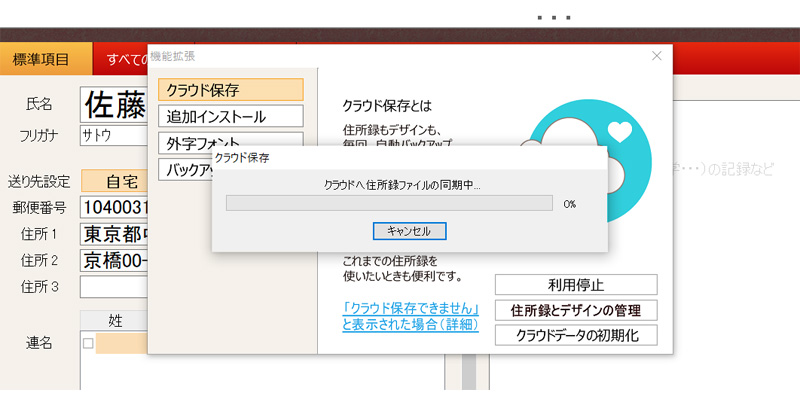
クラウド保存の進捗状況が表示され、問題がなければそのまま終了します。
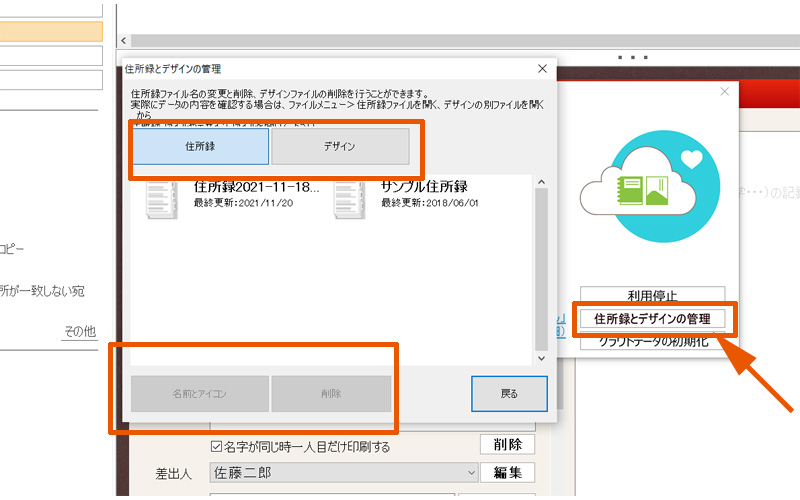
無事にデータがクラウドに保存されているか確認したい場合や、データを削除したい場合などは、機能拡張画面の、「住所録とデザインの管理」をクリックします。
住所録とデザインの管理画面が表示されますので、データを確認することが出来ます。
上の赤い枠線の中で、住所録かデザインをクリックするとそれぞれのデータを確認することが出来ます。
下の赤い枠線の中にある、「名前とアイコン」をクリックすると、データの名前とアイコンを変更することが出来ます。
「削除」をクリックすると、不要なデータを削除することが出来ます。
みんなの筆王と連携する
「みんなの筆王」を利用すると、外出先や移動中でも住所録やデザインの編集をすることが可能になります。
大変便利な機能ですので、ぜひ利用してみてください。
「みんなの筆王」の使い方については、以下で詳しくご紹介させて頂いております。
住所録をアップデートする
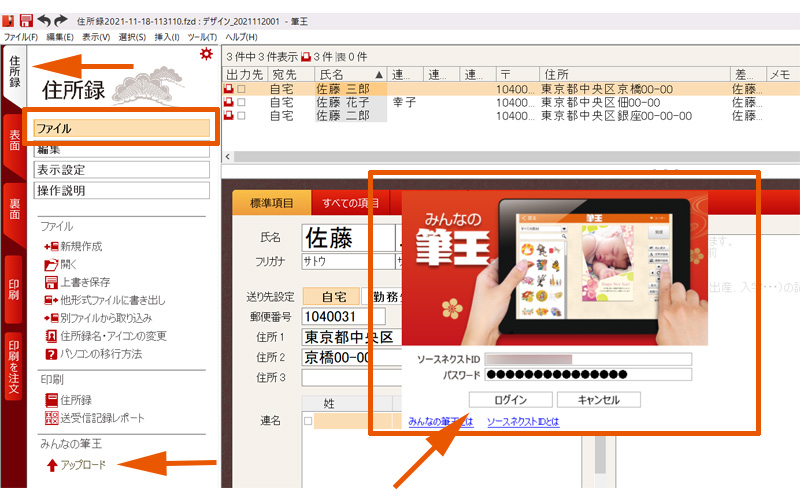
「住所録」→「ファイル」→「みんなの筆王」→「アップロード」をクリックします。
みんなの筆王ログイン画面が表示されますので、「ログイン」をクリックします。
データのアップロードが始まります。
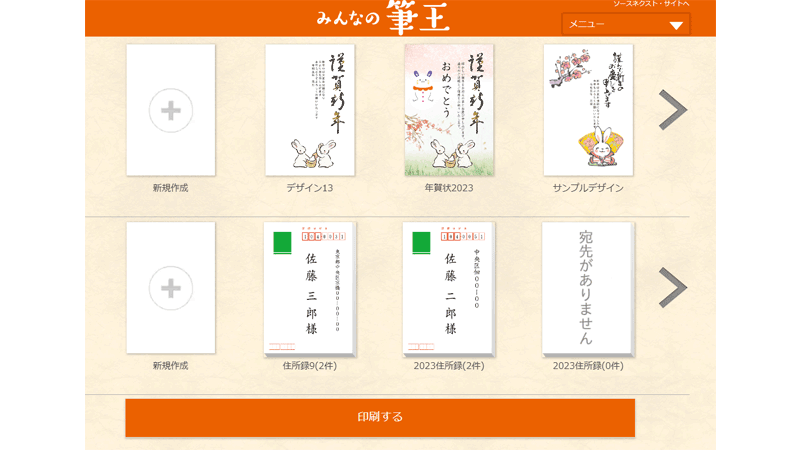
「みんなの筆王」が立ち上がり、アップロードしたデータが表示されます。
デザインを送信する
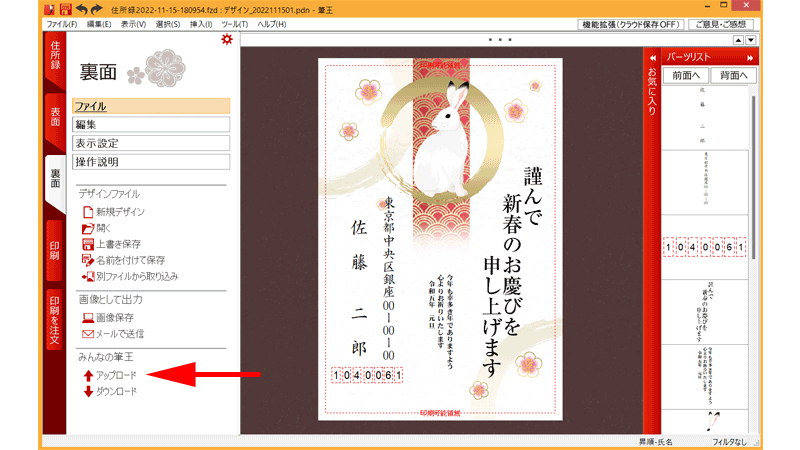
「裏面」→「ファイル」→「みんなの筆王」→「アップロード」をクリックします。
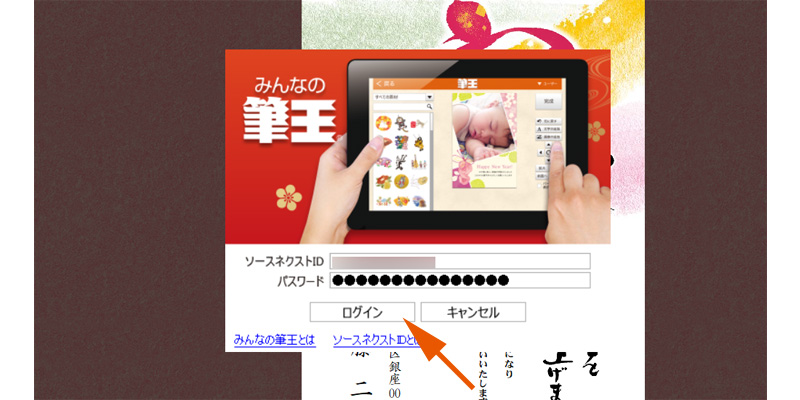
「みんなの筆王」ログイン画面が表示されますので、「ログイン」をクリックします。
データが自動でアップロードされます。
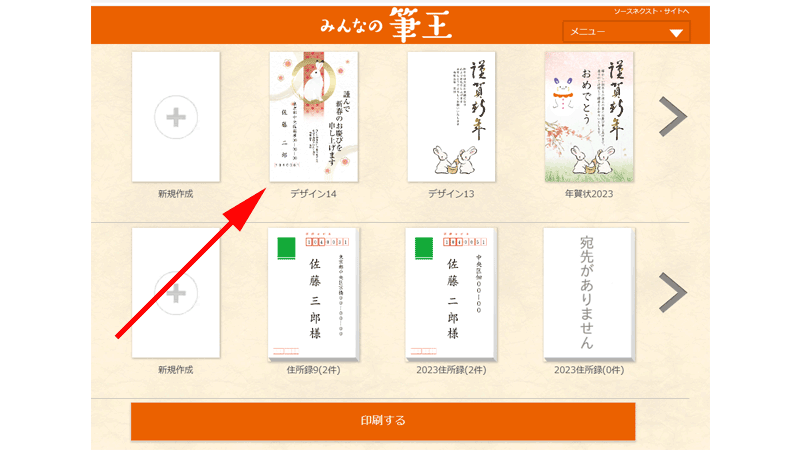
みんなの筆王が立ち上がりますので、データがアップロードされたかご確認ください。
デザインを受信する
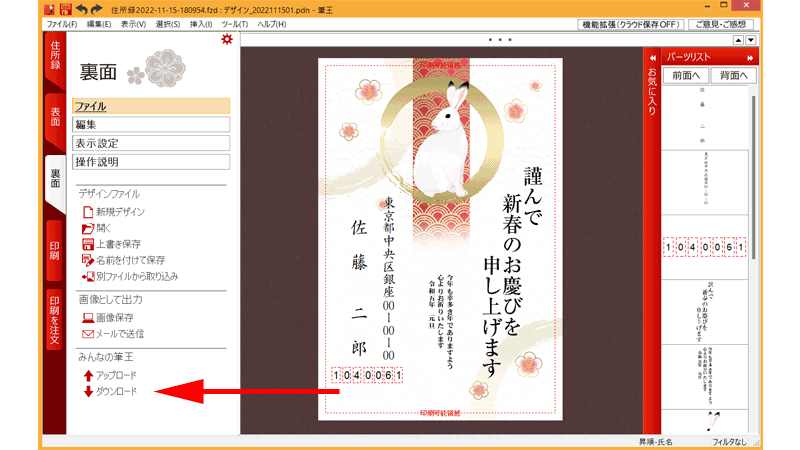
「裏面」→「ファイル」→「みんなの筆王」→「ダウンロード」をクリックします。
みんなの筆王ログイン画面が表示されますので、「ログイン」をクリックします。
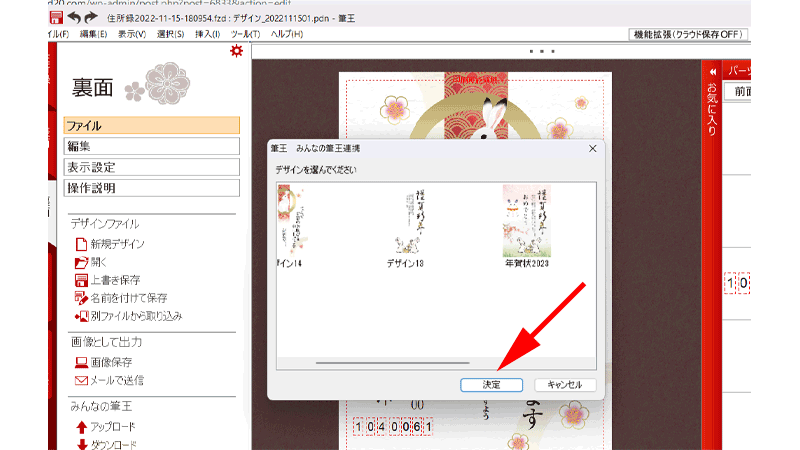
ダウンロードしたいデザインを選択して、「決定」をクリックします。
「デザインを差し替えます」と表示されますので、「OK」をクリックします。
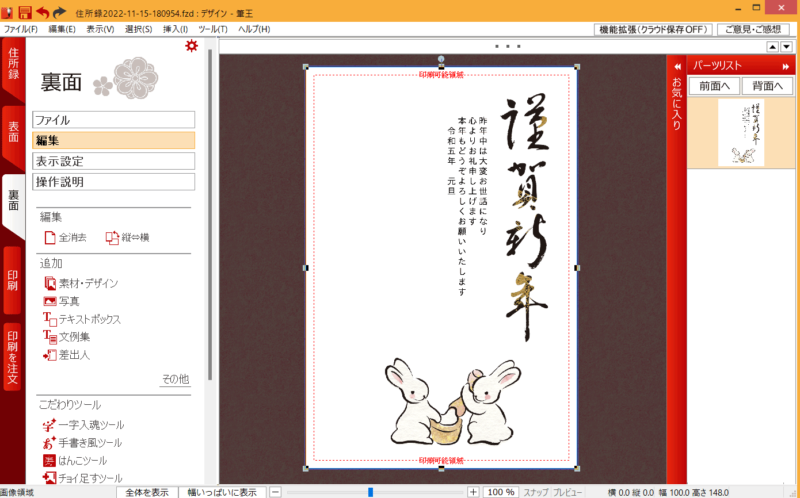
デザインがダウンロードされ、差し替えられました。
念の為、「名前を付けて保存」をしておくことをお勧めします。
変更した住所録を自動で取り込むことは出来ないので、みんなの筆王で、一度CSVファイルに書き出してから、「筆王」で読み込むことになります。
まとめ
いかがでしたか。
3回に渡って、人気の年賀状作成ソフト「筆王」の魅力と使い方についてご紹介させて頂きました。
とにかく高機能でコストパフォーマンスに優れたソフトなため、残念ながら、「筆王」の使い方のすべてについてご紹介出来たわけではないのですが、基本的な作成の手順はご理解頂けたと思います。
後は、皆様が「筆王」の様々な機能を活用していただいて、あなただけのオリジナルの年賀状を作成してみてください。
今回も最後までお読み頂きありがとうございました。
年賀状作成の際のお役に少しでもお役に立てれば幸いです。





コメント