今回は、圧倒的なコストパフォーマンスで人気の年賀状作成ソフト「筆王」、通信面の作成方法をご紹介させて頂きます。
他の人とは違う、個性的なオリジナルの年賀状も、ご紹介させて頂く手順で操作して頂くと、簡単に作成出来てしまいますので、ぜひご一緒に最後までお付き合い頂きたいと思います。
「表面(宛名面)」の作成方法はこちらでご紹介させて頂いております。
印刷方法・便利な使い方はこちらの記事でご紹介させて頂いております。
当記事はソースネクスト株式会社様より「筆王」をご提供頂き執筆させて頂いております。
記事内には広告が含まれています。
筆王
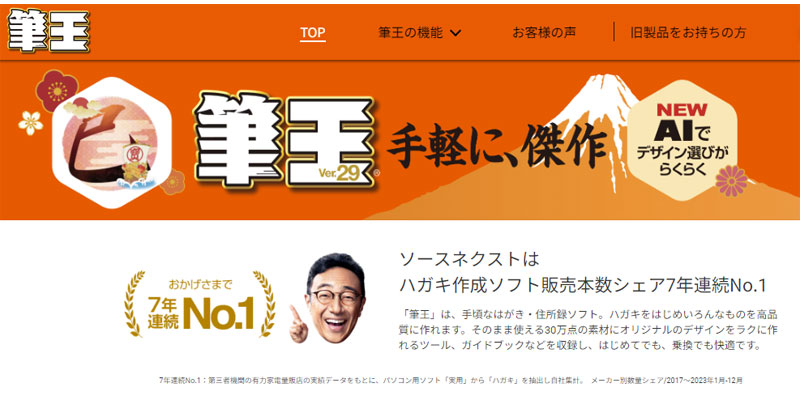
出典:筆王公式サイト
「筆王」は、初心者でも安心して使える人気の年賀状作成ソフトです。
豊富な素材とテンプレートが用意されていて、パソコン5台までインストール出来るなどコストパフォーマンスに非常に優れています。
なお、前回までに、購入方法、インストール方法、宛名面の作成方法をご紹介させて頂いておりますので、まだお読みでない方は、以下の記事を先にご覧になられることをお勧めします。
デザインの選択
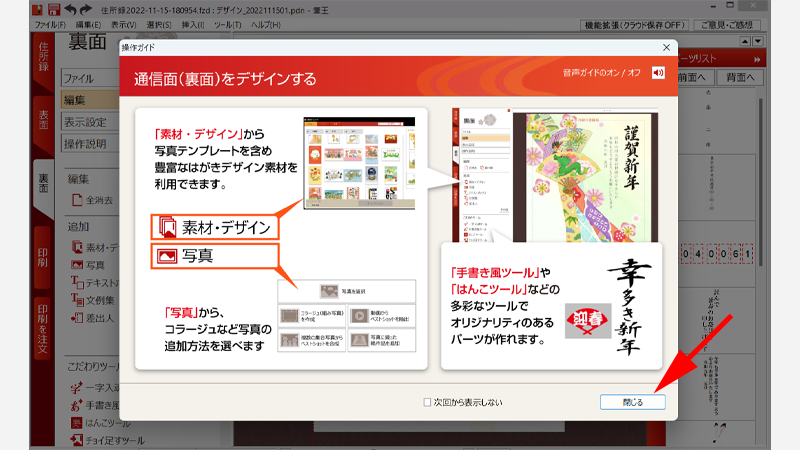
メニュータブから、「裏面」を選択します。
通信面の作成方法が表示されますので、「閉じる」をクリックします。
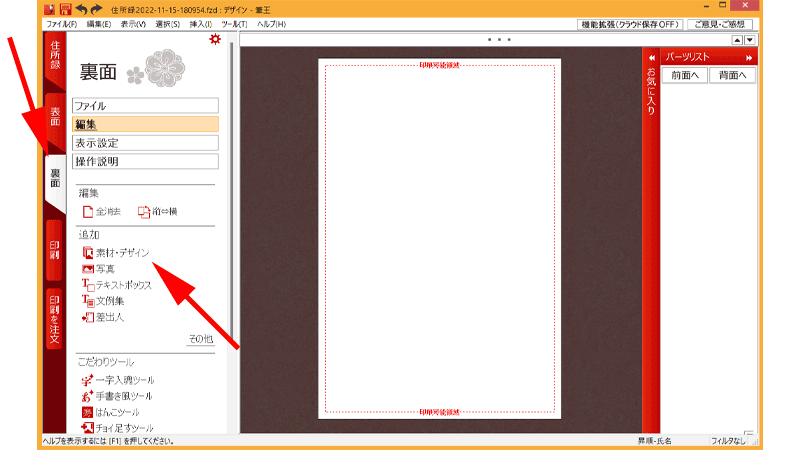
「編集」から「素材・デザイン」をクリックします。
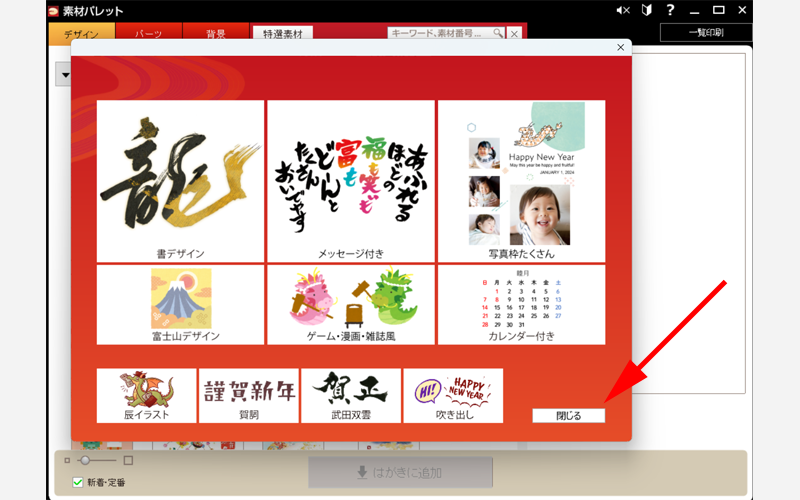
「特選素材」の選択画面が表示されますが、とりあえずこの画面は閉じておきます。
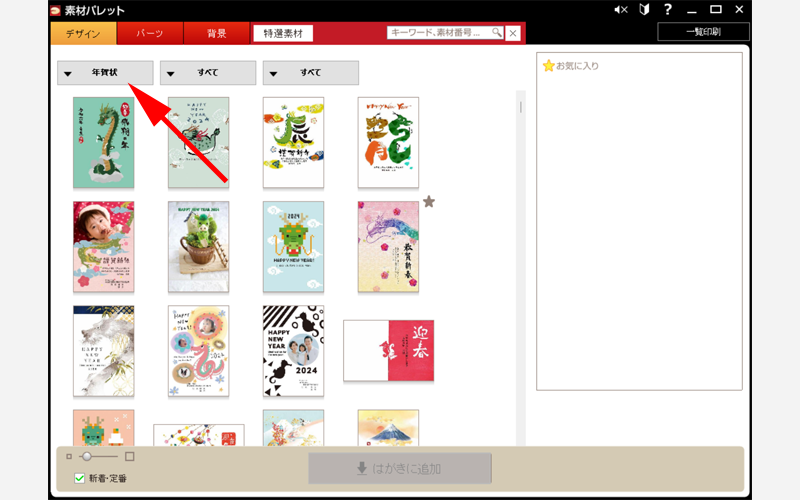
「素材パレット」が新しいウィンドウとして表示されますので、デザインを選択します。
まずは「デザインタブ」の「年賀状」をクリックします。
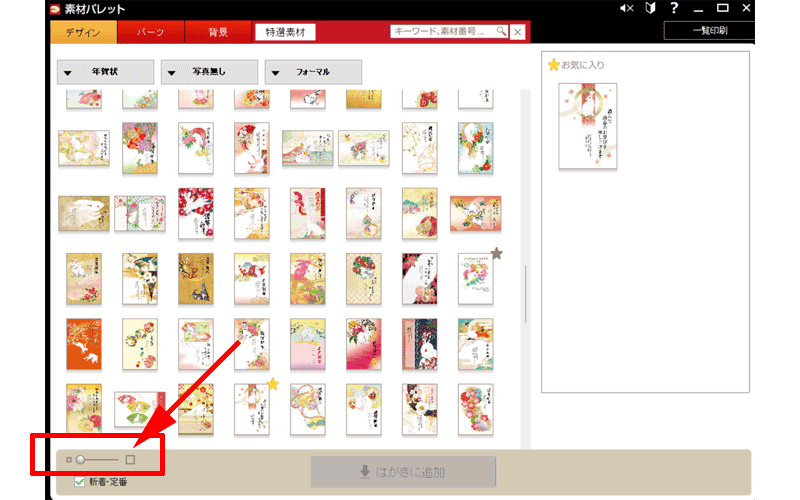
デザインの表示枚数を調整するには、画面左下にあるスライドを動かしてください。
デザインが小さくて見えにくい場合は、気になるデザインをダブルクリックすると、拡大することが出来ます。
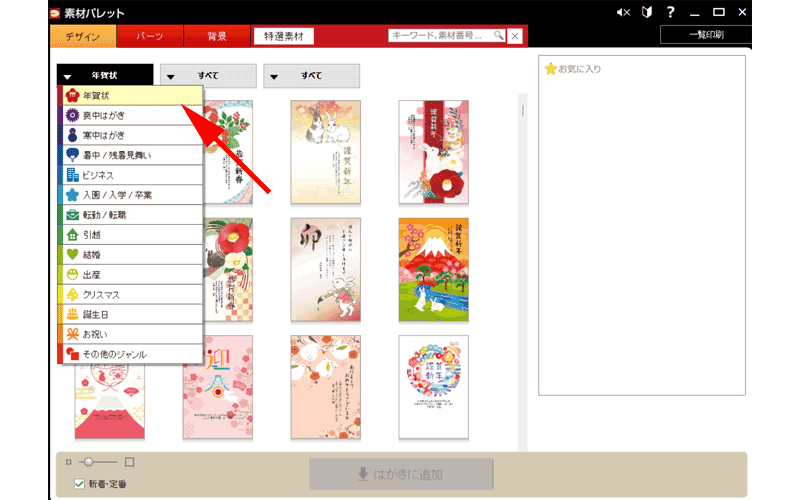
様々な項目が表示されますので、ご希望の項目を選択してください。
ここでは年賀状の作成を行いますので、そのまま「年賀状」をクリックします。
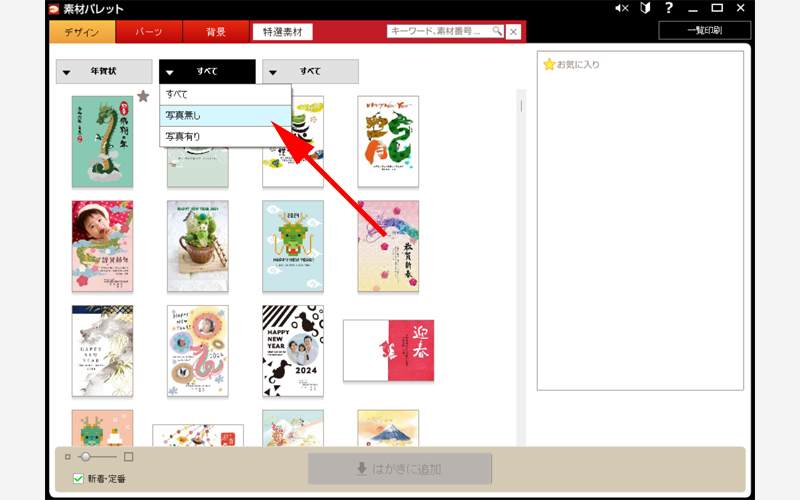
2番目の「すべて」をクリックします。
「写真無し」、「写真有り」、または「すべて」のどれかを選択します。
ここでは「写真無し」を選択します。
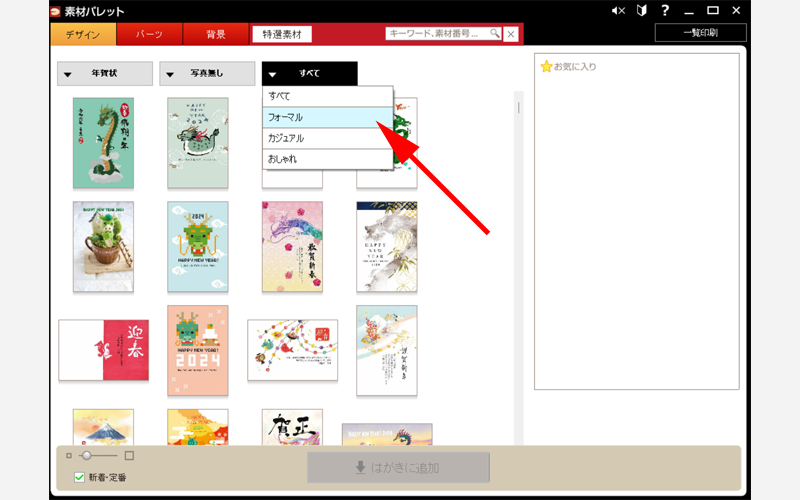
最後の「すべて」をクリックして、テーマを選択します。
ここでは、「フォーマル」を選択します。
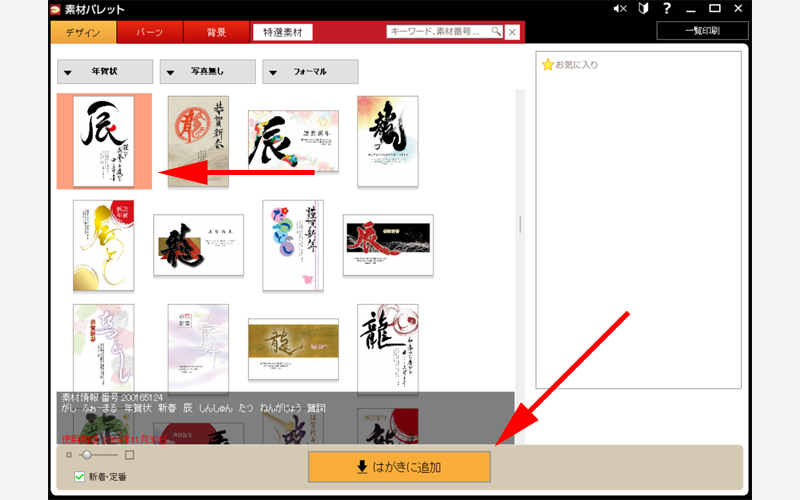
デザインが絞り込まれますので、好みのデザインをクリックします。
画面下の「はがきに追加」ボタンの色が変わりますので、こちらをクリックしてください。
「デザインを差し替えます。」と表示されますので、「OK」をクリックします。
デザインの右上にある「☆マーク」をクリックすると、「お気に入り」に追加することが可能です。
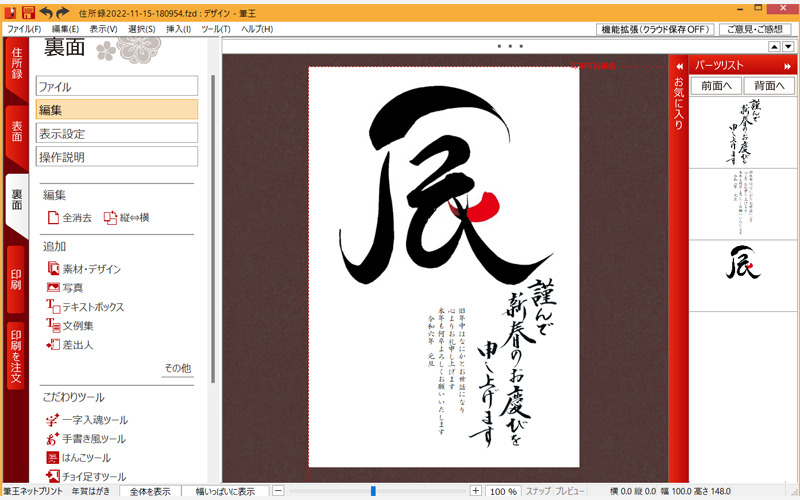
「裏面」画面に、選択したデザインが挿入されました。
ここからデザインを編集していきます。
編集の基本操作
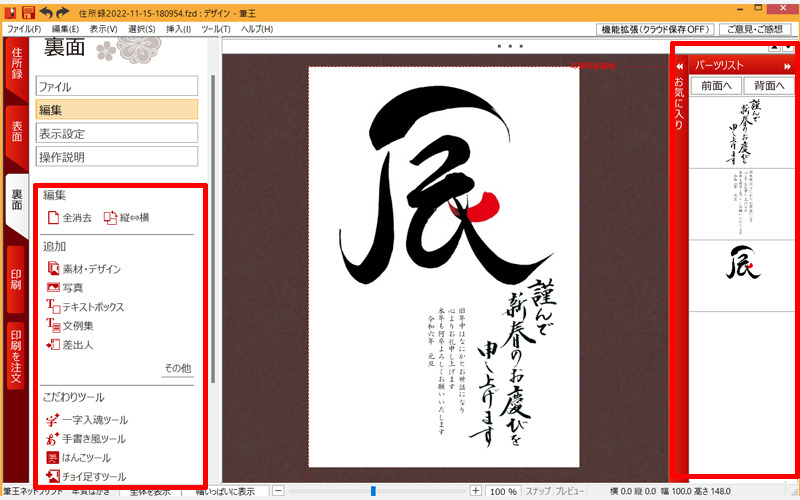
左側の赤い枠線の中のメニューから項目を選択して編集していきます。
基本的には「追加」の項目を中心に操作していきます。
右側のパーツリストの中に編集可能なパーツが表示されています。
編集したいパーツをクリックして、個別に編集することが可能です。
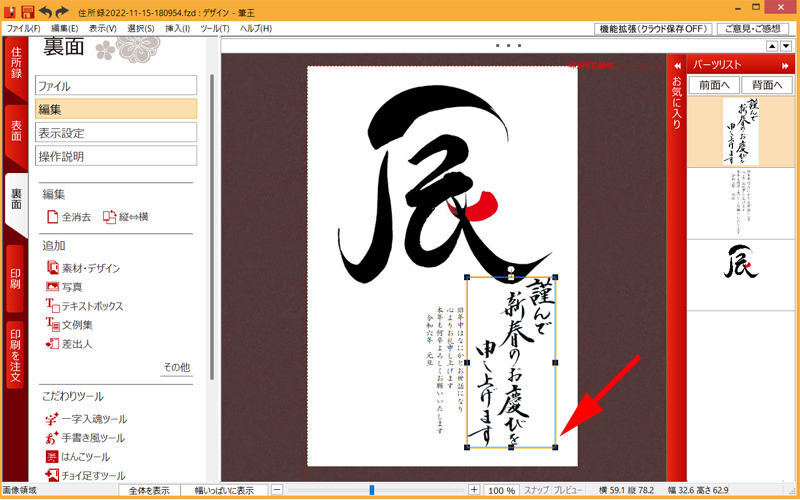
パーツを選択すると、枠線が表示されます。
線上にある四角のマークをドラッグすれば、サイズを変更することが出来ます。
また、枠線の中にポインタを入れてドラッグすれば、場所を移動させることが出来ます。
選択の解除は、枠線以外の部分をクリックすると解除されます。
追加
素材・デザイン
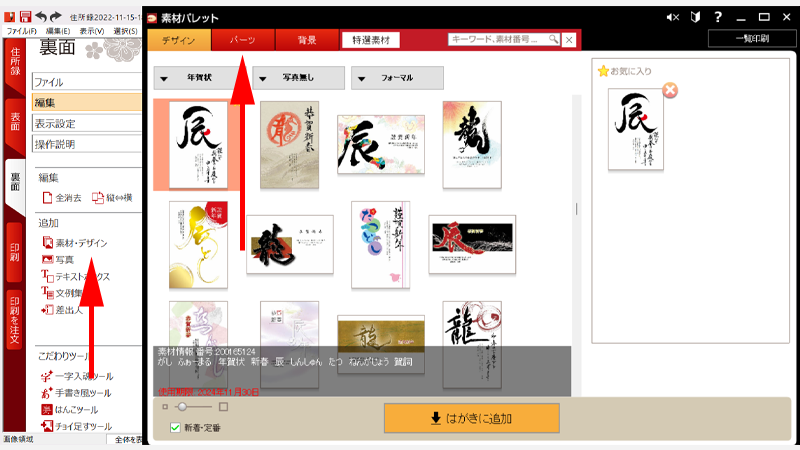
デザインの選択と同じように、「素材・デザイン」をクリックすると、「素材パレット」が立ち上がります。
「素材パレット」のメニューから「パーツ」をクリックします。
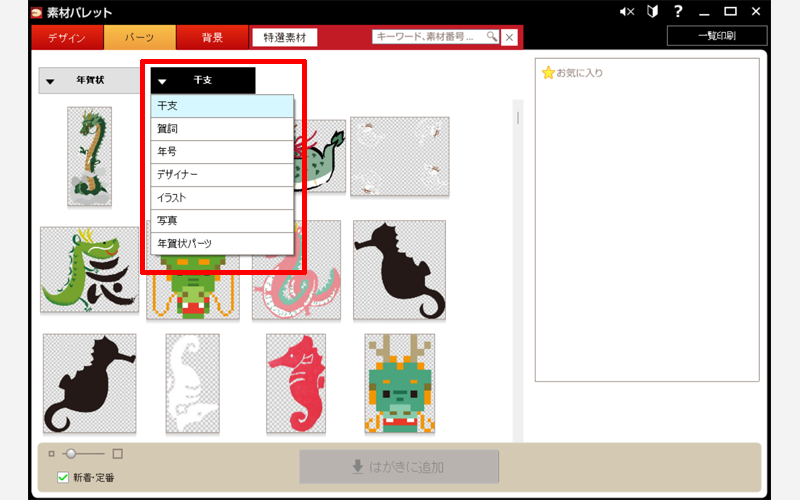
最初の項目で「年賀状」を選択します。
次の項目をクリックすると、「干支」や「賀詞」などの項目が表示されますので、挿入したい項目を選んでパーツを絞り込みます。
ここでは「干支」で絞り込んでみます。
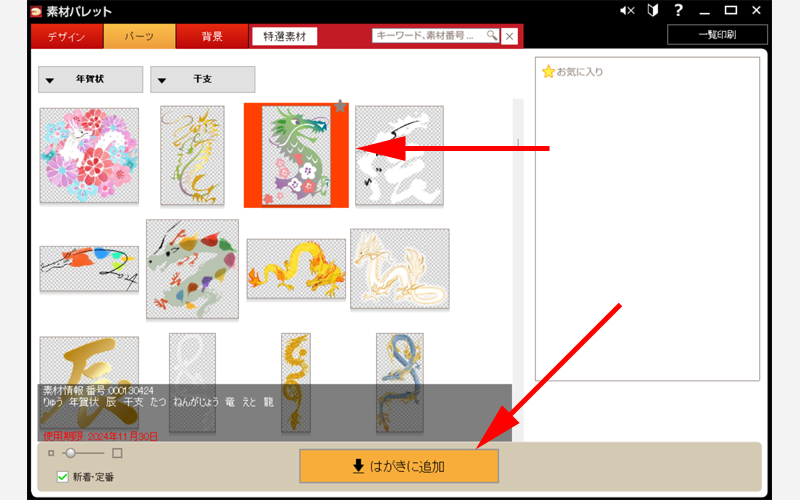
気に入ったパーツを選択して画面下の「はがきに追加」をクリックすれば、デザイン画面に挿入されます。
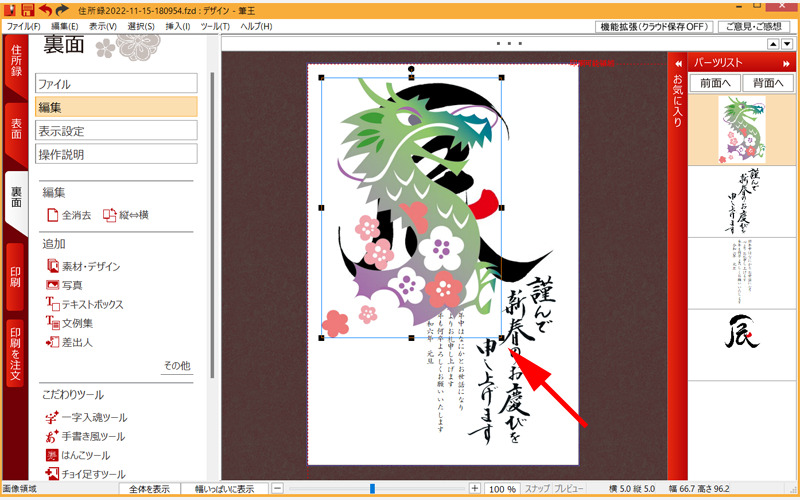
サイズを調整しながら、適当な場所に配置してください。
「背景」も同様の手順で変更することが可能です。
「はがきに追加」をクリックしても、デザインの背景が変わらない場合は、デフォルトで設定されている背景を削除してから再度「はがきに追加」をクリックしてください。
特選素材
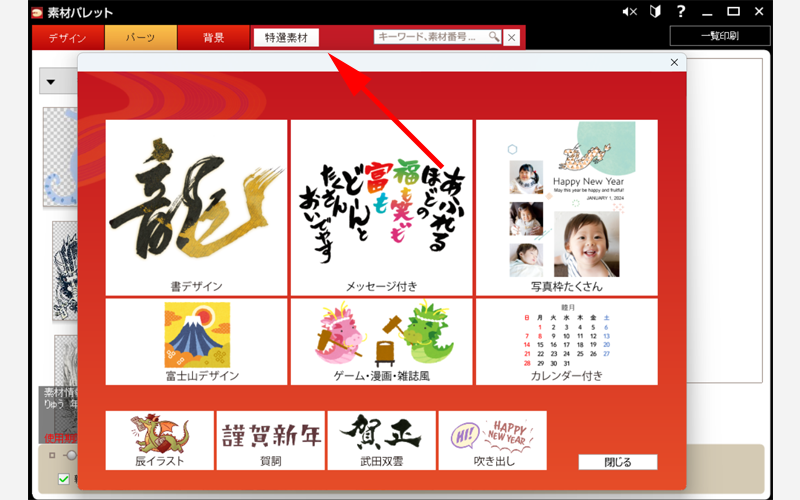
素材パレットにある「特選素材」をクリックすると、特別なデザインやパーツを利用することが出来ます。
こちらで表示されるデザインのほとんどが、期間限定のものになりますので、この機会に利用してみるのもお勧めです。
なお基本的に「特選素材」で紹介されているデザインは、先程ご紹介した通常のデザイン選択画面からでも選択することが出来ます。
写真
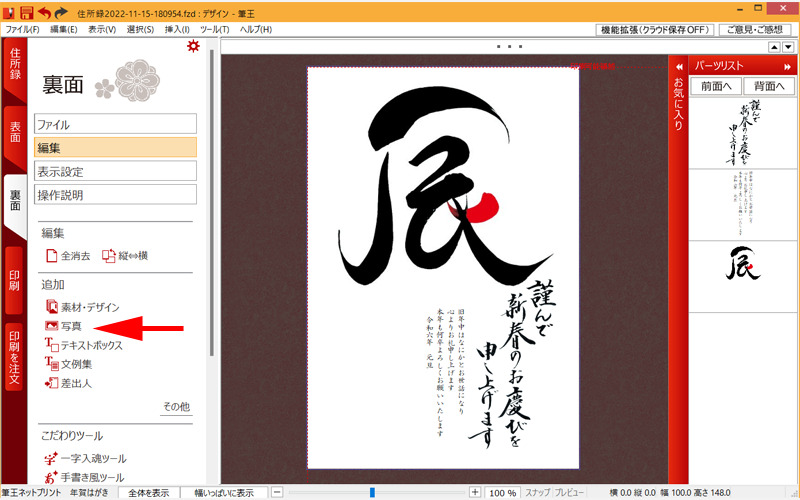
メニューから「写真」をクリックします。
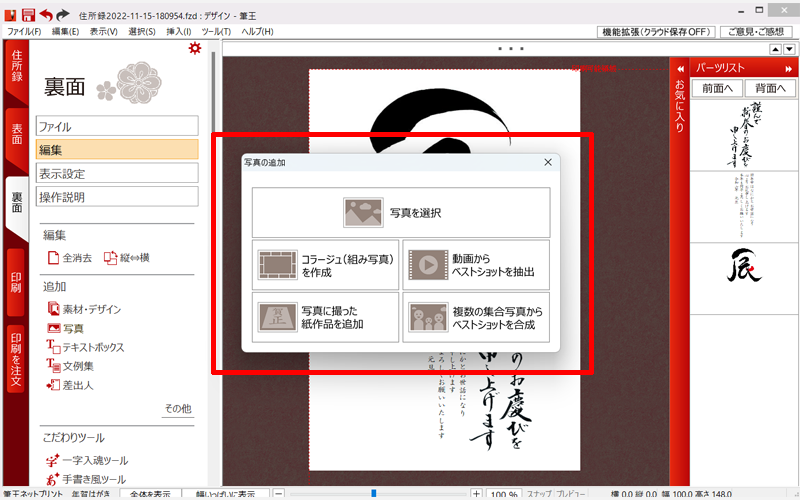
挿入方法が表示されますので、好みの方法で挿入します。
写真を選択
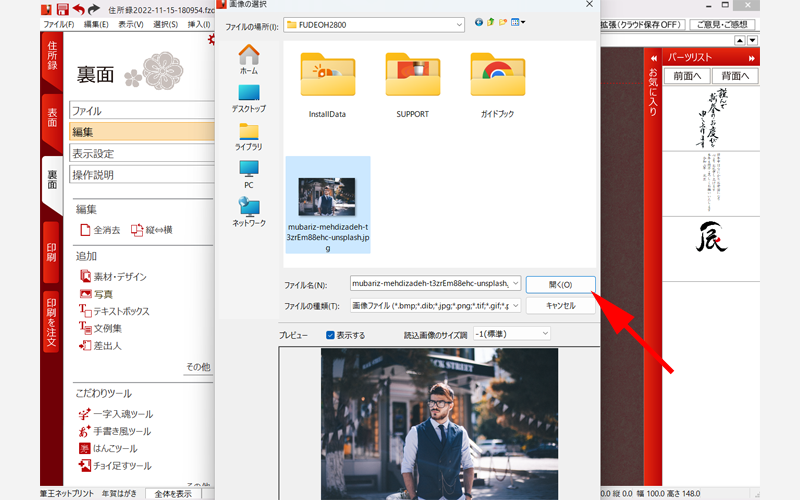
「写真を選択」をクリックすると、画像の選択画面が表示されます。
挿入したい写真を選んで「開く」をクリックしてください。
写真を1枚挿入したい時にお勧めの方法です。
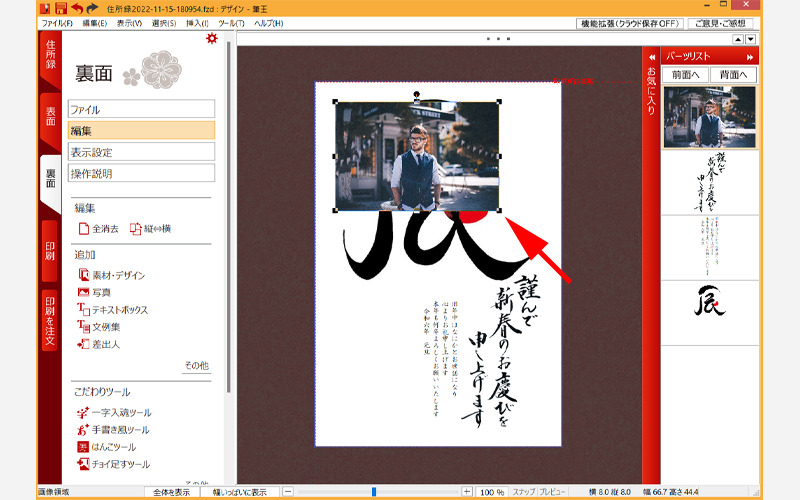
デザインに写真が挿入されたら、サイズや位置を調整してください。
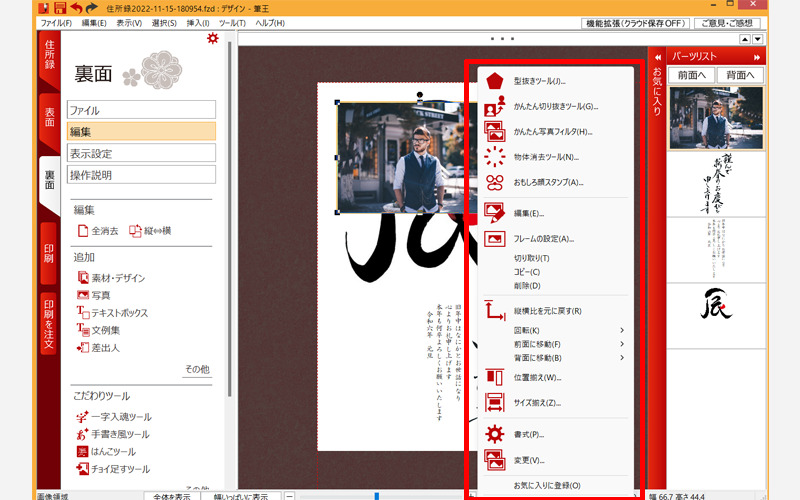
写真を選択した状態で「右クリック」すると、写真の編集ツールが表示されます。
様々な編集を加えることが出来るので、一通り試して頂きたいのですが、特にお勧めなのが「編集」です。
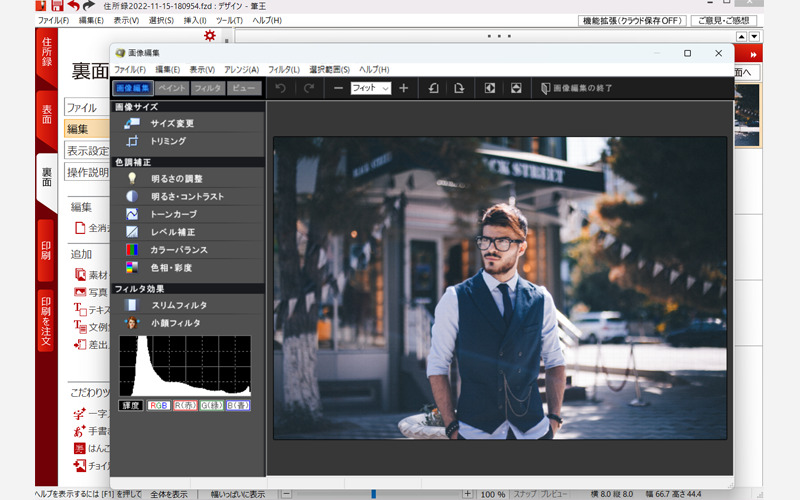
「編集」をクリックすると別ウィンドウが立ち上がり、本格的な編集画面が表示されますので、様々な調整をすることが出来ます。
コラージュ(組み写真)を作成
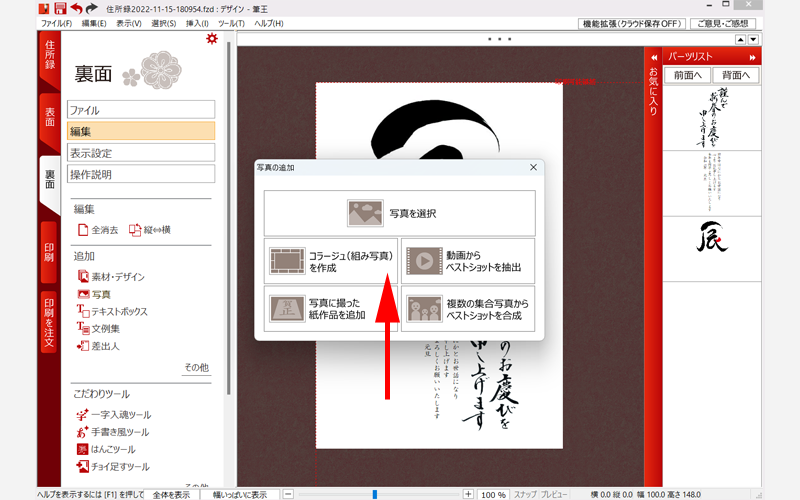
「コラージュを作成」をクリックします。
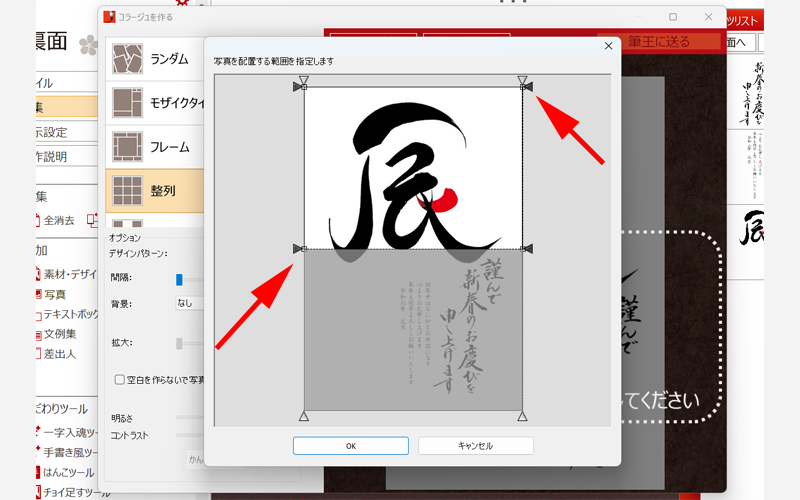
写真の配置範囲の指定画面が表示されますので、赤い矢印の先にある△▲をドラッグしながら、挿入位置・サイズを指定してください。
場所が決まったら「OK」をクリックします。
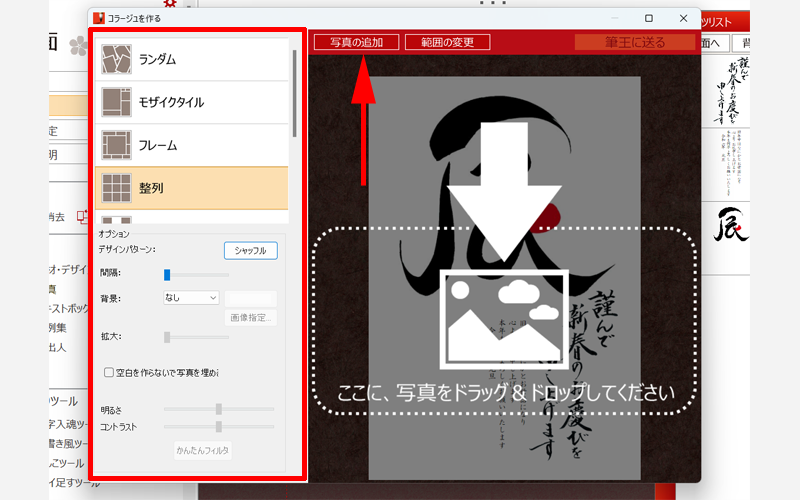
左側の赤い枠線の中で、スタイルを調整します。
コラージュのパターンは、「ランダム」、「モザイクスタイル」、「フレーム」、「整列」、「市松」、「インデックス」、「テキスト」、「シェイプ」の8つの中から選ぶことが出来ます。
写真を挿入するには、右側の画面上にドラッグ&ドロップをするか、矢印の先にある「写真の追加」をクリックしてフォルダの中から選択します。
写真の挿入範囲を変更したい場合は、「範囲の変更」をクリックします。
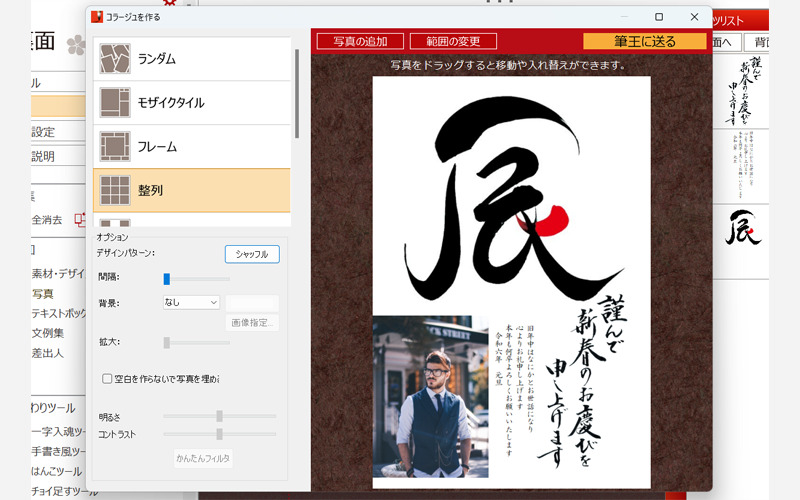
写真の挿入が完了しました。
最後に画面右上にある「筆王に送る」をクリックすると編集画面に反映されます。
動画からベストショットを抽出
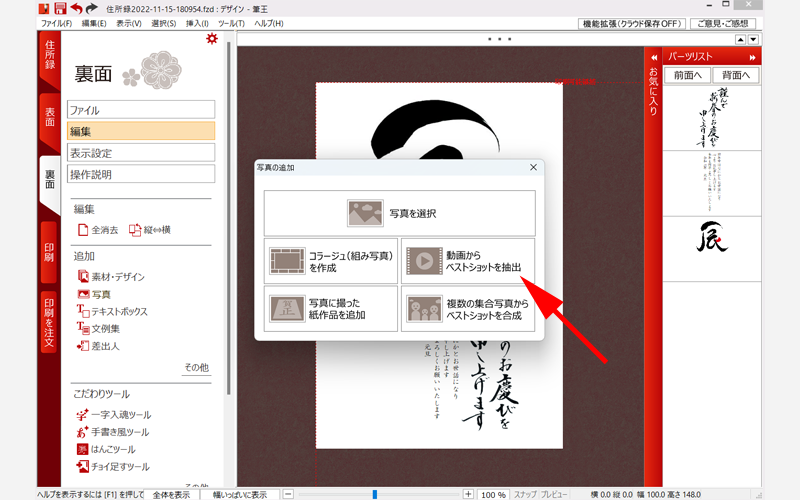
「動画からベストショットを抽出」をクリックします。
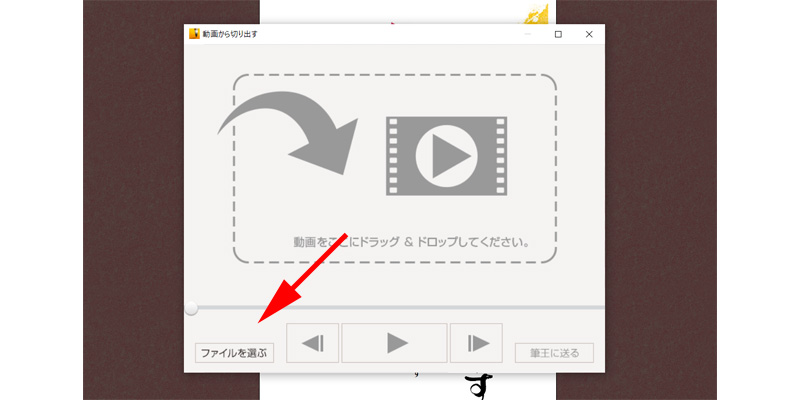
動画を画面上にドラッグアンドドロップするか、矢印の先にある「ファイルを選ぶ」から抽出したい動画を選択してください。
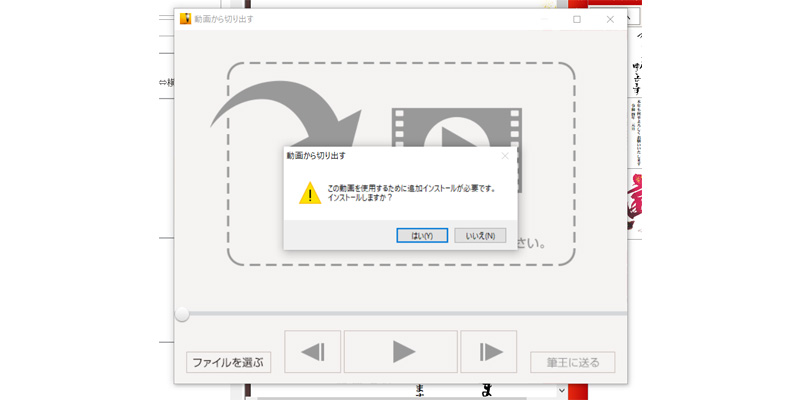
動画を挿入しようとすると上手く出来ない場合が多いようです。
その際は、切り出し画面に直接動画ファイルをドラッグアンドドロップしてください。
すると、追加インストールをするかどうか聞かれますので「はい」をクリックします。
完了後再度、切り出し画面にドラッグアンドドロップすれば、動画が再生されますので、切り出したい場所で動画を止めて、右下にある「筆王に送る」をクリックしてください。
「ファイルを選ぶ」から動画を探すと挿入したい動画が表示されないことがあります。
これは、動画ファイルの検索の際に、動画の保存形式を指定する必要があるため、指定している形式と保存されている動画の形式が違う場合に起こります。
あまり詳しくない方は、ドラッグアンドドロップを使用して動画を挿入するようにしてください。
対応していない動画形式もありますのでご注意ください。
写真に撮った紙作品を追加
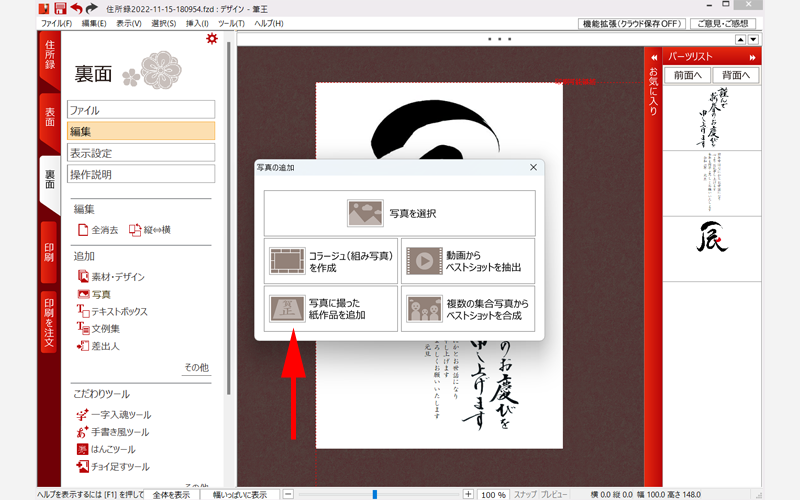
「写真に撮った紙作品を追加」をクリックします。
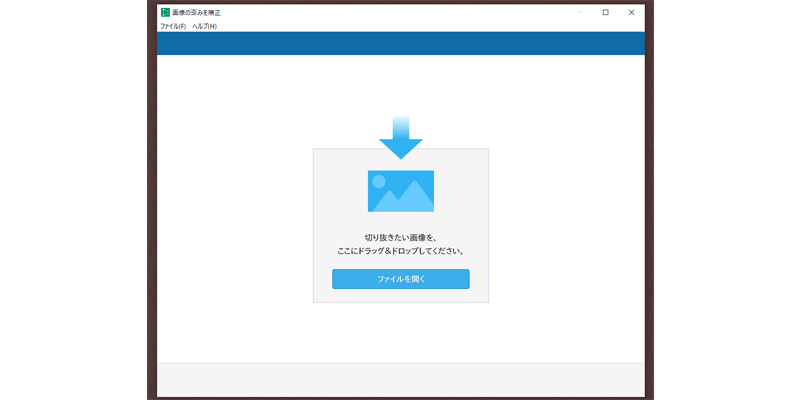
壁に貼ってあった絵や紙に書いた文字などの写真を取り込む方法です。
主に対象物が歪んで写っている場合などに有効な方法です。
複数の集合写真からベストショットを合成
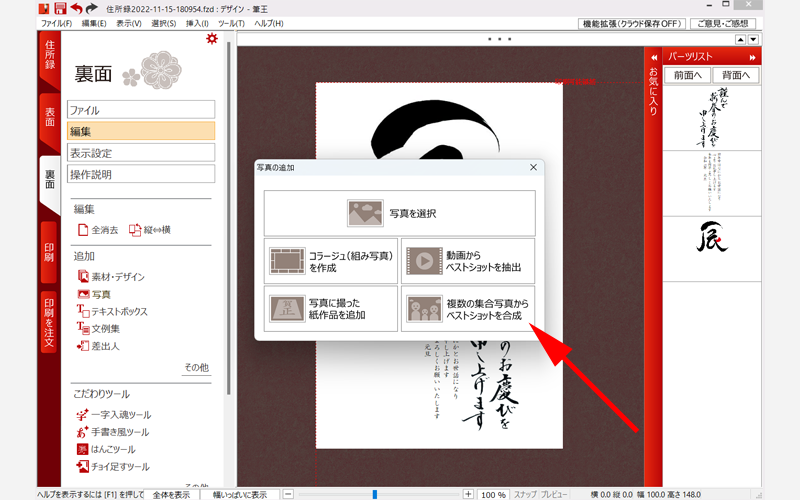
「複数の集合写真からベストショットを合成」をクリックします。
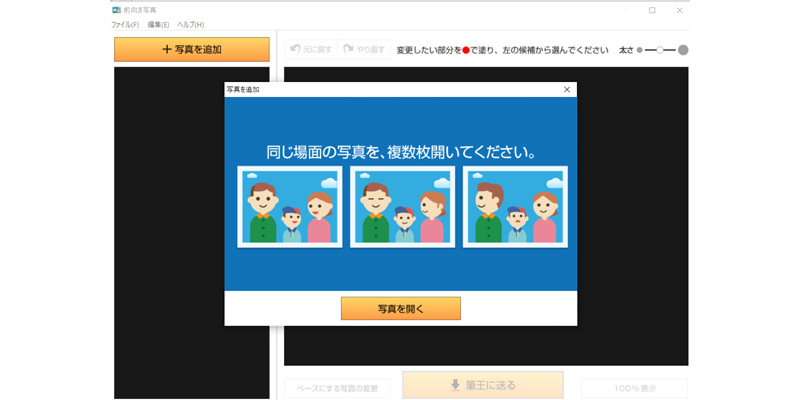
同じ時に撮影した複数の写真を合成する場合に使用します。
同じ場所で撮影したけど、みんなが別の方向を向いていた場合などに適しています。
テキストボックス
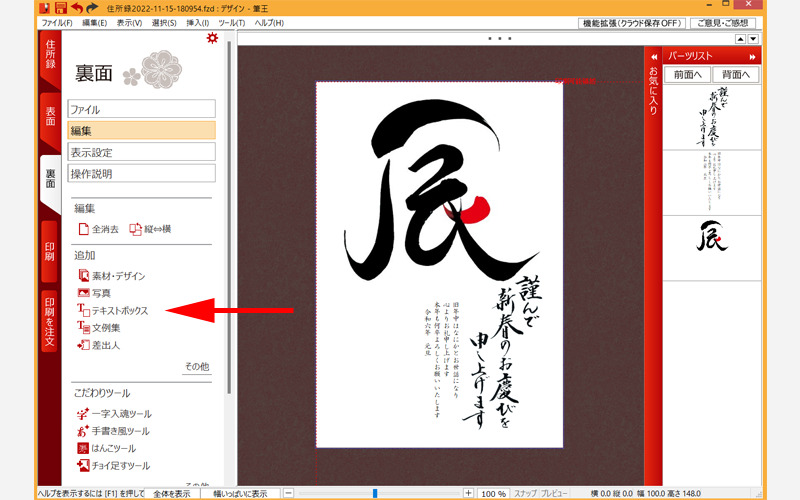
「テキストボックス」をクリックすると、文字の挿入をすることが出来ます。
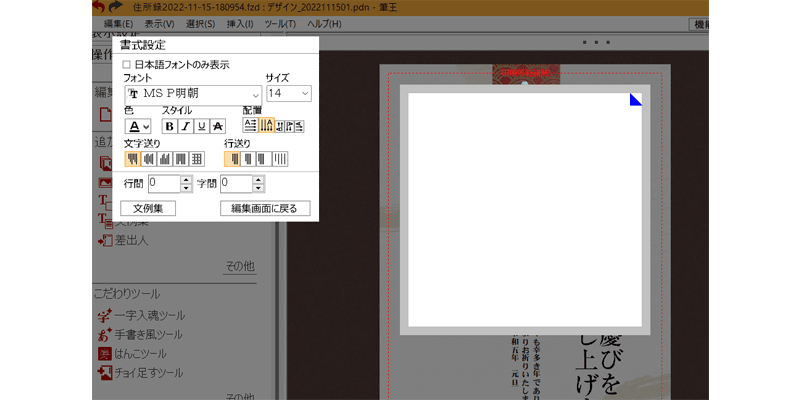
右側の空白の部分に文章を入力して、左側の「書式設定」で文字の編集を行います。
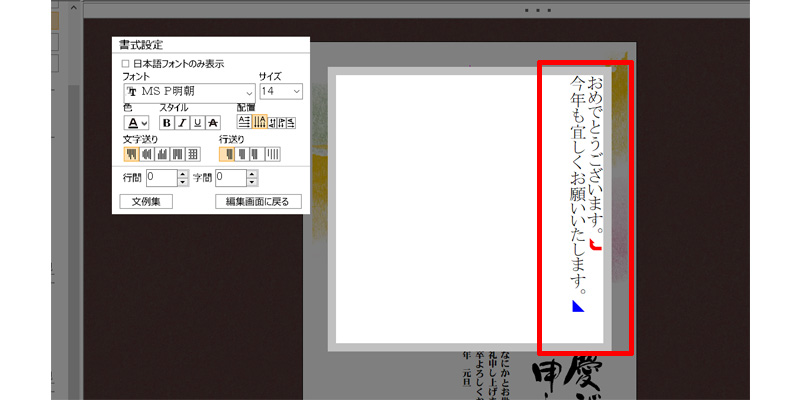
テキストの編集の際、気をつけて頂きたいポイントが1つあります。
白い部分に文字を入力した後に、書式設定を行う場合は、必ず変更する文字をすべて選択してから行なってください。
この画面の状態で書式設定を変更しても、入力した文字には変更が反映されませんのでご注意ください。
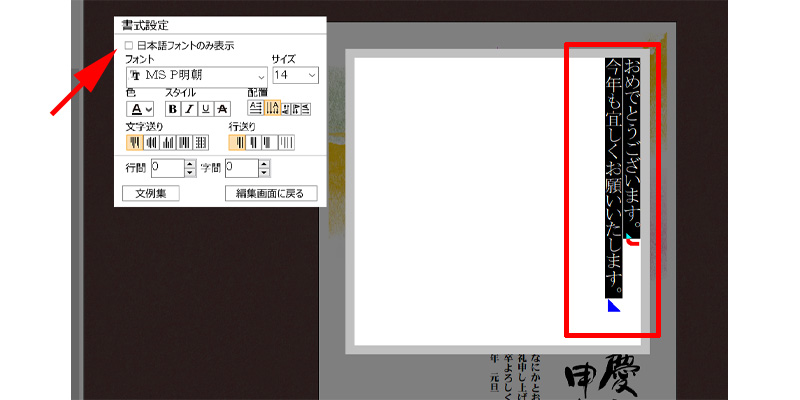
こちらの画面のように入力した文字が黒く覆われている状態で、書式設定を行なってください。
文字を選択する方法は、マウスで選択したい文字をなぞるか、キーボードのCtrl+Aを押して選択してください。
書式設定でフォントの選択をする際は、「日本語フォントのみ表示」にチェックを入れるとフォントの検索がしやすくなります。
編集が終わったら、画面の暗くなっている場所をクリックすれば、テキストが挿入されます。
文例集
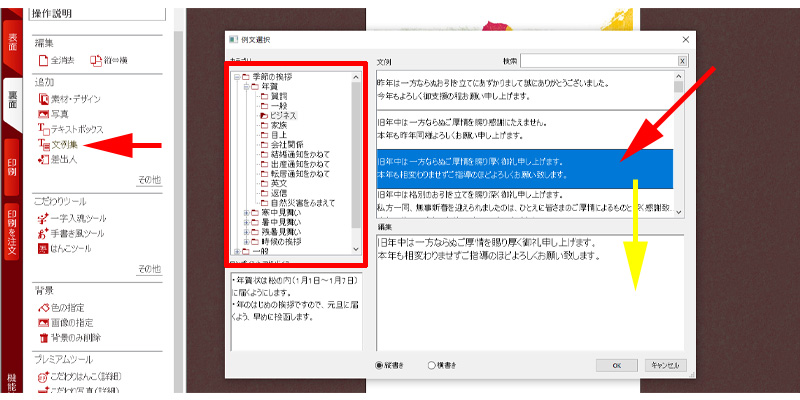
左側の「文例集」をクリックすると、例文選択画面が表示されます。
赤い枠線の中がカテゴリになりますので、「年賀」を選択し、挿入したいテーマを選びます。
ここでは、「ビジネス」を選択しています。
右側の画面上部に例文が表示されますので、挿入したい文章をクリックします。
黄色い矢印で示しているように、選択した例文が編集の場所に表示されますので、文章に変更があれば編集して、下の「OK」ボタンをクリックします。
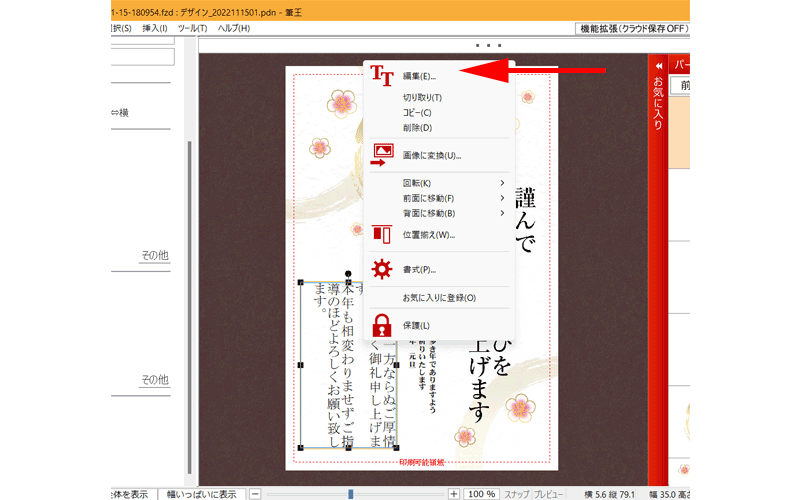
挿入した文章の枠線の中で右クリックすると、メニューが表示されます。
一番上の「編集」をクリックすると、先程の「テキストボックス」の編集の時と同じ用に、「書式設定」を行うことが出来ます。
差出人
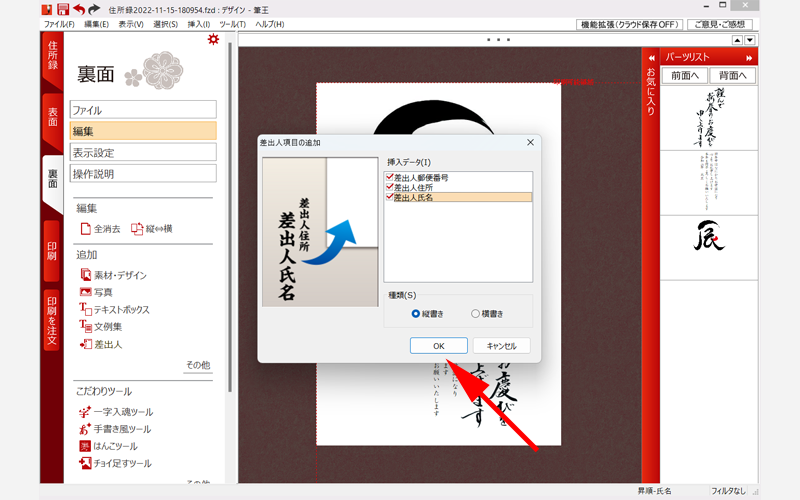
差出人情報を裏面に挿入する方法です。
左側の「差出人」をクリックします。
差出人項目の追加画面が表示されますので、赤い枠線の中の表示したい項目にチェックを入れて「OK」をクリックします。

今回は、郵便番号、氏名、住所をすべて挿入してみました。
この3つをまとめてサイズ変更、移動させるには、画像のように、3つすべてに枠線が表示されている状態で、どこかの角をドラッグします。
どれか1つの枠線しか表示されていなければ、その部分だけが変更されてしまいますので、ご注意ください。
3つの線をまとめて選択するには、「Ctrl」または「Shift」キーを押しながら、住所や氏名を続けてクリックしてください。
その他
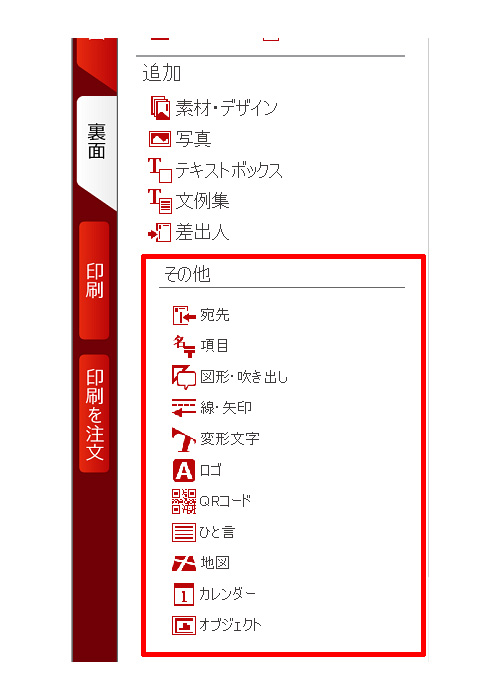
「追加」項目の中にある、「その他」をクリックすると、さらに追加できる項目が表示されます。
年賀状では使用頻度の少ないものもあり、少し細かい内容になりますので、必要に応じて挿入するようにしてください。
| 項目 | 内容 |
|---|---|
| 宛先 | 宛先を挿入します。 |
| 項目 | 項目を挿入します。 |
| 図形・吹き出し | 図形や吹き出しを挿入します。 |
| 線・矢印 | 線や様々な矢印を挿入します。 |
| 変形文字 | 入力した文字を様々な形に変形することが出来ます。 |
| ロゴ | 入力した文字をロゴ風に変換します。 |
| QRコード | 様々な情報をQRコードとして挿入することが出来ます。 |
| ひと言 | 宛先ごとに異なるメッセージを挿入することが出来ます。 |
| 地図 | 地図を作成・挿入することが出来ます。 |
| カレンダー | 任意の年月のカレンダーを挿入出来ます。 |
| オブジェクト | エクセルやワードなどのオブジェクトを挿入します。 |
こだわりツール
一字入魂ツール
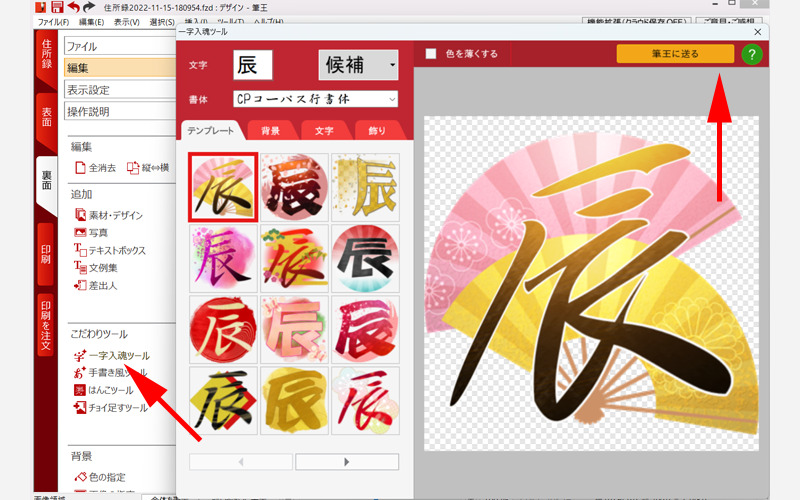
左側の「一字入魂ツール」をクリックすると編集画面が表示されます。
作成の手順は、以下になります。
- 文字を決める:「候補」をクリックすると様々な文字が表示されます。自分で「文字」の部分に直接入力することも出来ます。
- 書体を決める:プルダウンメニューからフォントを選択します。
- 「テンプレート」・「背景」・「文字」・「飾り」を決めます。
- 右上の「筆王に送る」をクリックします。
手書き風ツール
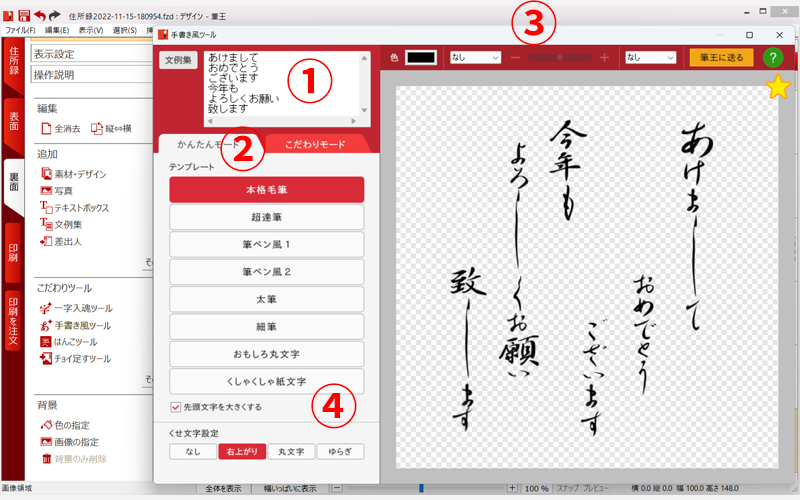
左側の「手書き風ツール」をクリックします。
編集画面が表示されますので、以下の順番で編集します。
- ①文字を入力します。
- ②「かんたんモード」か「こだわりモード」を選択します。
- ③「色」「かすれ」を選択します。
- ④フォントや文字の設定を行います。
すべての編集が完了したら、画面右上の「筆王に送る」をクリックします。
はんこツール
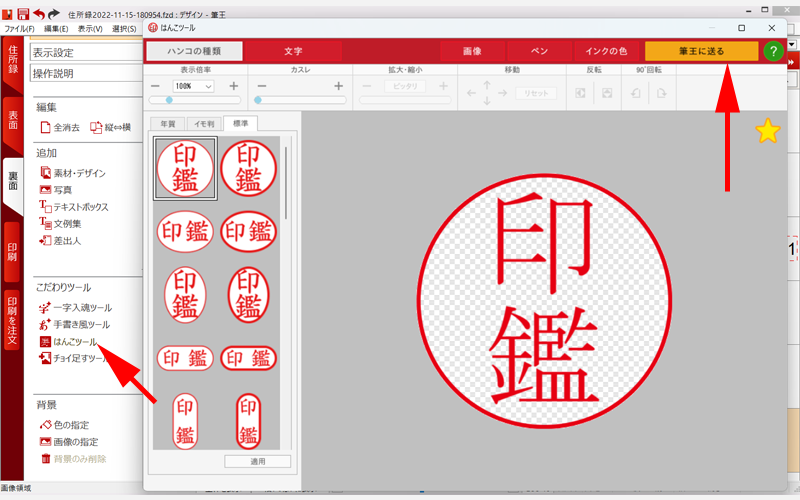
左側の「はんこツール」をクリックします。
編集画面が表示されますので、上の赤い枠線の中を左から順番に編集していきます。
- ハンコの種類:年賀・イモ判・標準の中から好みのデザインを選択します。
- 文字:文字やフォントの編集をします。
- 画像:画像を挿入する場合のみ使用します。
- ペン:ペンを使って編集します。
- インクの色:はんこの色を変更します。
の編集が完了したら、画面右上の「筆王に送る」をクリックします。
チョイ足すツール
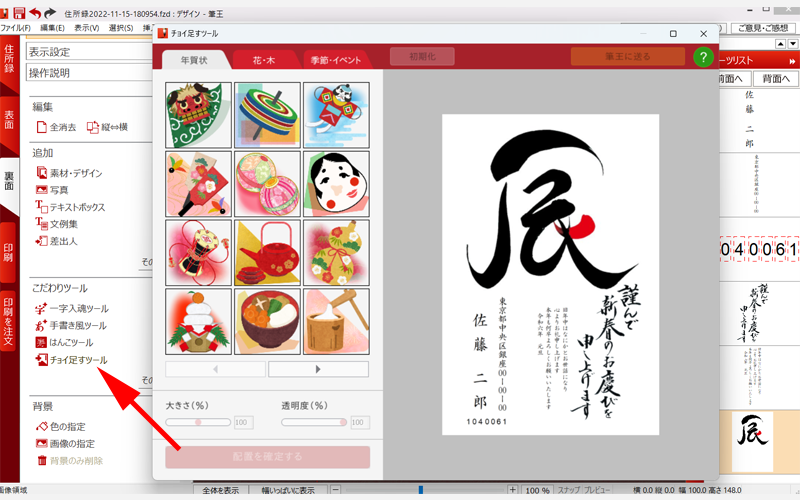
「チョイ足すツール」をクリックします。
編集画面が表示されますので、ちょっと足したいスタンプを選択して挿入することが出来ます。
スタンプをクリックすると、プレビュー画面に挿入されますので、配置や大きさ、透明度などを調整して「配置を確定する」ボタンをクリックしてください。
その他
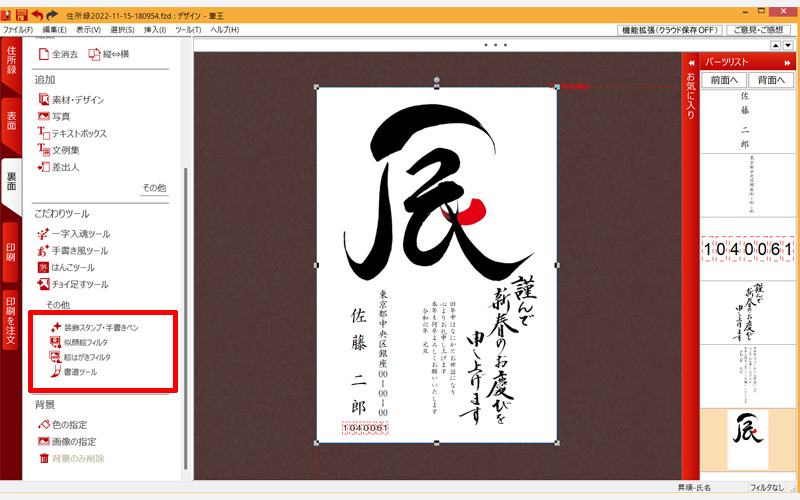
「こだわりツール」項目の中にある、「その他」をクリックすると、さらに追加できる項目が表示されます。
必要に応じて利用してみてください。
| 項目 | 内容 |
|---|---|
| 装飾スタンプ・手書きペン | かわいいスタンプや手書き文字等を挿入出来ます。 |
| 似顔絵フィルタ | 写真をイラスト風にして挿入出来ます。 |
| 絵葉書フィルタ | 風景写真などを絵葉書風にして挿入します。 |
| 書道ツール | お手本をなぞりながら筆で書いた文字を挿入出来ます。 |
背景
色の指定
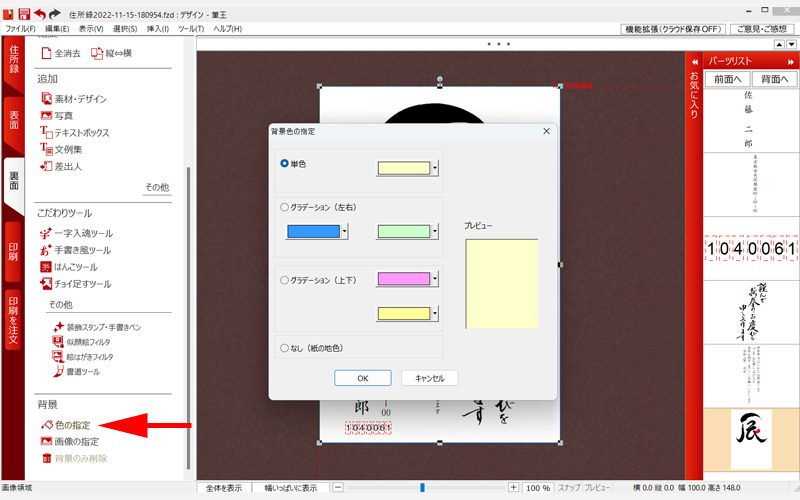
左側の「色の指定」をクリックすると、「背景色の指定」画面が表示されます。
「単色」、「グラデーション」、「なし」から選んで背景色を設定してください。
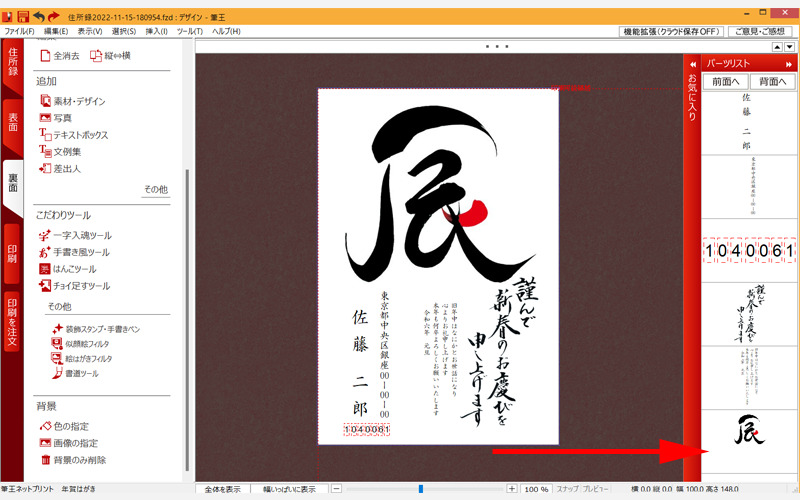
背景色を設定しても、このデザインのように背景用のデザインが使用されていると、プレビュー画面では何も変化は起きません。
背景色を表示させたい場合は、この背景デザインを削除すれば表示されるようになります。
画像の指定
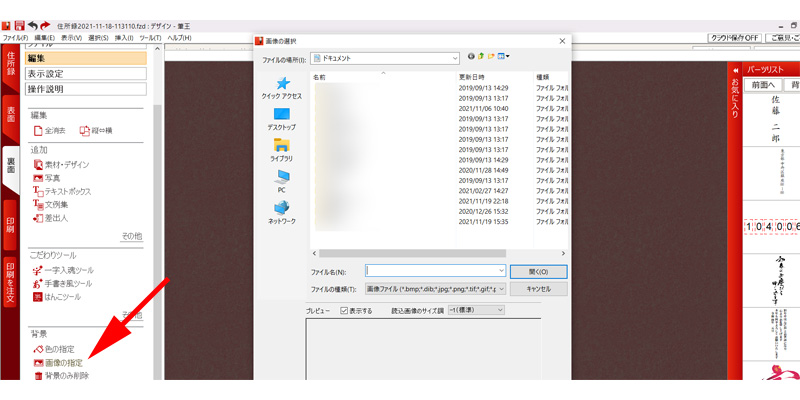
「画像の指定」をクリックすると、画像の選択画面が表示されますので、挿入したい画像を選択して、「開く」をクリックしてください。
背景の設定に関しては、選択するデザインによって、プレビュー画面に何も変化が起こらない場合があります。
それは、年賀状のデザインが「レイヤー」によって作成されているために起こるものになります。
「フォトショップ」などの画像処理ソフトを利用したことのある方ならすぐに分かると思うのですが、レイヤーとは「層」のことであり、セル画をイメージしてもらえると分かりやすいかもしれません。
「筆王」では「パーツリスト」と呼ばれている一番右側の部分がレイヤーにあたります。
今回設定した「背景」は、色も画像もパーツリストの一番下の階層に設定されたものになります。
そのため、その上に背景となるレイヤー(パーツ)があれば、下の色や画像が見えないのは当然のことになります。
少し分かりにくい場合は、選択したデザインの下に、背景が設定されているとイメージして頂ければよ良いかと思います。
保存
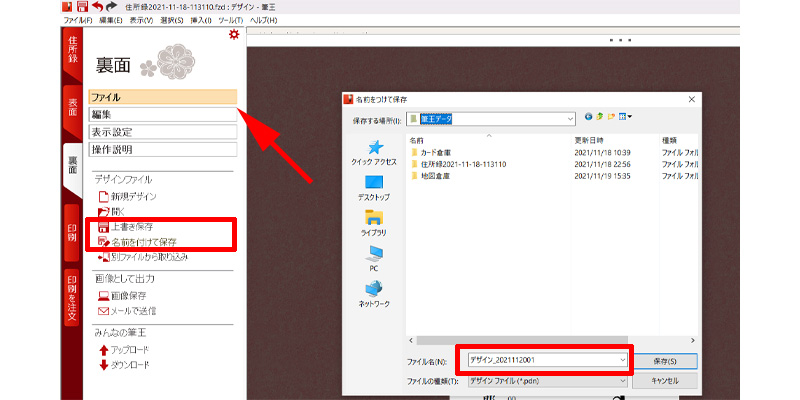
作成したデザインを保存します。
左側の赤い矢印の先にある、「ファイル」をクリックします。
赤い枠線の中にある「上書き保存」または「名前を付けて保存」をクリックします。
初めて保存する時は、「名前を付けて保存」をクリックした方が良いでしょう。
右側のファイル名に分かりやすい名前を付けて、「保存」をクリックします。
なお、このファイルを再び編集する時は、「上書き保存」の上にある「開く」をクリックします。
このファイルを再び保存する時は、「上書き保存」をクリックして保存します。
まとめ
今回は、「裏面(通信面)」の作成方法についてご紹介させて頂きました。
非常に多くの編集機能がありますので、最初からすべてを使用するのではなく、ご自身で使用したほうが良いと思うものだけを取り入れて、年賀状を作成してみましょう。
何通か作成してみて、慣れてきたら高度な機能を使って完成度を高めてみてください。。
また「筆王」は年賀状だけでなく、様々な用途にも利用できる大変優れたソフトになっています。
ビジネスや引っ越し、お祝いなどにも利用できますので、ぜひ積極にに日々の生活で利用されてみてはいかがでしょうか。
今回も最後までお読み頂きありがとうございました。
「筆王」のインストールから宛名面作成方法は以下の記事でご紹介させて頂いております。
印刷方法に関しては、こちらの記事でご紹介させて頂いております。


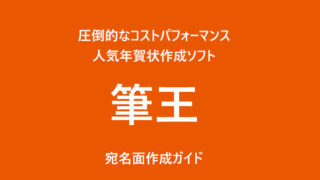



コメント