今回は、無料で利用出来て、かつ高性能の年賀状ソフト、「みんなの筆王」をご紹介させて頂きます。
基本的な利用方法はとても簡単で、ソースネクストの会員になるだけですぐに利用することが可能です。
それでは早速その魅力と使い方についてご紹介させて頂きます。
2026年度は、利用料金が320円(税込み)となっています。
作成したファイルのダウンロードは、2026年6月30日まで何度でも利用することが出来ます。
なお年賀状を作成するだけであれば、利用料は無料です。
みんなの筆王 とは
みんなの筆王
「みんなの筆王」は、翻訳機で有名な「ポケトーク」や、ウィルスソフトをはじめとする様々なソフトなどを販売している会社、ソースネクストの年賀状作成ソフトです。
2025年版は、Web版とアプリ版が提供されています。
アプリ版の使い方については、こちらで詳しくご紹介させて頂いております。
魅力
- 基本操作は無料(印刷時有料)
- クラウド型ソフト(パソコンにソフトをインストールする必要がありません)
- 豊富なデザイン、編集可能な文面
- 住所録の保存・読み込み・書き出し
- 文面、宛名面の両方の印刷が可能
利用条件
ソースネクストの会員になること。
ソースネクスト 会員登録方法
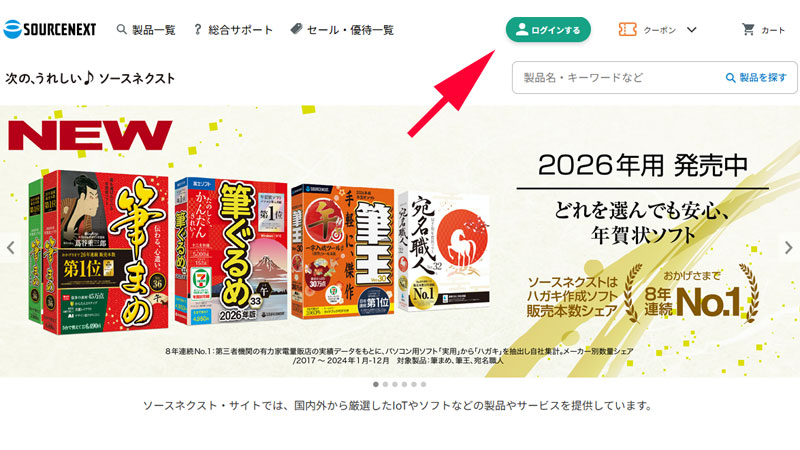
まずは公式サイトにアクセスします。
右上にある「ログインする」をクリックします。
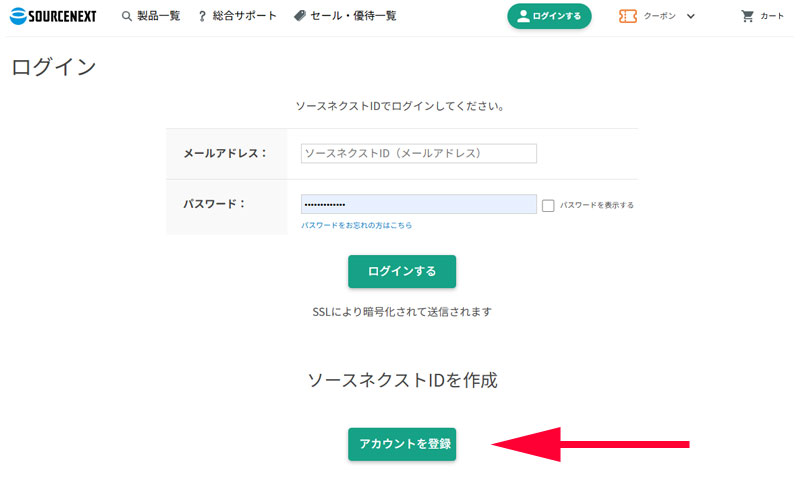
ログイン画面が表示されますので、矢印の先にある、ソースネクストIDを作成にある、「アカウントを登録」をクリックします。
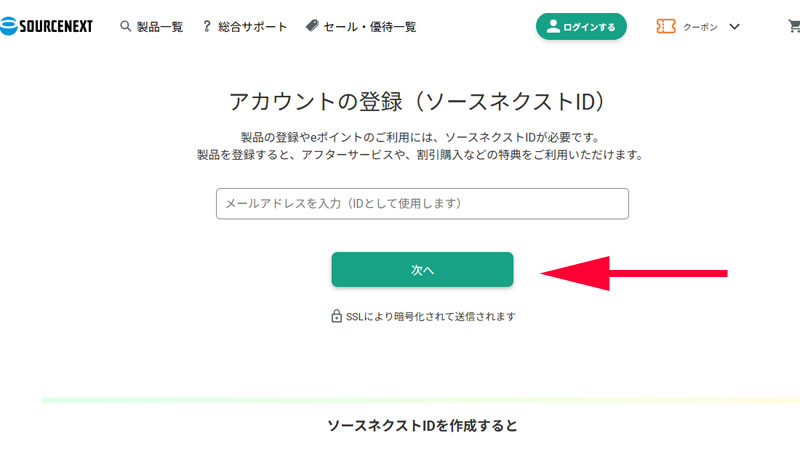
アカウント登録画面が表示されますので、メールアドレスを入力して、「次へ」をクリックします。
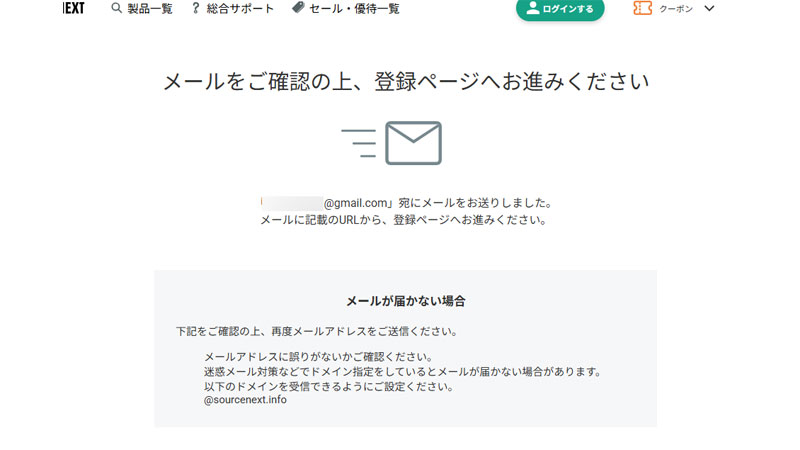
メール送信完了画面が表示されます。
登録したメールアドレスに、会員登録画面がリンクされていますので、そちらをクリックしてください。
数分経ってもメールが届かない場合は、メールアドレスの入力間違いの可能性があります。
再度、メールアドレス入力画面に戻って、正しいメールアドレスを入力してください。
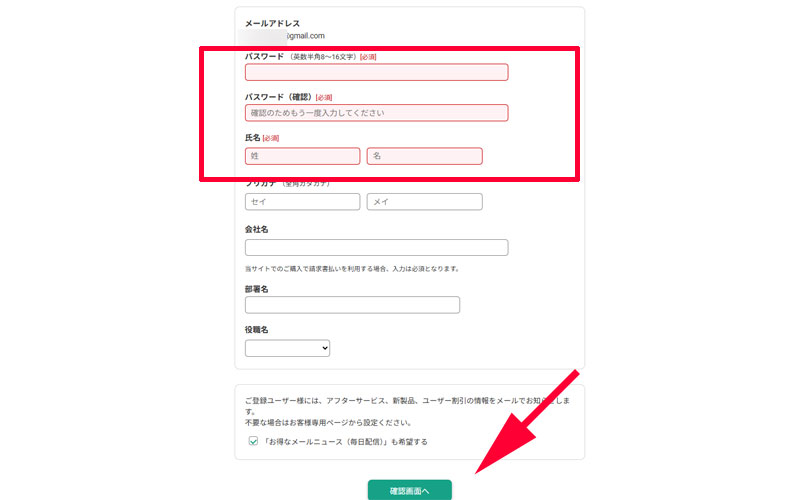
メールに届いたリンク先をクリックすると、アカウントの登録画面が表示されます。
名前とパスワードは必須になりますので、必ず入力してください。最後に「確認画面へ」ボタンをクリックします。
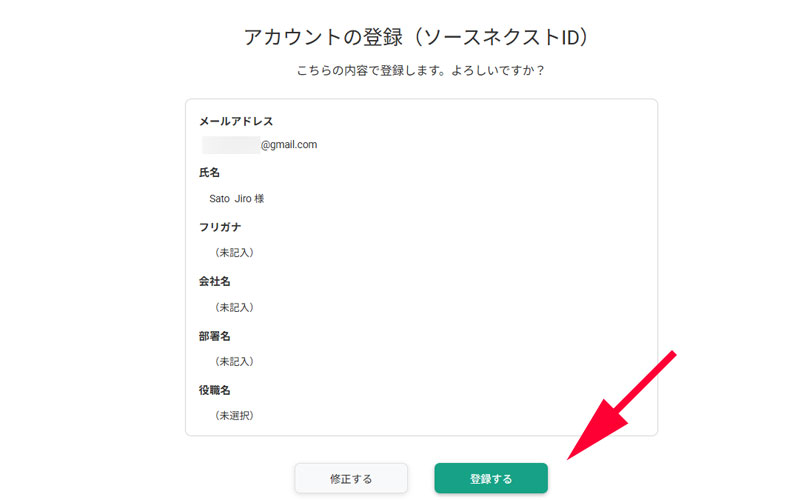
入力した内容を再度確認の上、「登録するボタン」をクリックします。
無事登録が完了したら、マイページが表示されます。これでソースネクストの会員登録は完了です。
みんなの筆王 利用方法
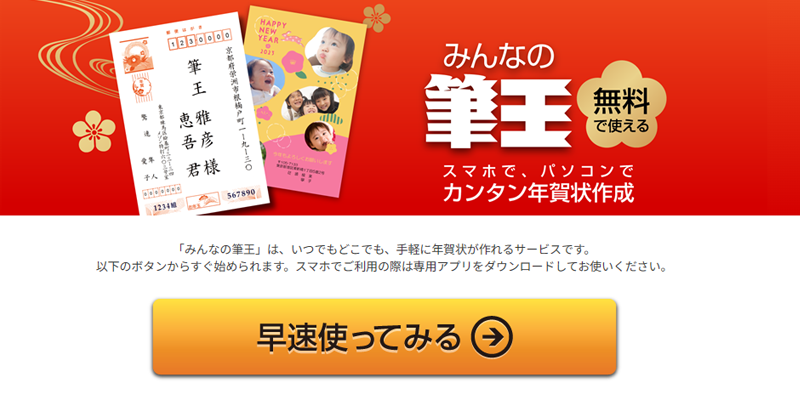
出典:みんなの筆王公式サイト
みんなの筆王公式サイトにアクセスします。
画面中央にある「早速使ってみる」をクリックします。
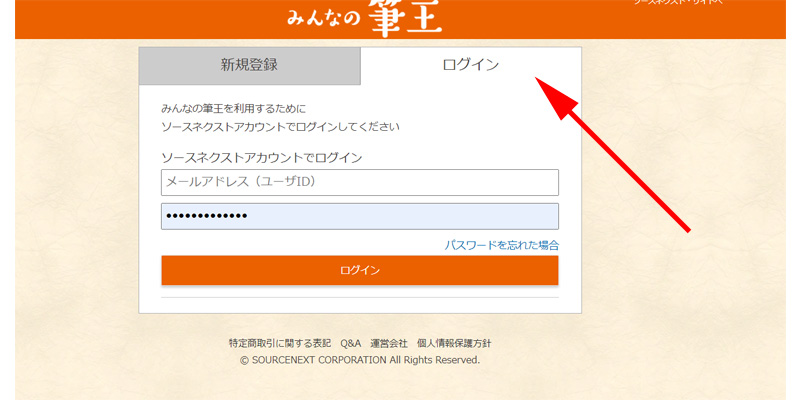
会員登録が完了後、操作している場合は、こちらの画面は表示されないと思いますが、万が一表示されたら、「ログイン」をクリックして、メールアドレス・パスワードを入力して「ログインボタン」をクリックしてください。
会員登録が済んでいない方は、「新規登録」をクリックして会員登録をお済ませください。
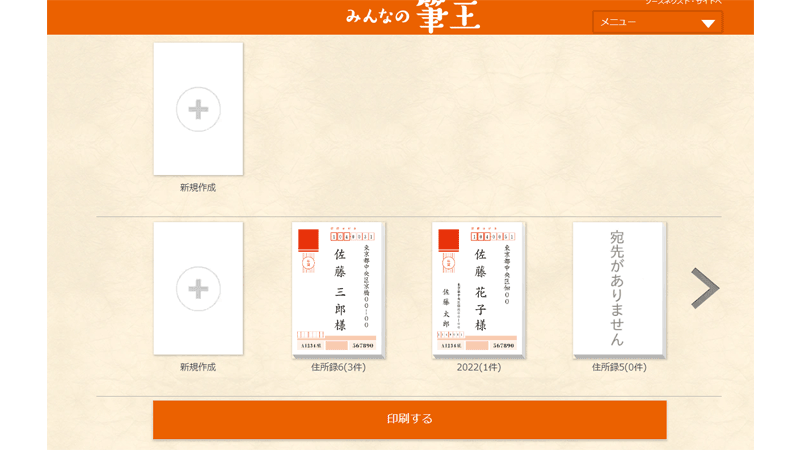
編集画面が表示されれば準備は完了です。
画面下に住所録が表示されていますが、初めて利用される場合は、表示されませんのでご注意ください。
デザイン画面(文面)の編集方法
テンプレートの選択
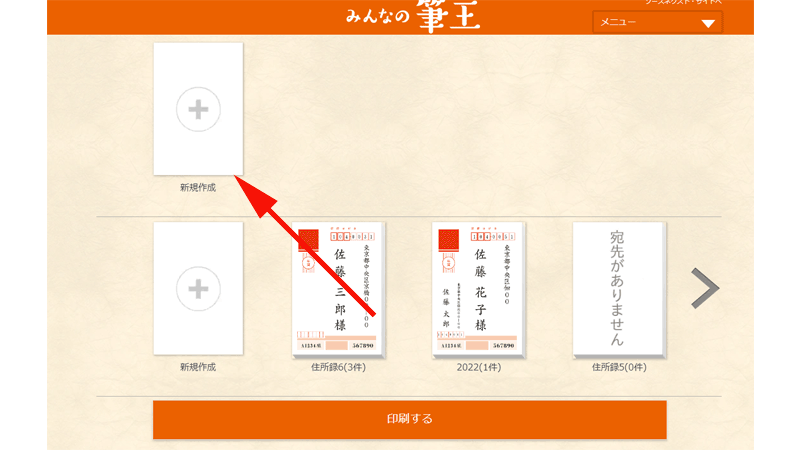
文面を作成していきます。
まずは、「新規作成」をクリックします。
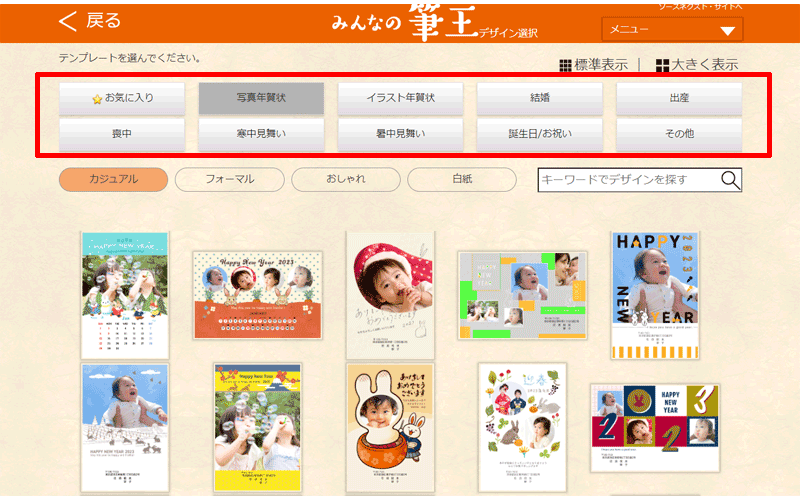
テンプレート選択画面が表示されました。
赤い枠線の中には、10個のテーマがあります。
- お気に入り
- 写真年賀状
- イラスト年賀状
- 結婚
- 出産
- 喪中
- 寒中見舞い
- 暑中見舞い
- 誕生日/お祝い
- その他
年賀状を作成する場合は、基本的に「写真年賀状」、または「イラスト年賀状」のどちらかを選択します。
結婚や出産のお知らせを年賀状でする場合は、それらを選んでください。
また、その下には、「カジュアル」、「フォーマル」、「おしゃれ」、「白紙」の4つの項目があります。
テンプレートを絞り込む場合は、こちらの機能も使ってください。
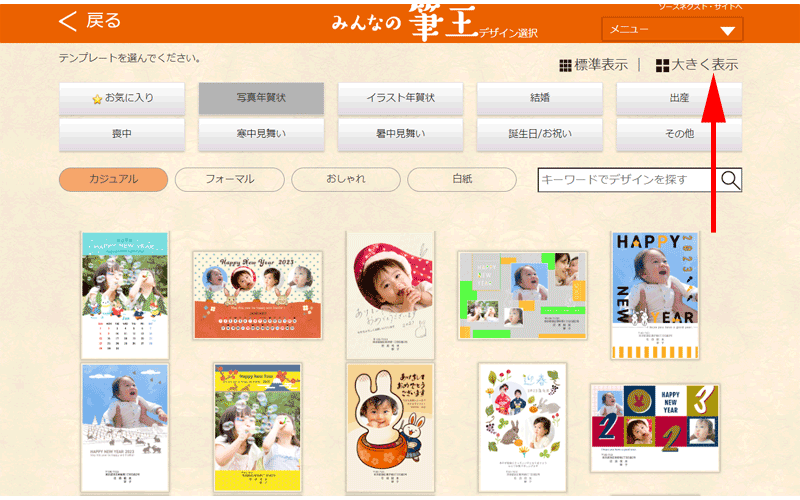
テンプレートの表示サイズを変更するには、画面右上にある「大きく表示」をクリックします。
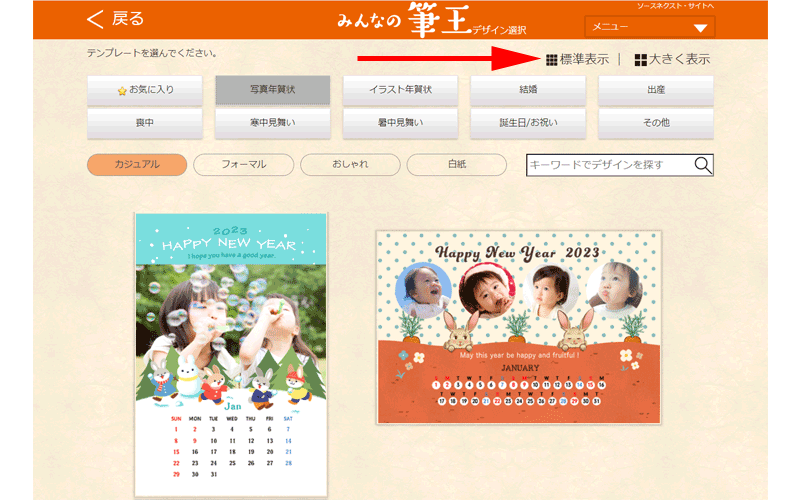
テンプレートが縦2列で表示されるようになりますので、イメージが分かりやすくなります。
元に戻す場合は、「標準表示」をクリックすると、元の表示に戻ります。
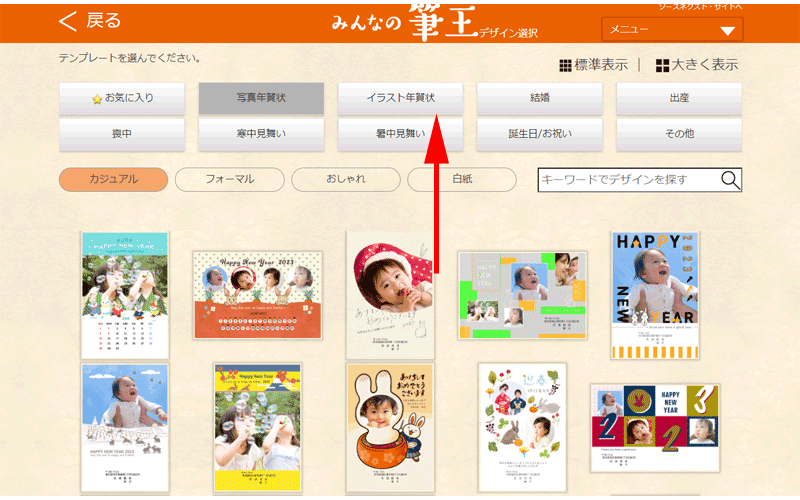
ここでは、「イラスト年賀状」の中からテンプレートを選択します。
画面上の「イラスト年賀状」をクリックします。
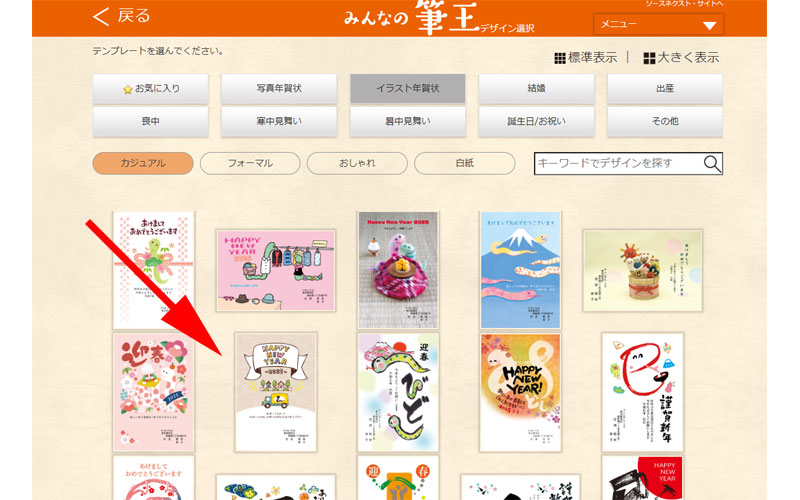
イラスト年賀状のテンプレートが表示されました。
好みのテンプレートを選択します。
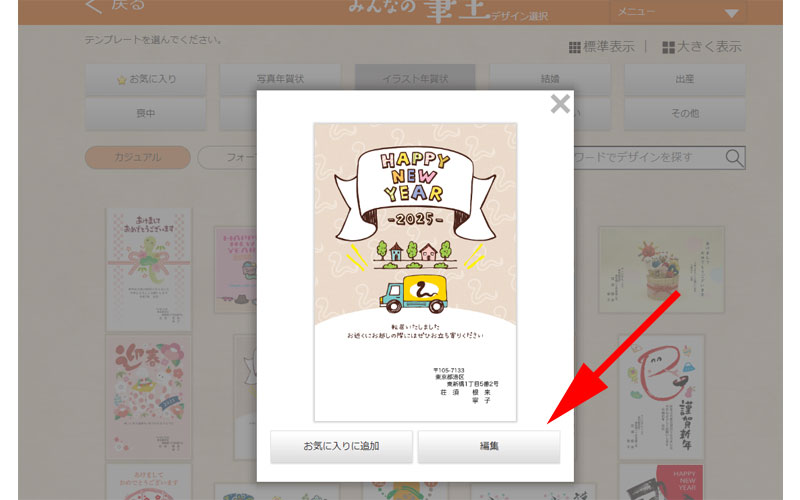
選択したテンプレートが拡大表示されますので、デザインを確認して、「編集」をクリックします。
様々なテンプレートを比較して選びたい場合は、「お気に入りに追加」をクリックして、後から選び直すことも可能です。
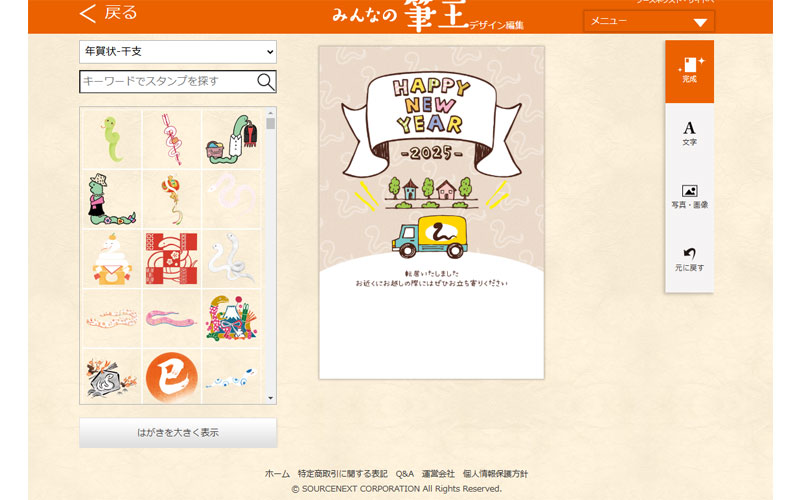
編集画面が表示されました。
ここで変更出来るのは、以下になります。
- 左側にあるスタンプの追加
- 文面の編集、追加
- 背景画像のサイズ変更
- 写真の追加
スタンプの追加
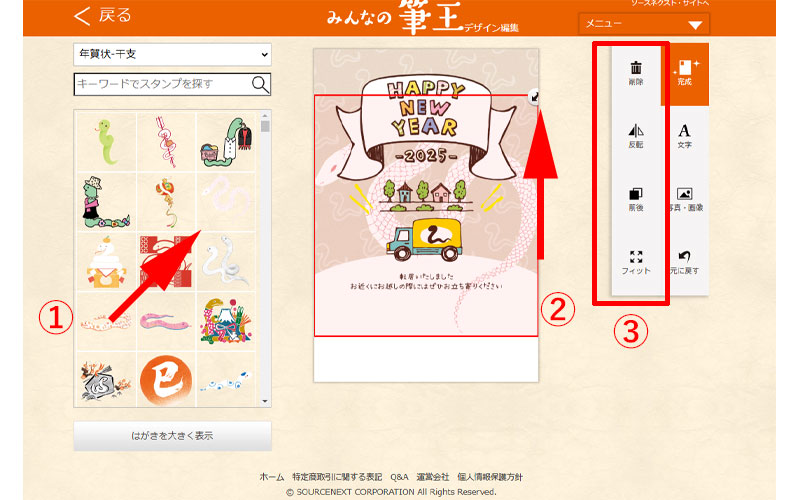
まずは①で、挿入したいイラストをクリックします。
するとテンプレートに、イラストが追加されます。(②)
一番右側、赤い枠線の中に、4つの項目が追加されます。(③)
- 削除:今回選択したイラストを削除
- 反転:イラストを反転表示
- 前後:複数のスタンプを表示したときの表示順
- フィット:縦横比を変えない状態での最大化
お好みに合わせて使用してください。
なお、②で表示されている、両方向に向いている矢印をクリックしながら動かすと、画像のサイズ変更、回転、移動することが出来ます。
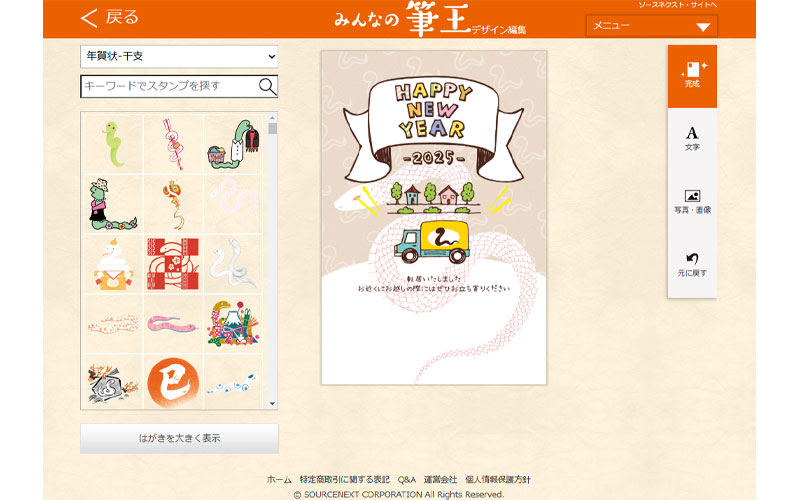
スタンプの位置を変更して、文面の下に配置してみました。
文面の編集
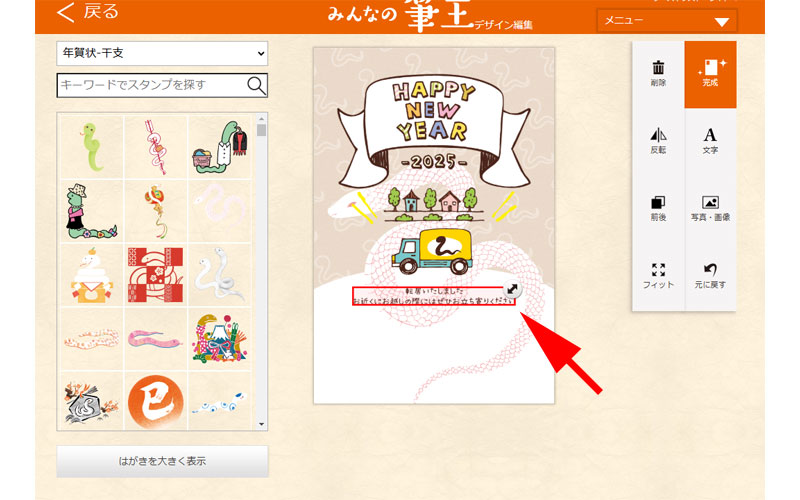
テキストが書かれている場所は幾つかありますが、このテンプレートではすべての箇所がスタンプになっています。
編集出来ることは、上でご紹介したとおり、サイズと位置の変更のみになります。
ここでは新たにあいさつ文を挿入してみましょう。
まずは矢印の先にあるスタンプを削除します。
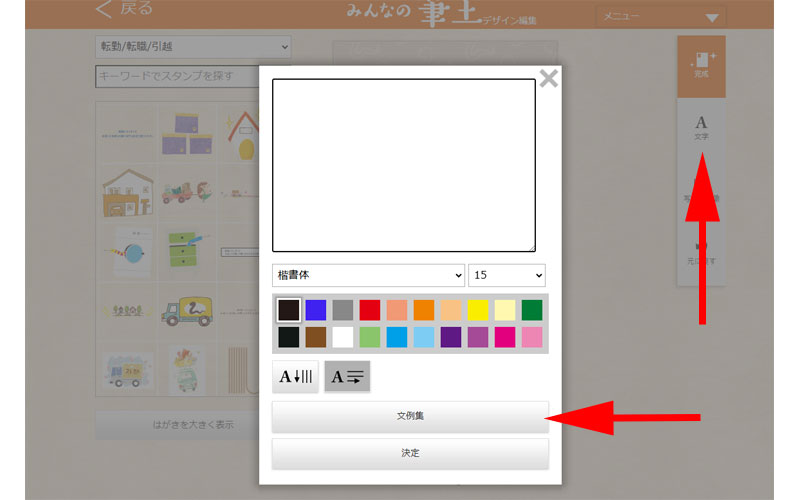
削除が完了したら、画面右側にある「文字」の部分をクリックします。
するとテキスト編集画面が表示されます。
テキストボックスに直接テキストを入力しても良いですが、ここでは「文例集」をクリックしてテキストを入力していきます。
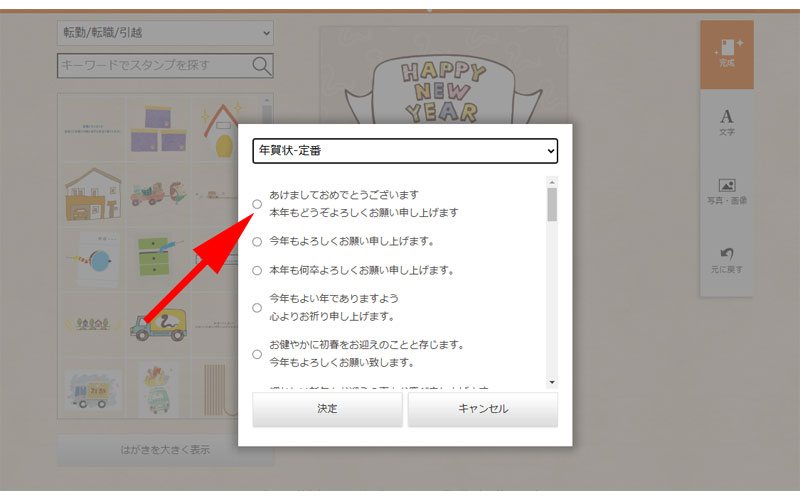
「年賀状-定番」の部分をクリックするとテーマを絞り込むことが出来ます。
使用したい文例が見つかったらチェックを入れて「決定」をクリックします。
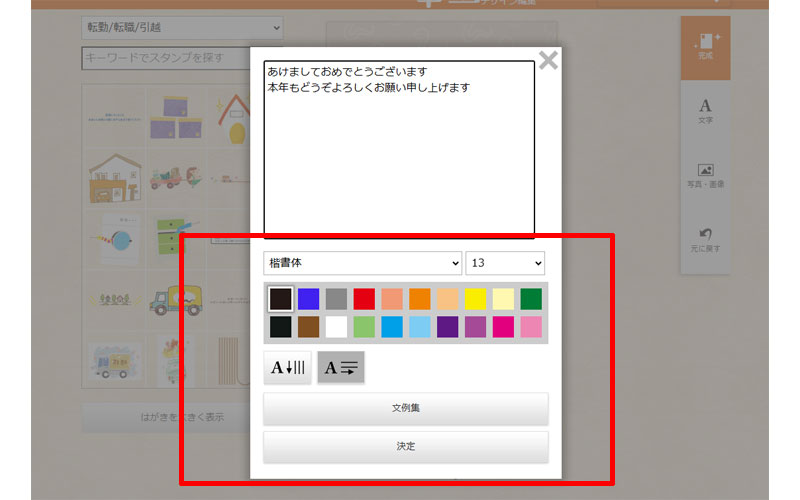
- 文字の変更:ボックス内の文面を変更
- 書体の変更:中央左側の楷書体をクリックすると、7種類の書体から選ぶことが可能
- サイズ変更:中央右側の9をクリックすると、6~255の間でサイズ変更が可能
- カラー変更:画面に表示されている20色の中から変更可能
- 向きの変更:縦書き、横書きを選択
- 文例集:テーマに合った文例を選択することが出来ます。
テキストの編集が完了したら「決定」をクリックします。
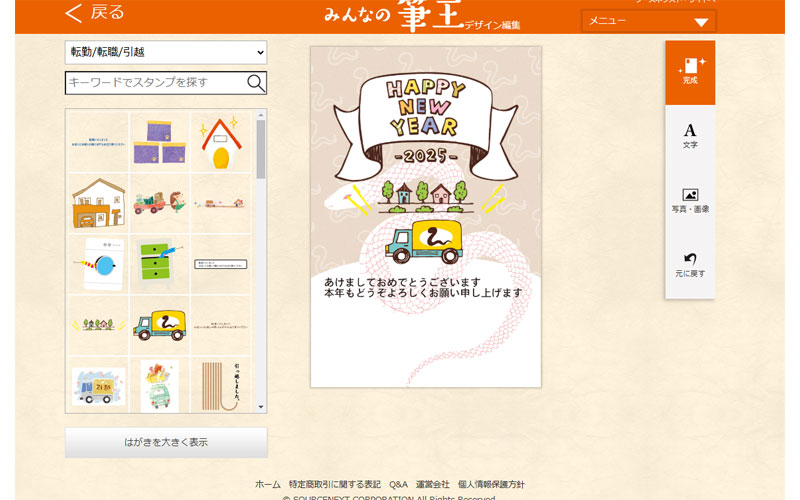
文面、書体、サイズを変更してみました。
なお、右のメニューにある、「文字」を再びクリックすると新たな文面を追加することも可能です。
コメントや、裏面に住所や名前を挿入したい方は、こちらをご利用ください。
背景のサイズ変更、画像の追加
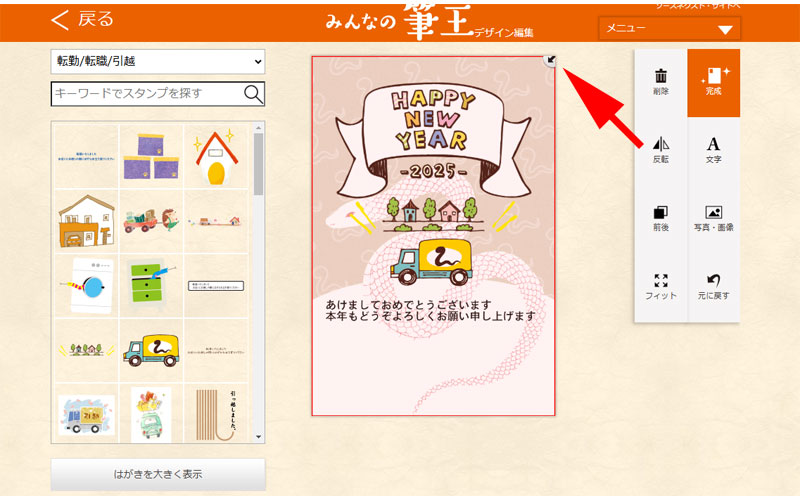
使用するテンプレートによっては背景のサイズを変更することが出来ます。
背景をクリックすると右上に両向きの矢印が表示されますので、こちらをクリックしながら動かすとサイズの変更が可能です。
また、背景を変更したい場合や、画像を追加したい場合は、右側のメニューバーにある、写真・画像をクリックすると写真等を挿入することが可能です。
編集の終了
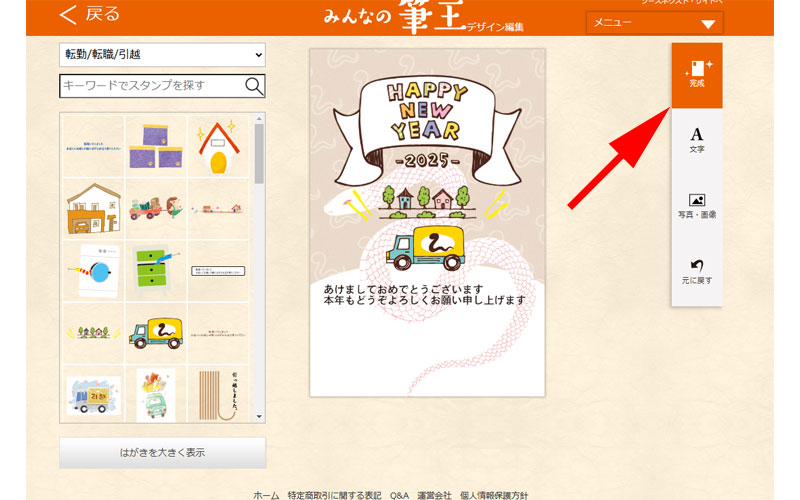
すべての編集が終了したら、右側にあるメニューバーの「完成」をクリックします。
「完成」ボタンを幼くても、左側の上にある「戻る」ボタンをクリックするとトップ画面に戻り、このデザインが保存されますが、万が一保存されていないことを考えて、必ず「完成」をクリックするようにしてください。
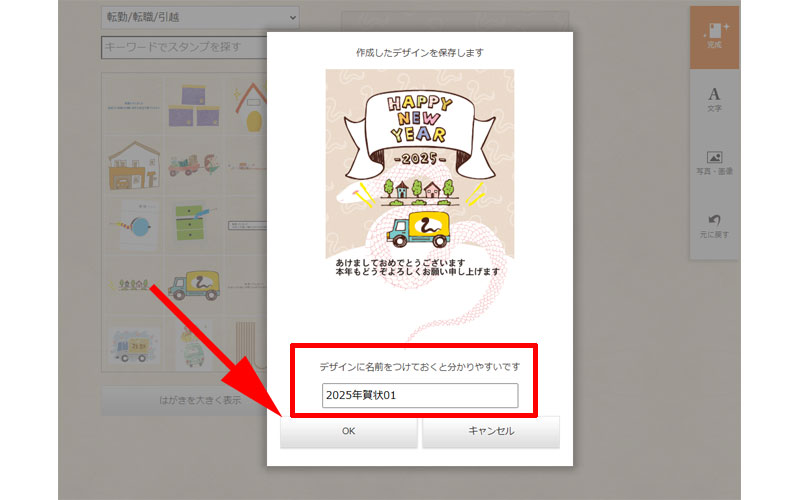
テキストボックスの中に、名前を入力してください。
わかりやすい名前を入力したら、最後に「OK」をクリックします。
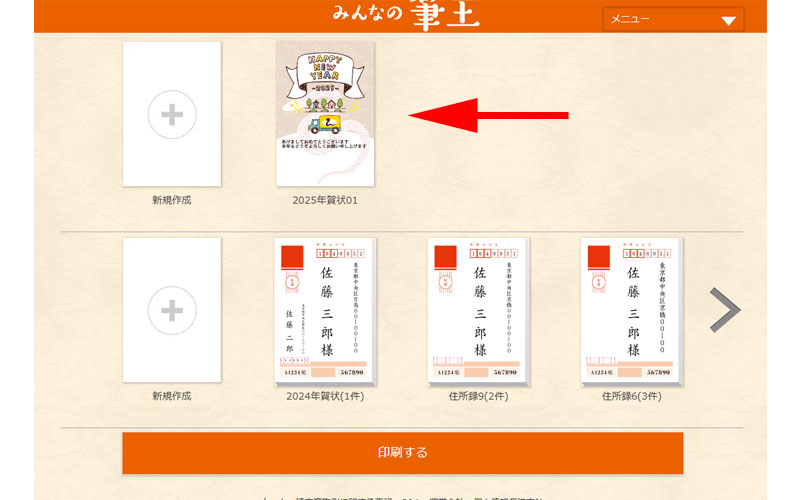
トップページに戻りました。
保存したデザインが表示されていれば、デザイン面の作成は完了です。
宛名面の編集方法
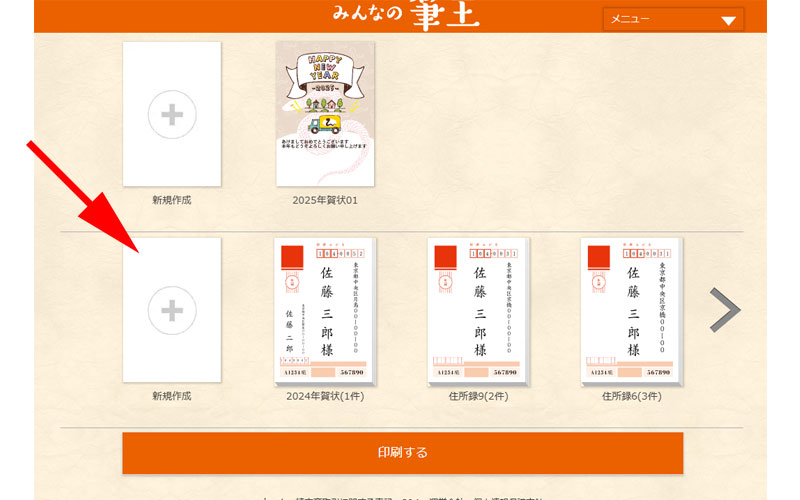
宛名面の編集を行います。
「新規作成」をクリックしてください。
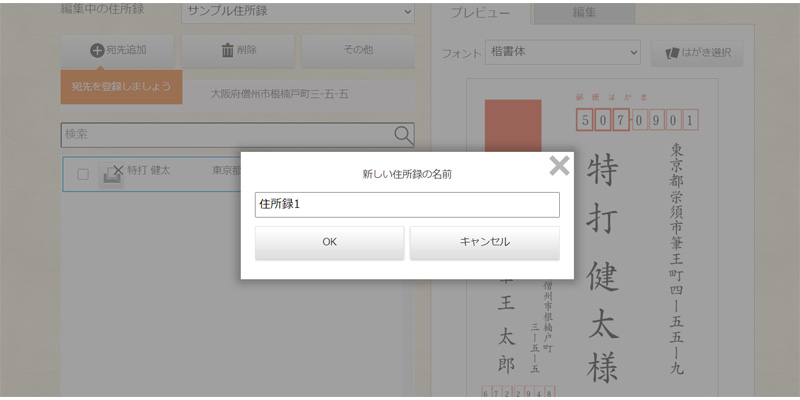
新しい住所録の名前を入力します。
人数の多い方や、複数の住所録を作成する方は、分かりやすい名前を付けておきましょう。
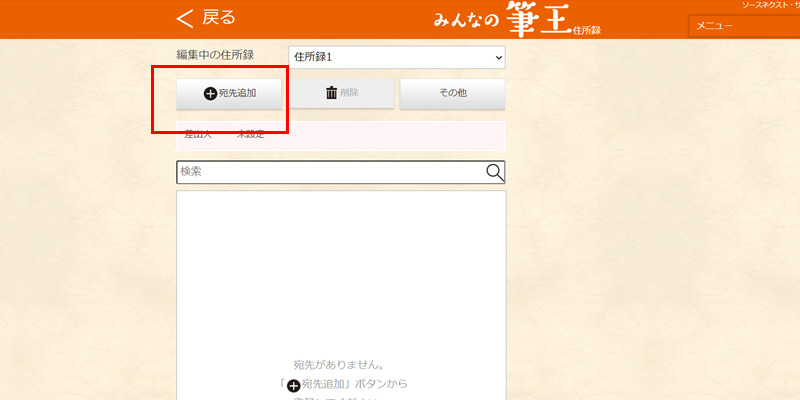
左上の宛先追加をクリックします。
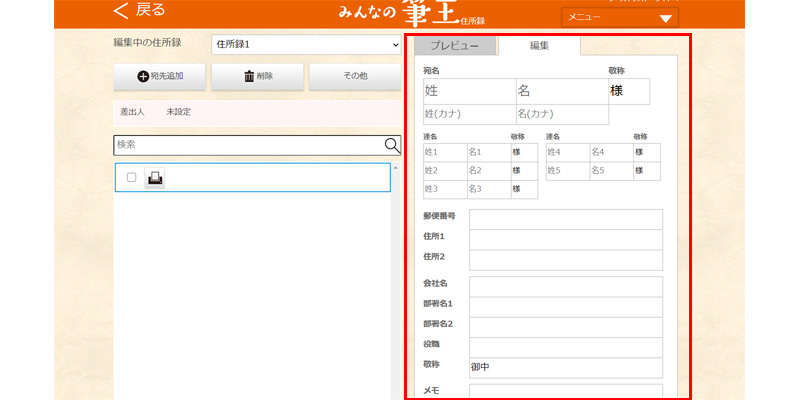
右側に編集画面が表示されます。
名前、住所等を入力します。
郵便番号を入力すると、住所が自動で入力されますが、少しコツがいる感じがします。
郵便番号は、「104-0061」のように、「-(ハイフン)」を使用してください。
入力したらEnterを押すか、「住所1」のボックス内をクリックしてください。
うまく表示されない時は、郵便番号をすべて消して、郵便番号のボックス以外の部分を一度クリックしてから、再度やり直してください。
何度か入力しているとコツが掴めてくると思います。
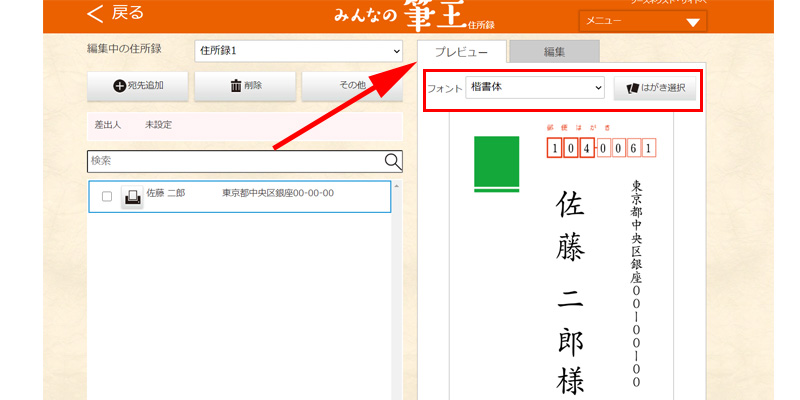
入力が完了したら、プレビュー画面で、チェックすることが可能です。
さらに、フォントの変更、はがきの選択をすることが可能です。
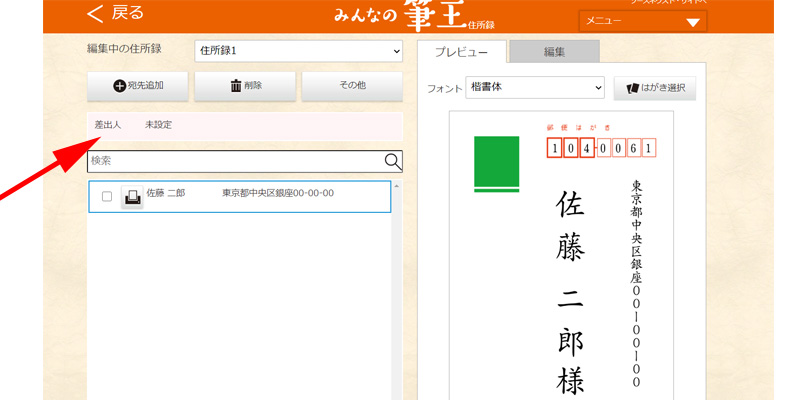
宛名面に、差出人を表示することも可能です。
矢印にある差出人をクリックします。
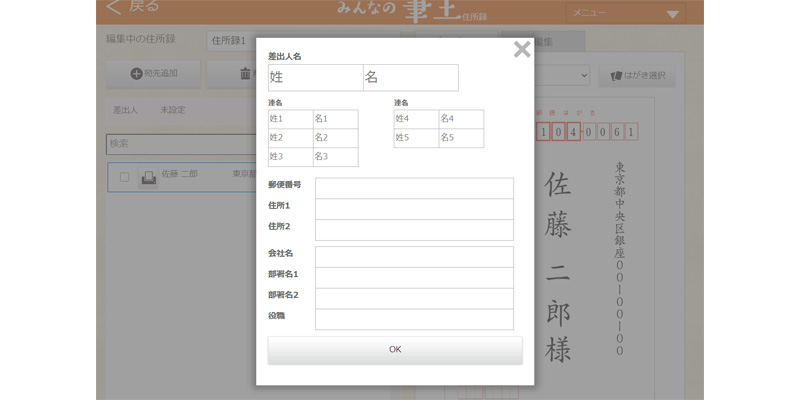
差出人の編集画面が表示されますので、ご自身の情報を入力してください。
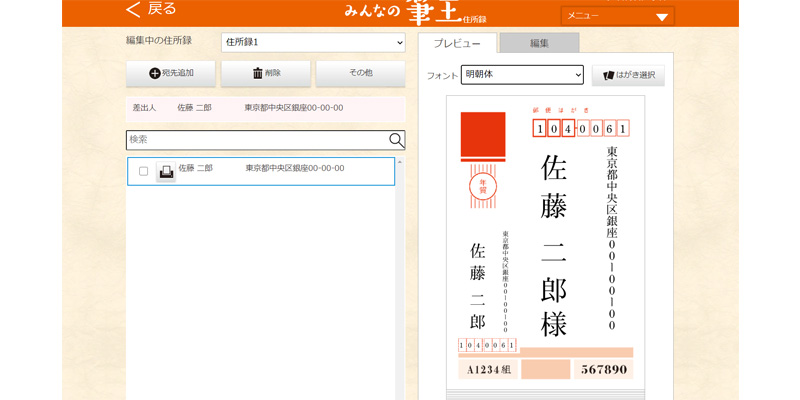
すべての入力が完了すると、プレビュー画面で確認することが可能です。
宛名面の基本的な入力は以上になります。
住所録の便利な登録方法
「みんなの筆王」には、住所録を外部から取り込むことも可能です。
エクセル等で住所管理をしている方や、他の年賀状ソフトを利用されている方はこちらを利用されるのが便利です。
CSVファイルからの取り込み
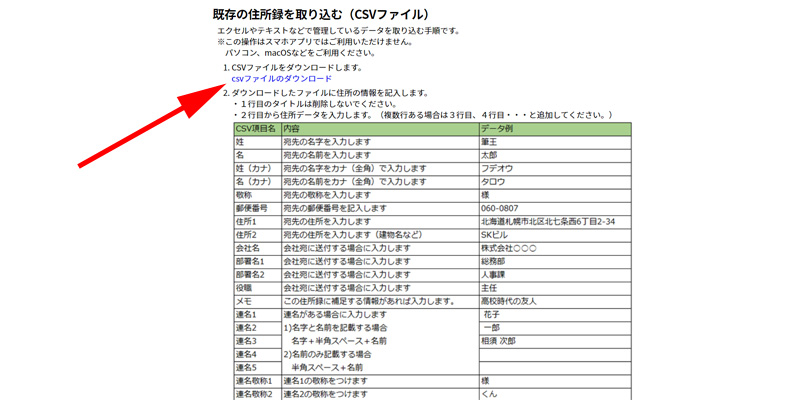
上記のリンクより、みんなの筆王公式サイトにアクセスして、既存の住所録を取り込むという場所に移動します。
矢印の場所に、CSVファイルのダウンロードという場所がありますので、こちらをクリックして、ファイルのダウンロードを実行します。
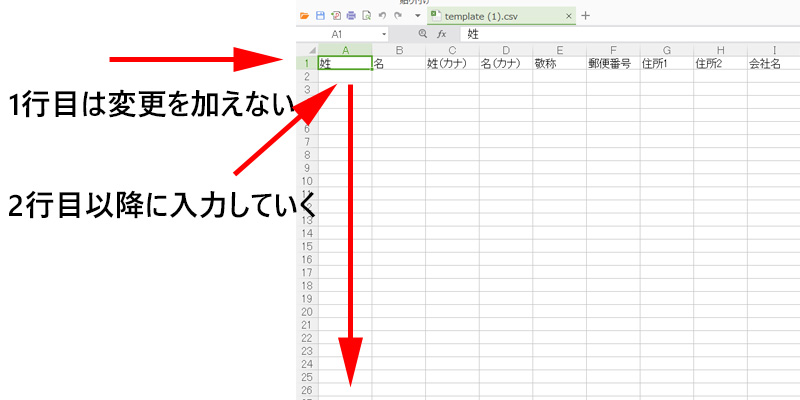
ダウンロードしたファイルを、エクセルやGoogleスプレッドシート等で開きます。
1行目には名前等の項目が設定されていますので、こちらは変更しないようにしてください。
2行目から名前、住所等を入力して行きます。
すべての入力が終了したらファイルを保存します。
CSVファイルの取り込み方法
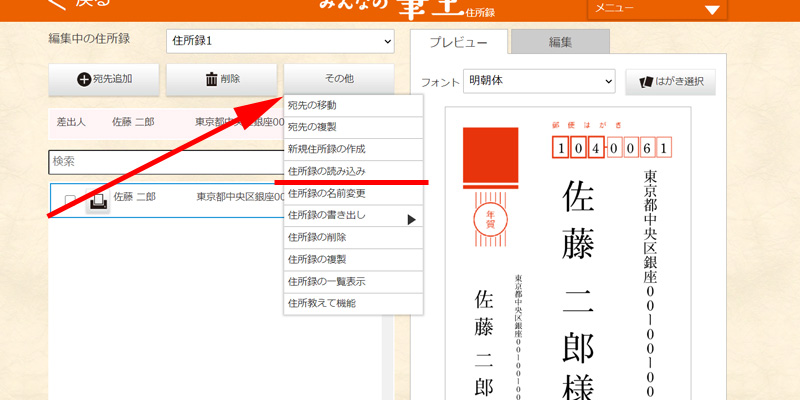
住所録の編集画面、矢印の場所にある、その他をクリックします。
表示された項目の中の「住所録の読み込み」をクリックします。
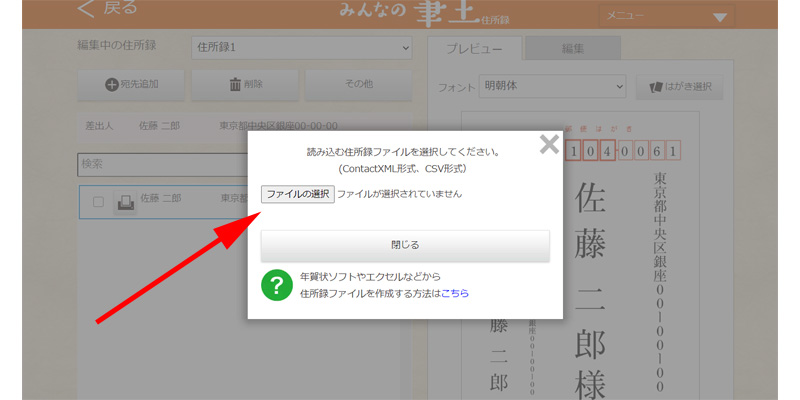
ファイルのアップロード画面が表示されますので、ファイルの選択をクリックして、先ほど保存したファイルを選択します。
アップロードが完了すると、新しい住所録が自動的に立ち上がります。
他の年賀状ソフトからのデータの取り込み
他の年賀状ソフトの住所録を取り込む場合は、「Contact.xml」形式で出力する必要があります。
出力したファイルをデスクトップ等の分かりやすい場所に保存して、CSVファイルのアップロード方法と同じ手順で、Contact.xmlファイルをアップロードしてください。
郵便局のはがきデザインキットでCSVファイルを書き出して読み込ませようとすると上手く行きません。
書き出したファイルをみんなの筆王からダウンロードしたCSVファイルの項目に合わせて編集する必要があります。
難しいように感じるかもしれませんが、基本的には、コピーして貼り付けるだけなので、登録人数が多い方でも問題はないと思います。
印刷方法
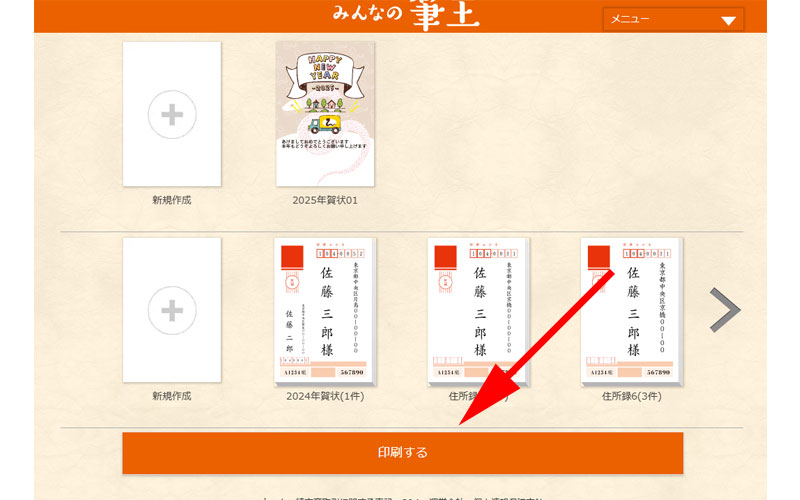
トップページに戻り、画面の一番下にある、「印刷する」をクリックします。
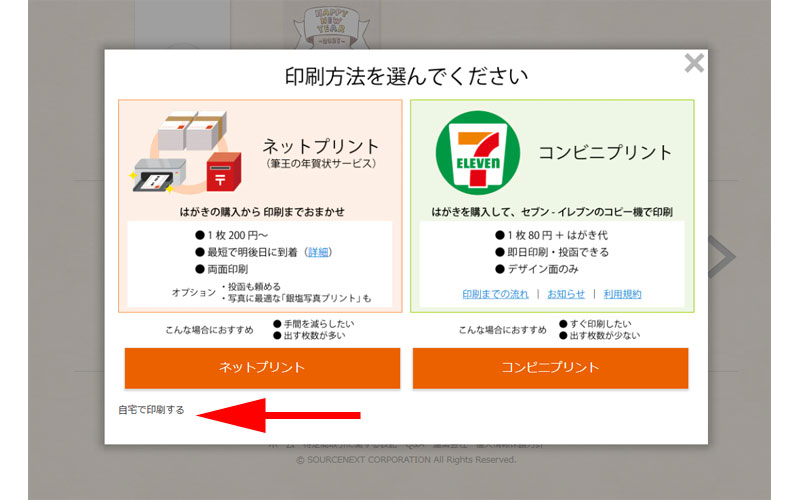
印刷方法の選択画面が表示されます。
- ネットプリント:コストを気にしなければ最も楽な方法です。
- コンビニプリント:ネットプリントより低予算でプリント出来ます。但し枚数が多いと他の利用者に迷惑がかかる可能性があります。
- 自宅で印刷:最も簡単な印刷方法です。
それぞれ、メリット、デメリットがありますが、ここでは「自宅で印刷する」方法を選択します。
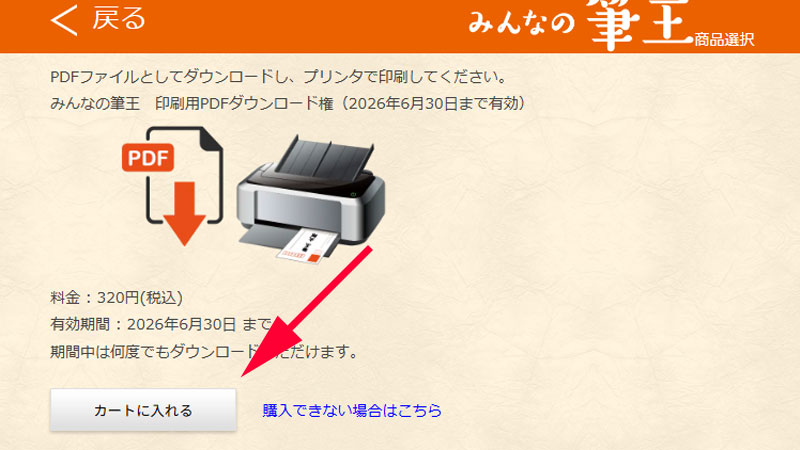
PDFファイルとしてダウンロードしてから印刷する方法になります。
料金が320円かかりますので、同意出来るようであれあば、「カートに入れる」をクリックして、ソースネクストのページで決済を完了させてください。
作成したファイルのダウンロードは、2026年6月30日まで何度でも繰り返して使用することが可能です。
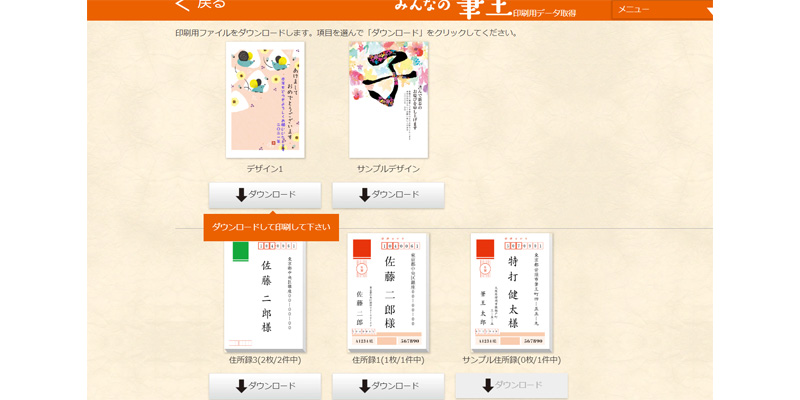
画面は2020年のものを使用しています。現在の画面と若干の際がある場合があります。
印刷したいファイルをダウンロードします。
ダウンロードと書かれた場所をクリックします。
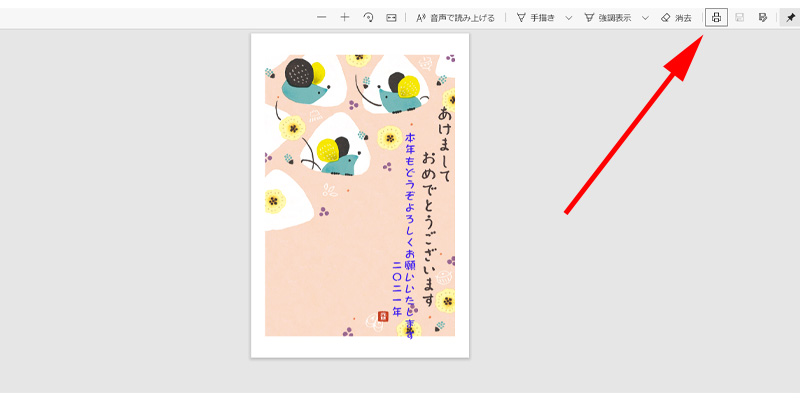
pdfファイルで保存されていますので、クリックして開きます。
矢印の先に印刷ボタンがありますので、こちらをクリックして印刷します。
印刷の際、用紙サイズの選択を間違わないようにしてください。
宛名面も同様の方法で印刷することが可能です。
ネットプリント料金
みんなの筆王は、ネットプリントにも対応しています。
ご自宅での印刷が面倒な方や、プリンターが壊れた場合など必要に応じて利用してみてください。
- 写真用年賀はがき:240円
- 年賀はがき:200円
直接投函してもらう場合は費用が発生しませんが、自宅に一度送ってもらう場合は送料として790円が加算されます。
はがきデザインキットとの比較
人気の年賀状ソフトには、もう一つ、郵便局が提供している「はがきデザインキット」があります。
それぞれメリット、デメリットがありますが、みんなの筆王はスマホのアプリと連動して編集出来るのが魅力です。
通勤途中や外出先で編集した内容を、自宅のパソコンでそのまま引き継げるのは、忙しい方には効率が良いと思います。
はがきデザインキットについてはこちらで詳しくご紹介させて頂いております。
合わせてご覧になってみてください。
有料版 高性能 年賀状ソフト
今回、限りなく無料で使える年賀状ソフト「みんなの筆王」をご紹介させて頂きましたが、機能的にはとてもシンプルです。
当記事をご覧頂いた方の中には、もう少し本格的なソフトを利用されたい方もいらっしゃるかと思います。
そんな方には、日本で最も売れている有料年賀状ソフトである以下の2つをお勧めします。
今回ご紹介させて頂いた「みんなの筆王」と同じ会社が販売しているソフトなので、安心して利用出来ます。
筆王
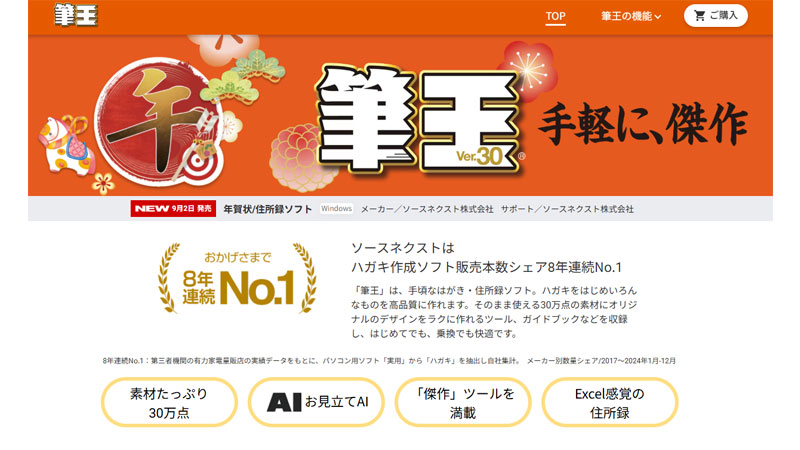
名前からも分かるように、今回ご紹介させて頂いた、「みんなの筆王」の豪華版といった所です。
「筆王」についての詳しい内容はこちらの記事でご紹介させて頂いております。
筆まめ
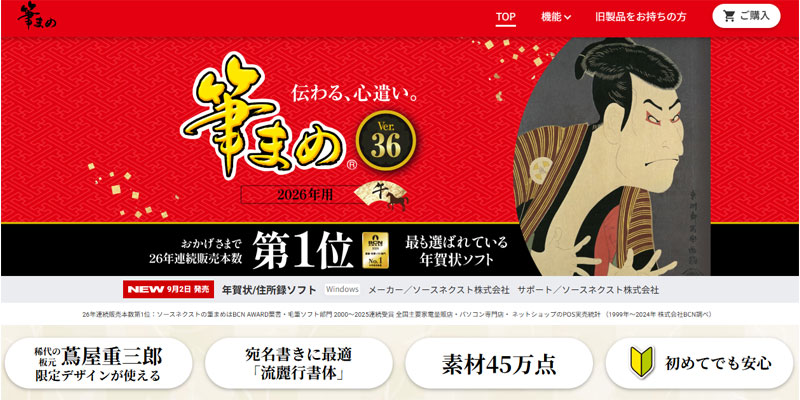
とにかく、至れり尽くせりのソフトです。
年賀状ソフト最多のデザイン・イラスト数は圧巻の45万点です。
自分らしい年賀状を作りたい方には、文面、あて名面共に、思いのままのデザインが可能ですので、利用する価値は十分にあると思います。
「筆まめ」の詳しい内容については、こちらでご紹介させて頂いております。
年賀状作成ソフト選びに迷ったら
年賀状作成ソフト選びに迷ったら、こちらをお読みください。
無料・有料年賀状作成ソフトを比較検討させて頂いております。
まとめ
いかがでしたか。
残念ながら無料で利用できた「みんなの筆王」も、自宅でのPDF印刷が有料になってしまいました。
とは言っても320円で利用出来ますので、スマホと自宅のPC両方で利用出来る便利さは魅力だと思います。
少しのコストを気になさらない方は、ぜひこの機会に利用してみてくださいね。
また、コストを気にせずに個性的な年賀状を作成されたい方は、有料のソフトも検討してみてください。
特に「みんなの筆王」をご利用になられていた方には、「筆王」がお勧めです。
コストパフォーマンスの高いソフトになり、パソコン5台までインストールすることが出来ますので、ご家族で使用される場合のコストは1000円以下になってしまいます。
「みんなの筆王」で不便を感じることがあるようであれば、ぜひ検討してみてくださいね。
みんなの筆王と連携して使用することも可能です。
今回も最後までお読みいただきありがとうございました。




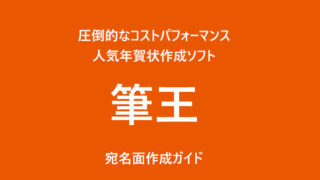




コメント
筆王で、自宅印刷をしようとしたところカード内容を入力しようとしましたが名前が入力できません
やり方が悪いと思うのですがどうしたらいいですか?
西村 佳美 様
お問い合わせを頂きありがとうございます。
印刷をするため、カートに入れた決済画面で、クレジットカード情報の名前を入力出来ないということであれば、解決策は幾つか考えられます。
1,ブラウザを一度閉じ、可能であれば、PCを再起動して、再度、宛名面をカートに入れて決済を行います。(入力した宛名面を保存していればですが)
2、web上、ツールバーや検索ページなどで、キーボードからの入力は出来るでしょうか?入力が出来ないようであれば、キーボードにロックがかかっている可能性があります。ご使用されているパソコンのメーがーが分かれば対処方法をご連絡させて頂きます。
私の方が、少し状況を理解出来ていないので、ご質問内容とあっているのか自信がないので、もし違うようであれば、大変お手数ですが再度お知らせください。
すでに解決されているようでしたら、特にそのままで構いません。
2025年度版 みんなの筆王て年賀状作成したところ、デザイン面はPDFを自宅プリンターで印刷出来たのですが、住所録を作成した宛名が印刷されず、出てきます。ソースネクストの問い合わせができず、困っています。
教えていただけると幸いです。
プリンターはCanon MG6730です
あいだ様
コメントを頂き、ありがとうございます。
デザイン面はPDFで印刷出来たとのことですが、宛名面はPDFとして保存出来ているのでしょうか?
PDFとして保存出来ているのなら、問題はパソコン側になるかと思います。
早速の返信ありがとうございました。
その後、プリンターの問題が発覚して、サポート終了しており、最終的には買い替えになりそうです。宛名面と裏面でインクの使う部分が違うそうで、今回宛名面だけ印字できないとのことでした。