2024年度をもって「スマートねんが」のサービスは終了致しました。
2025年度版は「はがきデザインキット」のアプリで画像を保存してLINE等で送るスタイルに変更されています。
これまでに提供されたスマートねんがの機能は、過去に送ったり受け取ったりしたテンプレートデザインの閲覧・ダウンロードのみとなります。
今回ご紹介させて頂く「スマートねんが」は、LINEでやり取りできる新しいタイプの年賀状です。
今までは「紙」の年賀状を送るのが普通でしたが、「スマートねんが」ではデジタルの年賀状を送れるようになっています。
使い方はとても簡単で、「LINE」を利用されている方なら、どなたでも送ることが可能です。
ぜひ2024年の新年には、紙の年賀状だけでなく、デジタルの年賀状を送って皆様を驚かせてくださいね。
それでは使い方について詳しくご紹介させて頂きます。
昨年度に比べて、使い勝手が大幅に改善されています。
使用感に問題はないと思いますが、念のため「無料体験版」を利用してから購入するかどうか決めるのが良いと思います。
スマートねんがとは
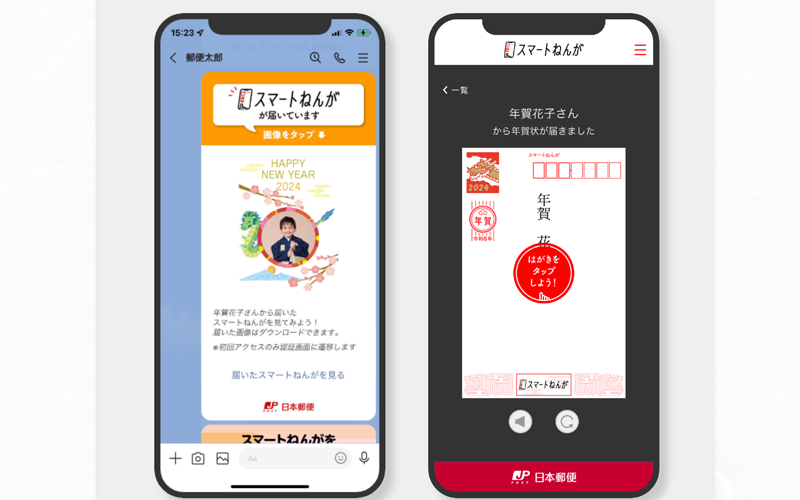
「スマートねんが」とは、日本郵便株式会社が提供する、「LINEで作ってLINEに届く」デジタル完結型年賀状になります。
2022年からサービスの提供が開始されました。
特徴
- 「手書き/打ち文字メッセージ」の送信
- 「動くエフェクト付きテンプレート」の利用
- 「動画」、「音声(ボイス)」の送信
- 「動くスタンプ」の送信
- 作成したデザインを一般の年賀状として送ることが出来る
利用方法
LINEで「スマートねんが」を友だち追加の上、利用します。
(事前にLINEの利用登録をされていることが前提です)
利用料金
年賀状パック
| デザインパック | 価格 | デザインテンプレート | サービス提供期間 |
|---|---|---|---|
| 基本プラン | 320円 | ●デザインパック(4パックの中から1つ選択)15種 ●無料スタンプ100種 ●共通デザイン5種含む | 2023年12月1日 ~ 2024年1月31日 14:59まで |
| セットプラン | 400円 | ●デザインパック(4パックの中から1つ選択)15種 ●無料スタンプ100種 ●動く年賀スタンプ10種 ●共通デザイン5種含む | 2023年12月1日 ~ 2024年1月31日 14:59まで |
| フルセットプラン | 500円 | ●デザインパック(3パック)45種 ●無料スタンプ100種 ●動く年賀スタンプ10種 ●共通デザイン5種含む | 2023年12月1日 ~ 2024年1月31日 14:59まで |
| 喪中・寒中見舞い | 100円 | ●喪中・寒中見舞い 9 種 ●無料スタンプ100種 ●動く年賀スタンプ10種 ●共通デザイン5種含む | 2023年12月1日 ~ 2024年1月31日 14:59まで |
| 印刷・投函 | 230円 | デザインパックを購入された方に限る | 2023年12月1日 ~ 2024年1月31日 14:59まで |
価格は税込みです。
印刷・投函時のはがき代は料金に含まれます。
購入期限
2023年12月1日(金)~ 2024年1月26日(水)まで
無料体験版
- 編集機能の利用
- 写真のみ挿入可能
- 動画の利用・LINEでの送信(1回だけ可能)・6点目以降の保存・年賀状印刷等は利用出来ません。
利用期間
2023年12月1日~2024年1月31日14:59まで利用可能。
設定
初期設定
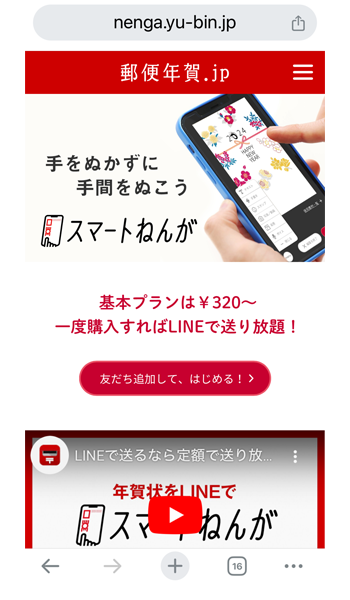
まずは「スマートねんが」公式サイトにアクセスします。
「友だち追加して、つかってみる!」をタップします。
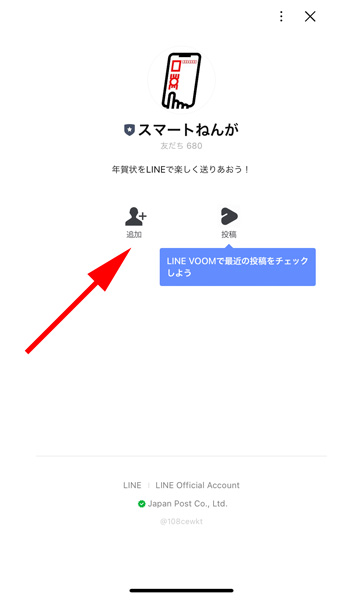
「スマートねんが」の画面が表示されますので、「追加」をタップします。
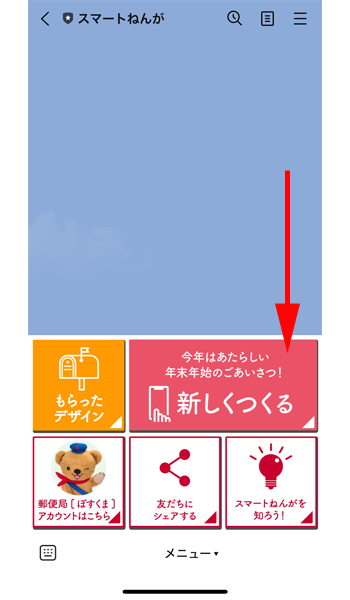
「スマートねんが」のトーク画面から、「新しくつくる」をタップします。
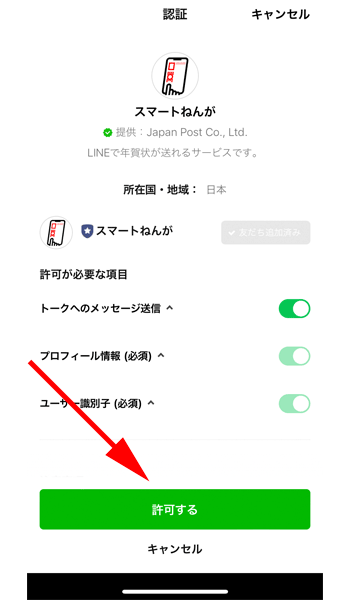
「LINE」の認証画面が表示されますので、「許可する」をタップします。
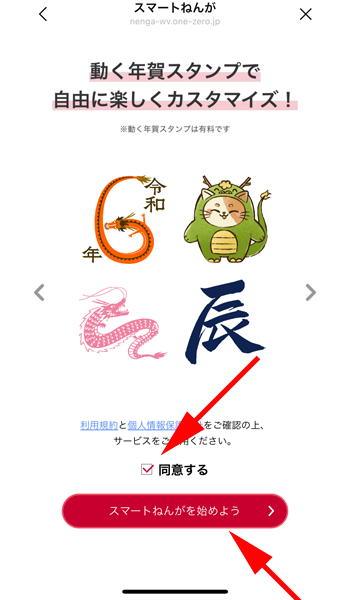
利用規約に同意するの前にあるチェックボックスにチェックを入れて、「スマートねんがを始めよう」をタップします。
画面をスワイプすると「スマートねんが」の説明を見ることが出来ます。
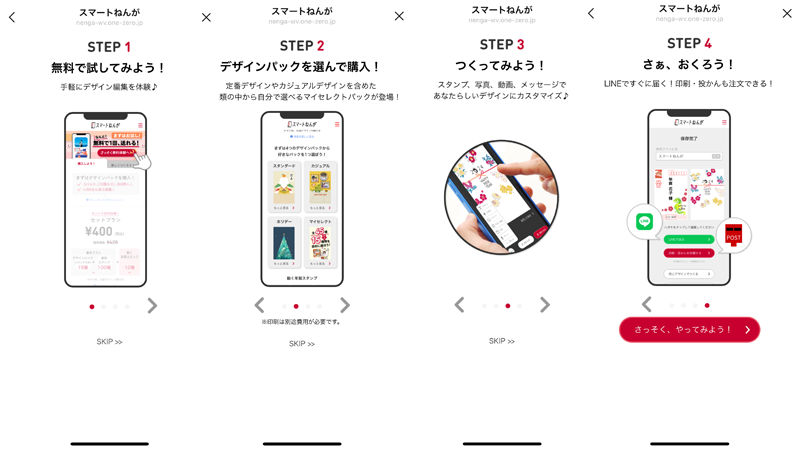
チュートリアルが表示されますので、画面をスワイプして、最後の画面の「さっそく、やってみよう」をタップします。
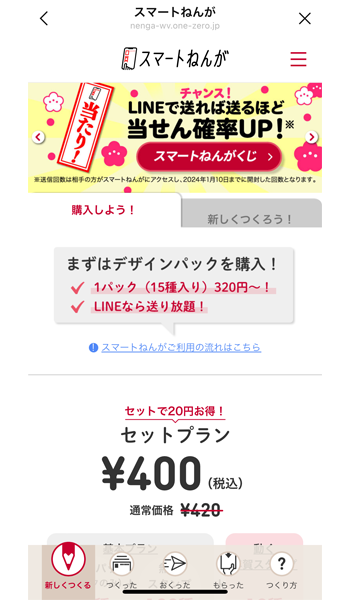
「スマートねんが」のページが表示されました。
これで利用前の準備は完了です。
トップページの説明
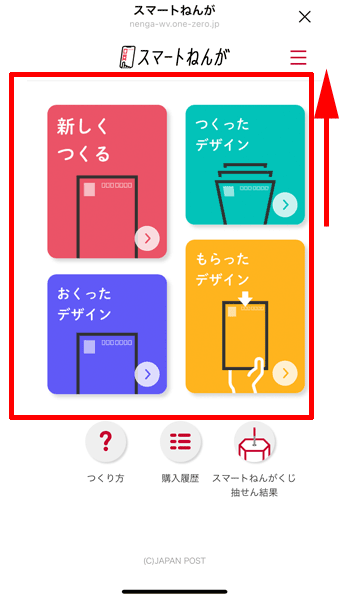
初めて操作する時は、先程の画面が表示されますが、2回目以降は、こちらの画面がトップページとして表示されます。
トップページからの操作は、主に赤い枠線内にある4つのボタンをタップして行います。
- 新しくつくる
- つくったデザイン
- おくったデザイン
- もらったデザイン
これらの項目は、右上にある3点リーダーから選択することも出来ます。
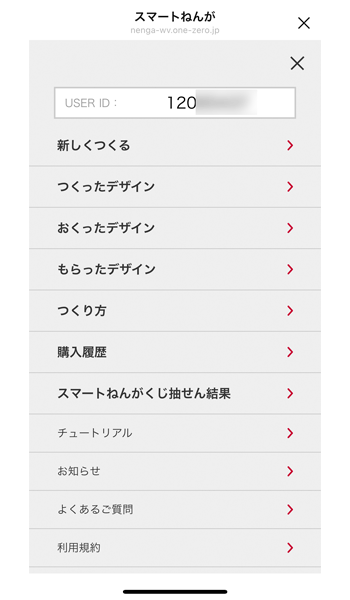
使い勝手の良い方から必要に応じて操作してください。
無料プランを使ってみる
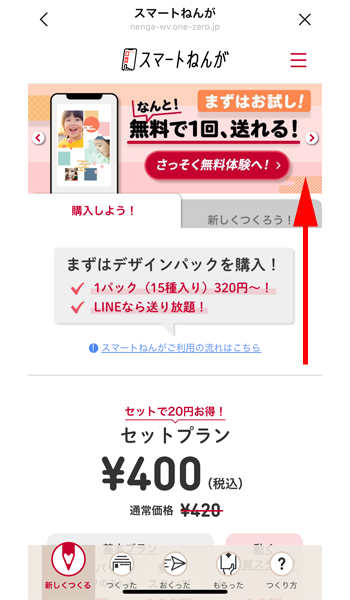
「新しくつくる」ページから、画面右上にある「さっそく無料体験へ」をタップします。
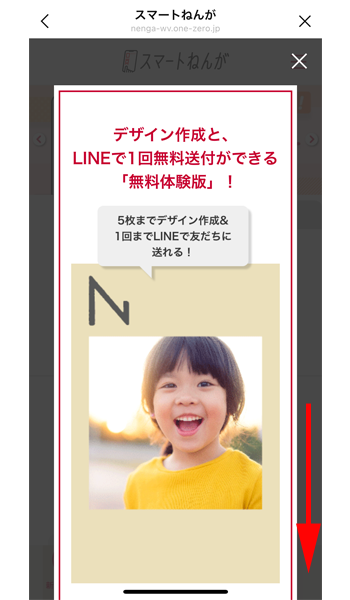
無料体験版の説明が表示されます。
5枚までデザインの作成が出来るのと、1回だけLINEで送ることが出来ます。
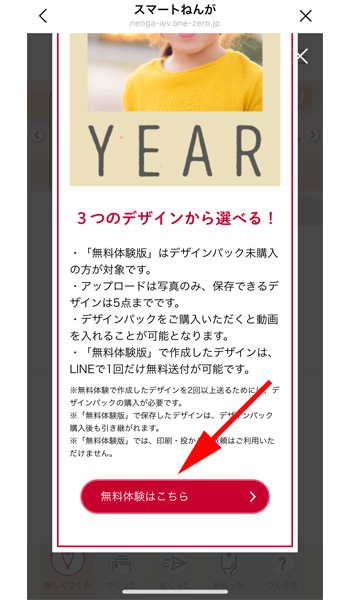
画面下にある「無料体験版はこちら」をタップします。
デザイン面の作成
テンプレートの選択
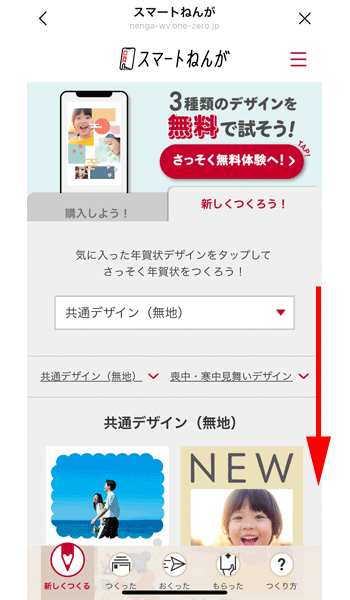
「新しくつくる」画面が表示されますので、画面を下にスクロールします。
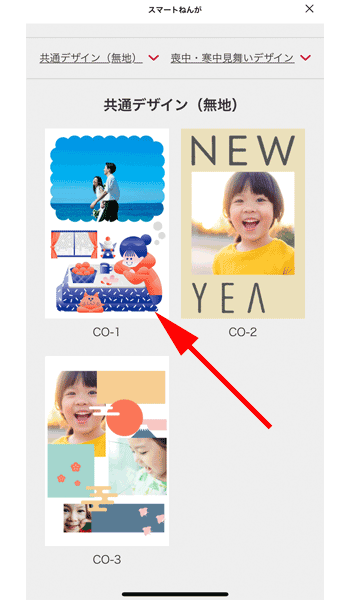
「無料体験版」で利用出来る3枚のデザインが表示されました。
ここでは矢印の先にあるデザインを選択して、使い方の解説をさせて頂きます。
タップして先に進みます。
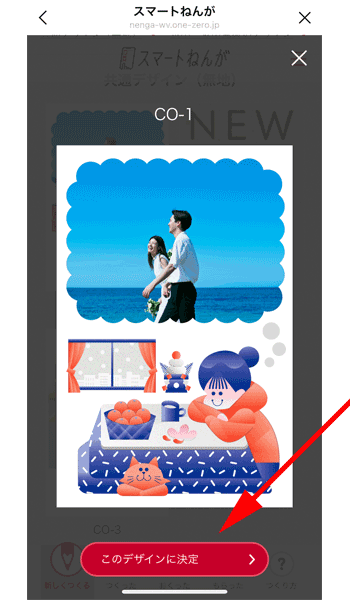
選択したデザインが拡大されますので、「このデザインに決定」をタップします。
基本的な操作
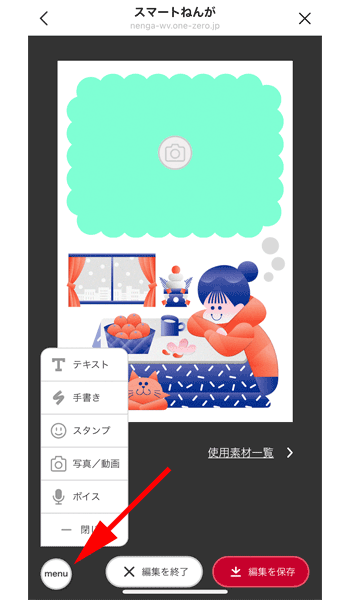
編集画面が表示されました。
基本的な操作は、画面左下にある「menu」ボタンからツールを選んで行います。
「menu」ボタンで以下の操作を行います。
- テキスト:テキストを挿入します。
- 手書き:指でなぞって線や文字などを挿入します。
- スタンプ:スタンプを挿入します。
- 写真/動画:写真や動画を添付します。
- ボイス:音声メッセージを挿入します。
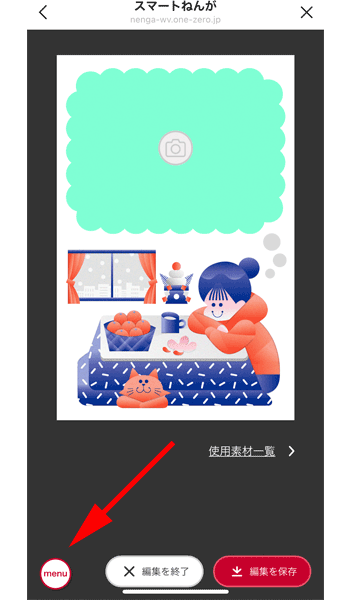
「menu」をタップすると、ツールが非表示になります。
テキストの挿入

メニューから「テキスト」をタップします。
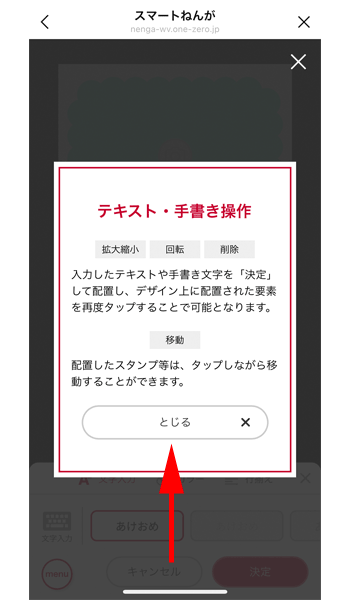
操作の説明が表示されますので、「とじる」をタップします。
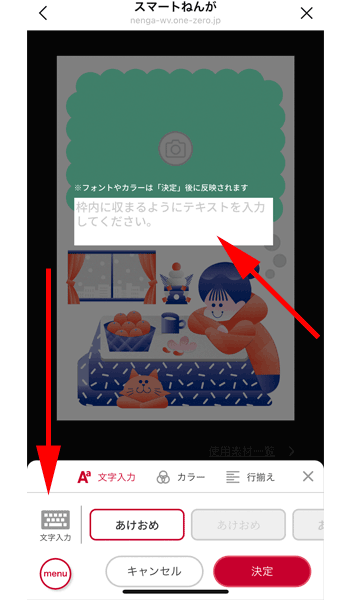
テキストボックスにテキストを入力していきます。
テキストボックスを「ダブルタップ」するか、画面左下にある「文字入力」をタップします。
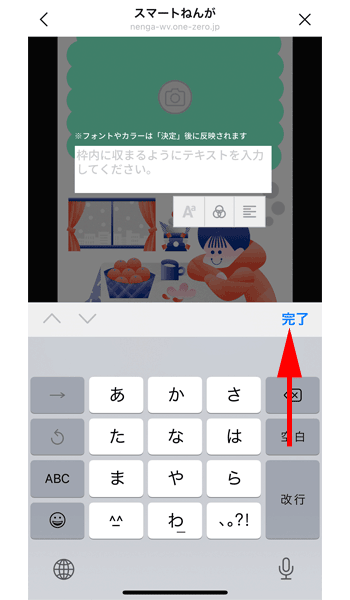
スマートフォンのテキスト入力画面が表示されますので、テキストを入力して最後に「完了」をタップします。
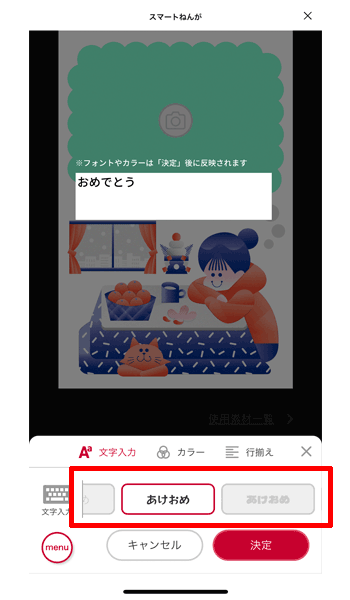
テキストボックスにテキストが入力されたら、赤い枠線の中から、「フォント」を選択します。
フォントを選択してもテキストボックスにプレビューされないので、イメージがつかみづらいですが、「決定」をタップするとデザイン画面に反映されます。
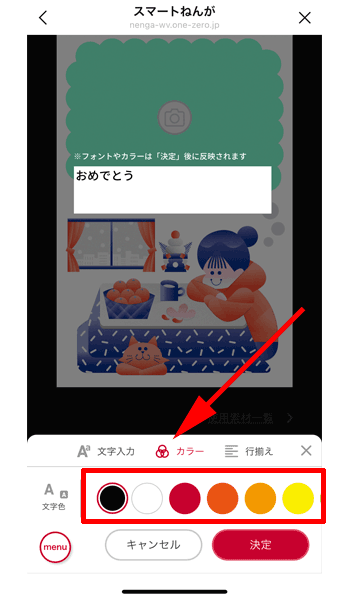
編集メニューの上部にある「カラー」をタップします。
赤い枠線で囲った部分を横にスワイプすると様々なカラーが表示されますので、好みの色を選択してください。
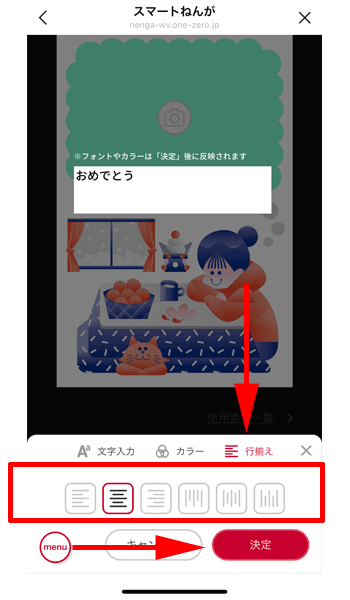
編集メニューの上部にある「行揃え」をタップします。
パターンが表示されますので、好みのものを選択してください。
「文字入力」、「カラー」、「行揃え」の設定が完了したら、最後に「決定」をタップします。
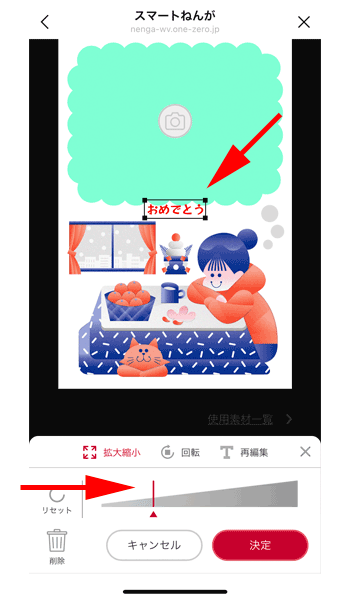
テキストが画面中央に配置されました。
矢印の先にある「バー」を動かして、大きさを調整します。
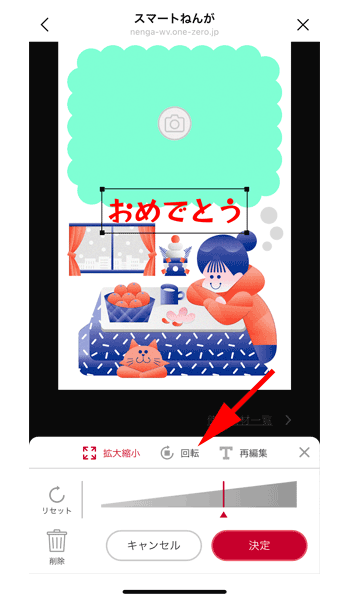
テキストの大きさを変更することが出来ました。
続いて「回転」をタップします。
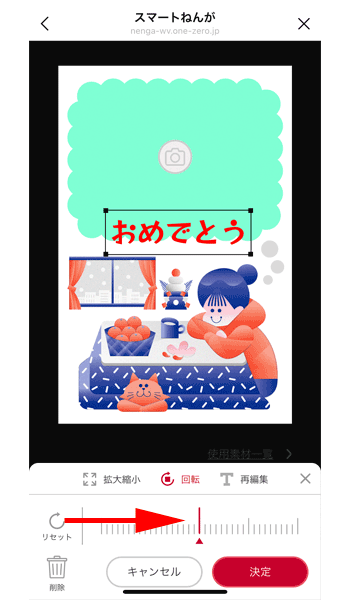
バーを左右に移動させると、テキストが回転します。
手書き文字の挿入
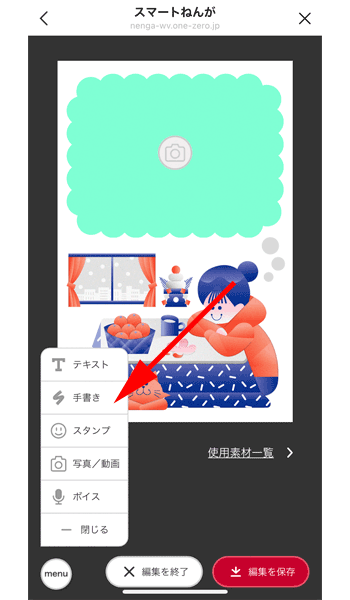
メニューから「手書き」をタップします。
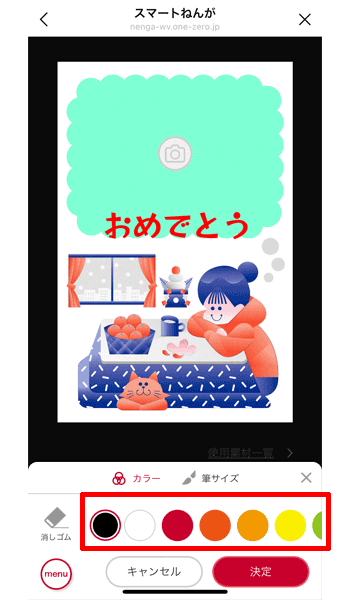
最初にカラーを選択します。
赤い枠線の部分を横にスワイプすると、様々な色を選択することが出来ます。
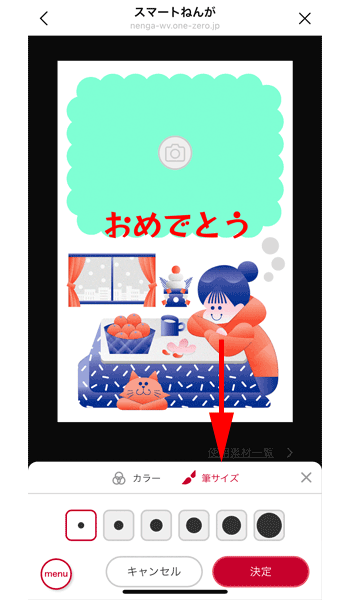
「筆サイズ」をタップすると、筆のサイズを選択することが出来ます。
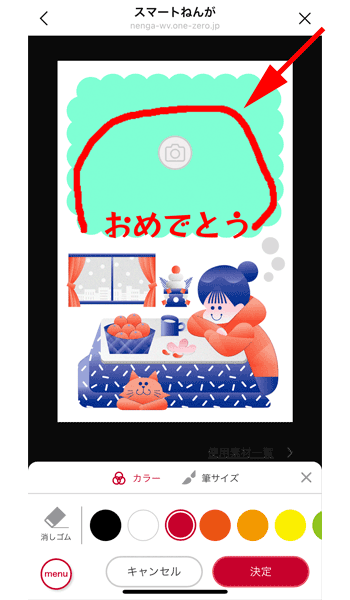
デザインの上を指でなぞると手書きの線が描かれます。
最後に「決定」をタップすると、デザインに反映されます。
スタンプの挿入
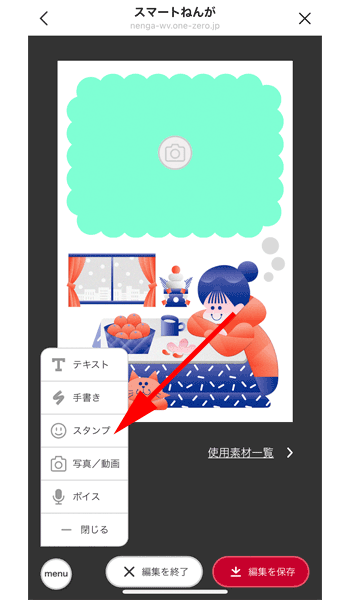
メニューから「スタンプ」をタップします。
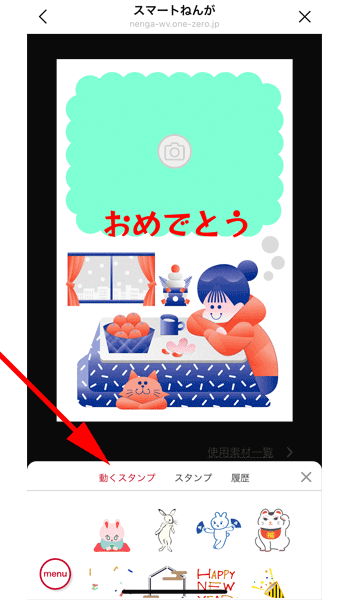
画面下にスタンプが表示されます。
「動くスタンプ」には、文字通り動きのあるスタンプが表示されています。
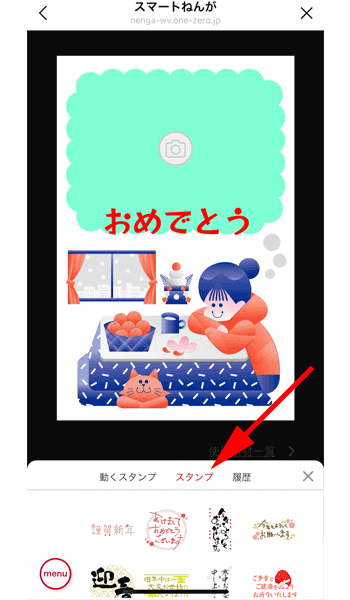
「スタンプ」をタップすると、挨拶文などのスタンプが表示されています。
好みのスタンプをタップすると、デザインに挿入されます。
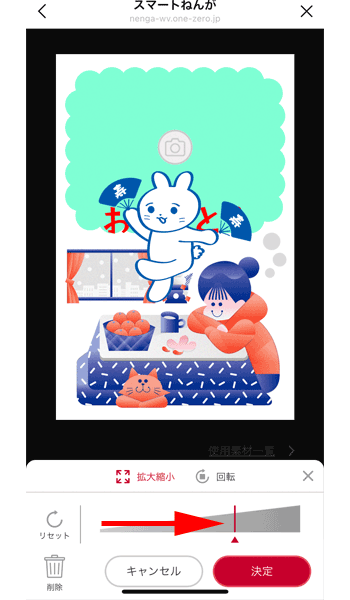
今までと同じように「バー」を左右に動かしてサイズを調整します。
サイズが決まったら、画面上でスタンプをタップして配置を決定します。
写真の追加
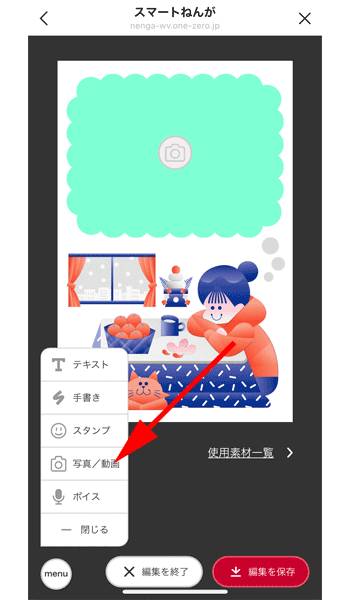
メニューから「写真/動画」をタップします。
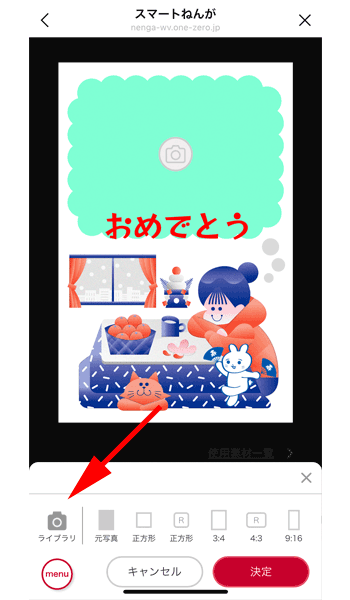
画面左下にある「ライブラリ」をタップします。
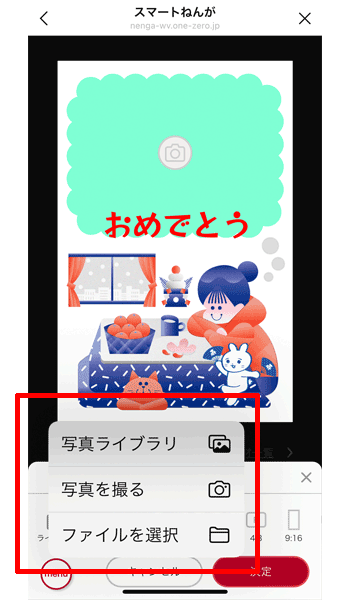
写真の取り込み方法を選択します。
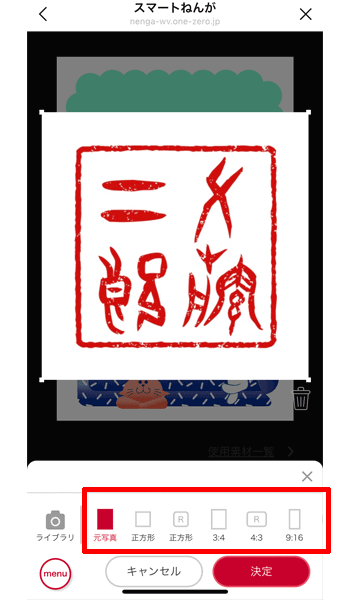
取り込んだ写真をトリミングします。
赤い枠線の中からスタイルを選択します。
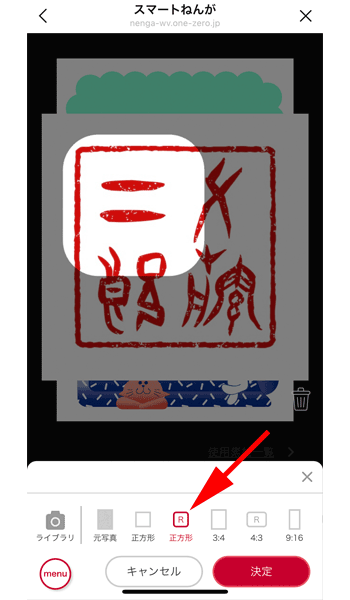
選択したスタイルの大きさは変更することが出来ますが、元の写真サイズは変更することが出来ません。
スタイルの選択が終了したら、「決定」をタップします。
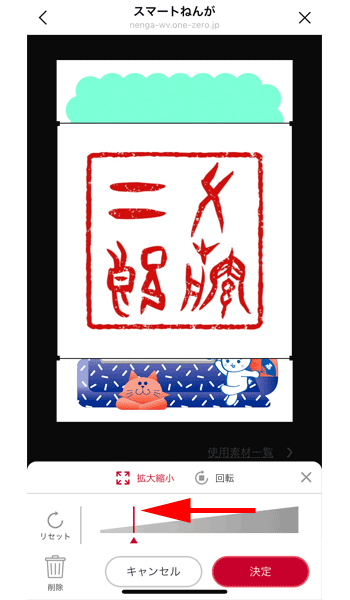
デザインに写真が挿入されました。
矢印の先の「バー」を左右に動かしてサイズを調整します。
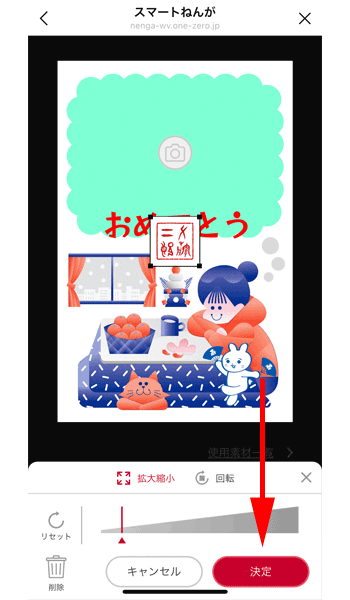
写真のサイズ調整が完了したら、写真をタップして指で位置を決めて下さい。
画面下の「回転」をタップすると、写真を回転させることが出来ます。
すべての操作が完了したら、「決定」をタップします。
ボイス(音声)の追加
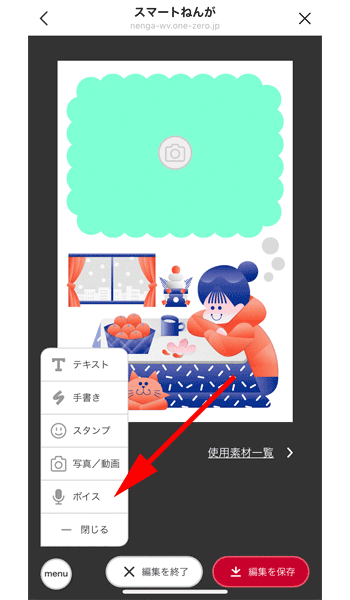
メニューから「ボイス(音声)」をタップします。
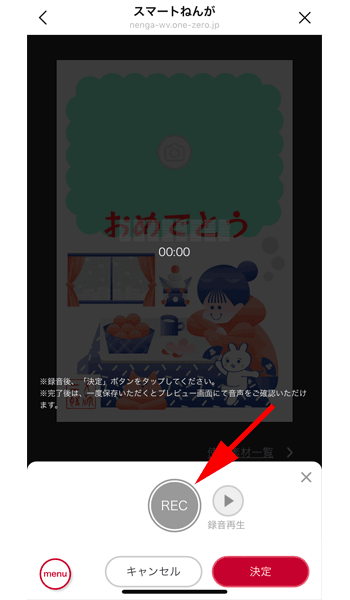
画面中央にある「REC」ボタンをタップします。
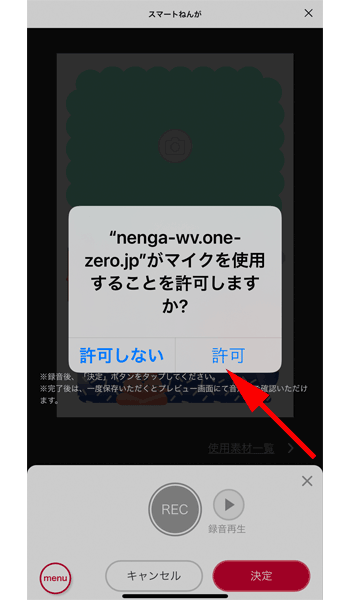
マイクの使用許可を問われますので、「許可」をタップします。
録音が始まりますので、メッセージを話して下さい。
録音中は「REC」ボタンが「■」ボタンに変わりますので、ストップするにはタップしてください。
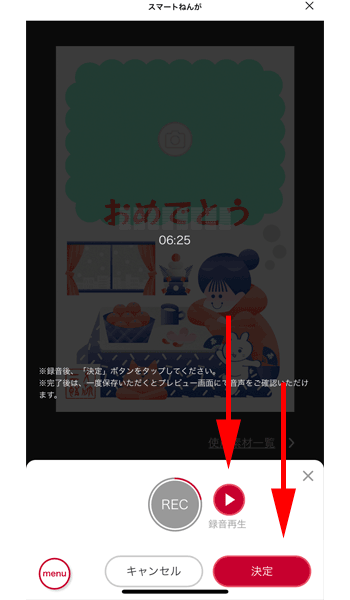
録音したメッセージを聞く場合は、「録音再生」ボタンをタップしてください。
内容に問題がなければ、「決定」をタップします。
保存
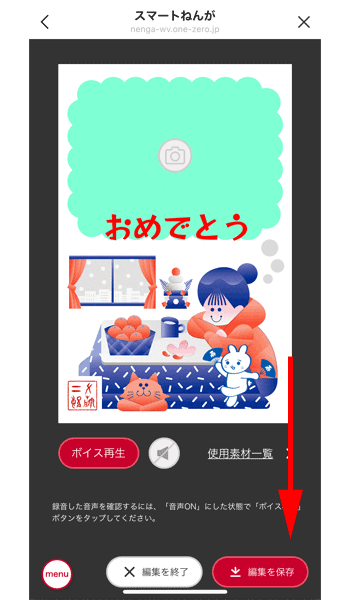
すべての編集が終了したら、画面右下にある、「編集を保存」をタップします。
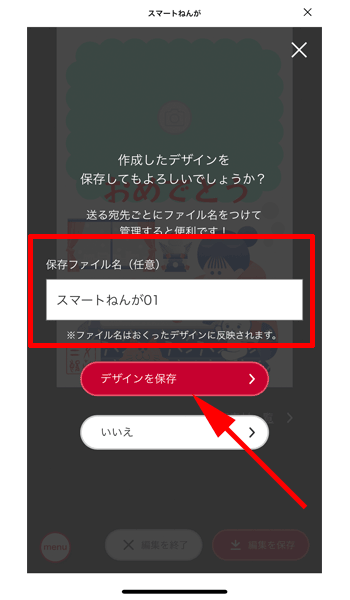
デザイン保存画面が表示されますので、赤い枠線の中に分かりやすい名前を付けて、「デザインを保存」をタップします。
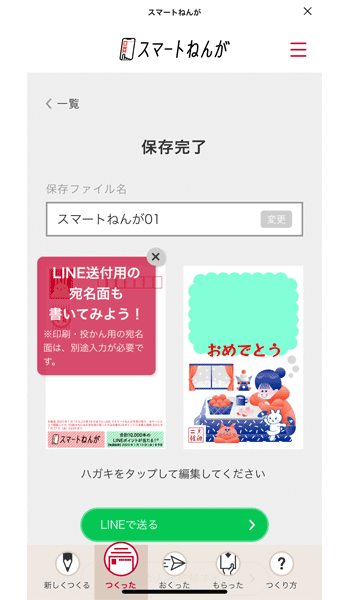
「保存完了」と表示されれば、デザインの保存は終了です。
宛名面の作成
宛名・差出人の挿入
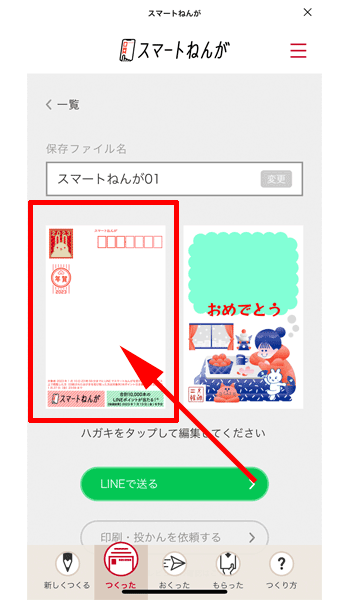
宛名面を作成します。
宛名のデザイン部分をタップして下さい。
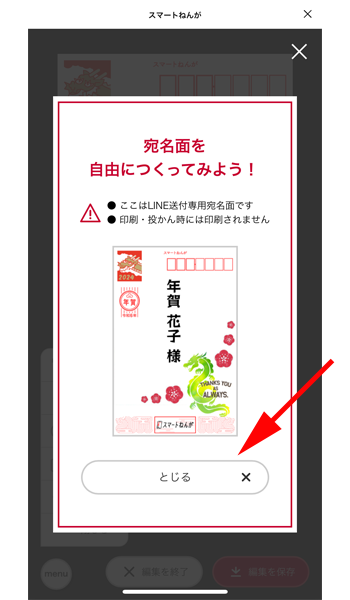
宛名面の説明が表示されますので、「とじる」をタップします。
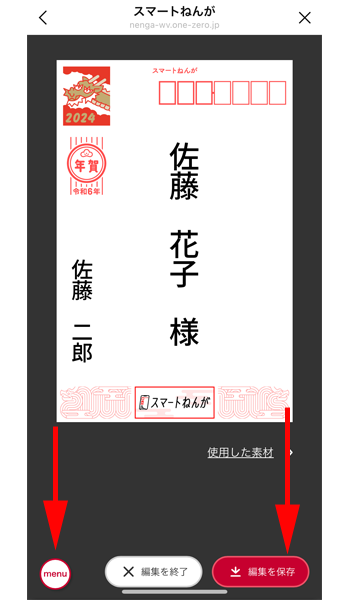
宛名面が表示されたら、デザイン面の作成時と同じように、「menu」をタップして、テキストやスタンプを挿入してください。
すべての編集が完了したら、「編集を保存」をタップします。
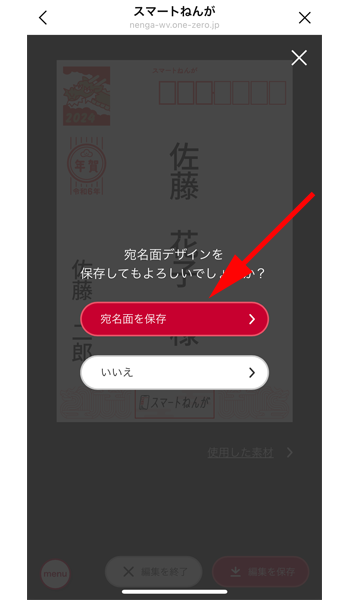
「宛名面を保存」をタップします。
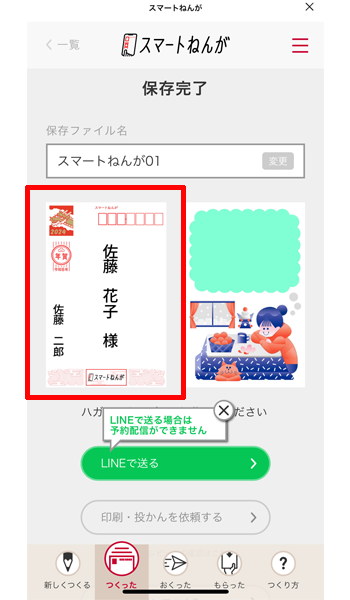
宛名面が入力された画面が表示されました。
デザイン面、宛名面共に、年賀状の作成はこれで完了です。
宛名面は何も入力しなくても、相手に年賀状を送ることが出来ます。
その場合、宛名面は何も記入されないまま送られます。
LINEで送る
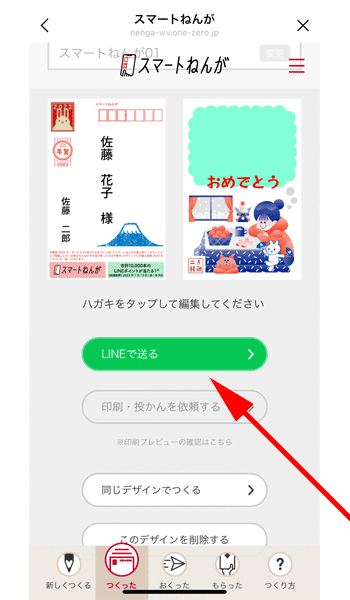
保存したデザインを開いたら、「LINEで送る」をタップします。
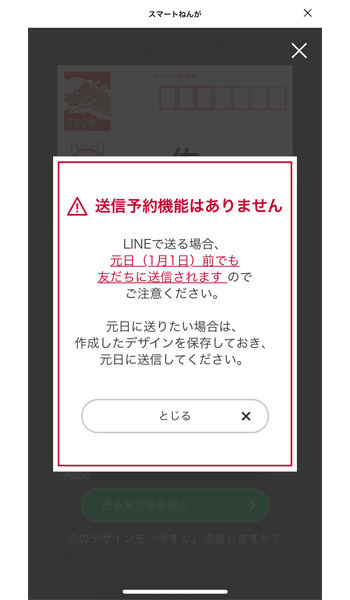
初回のみ、「送信予約機能はありません」というアナウンスが表示されます。
送信ボタンをタップしたらすぐに送信されてしまいますので、注意してください。
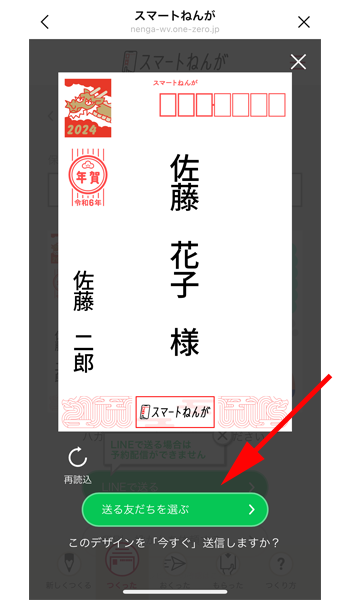
デザインの確認画面が表示されますので、「送る友だちを選ぶ」をタップして、相手を選択して送信してください。
「宛名面」に名前を入力された方は、違う方に送らないように注意しましょう。
印刷・投函する
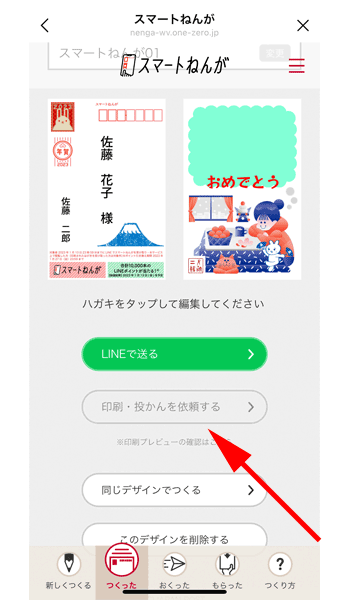
デザインパックを購入された方は、デザインを「印刷・投函」することが出来ます。
スマートねんがくじ

「スマートねんが」には、紙の年賀状と同様に、「お年玉くじ」に参加することが出来ます。
合計10,000本のLINEポイントが当たるくじとなっていますので、「スマートねんが」を受け取った方は、ぜひ参加してみてください。
- 大吉:500ポイント(100本)
- 中吉:200ポイント(400本)
- 吉:100ポイント(1500本)
- 小吉:50ポイント(8000本)
なお、くじに参加するには以下の条件・注意事項がありますので、ご確認ください。
- 抽選対象者:2024年1月10日までにデジタル年賀状を閲覧した方
- ポイント引き換え期間:2024年 1 月 26 日 23:59 まで
- 1人の相手から複数枚の年賀状を受け取ってもくじへの参加は1回のみ。
- 日本国内に住んでいる方に限る。

送る人の人数によって、当選確率が上がります。
まとめ
いかがでしたか。
年賀状作成のプロセスは、「紙」の年賀状を作成するのとほぼ同じような手順になっていますので、「デジタル年賀状」であってもあまり違和感を覚えずに作成出来たのではないでしょうか。
紙の年賀状に取って代わるものになるのかどうかは、まだ分かりませんが、ご興味のある方はこの機会に利用してみて、ご家族やご友人の方を驚かせてみてくださいね。
やはり「紙の年賀状」で送りたいと思われた方は、郵便局が提供している無料の年賀状作成ソフト「はがきデザインキット」を使用すると簡単におしゃれな年賀状を作成することが出来ます。
合わせてご参照ください。
今回も最後までお読み頂きありがとうございました。





コメント