前回までに、独自ドメイン取得、レンタルサーバーの契約、ワードプレスのインストールまでご紹介させて頂きました。
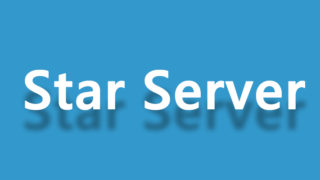
今回はワードプレスの最低限の設定方法をご紹介させて頂きます。
とりあえず今日の設定が終わればようやくブログを書き始めることが出来ます。
一つ一つ確実に実行していきましょう。
ワードプレスにログインしよう
まずはワードプレスにログインしてみましょう。
ログイン方法は簡単です。
ご自身のURLアドレスの後に、wp-admin、またはwp-login.phpと記入すればログイン画面が表示されます。
(admin、loginだけでも表示されます)
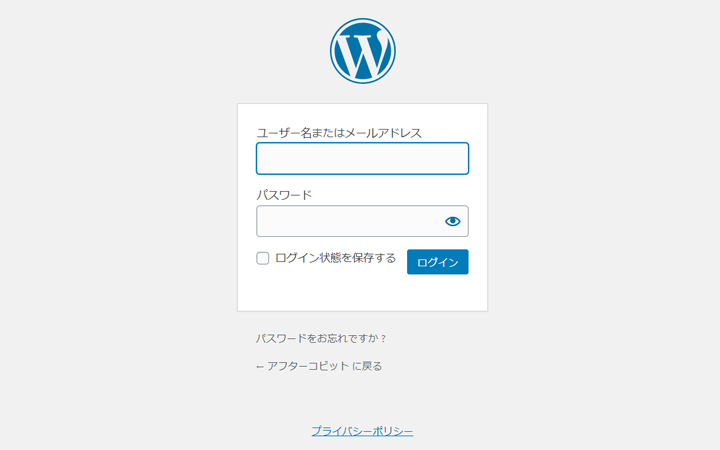
無事入力出来たら、上記のような画面が表示されます。
ユーザー名、またはメールアドレスを入力、パスワードを入力してログインボタンを押します。
もしパスワードを忘れてしまったら、パスワードをお忘れですかをクリックして、新しいパスワードを再発行してください。
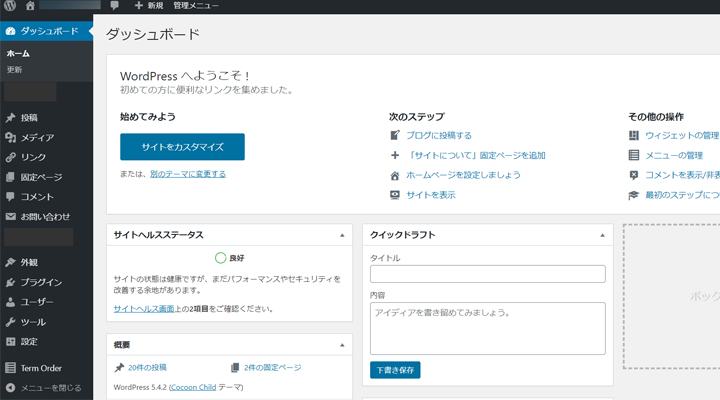
無事ログイン出来たら、ダッシュボードと呼ばれる画面が表示されます。
いよいよワードプレスの設定を行って行きます。
ブログを書き始める前にやることは以下の通りになります。
- 一般設定
- パーマリンク設定
- セキュリティの設定
- メタ情報の削除
- サンプルページの削除
- テーマの設定
- プラグインの導入
- プライバシーポリシーページの作成
細かく見て行くとキリがないので、この8つの設定を行っておけば大丈夫だと思います。
それでは一つ一つ詳しく見て行きましょう。
一般設定
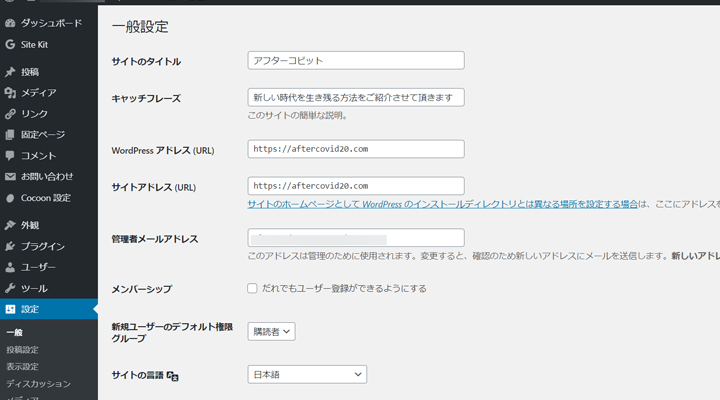
まずはサイドバーにある設定、一般をクリックします。
上記の画面が表示されたら、
- サイトのタイトル
- キャッチフレーズ:空欄でもOK
- URL:SSL化が出来ているか再確認
- 管理者メールアドレス
この4つを確認してもらえればOKです。
URLのSSL化については、こちらで詳しくご紹介させて頂いております。
パーマリンクの設定
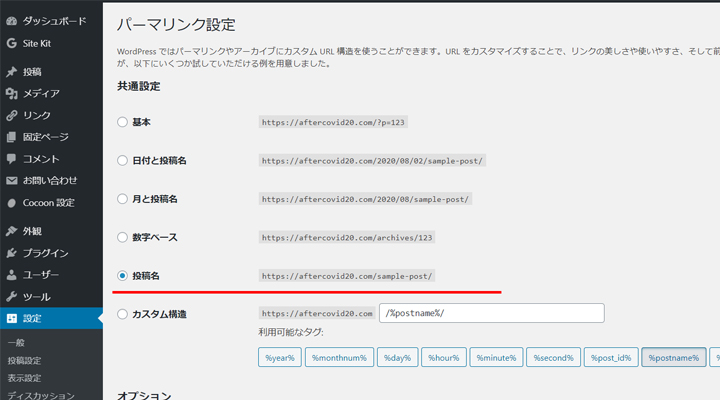
続いて、パーマリンクの設定を行います。
パーマリンクとは投稿したブログのURLのことですが、SEO的に投稿名にしておくことをお勧めします。
記事を投稿する際に変更することも出来ますのであまり気にしなくても良いと思います。
セキュリティ設定
最初のSSL化でセキュリティ対策を行いましたが、今度はワードプレスのログイン情報などを流出させないための設定を行います。
詳しくは以下の記事でご紹介させて頂いておりますが、非常に重要なので、必ず実行するようにしてください。
なお、プラグインを利用しますので、順番としては、プラグインをインストールした後でも大丈夫です。
メタ情報の削除
ワードプレスはデフォルトの状態で、サイドバーにメタ情報というものが表示されています。
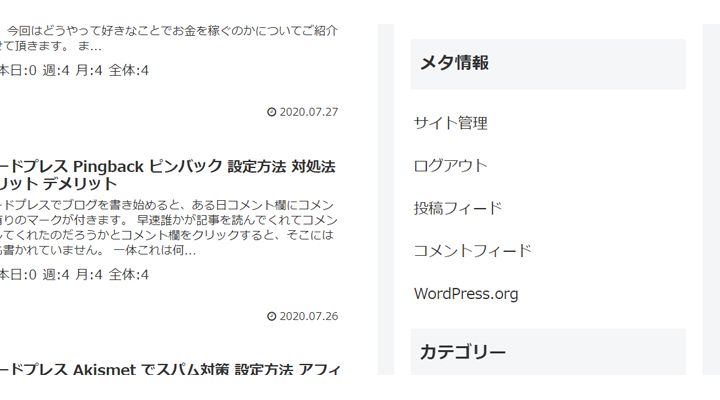
サイトを運営していくには必要のないものであり、セキュリティの観点からも不要なものですので、必ず削除するようにしましょう。
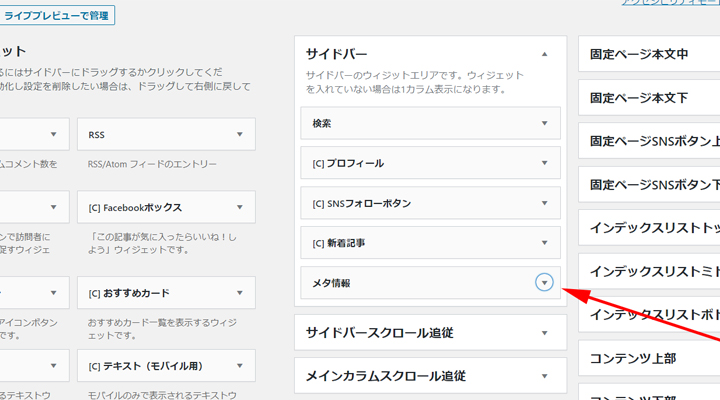
外観、ウィジェットをクリックします。
サイドバーと書かれた場所にメタ情報という項目があると思います。
矢印の部分をクリックします。
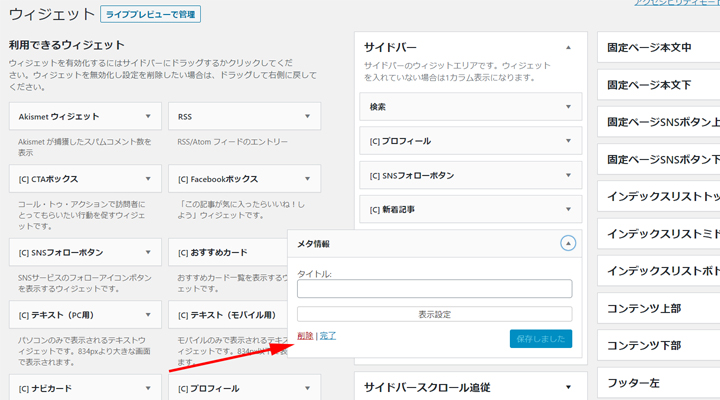
削除を押すとサイドバーから表示が消えます。
サンプルページの削除
ワードプレスはデフォルトで、サンプルページが投稿されています。
これも邪魔ですので、最初に削除しておきます。
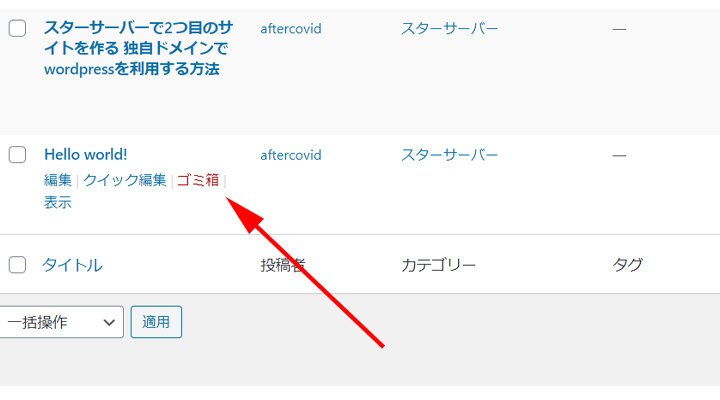
投稿ページに、Hello world!と書かれた記事がありますので、これをゴミ箱に捨てます。
これでサンプルページが表示されることはありません。
テーマの設定
いよいよテーマの設定を行います。
どのテーマを選ぶかによってあなたのサイトのデザインが決まります。
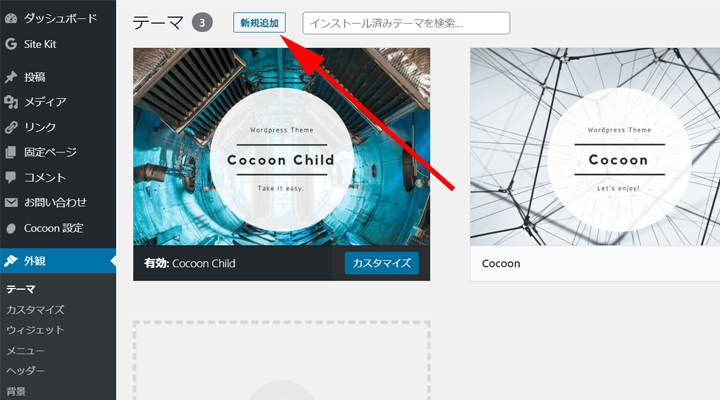
外観、テーマを選択します。
テーマが表示されたら、新規追加をクリックします。
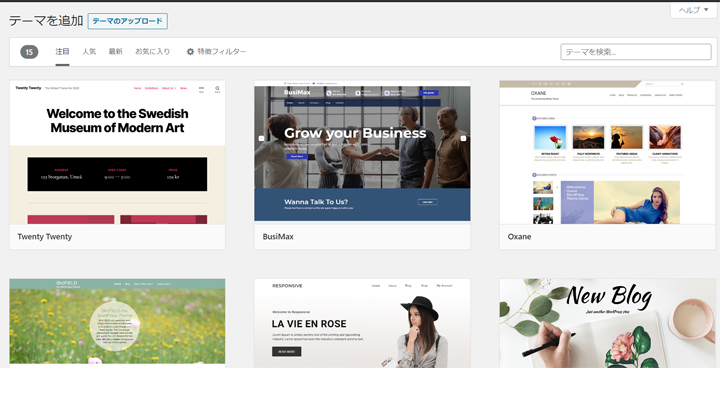
様々なテーマがありますので、お好きなものをお選びください。
但し、ほとんどのテーマは英語版になっています。
可能であれば、日本語で作成された人気のあるテーマを選ぶことをお勧めします。
人気のテーマは多くの方が使い方を解説していますので、トラブルに遭遇した時に解決することが容易です。
参考までに、私は上の画像でも表示されているCocoonというテーマを選んでいます。
但し、Cocoonはワードプレスの公式テーマではないので、インストールしなくてはなりません。
また、テーマは何度でも途中で変更することが可能です。
色々と迷ってしまうかもしれませんが、とりあえず適当なところでテーマを決めてしまいましょう。
使用してみて気に入らなければ、あとで変更するのが良いと思います。
プラグインの導入
プラグインとは簡単に言うと、選択したテーマにない機能を追加するものです。
以下、最低限追加しておきたいプラグインですが、テーマによっては重複するものがある場合があります。
すでにテーマに取り込まれている機能は追加しない方が良いと思いますので、お使いのテーマのサイトでご確認ください。
Google XML Sitemaps
サイトマップを作成し、Google Search Consoleから更新内容を伝えることが可能になります。
グーグルのクローラーが見つけやすくなる機能です。

Akismet Anti Spam
スパムコメントを除去してくれるプラグインです。
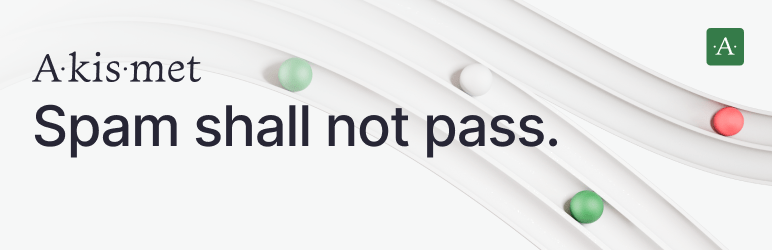
こちらの記事で設定方法を詳しくご紹介させて頂いております。
Contact Form 7
メール問い合わせのプラグインです。
ワードプレス利用者必衰のプラグインになります。

EWWW Image Optimizer
画像圧縮のプラグインです。
こちらも必衰のプラグインとなります。

設定方法をこちらで詳しくご紹介させて頂いております。
Custom Taxonomy Order
カテゴリーを並び替えるプラグインです。
ワードプレスはデフォルトでは、一度作成したカテゴリーの順番を並び替えることが出来ないので、記事が増えてきたら、必衰のプラグインとなります。
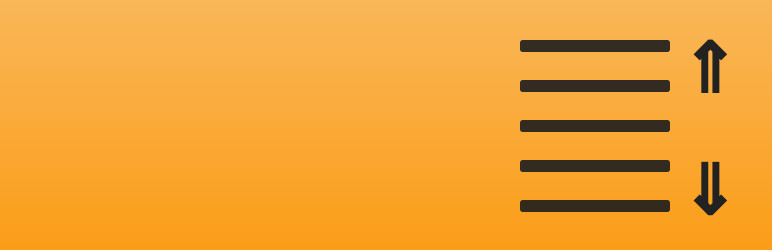
設定方法はこちらで詳しくご紹介させて頂いております。
Edit Author Slug
ログインユーザー名を見えなくするプラグインです。
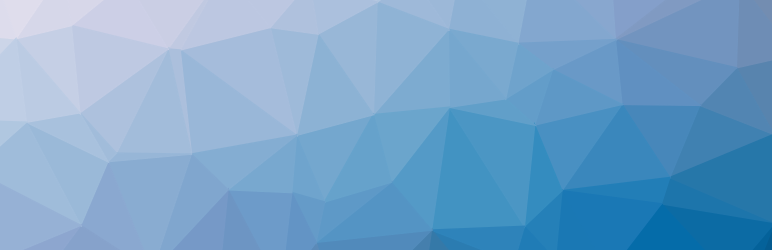
セキュリティ設定の所でご紹介させて頂いております。
プライバシーポリシーページの作成
グーグルアドセンスに申請するときに必ず必要となるのが、プライバシーポリシーページです。
プライバシーポリシーとは、ネットを通じて集めた情報の取り扱いなどのことであり、最近よく耳にする、個人情報保護の方針と同じ意味になります。
サイトに広告を貼る場合は必衰ですので、事前に作成しておくと後々楽だと思います。
参考までに当サイトのプライバシーポリシーは以下になります。
まとめ
いかがでしたか。
ブログを始める上で最低限の設定が終了しました。
ワードプレスは多彩な機能があるので、ページを魅力的にしようと思うと、いくらでも手間をかけることが出来て、終わりのない世界です。
但し、一番の目的は沢山のユーザーに来てもらうことですので、ご自身の中で、最低限必要だと思う設定を済ませたら、しばらくは記事を沢山書くことに集中していきましょう。
時間が出来た時や、記事が進まない時など、気分を変えたい時に色々とページをいじくって見るのが良いかと思います。
今回も最後までお読みいただきありがとうございました。

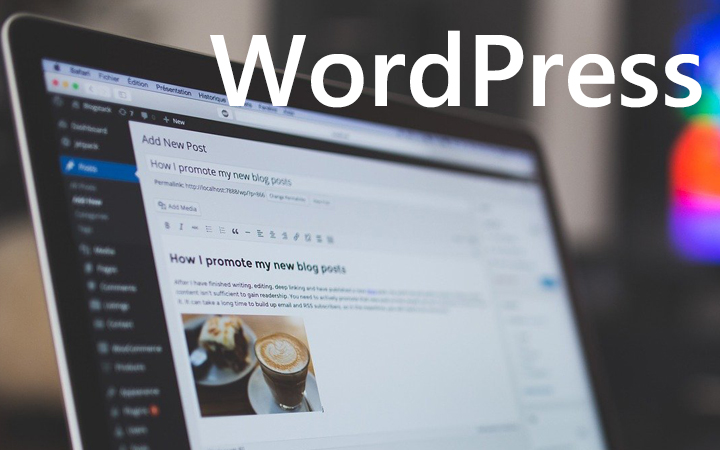




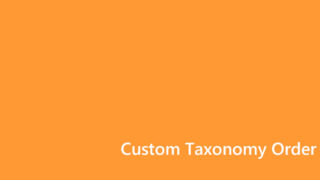

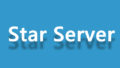

コメント