ワードプレスを利用していると、避けて通れないのが、スパムコメント。
コメント欄はユーザの意見を聞けたり、情報交換出来たり、ブログを書く上で必衰の機能ですが、スパムコメントはただ迷惑なだけです。
(内容も、見た目的にも、、)
そんなスパムコメントだけを表示させないようにする便利なプラグインがあります。
それが今回ご紹介させて頂く、Akismet。
Akismetはワードプレスを導入した時点で、デフォルトとしてインストールされていますので、プラグインを追加する必要はありません。
設定自体はとても簡単ですので、ぜひこの機会に活用してみてください。
Akismetとは
Akismetは2005年、ワードプレスの創設者の一人でもある、Matt Mullenweg氏によって開発されました。
母親が安全にブログ作成出来るようにと考え出したそうです。
機能は、スパムと思われるコメントやトラックバックを自動でフィルタリングしてくれます。
2013年には1000億を超えるスパムを検知したと言われています。
出典:ウィキペディア Akismet より
設定方法
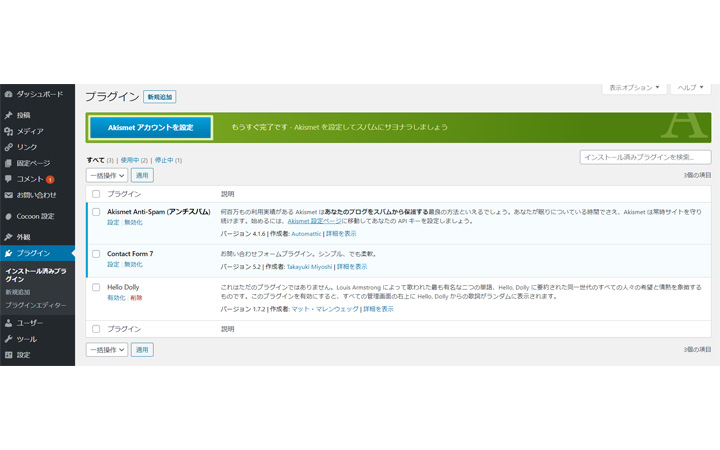
まずはワードプレス内のインストール済みプラグインをクリックします。
Akismet Anti-Spam (アンチスパム)はすでにインストールされていますので、有効化をクリックします。
有効化が出来たら、アカウントの設定を行います。
設定をクリックして、次に進みます。
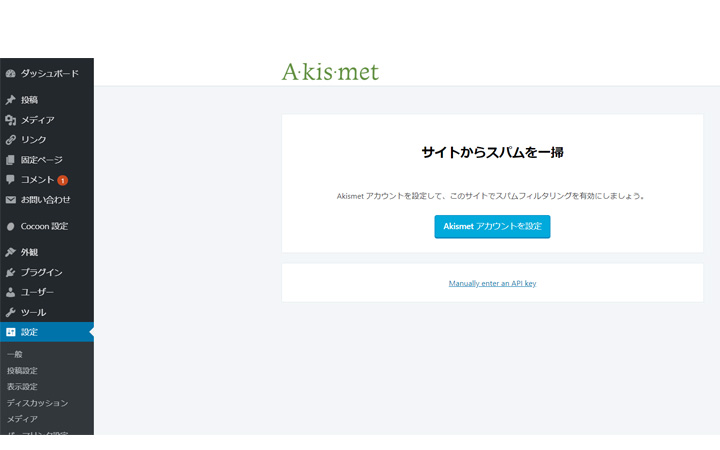
画面のように表示されたら、青いボタンを押して設定に進みます。
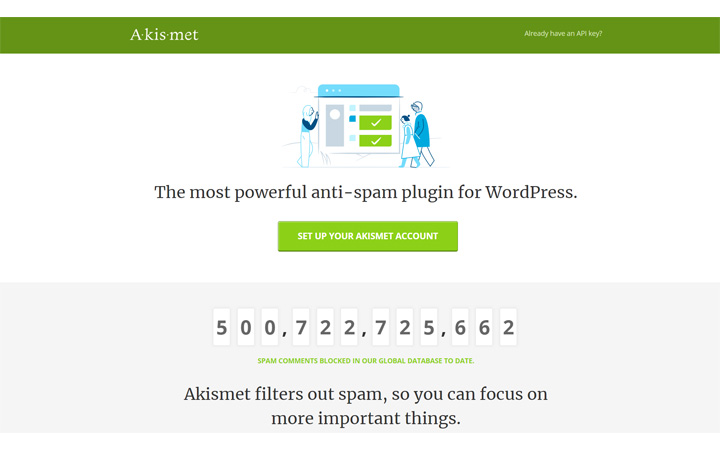
新しいページが開いて、Akismetのサイトが開きます。
表示されている数字は、ブロックしたスパムの数です。
アクセスする時に数は変わっていると思いますが、すでに5000億を超えています。
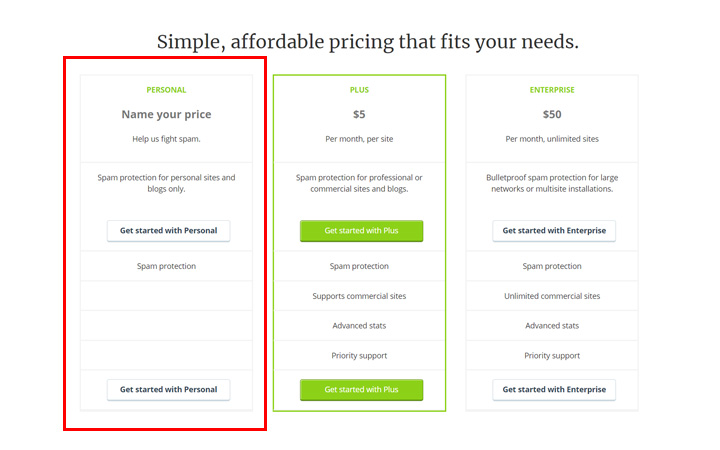
下にスクロールすると、プランが表示されています。
今回は無料プランに登録するので、左の赤く囲った場所の、Get Started with Personal をクリックします。
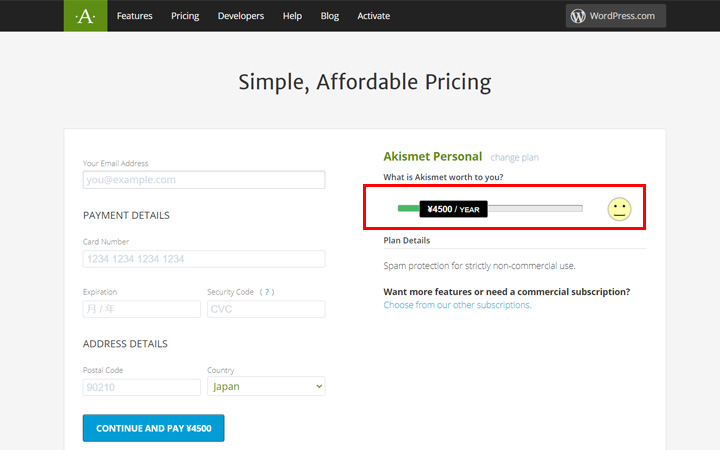
ここで注意して頂きたいのが、デフォルトでは右上の赤く囲った場所が、有料プランの設定になっています。
黒い部分をつまんで、左にスライドさせてください。
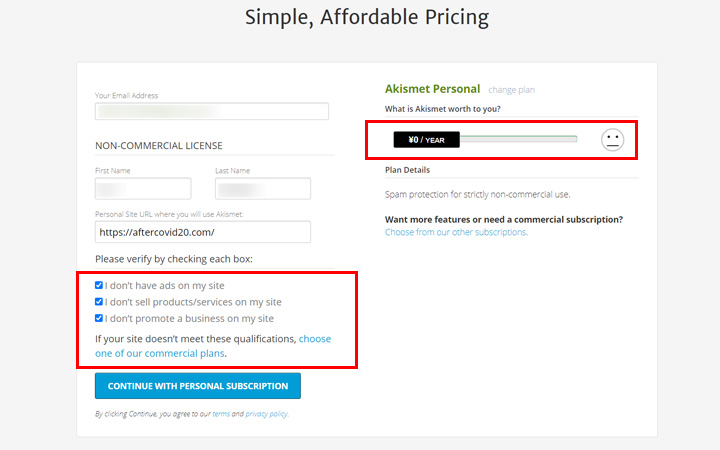
先ほどの部分が0円になっていることを確認してください。
続いて、左側の入力欄を埋めて行きます。
上から、メールアドレス、名前、あなたのサイト名を入力します。
下の段には、3つのチェックボックスがあります。
I don’t have ads on my site.
私のサイトに広告はありません。
I don’t sell products/services on my site.
私のサイトで商品やサービスは販売していません。
I don’t promote a buisiness on my site.
私のサイトでビジネスの紹介はしていません。
If your site doesn’t meet these qualifications, choose one of our commercial plans.
もしあなたのサイトがこれらの条件を満たしていない場合は、有料プランを選択してください。
とりあえず一般的なブログで、広告も貼っていない状態であれば、すべてにチェックを入れます。
続いてCONTINUE WITH PERSONAL SUBSCLIPTION をクリックします。
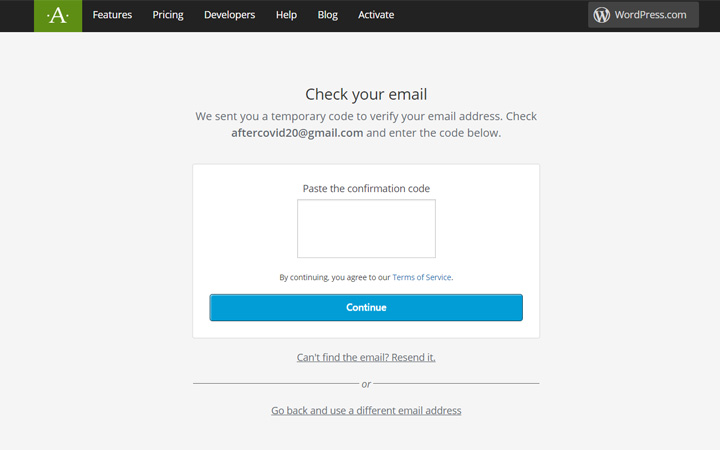
登録したメールアドレスにコードが送られてきますので、空欄に入力してください。
基本的にすぐに届きますので、メールが来ない方は、青いContinue の下にあるCan’t find the email? Resend it.をクリックするか、さらに下にあるGo back and use a different email address. をクリックして、メールアドレスの確認、変更を行ってください。
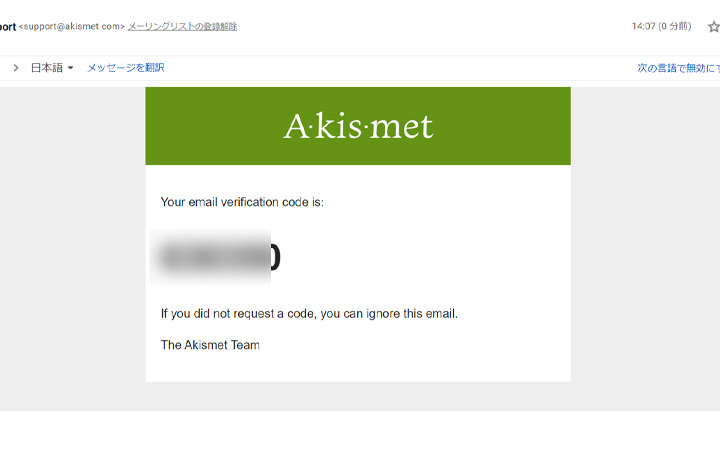
コードはこのようなメールで届きます。
ぼかしてある部分に数字が記載されているので、先ほどの空欄に入力してください。
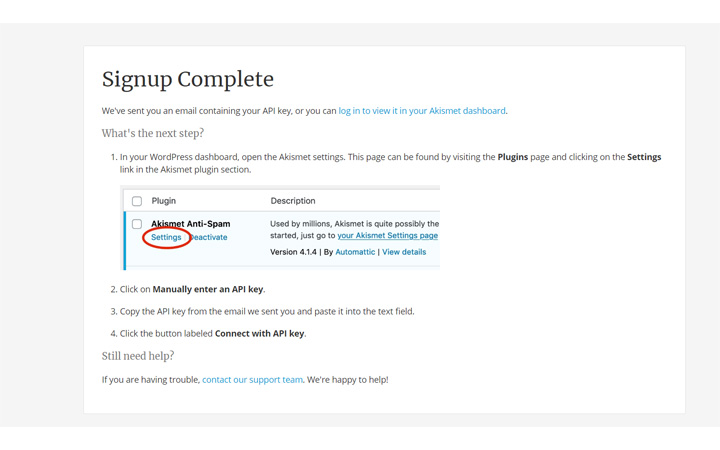
無事入力が終わると、上記のような画面が表示されます。
ワードプレスのプラグインの画面に戻り、API KEY を入力するように指示されています。
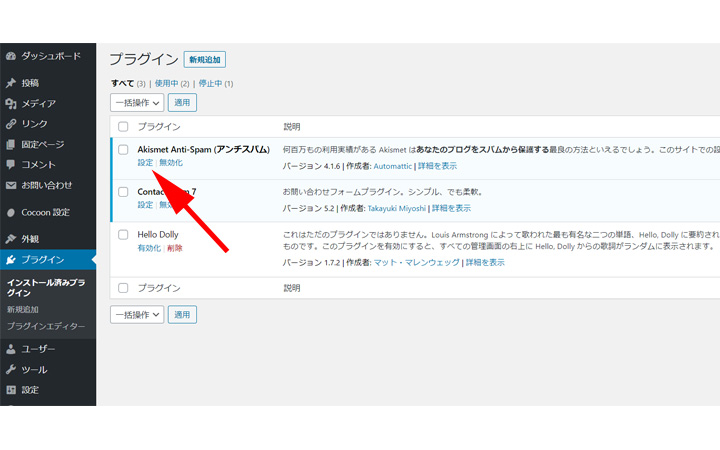
それでは実際にAPI KEY を入力していきましょう。
ワードプレスのインストール済みプラグインをクリックします。
Akismet Anti-Spam (アンチスパム)の下にある、設定をクリックします。
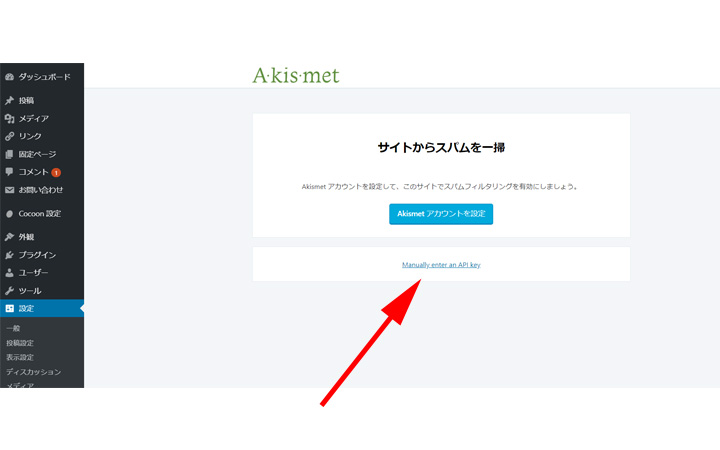
ブルーのアカウント設定ボタンの下にある、Manually enter an API key と書かれた部分をクリックします。
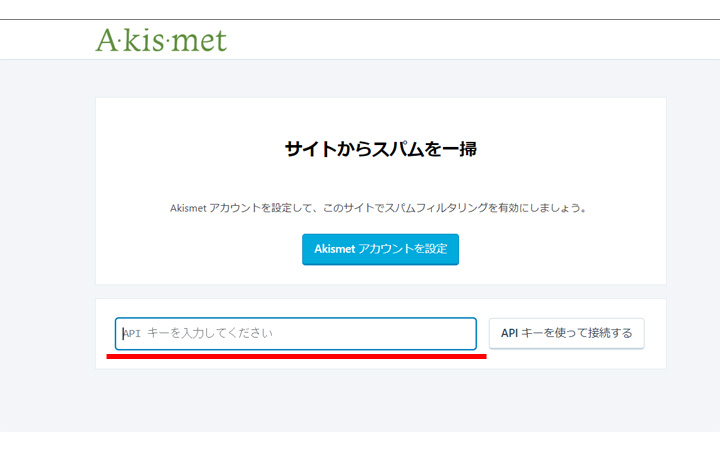
上記のような画面になりますので、空欄にAPI KEY を入力します。
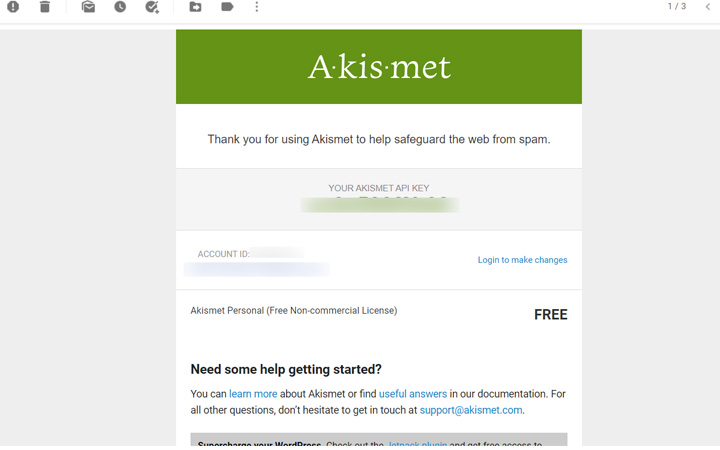
API KEY はメールにて送信されています。
最初に送られてくるコードと間違わないようにしましょう。
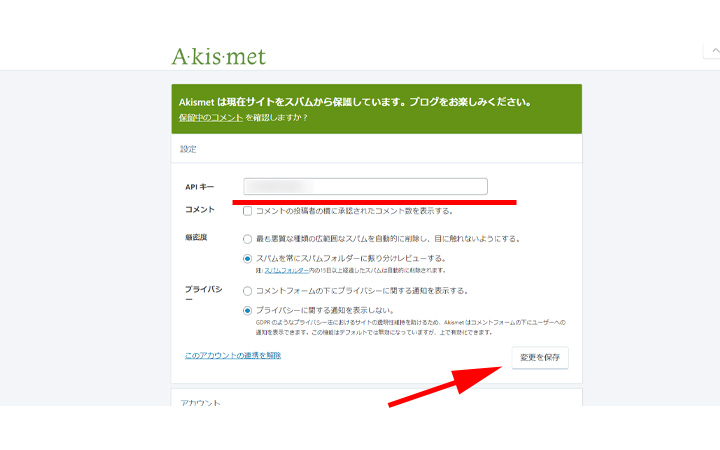
最後に入力内容、設定内容に間違いがなければ、変更を保存ボタンをクリックします。
これで、Akismet の設定は終了です。
お疲れ様でした。
まとめ
いかがでしたか。
ワードプレスのデフォルトで使用されているスパム対策プラグイン、Akismet。
信頼性と安心感があり、誰でも簡単に利用出来る優れたプラグインです。
しかし問題が一つあり、それが利用規約です。
あくまでもプライベート使用、ビジネス目的でない場合に限り無料で利用出来ると記載されています。
しかしブログを書く目的は広告収入を得ることですので、無料で使用するのは規約違反となってしまいます。
グーグルアドセンスなどの広告を貼ってもしばらくは収益がありませんから問題ないと思いますが、収益が上がるようになれば、有料プランへの変更か、他のプラグインへの乗り換え、または利用停止をしなくてはならないと思います。
この辺りは状況に応じて対応していってくださいね。
今回も最後までお読みいただきありがとうございました。




コメント