ワードプレスでブログを書き始めると、ある日コメント欄にコメント有りのマークが付きます。
早速誰かが記事を読んでくれてコメントしてくれたのだろうかとコメント欄をクリックすると、そこには何も書かれていません。
一体これは何だろう?スパムコメントかな?と思ってしまいます。
実はこれ、ピンバックというもので、誰かがあなたの記事にリンクを貼ったよと言うお知らせなのです。
一見喜んでいいようなものに思えるのですが、本当のところはどうなのでしょうか?
今回はそんなにピンバックついてご説明させてさせて頂きます。
Pingback ピンバック とは
ピンバックとは簡単に言うと、誰かがあなたのサイトにリンクを貼ったことをお知らせする機能です。
そしてそのことがコメント欄、メールアドレスから通知され、あなたが承認すると、相互リンクが行わるもののことです。
ピンバックはトラックバックよりもスパム機能が制限されていると言われていますが、それでもやり方によっては攻撃を受けやすいものです。
ワードプレス社は対策として、IPアドレスを記録するシステムに変更してピンバックによる攻撃を防ぐ手立てを行っていますが、そもそもIPアドレスなどはいくらでも偽装することが出来るので実際に効果があるかどうかは疑わしい部分もあるようです。
ピンバックは必要か不要か?
結論から言うと、ピンバックは不要です。
有益なサイトと相互リンクを貼れるなら有益ですが、実際に届くピンバックはほとんど怪しいサイトからのものになります。
(書き始めたばかりのブログに興味を示す方はまずいないと思って間違いありません)
また、スパム等ではなく、きちんとした記事内で紹介してもらったものであったとしても、ピンバックを承認することによるあなたへのメリットはほとんどありません。
(お礼を伝える程度です)
ただ、相手にとってはあなたのコメント欄に自分のブログのアドレスが表示されるので、メリットがあります。
機能としてはこの程度のものなので、もしピンバックが届いても承認する必要はないと思います。
ピンバック 実際の通知
この記事を読んで頂いている方は、ピンバックが届いたことがある方が訪れていると思いますが、実際にはどのように通知されるのでしょうか。
具体例を見てみましょう。
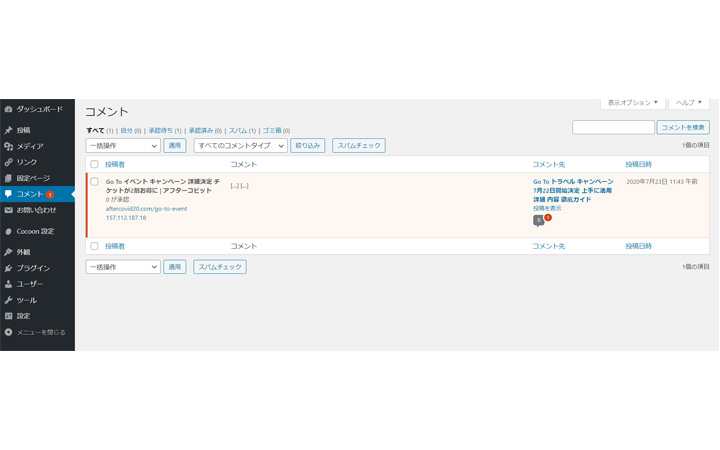
こちらはワードプレスの画面です。
コメント欄に新しいコメントが届いていて、コメント欄には[…] […]としか記載されていません。
承認する必要はありませんので、ゴミ箱に捨ててしまいましょう。
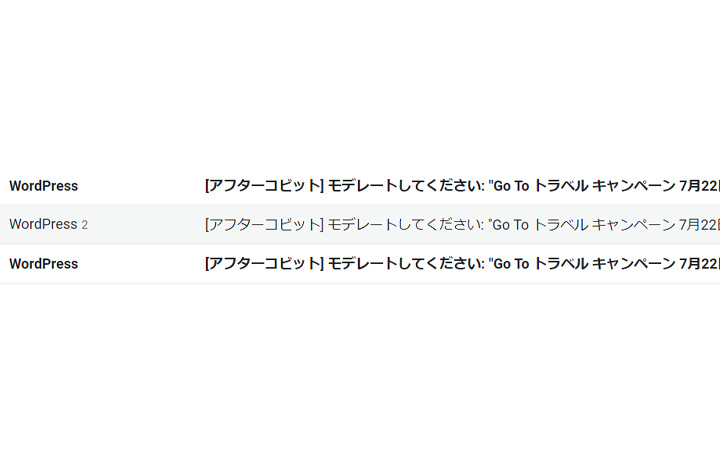
こちらはGmail に届いたピンバックの通知です。
モデレートしてくださいという題名で届きます。
これらのメールもゴミ箱に捨ててしまいましょう。
ピンバックを無効にしよう
先ほどの手順のように、コメントやメールをいちいちゴミ箱に捨ててしまうのは面倒ですね。
そんな無意味な手間をかけないために、ワードプレスでピンバックを無効に設定することが出来ます。
簡単な手順ですので、ぜひ設定を行っておいてください。
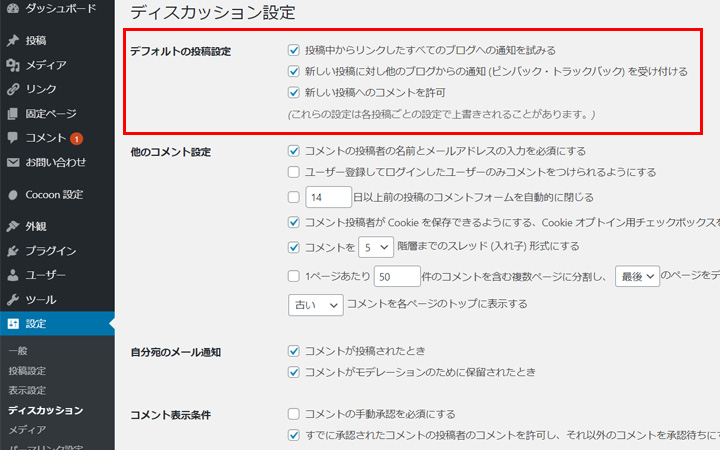
ワードプレスの設定画面をクリックして、ディスカッションを開きます。
一番上、赤い枠で囲った場所に、デフォルトの投稿設定という場所があります。
初期設定では、ここのチェックボックスがすべてチェックされている状態なので、上から2つの項目のチェックを外します。
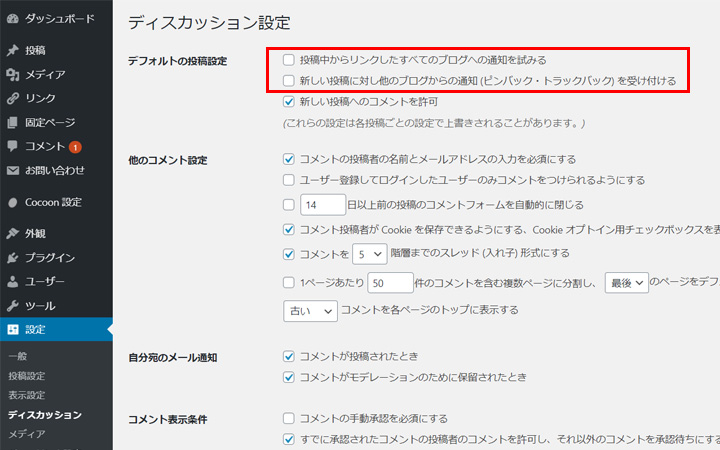
こちらが外した状態です。
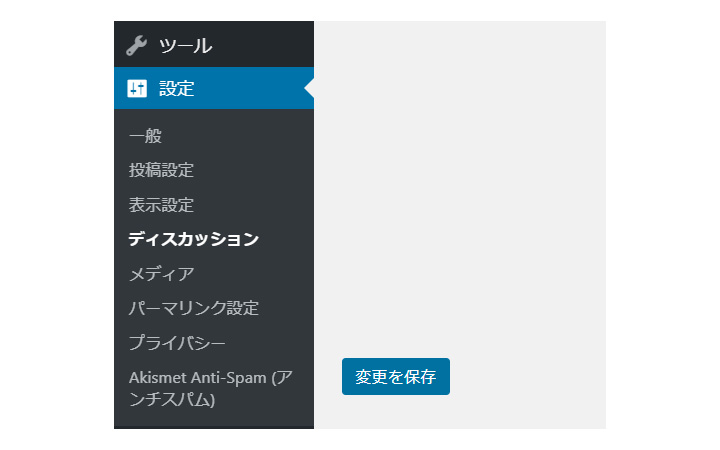
忘れがちなのですが、画面一番下にある変更を保存ボタンを必ずクリックしてください。
これで今後ピンバックが届くことはなくなります。
まとめ
いかがでしたか。
まったく意味のない機能ではないと思うのですが、一般的なブログを作成する上では必要になることはないと思います。
何か理由があって残しておきたい方は別として、この機会にみなさんピンバックは外しておきましょう。
ゴミ箱に捨てる手間や、メールをチェックする時間を、より良いブログ記事を作成するための時間に費やした方が効率が良いと思います。
今回も最後までお読みいただきありがとうございました。



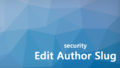
コメント