ワードプレスを利用する上で、気を付けなければならないのが、セキュリティ対策。
ブログを書き始めた当初は、誰もアクセスしてきませんから気にならないかもしれませんが、記事も50記事、100記事となってくるとアクセスが増えてきます。
多くの方に見てもらえるようになるのはありがたいのですが、中には悪いことを考える人もいて人気が出たあなたのブログを攻撃しようとしてきます。
以前お話させて頂いたスパムコメント位なら大きな問題となりませんが、ブログを乗っ取られたりするような事態は、何としても避けなくてはなりません。
そうならないためにもまず最初に設定しておきたいのが、ログインユーザー名がバレないようにすることです。
今回はこの設定方法について詳しくご紹介させて頂きます。
ログインユーザー名は重要か?
ログインユーザー名とは、読んだままの意味で、ワードプレスにログインする際に必要となるユーザー名のことです。
ワードプレスに限ったことではないですが、どのサイトであってもログインする際に必要となるのが、ユーザー名とパスワードです。
当たり前の話ですが、多くのサイトのセキュリティは、このユーザー名とパスワードによって守られています。
ワードプレスのユーザー名を悪意のある誰かに知られてしまうということは、セキュリティの一つを失ってしまっている状態と同じです。
あとはパスワードさえ調べてしまえば、あなたのサイトにログインすることが可能となってしまいます。
自分のパスワードなど、そう簡単に分かるわけがないと思っていらっしゃるかたも多いかと思います。
しかし世の中には我々の知らない方法で、いとも簡単にパスワードを見つけてしまうソフトや技術が存在するのです。
朝起きて自分のサイトを確認したら、全く別のサイトになっていた。
違法サイトになっていたり、誰かを中傷するようなサイトになっていたりしたら大問題ですよね。
そこまで改変されていなくても、自分が時間と労力をかけて書いた記事や画像がすべてなくなっていたらと思うと悔やんでも悔やみきれません。
こういったことが起きないようするためにも、ワードプレスのユーザー名を守ることはとても大切なことなのです。
ログインユーザー名はなぜバレる?
そもそもワードプレスのユーザー名はなぜバレてしまうのでしょうか?
実はこの問題は、ワードプレス自身のデフォルトの設定に問題があるからです。
ワードプレスは初期状態のまま、記事を投稿したり、記事に対してコメントしたりすると、ユーザー名のまま表示されてしまいます。
これではサイトに詳しくない人でも、そのブログのユーザー名を簡単に確認することが出来てしまいます。
この問題はワードプレス内の設定を変更すればすぐに解消することが出来ますので、まずはこちらから変更していきましょう。
ステップ1 ワードプレスの設定でユーザー名を見えなくする
それでは早速、ワードプレスの設定を見て行きましょう。
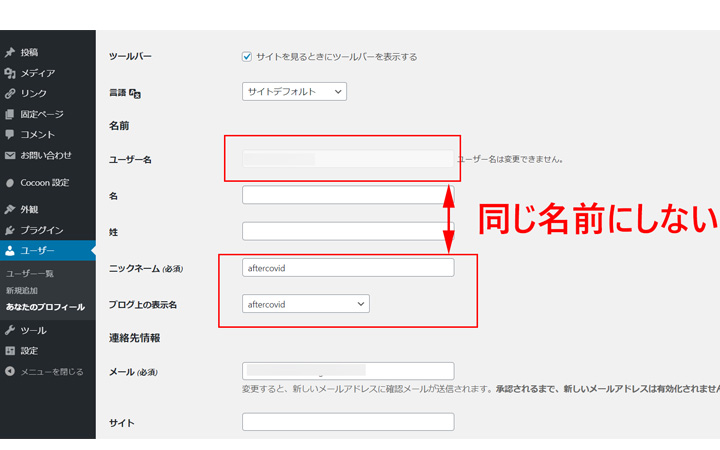
ワードプレスのダッシュボードから、ユーザー、あなたのプロフィールをクリックします。
下にスクロールすると、ユーザー名、ニックネーム、ブログ上の表示名と表示されている所へ行きます。
最初に、ニックネームを変更します。
デフォルトでは、ユーザー名がそのままニックネームになってしまっているので、必ず違う名前に変更してください。
次に、ブログ上の表示名を変更します。
こちらもデフォルトでユーザー名が表示されていますので、プルダウンメニューから、先ほど設定したニックネームへと変更します。
これで今後あなたが投稿する記事やコメントには、ニックネームが表示されるようになります。
ステップ2 プラグインをインストールしてセキュリティを強化
author=1 問題
ステップ1の操作で、投稿や記事にあなたのユーザー名が表示されることはなくなりました。
しかし残念ながら、これで完了ではありません。
ニックネームと表示名を変更しただけでは、簡単に外部からあなたのユーザー名を調べることが出来てしまいます。
それが、author=1問題です。
authorとは著作者という意味です。
つまりブログを書いた人は○○○○です、という意味になります。
この問題はあなたのブログアドレスの最後に、/?author=1を入力するとあなたのユーザー名が表示されてしまう問題です。
せっかくなのであなたのアドレス、○○○○.com の後に/?author=1を付けてEnterキーを押して見てください。
何の対策も施していないと、○○○○.com/author/あなたのユーザー名表示されていると思います。
今度はここを改善して行かなくてはなりません。
なお、万が一、上記の操作をしてもユーザー名が表示されない、404ページが表示されたりする場合は、1と言う数字を2から順に変更してみてください。
これを行ってもユーザー名が表示されない場合は、何らかの対策がすでに行われていますので、これから説明するプラグインの操作は必要ありません。
Edit Author Slug の導入、設定
author=1問題を解決する方法は幾つかあるのですが、最も簡単な方法はプラグインを利用する方法です。
有用なプラグインは幾つかあるのですが、今回は私のワードプレスのテーマでもあるCocoonの公式サイトでもお勧めしている、Edit Author Slugを利用した方法をご紹介させて頂きます。
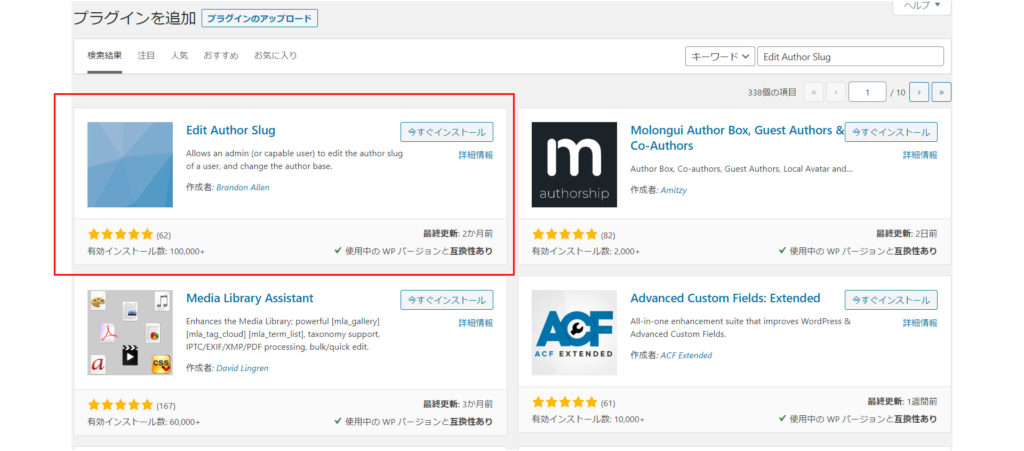
まずはプラグインの追加画面で、Edit Author Slugを検索し、インストール、有効化の作業を行います。
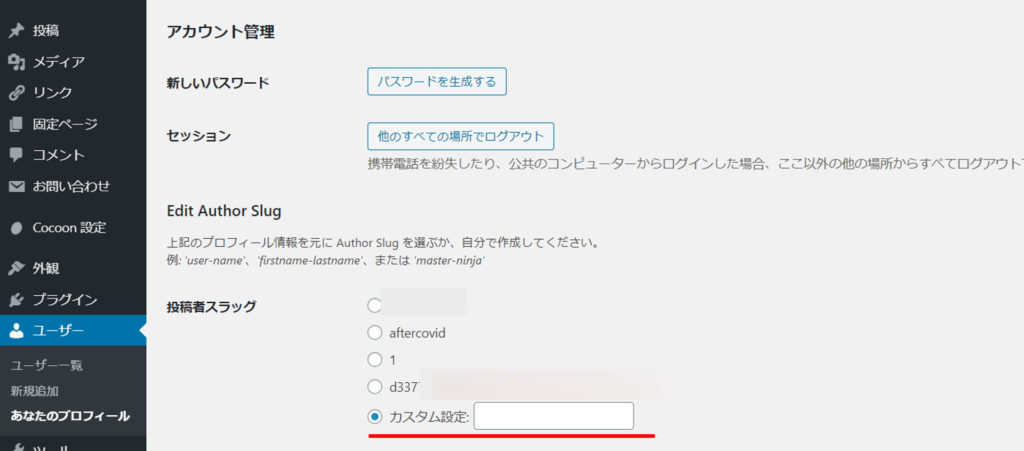
続いて再び、ユーザー、あなたのプロフィールをクリックして、下にスクロールします。
先ほどまではなかった、Edit Author Slugの項目が表示されています。
デフォルトでは一番上のユーザー名にチェックが入っていますので、好みで変更して行きます。
2番目はニックネーム、3番目は1、4番目はかなり長い乱数、最後がカスタム設定になっています。
ユーザー名が表示されなければ良いので、好みの場所を選んでください。
最後にプロフィールの更新ボタンを忘れずに押してくださいね。
まとめ
いかがでしたか。
最後の確認として、再びあなたのアドレスの最後に、/?author=1を追加して見てください。
Edit Author Slugで設定した文字列が表示されていればOKです。
作業自体はとても簡単ですので、必ず忘れずに設定しておいてください。
なお、この設定を行ったとしても、ある程度知識のある方であれば、ユーザー名を調べることが出来ると思います。
そのため、必ずログインパスワードもセキュリティの高いものに変更しておいてください。
簡単な数字の配列などは絶対に利用しないことをお勧めします。
見えないユーザー名と強固なパスワードであなたのサイトが被害に遭う確率はかなり下がると思います。
今回も最後までお読みいただきありがとうございました。

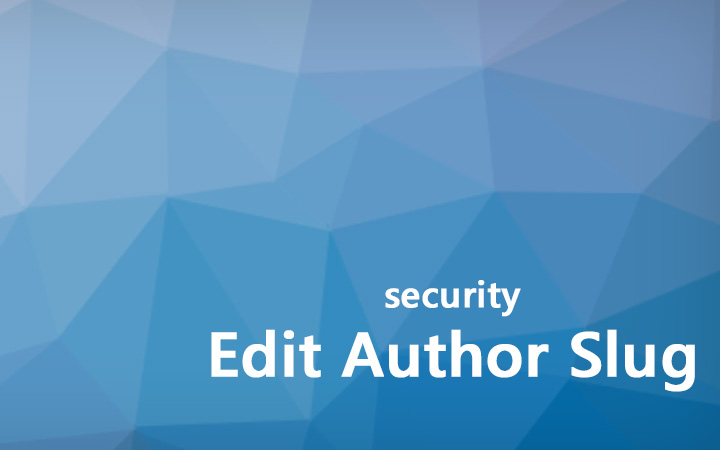


コメント