今回は、「XML Sitemap & Google News」の設定方法についてご紹介させて頂きます。
「Google Search console」に、サイトマップを設定する際の定番プラグインとして人気なのは、「XML Sitemaps(旧Google XML Sitemaps)」ですが、2022年4月6日より公開が中止になっています。
そのため、今後サイトマップを作成する際には、新しいプラグインが必要となります。
サイトマップを作成するプラグインは複数あるのですが、その中でも設定が簡単で、評価の高いプラグインの一つが、今回ご紹介させて頂く、「XML Sitemap & Google News」になります。
とても簡単に導入することが出来ますので、ぜひ当記事を参考に、サイトマップを作成してみてください。
XML Sitemapsは見つからない
「XML Sitemaps(旧Google XML Sitemaps)」は2022年4月をもって公開終了になっています。
そのため、新規プラグインで検索しても表示されることはありません。
途中名前が変更になったりしているので、検索キーワードに問題があるかと考えている方もいらっしゃるかと思いますが、プラグイン自体が削除されていますので見つかることはありません。
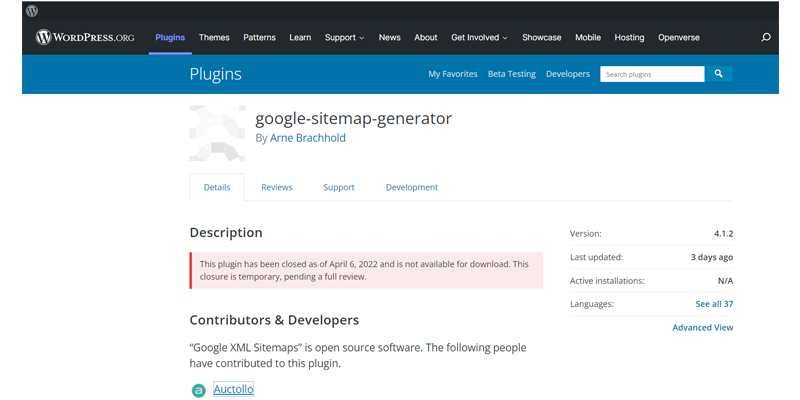
ワードプレスのサイトにも、4月6日をもって閉鎖したと書かれています。
但し、一時的なものであるとの記載もありますので、もしかしたら今後再開される可能性もあります。
再開の可能性もありますが、再開されないことも考えてプラグインを変更した方が良いでしょう。
最新のワードプレスに対してテストを実施していないので、今後問題が発生する可能性もあります。
XML Sitemap & Google News のインストール
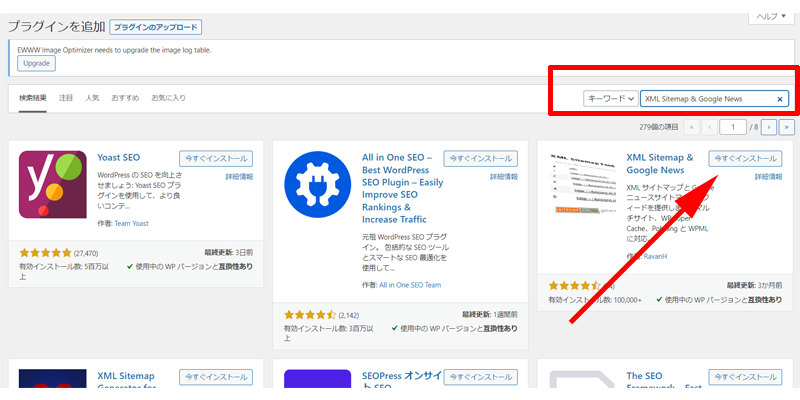
プラグインの新規追加画面で、右上の検索ボックスに、「XML Sitemap & Google News」と入力します。
「XML Sitemap & Google News」が表示されますので、「今すぐインストール」をクリックします。
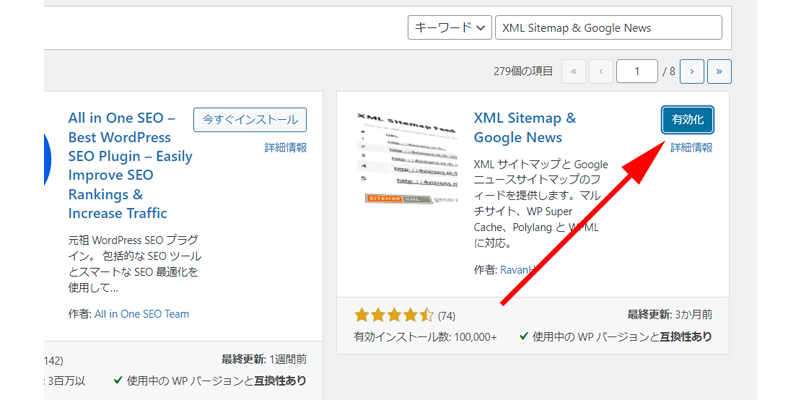
インストールが完了したら、「有効化」と表示されますのでクリックします。
設定
XMLサイトマップを開く
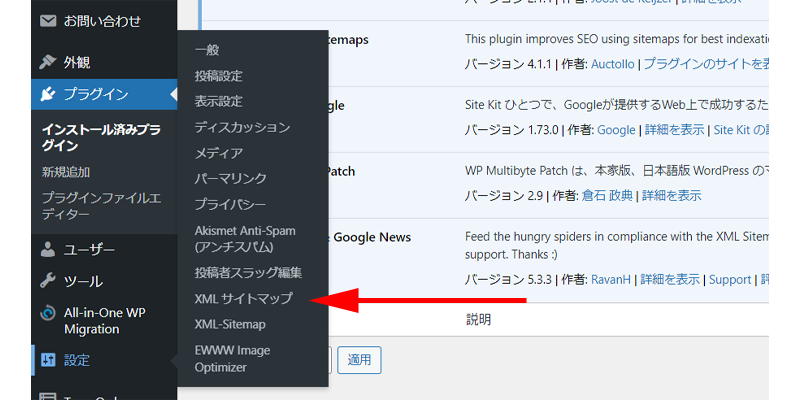
有効化が完了したら、設定を行います。
メニューの設定から、「XMLサイトマップ」をクリックします。
すぐ下に、「XML-Sitemap」と英語で書かれた場所がありますが、これは、「XML Sitemaps」の設定になります。
後ほど無効化、または削除しますので、ここではこのまま進めていきます。
インストールしていない方は表示されませんので、気にせず次に進んでください。
初めてXMLサイトマップを作成するプラグインをインストールされる方は、メニューにある「表示設定」から「XMLサイトマップを有効化」にチェックを入れておいてください。
このチェックが入っていないとプラグインをインストールしてもサイトマップが作成されませんので、ご注意ください。
最後に「変更を保存」をクリックするのを忘れないでください。
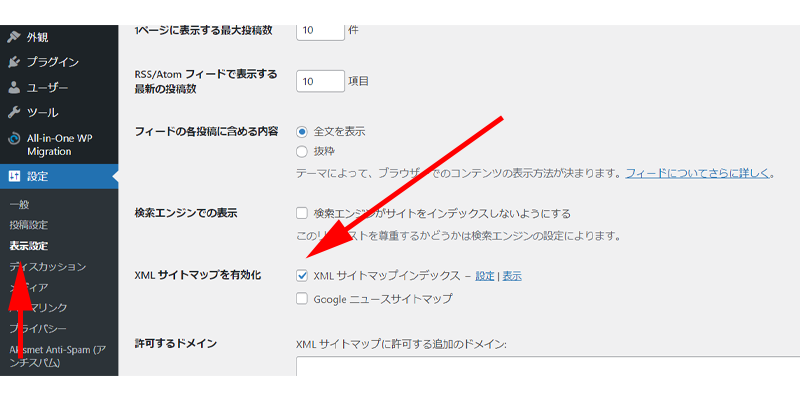
投稿タイプの設定
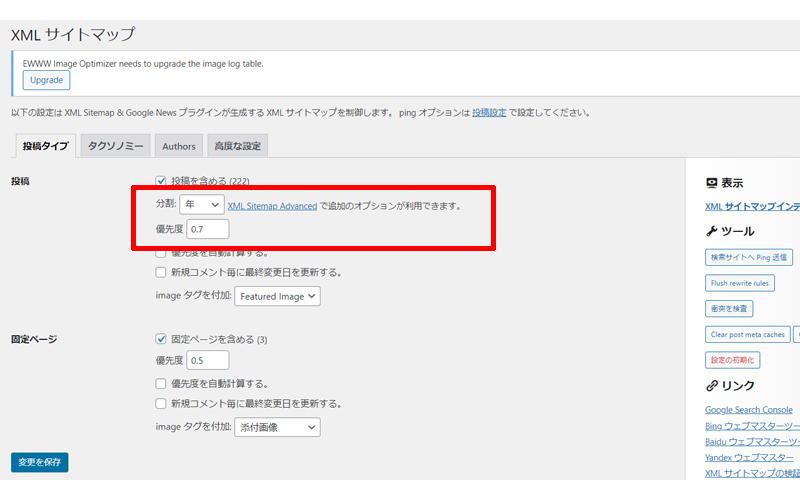
「投稿タイプ」の設定を行います。
基本的にはデフォルトのままで良いと思いますが、赤い枠線の中は変更しておいたほうが良いでしょう。
- 「分割」が「年」になっていますので、ここは「月」に変更しておきましょう。
- 優先度が「0.7」になっていますので、「0.8」に変更しておきましょう。
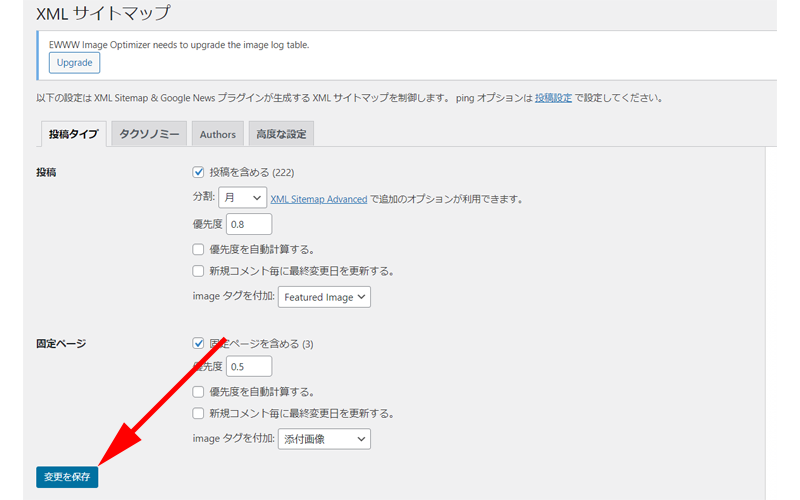
変更が完了したら、最後に必ず「変更を保存」をクリックしておきましょう。
他のタブもありますが、まとめて保存するのではなく、タブごとに保存する必要があります。
タクソノミーの設定
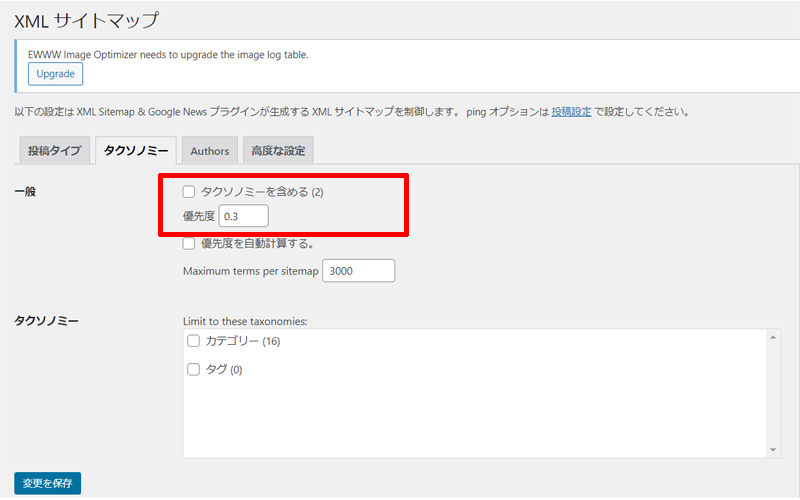
タクソノミーの設定をしていきます。
変更する所は、赤い枠線の中になります。
- タクソノミーを含めるにチェックを入れる
- 優先度を上げる
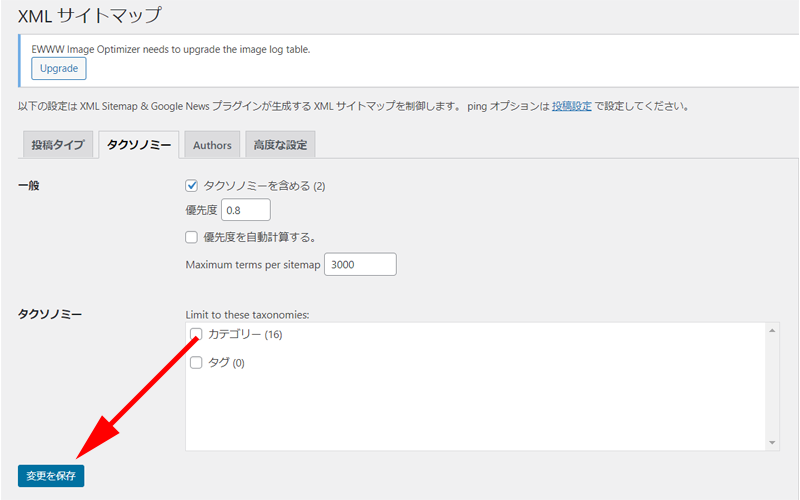
設定を変更したら、最後に「変更を保存」をクリックします。
なお、「Limit to these taxonomies」の部分にチェックを入れないようにしてください。
チェックを入れるとチェックを入れたものだけしか、表示されなくなります。
Authors
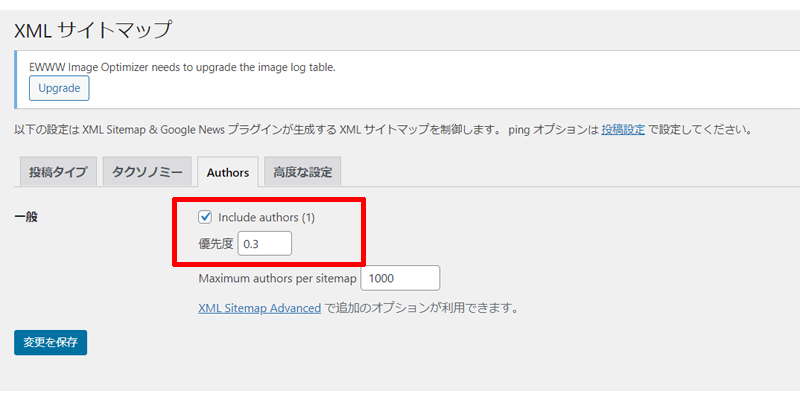
「Authors」は著者という意味になります。
つまり著者ページをサイトマップに含めるかどうかの設定です。
- 著者ページを作成している場合はチェックが入ったまま
- 著者ページを作成していない場合はチェックを外す
著者ページを作成していてもあまり内容のないものであれば外しておいたほうが良いでしょう。
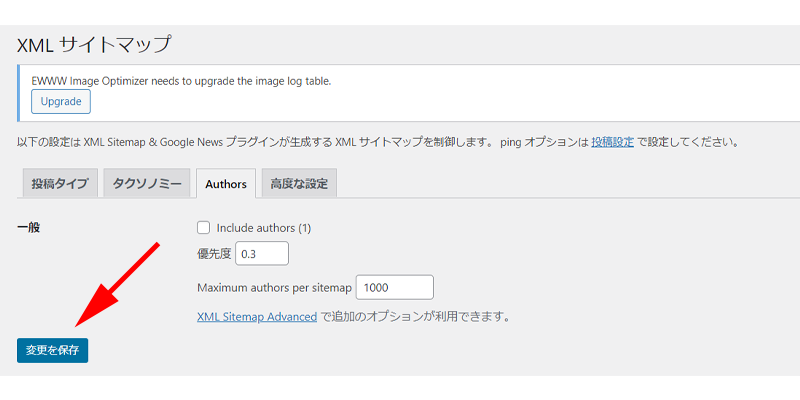
設定が完了したら、「変更を保存」をクリックします。
高度な設定
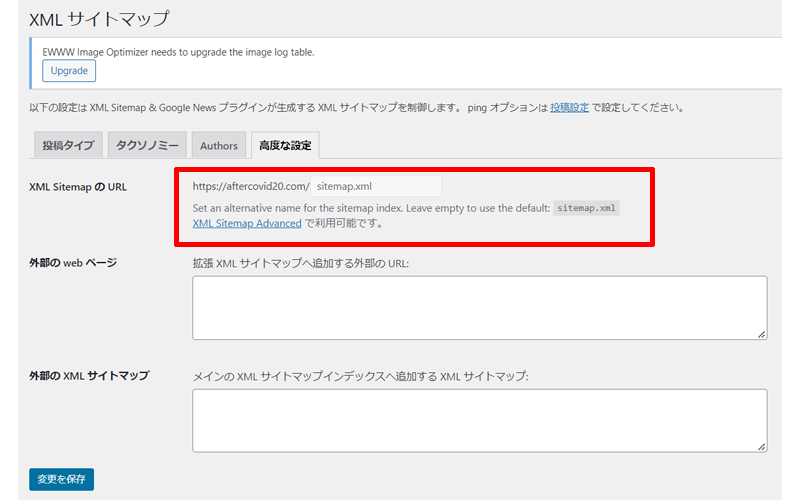
「高度な設定」ですが、基本的に変更の必要はありません。
赤い枠線の部分はアドレスを変更するかどうかの部分です。
通常は「sitemap.xml」のままで良いと思います。
Google Search Console の設定
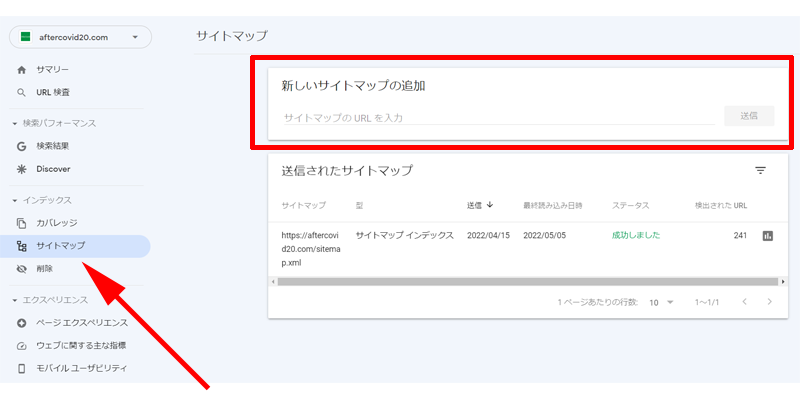
サーチコンソールにログインしたら、メニューから「サイトマップ」をクリックします。
「新しいサイトマップの追加」の部分に、以下のアドレスを入力します。
- sitemap.xml
- sitemap.xml.gz
- feed
「sitemap.xml」だけでも良いですが、他の2つも登録しておきましょう。
ステータスが「成功しました」と表示されるまで、最大24時間ほどかかる場合があります。
XML Sitemaps を無効化または削除する
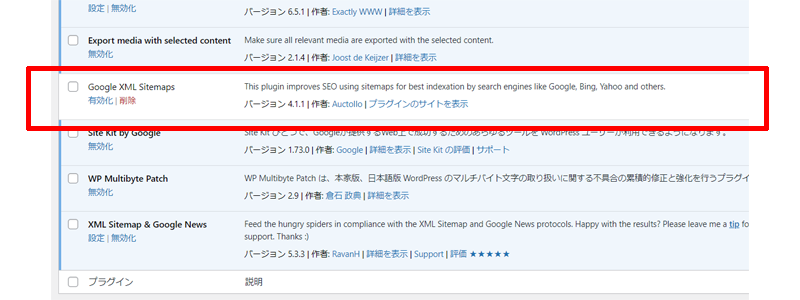
先程までで、すべての手順は完了しています。
最後に「XML Sitemaps」をインストールしている方は、「無効化」出来れば「削除」を忘れずにしておいてください。
「XML Sitemaps」が再び使えるようになる可能性はありますが、プラグインのアップデートが行われないのはセキュリティ的にも良く有りません。
また使えるようになったときにインストールすれば良いだけですので、可能な限り「削除」しておくことをお勧めします。
あとがき
いかがでしたか。
設定自体は難しい所はなかったと思います。
「XML Sitemaps」が定番のプラグインだったため、使用出来なくなったのは残念ですが、セキュリティ的にもなるべく早く新しいプラグインに変更しておくことをお勧めします。
なお今回ご紹介させて頂いたプラグイン、「XML Sitemap & Google News」は名前のとおり、Googleニュース専用のxmlファイルを作成することも可能です。
ニュースメディアを運営されている方は、メニューの「表示設定」から「Googleニュースサイト」にチェックを入れて保存し、再度メニューの「設定」から「Googleニュース」」の設定を行ってください。
変更を加えなければ、アドレスは「sitemap-news.xml」でサーチコンソールに登録してください。
今回も最後までお読み頂きありがとうございました。



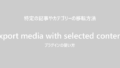
コメント