今回は、ワードプレスのプラグイン、「Export media with selected content」を使って、特定の記事やカテゴリーだけを引っ越す方法についてご紹介させて頂きます。
ワードプレスで記事を書いていると、特定のカテゴリーだけ記事が増えてしまって、新たにサイトを立ち上げる必要に迫られる場合があります。
しかし、記事を移行するのは色々と手間がかかります。
アドレスの変更はもちろん、画像ファイルなどが多い場合は、その一つ一つをアップロードしなてくはならない場合があります。
そんな気が遠くなるような作業を、僅か数分で行ってくれるのが、プラグイン「Export media with selected content」になります。
大変な作業を簡単に行ってくれる割には、設定はとても簡単です。
ぜひ以下の記事を参考に移転作業を完了させてください。
特定の記事を引っ越す理由
なぜ引っ越しが必要か
「記事が増えるのは良いことなのに、なぜ引っ越しをする必要があるの?」と思われる方もいらっしゃるかもしれません。
特定のカテゴリーがブログ本来のテーマと合致している場合は問題ありませんが、本来のブログテーマからずれていたりすると、ブログ全体のテーマがぼやけてしまう場合があります。
一見、何の問題もないように感じるかもしれませんが、ユーザーの立場に立って考えてみましょう。
車についての情報が知りたくて訪れたサイトに、料理のレシピ記事ばかりが掲載されていたら、他のページを見て回る動機は薄れてしまいます。
おそらく殆どの方が他のページを見ることなくランディングページだけを見て離脱してしまうことになるでしょう。
しかし、記事数は少なくても、すべてのページが車に関連する情報であれば、他に役立つ情報はないかと、他のページを見てもらえる確率が高くなります。
その分ユーザーの滞在時間も長くなり、広告等を貼っていたら、収益の改善につながることになるでしょう。
また、そのような滞在時間の長いサイトはグーグルの評価もあがり、SEO的にも意味のあるものになります。
注意点
特定の記事を引っ越す際の注意点として、特に気をつけて頂きたい点があります。
それは、「アクセスの低いカテゴリーや記事を引っ越す」ということです。
本来のブログテーマに沿った記事より、テーマに沿っていないと考えて引っ越す記事の方がアクセスが高い場合は、本来のブログテーマのカテゴリーや記事の方を引っ越しさせるようにしてください。
人気のあるカテゴリーや記事のアドレスを変えてしまうのは、SEO的に良く有りません。
引越し後は当然、グーグル等の検索結果に表示されることはありませんし、再度アドセンス等の申請をする必要があります。
良質な記事であれば、いずれ検索結果に表示されるようになりますが、必ずしもその保証があるわけではありません。
再評価されるまでの収益も激減してしまうと思いますので、引っ越しをするカテゴリーや記事を決める際は、十分な注意が必要です。
アクセスの多いカテゴリーや記事は引っ越しをしない。
人気の記事やカテゴリーのURLを変更しても、Googleの評価を引き継げる方法として、「リダイレクト」というものがあります。
簡単に言うと旧アドレスへアクセスがあった場合、自動的に新アドレスにアクセスさせる方法です。
設定の方法は色々ありますが、「HTTPリダイレクト」が推奨されています。
この設定を行うには、「.htaccess」ファイルの編集をするかphpをhtmlファイルに記述する必要があります。
これらの編集をご自身で行うことが出来る方は特に問題ありませんが、そうでない方は無理に編集しないほうが良いと思います。
もちろん、リダイレクトするプラグインもありますので、ファイルの編集に自身のない方はプラグインを使用することをお勧めします。
但しどのような方法であっても色々な問題がありますので、事前にしっかりと理解してから実行するようにしてください。
移行先の設定
パーマリンクの設定
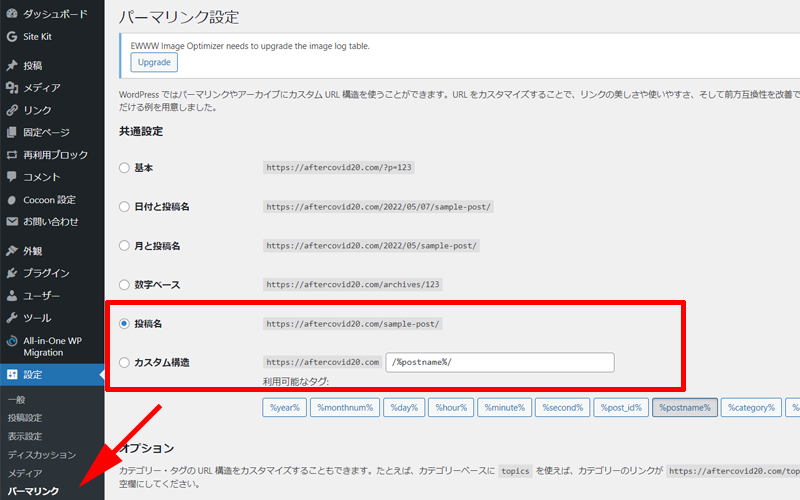
まず最初に、移行先サイトの「パーマリンク」の設定を行っておきましょう。
特に設定しなくても引っ越し出来る場合もありますが、なるべくトラブルを避けるために事前に設定しておいたほうが良いでしょう。
パーマリンクは通常「投稿名」か「カスタム構造」を使用していると思いますので、移行元のサイトと同じ設定にしておいてください。
移行元の設定
「Export media with selected content」で記事を引っ越す時は、基本的にカテゴリーごとに引っ越す必要があります。
(投稿者や日時、ステータスで引っ越すことも可能です)
引っ越しの必要のない記事を移転させないためにも、引っ越す記事をカテゴリーにまとめておくようにしましょう。
Export media with selected content のインストール
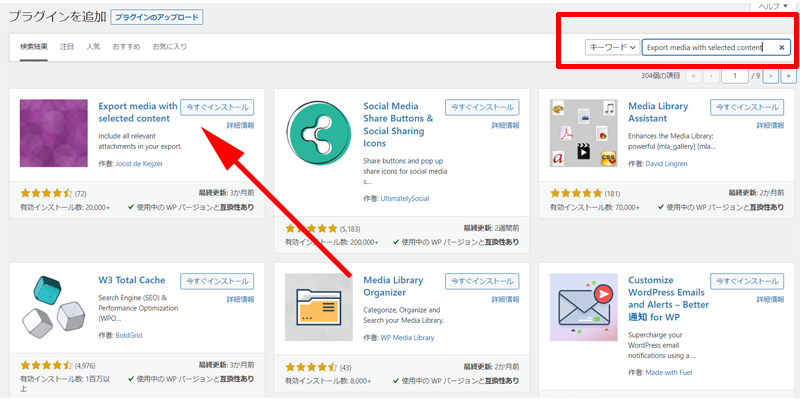
プラグインの新規追加画面の右上にある検索ボックスに、「Export media with selected content」と入力します。
「Export media with selected content」が表示されますので、「今すぐインストール」をクリックします。
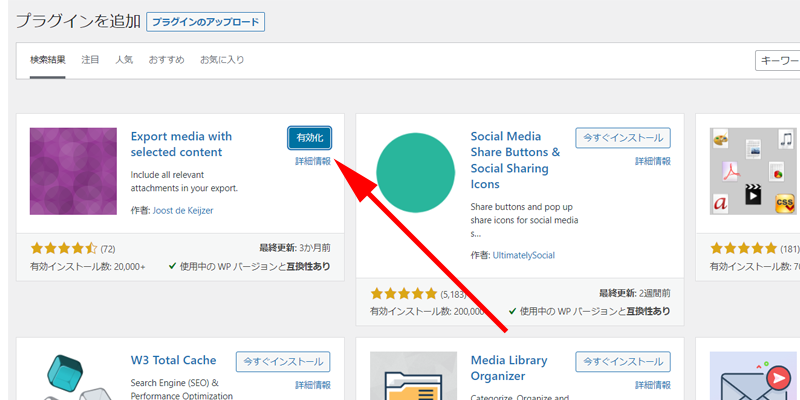
インストールが完了したら、「有効化」と表示されますのでクリックします。
移行元からエクスポート
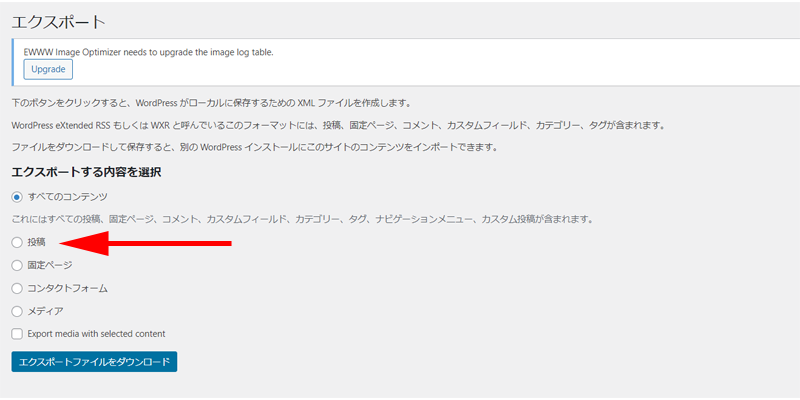
メニューから「ツール」→「エクスポート」をクリックします。
エクスポート画面が表示されたら、「投稿」にチェックを入れます。
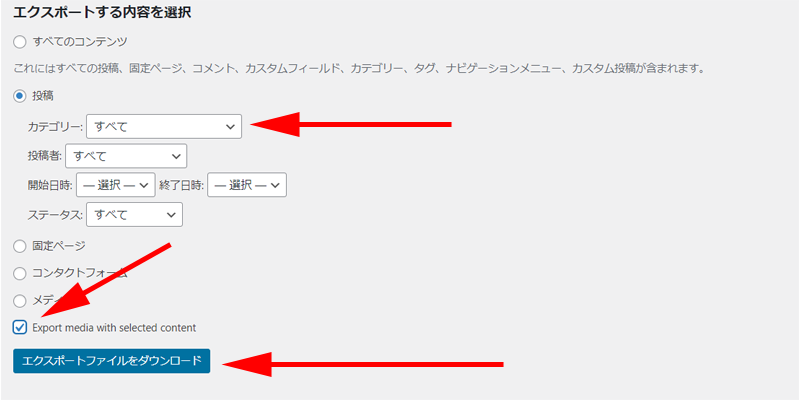
「投稿」の項目が表示されますので、移転させたい「カテゴリー」を選択します。
「投稿者」、「日時」、「ステータス」で指定することも出来ます。
選択が出来たら、「Export media with selected content」にチェックを入れて、「エクスポートファイルをダウンロード」をクリックします。
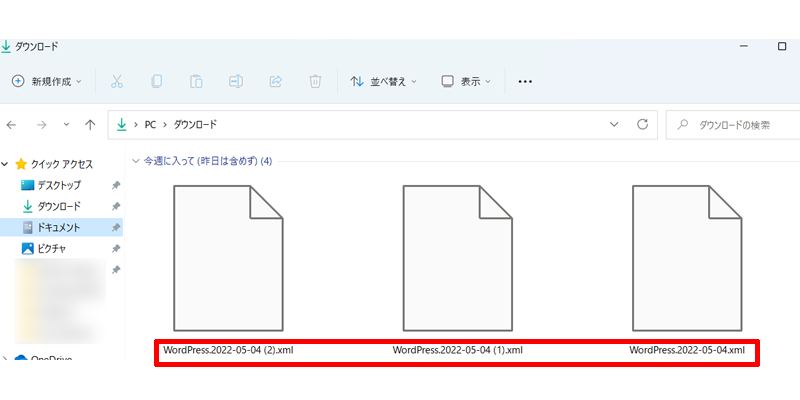
パソコンのダウンロードフォルダに、このような「xmlファイル」が保存されていれば、ダウンロードは完了です。
複数のカテゴリーがある場合は、カテゴリーごとにダウンロードする必要があります。
同様に固定ページも別にダウンロードしてください。
移行先でインポート
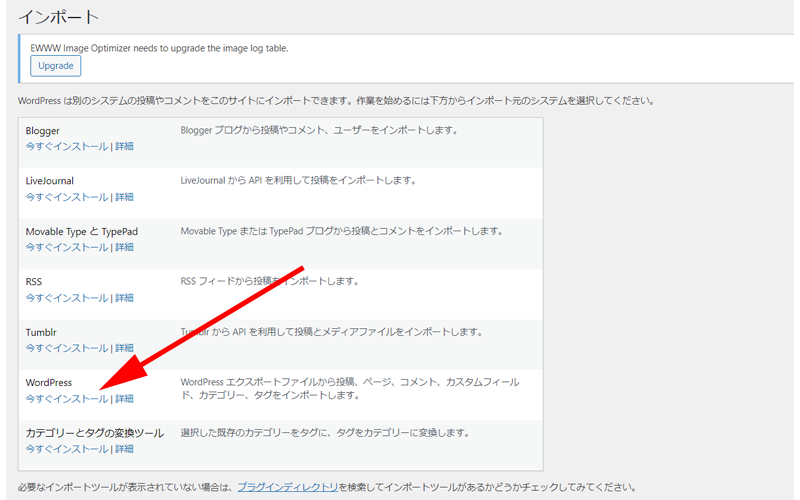
移行先のサイトのワードプレスを開きます。
メニューから「ツール」→「インポート」をクリックします。
システム選択画面が表示されますので、「WordPress」にある「今すぐインストール」をクリックします。
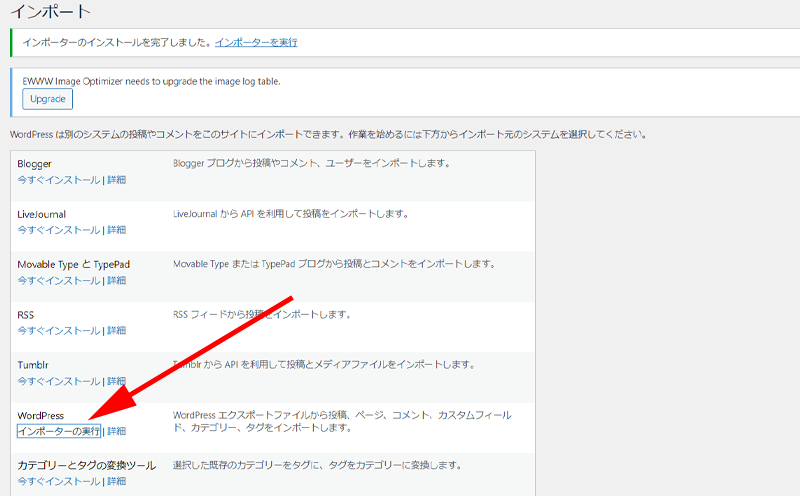
テキストが「インポーターの実行」に変わっているのを確認して、再びクリックします。
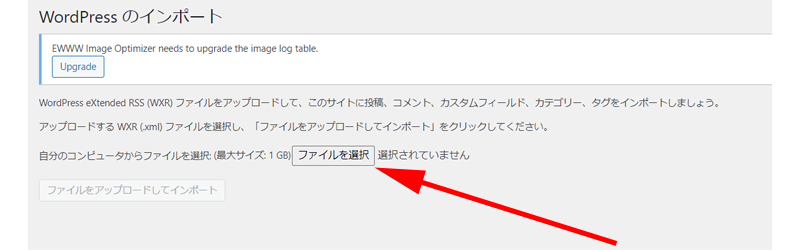
WordPressのインポート画面が表示されますので、「ファイルの選択」をクリックします。
パソコンのファイル選択画面が表示されますので、先程ダウンロードしたファイルを選択してください。
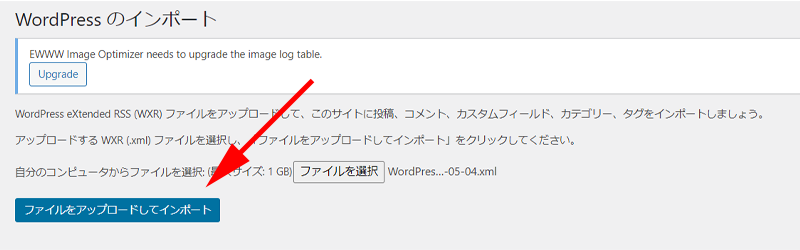
「ファイルをアップロードしてインポート」ボタンの色がブルーになっているのを確認してクリックしてください。
アップロードの完了画面が表示されたら、インポートの操作は完了です。
念のためメニューの「投稿一覧」で無事に移行できているかどうか確認してください。
複数のファイルがある場合は同じ手順で操作してください。
記事を移行する手続きは以上で終了になりますが、引き続き幾つか作業を行う必要があります。
移行後の作業
Googleサーチコンソールで削除
まず最初に行う作業が、Googleサーチコンソールでの削除作業です。
この作業をしないと同じ内容の記事が2つ存在することになり、SEO的に良く有りません。
どちらかのサイトがコピーサイトと判断され評価が下がるのはもちろん、検索結果に表示されないことにもなりかねませんので、確実に作業を行いましょう。
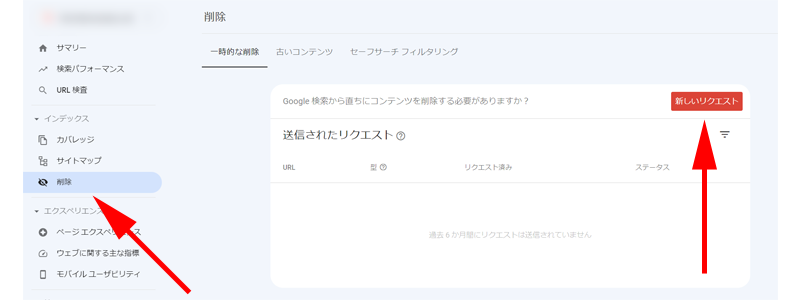
Googleサーチコンソールにアクセスします。
メニューから「削除」をクリックします。
画面右側にある「新しいリクエスト」をクリックします。
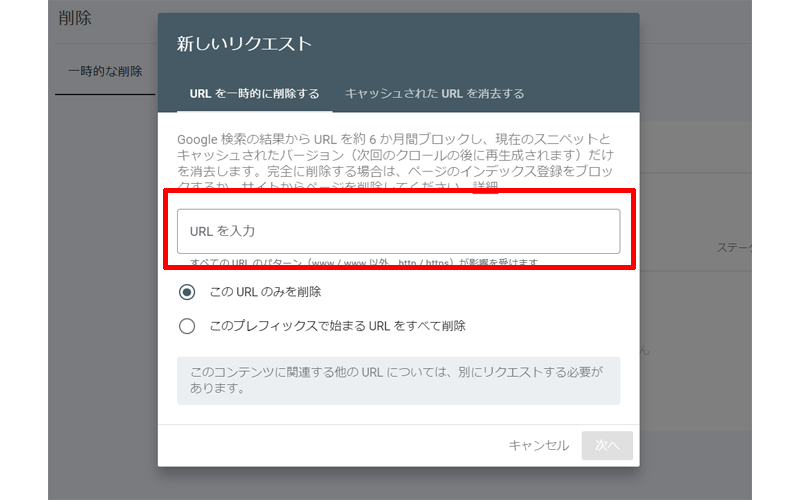
新しいリクエスト画面が表示されますので、赤い枠線の中に、削除するURLを入力してください。
入力が完了したら画面右下にある「次へ」をクリックすれば終了です。
複数の記事がある場合は手間ですが、すべてのURLで同じ作業をしてください。
ここでの削除は、完全な削除ではありません。
説明欄にも記載されている通り、「約6ヶ月間ブロックする」ものになります。
しかもこの6ヶ月は「約」であり、早い時は1か月以内に復活してしまう場合があるようです。
そのため以下の作業も必ず行うようにしてください。
ワードプレスから削除する
移行が完了した記事は、移行元から完全に削除してしまうのが良いと思います。
すぐに削除してしまうのが不安な方は一旦、ゴミ箱に入れて様子を見てからで良いと思いますが、記事や画像はすべて移行先に保存されていますので、削除しても問題ないでしょう。
メディアファイルから削除する
記事に使用していた画像なども削除してしまうのが良いと思います。
グーグルの画像検索にデータが残っているのも良くないかもしれません。
データ量も減らせますので、記事削除と合わせて実行するようにしましょう。
内部リンクの見直し
移行した記事にリンクが貼ってある場合は、リンク元のアドレスを変更する必要があります。
ページのアドレスや、画像のアドレスはプラグインが自動で行ってくれますが、記事内のアドレス変更は自力で行う必要があります。
リダイレクト設定等をしていない限りエラーページへのリンクとなってしまいますので、訂正が必要となります。
あとがき
いかがでしたか。
「Export media with selected content」の操作自体は難しくありませんが、その後の作業に時間を要する場合があります。
十分な時間の余裕をもって作業することをお勧めします。
今回は個別の記事やカテゴリーの移転作業でしたが、サイト全体を移転させる場合は別のプラグインを使用したほうが良いと思います。
内容は同じサーバー内の引っ越しの記事ですが、手順はサーバーの引っ越し、URLの変更と同じですので、ぜひ参考にしてみてください。
今回も最後までお読み頂きありがとうございました。

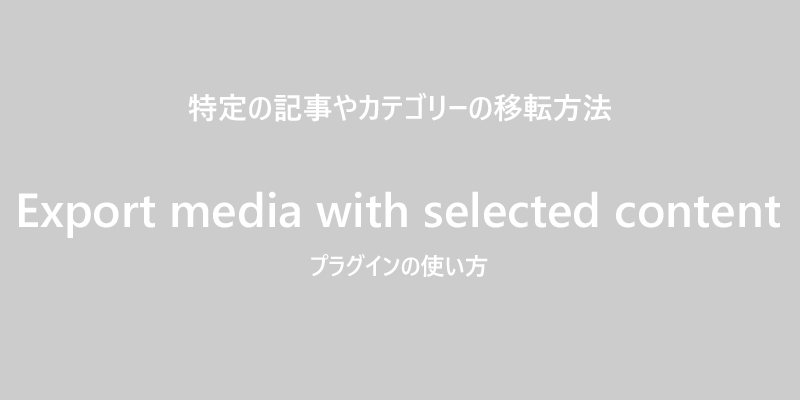



コメント