グーグルアドセンスに合格した後や、利用中に、以下のようなメッセージが出る場合があります。
「要注意 – 収益に重大な影響が出ないよう、ads.txt ファイルの問題を修正してください。」
初めて目にするときは、何のことだが分からなくて焦る方が多いかもしれません。
「ads.txtファイル」っていったい何のこと?
広告が表示されなくなるの?
プログラムの知識なんか全くないのに、、。
など、色んなことが頭に浮かぶかもしれません。
しかし、ご安心ください。
対処方法は至って簡単です。
特別な知識がなくても簡単に修正することが出来ますので、ぜひご参考にしてください。
アドセンス内での表示
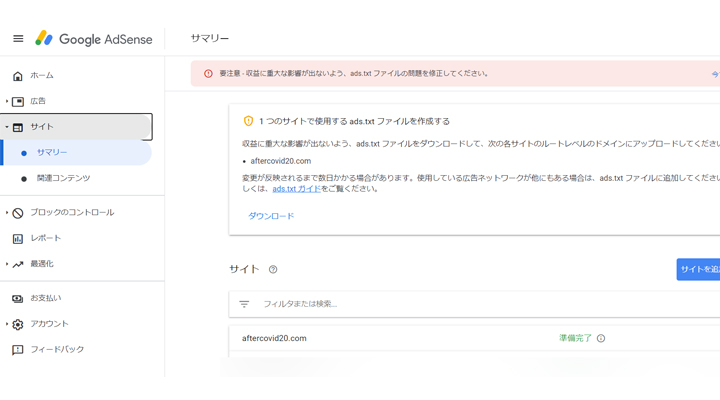
グーグルアドセンスのサイトを開いた時に上のようなメッセージが表示される場合があります。
この場合、何をするかと言うと、サーバーにads.txtファイルをアップロードしてください、という意味です。
ads.txt(アズテキスト)とはAuthorized Digital Sellers(認可されたデジタル販売者)の略、adsのテキストファイルのことを指します。
難しい解説は抜きにして、ads.txtファイルとは一体何かというと、不正な広告の販売を阻止するもので、このサイトは間違いなくアドセンス申請者のサイトですよと伝えるものです。
何だか難しそうな感じもしますが、作業自体はとても簡単ですので、早速実際の操作方法を見て行きましょう。
まずは画像にあるページ内からads.txtをダウンロードして置いてください。
保存場所はどこでも良いですが、分かりやすい場所にしておきましょう。
ads.txtファイルをスターサーバーのサーバー内に設置する方法
今回はスターサーバーを例にとってご説明させて頂きます。
他のレンタルサーバー会社でも操作方法自体は同じだと思いますので、参考にしてみてください。
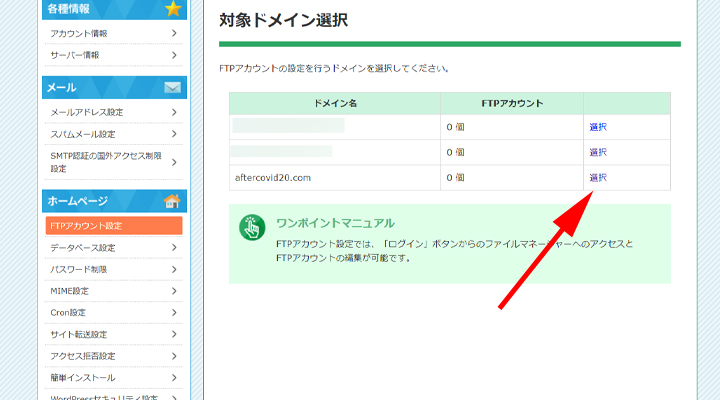
まずはサーバー管理画面にアクセスして、FTPアカウント設定、今回設置するドメイン名の選択をクリックします。
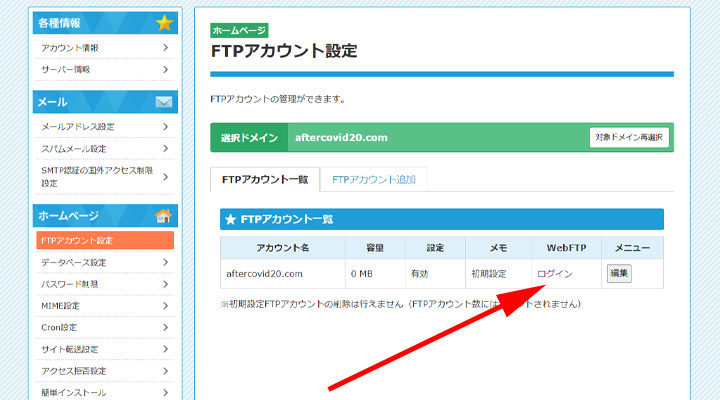
アカウント名が表示されたら、WebFTPのログインをクリックします。
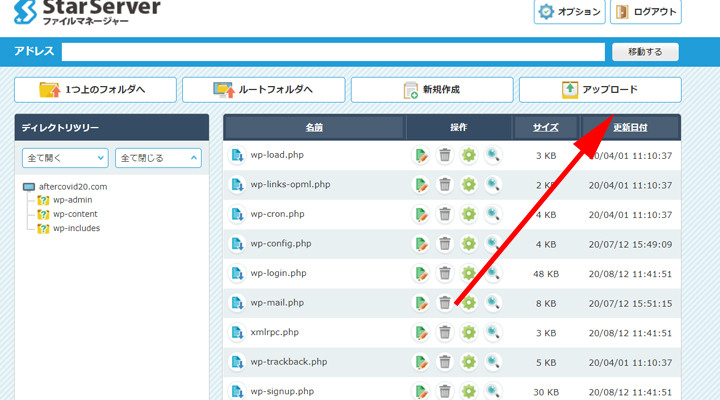
ファイルマネージャーの画面になりますので、この状態でアップロードをクリックします。
ディレクトリにある、wp-admin、wp-contentなどのファイルをクリックしないようにしてください。
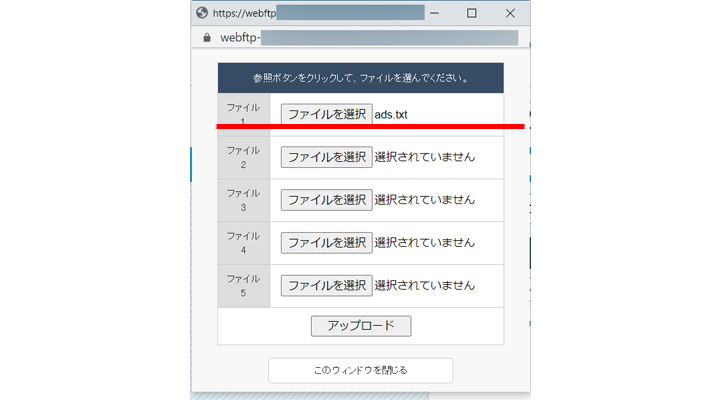
ファイルのアップロード画面がポップアップで立ち上がると思いますので、先ほどグーグルアドセンスのページからダウンロードしたads.txtファイルを選択して、アップロードボタンをクリックします。
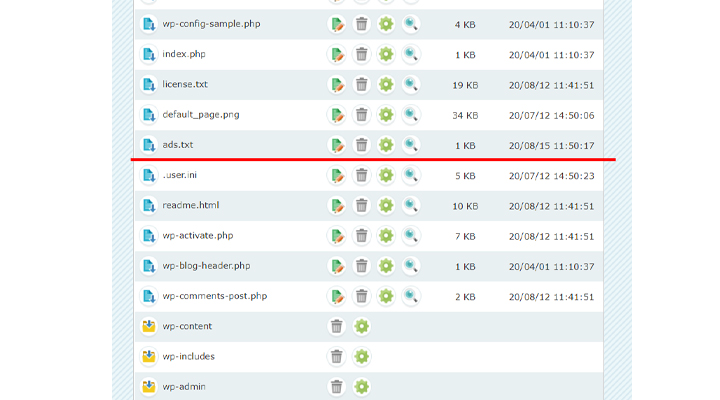
ファイルマネージャー画面にて、ads.txtファイルが追加されているのを確認してください。
画像のように追加されていれば、無事アップロード完了です。
これで設置作業はすべて終了です。
この後グーグルアドセンスの画面をすぐにチェックしても先ほどと同様に、ads.txtファイルを設置しなさいというコメントが表示されたままになっていますが、焦らずそのままにして置いてください。
グーグルが再度チェックするまでに、最大48時間かかる場合がありますので、それまでは画面の表示が変わらない場合があります。
まとめ
いかがでしたか。
作業自体はとても簡単ですので、ads.txtファイル問題はすぐに解決してしまうと思います。
またすぐに対処しないと広告売り上げが承認されなくなるようなことは、現段階では起こっていないので、対処がまだの方も、焦らずに時間のある時に対処しておいてください。
なお今回ご紹介は割愛しましたが、FTPソフトを利用しても問題を解決することが出来ます。
基本的な手順は同じですので、好みで選択してください。
(個人的な感想としては、サーバーの管理画面からアップロードした方が簡単な気がします)
今回も最後までお読みいただきありがとうございました。

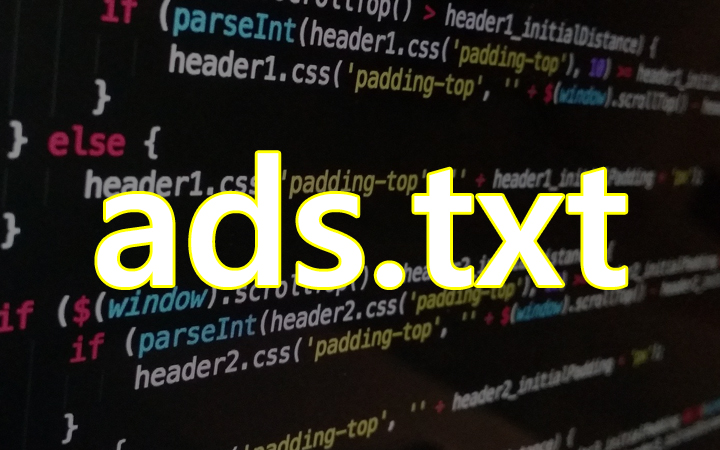
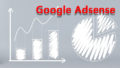

コメント