既存のブログサイトが充実してくると2つ目のブログを作りたくなってきますね。
そんな時、気になるのがグーグルアドセンス。
すでに最初のブログで審査に通っているので、そのままコードを貼り付けても良さそうですが、、、。
2つ目のサイトに審査は必要?不要?
結論から言いますと、審査は必要です。
実はつい最近、2018年末までは1度審査を通ってしまえば、2つ目以降のサイトは審査が必要ありませんでした。
でもこれってそもそも変でしたよね。
審査用のサイトを作ってしまえば、あとはどんなサイトにでも広告が貼れたのですから、悪用される恐れがかなりあったのではないでしょうか?
また、個人情報の取り扱いなどのルールが厳しくなったのも大きな要因の一つと考えられます。
でもまじめにブログサイトを作っている人にとっては手間が増えただけでメリットがないのではないかと思われるかもしれません。
しかし、審査が厳密になり、サイトの認証が行われていれば、自分のサイトで見られた収益を確実に受け取ることが可能になります。
(当たり前のことなのですが、、、)
以前は人気のあるサイトや、同業種のサイトなどから、自分のサイトとは関係ない場所にアドセンスコードを貼られて、アカウント停止に追い込むような嫌がらせがあったとも聞きます。
そういったセキュリティの面からもすべてのサイトを審査制にしてくれたことは、ユーザーにとってもメリットが大きいと思っています。
事前準備
2つ目のサイトの申請をする前に、事前の準備が必要です。
(初めて申請する方も手順は同じです)
それは、アドセンス審査コードを貼る場所です。
プログラミングなどに詳しい方には問題ありませんが、私のような素人ですと、ここにコードを貼りなさいと言われてもすぐに対応出来るわけではありません。
最初に申請した時や、自動広告をどこに貼っているのか、すっかり忘れてしまうことはよくあることです。
アドセンス申請の途中で慌てないためにも、事前にどこにコードを貼るべきか確認しておきましょう。
Cocoon の場合
私のブログテーマはCocoonを利用して作られています。
Cocoonは大変便利なテーマであり、プログラミングに詳しくない方にも簡単にサイトのアレンジや広告を埋め込むことが出来ます。
Coconnのように、設定やウィジェットで広告を埋め込むことが出来るテーマをお使いの方は、そちらに審査用のコードを埋め込んでみてください。
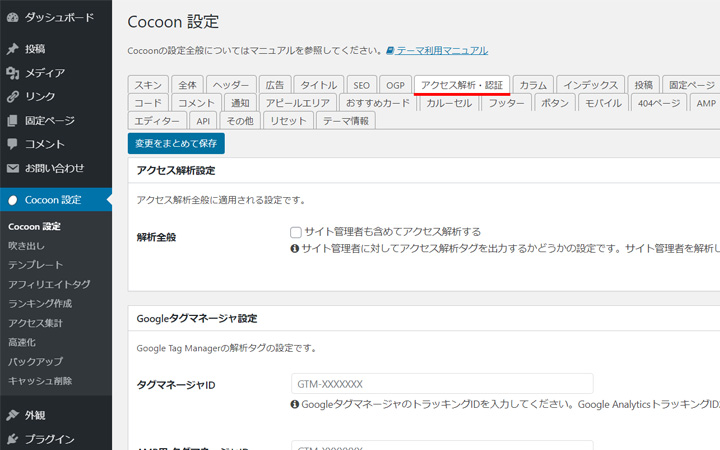
Cocoon設定の、アクセス解析・認証をクリックします。
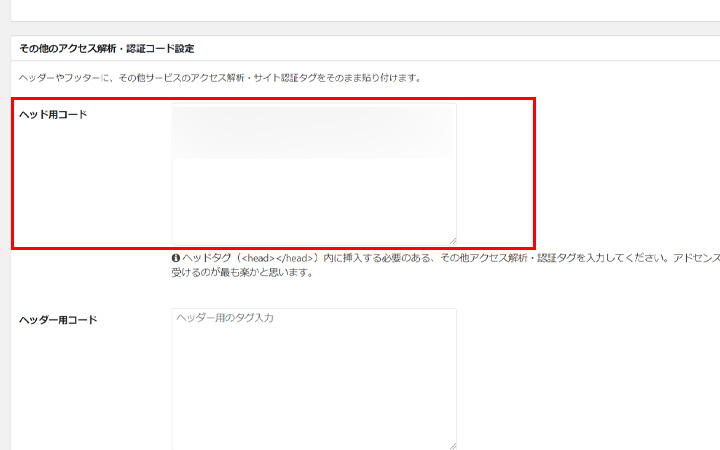
ページが表示されたら、下にスクロールすると、ヘッド用コードと言う場所があります。
そこにあるボックスの中に、アドセンスの審査コードを入力します。
広告設定のあるテーマであれば、大体操作方法は同じような感じになります。
最後に必ず変更をまとめて保存ボタンを押してください。
一般的なテーマの場合
広告設定のないテーマの場合は、コードを直接phpファイルに埋め込むことになります。
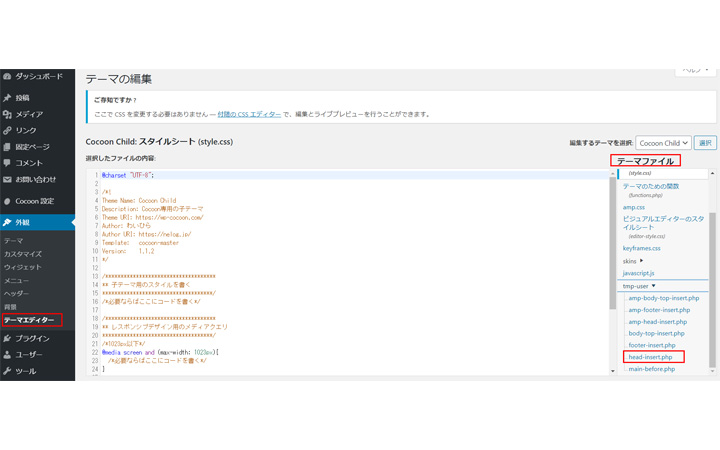
画像はCocoonの画面になりますが、探す場所は一緒です。
メニューバーの外観からテーマエディターをクリックします。
右上にテーマファイルと書かれている場所があり、その下に色々とファイル名が書かれています。
この中にテーマヘッダー(header.php)と記載されたファイルがありますので、これを探してクリックします。
(稀に名前が少し変わっている場合もあります)
画面中央にコードが表示されるので、その中の、<head> </head>と書かれている場所を探します。
この間に、アドセンスの審査コードを貼り付ければ作業は完了です。
アドセンスの申請手続きを行う前に、こちらの画面を開いておくようにしておくと、後の作業がスムーズです。
サイトの追加方法
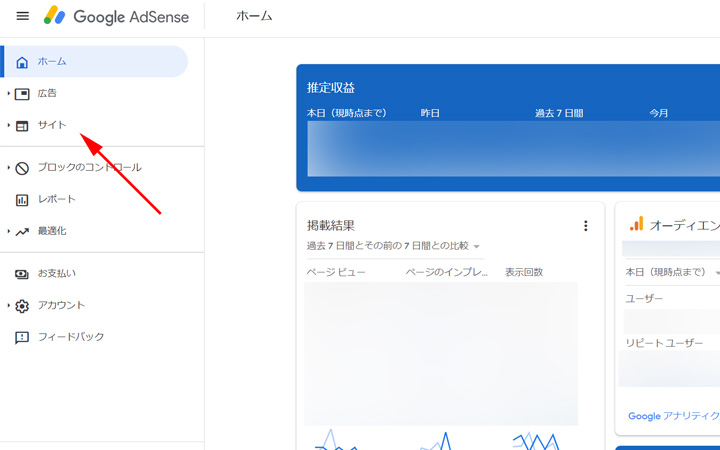
それでは早速2つ目のサイトの申請方法を見て行きましょう。
まずは、アドセンスのページにログインして、サイドバーにある、サイトをクリックします。
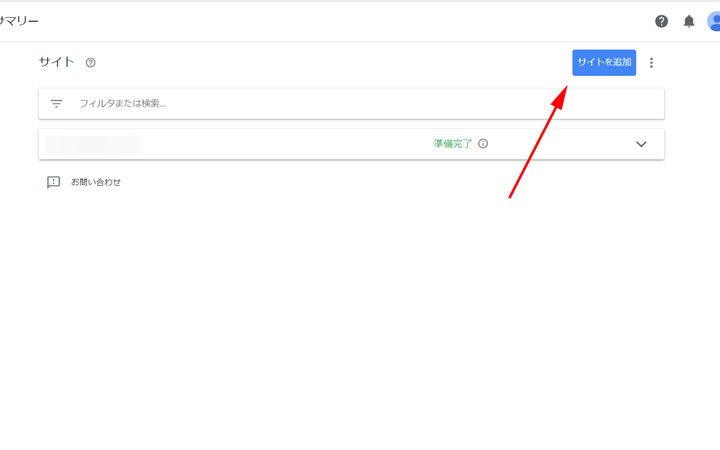
続いて右上にある、サイトを追加という青いボタンをクリックします。
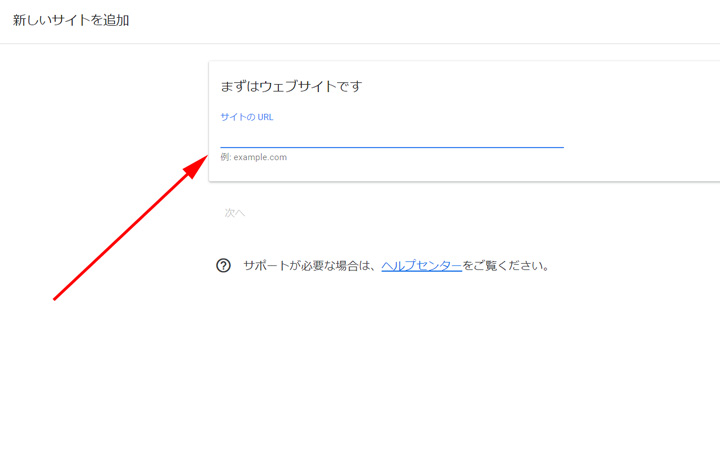
サイトのURLと表示された場所にあなたのサイトのアドレスを入力します。
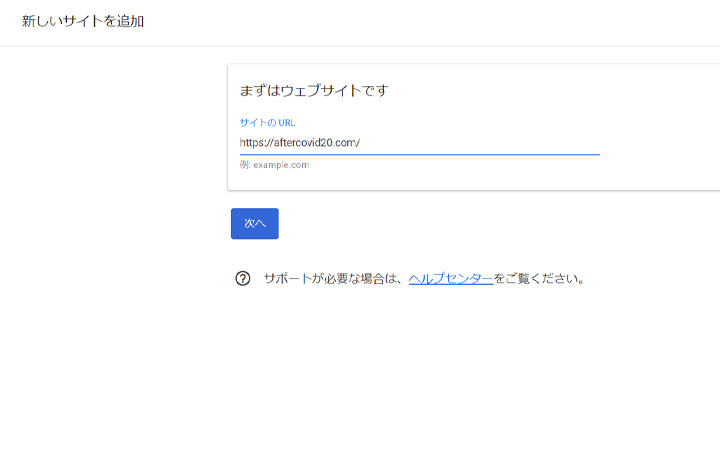
入力が完了すると、次へボタンが青色に変わりますので、クリックします。
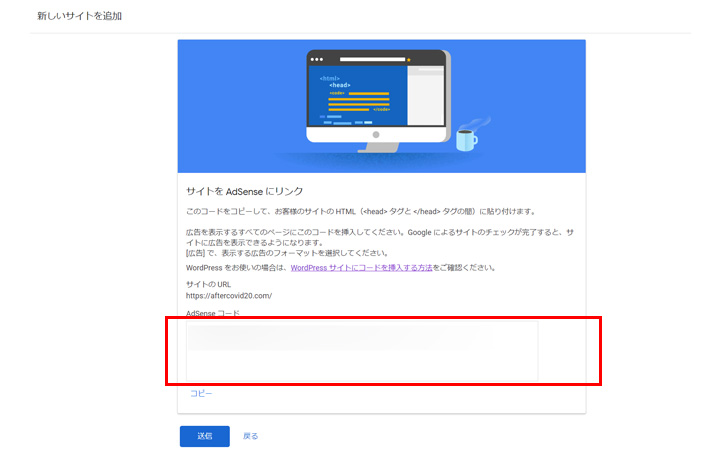
あなたのサイトに貼る審査用のコードが表示されます。
このコードをコピーして、事前準備で用意した場所にコードを貼り付けます。
この作業が一番重要ですので、慌てず間違わないように貼り付けましょう。
必ず貼り付けた後に、送信ボタンを押してください。
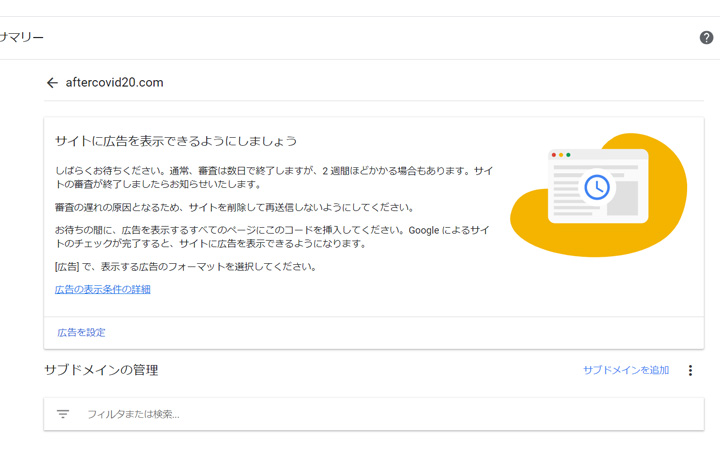
審査まで時間がかかるとの表示がされます。
審査結果が出る前にやっておくこと
先ほどまでの入力が完了したら、基本的には特にすることはないのですが、念のため広告の設定を行っておきましょう。
審査に落ちた時に、この設定を行ったらすぐに合格したという方もいらっしゃいますので、多少影響があるかもしれません。
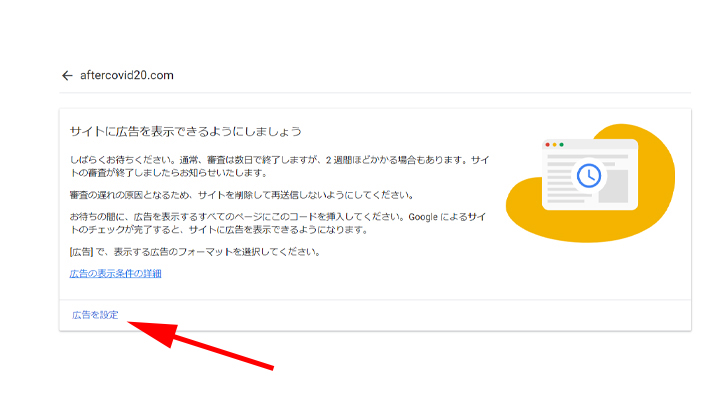
先ほどの画面の左下にある、広告を設定をクリックします。
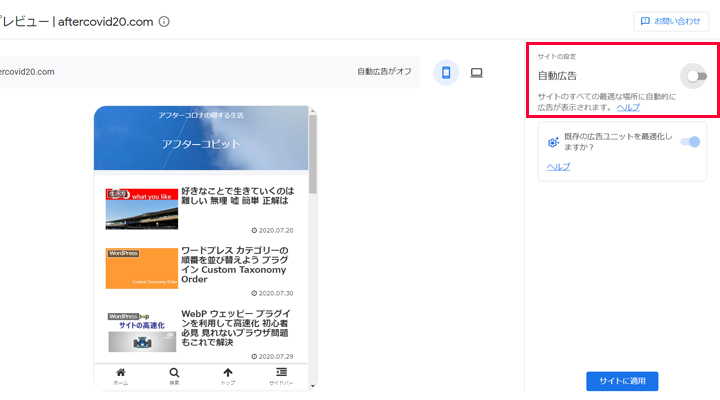
このような広告の設定画面が表示されると思います。
すでにご存知だと思いますが、自動広告の設定画面です。
デフォルトでは自動広告がOFFになっていますので、右上のボタンをスライドさせてONにしておきます。
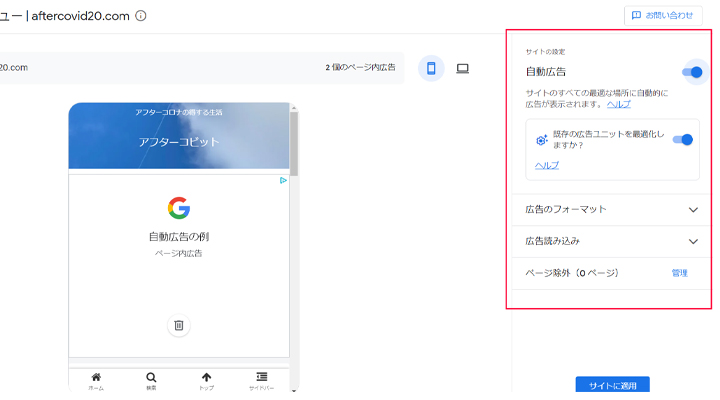
ONにすると広告の詳細設定が表示されますので、広告のフォーマットをクリックします。
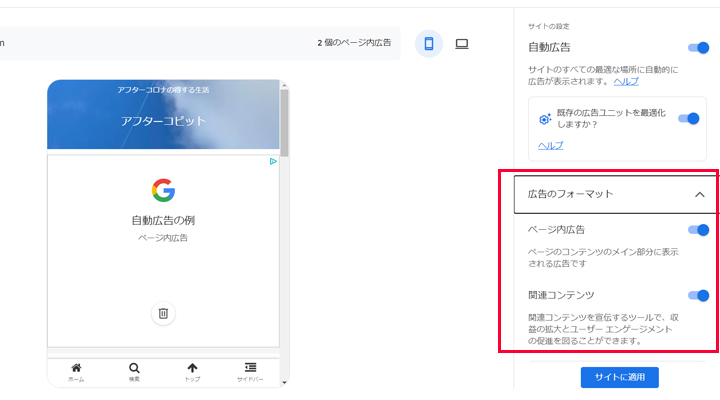
ページ内広告と関連コンテンツを表示するかどうかの設定画面になりますので、特にこだわりがなければ、ONにしておきましょう。
設定が終われば、サイトに適用ボタンを押せば終了です。
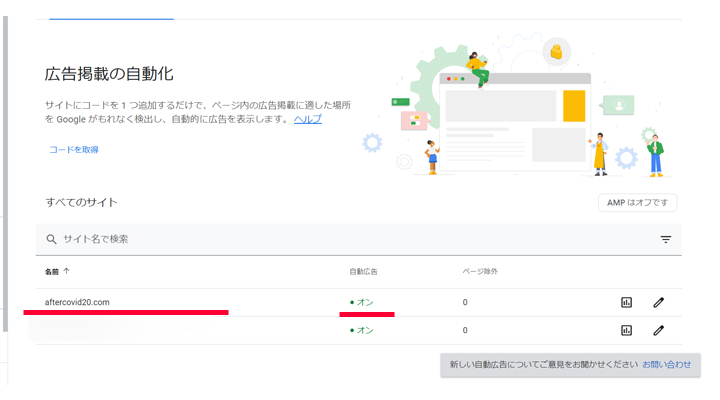
自動広告の設定画面に戻りますので、今回登録したサイトが自動広告オンになっていればすべての設定は完了です。
審査の結果
審査を申請してから、特に気にしていなかったのですが、1週間経っても連絡がないので、少し心配になりサイトを覗いて見ると以下の画面が表示されていました。
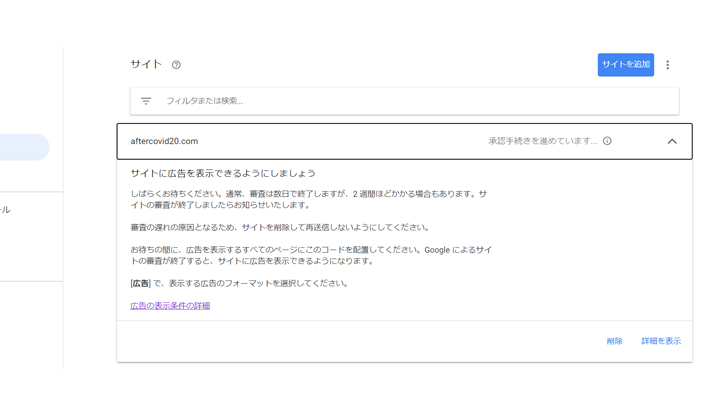
2週間ほどかかる場合があると記載されていますが、経験上、怪しいと思いながらも、新型コロナウィルスの影響もあって遅れているのだと、ポジティブに解釈。
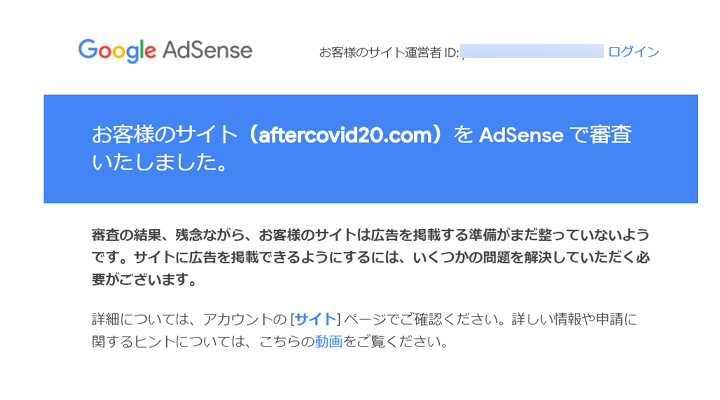
しかし2週間後に送られてきたメールは、見事不合格。
こればかりは慌てても仕方がないので、記事数を増やすことに専念。
今回、申請時は、12~13記事位だったので、内容的にも少ないかなと思いつつ申請しました。
不合格後、30記事を書いた後に再度申請。
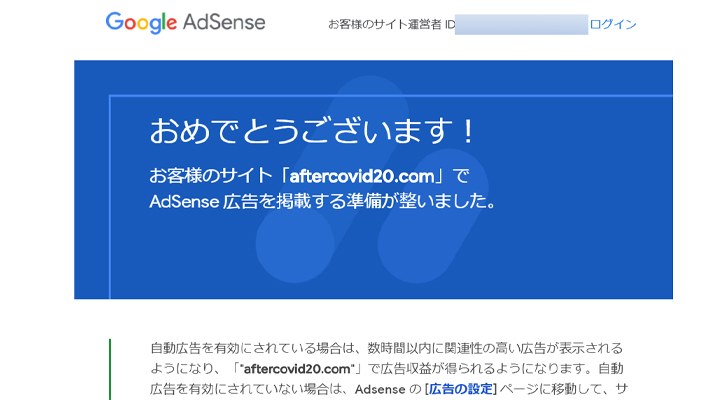
結果は無事合格。
不合格後、手直ししたのはカテゴリーページのみ。
記事が1つしかなかったカテゴリーを廃止。
それ以外は最初の申請時のままでした。
審査の合格ポイント
アドセンスに合格する基準は、公開されていないため、これだというものはありませんが、多くの方の記事や、実際の経験から以下の条件を満たせば合格出来ると思います。
なお、グーグルのポリシーに準拠していることを前提としています。
- プライバシーポリシーの作成
- 問い合わせページの作成
- サイドバーにプロフィール
- 最低2000文字以上の記事を20個以上
- 記事のないカテゴリーページの削除
独自ドメイン
審査に影響があると言われる都市伝説的な物は以下になります。
- 他社のアフィリエイトプログラムが貼ってある。
- 画像の有無、または量。
- 他のページへのリンク。
この辺りは、グーグルのポリシーに準拠しているものであれば、全く関係ないので、審査に落ちたからと直す必要はないと思います。
まとめ
思わず1回目の審査で不合格になってしまいましたが、とても良い勉強になりました。
2つ目のサイトだからと言って、審査が緩いことはなく、初めて審査する時と同じ審査が行われていることが分かりました。
グーグルアドセンスの審査は年々厳しくなっていると言われていますが、過度に心配する必要はないと思います。
ポリシーに準拠したブログを作成して、30記事位を投稿すれば、ほとんどの方は合格されると思います。
もし合格出来ない時も焦らず記事を投稿し続けてください。
どちらにしても100記事位は書かないと収益はほとんどないはずですから、、。
今回も最後までお読みいただきありがとうございました。

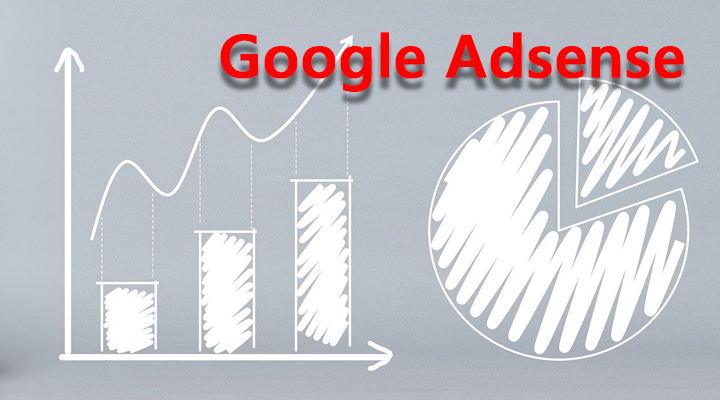


コメント