今回は、File Zilla の設定とバックアップの方法をご紹介させて頂きます。
ダウンロードとインストールがまだな方はこちらをご覧になってください。
最初は少し難しく感じる部分もあるかもしれませんが、一度使って見るとすぐに慣れると思います。
目標はあくまでもバックアップですので、細かいところが分からなくても気にせず頑張りましょう。
それでは早速、ご紹介させて頂きます。
事前準備
サーバーから用意するもの
File Zilla の設定を行う前に事前に必要な情報が3つほどあります。
それが
- ホスト名
- ユーザー名
- パスワード
です。
ご存知の方、控えている方は問題ありませんが、それ以外の方は今回スターサーバーを例にご説明させて頂きます。
他のサーバーでも基本的には同じような部分になりますので、調べて見てくださいね。
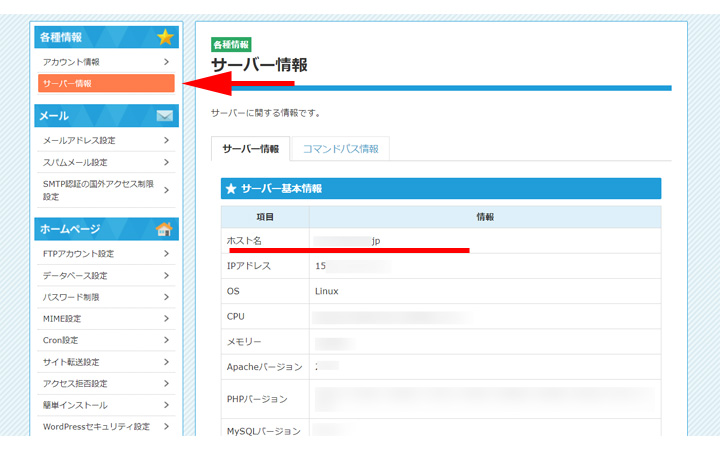
最初にスターサーバーのサーバー管理ツールにログインします。
サイドバーの上部にあるサーバー情報をクリックします。
サーバー基本情報の一番上にホスト名が書いてありますので、こちらをメモしておいてください。

続いてアカウント設定をクリックします。
対象のアカウントを選択するとアカウント名が表示されますので、こちらがユーザー名になります。
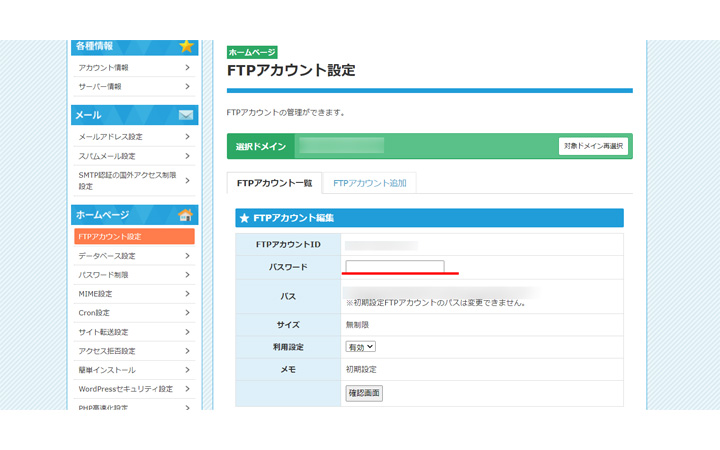
続いて、先ほどの画面の編集をクリックすると上記の画面が表示されます。
最後はパスワードですが、残念ながら、パスワードは表示されません。
ドメインを設定した時に、完了画面にFTPパスワードが記載されていますが、控えがある方はそちらをご覧ください。
控えがなく、忘れてしまった方も大丈夫です。
この画面の空欄部分に新しいパスワードを入力して、確認画面をクリックすれば新しいパスワードを設定することが可能です。
こちらも忘れないようにメモをとっておいてください。
パソコン上で用意するもの
バックアップ作業をする際にクライアント側で用意するものは、ファイルを保存する場所です。
今回は分かりやすく解説するために、パソコンのデスクトップ上にbackup用のフォルダを作って解説を進めて行きます。
但しブログの容量によっては容量が大きくなる場合があるので、外付けのハードディスクなどに保存しておいた方が良いと思います。
特に画像を多く使用しているブログを運営している場合は注意してください。
設定
いよいよFile Zilla の設定を行います。
先ほどの3つの情報が揃っていれば簡単に設定出来ますので早速見て行きましょう。
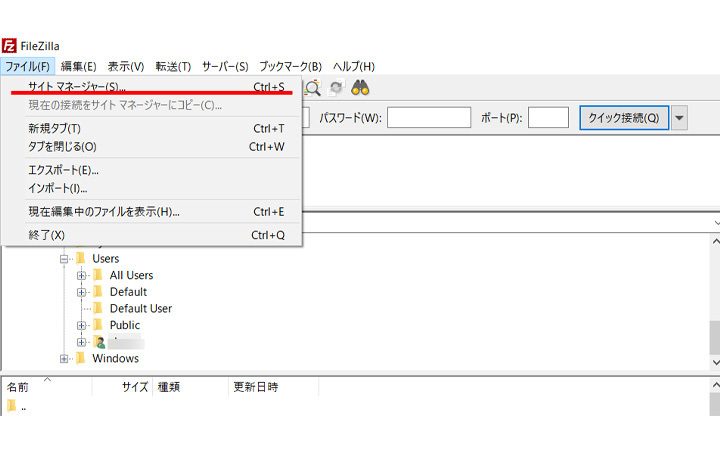
File Zilla を立ち上げて、ファイルから、サイトマネージャーをクリックします。
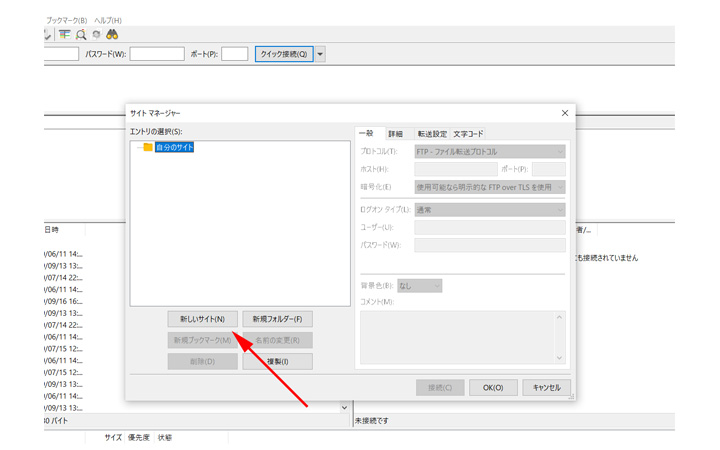
続いて新しいサイトをクリックします。
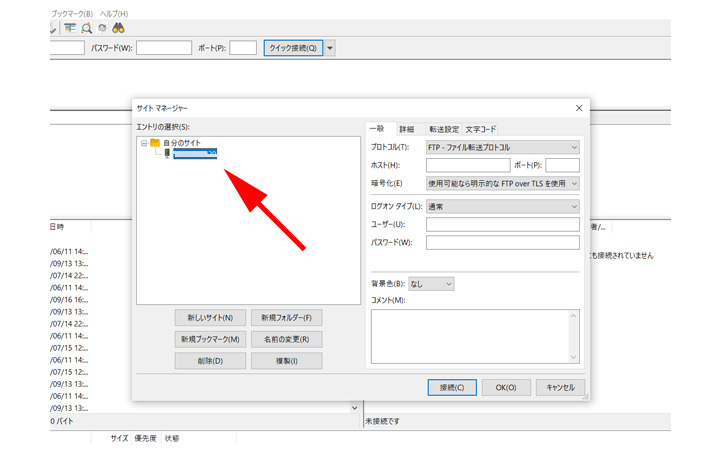
サイト名を入力出来ますので、分かりやすい名前を付けてください。
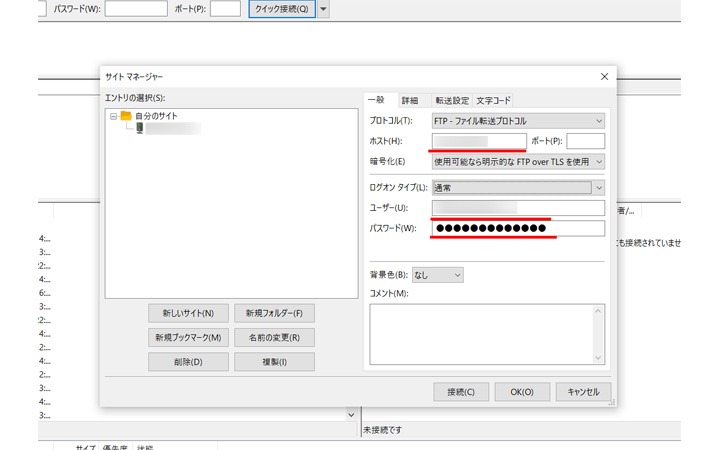
今回の設定で最も大事な部分を入力します。
先ほどスターサーバーのサーバー管理ツールで控えた、ホスト、ユーザー、パスワードを入力します。
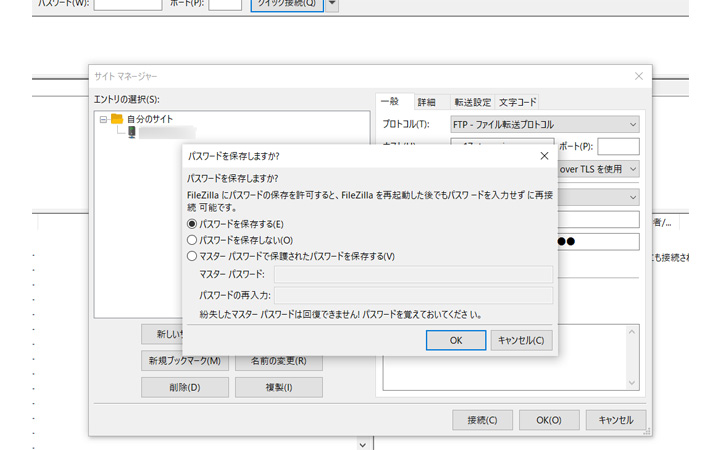
パスワードを保存するかどうか聞かれますので、保存するにチェックを入れてOKをクリックしてください。
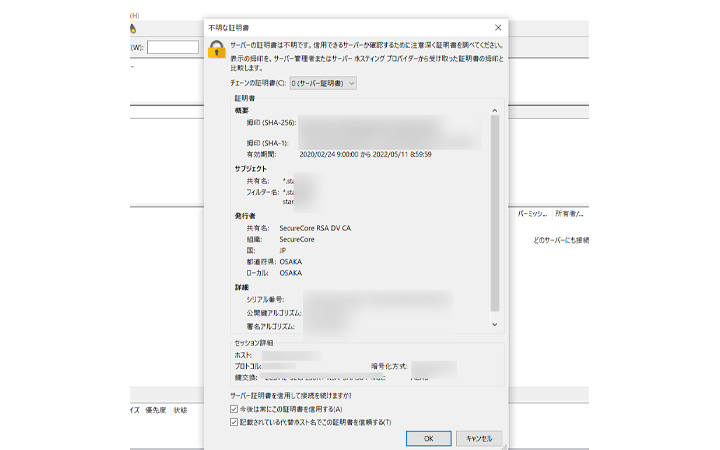
不明な証明書と表示されるので、一瞬焦りますが、このまま進めて大丈夫なのでOKをクリックします。
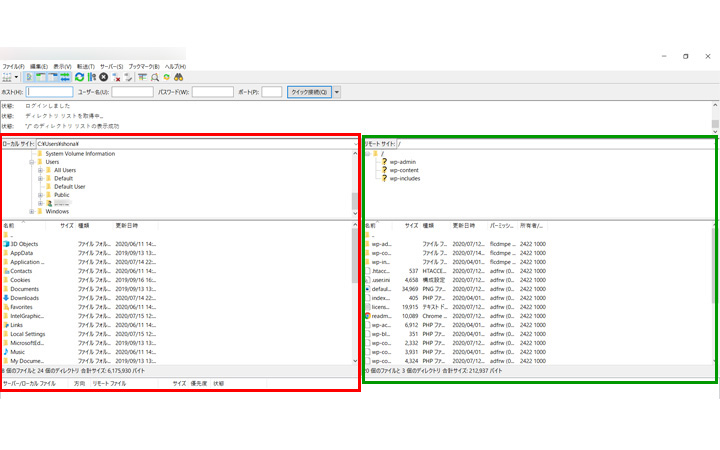
無事、ログインに成功しました。
ここで確認しておきたいのが、左側の赤く囲った場所がクライアント側(パソコン)、緑色で囲った場所がサーバー側になります。
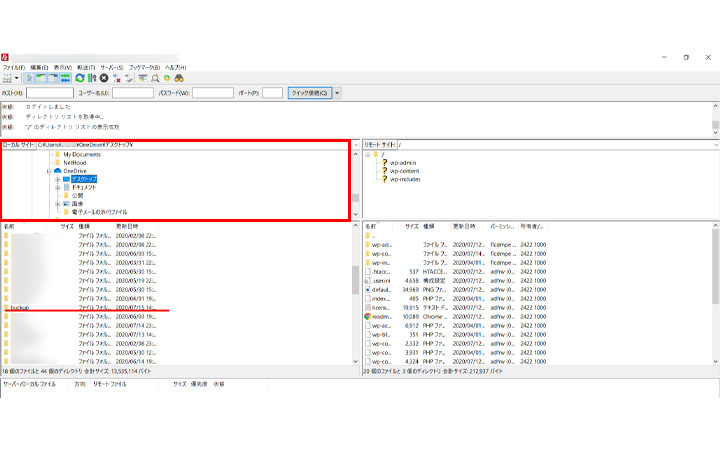
次はクライアント側に保存場所を表示します。
今回はデスクトップ上に作ったbackupフォルダにデーターを保存します。
赤く囲った場所からデスクトップをクリックして、下にbackupフォルダが表示されたらダブルクリックします。
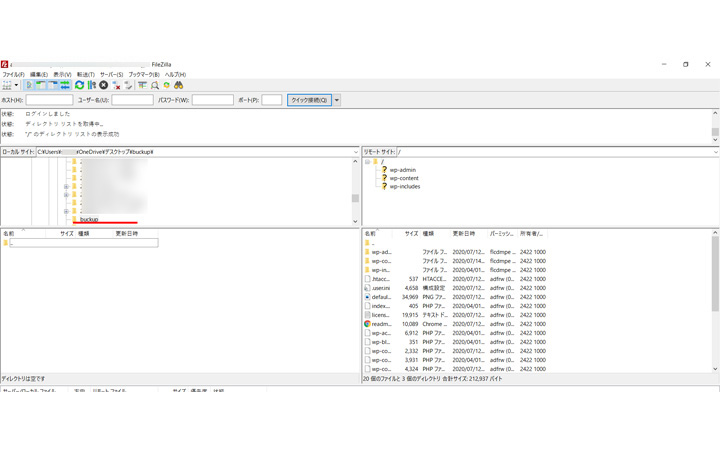
backupフォルダはまだ何も入っていないので、空の状態が表示されます。
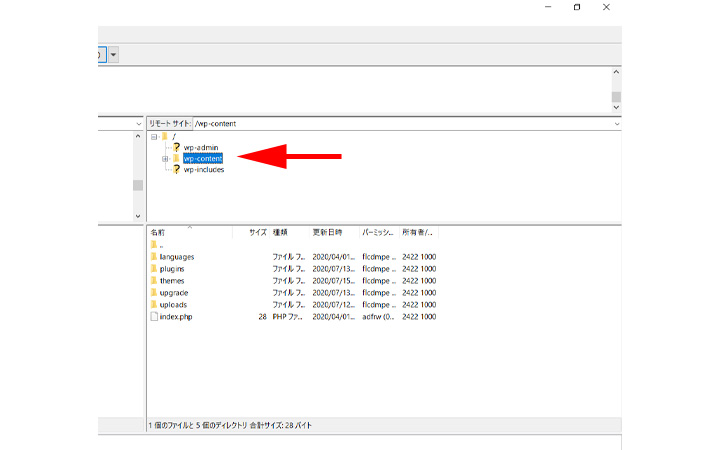
次に右側のサーバー側の作業を行います。
まずは赤い矢印部分のwp-contentをクリックします。
すると下にwp-content内のフォルダが表示されます。
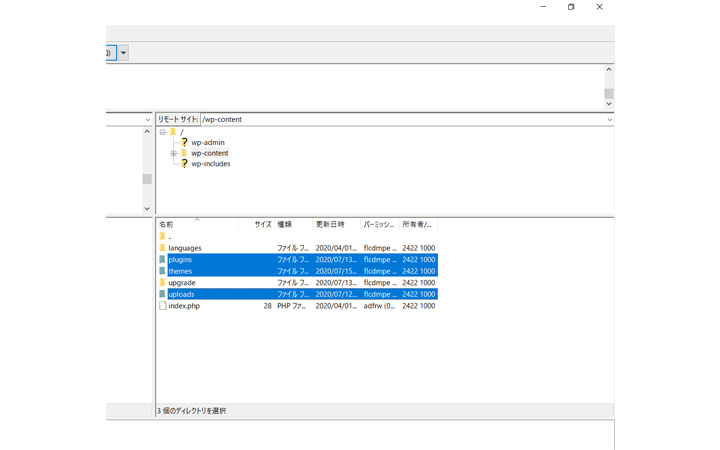
下に表示されたフォルダの内、pluginsとthemes、uploadsの3つを選択します。
次にその3つを左側のbackupフォルダの中に、ドラッグ&ドロップします。
(一つずつでも構いません)
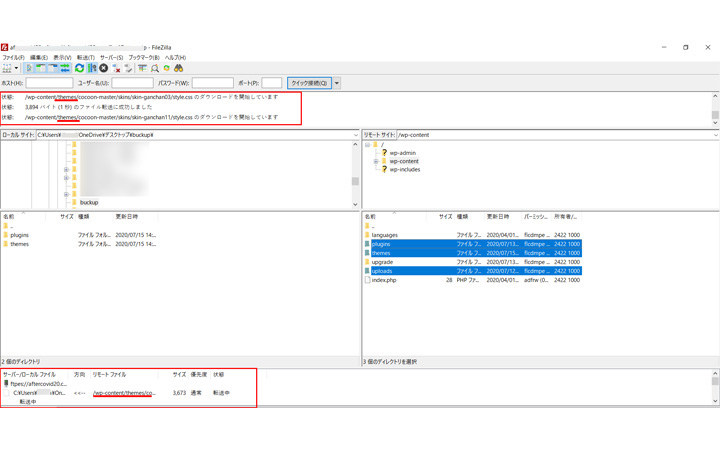
ファイルの転送が始まると上記のような画面になります。
backupフォルダ内に一つずつフォルダが作成されます。
転送がきちんと行われているか、今どの辺りを転送しているのかは、赤く囲った部分を見るとある程度の進行状況が分かります。
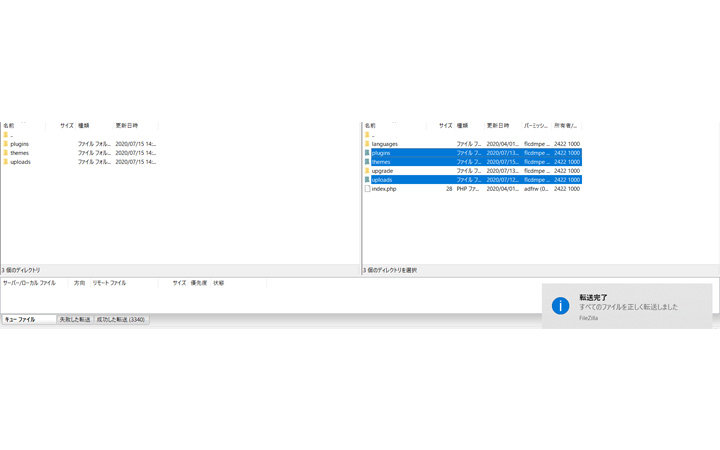
無事に転送が完了すると画面右下に、転送完了と表示されます。
時間的には、通信環境、ブログの量や画像の使用量によって変わりますが、30分から1時間ほど見ておけば良いと思います。
これでメインとなる部分のバックアップは完了しましたが、他にも2つほどバックアップしたいファイルがあります。
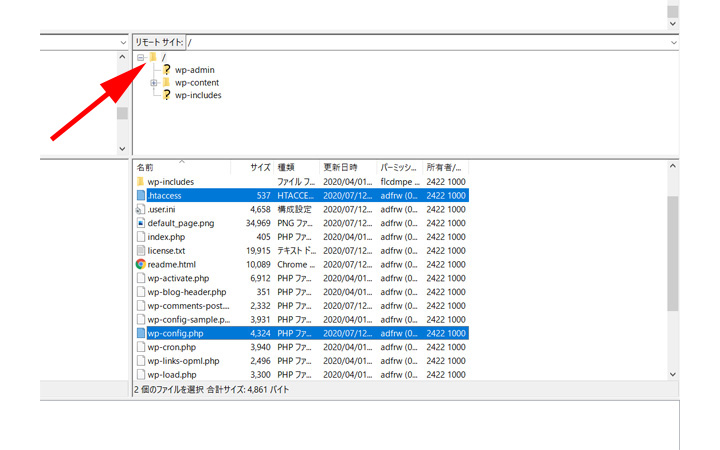
サーバー側の矢印の部分のフォルダをクリックします。
続いて下に表示されたファイルの中から、.htaccessとwp-config.phpを選択して、先ほどと同じように、backupフォルダにドラッグ&ドロップして転送します。
wp-config.phpは他のファイルと間違いやすいので注意してください。
この2つのファイルは小さいので時間はかかりません。
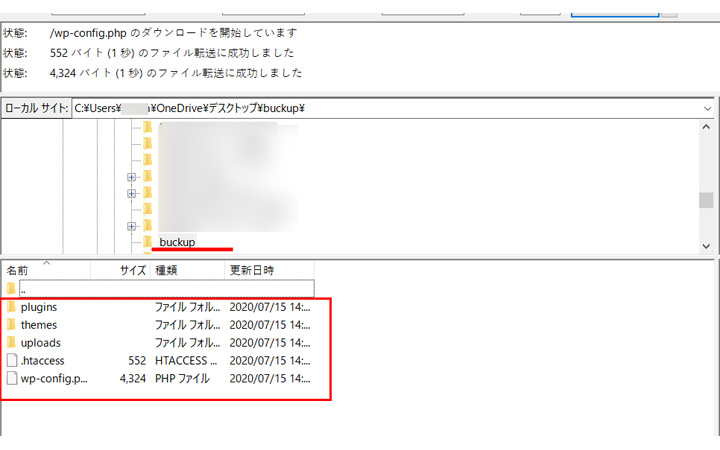
backupフォルダ内に上記5つの項目が出来ていれば、無事バックアップの完了です。
お疲れ様でした。
まとめ
いかがでしたか。
実際にFile Zilla を使用してバックアップを行ってみたら思っていたよりも簡単にバックアップが完了したのではないでしょうか。
気を付けたいのは、サーバーとの接続設定のみだと思いますので、3つの必衰事項だけは事前に、準備しておいてください。
バックアップの頻度ですが、ブログの更新状況にも左右されると思いますが、1週間から1か月位の間隔で行うのが良いのではないでしょうか。
FTPソフト以外にも、サーバーにバックアップ機能があったり、プラグインでバックアップを取っているなど、複数の対策を行っている場合は、2~3か月に1度くらいでも良いかもしれません。
あとはもちろん、消えたら絶対に困るような記事を書いたときは、必ずバックアップを取っておいた方が良いと思います。
今回も最後までお読みいただきありがとうございました。

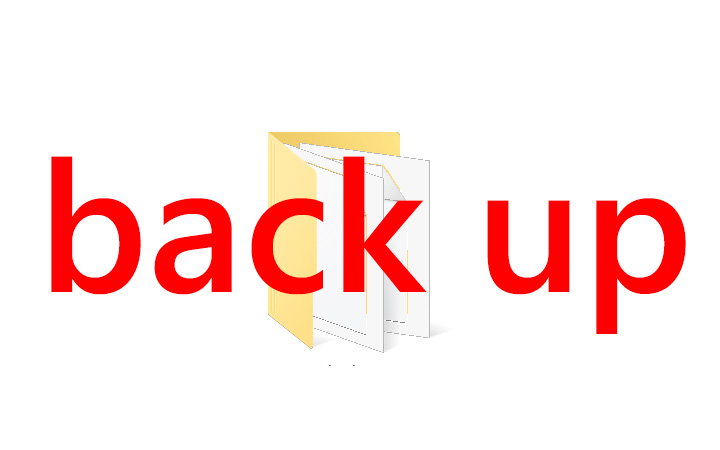



コメント