現在提供されている「はがきデザインキット」には、「宛名面」を作成・印刷する機能が提供されていません。
そのため、宛名面を作成・印刷するには、他の年賀状作成ソフトを利用する必要があります。
宛先の住所録をお持ちでない方は、条件の合う年賀状作成ソフトで直接住所を入力すれば良いのですが、すでにCSVファイルで作成された住所録をお持ちの方は、年賀状作成ソフトに読み込ませることで、住所入力の手間を省くことが出来ます。
また、パソコンに「はがきデザインキット2021」から書出したCSVファイルを保存されている方も多くいらっしゃると思います。
しかし、「はがきデザインキット2021」で作成したCSVファイルがベースとなっているCSVファイルを他の年賀状作成ソフトで読み込ませようとすると、うまく読み込まれない場合があります。
そこで今回の記事では、「はがきデザインキット」ベースのCSVファイルを他の年賀状作成ソフトで読み込ませる方法について詳しくご紹介させて頂きます。
ご自身でファイルの編集をした際は、必ずCSVファイル「.csv」で保存しておくようにしてください。
エクセルなどを利用して、保存形式が「.xml」などになっている場合は、どの年賀状作成ソフトでも読み込むことが出来ませんのでご注意ください。
はがきデザインキット2021の住所録の書き出し方法
パソコンに「はがきデザインキット2021」をインストールされている方は、昨年まで使用していた住所録を書き出すことが可能です。
まずは「はがきデザインキット2021」を起動します。
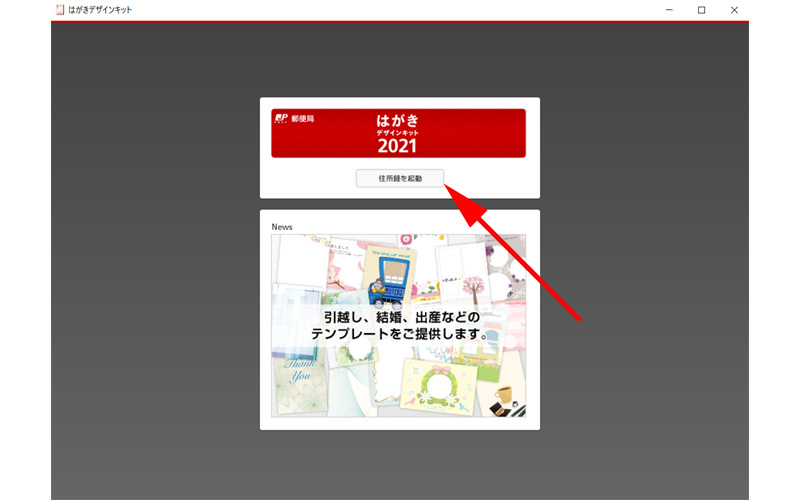
「住所録を起動」をクリックします。
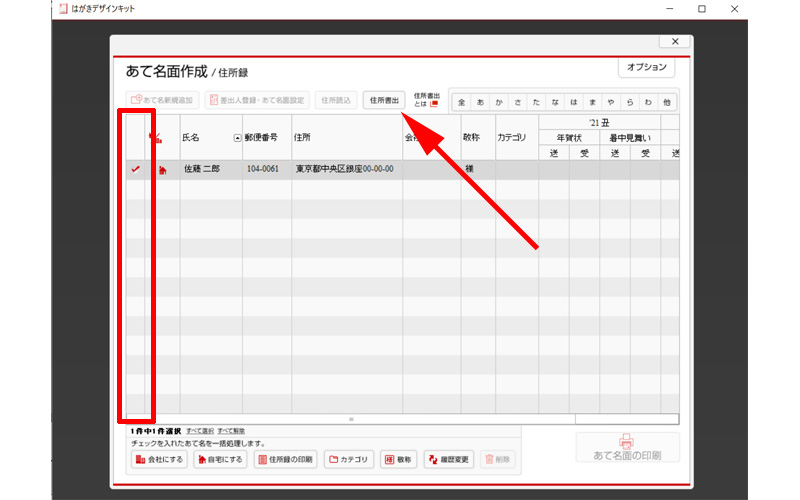
矢印の先にある、「住所書出」をクリックします。
住所録にある一番左のボックスにチェックを入れるのを忘れないようにしてください。
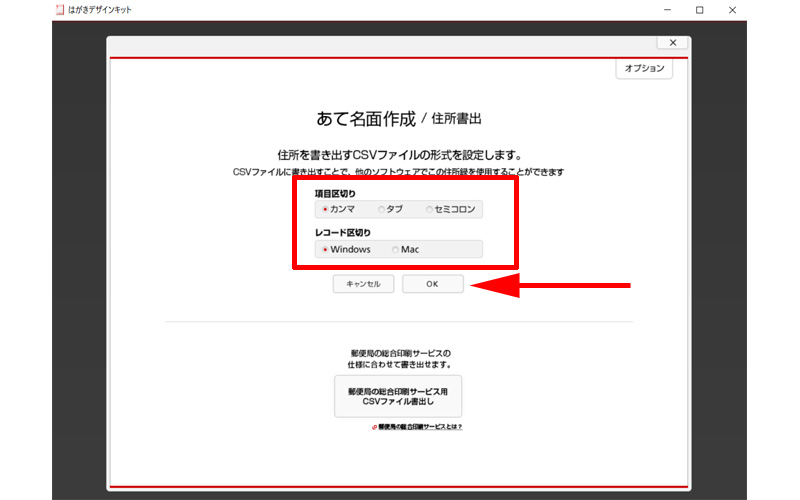
赤い枠線の中のチェックを入れて、「OK」をクリックします。
通常はデフォルトのままで、WindowsかMacの選択をすれば良いと思います。
一番下の「CSVファイル書出し」ボタンは、郵便局の総合印刷サービスに利用される方のみクリックしてください。
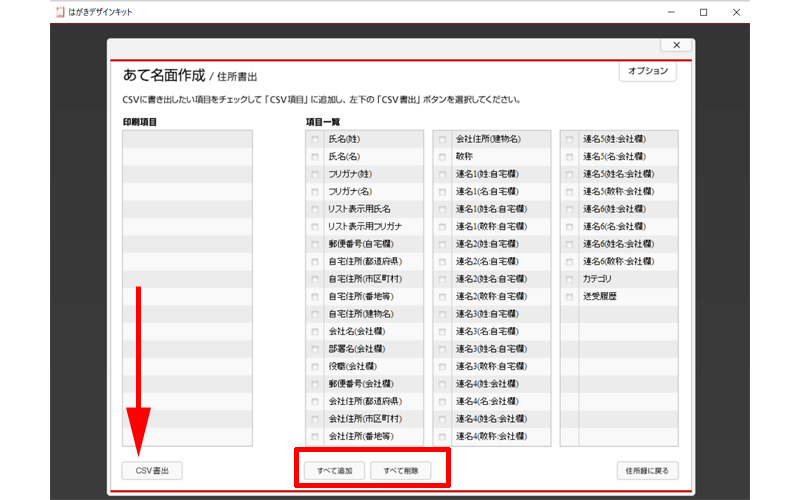
CSVファイルに書き出す項目を選択します。
何を書出して良いか分からない場合は、右下の赤い枠線の中の「すべて追加」をクリックしてください。
選択が完了したら、左下にある「CSV書出」をクリックします。
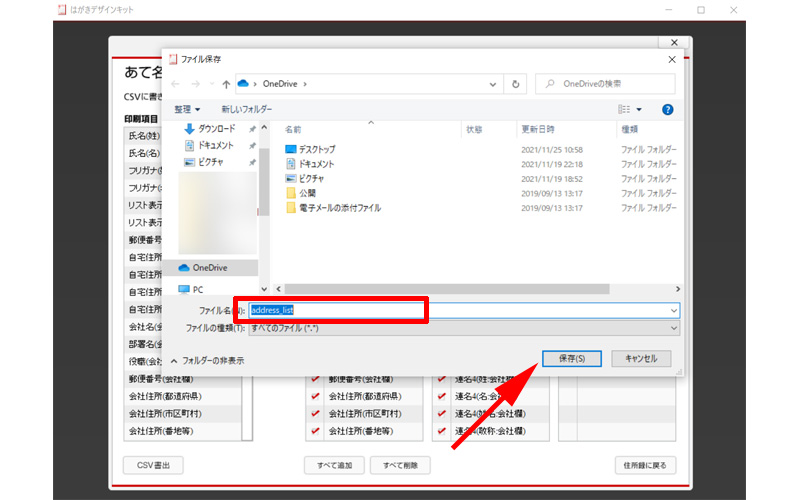
ファイルの保存画面が表示されますので、分かりやすい名前を付けて、分かりやすい場所に保存してください。
デフォルトでは、ファイル名は、「address_list」になっています。
以上でCSVファイルの書き出しは完了です。
CSVファイルを読み込むことが出来る無料の年賀状作成ソフト
CSVファイルを読み込むことが出来る無料の年賀状作成ソフトは以下の3つになります。
- Epson Photo+:エプソンが提供している、優秀な無料年賀状作成ソフト。利用するにはエプソンのプリンターが必要になります。
- PIXUSはがきクリエイター:キャノンが提供する無料年賀状作成アプリ。利用するにはキャノンのプリンターが必要となります。スマートフォンでのみ利用することが出来ます。
- Web年賀状キット:ブラザーが提供する無料の年賀状作成ソフト。すべてのメーカーのプリンターで利用することが出来ます。
ご利用されているプリンターによって選択肢が変わってくると思います。
エプソンのプリンターをお使いの方は、「Epson Photo+」をご利用頂くとスムーズに宛名面の印刷・作成が出来ると思います。
キャノンのプリンターをお使いの方は、「PIXUSはがきクリエイター」を使うのが良いと思いますが、スマートフォン専用のアプリなので、スマートフォンの操作が得意でない方は、少し面倒に感じるかもしれません。
また、CSVファイルの読み込み方法も直接読み込ませることが出来ないので、表計算ソフトを使った編集作業が必要になります。
手間をかけたくない場合は、「Web年賀状キット」を使用されるのが良いと思います。
ブラザーのプリンター、上記以外のプリンターをお使いの方は、「Web年賀状キット」をご利用するのが良いと思います。
以下で、それぞれのソフトでの読み込み方法をご紹介させて頂きます。
事前に表計算ソフトを使ってはがきデザインキットの住所録を編集したい方は、以下の記事をご参照ください。
郵便番号から住所の自動入力も出来る編集方法をご紹介させて頂いております。
Epson Photo+
「Epson Photo+」で「はがきデザインキット」で作成したCSVファイルの読み込み方法です。
「Epson Photo+」では特別な操作をしなくても、自動で住所を取り込みことが出来ます。
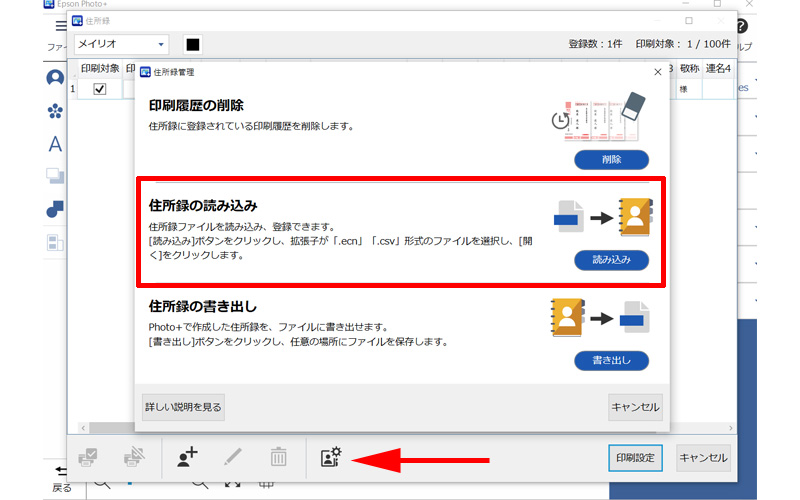
住所録を開いて、赤い矢印の先にある、「住所録管理画面を開く」をクリックすると、住所録管理画面が開きます。
赤い枠線で囲った、「住所録の読み込み」をクリックします。
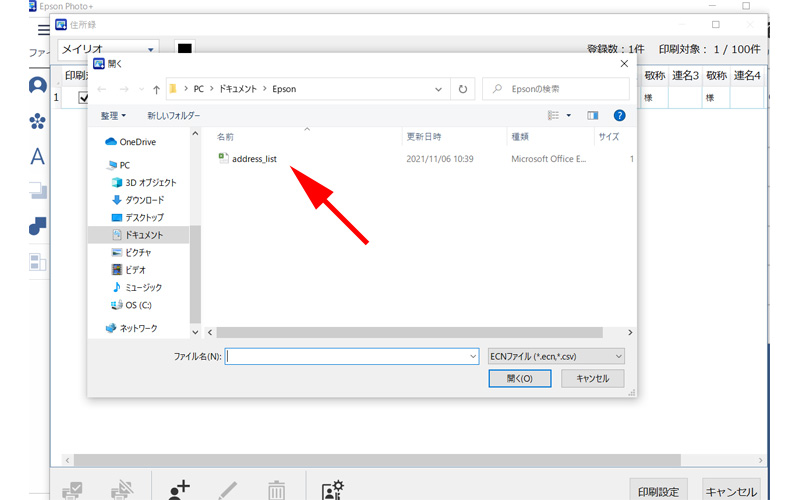
ファイルの選択画面が表示されますので、「address_list」というファイルを選択して開きます。
(ファイル名を変更されている方は、変更したファイル名のファイルを選択してください。)
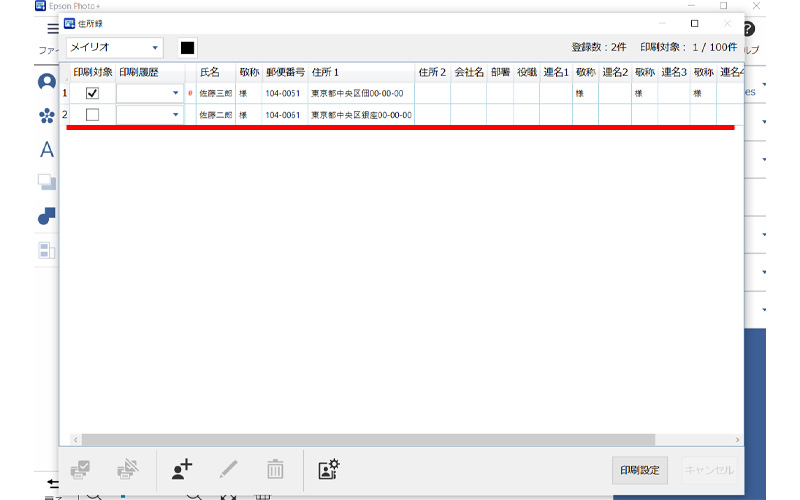
無事にファイルが読み込まれました。
「Epson Photo+」の詳しい使い方については以下の記事をご参照ください。
PIXUSはがきクリエイター
先程も少し触れましたが、「PIXUSはがきクリエイター」で「はがきデザインキット」で作成したCSVファイルを直接読み込むことは出来ません。
表計算ソフトを使った編集作業が必要になります。
手順としては、アプリでCSVファイルをダウンロードして、表計算ソフトで編集して、再度アップロードするという流れになっています。
詳しい操作方法は以下の記事でご紹介させて頂いておりますので、ご参照ください。
住所の自動入札機能を追加する場合の方法は以下の記事でご紹介させて頂いております。
Web年賀状キット
「Web年賀状キット」で「はがきデザインキット」作成したCSVファイルを読み込む方法です。
「Web年賀状キット」では直接読み込むことが出来るのですが、読み込み時に少し操作が必要になります。
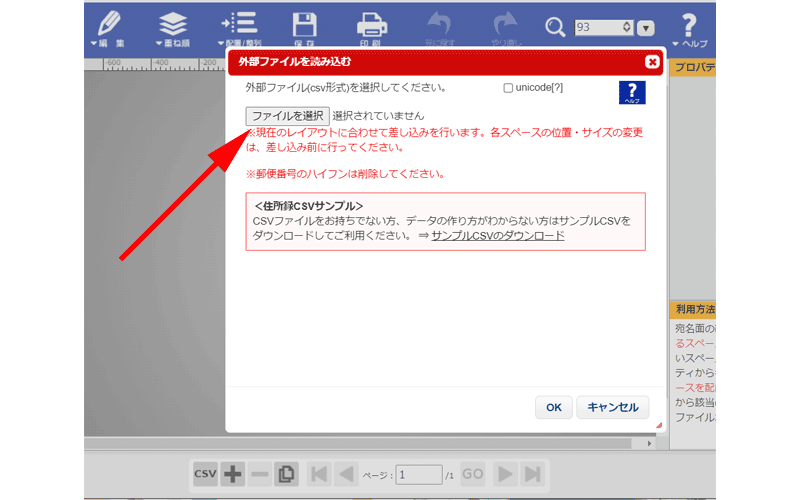
画面したにある「CSV」ボタンをクリックすると、「外部ファイルを読み込む」画面が表示されますので、「ファイルを選択」をクリックします。
この画面の表示方法がわからない方は、以下の記事をご参照ください。
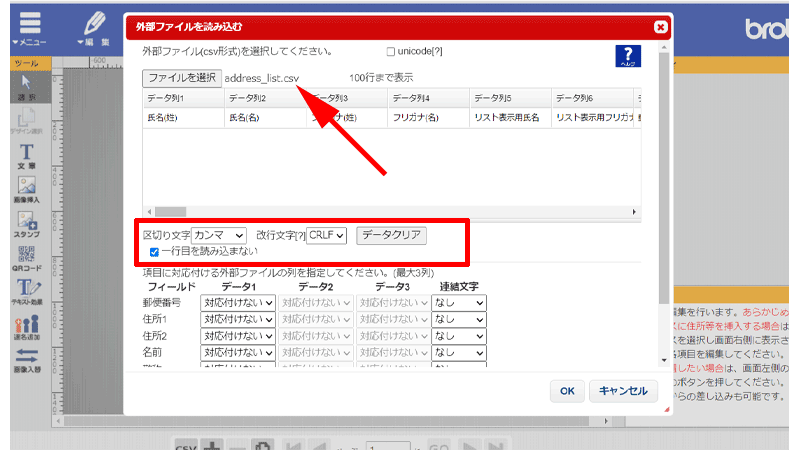
ファイルの選択画面が表示されたら、「address_list」を選択して開いてください。
無事に開くことが出来たら、上のような読み込み画面が表示されます。
通常であれば、氏名や住所が表示されるのですが、デフォルトの状態では表示されません。
そこで真ん中の赤い枠線で囲った部分を操作して、住所録を表示させていきます。
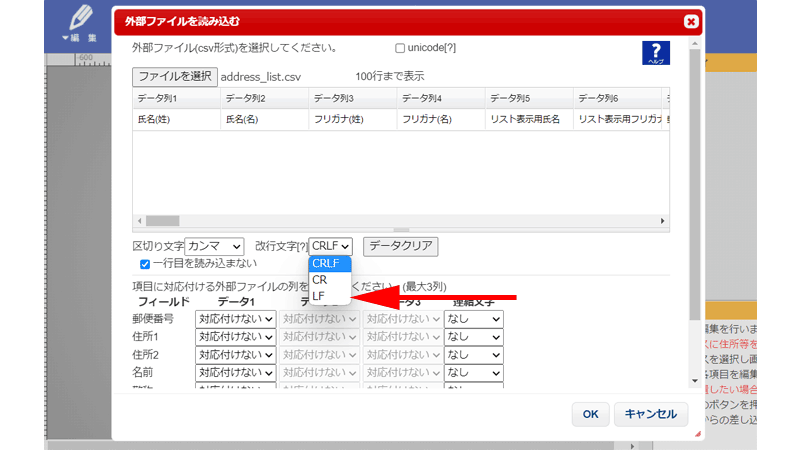
「改行文字」の横にある「CRLF」と書かれたプルダウンメニューをクリックすると、「CRLF」、「CR」、「LF」と3つのどれかを選択出来るようになっていますので、「LF」を選択します。
「CRLF」、「CR」、「LF」とは改行を指示する制御文字になります。
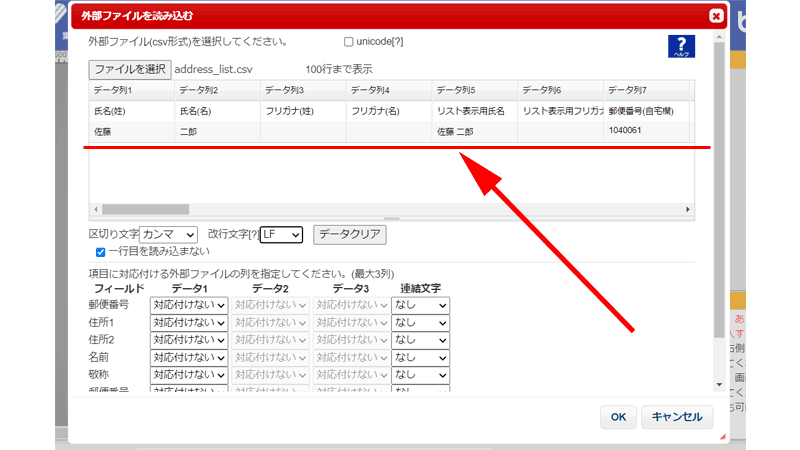
すると先程まで表示されていなかった、名前や住所が表示されるようになりました。
もし表示されていない場合は、「改行文字」が「LF」になっているかどうか確認してください。
続いて下のフィールドで外部ファイルの列を指定していきます。
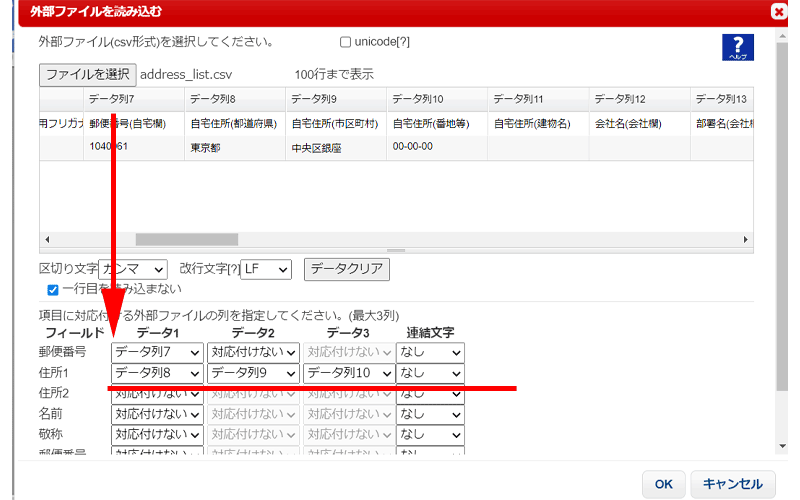
フィールド名に合わせて、「データ列」を選択していきます。
郵便番号フィールドには、「データ列7」を指定します。
住所1には、「データ列8」、「データ列9」、「データ列10」を指定します。
住所と番地の間にスペース等を入れたい場合は、「連結文字」をクリックして指定してください。
マンション名等がある場合は、住所2に「データ列11」を指定してください。
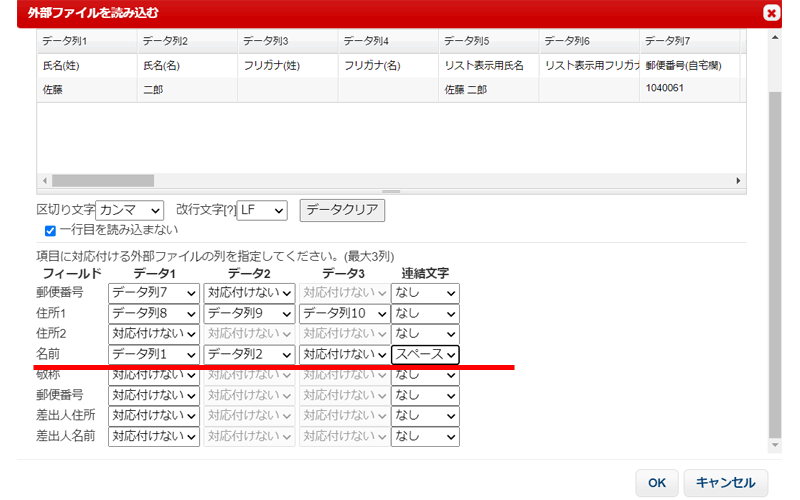
名前フィールドには、「データ列1」、「データ列2」を指定します。
氏名と名前の間にスペースを入れたいので、連結文字で「スペース」を選択します。
その他、必要な部分があれば指定して、最後に画面右下にある「OK」をクリックしてください。
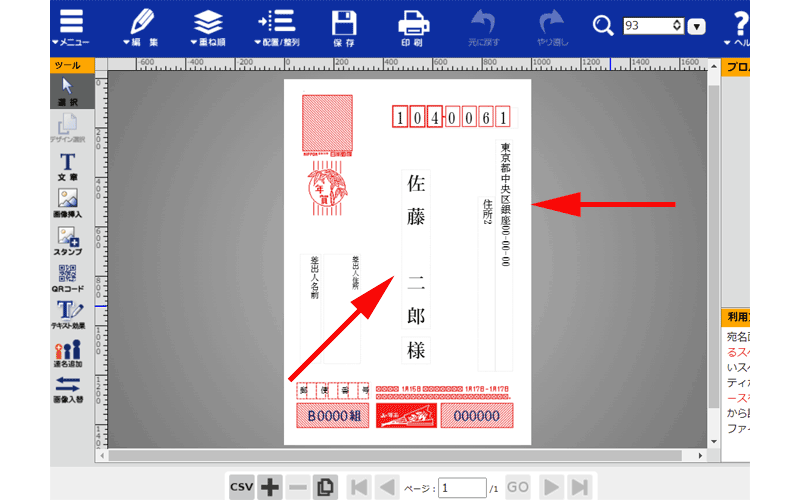
宛名と住所が無事に読み込まれました。
後は必要に応じてサイズ調整をするのですが、すべての宛名面で行う必要があります。
枚数の多い方は、読み込み前にサイズを設定しておくことも出来ます。
詳しくは「Web年賀状キット2024 CSVファイルの作成方法と住所録を読み込ませる方法」をご参照ください。
「Web年賀状キット」は、読み込んだ住所録をCSVファイルとして書き出すことが出来ません。
保存することは出来ますが、「Web年賀状キット」専用のファイルとなりますのでご注意ください。
まとめ
いかがでしたか。
エプソンのプリンターをお使いの方は、「Epson Photo+」であれば、特別な設定を必要としないので、簡単に読み込ませることが出来たと思います。
キャノンのプリンターをお使いの方は、アプリでの操作が面倒に感じたかもしれません。
スマートフォンの操作に抵抗のない方は、問題なく使用出来たかもしれませんが、そうでない方は「Web年賀状キット」を使おうと思われたのではないでしょうか。
「Web年賀状キット」は読み込む時に少し操作が必要ですが、ファイルを直接編集する必要はありませんので、手順通りに行って頂ければ、問題なく読み込むことが出来たと思います。
なお住所録ファイルを表計算ソフトを使って直接編集する方法も以下の記事で詳しくご紹介させて頂いております。
多くの宛先を追加する予定の方は、表計算ソフトを使って編集したほうが作業効率が良い場合もありますので、ぜひ参考にしてみてください。
今回も最後までお読み頂き誠にありがとうございました。





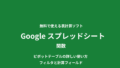

コメント