今回は「マイナポータル」と「e-Tax」をつなげる方法をご紹介させて頂きます。
パソコンでマイナポータルにログインして、「e-Tax」と連携させるには、「ICカードリーダライタ」が必要になりますが、スマートフォンを利用すれば、「ICカードリーダライタ」が無くても簡単に連携させることが可能です。
スマートフォンを使った連携方法は、何度も「マイナンバーカード」を読み込ませたり、表示するページが変わったりして、少し面倒な所もあるのですが、今回ご紹介させて頂く手順で進めて頂ければ問題なく連携を完了させることが可能です。
スマートフォンの操作があまり得意でない方も、詳しくご紹介させて頂きますので、ぜひこの機会にマイナポータルとe-Taxをつなげてみてください。
なお、操作画面は、「iPhone」を使用した画面になりますが、基本的な操作は「Android端末」でも同じですのでご安心して最後までお読みください。
マイナポータルでは現在、「実証ベータ版」が提供されています。
当記事でご紹介させて頂いてる「正式版」も引き続き利用することが可能ですが、「正式版」を表示させるには別途操作が必要になります。
マイナポータルアプリからログイン後、画面左上にある「メニュー」をタップします。
メニューの一番下に「正式版を使う」という場所がありますので、こちらをタップすると「正式版」の画面に切り替わります。
マイナポータルにログイン
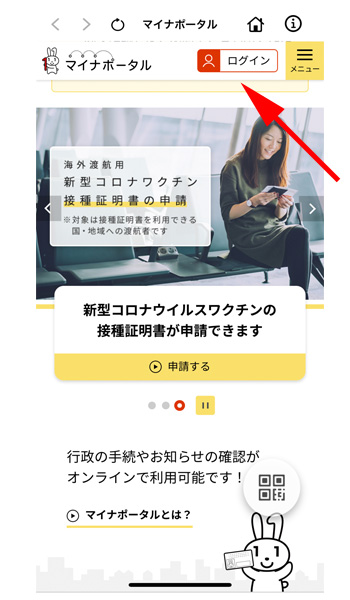
出典:マイナポータル公式サイト
マイナポータルのアプリがインストールされている方はアプリを立ち上げるか、マイナポータルの公式サイトへアクセスしてください。
画面上部にある「ログイン」をタップします。
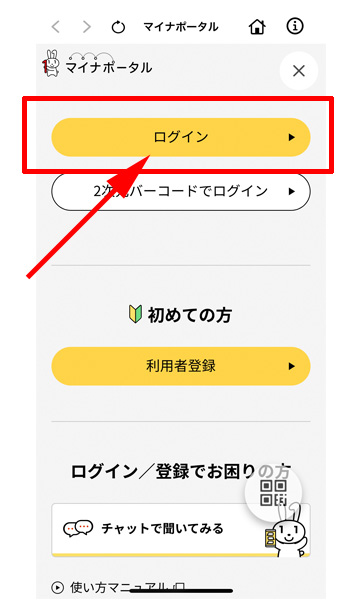
画面上部にある「ログイン」をタップします。
すでに「利用者登録」を済ませていることが前提でご説明させて頂きます。
まだ利用者登録を済ませていない方は、以下の記事から利用者登録を済ませてください。
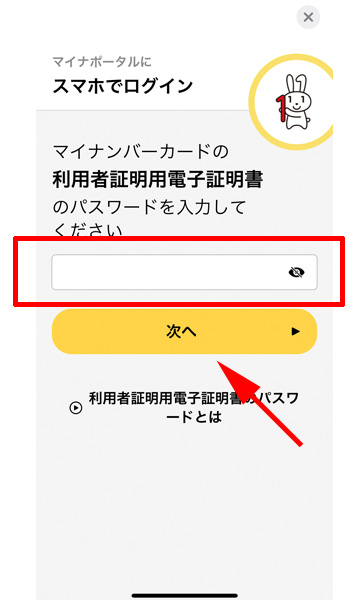
マイナンバーカードの「利用者証明用電子証明書の数字4桁のパスワード」を赤い枠線の中に入力して、「次へ」をタップしてください。
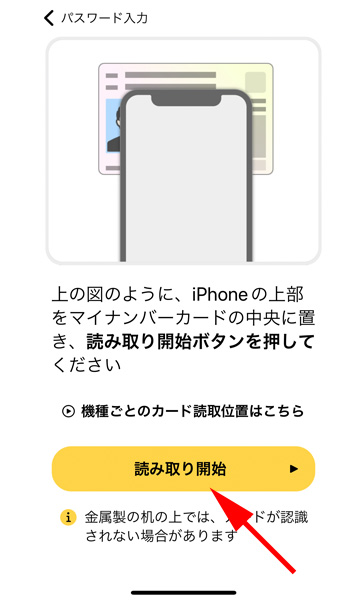
マイナンバーカードの上にiPhoneを置いて、「読み取り開始」をタップしてください。
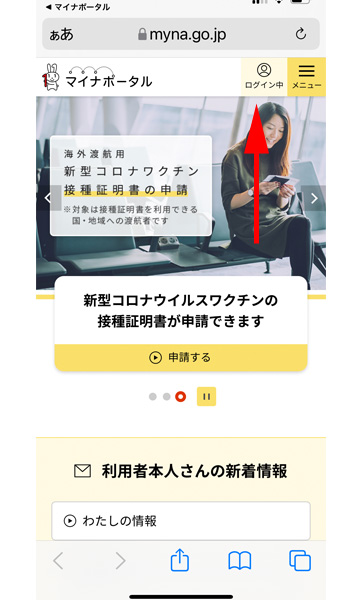
読み取りが完了すると画面上部に「ログイン中」と表示されます。
マイナポータルとe-Taxをつなげる
トップページの表示
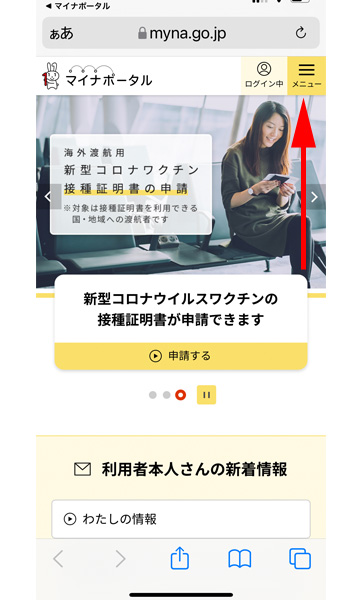
マイナポータルのトップページの右上にある「メニュー」をタップします。
またはトップページを下にスクロールします。
もっとつながるを選択
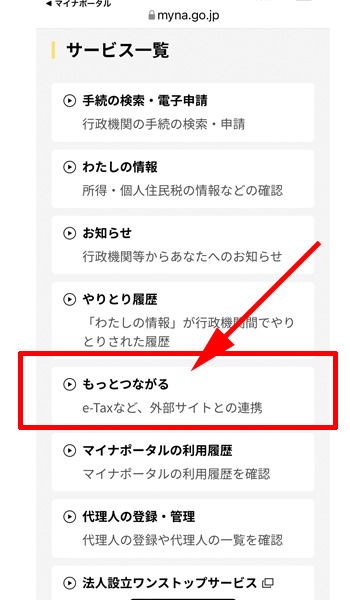
「メニュー」画面をタップされた方は、この画面が表示されますので、「もっとつながる」をタップします。
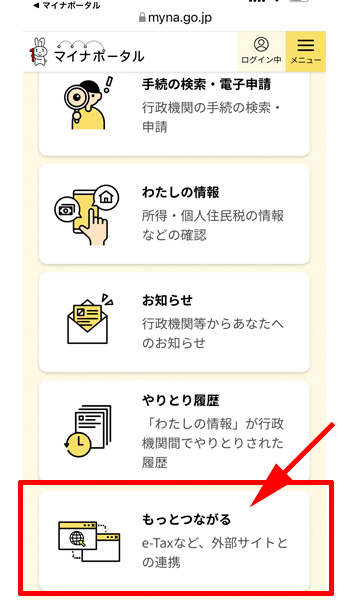
トップページをスクロールされた方は、この画面が表示されますので、「もっとつながる」をタップします。
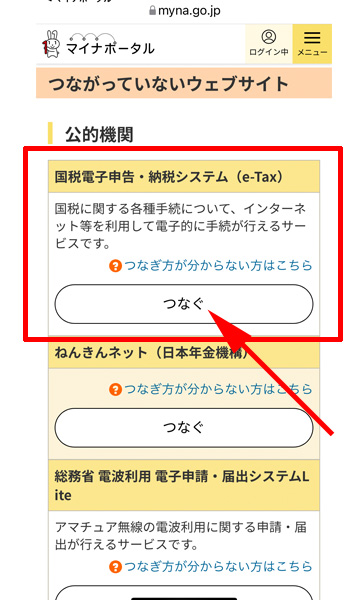
「つながっていないウェブサイト」という画面が表示されますので、一番上にある「国税電子申告・納税システム(e-Tax)」内にある「つなぐ」をタップします。
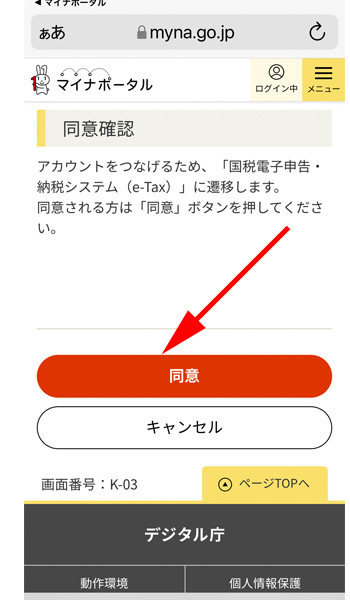
同意確認画面が表示されますので、「同意」をタップします。
アカウント登録用情報の送信(マイナンバーカードの読み取り)
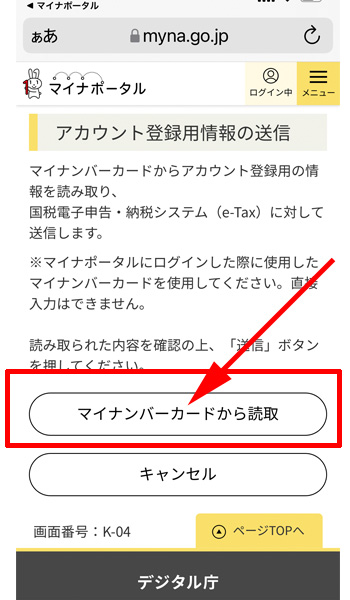
「アカウント登録用情報の送信」画面が表示されますので、「マイナンバーカードから読取」をタップします。
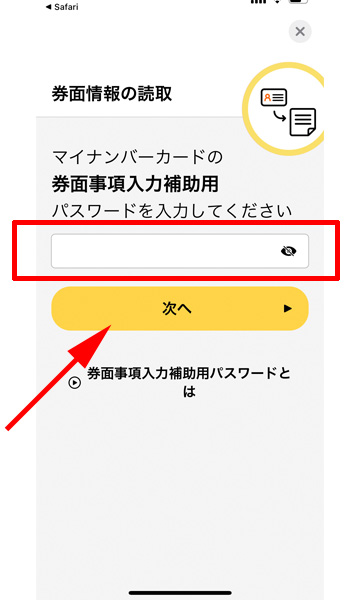
「券面事項入力補助用」のパスワードを入力して、「次へ」をタップします。
数字4桁のパスワードになります。
マイナポータルにログインする際に使用した、「利用者証明電子証明書の数字4桁のパスワード」と「券面事項入力補助用の数字4桁のパスワード」を違う数字にされている方は間違えないようにご注意ください。
どちらのパスワードも3回連続で間違うとロックがかかります。
万が一ロックがかかってしまった場合は、市区町村の窓口で初期化する必要があります。
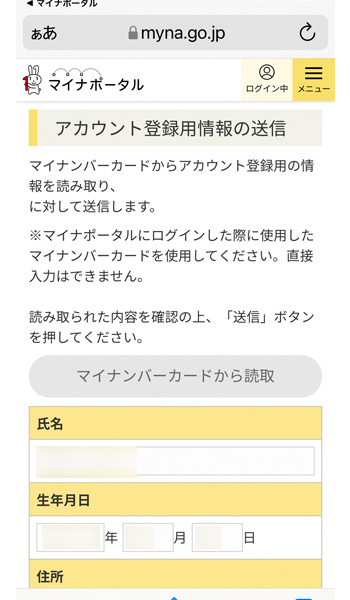
マイナンバーカードの上にスマートフォンを置いて読み取りが完了すると、「氏名・生年月日・住所・性別」が自動で入力されますので、画面を下にスクロールします。
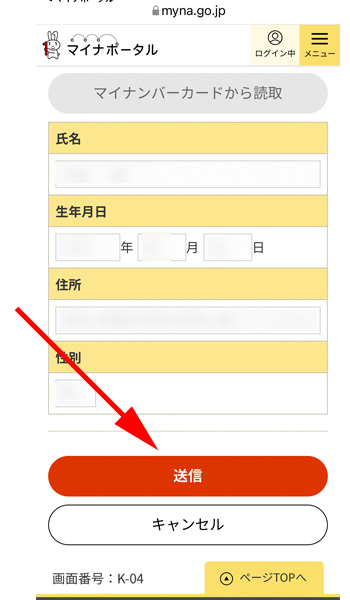
画面の一番下に「送信」ボタンがありますので、タップします。
国税庁のサイトへアクセス(マイナンバーカードの読み取り)
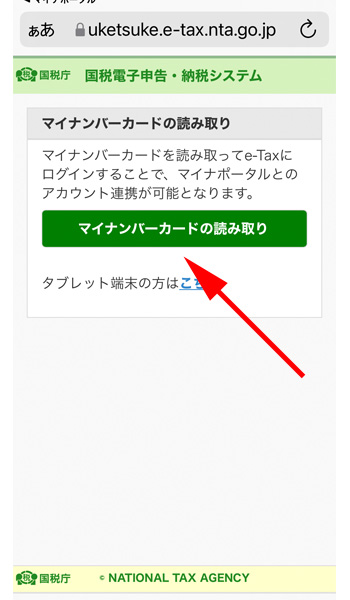
国税庁のウェブサイトが立ち上がりますので、「マイナンバーカードの読み取り」をタップします。
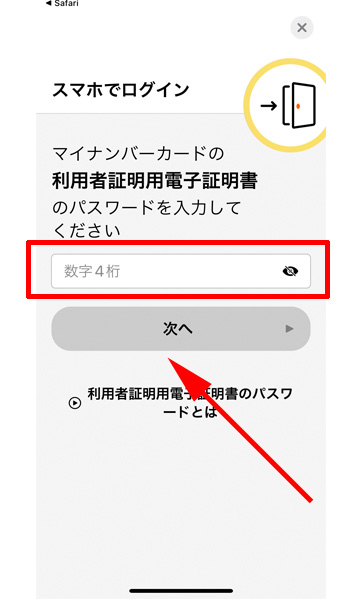
再び、「利用者証明用電子証明書」の数字4桁のパスワードを入力して、「次へ」をタップします。
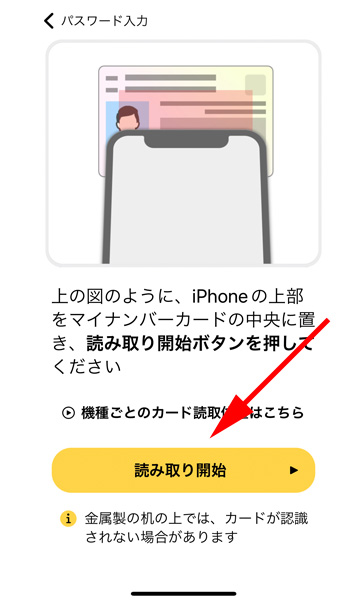
再びマイナンバーカードの上にスマートフォンを置いて、「読み取り開始」をタップします。
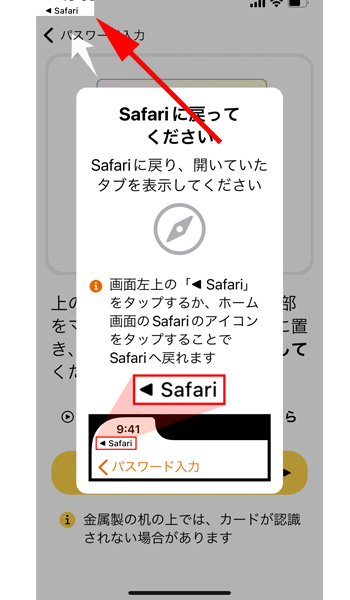
読み取りが完了するとこちらの画面が表示されますので、画面左上にある「Safari」をタップします。
ボタンが押しにくい場合は、Safariのタブ画面から国税庁のタブを開いてください。
Android端末をご利用の場合は、「Chrome」等のウェブブラウザが表示されていると思いますのでそちらをタップしてください。
e-Taxの登録
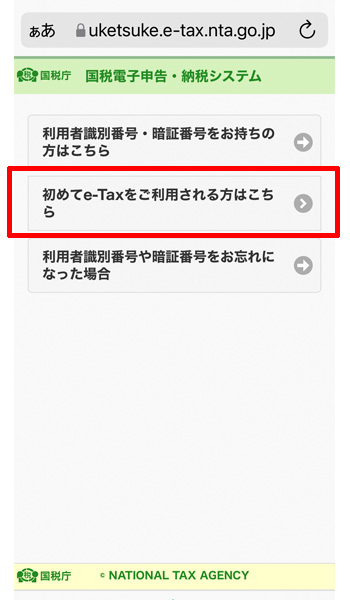
国税庁の画面に戻りますので、「初めてe-Taxをご利用される方はこちら」をタップします。
利用者情報の入力
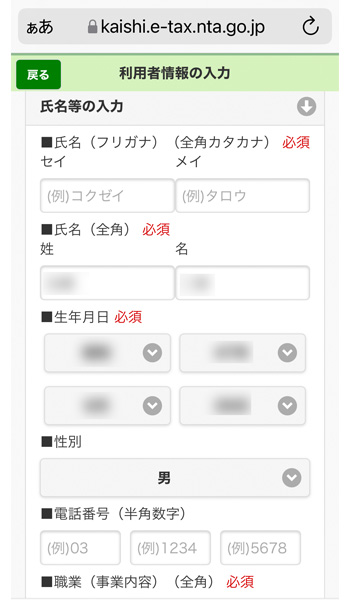
「利用者情報の入力」画面が表示されますので、マイナンバーカードから読み込まれていない部分を入力していきます。
「フリガナ」は必須の項目ですので必ず入力してください。
電話番号は任意になりますが、なるべく入力しておきましょう。
画面を下にスクロールします。
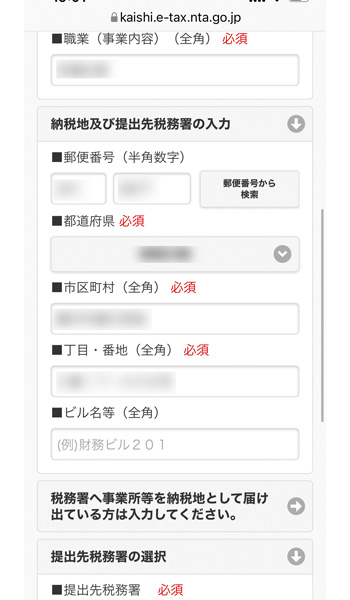
職業または事業主の方であれば事業内容を記入しましょう。
住所は自動で入力されていると思いますが、「郵便番号」は入力されていませんので、こちらは必ず入力します。
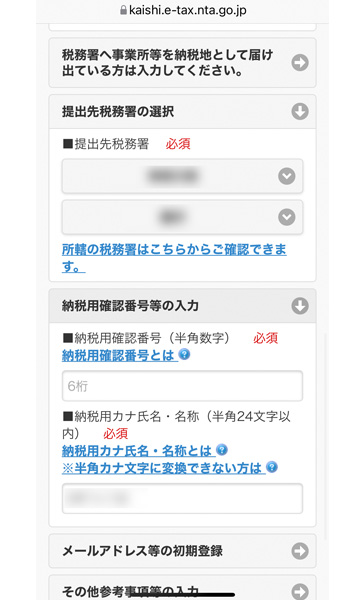
提出先税務署が自動で表示されていると思いますが、違う場合は税務署を選択し直します。
「納税用確認番号」を入力します。
初めての方はご自身で、6桁の半角数字の番号を入力してください。
「納税用確認番号」とは電子納税をする時に、利用者識別番号とともに本人確認のために用いられ、暗証番号となるものです。
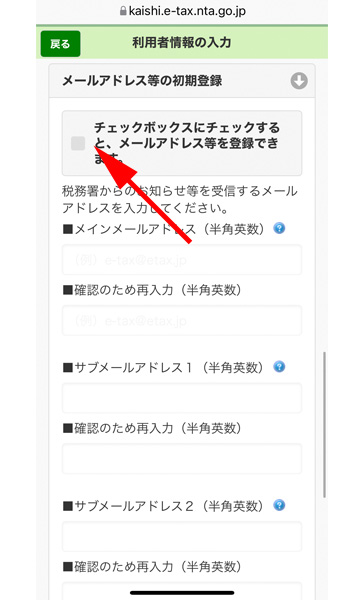
メールアドレスを登録します。
矢印の先にあるボックスにチェックを入れると入力が可能になります。
メインメールアドレスだけは必ず入力するようにしましょう。
ドコモ、au、ソフトバンクなどをご利用の方は、なるべくキャリアから提供されているメールアドレスではなく、Gmailなどのメールアドレスを利用されることをおすすめします。
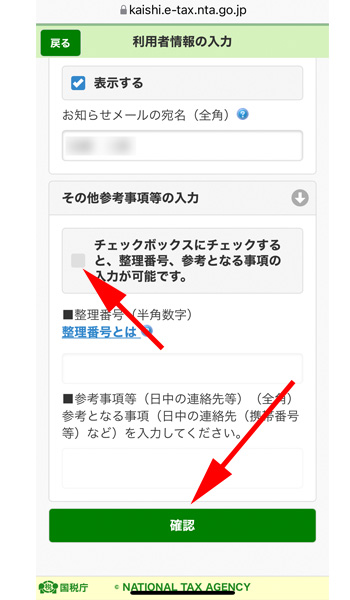
画面の一番下になります。
その他の参考事項等の入力という場所にチェックボックスがありますので、チェックを入れると「整理番号」、「日中の連絡先」の入力が可能になります。
但し、この部分は必須ではありませんので、ご自身の申告のみであれば特に記載する必要はないでしょう。
すべての項目の入力が完了したら、「確認」をタップします。
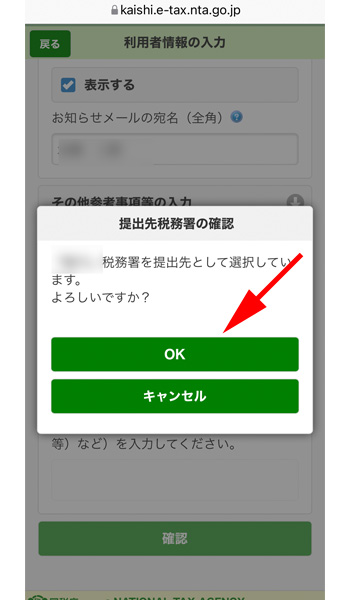
「提出先税務署の確認」画面が表示されますので、間違いがなければ、「OK」をタップします。
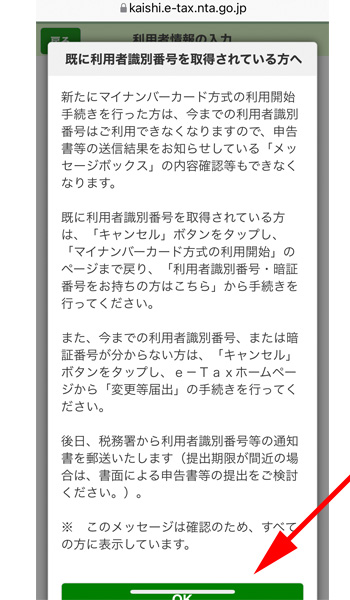
「既に利用者識別番号を取得されている方へ」というメッセージが表示されます。
昨年まで、すでにe-Taxを利用されたことがある方はここまでご紹介している手続きは不要です、という内容になりますので、初めて登録される方には関係のない内容になります。
画面下にある「OK」をタップしてください。
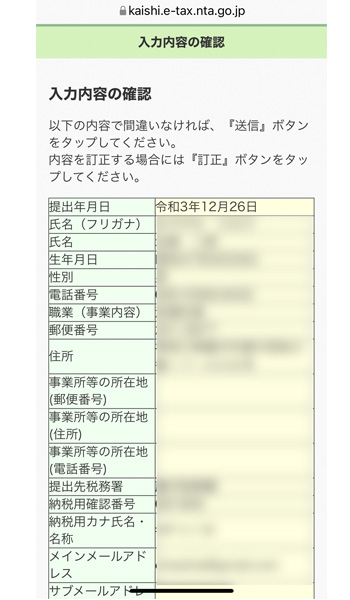
今まで入力した内容が表示されますので、再度確認してください。
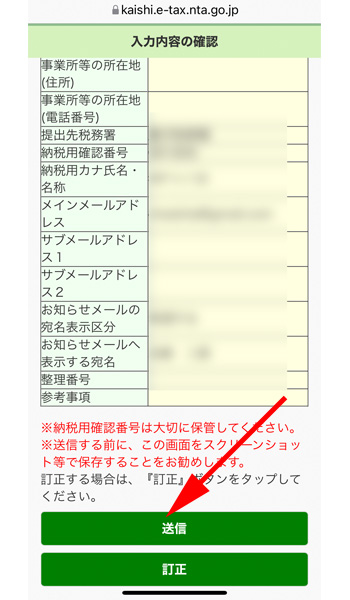
間違いがなければ、「送信」をタップします。
もし訂正したい箇所があれば、「訂正」をタップして内容を正しく記入してください。
利用者識別番号の通知希望確認
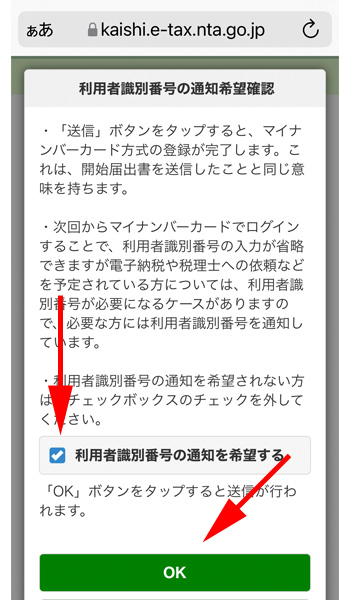
「利用者識別番号の通知希望確認」画面が表示されます。
ここは大事な部分なので内容をよく理解してください。
画面下にある「OK」ボタンをタップすることにより、マイナンバーカード方式の登録が完了したことになり、開始届出書を提出したのと同等の意味を持ちます。
次回以降のログインではマイナンバーカードを利用することにより「利用者識別番号」の入力が不要になりますが、「電子納税や税理士へ依頼」される予定のある方は「 利用者識別番号 」が必要となることがあるので、「利用者識別番号」の通知を受けてください。
という内容になります。
もう少し簡単に言うと、「一般の方がe-Taxを利用する際に、マイナンバーカードを利用することにより、「利用者識別番号」が不要になりますが、状況によっては必要になります。」ということになります。
「利用者識別番号の通知を希望する」のチェックボックスはデフォルトではチェックが入った状態になっていますので、もし不要であればチェックを外してください。
通常はチェックが入ったまま、「OK」をタップします。
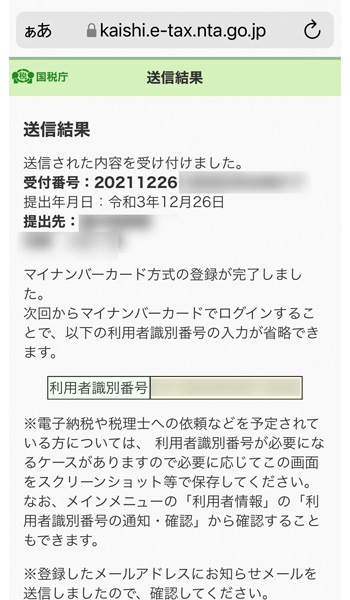
「送信結果」画面が表示されました。
一番上に、受付番号と提出年月日、提出先が記載されています。
真ん中に、「利用者識別番号」が表示されていますので、この画面をご自身のスマートフォンでスクリーンショットを撮っておいてください。
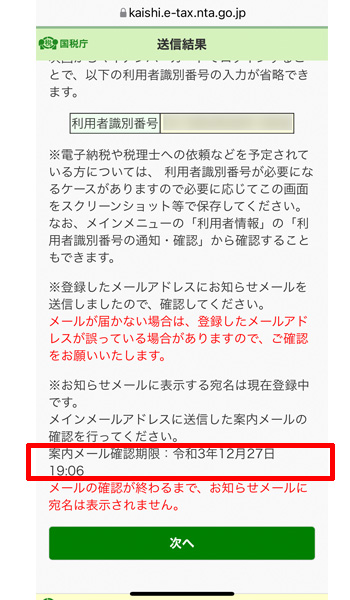
「次へ」ボタンを押すと、登録したメインメールアドレスに今回の手続きの内容確認メールが送信されます。
このメールは認証が必要になりますので、その有効期限が赤い枠線の部分に記載されています。
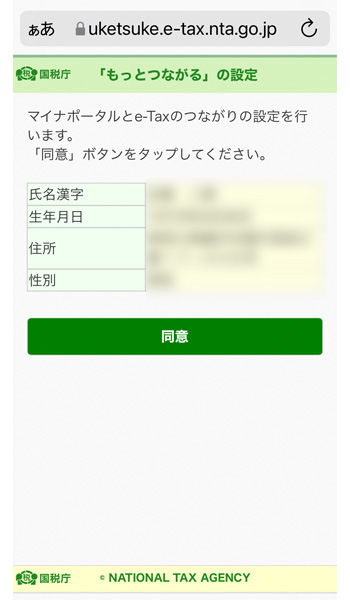
マイナポータルとe-Taxのつながり設定を許可するかどうかの確認画面が表示されますので、「同意」をタップします。
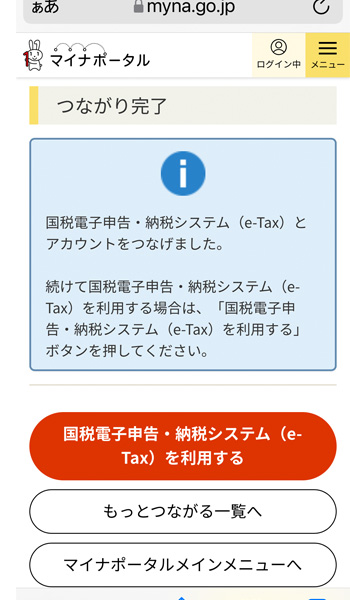
最後に「つながり完了」画面が表示されました。
ここまでで基本の登録は完了です。
メールの確認・認証
確認
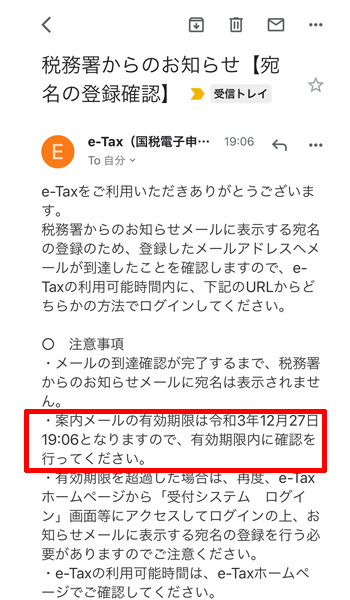
登録したメインメールアドレスに上記のような内容のメールが届いていると思います。
赤い枠線の部分に、このメールの有効期限が記載されていますので、以下の手続きは必ず期限内に行ってください。
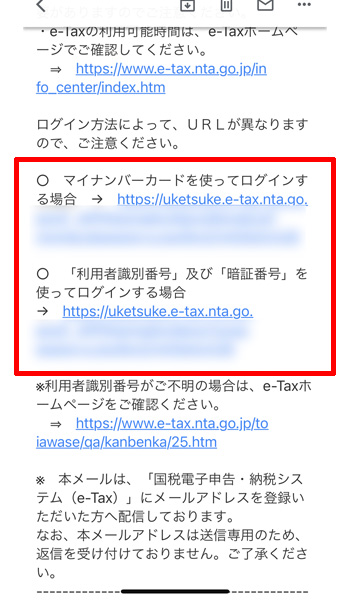
赤い枠線の部分に、「マイナンバーカード」を使ってログインする場合と、「利用者識別番号」を使ってログインする場合のリンク先が記載されていますので、好みの方法を選んでリンク先をタップしてください。
ここでは、「マイナンバーカード」のリンク先をタップします。
認証(マイナンバーカードの読み取り)
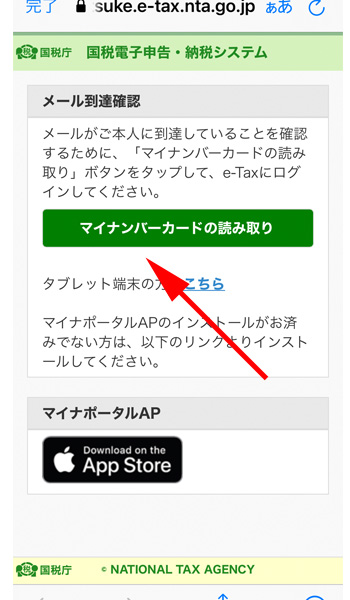
メール到着確認画面が表示されますので、「マイナンバーカードの読み取り」をタップして、再びマイナンバーカードを読み込ませてログインしてください。
以上で「マイナンバーカードとe-Taxのつながり」の手続きはすべて完了です。
大変お疲れさまでした。
つなぐことが出来ない場合
ここまでご紹介させて頂いた内容で稀に連携出来ない場合があります。
その原因として考えられるのが、連携を行う時間帯です。
確定申告の時期は概ね24時間利用可能ですが、それ以外の期間はe-Taxの利用可能時間が曜日によって異なります。
以下でご確認ください。
システムの利用可能時間
マイナポータルとe-Taxの利用可能時間に違いがあります。
つなげる手続きを行うには、両者の利用可能時間内に行う必要があります。
e-Tax 利用可能時間
- 月曜日:08:30~24:00
- 火曜日~金曜日:00:00~24:00
- 毎月の最終土曜日・日曜日:08:30~24:00
年末年始や確定申告の時期は利用可能時間が異なります。
マイナポータル利用可能時間
- 365日24時間
確定申告(e-Tax)の方法
実際に確定申告を行う際は以下の記事をご参考にしてください。
パソコンを使ってe-Taxを行う場合。
スマートフォンだけを使ってe-Taxを行う場合
まとめ
いかがでしたか。
マイナポータルとe-Taxの連携完了までの手順を詳しくご紹介させて頂きましたが、無事に連携することが出来たでしょうか。
少なくともマイナンバーカードの読み込みが3回あるので、上手く読み取ることが出来ないと少し時間がかかる場合があります。
もし途中で上手くいかずに連携することが出来なかった場合は、改めて最初から手続きを行ってください。
今回も最後までお読み頂きありがとうございました。
マイナポータルとe-Taxを連携させる際に少しでもお役に立つことが出来ましたら幸いです。

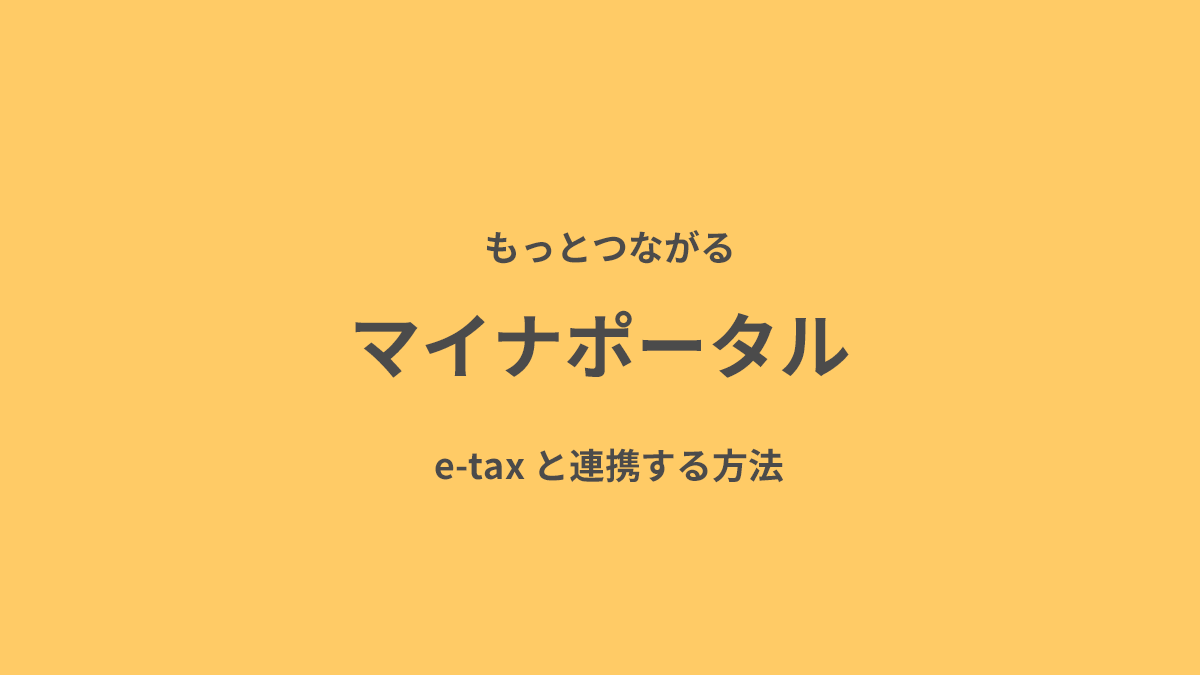




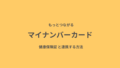
コメント