今回は、「マイナポータル」の実践的な使い方についてご紹介させて頂きます。
「マイナポータル」にログイン後、右上の「メニュー」からほとんどの機能にアクセスすることが出来ます。
但し、気を付けて頂きたいのが、「パソコンでマイナポータルを使用すると、一部の機能が利用出来ない」ということです。
どの機能が使えて、どの機能が使えないのか、今回の記事をお読み頂くと操作の方法だけでなく詳しい内容まで理解出来ますので、ぜひ最後までお読み頂き、マイナポータルを有効に活用してみてください。
それでは早速ご紹介させて頂きます。
こちらのページは「旧マイナポータル」の解説になります。
最新のマイナポータルの利用者登録方法については以下の記事をご参照ください。
メニュー
ログイン後のトップページ右上にある「メニュー」の内容からご説明させて頂きます。
こちらのページの表示方法が分からない場合は、事前に以下の記事をご参照ください。
アカウント設定
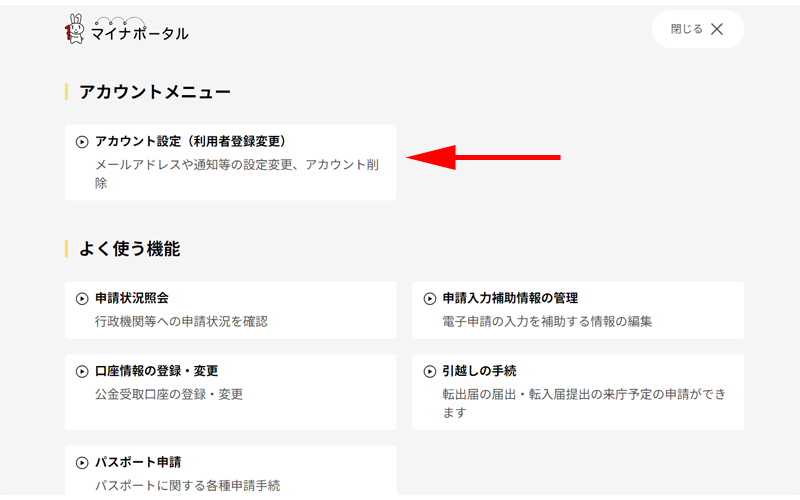
「アカウント設定」では、ニックネームやメールアドレスなどを設定することが出来ます。
申請状況照会
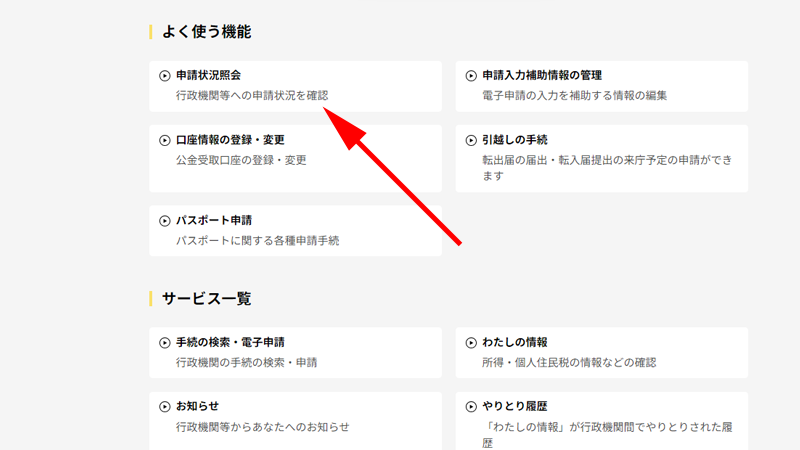
メニューの一番上にある「申請状況照会」をクリックします。
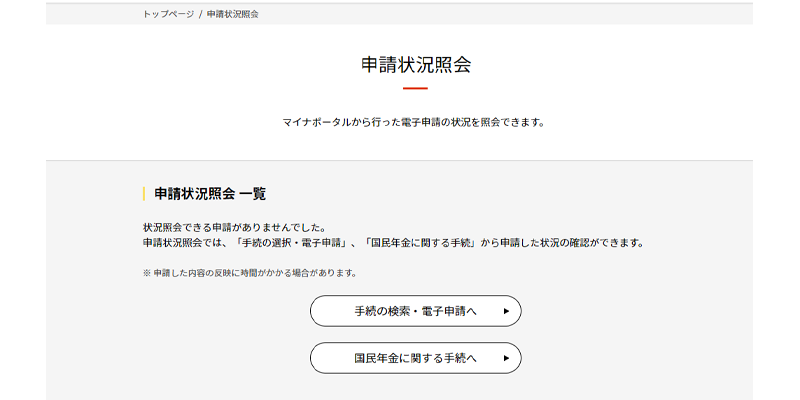
マイナポータルから行った電子申請の状況を見ることが出来ます。
画像では何も記載されていませんが、照会を行ったことがあれば履歴が表示されます。
申請入力補助情報の管理
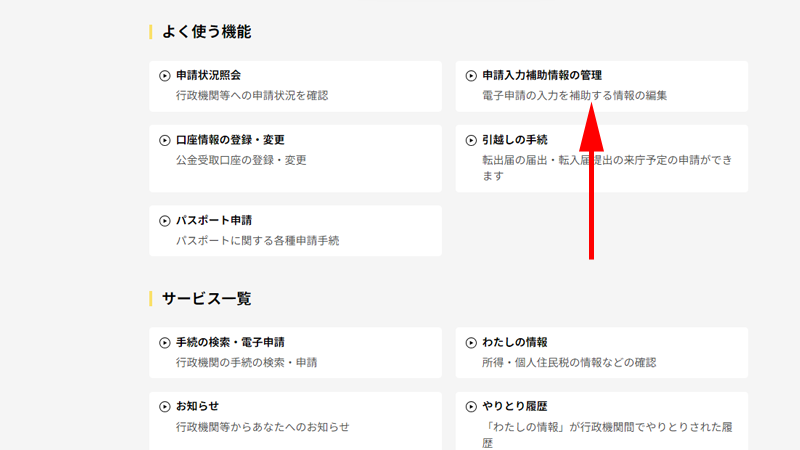
メニューから「申請入力補助情報の管理」をクリックします。
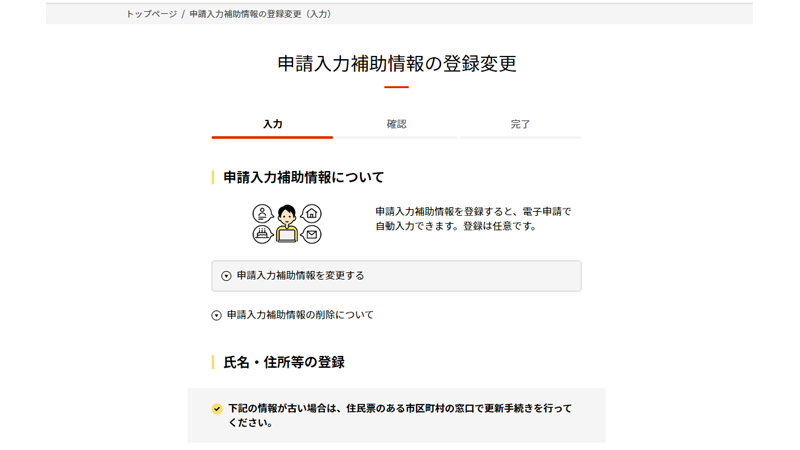
名前や住所等をこの画面で登録しておくと、電子申請の際、自動で入力してくれます。
「QRコード」を使ってログインされている方はこの機能を利用することが出来ない場合があります。
「ICカードリーダライタ」を利用してログインされている方は、矢印の先にある、「マイナンバーカードを読み取って入力」をクリックしてください。
自動で情報が入力されます。
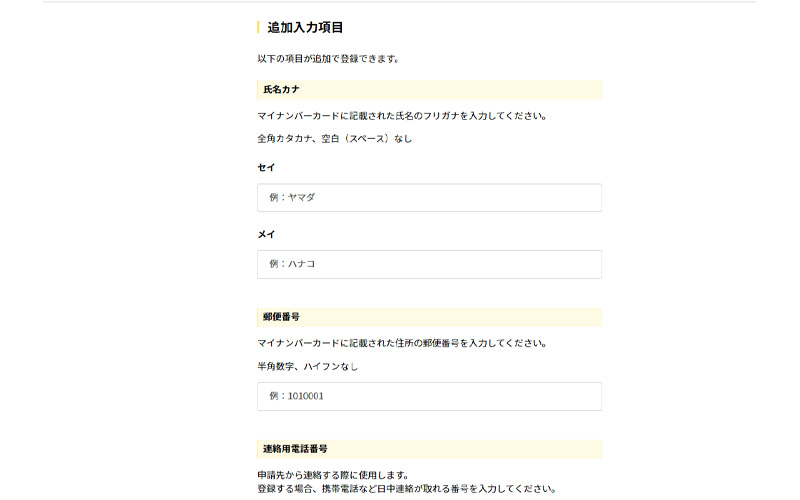
ページを下にスクロールすると、「追加入力項目」が表示されます。
フリガナや郵便番号、電話番号などの入力項目が表示されます。
これらの項目は、「ICカードリーダライタ」を使用されていない方も登録することが出来ますので、事前に登録しておきましょう。
郵便番号、電話番号の入力は、「-(ハイフン)」を省略して、数字のみご記入ください。
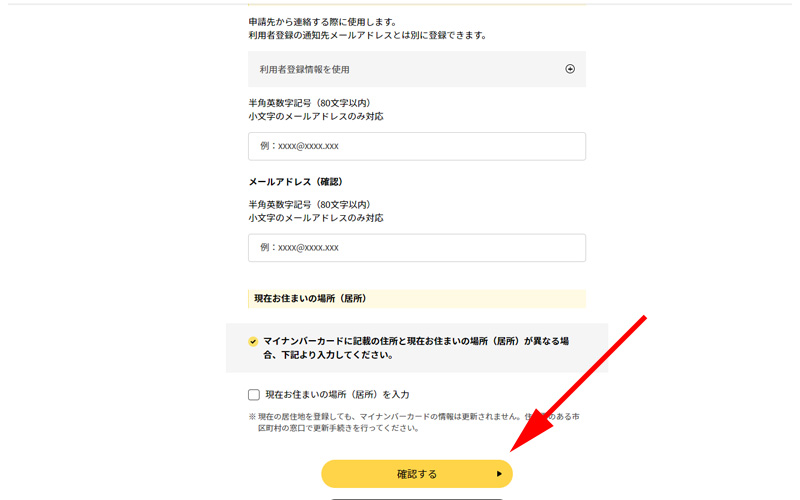
すべての入力項目への記載が完了したら、「確認する」ボタンをクリックします。
マイナンバーカードに登録してある住所と、現在お住まいの住所が違う場合は、一番下の「現在お住まいの場所(居所)を入力」にチェックを入れて入力してください。
但し、マイナンバーカードの情報自体は更新されませんので、引っ越し等で住所が変更になった方は、市区町村の窓口で更新手続きを行ってください。
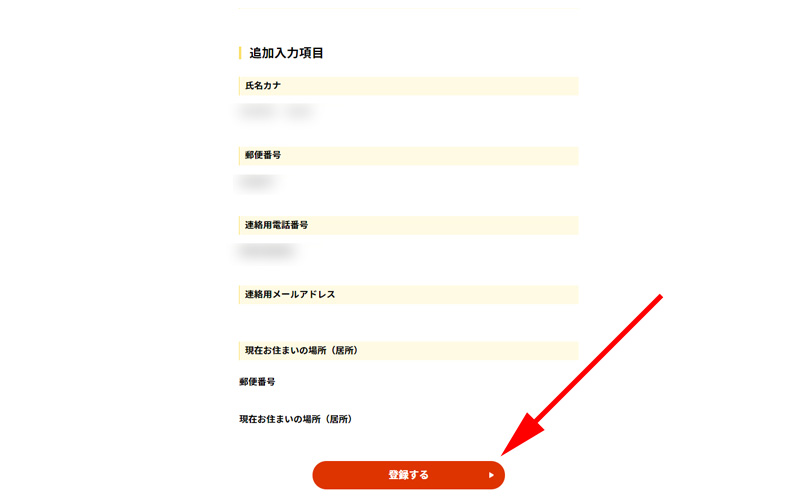
入力した情報が表示されますので、間違いがなければ、「登録する」をクリックします。
口座情報の登録・変更
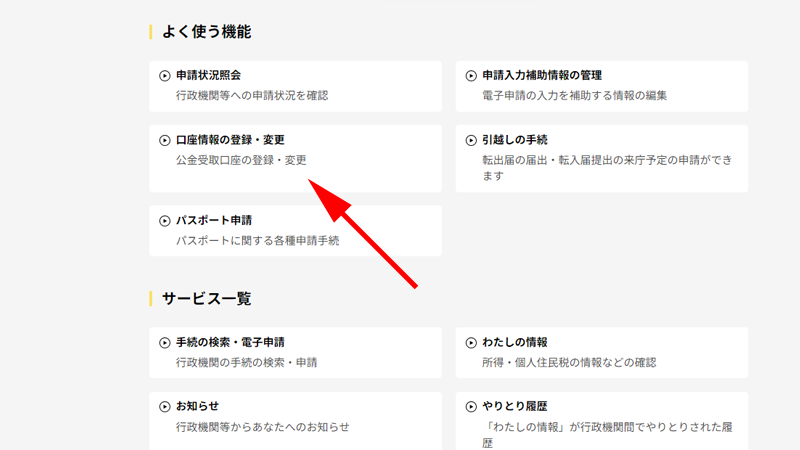
メニューから、「口座情報の登録・変更」をクリックします。
「口座情報の確認」画面が表示されますので、画面の手順に沿って登録してください。
なお、もう一度マイナンバーカードを読み込ませる必要があります。
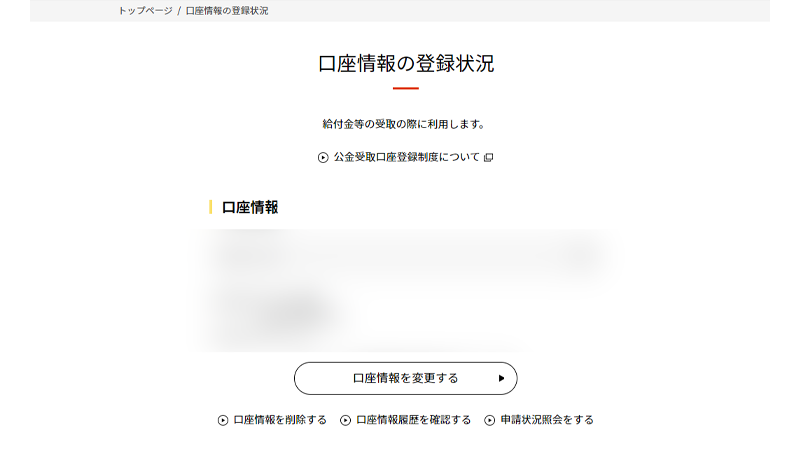
無事に登録が完了すると、「口座情報の登録状況」画面が表示されます。
口座情報を変更したい場合は、「口座情報を変更する」ボタンをクリックして変更してください。
口座情報登録の詳しい手順は、以下の公式サイトをご参考にしてください。
マイナポータル:口座情報を登録する
引っ越しの手続き
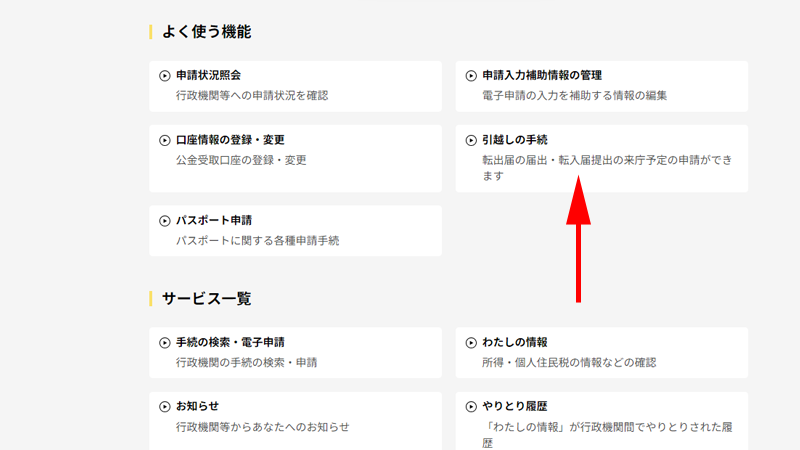
「引っ越しの手続き」をクリックします。
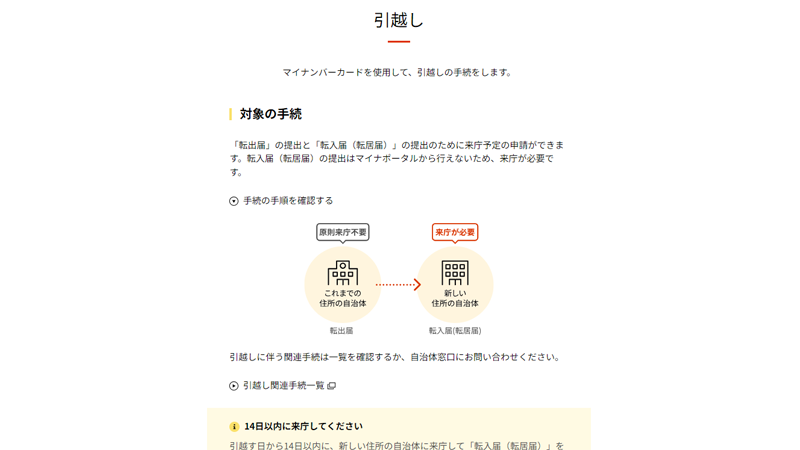
引っ越しの手続きに関する詳細が表示されます。
この手続きは、現在住んでいる自治体には出向く必要がなくなりますが、引っ越し先の自治体には出向く必要があります。
ページの一番下に「申請をはじめる」ボタンがありますので、そちらをクリックして申請手続きを行ってください。
パスポート申請
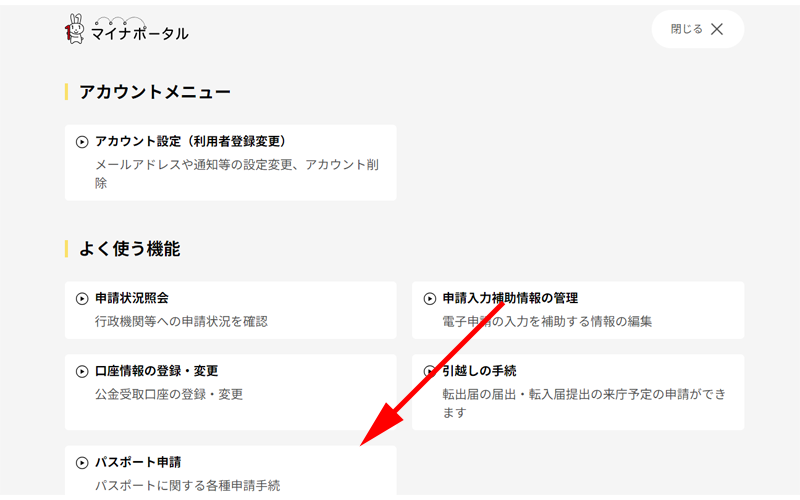
「パスポート申請」をクリックします。
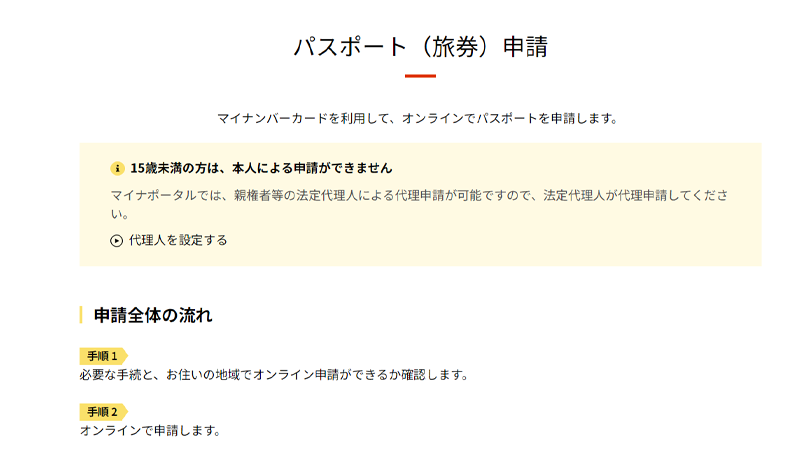
「パスポート申請」画面が表示されます。
申請全体の流れが表示されますので、確認してください。
なお、15歳未満の方は本人による申請が出来ませんのでご注意ください。
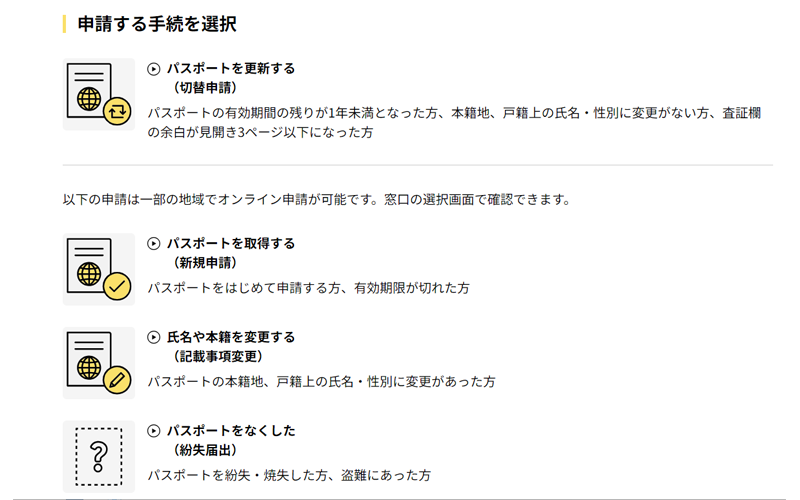
申請したい内容に合わせて、各項目をクリックしてください。
申請に必要なものや申請の詳しい手続き等が表示されます。
手続きの検索・電子申請
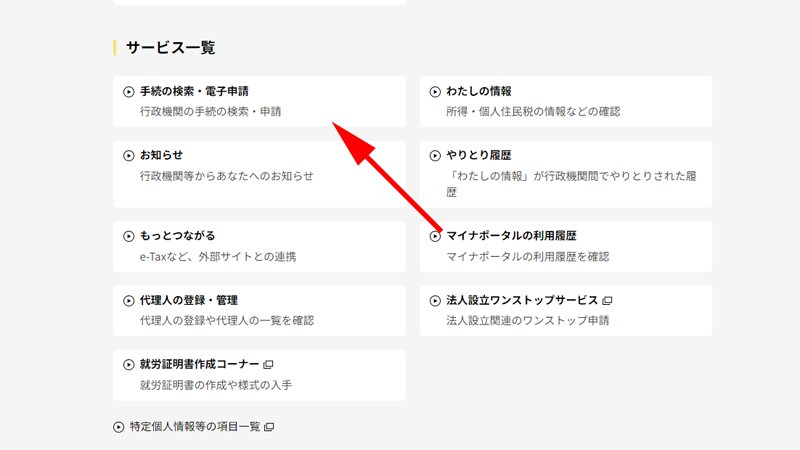
メニューから、「手続きの検索・電子申請」をクリックします。
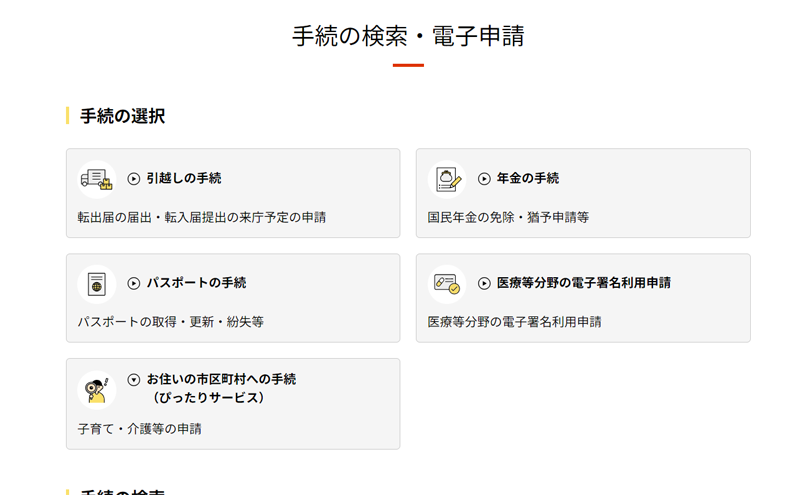
「手続きの選択」が表示されますが、こちらは必要に応じて選択してください。
これらに該当されない場合は、画面を下にスクロールします。
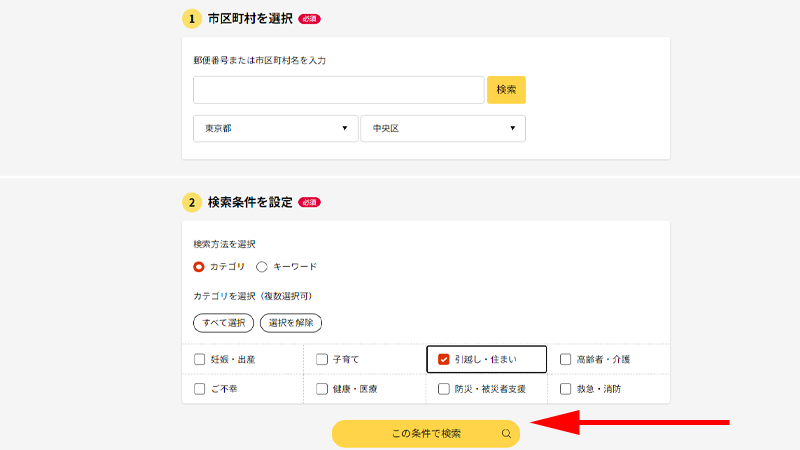
お住まいの都道府県と市区町村を入力します。
カテゴリまたはキーワードで検索条件を設定します。
例として、「引っ越し・住まい」にチェックを入れて「この条件で検索」をクリックすると、条件にあった内容が表示されます。
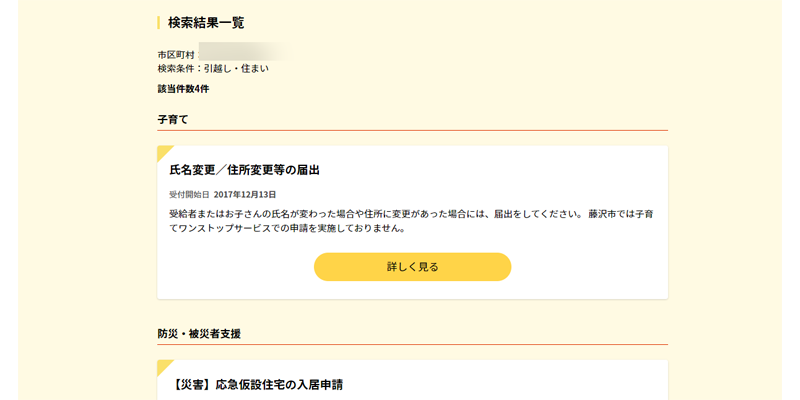
一番上に、「氏名変更・住所変更等の届け出」に関する内容が表示されています。
詳しい内容を見るには、「詳しく見る」をクリックしてください。
わたしの情報
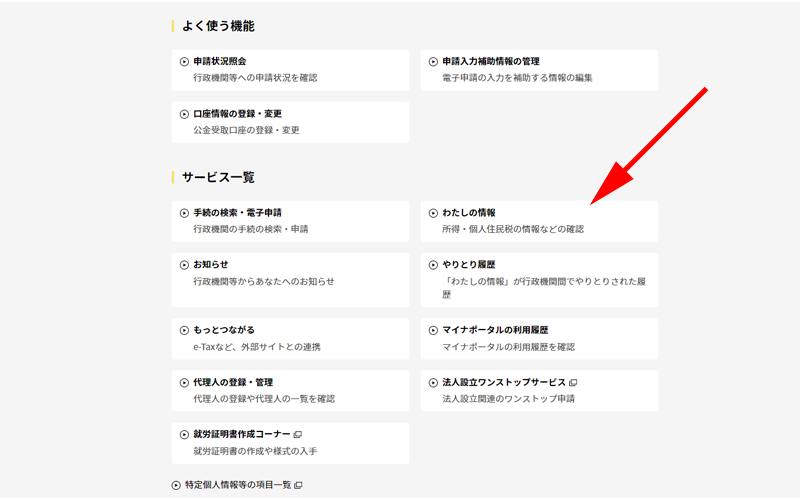
メニューから「わたしの情報」をクリックします。
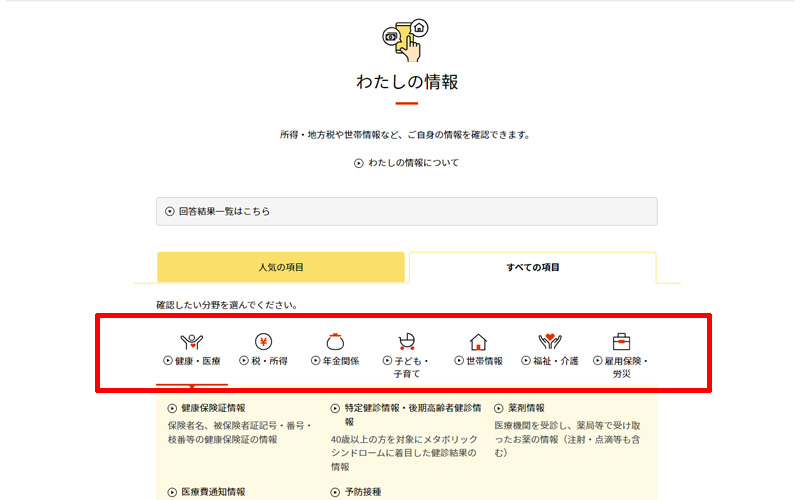
「すべての項目」をクリックすると、7つのテーマが表示されます。
健康・医療
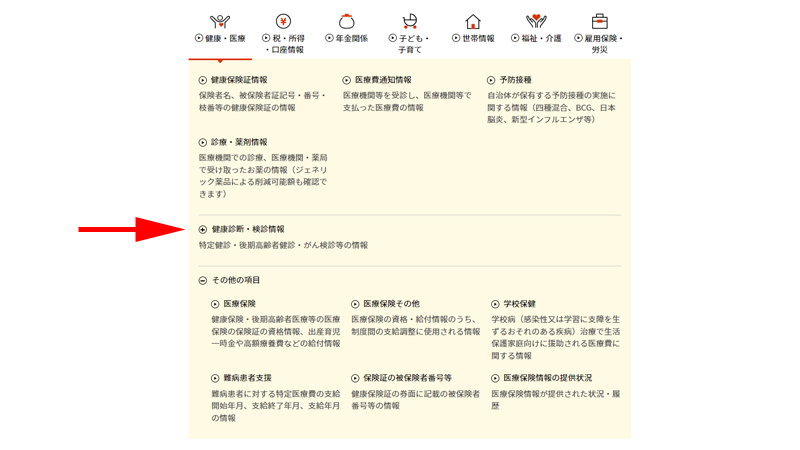
「健康・医療」をクリックすると、主に以下の項目が表示されます。
- 健康保険証情報
- 特定健診情報・後期高齢者健診情報
- 薬剤情報
- 医療費通知情報
- 予防接種
- 医療保険
- 医療保険その他
- 学校保健
- 難病患者支援
- 保険証の被保険者番号等
- 医療保険情報の提供情報
「健康診断・健診情報」をクリックすると、詳細な健診情報を確認することが出来ます。
ここでは、例として「健康保険証情報」をクリックしてみます。
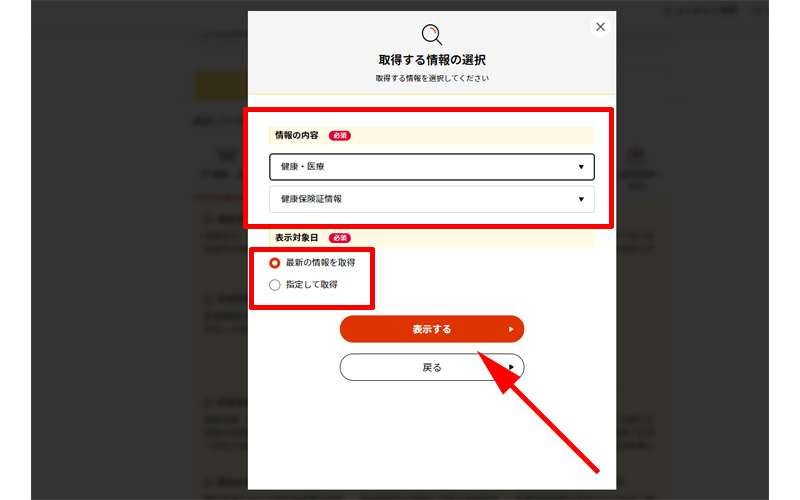
「取得する情報の選択」画面が、ポップアップで表示されますので、上の赤い枠線の中の項目と、「表示対象条件」のチェックを確認して、「表示する」をクリックします。
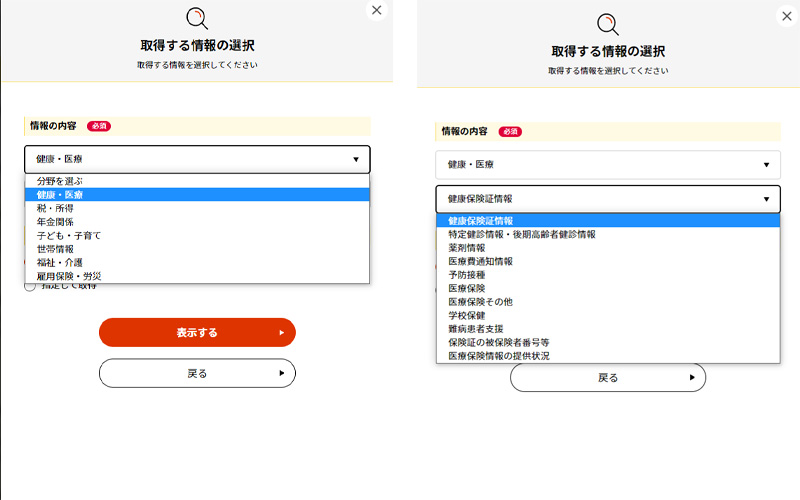
「取得する情報の選択」画面からも、プルダウンメニューをクリックすると、他のテーマや項目について表示させることが可能です。
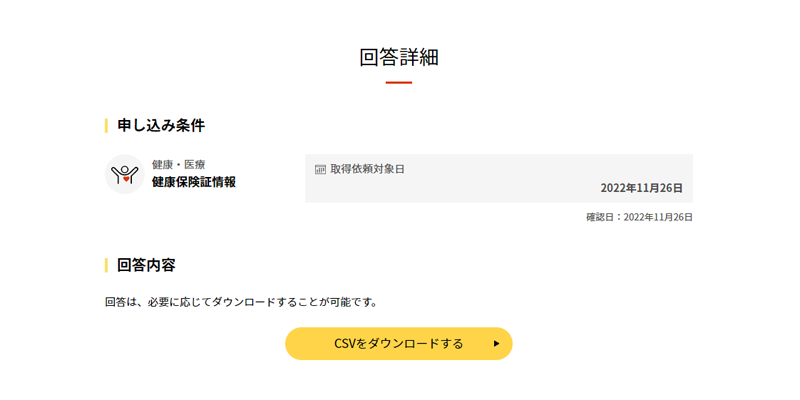
少し時間を置いて「回答詳細」が表示されますので、パソコン等にデータを保存したい方は、「CSVをダウンロードする」をクリックします。
保存したファイルは、エクセルなどの表計算ソフトで見ることが可能です。
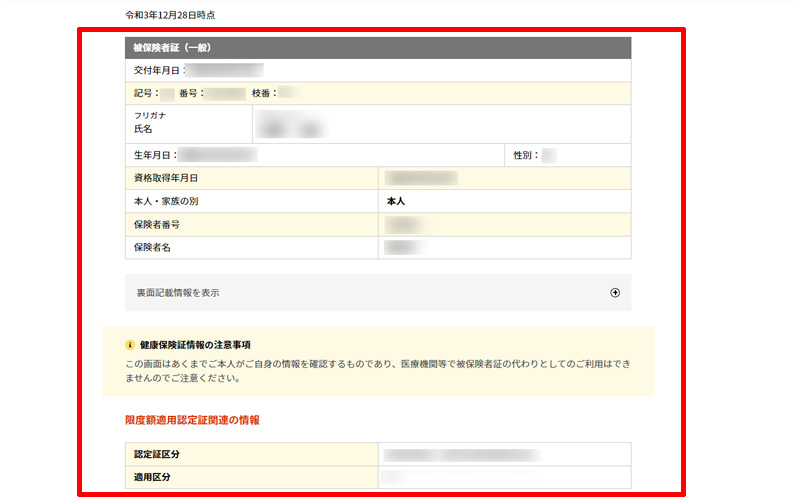
画面を下にスクロールすると、ウェブ上でも詳細を見ることが出来ます。
交付年月日や氏名、保険者番号等が表示されています。
ウェブ上で表示されている情報は「ログアウト」すると削除されてしまいますので、情報が必要な方は、「CSVダウンロード」でファイルとして保存しておいてください。
税・所得・口座情報
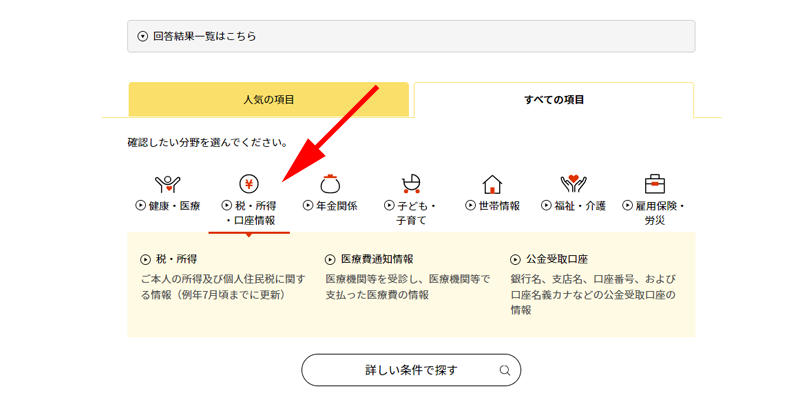
「税・所得」をクリックすると、以下の項目が表示されます。
- 税・所得
- 医療費通知情報
- 公金受取口座
ここでは例として、「税・所得」をクリックしてみます。
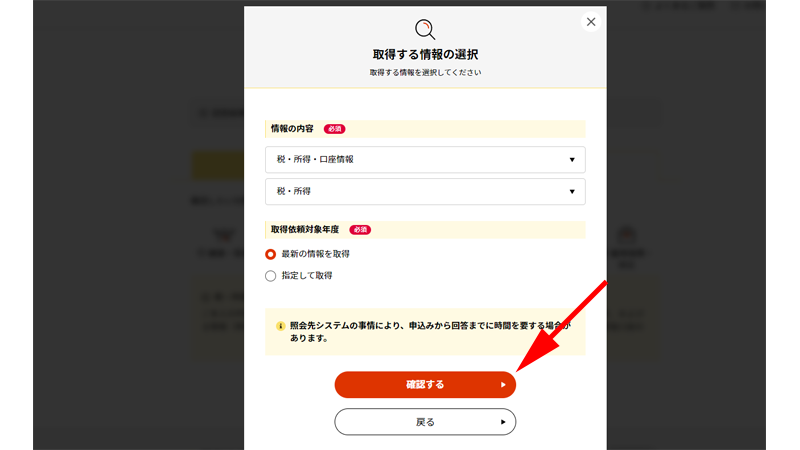
赤い枠線の部分の内容を確認の上、「確認する」をクリックします。
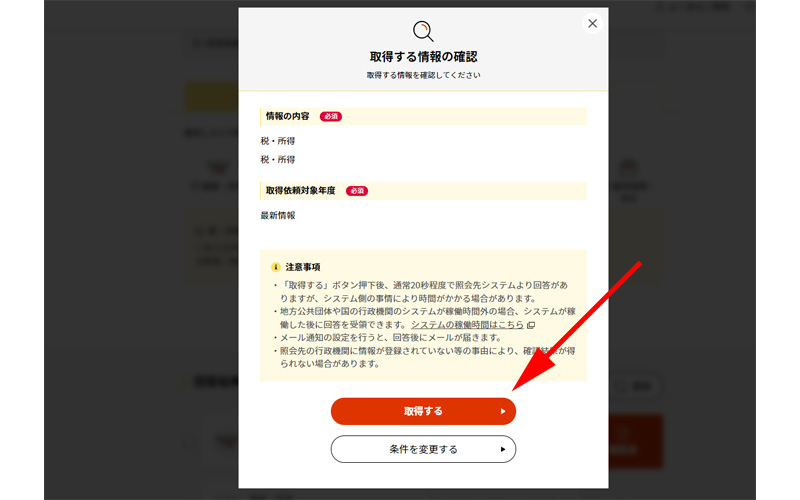
選択内容の確認画面が表示されますので、「取得する」をクリックします。
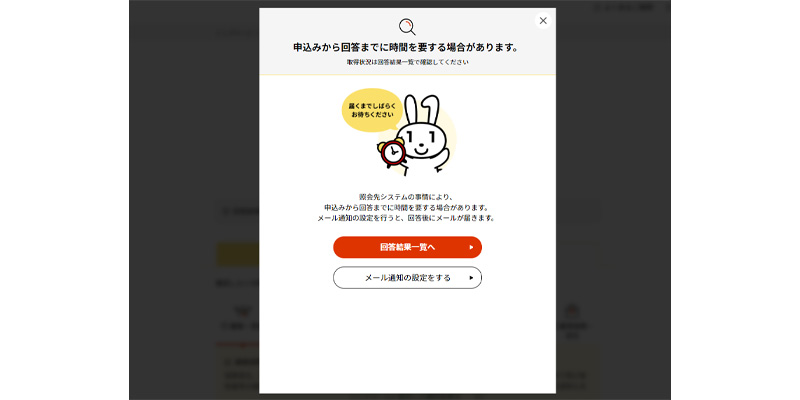
「回答結果」が表示されるまで時間がかかる場合があります。
情報は後ほど「わたしの情報」トップページの一番下にある、「回答結果一覧」から見ることが可能です。
年金関係
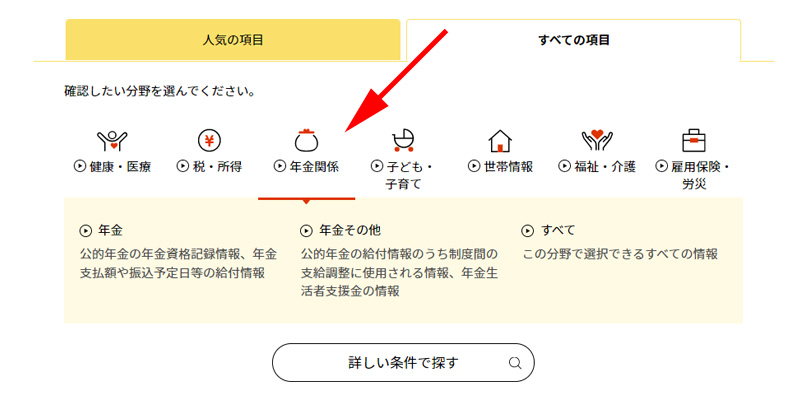
「年金関係」をクリックすると、以下の項目が表示されます。
- 年金
- 年金その他
- すべて
ここでは「年金」をクリックしてみます。
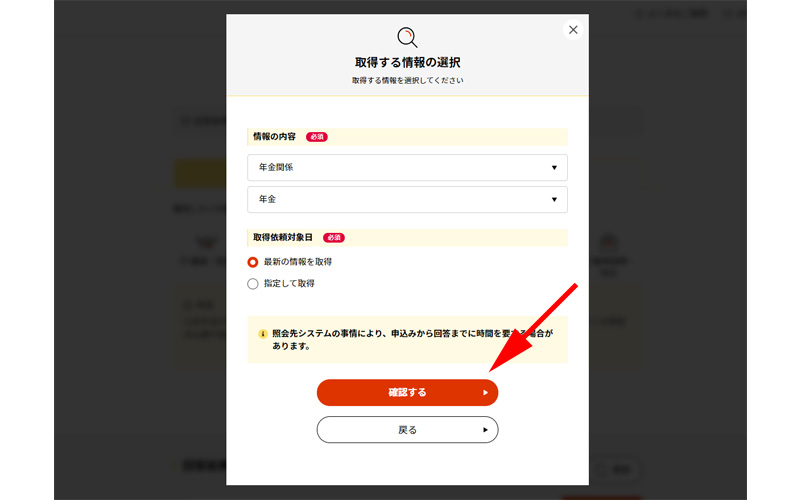
「取得する情報の選択」画面が表示されますので、内容を確認して「確認する」ボタンをクリックします。
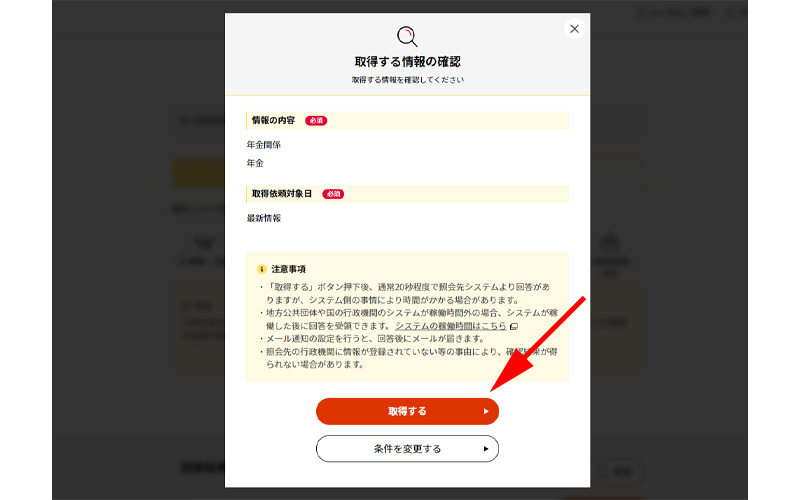
確認画面が表示されますので、間違いがなければ「取得する」をクリックします。
こちらも表示されるまでに少し時間がかかります。
情報は後ほど「わたしの情報」トップページの一番下にある、「回答結果一覧」から見ることが可能です。
子ども・子育て
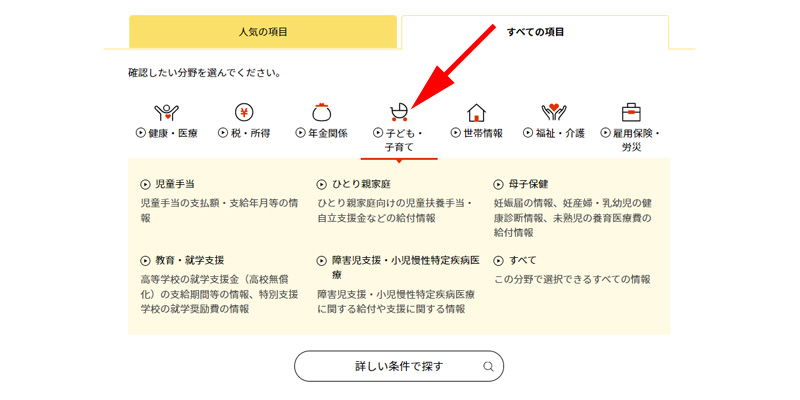
「子ども・子育て」をクリックすると、以下の項目が表示されます。
- 児童手当
- ひとり親家庭
- 母子家庭
- 教育・就学支援
- 障害児支援・小児慢性特定疾病医療
- すべて
情報の取得方法は今までと同じです。
情報が必要な項目をクリックして取得してください。
世帯情報
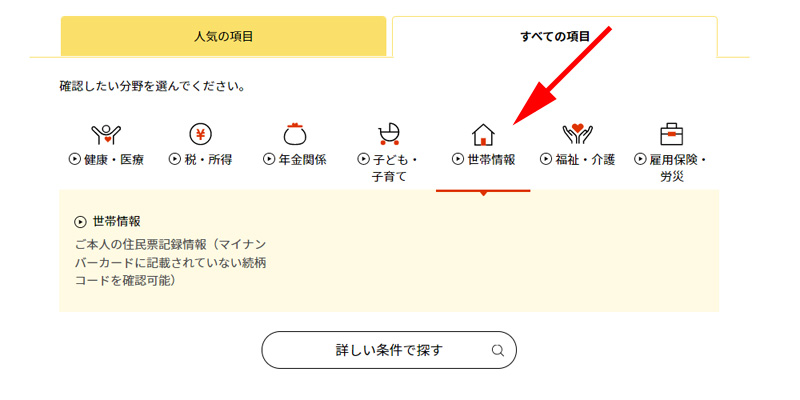
「世帯情報」をクリックすると、「世帯情報」の項目が表示されます。
こちらをクリックして必要な情報を取得してください。
福祉・介護
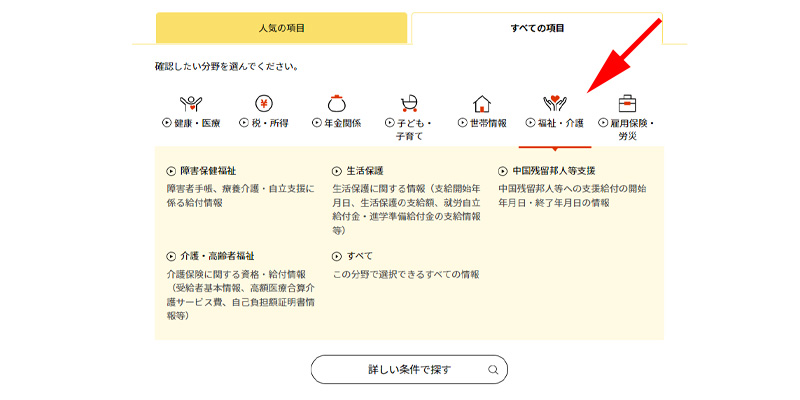
「福祉・介護」をクリックすると以下の項目が表示されます。
- 障害保健福祉
- 生活保護
- 中国残留邦人等支援
- 介護・高齢者福祉
- すべて
必要な項目から情報を取得してください。
雇用保険・労災
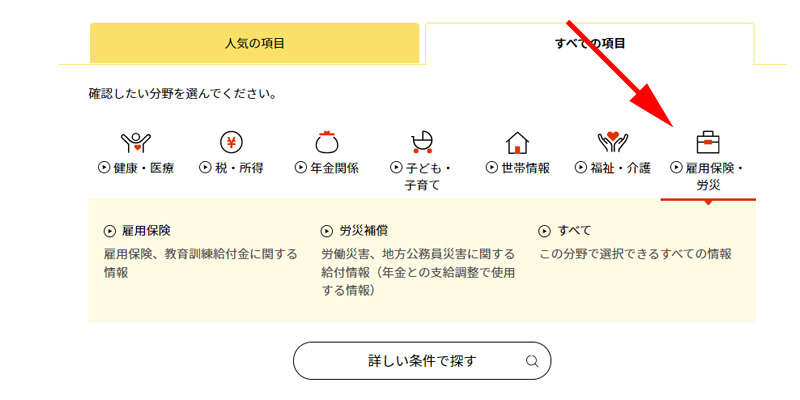
「雇用保険・労災」をクリックすると以下の項目が表示されます。
- 雇用保険
- 労災補償
- すべて
必要な項目から情報を取得してください。
回答結果一覧
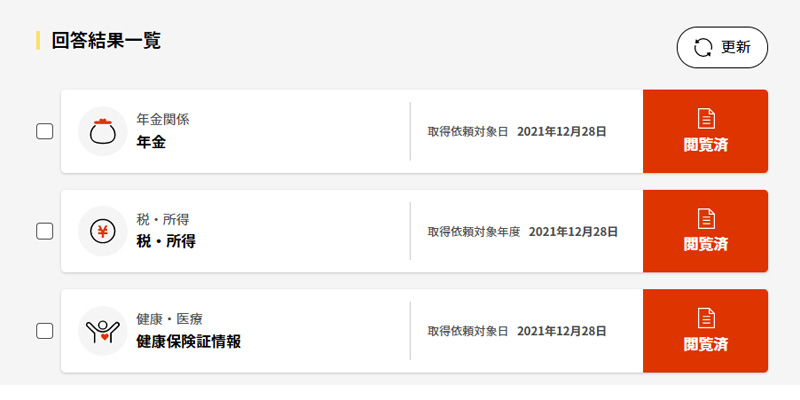
「わたしの情報」のトップページの一番下に、取得した情報の一覧が表示されています。
なおここに表示されている情報を見れるのは、「ログイン中」のみになります。
一度ログアウトしてしまうとこれらの情報は閲覧出来なくなりますので、もう一度情報を見たいときは再度取得する必要があります。
お知らせ
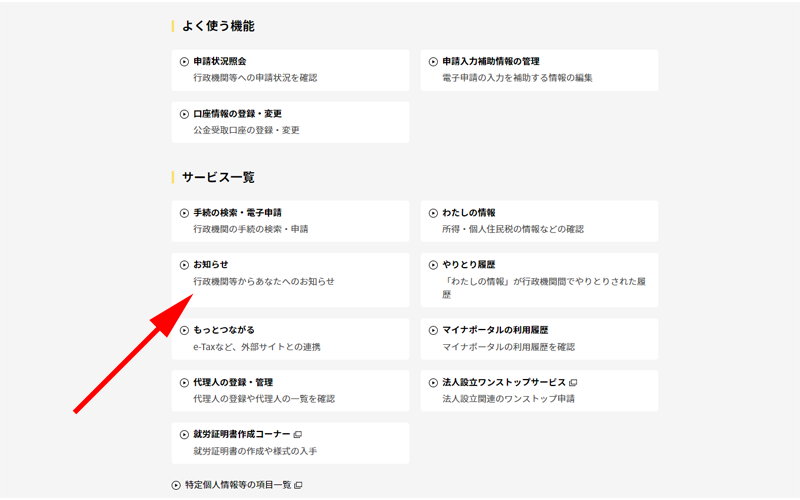
メニューから「お知らせ」をクリックします。
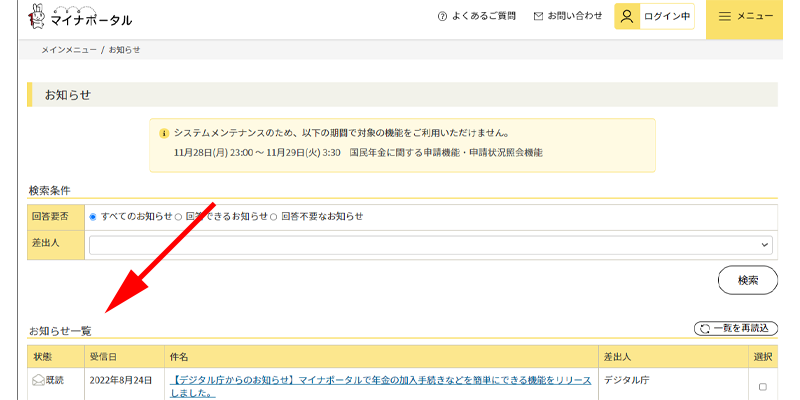
「お知らせ」がある場合は、「お知らせ一覧」に表示されます。
やりとり履歴
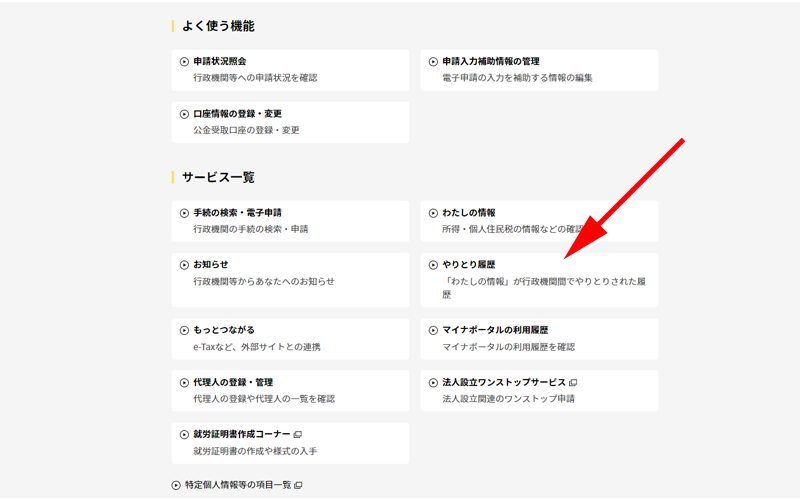
メニューから「やりとり履歴」をクリックします。
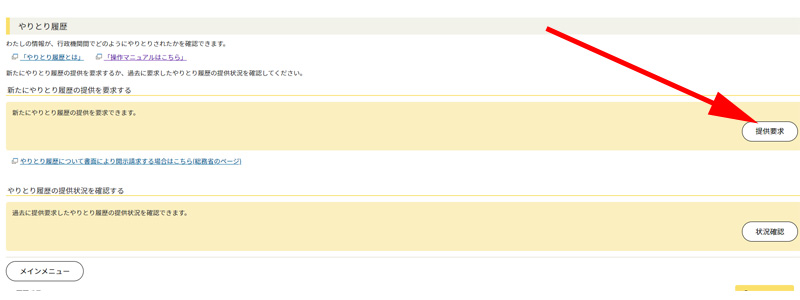
やりとり履歴の画面が表示されますので、一番右側にある、「提供要求」をクリックします。
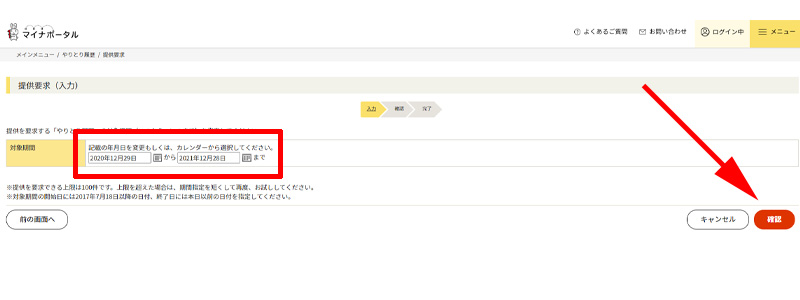
赤い枠線の中で必要な期間を選択して、右側にある「確認」ボタンをクリックします。
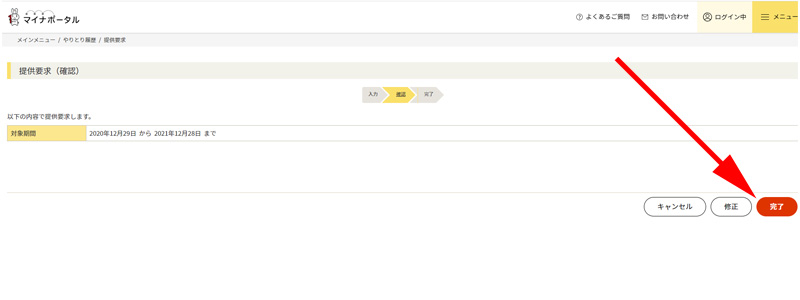
内容の確認画面が表示されますので、間違いがなければ「完了」をクリックします。
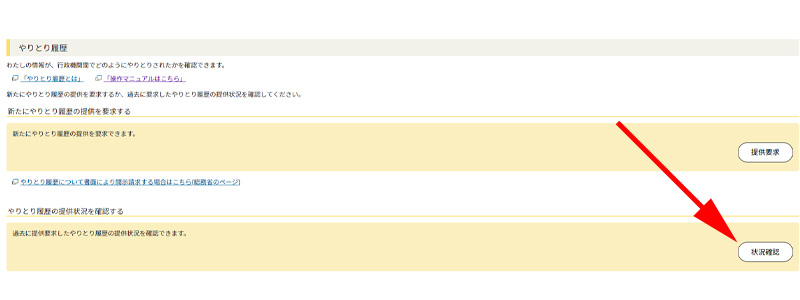
提供された情報を確認するには、「やりとり履歴」のトップページの下にある、「状況確認」をクリックします。
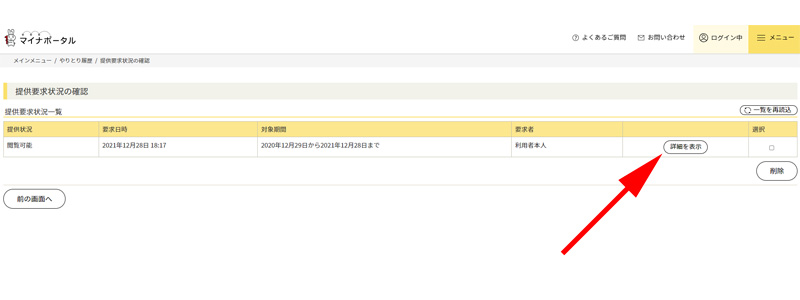
提供された情報が表示されていますので、「詳細を表示」をクリックします。
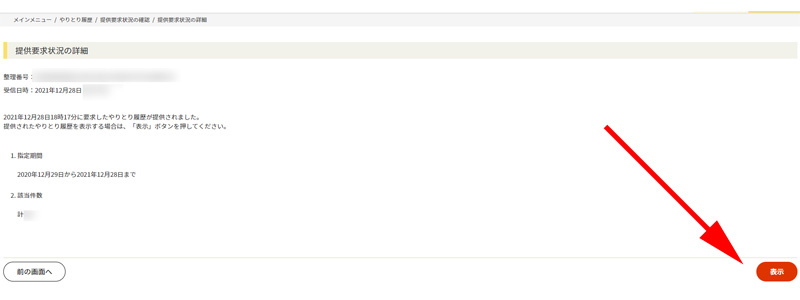
提供要求状況の詳細画面が表示されますので、画面右下の「表示」をクリックします。
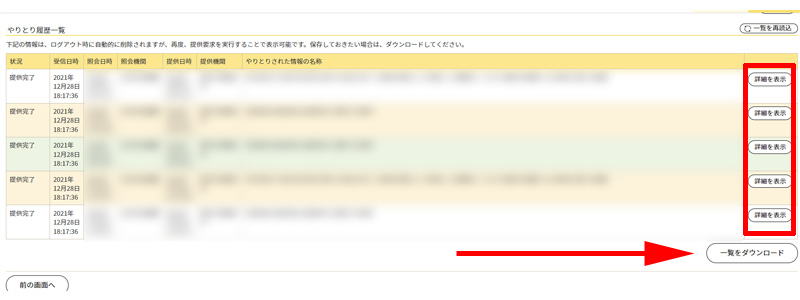
照会日時や照会機関、提供機関や、やりとりされた情報名称などが表示されています。
さらに詳しい内容を見る場合は、右側の赤い枠線の中の「詳細を見る」をクリックしてください。
パソコン等に情報を保存する場合は、「一覧をダウンロード」をクリックしてください。
もっとつながる
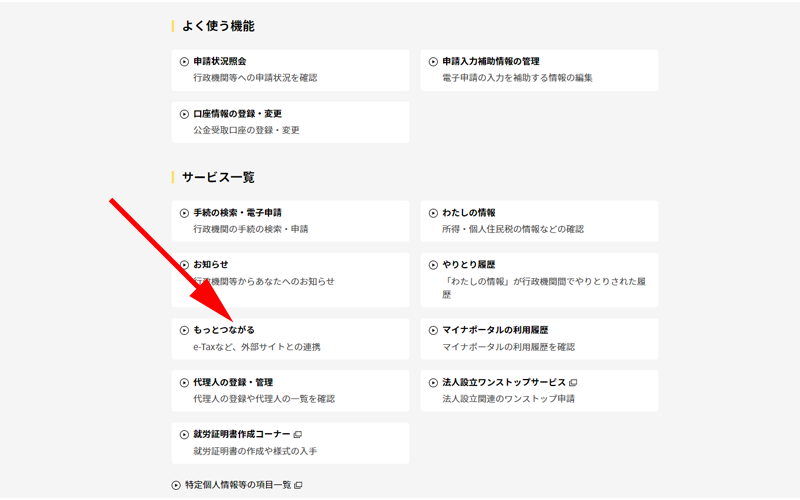
メニューから、「もっとつながる」をクリックします。
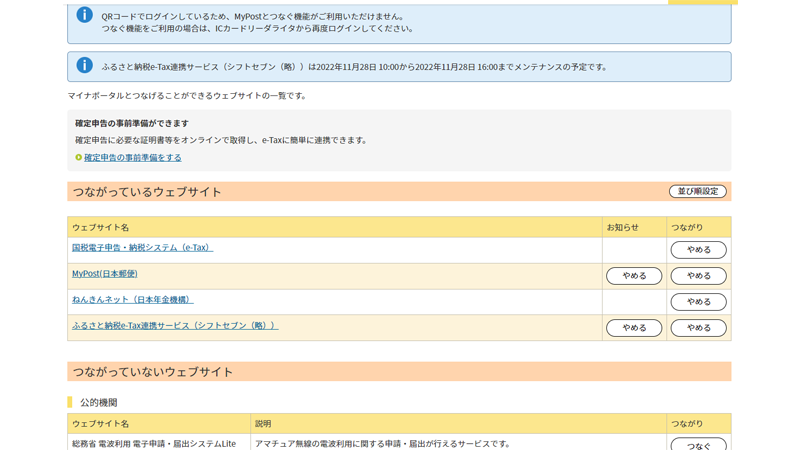
「マイナポータル」と連家することの出来るサイトが一覧で表示されています。
すでにつながっているサイトは、「つながっているウェブサイト」欄に表示され、つながっていなサイトは、「つながっていないウェブサイト」欄に表示されています。
それぞれのサイトと連携するには、画面右側にある「つなぐ」ボタンをクリックします。
また解除する場合は、「やめる」ボタンをクリックします。
つなぎ方については、別の記事で詳しくご紹介させて頂きます。
e-Taxとつながる方法は以下の記事をご参照ください。
MyPostとつながる方法は以下の記事をご参照ください。
ふるさと納税e-Tax連携サービスとつながる方法は以下の記事をご参照ください。
画面にも記載がある通り、「QRコード」(スマートフォン)を利用してログインしている場合は、「MyPost」につなぐことが出来ません。
このサービスを利用するには、「ICカードリーダライタ」でログインするか、スマートフォンで手続きを行う必要があります。
マイナポータルの利用履歴
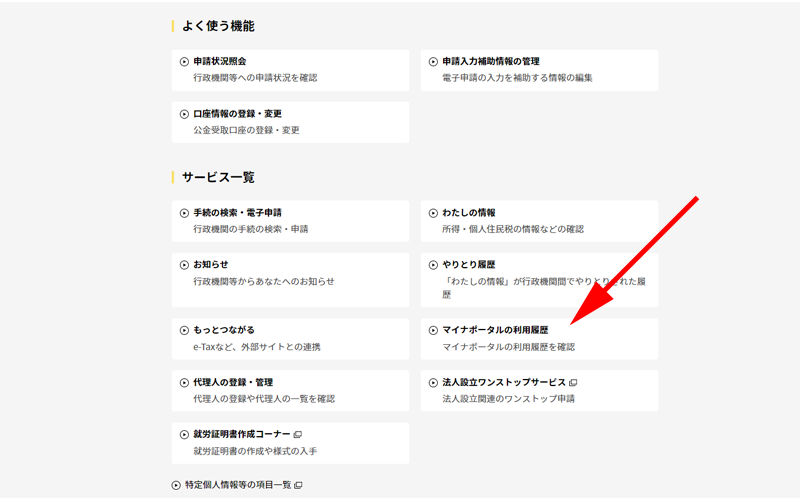
メニューから、「マイナポータルの利用履歴」をクリックします。
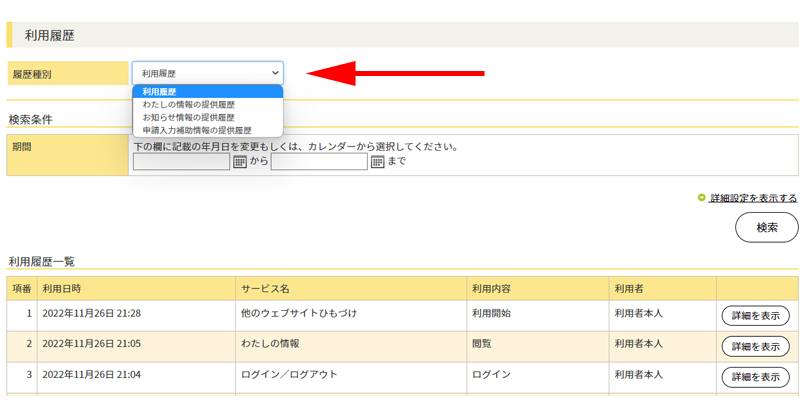
すべての利用履歴が表示されました。
「履歴」や「種別」によって条件を絞り込むことも可能です。
代理人の登録・管理
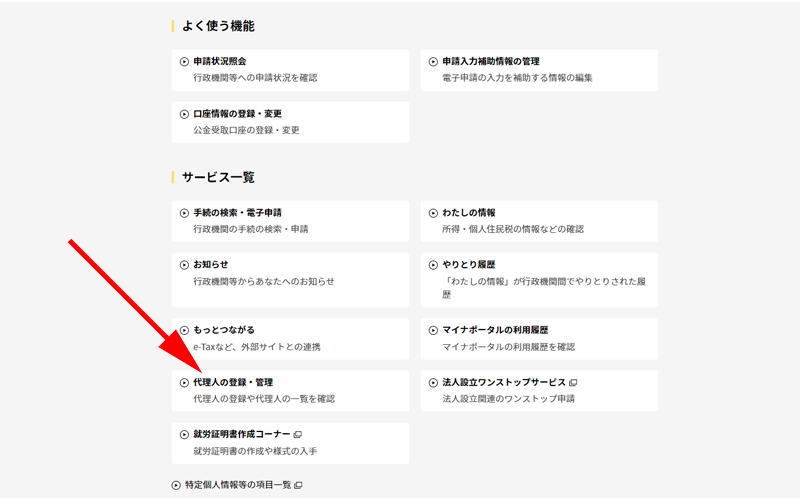
メニューから、「代理人の登録・管理」をクリックします。
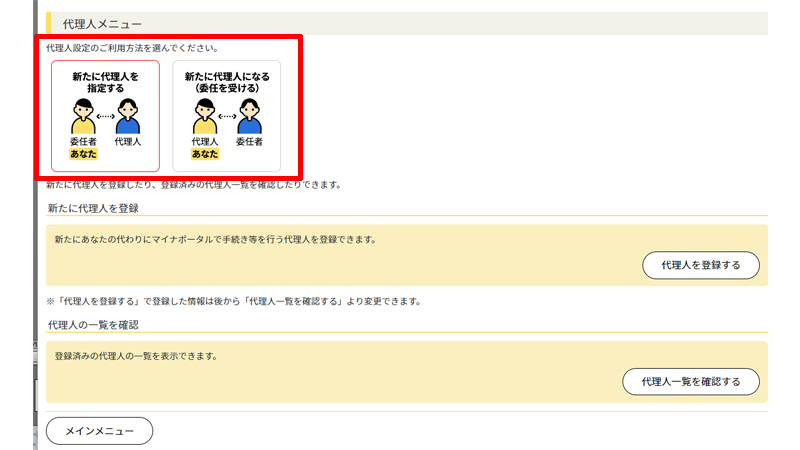
あなたに変わってマイナポータルを利用する代理人を登録するには、「新たに代理人を指定する」をクリックします。
あなたが代理人になる場合は、「新たに代理人になる」をクリックしてください。
なお、この手続を行うには、「代理人のマイナンバーカード」と「4桁のパスワード」が必要になりますので、事前にご準備ください。
登録されている代理人を確認する場合は、画面右下にある、「代理人一覧の確認」をクリックしてください。
法人設立ワンストップサービス
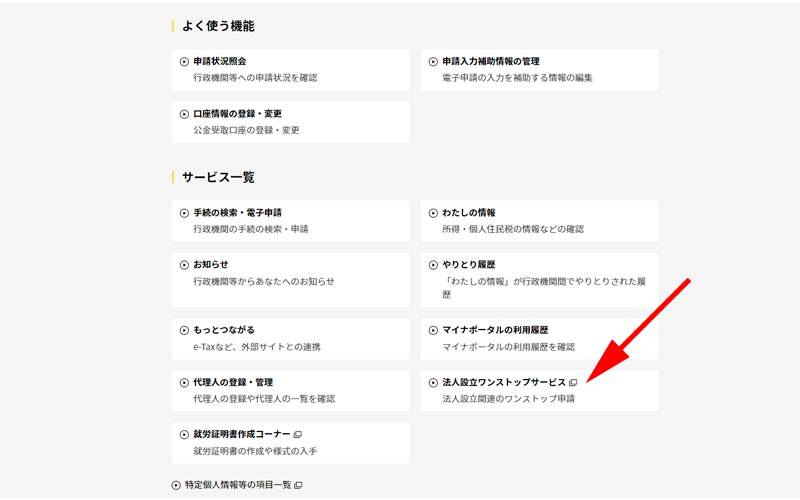
メニューから、「法人設立ワンストップサービス」をクリックします。
新しいウィンドウに外部ページが表示されます。
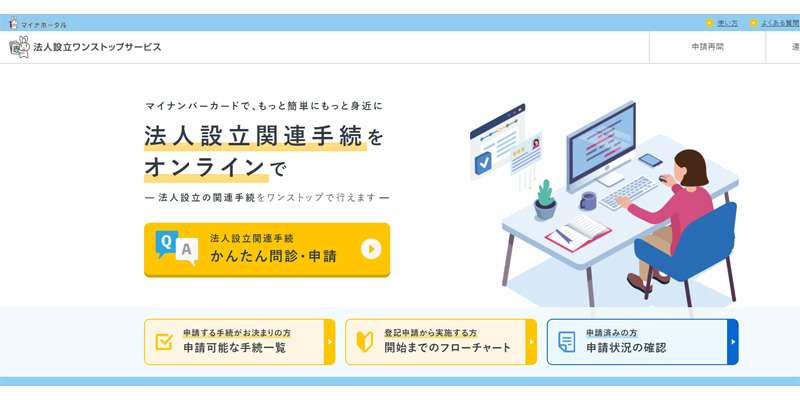
一般の方は特に利用されることはないと思いますので、詳細は別の記事にてご紹介させて頂く予定です。
就労証明書作成コーナー
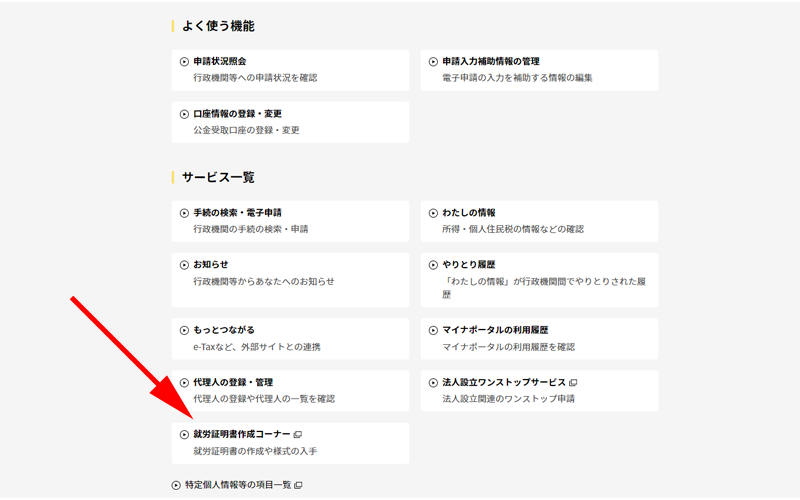
メニューから、「就労証明書作成コーナー」をクリックします。
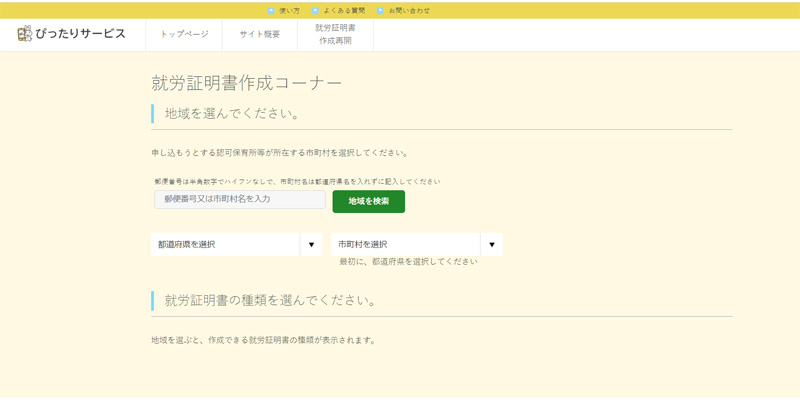
「就労証明書作成コーナー」の外部サイトが表示されますので、必要な情報を入力して証明書を作成してください。
まとめ
いかがでしたか。
今回ご紹介させて頂いた内容で、「マイナポータル」の機能は一通りご紹介出来たと思います。
様々なデータが電子化されていてすぐに閲覧出来るのは、大変ありがたいサービスです。
皆様も必要に応じて、ぜひ積極的に利用されてみてください。
「もっとつながる」にある外部サービスとの連携については別の記事でご紹介させて頂いております。
合わせてご覧になってみてください。
今回も最後までお読み頂きありがとうございました。

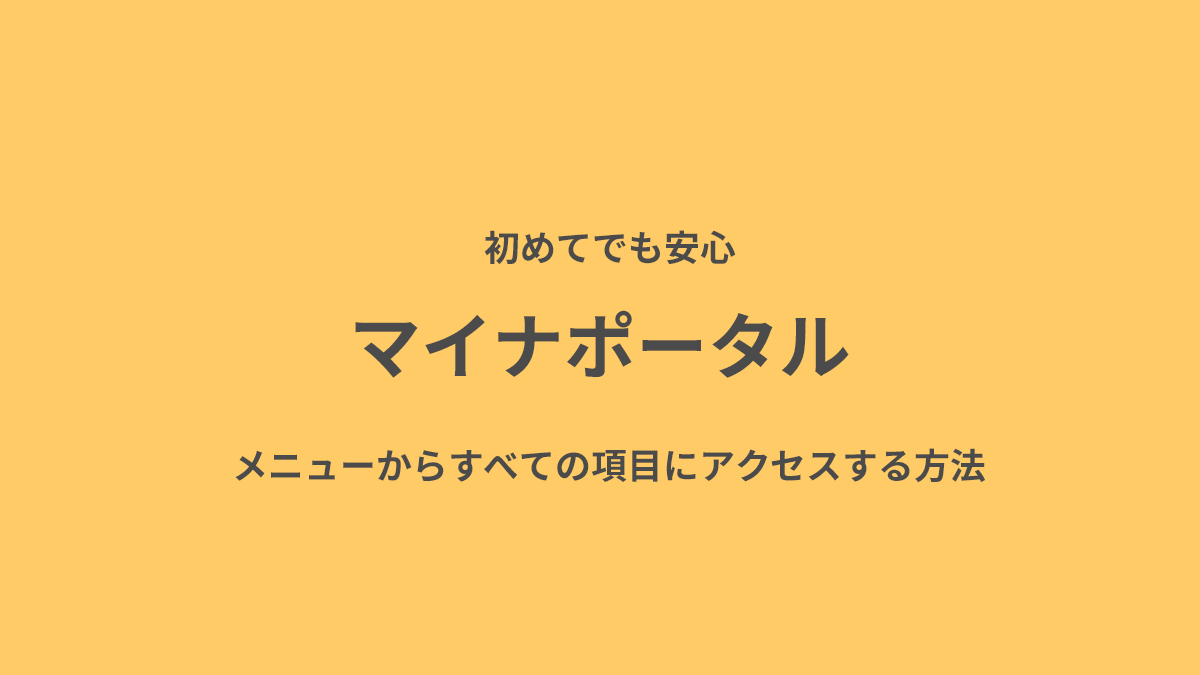






コメント