マイナンバーカードは、健康保険証としての利用やオンライン行政手続きなど、ますます活用範囲が広がっています。
この記事では、スマートフォンを使ったマイナンバーカードのオンライン申請方法を、画像付きで分かりやすく解説します。
必要なものから申請手順、注意点、受け取りまでの流れまで、最新情報に基づいて丁寧に解説しますので、ぜひ参考にしてください。
申請に必要なもの
- マイナンバーカード交付申請書
- 顔写真
- メールアドレス
マイナンバーカード交付申請書
通知カードまたは交付申請書に記載されている申請書IDが必要となります。
紛失等でお持ちでない方は、別記事をご参照ください。
顔写真
サイズ:縦4.5cm×横3.5cm
撮影時期:最近6ヶ月以内に撮影
背景等:正面、無帽、無背景のもの
カラー等:白黒の写真でも可
ファイル形式:jpeg
ファイルサイズ:20KB~7MB
ピクセルサイズ:幅480~6000ピクセル、高さ480~6000ピクセル
スマートフォンで撮影すればOKです。(証明書用アプリを使用して撮影すると良いと思います)
手続きの途中で撮影することも可能です。
詳しくは以下をご確認ください。
メールアドレス
スマートフォンで受信可能なメールアドレス。
申請用サイトへアクセス
通知カードまたは交付申請書に記載されているQRコードをスマートフォンで読み取ります。
QRコードが上手く読み込めない方は以下からアクセスしてください。
「オンライン申請はこちら」というボタンが画面下部に表示されていますので、そちらをタップしてください。
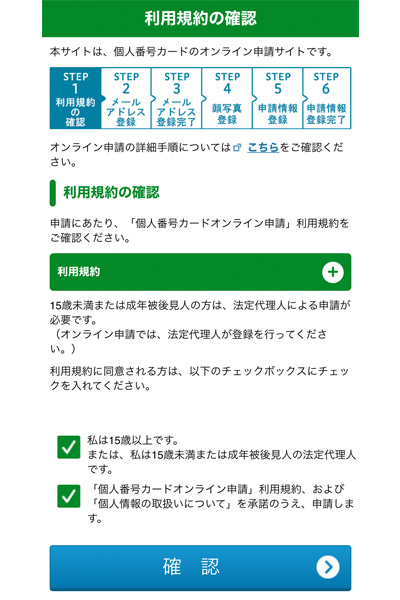
利用規約の確認画面が表示されますので、2つのボックスにチェックを入れます。
問題がなければ「確認」をタップします。
メールアドレスの登録
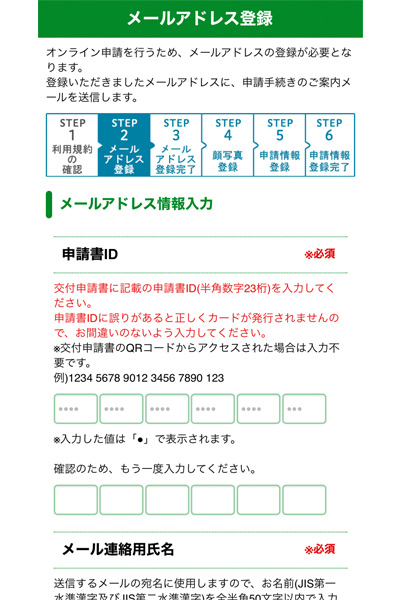
メールアドレス登録画面が表示されます。
申請書IDの入力画面が表示されていますが、QRコードからこちらの画面を表示した場合は、自動で入力されていますので、入力の必要はありません。
直接こちらのサイトを訪れた方は、申請書に記載されている23桁の数字を入力してください。
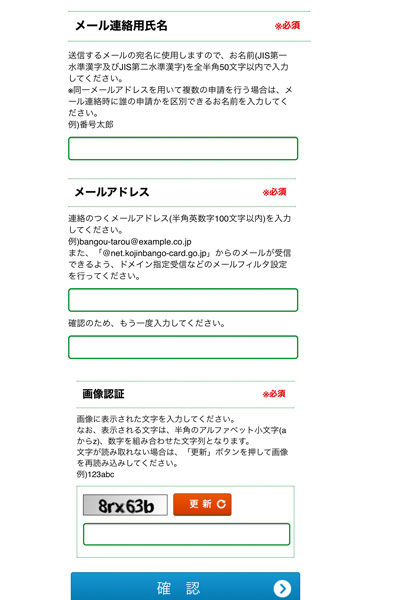
画面を下にスクロールすると、メール連絡用氏名、メールアドレスの登録画面が表示されます。
氏名は申請する方の名前を入力してください。
メールアドレスは間違えやすい部分ですので、正確に入力してください。
またスマートフォンで受信可能なメールアドレスを入力するようにしましょう。
画像認証は表示されている英数字を入力してください。
分かりにくい場合は、赤いボタンの更新をタップすると、新しい画面が表示されます。
入力が完了したら「確認」をタップします。
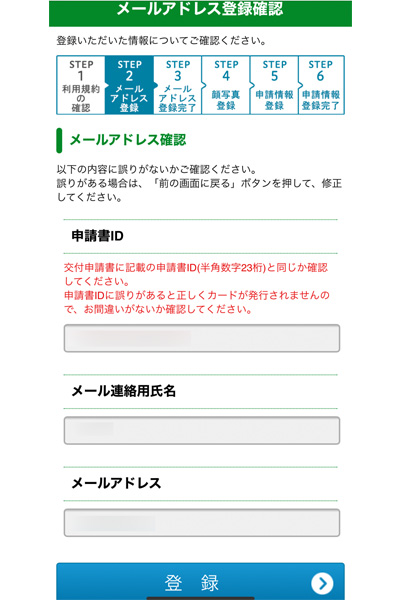
先程登録した内容の確認画面です。
申請書ID、氏名、メールアドレスを再度確認の上、登録ボタンをタップしてください。
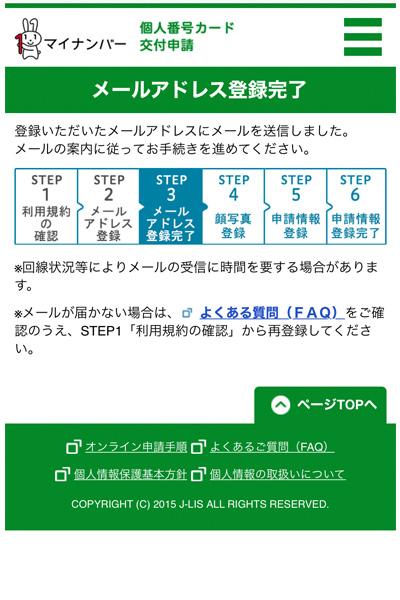
メールアドレス登録完了画面が表示されたら第一段階は終了です。
登録したメールアドレスに個人番号カード交付申請書受付センターからメールが届いていますので、そちらを表示してください。
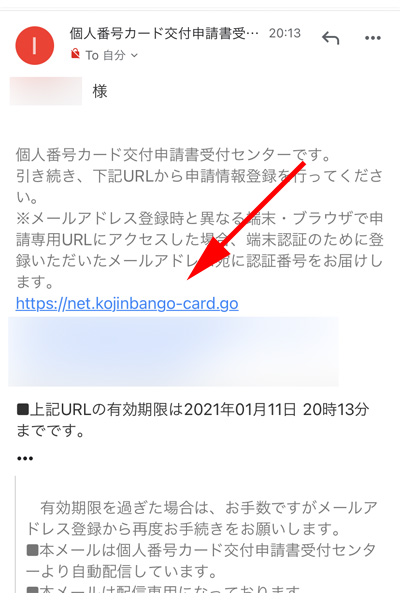
メールの中にリンク先が記載されていますので、そちらをタップしてください。
なお、このリンク先の有効期限は24時間となっています。
ここまでで一旦手続きをやめる方は24時間以内に再度アクセスするようにしてください。
なお、24時間を過ぎてしまった場合は、再度初めから手続きを行ってください。
端末認証
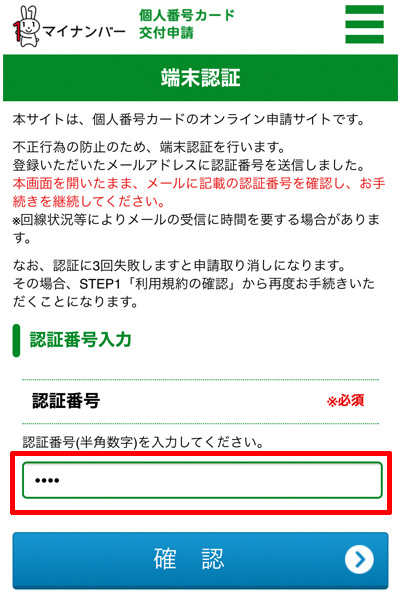
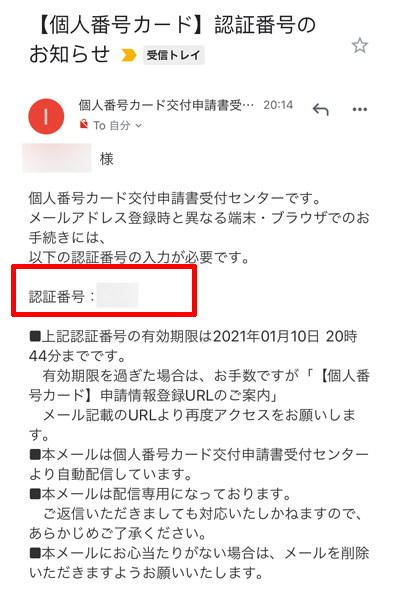
メールに記載されたURLをタップすると、端末認証画面が表示されます。
メールボックスに、認証番号のお知らせというタイトルのメールが届いていますので、そちらを開いてください。
そこに4桁の認証番号が記載されていますので、その番号を端末認証画面に入力して「確認」をタップしてください。
なおこちらの認証番号の有効期限は30分となっていますので、30分を過ぎた場合は、一度端末認証画面を閉じて頂いて、再度URLをタップしてください。
顔写真登録
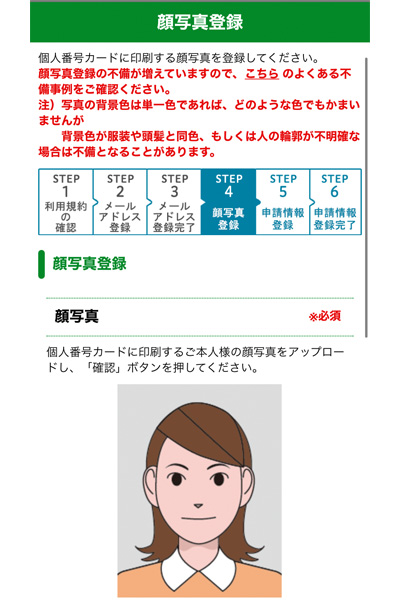
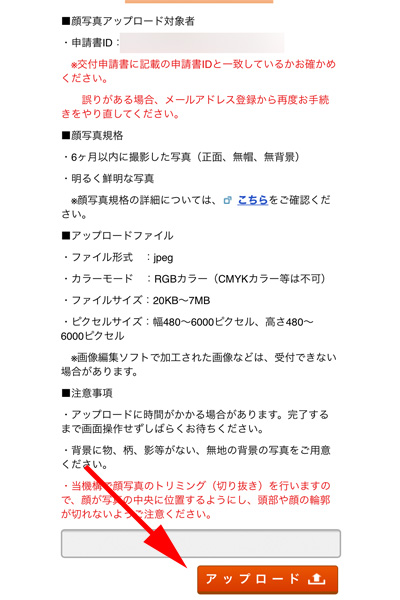
端末の認証が完了すると、顔写真登録画面が表示されます。
顔写真の規格が記載されていますので、これらに準じる写真をご用意ください。
スマートフォンで撮影すれば基本的に問題ありません。
画面の一番下に赤い「アップロード」ボタンがありますので、こちらをクリックします。
画像選択画面が表示されますので、顔写真を選択してアップロードしてください。
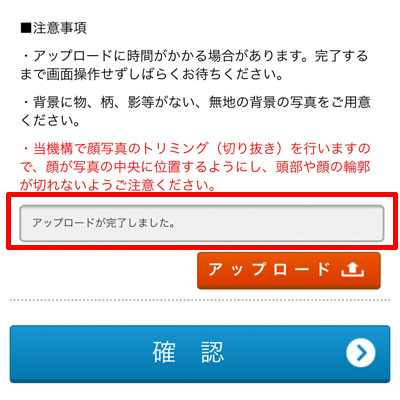
無事にアップロードが完了すると、枠線の中に、アップロードが完了しましたと表示されます。
表示されていれば、「確認」をタップしてください。
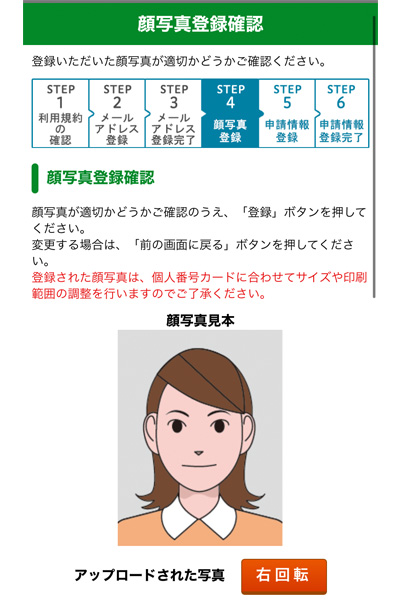
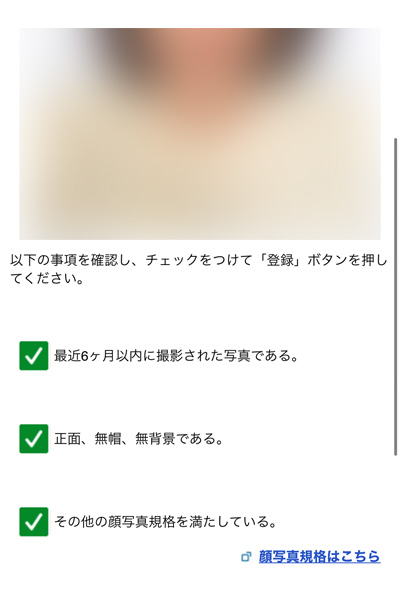
顔写真登録確認画面が表示されます。
アップロードした画像も表示されますので、間違いがないことを確認してください。
3つの注意事項に間違いがなければチェックを入れて次に進んでください。
申請情報登録
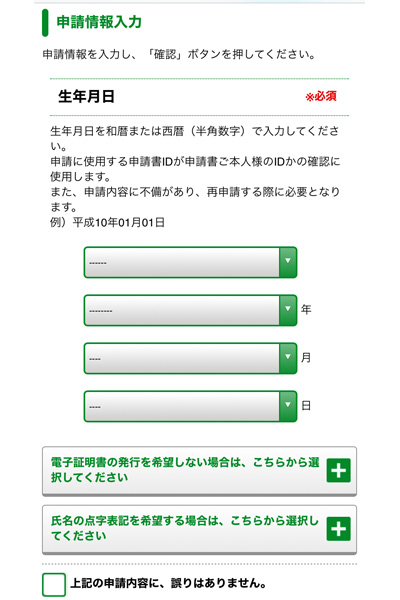
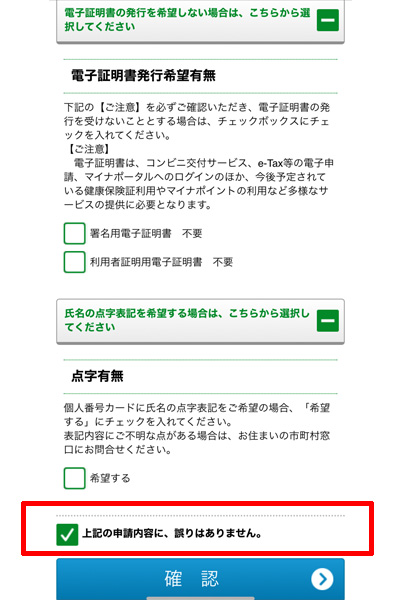
申請情報を登録します。
今回の登録操作で一番分かりにくい部分ですので、間違いのないように入力してください。
生年月日を入力したら、グリーンのプラスマークの部分を両方ともタップしてください。
電子証明書発行希望有無は、通常はチェックを入れないようにしてください。
チェックを入れるとコンビニ交付サービスやe-Tax等などの便利なサービスが使えなくなってしまいますので、注意してください。
点字有無に関しては、必要のある方のみチェックを入れてください。
入力が完了したら、赤い枠線の中、上記の申請内容に、誤りはありませんにチェックを入れて「確認」をタップしてください。
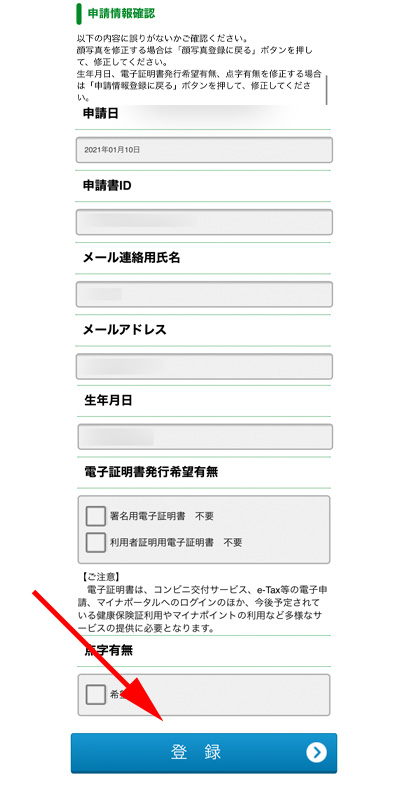
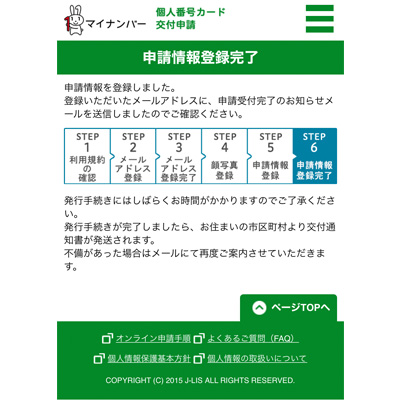
今まで入力した内容の最終の確認画面が表示されますので、間違いがなければ「登録」をタップしてください。
申請情報登録完了画面が表示されれば、以上で手続きは終了です。
登録したメールアドレスにもその旨の連絡が届いていますので、確認してください。
交付から受け取りまで
マイナンバーカードの交付から受け取りまでは以下で詳しくご紹介させて頂いております。
合わせてご覧になってください。

まとめ
スマホからのオンライン申請は、手軽に手続きを進めることができます。
しかし、電子証明書発行希望有無の選択は間違えやすいので、注意して入力してください。
マイナンバーカードは今後ますます活用されることが予想されますので、早めの申請をおすすめします。
今回も最後までお読み頂きありがとうございました。

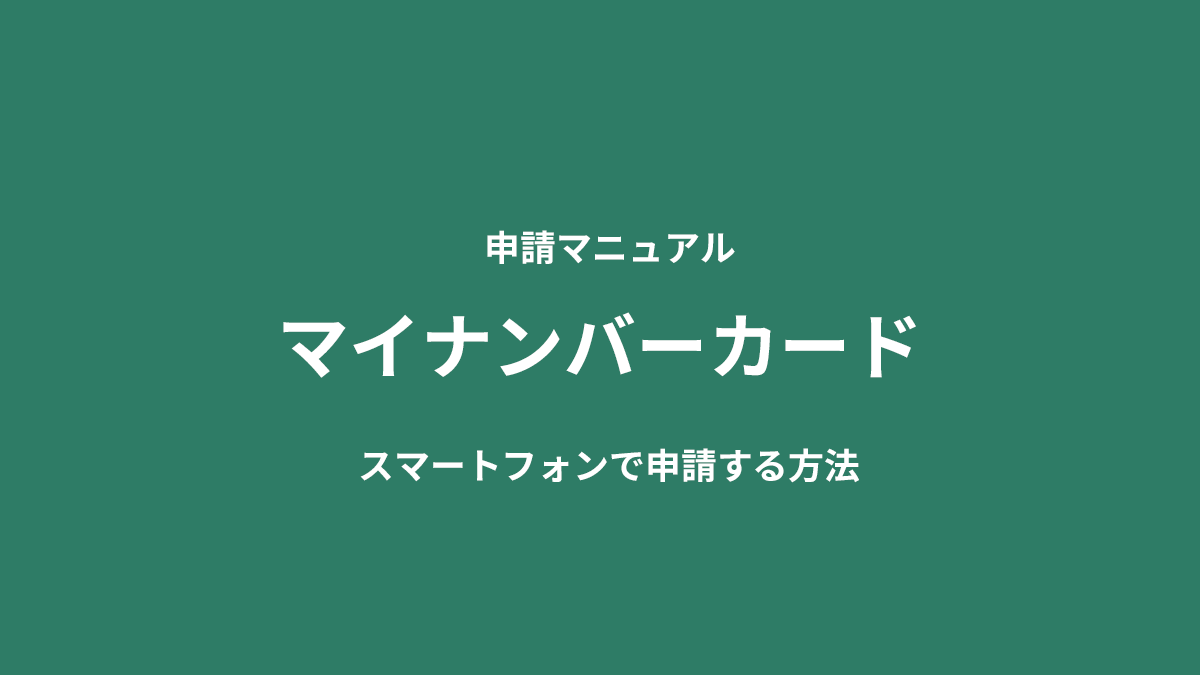
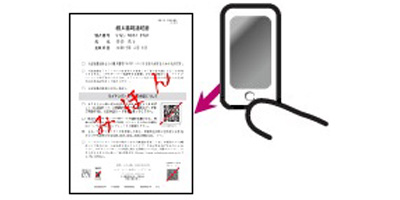

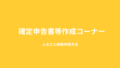
コメント