今回は、ブログを開設した際に必衰のツールの一つ、Google Analytics (グーグルアナリティクス )についてご紹介させて頂きます。
すでにご存知の方も多いと思いますが、webサイト運営者には必衰のツールで、サイトに訪れた方などのアクセスを解析するツールになります。
基本的に無料で利用出来るのですが、かなりの高機能が備わっていますので、よほどの方でない限り、すべての機能を使いこなすのは難しいと思います。
まして、ブログを始めたばかりの方にとっては、まずはブログを書くことが最重要課題であって、グーグルアナリティクスの習得に時間をかけることが出来ないのが実情だと思います。
そこで今回は、初めてアナリティクスを利用される方が、絶対に抑えておくべきポイントに絞ってご紹介させて頂きます。
グーグルアナリティクス
Google Analytics (グーグルアナリティクス )とは、グーグルが基本無料で提供しているアクセス解析ツールです。
- ページの閲覧数
- 訪問者の数や行動(国、地域、時間など)
- 訪問の方法
- 使用されたデバイス
などのデータを様々な角度から見ることが出来ます。
利用者はこれらのデータをもとに、webサイトのより良い改善や広告の使い方など様々な問題の解決にに利用することが出来ます。
登録方法
グーグルアナリティクスの導入方法はとても簡単です。
以下の3ステップで設置は完了します。
グーグルアカウントの開設
すでにGmailを利用されている方や、グーグルアドセンス等を利用されている方は、すでにアカウントを持っていらっしゃいますので、特に何もすることはありません。
グーグルアナリティクスアカウントの開設
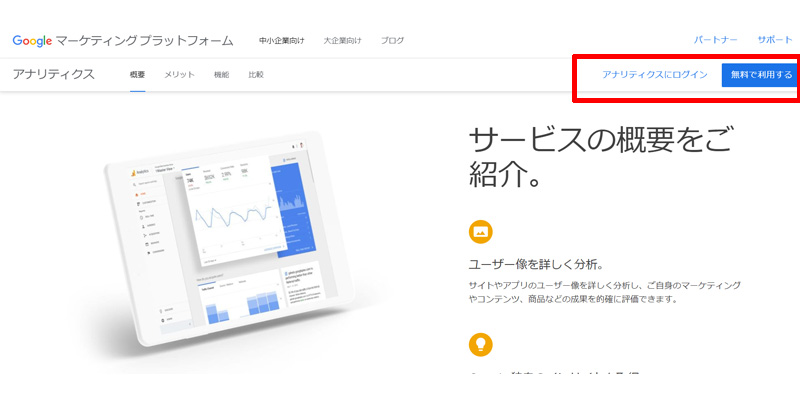
グーグルアナリティクスのページにアクセスします。
赤い枠線で囲った場所にある、無料で利用する、またはログインボタンをクリックします。
後は表示された手順に従ってトラッキングIDを取得してください。
設定
トラッキングコードの設置
設置場所は、お使いになっている環境によって若干違います。
ワードプレスであれば、テーマによっては、テーマ設定の中にアナリティクスのトラッキングIDを貼る場所があると思います。
こちらの画像は、私が利用しているワードプレステーマ、Cocoonの設定画面になります。
アクセス解析をクリックすると以下の画面が表示されます。
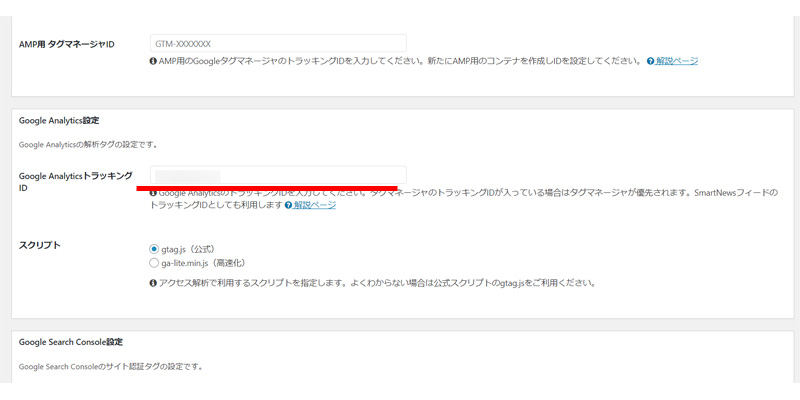
赤い線の上に、トラッキングIDを入力して保存してください。
以上で設定が完了します。
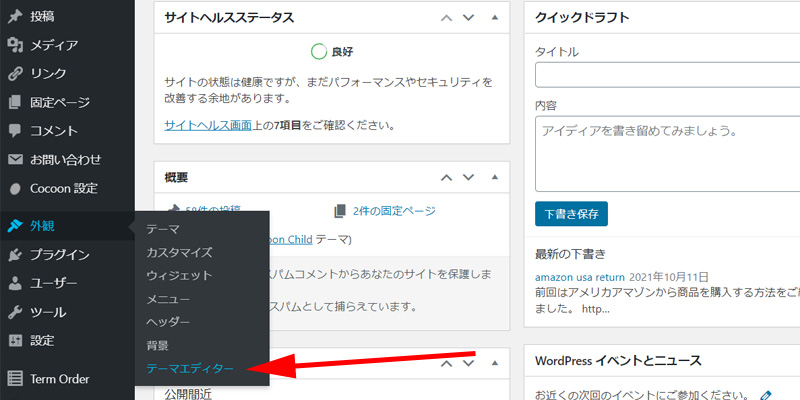
テーマの中に、上記のような設定のないテーマを利用されている方は、ワードプレスの外観、テーマエディターを開きます。
テーマファイルにある header.php と書かれたファイルを探してください。
その中に、<head>~</head> と囲まれた場所がありますので、この中にトラッキングIDを貼り付けてください。
以上で設定は完了です。
ホームページ の見方
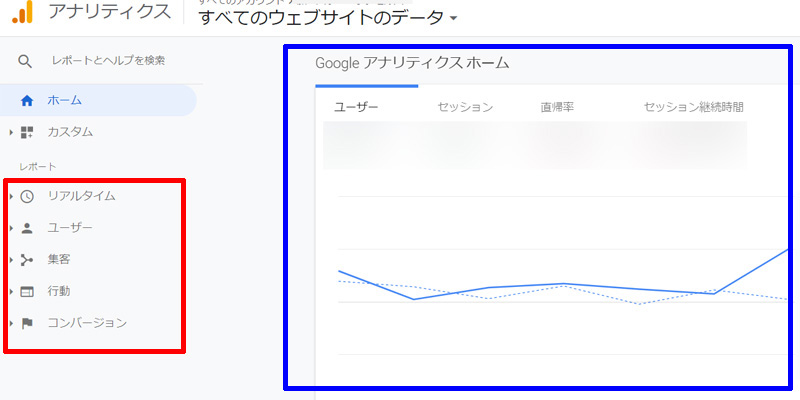
グーグルアナリティクスのトップページはこのように表示されていると思います。
左側の赤い枠線で囲った場所がサイトの詳しい情報を見て行く項目です。
右側のブルーで囲まれた場所には、基本的な情報を一目で確認出来るようになっています。

最低限であれば、これだけでも十分に役立つ情報です。
サイトを開設して間もないころは、この部分だけでを見ておけば良いと思います。
しかしサイトへのアクセスが増えてきたら、赤い枠線で囲ったメニュー項目からもう少し詳しく見て行った方が、サイトの改善には役立つと思います。
レポートの見方
レポートには、以下の5つの大きな項目があります。
- リアルタイム Realtime
- ユーザー Audience
- 集客 Acquisition
- 行動 Behavior
- コンバージョン Conversion
どの項目についても言えることなのですが、まずは概要で表示される項目を簡単に理解しておきましょう。
基本的な内容は概要でチェックすることが可能です。
それ以外の場所は目的に応じて利用するようにしましょう。
一般的に、通常分析に使われるのは、リアルタイムを除いた4つの項目が中心になっています。
(頭文字をとって、AABC分析と呼ばれています)
リアルタイム
リアルタイムは、名前の通り、現在サイトに訪れているユーザーの状況を表示してくれます。
概要をクリックすると基本情報が表示されます。
人数、デバイス、アクティブページ、地域等を一目で確認することが可能です。
地域、トラフィック、コンテンツ、イベント、コンバージョンとありますが、これらは状況によって確認してください。
リアルタイムは機能としては素晴らしいものですが、初心者の方はあまり気にされなくても良いと思います。
ユーザー
ユーザーは非常に多様な情報を見ることが出来ます。
概要では、ユーザー数の変化を様々な時間軸で見ることが出来ます。
基本的には、訪問者の増減は月ベースで見ることをお勧めします。
ユーザーはどんなユーザーが訪問しているのかを分析します。
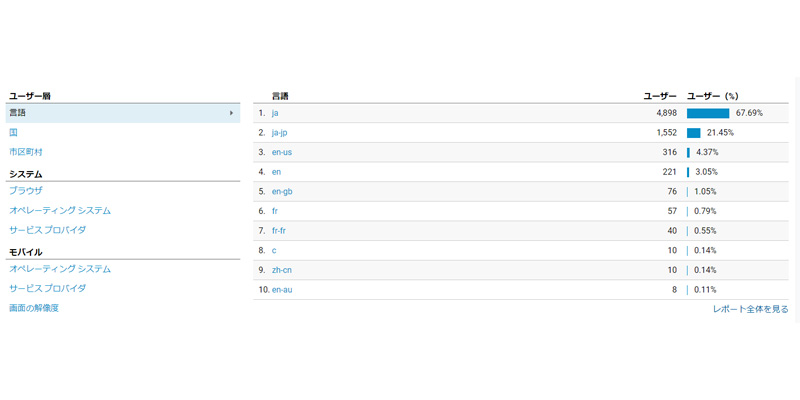
ページ下部にはユーザー層、システム、モバイルについて詳しく見て行くことが出来ます。
ユーザーの概要で表示される項目は非常に有益な情報なので、きちんと理解しておくようにしましょう。
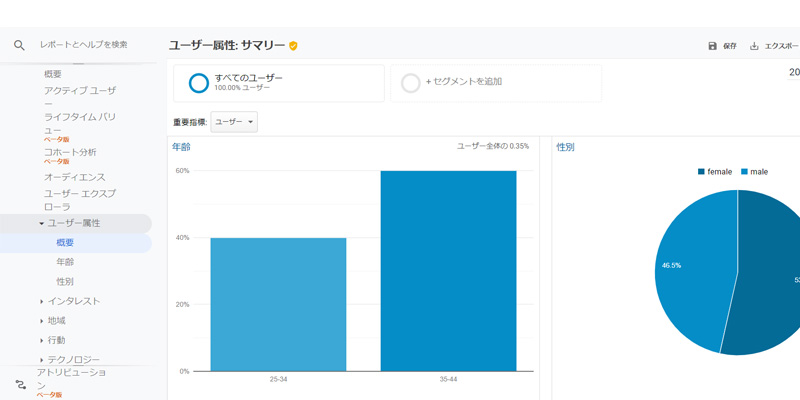
ユーザー属性は絶対に押さえておきたい項目です。
サイトに訪れている年代や性別を見ることが出来ます。
ユーザ属性を表示するには別途アナリティクスの設定が必要です。
管理画面からサイトのプロパティ設定を開いて、広告機能とユーザー分析をオンにします。
次にトラッキング情報→データ収集と進み、リマーケティングと広告レポート機能をオンにします。
設定完了後、翌日からデータを見ることが出来るようになります
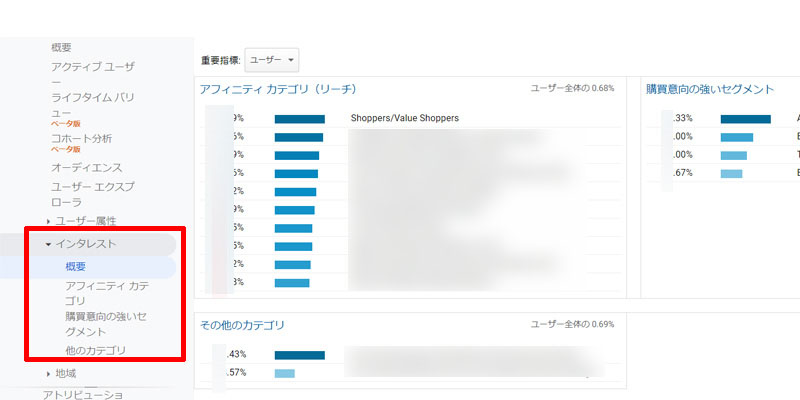
インタレストもサイト改善に役立つ情報を見ることが出来ます。
ユーザーの興味がある分野などを知ることが出来ますので、こちらも活用したい項目です。
なお、こちらを表示するにはユーザー属性と同様の設定が必要です。
アフィニティ カテゴリは非常に重要な要素の一つです。
訪れているユーザーの好みの傾向が見て取れますので、今後どういった記事を中心に書いていくべきなのかを示唆しています。
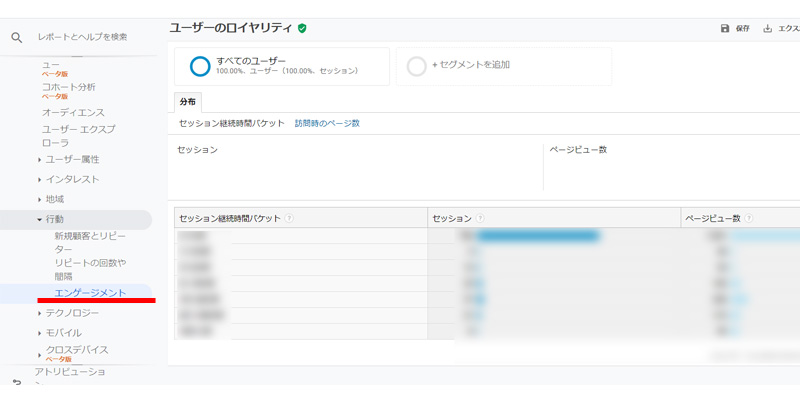
行動のエンゲージメントも有益な情報の一つです。
これはユーザーが、サイト上でどれくらいの時間を過ごしているのかを見ることが出来ます。
また訪問時のページ数をクリックすると、ユーザーがどれくらいのページを見てくれているかを確認することが出来ます。
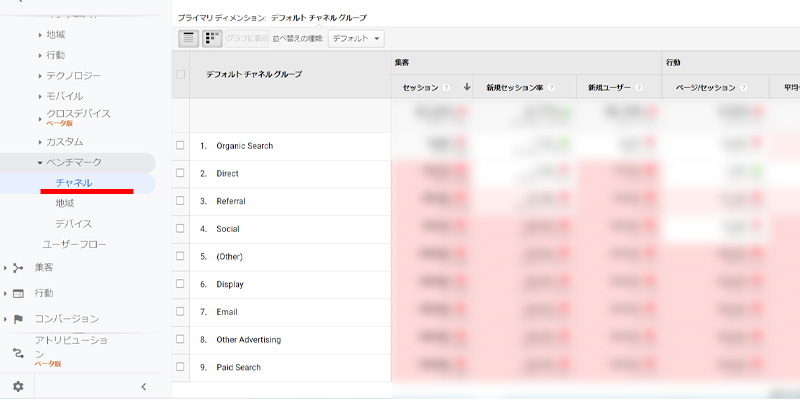
ベンチマークもサイト改善に役立つ部分です。
チャンネルは、それぞれのチャンネルからの流入の変化を表示しています。
地域は各国からのアクセスの増減を見ることが出来ます。
日本語のサイトであっても、海外からのアクセスが多い場合はサイトの英語化などが、アクセスを伸ばす要素になったりします。(ここだけでは判断は出来ませんのでご注意ください。)
集客
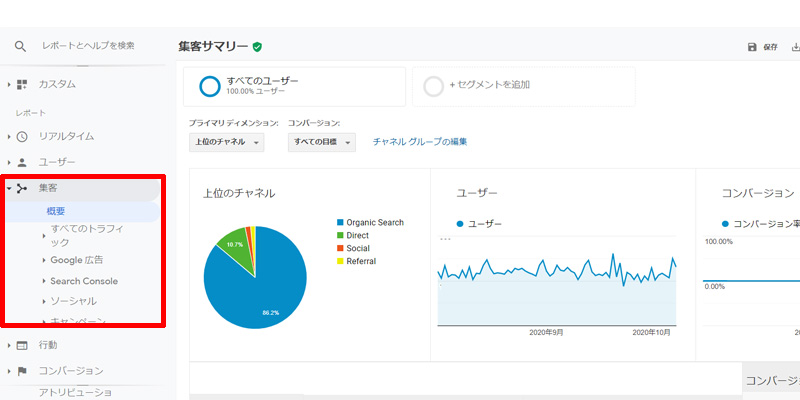
集客はユーザーがどのチャンネルから訪れたのか、ユーザー数の推移などを見ることが出来ます。
特にすべてのトラフィックは押さえておきたい項目です。
 Organic Search
Organic Search :検索からの流入
:検索からの流入
Direct :お気に入りなどから直接アクセス
:お気に入りなどから直接アクセス
Referral :他サイトのリンクからアクセス
:他サイトのリンクからアクセス
Social:SNSからのアクセス
集客はユーザーがどこから来ているのかを分析します。
行動
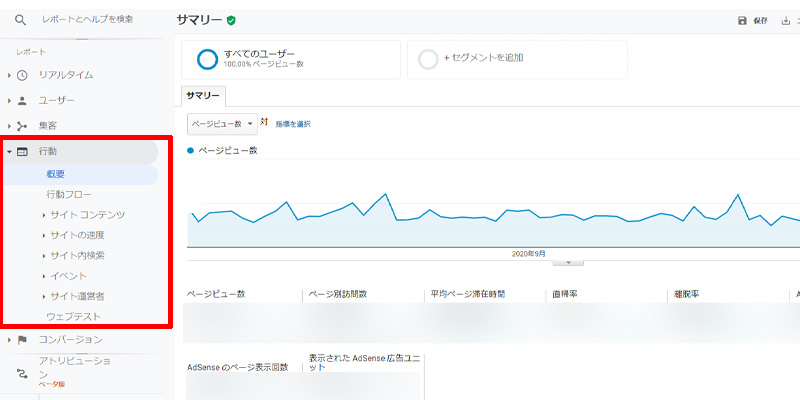
行動はアナリティクスの中でも非常に重要な項目です。
概要ではページビュー数、直帰率、離脱率などを見ることが出来ます。
アクセスが増えるまでは、概要だけでも大丈夫です。
直帰率はユーザーが他のページ移動することなくサイトを離れた割合
離脱率はユーザーがサイトを離れた割合(直帰したページも含む)
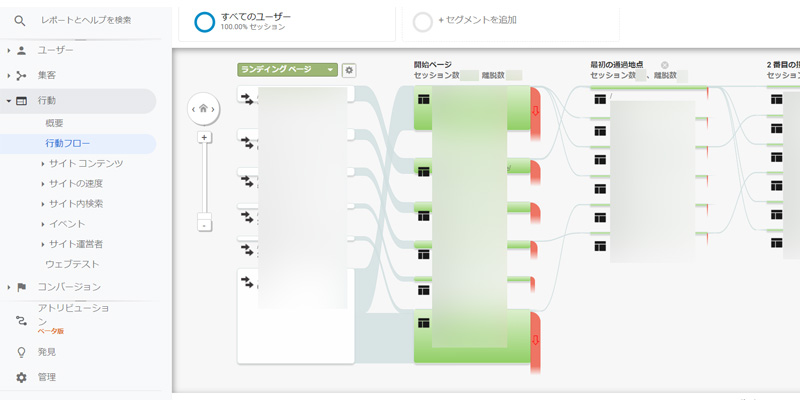
アクセスが増加したり、記事数が増えてきたらチェックして頂きたいのが、行動フローです。
これはユーザーがあなたのサイトからどのような行動をとって離脱していったのが、視覚的にわかるものになります。
一部のサイトで離脱率が高い場合は、改善や見直しが必要になる場合があります。
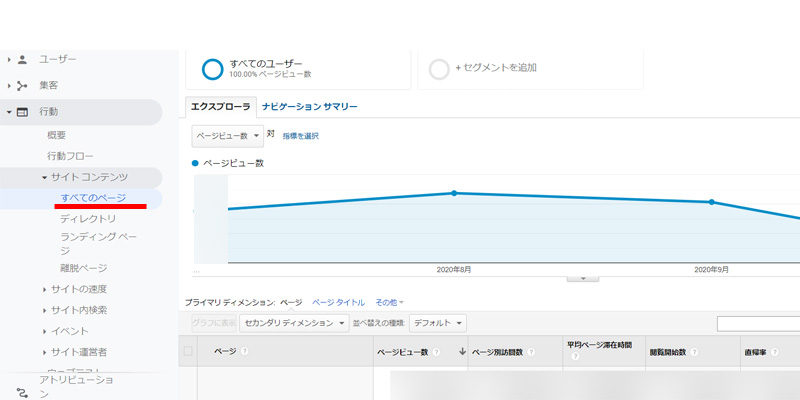
サイトコンテンツも非常に重要な情報が含まれています。
まずはすべてのページを見て行きます。
ここでは、ページビューの比較や、各ページの様々な情報を入手することが可能です。
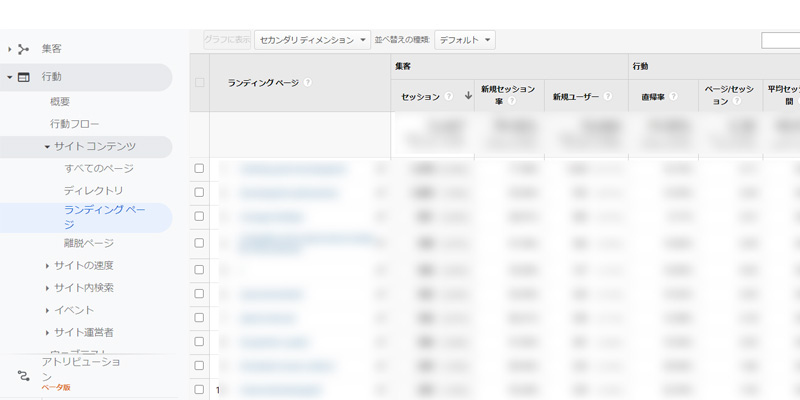
サイトコンテンツの中で次に見て頂きたいのが、ランディングページ。
ユーザーがどのページからサイトにアクセスしたのかが分かります。
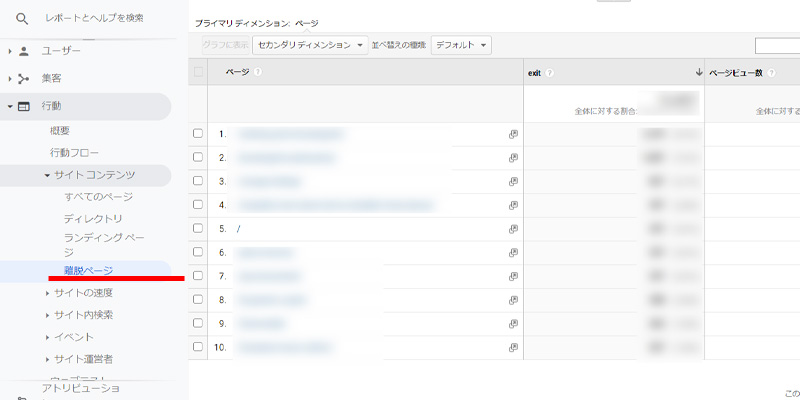
サイトコンテンツでもう一つ見て頂きたいのが、離脱ページ。
離脱率の高いページに改善の余地がある場合が多いです。
また、画像のようにトップページの離脱率が高い場合は、トップページにも広告を貼ると収益が上がる傾向にあります。
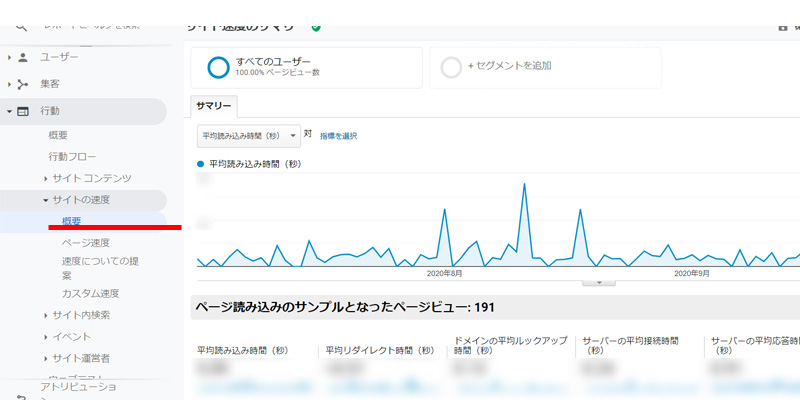
続いて、サイトの速度を見て行きます。
サイトの速度は、SEO的にも重要な要素の一部と言われていますので、可能な限り改善することを心がけましょう。
ページ速度やサイトの速度についての提案などを利用して、サイトの平均速度より遅いページの改善に努めましょう。
行動はユーザーがサイト上で何をしているのかを分析します。
コンバージョン
コンバージョンに関しては、アナリティクス内で、目標を設定する必要があります。
この点に関しては、サイトによって変わってきます。
物品などの販売サイトや問い合わせを必要とするサイトにはとても有効な機能なので、ぜひ取り入れて見てください。
コンバージョンはユーザーが運営者の意図している通りに行動してくれているのかを分析します。
まとめ
いかがでしたか。
初心者の方、最低限の情報が得られれば良い方にとっては今回ご紹介させて頂いた内容を押さえておけば良いと思います。
初めてアナリティクスを利用する際は、どこから利用して良いのか分からないと思いますが、まずはある程度範囲を絞って分析してみるのが良いと思います。
色んな角度から分析出来てしまいますが、
月単位、アクセス数、属性(男女、年齢)、直帰率、アクセス時間、OS、ブラウザなど
を中心に見て行くのが良いと思います。
実際に利用してみて、ご興味を持たれた方や、分析が得意な方などは、さらに詳しい分析を行って見てください。
今回も最後までお読みいただきありがとうございました。

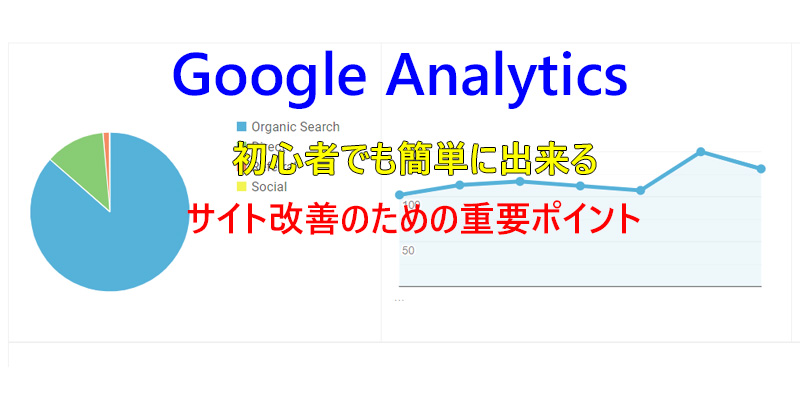
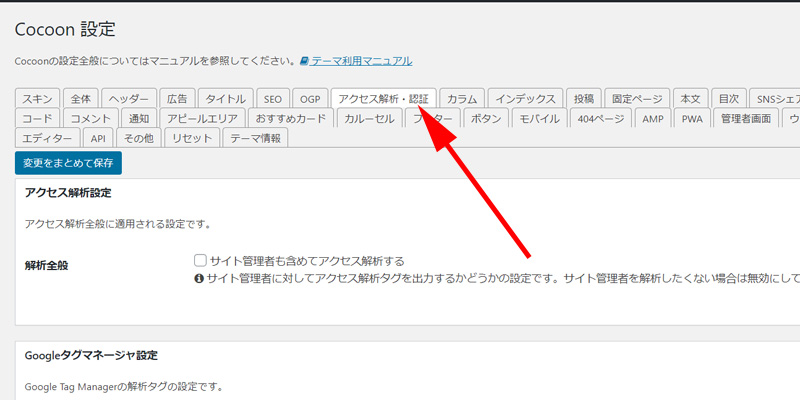
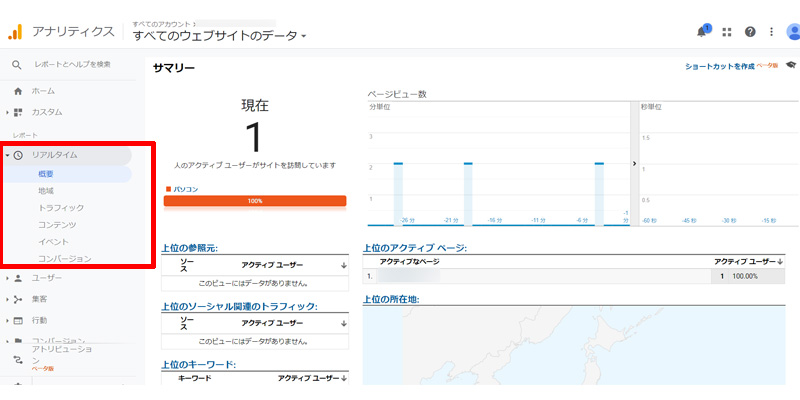



コメント