無料で使える最強年賀状ソフト、「はがきデザインキット」の「スマホアプリ版」が11月1日にリリースされました。
パソコンをお持ちでない方でも、アプリをインストールするだけで、簡単におしゃれな年賀状を作成することが可能です。
無料とは思えない様々な機能が充実しているのですが、機能が豊富なため、快適に利用するには最初に使い方を確認しておくことが必要です。
それでは早速詳しい使い方についてご紹介させて頂きます。
「はがきデザインキット2025・スマホアプリ版」では、宛名面を印刷することは出来ません。
宛名面をご自宅で印刷する場合は、他の年賀状作成アプリ、またはパソコンで無料年賀状作成ソフトを使用する必要があります。
はがきデザインキット2025 スマホアプリ版 とは
日本郵便が提供する無料の年賀状作成ソフトのスマートフォンアプリ版です。
2025年度版は、パソコンで利用できるWeb版と、スマートフォン用のアプリ版の2種類が提供されています。
パソコン版の使い方については、こちらで詳しくご紹介させて頂いております。
魅力
- 無料
- 豊富なデザイン、編集可能な文面
- 文面(デザイン面)の印刷が可能
- コンビニ印刷、自宅印刷に対応(一部機能の制限あり)
- 郵便局が提供している他のサービスとの連動が可能
利用条件
- iOS、またはAndroid搭載のスマートフォン
ダウンロード & インストール方法
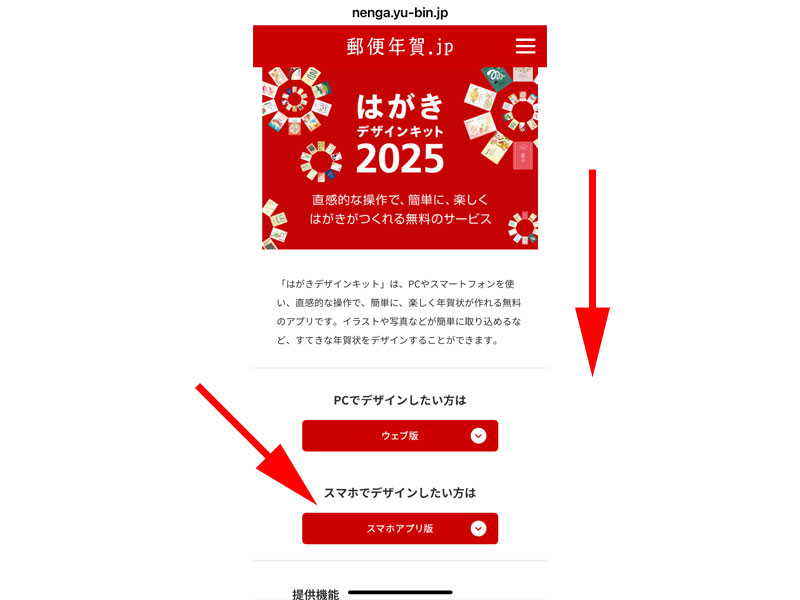
まずは、公式サイトにアクセスします。
スマホアプリ版をタップするか画面を下にスクロールするとダウンロード画面が表示されます。
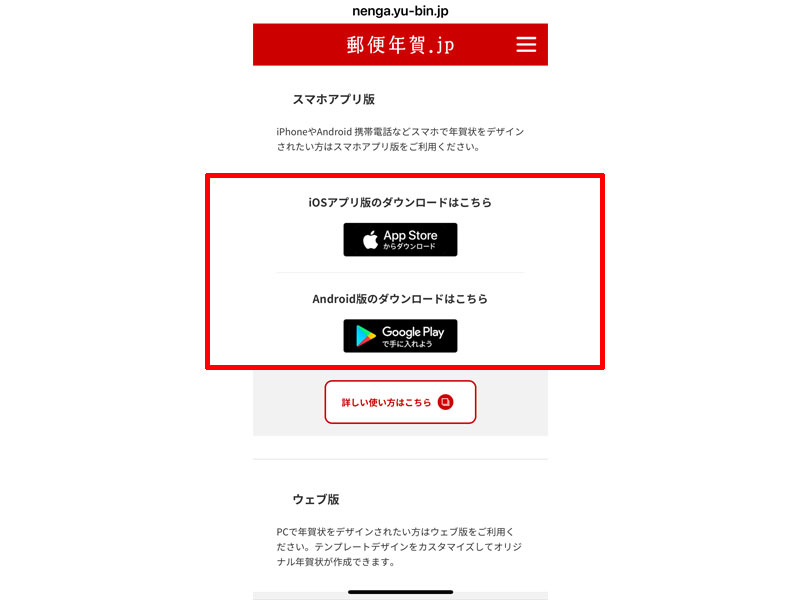
お使いのスマートフォンに合わせて、iOS版、またはAndroid版のどちらかをタップしてください。
「はがきデザインキット2025」のインストールページが表示されますので、インストールしてください。
うまく表示出来ない場合は、Appストア、またはGoogleストアからインストールすることも可能です。
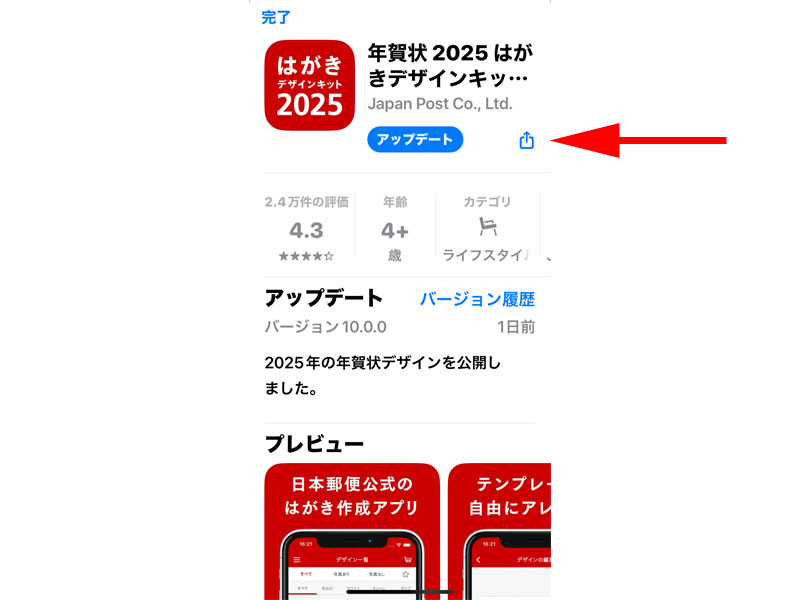
「はがきデザインキット」と検索すればアプリが表示されますので、こちらからインストールしてください。
使い方
基本操作
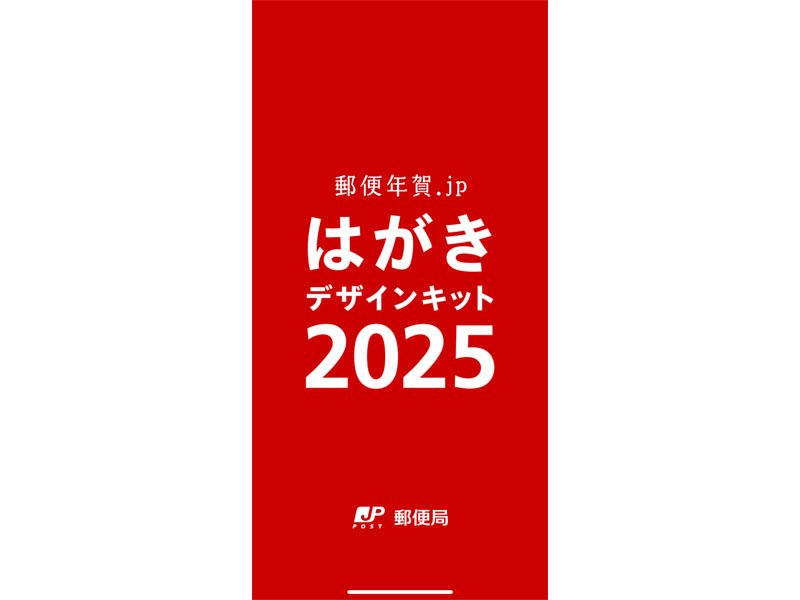
まずはアプリを立ち上げます。
「通知の送信」の確認画面が表示された場合は、好みの方を選択してください。
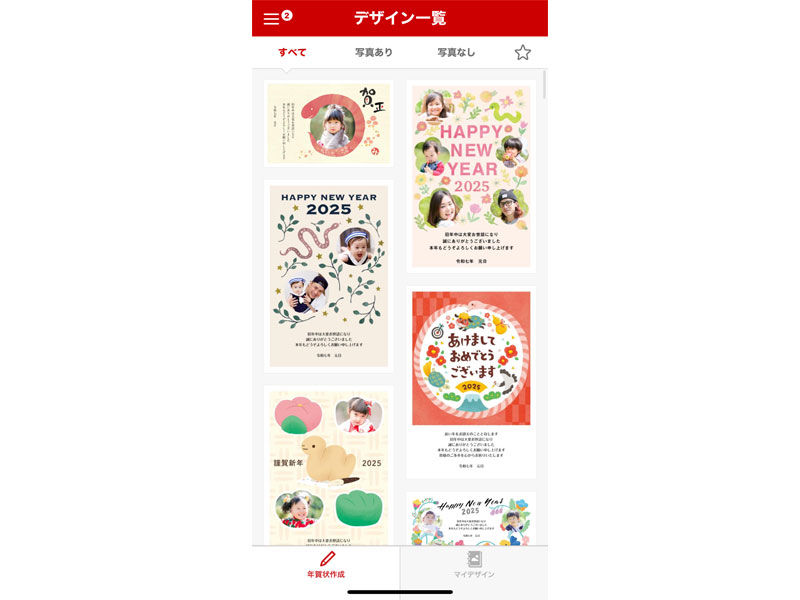
トップページは「デザイン一覧」画面になっていますので、ここから条件を絞り込んで探して行きます。
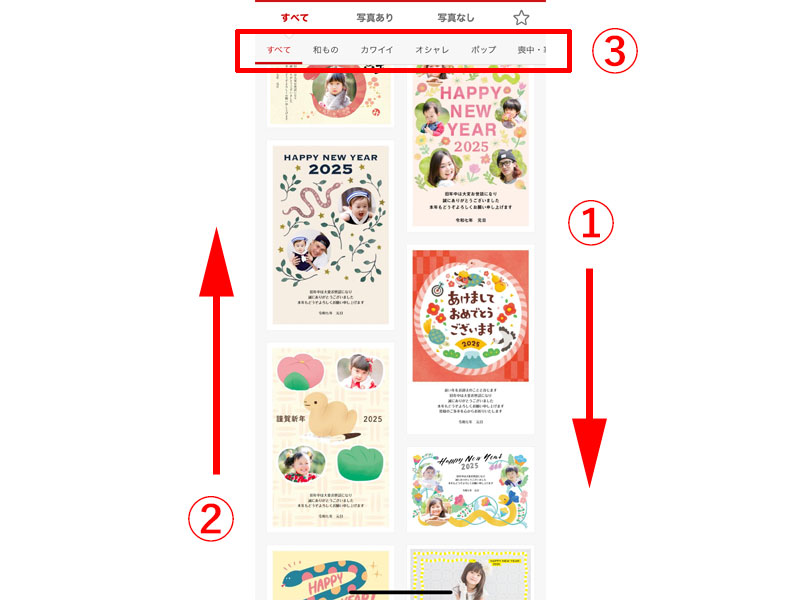
絞り込み条件(テーマ)を表示させるには、少しコツがいります。
画面操作に戸惑うかもしれませんが、慣れてしまえば問題ありません。
まずは画像に記載した順番通りに操作します。
①画面をタッチして少し下に下げます。
②タッチしたまま上に戻します
③絞り込み条件が表示されます。

テーマには「すべて」を含めて、7項目になります。
一般的には、「和もの」、「カワイイ」、「オシャレ」がよく使用されるテーマになります。
写真なし年賀状の作成方法
デザインの選択
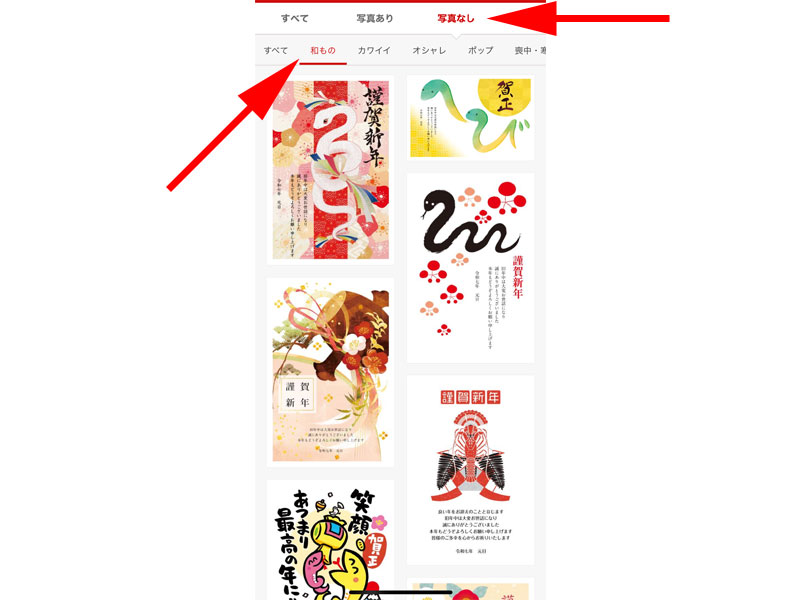
まずは、「写真なし」、「和もの」で検索してみます。
表示されるデザインが、和に関連したものに選別されました。
画面を下にスクロールすると、他のテンプレートを見ることが出来ます。
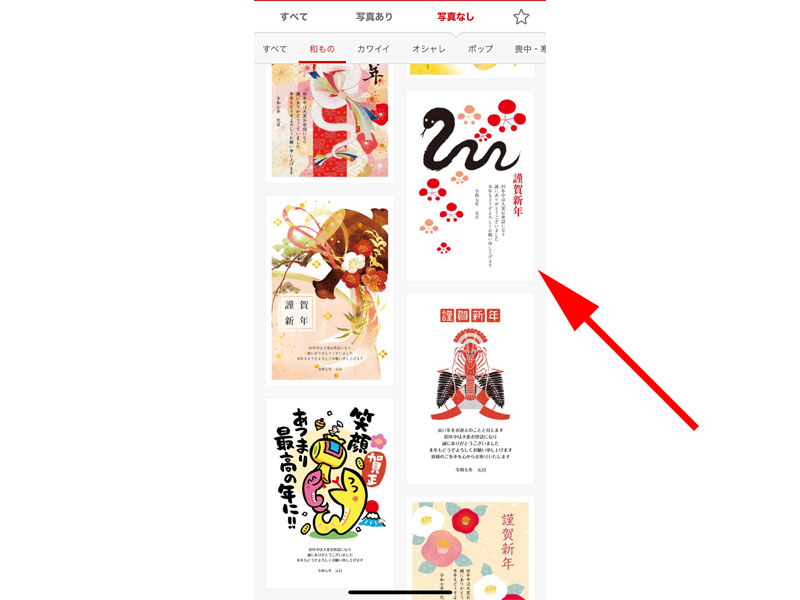
ここではこちらのテンプレートを選択してみます。
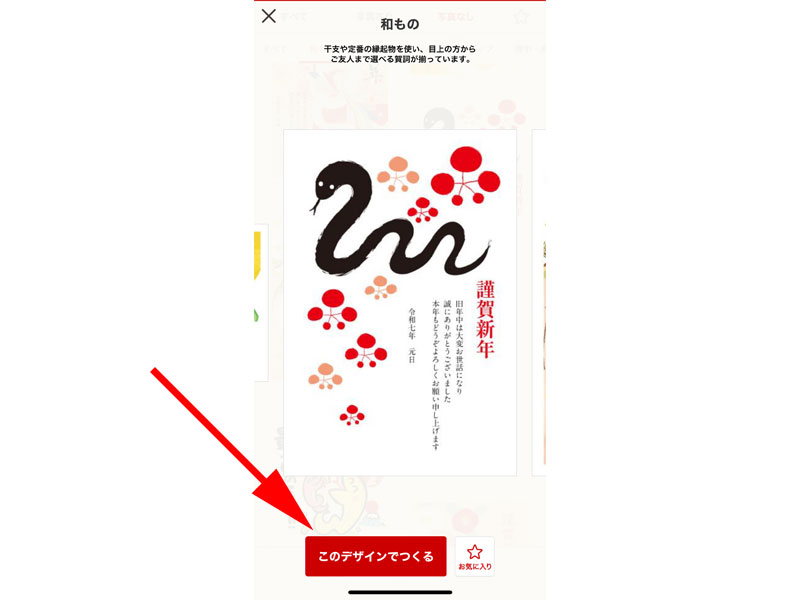
選択したテンプレートが拡大されました。
このテンプレートで問題がなければ、「このデザインで作る」をタップします。
幾つかのテンプレートを比較したい場合は、「お気に入り」をタップすれば、後でまとめて比較することが可能です。
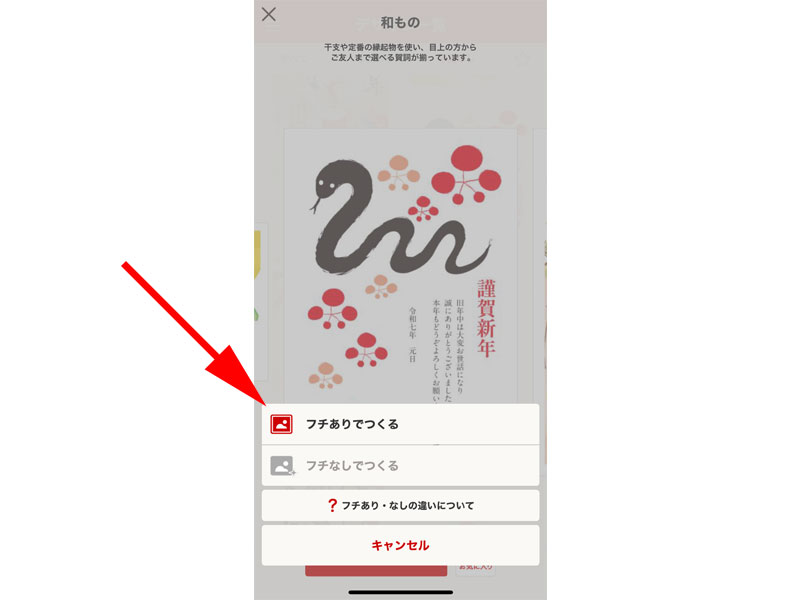
続いて、「フチあり」、「フチなし」の選択画面が表示されます。
イラストの年賀状を選択した場合は、「フチあり」を、写真の年賀状を選択した場合は、「フチなし」を選択してください。
ここでは「フチありでつくる」のみ選択出来るようになっています。
デザインの編集
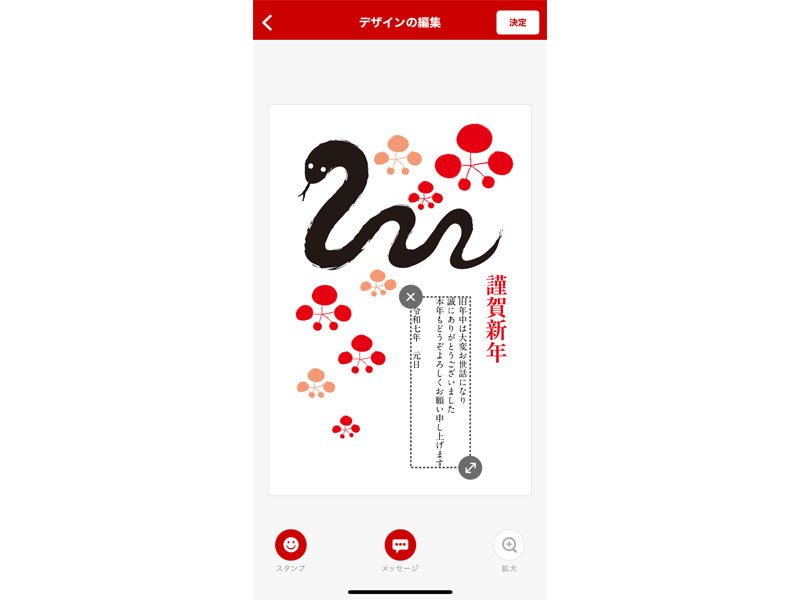
用紙設定が終わったら、編集画面が表示されます。
ここから細かい編集を行なって行きます。
スタンプの追加
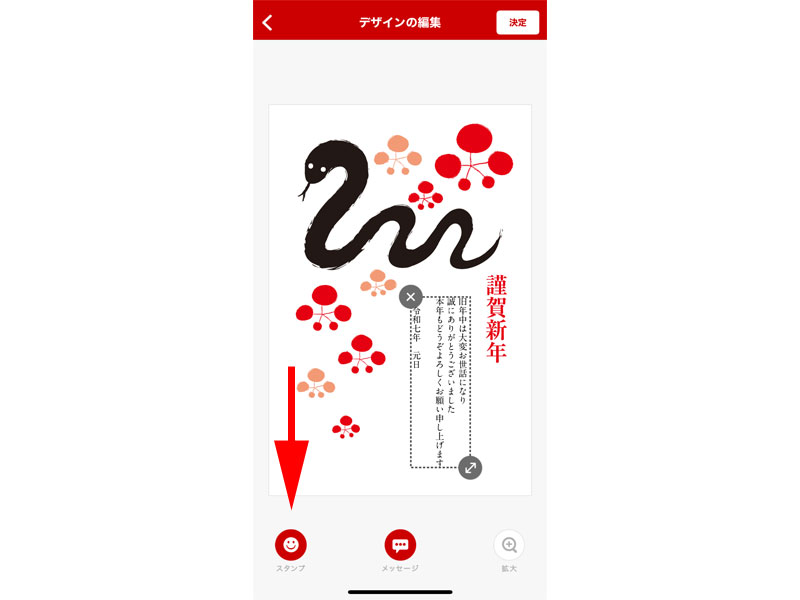
スタンプの追加方法について見ていきましょう。
まずは、画面左下ある「スタンプ」をタップします。
スタンプの追加が必要ない方は、次に進んでください。
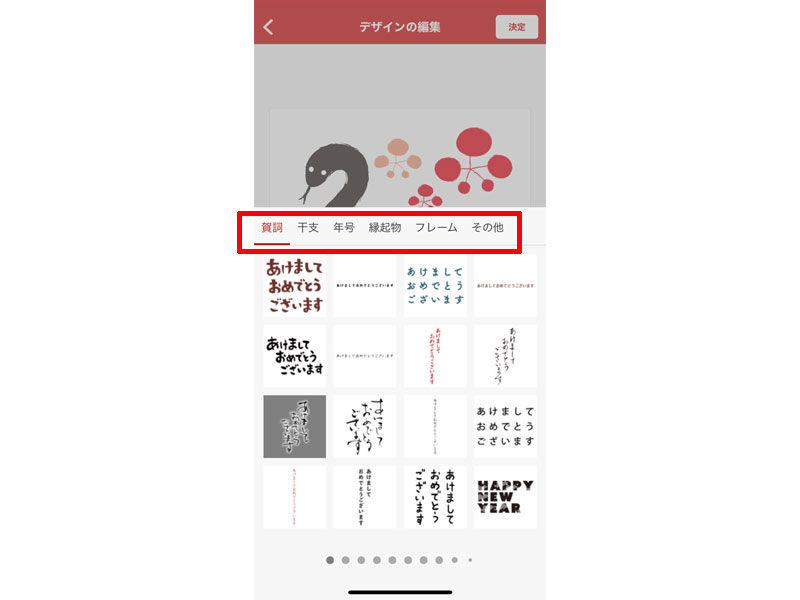
様々なスタンプが表示されますので、テーマを決めてデザインを絞っていきます。
テーマには、以下の6つが用意されています。
- 賀詞
- 年号
- 干支
- 縁起物
- フレーム
- その他
必要に応じて選択してください。
ここでは、「干支」をタップします。
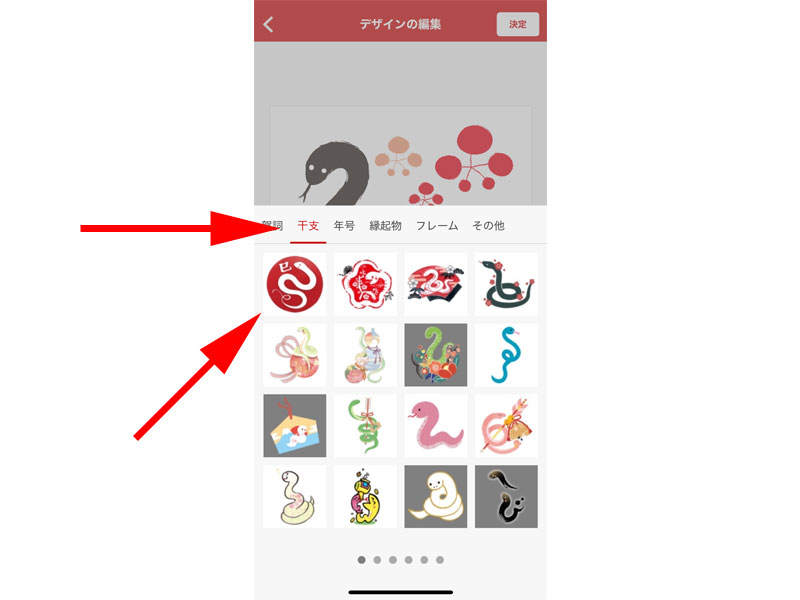
干支に関連するスタンプが表示されますので、好みのスタンプをタップしてください。
画面を左にスワイプすると、次のスタンプが表示されます。
ここでは一番最初のスタンプを選択してみます。
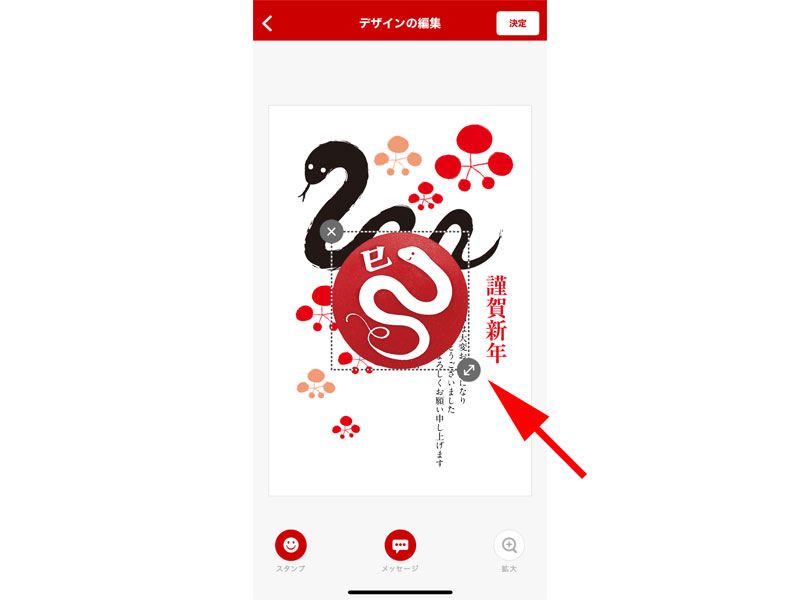
スタンプがテンプレートの中央に挿入されました。
赤い矢印の先にある「両向きの矢印」をタッチしながら、大きさや場所、角度などを決定します。
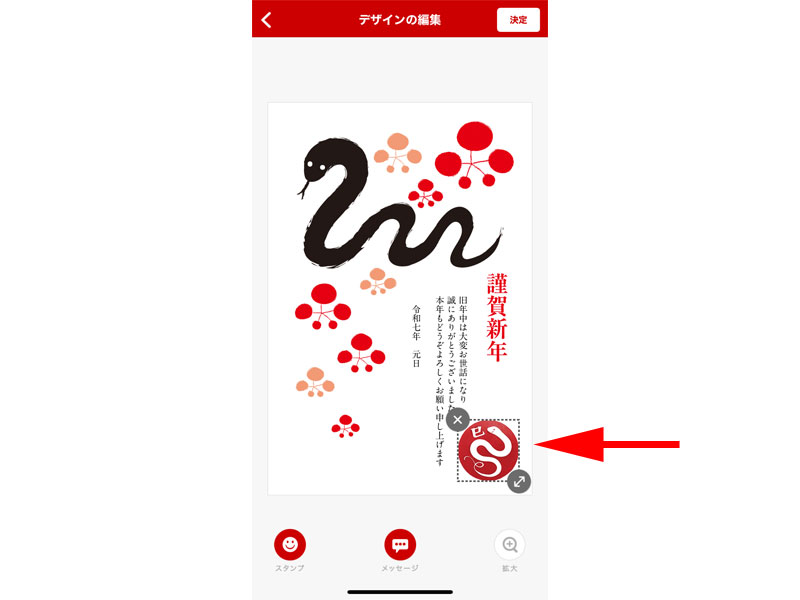
右下にサイズを小さくして配置してみました。
スタンプの色や形状は変更することが出来ませんのでご注意ください。
定型文の編集
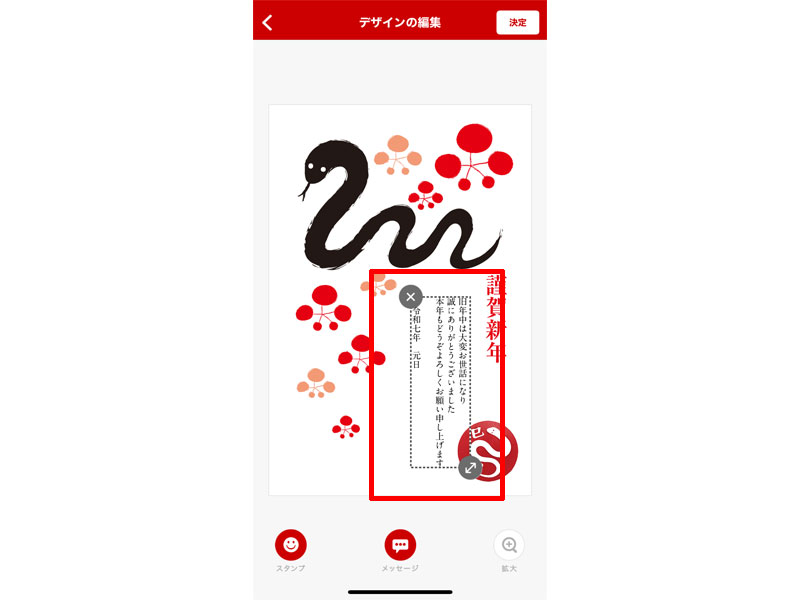
デフォルトで挿入されている定型文の編集方法を見ていきましょう。
まずは、赤い枠線の中にある定型文の部分をダブルタップします。
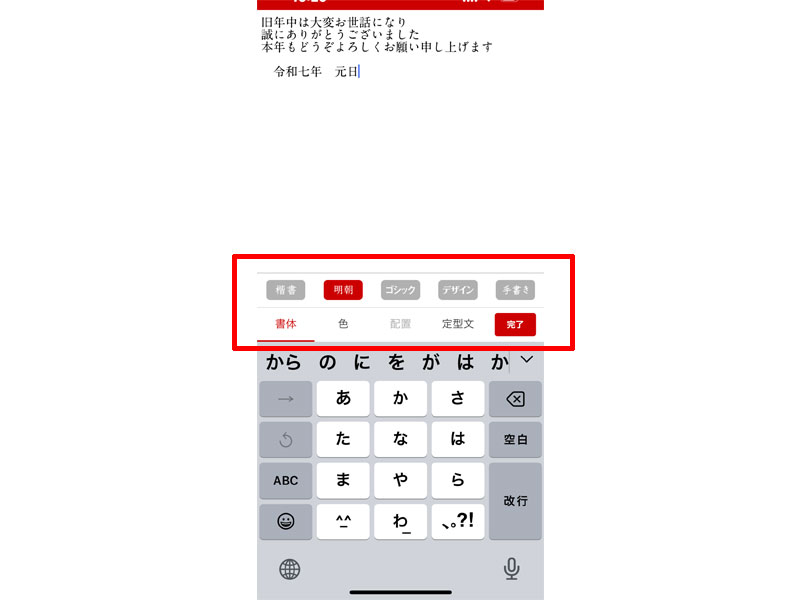
定型文の文面が表示されましたので、変更したい場合はお好きな文面に変更や追加をして完成させてください。
赤い枠線の中の項目をタップすると、それぞれ文字に装飾を加えることが出来ます。
最初の「書体」では、楷書・明朝・ゴシック・デザイン・手書きから選ぶことが出来ます。
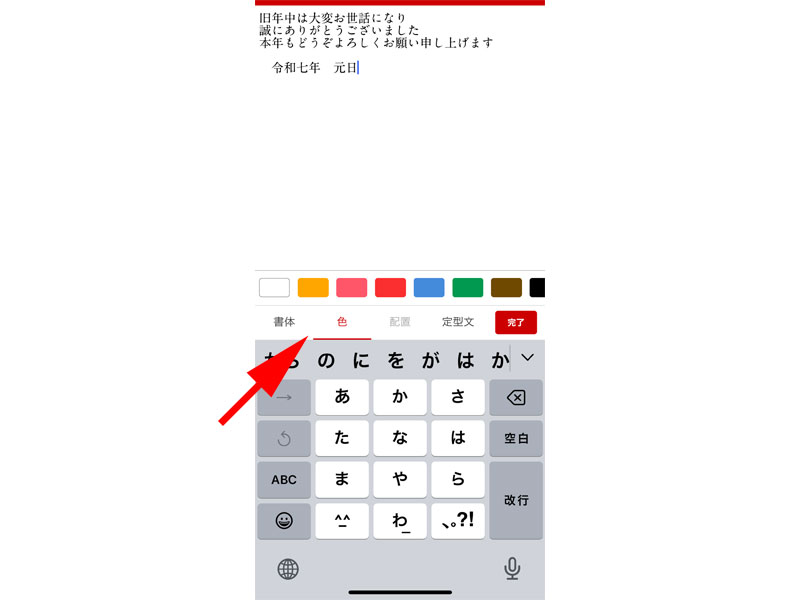
「色」をタップすると、8色から選ぶことが出来ます。
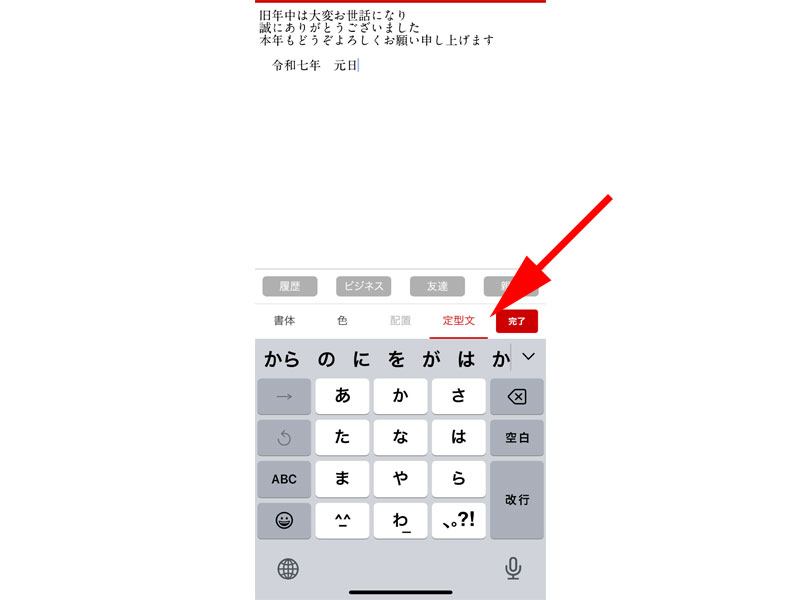
「定型文」をタップすると、用途に合わせた定型文に変更することが出来ます。
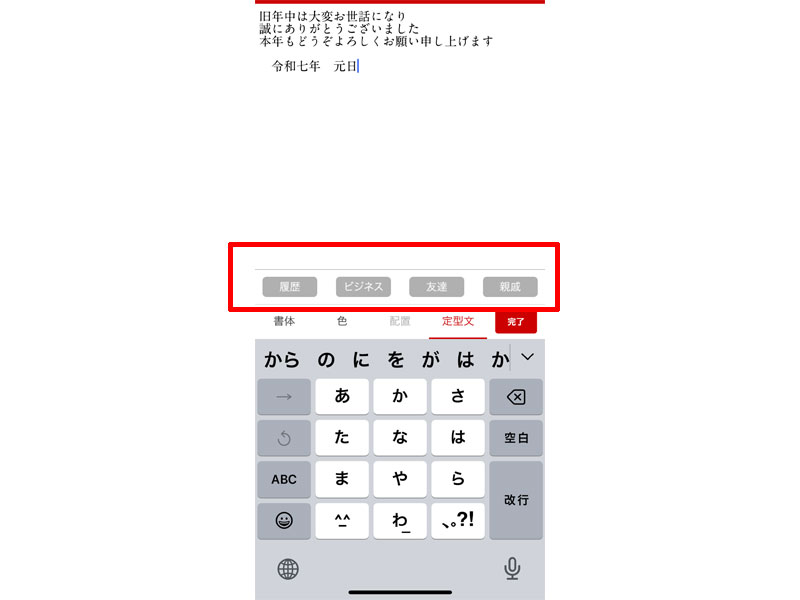
「履歴」「ビジネス」、「友達」、「親戚」の4つのテーマから定型文を選択することが出来ます。
気になる定型文をタップすると、最初に挿入されていた定型文と入れ替わります。
「配置」をタップすると、左寄せや縦書きなどの配置を選択出来ます。(この定型文によっては変更することが出来ない場合があります。)
すべての変更が終わりましたら、「完了」ボタンをタップします。
文章の追加
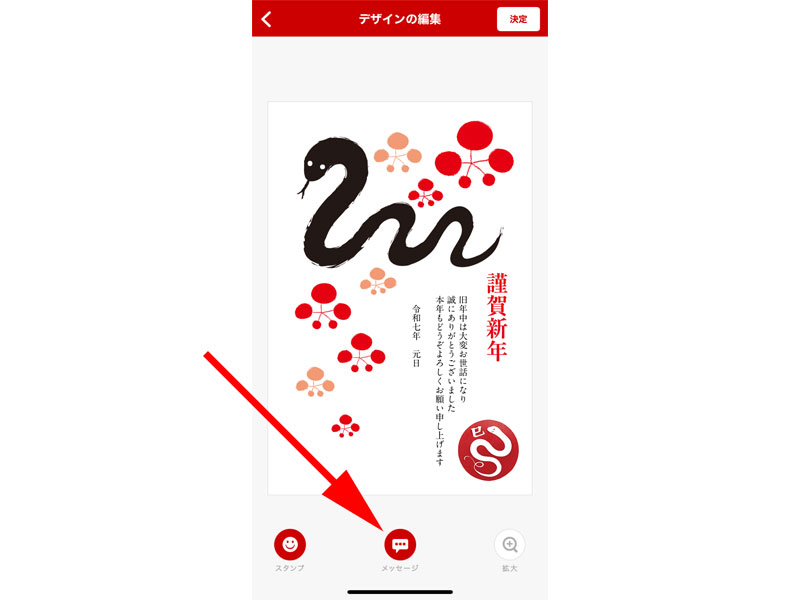
新規の文章を追加します。
画面一番下にある、「メッセージ」をタップします。
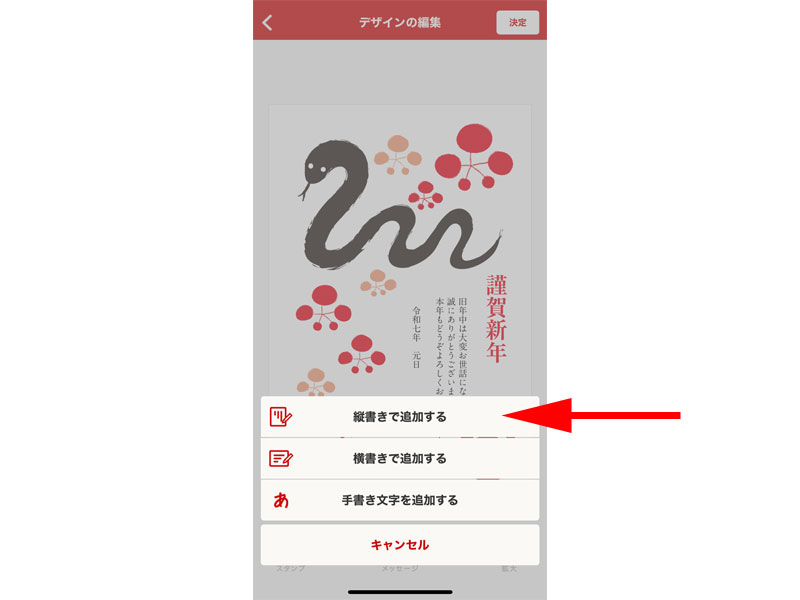
選択項目が表示されます。
文面の追加は、3種類あり、「縦書き」、「横書き」、「手書き」の中から選ぶことが可能です。
ここでは一番上の「縦書きで追加する」をタップします。
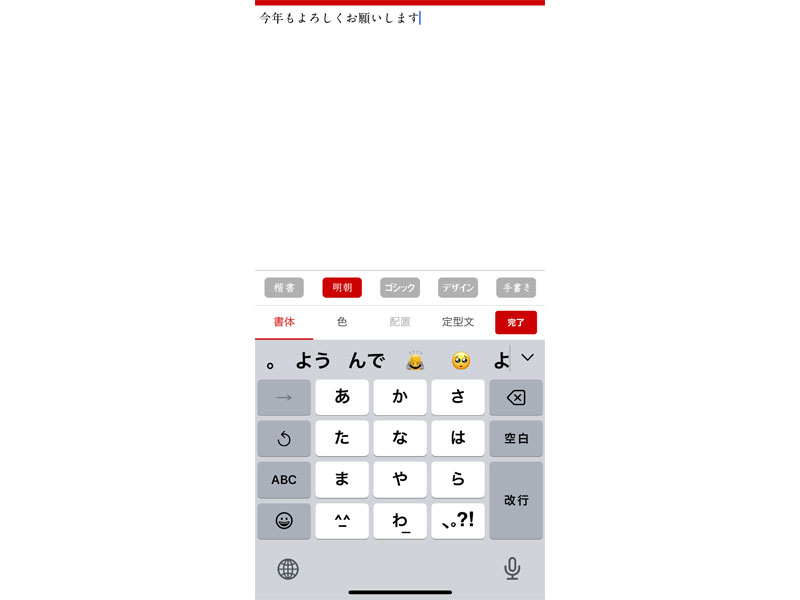
入力画面が表示されましたので、「今年もよろしくお願いします」と入力してみます。
文字の編集方法は、定型文の時と同様に行なってください。
入力が済んだら、「完了」をタップします。
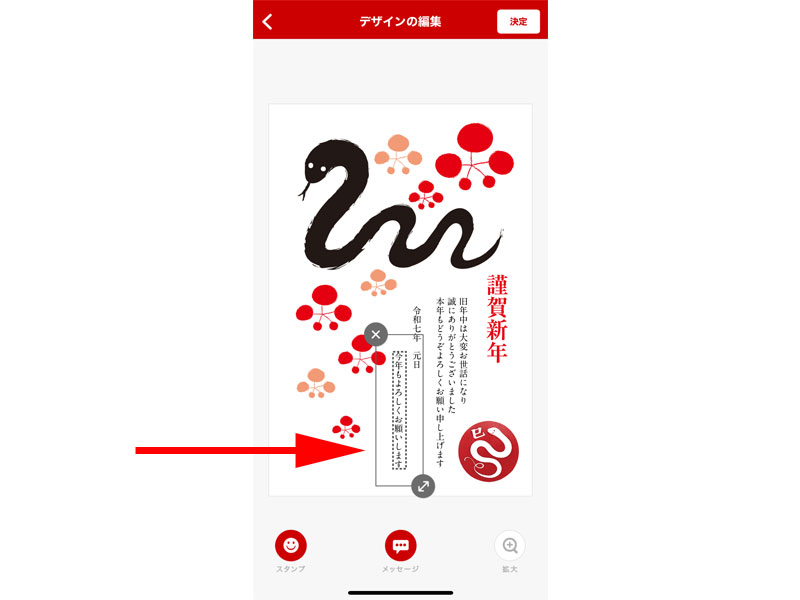
中央に配置してみました。
サイズや設置場所は、スタンプと同様に「両向きの矢印」を操作して、決定してください。
手書き文字を追加する
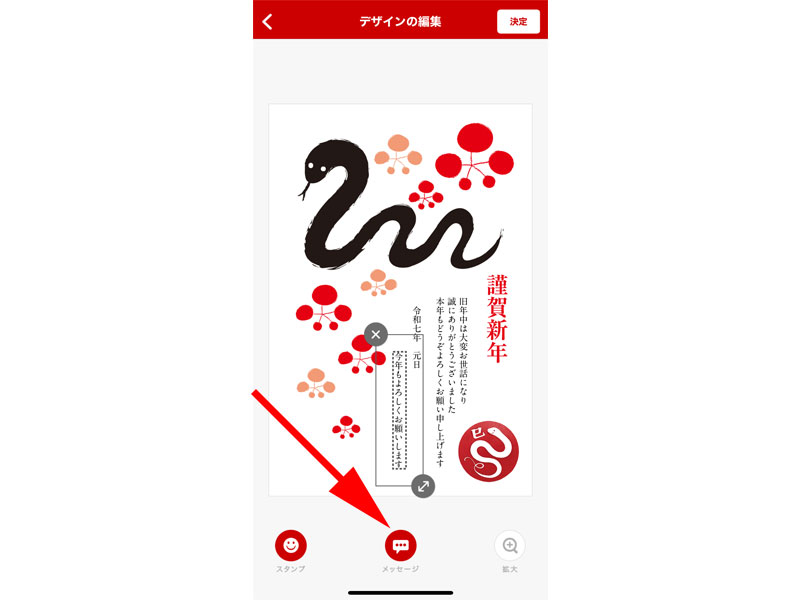
「はがきデザインキット2025」には、「手書き文字を追加できる機能」があります。
使い方に少し癖がありますので、手順を見ていきましょう。
まずは、編集画面にある、「メッセージ」をタップします。
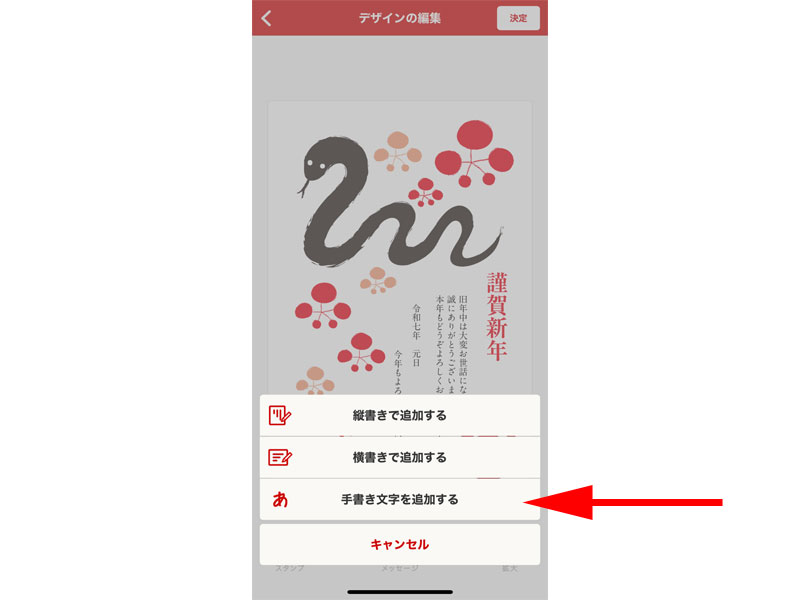
選択項目が表示されますので、「手書き文字を追加する」をタップします。
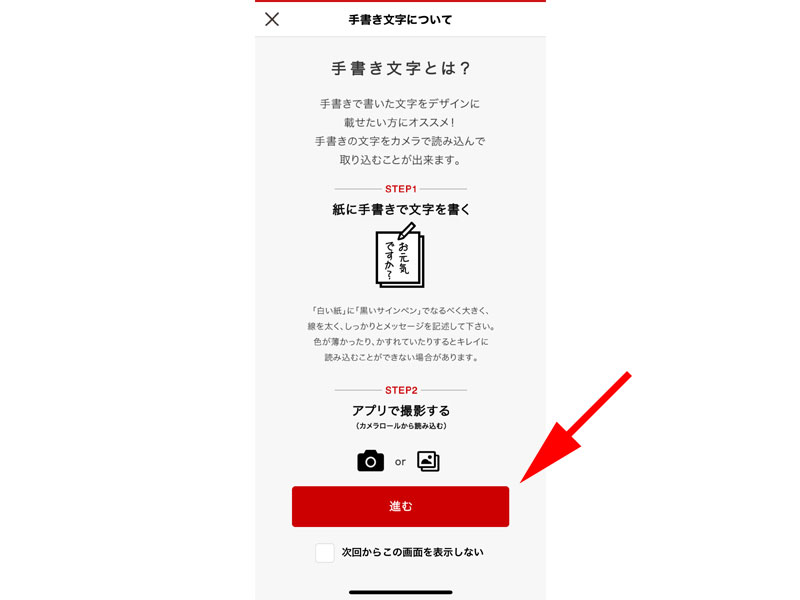
手書き文字についての説明が表示されますので、確認後に「進む」をタップします。
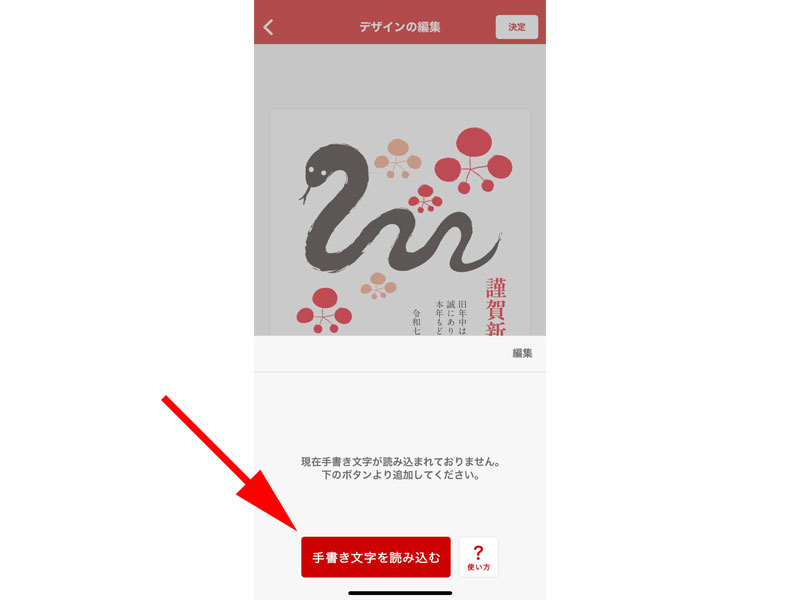
まだ手書き文字を作成していませんので、赤いボタンの「手書き文字を読み込む」をタップします。
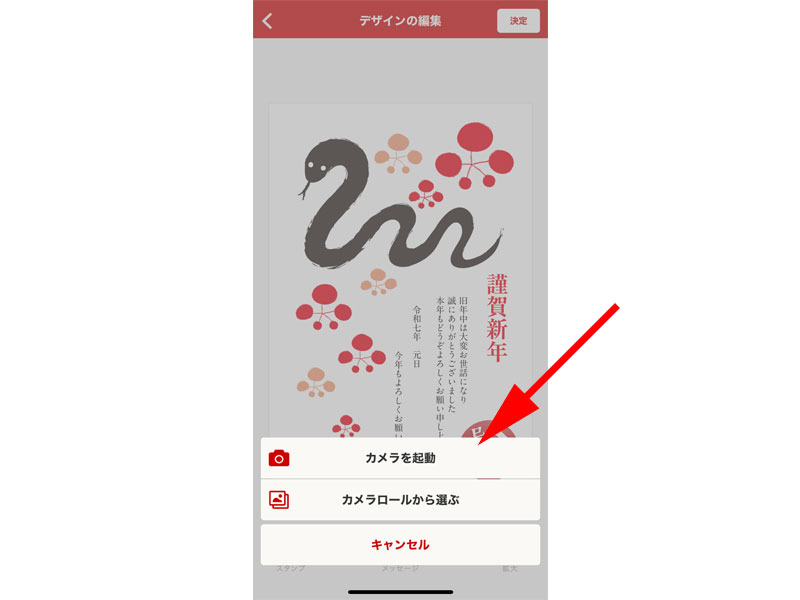
「カメラを起動」、「カメラロールから選ぶ」の項目が表示されます。
すでにスマートフォンの写真の中に撮影したものがあれば、「カメラロールから選ぶ」を、これから撮影する場合は、「カメラを起動」をタップします。
ここでは、「カメラを起動」をタップします。
カメラへのアクセスの許可を求められますので、「OK」をタップします。
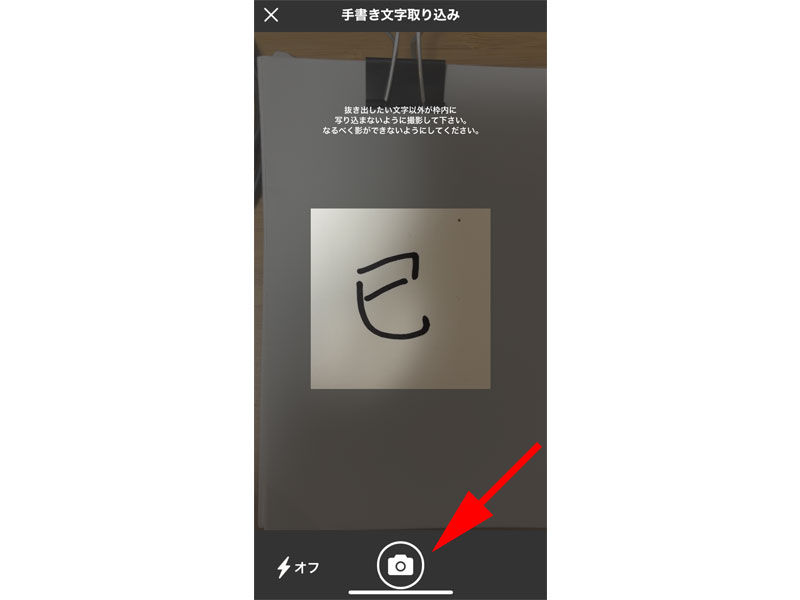
カメラが起動しました。
紙などに挿入したい文字や文章を書いて撮影してください。
ここではわかりやすいように、「巳」という1文字を撮影します。
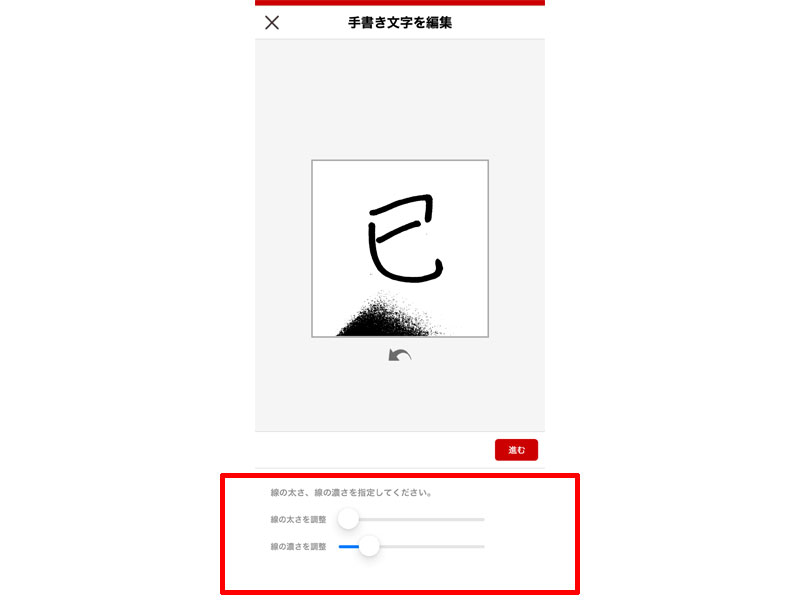
「手書き文字」の編集画面が表示されますが、画面の一部が黒くなっていると思います。
赤い枠線の部分にある、「線の太さを調整」「線の濃さを調整」という2つのスライダーを調整して文字を表示させてください。
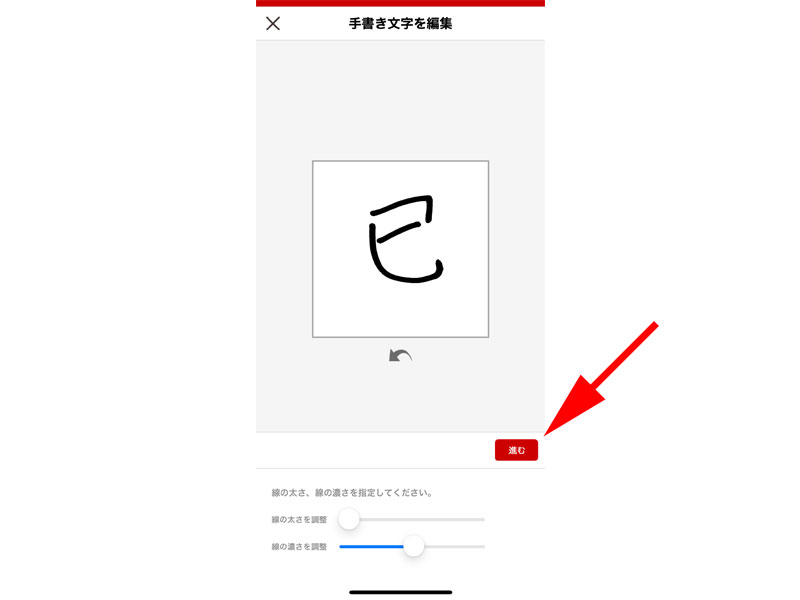
調整が完了して文字が表示されたら、「進む」をタップします。
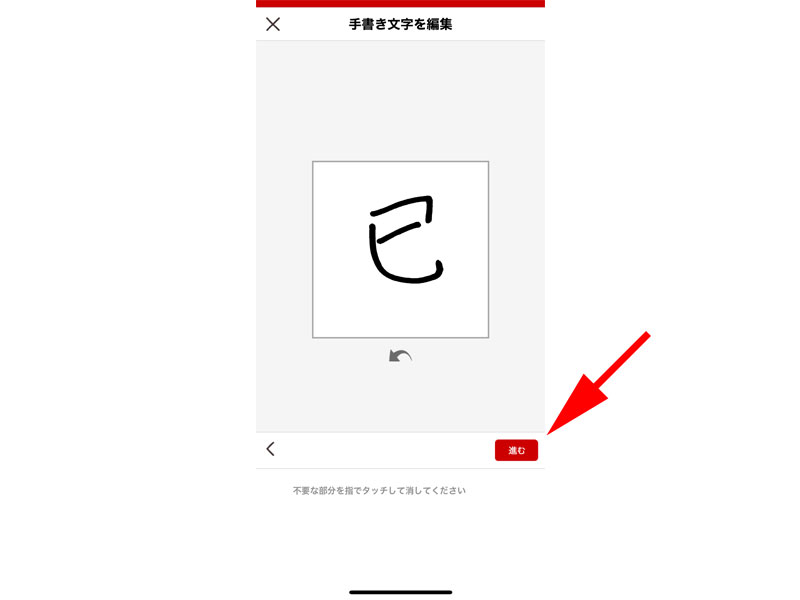
不要な線や点などが残っていたら、タッチして消去してください。
消去が完了したら、「進む」をタップします。
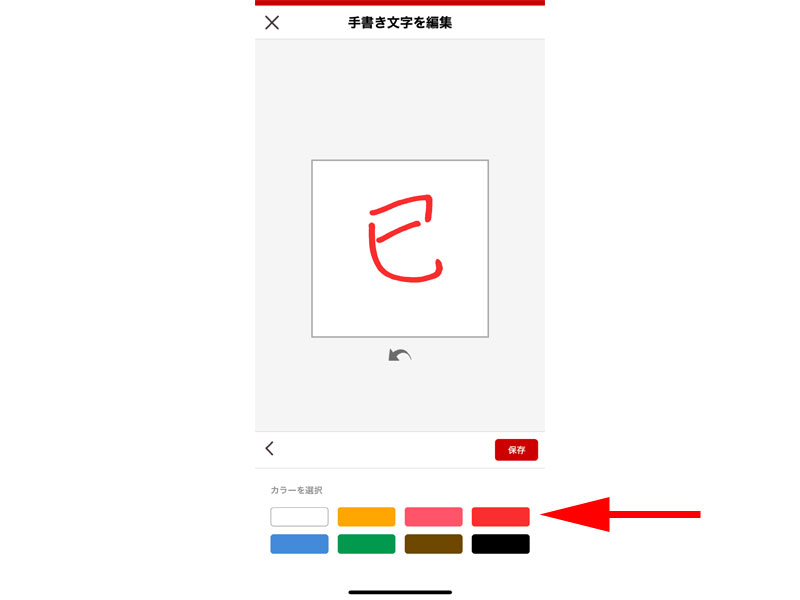
文字の色を変更することが出来ます。
8色の中から好きな色を選んでください。
ここでは「赤」を選択してみます。
変更が完了したら、最後に「保存」をタップします。
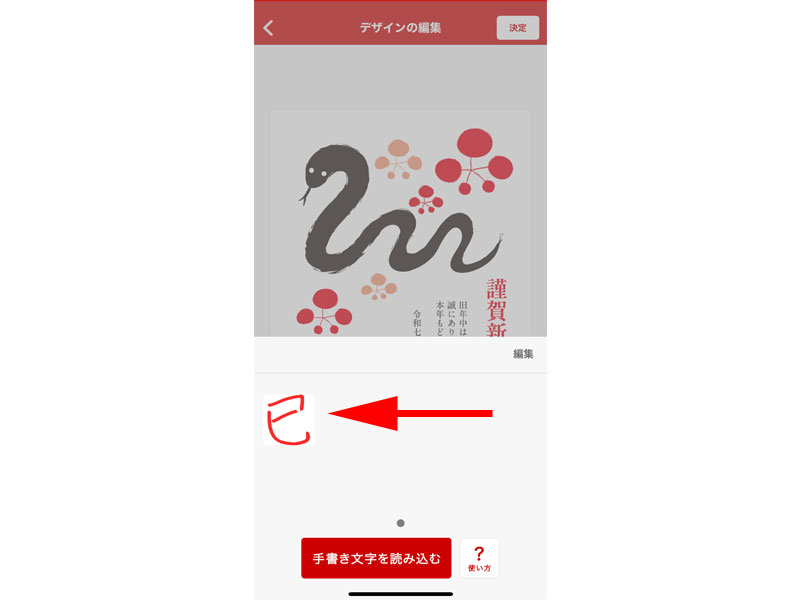
手書き文字の追加画面に、今作成した文字が追加されました。
この文字をタップします。
さらに文字を作成したい場合は、同じ手順で再度繰り返してください。
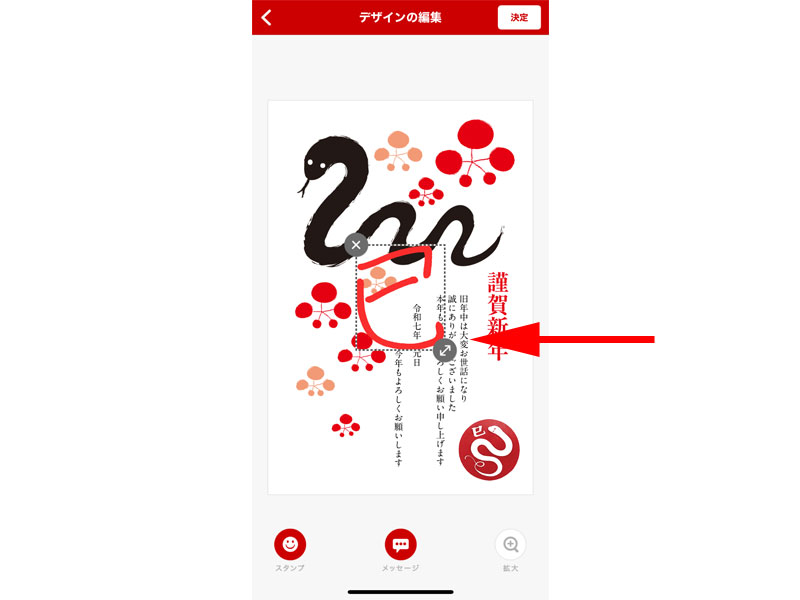
デザインに文字が挿入されました。
サイズが大きいので、両向きの矢印をタッチしながらサイズや位置を調整します。
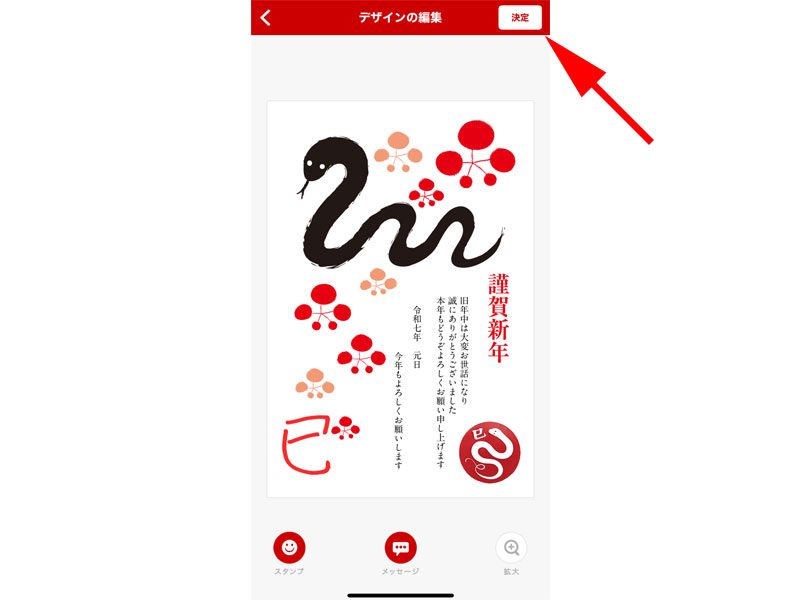
配置場所が決まったら、右上にある「決定」ボタンをタップします。
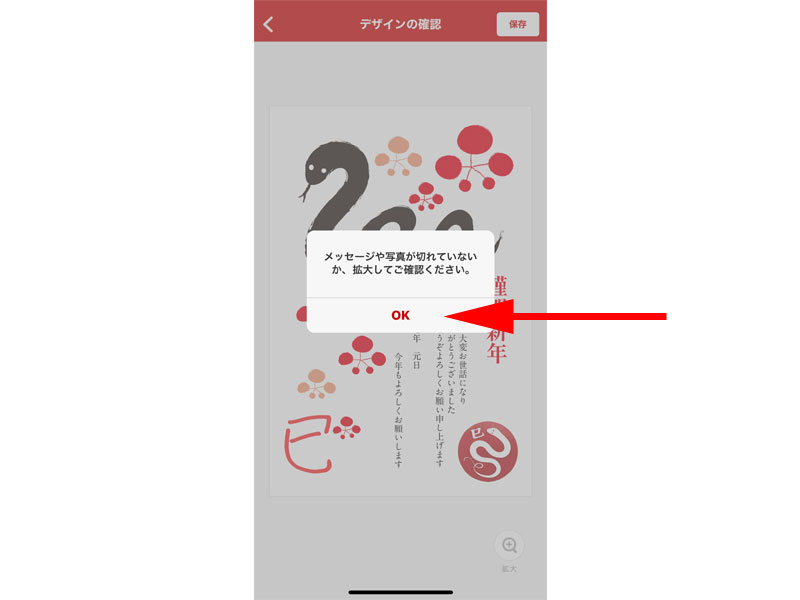
メッセージや写真が見切れていないか確認をして、「OK」をタップします。
最後に「保存」ボタンをタップします。
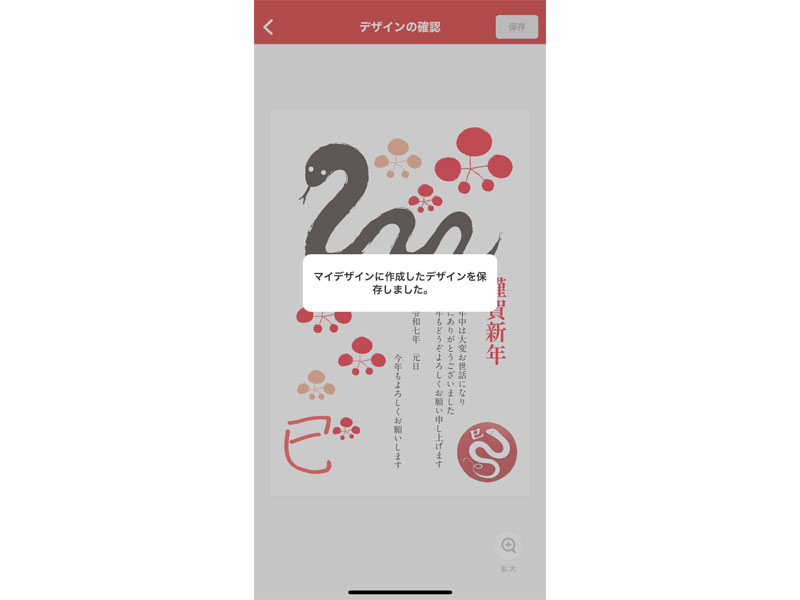
「マイデザインに作成したデザインを保存しました」と表示されたら、デザイン面の作成は完了です。
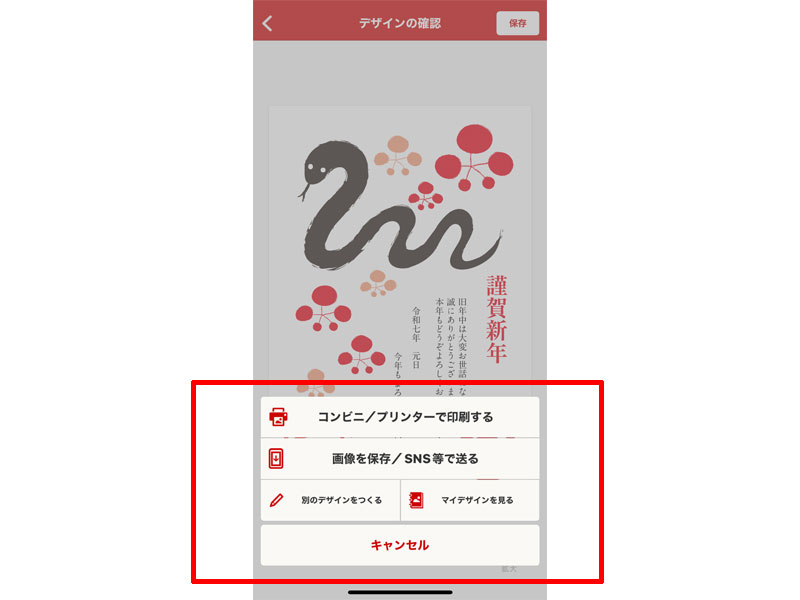
このまま印刷をする場合は、「コンビニ/プリンターで印刷する」を押して先に進んでください。
ここでは一度、「マイデザイン」に戻ります。
写真あり年賀状の作成方法
デザインの選択
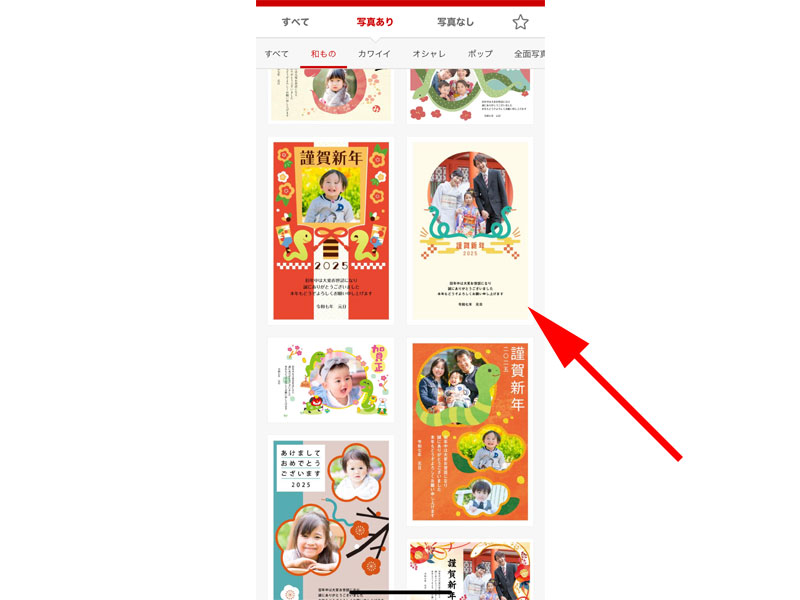
今度は「写真あり年賀状」の作成方法を見て行きましょう。
トップページから、「写真あり」、「和もの」を選択します。
デザインが表示されますので、好みのデザインを選択してください。
ここでは矢印の先にあるデザインを選択してみます。
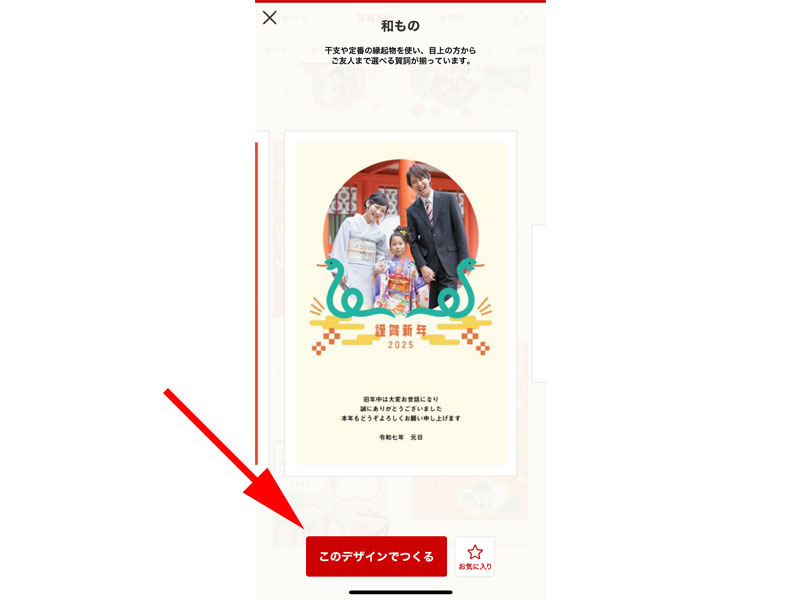
デザインが拡大されますので、問題がなければ「このデザインでつくる」をタップします。
他のデザインと比較したい場合は、写真なしの時と同様に、お気に入りをタップして他のデザインと比べてみてください。
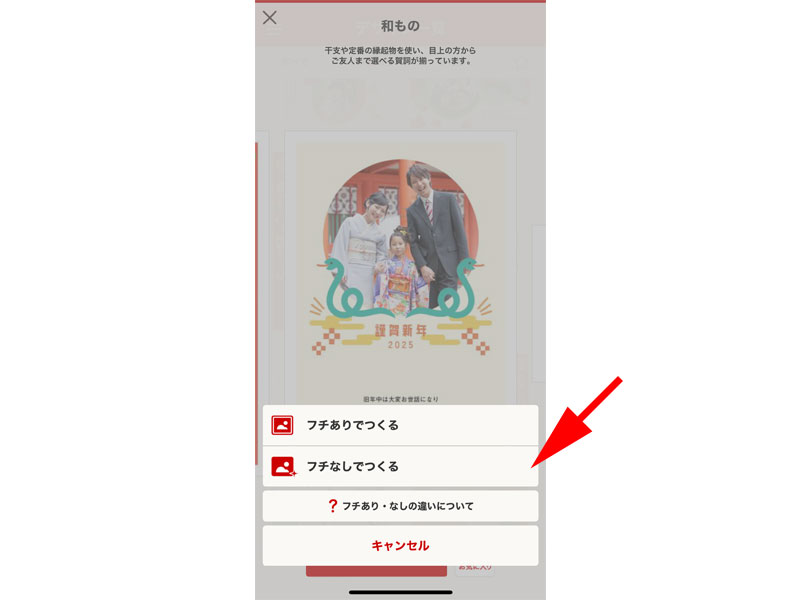
「フチありでつくる」か「フチなしでつくる」かのどちらかを選択します。
このテンプレートでは影響ありませんが、写真年賀状の場合は通常「フチなしでつくる」を選択しておくのが良いでしょう。
ここでは、「フチなしでつくる」をタップします。
写真の追加方法
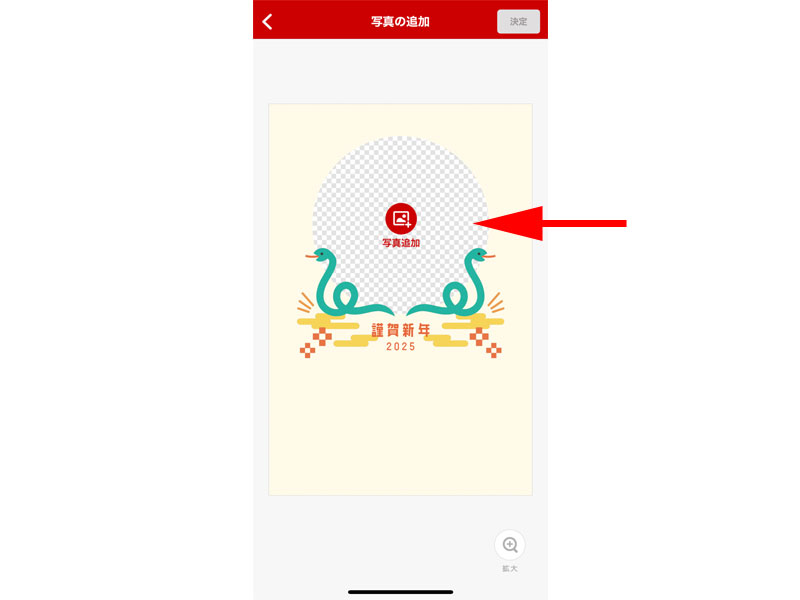
写真の追加画面が表示されますので、「写真追加」をタップします。
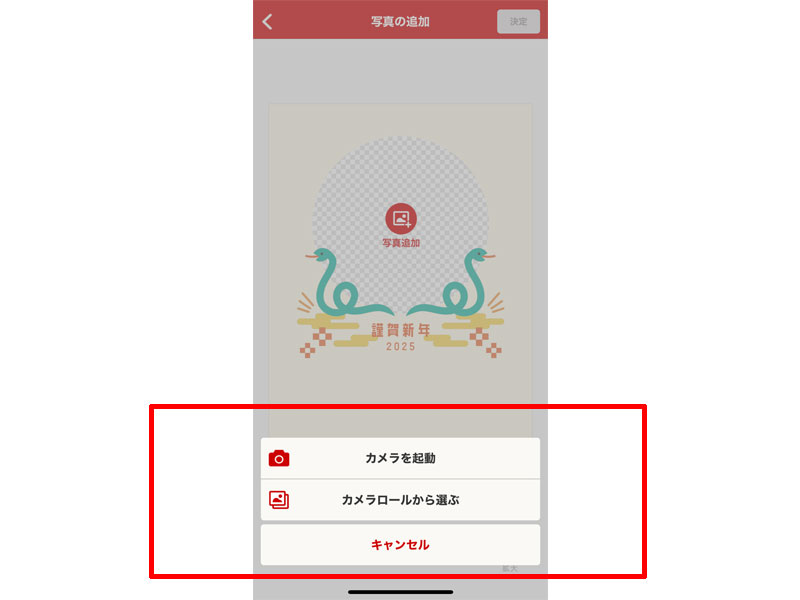
写真追加をタップしたら、「カメラを起動」、または「カメラロールから選ぶ」のどちらかを選択します。
スマートフォンに保存してある画像を使用する時は、「カメラロールから選ぶ」をタップします。
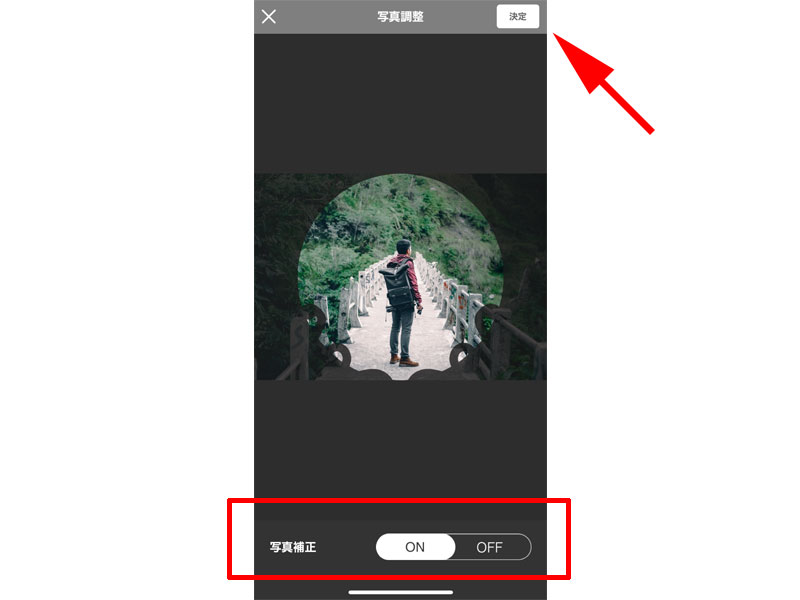
写真補正を使用する場合は、画面下のスライドを「ON」にします。
すべて良ければ右上にある、「決定」をタップします。
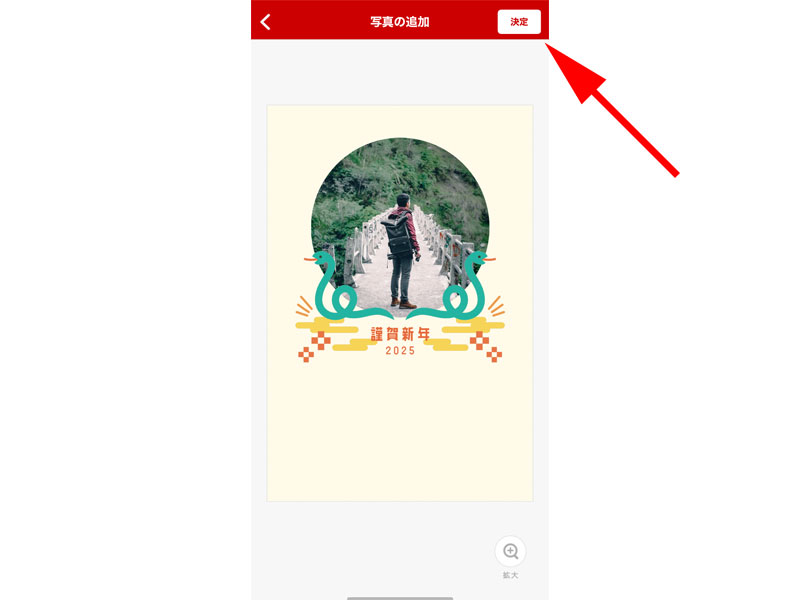
決定した写真が挿入されました。
問題がなければ、再び右上にある「決定」をタップします。
デザインの編集
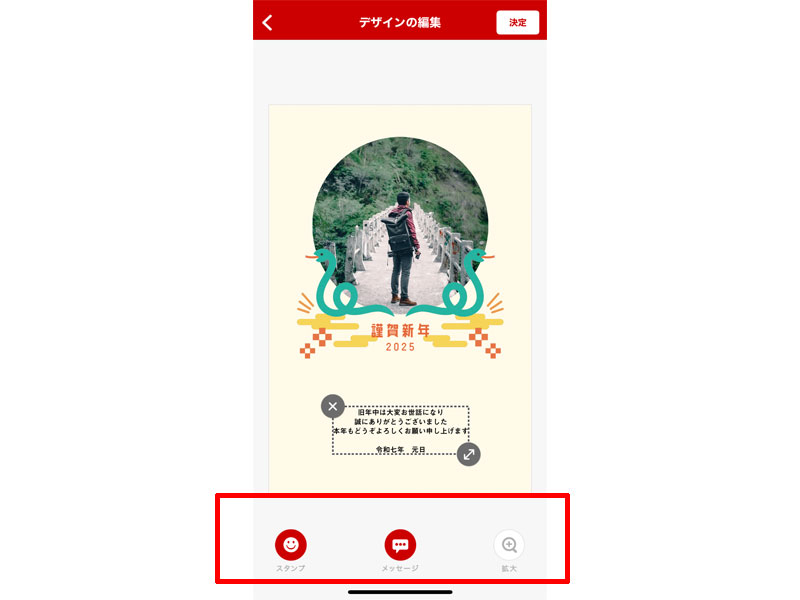
デザインの編集画面になりますので、「スタンプ」を追加したり、「メッセージ」を追加、編集してください。
編集の方法は、「写真なし年賀状の作成方法」でご紹介した手順と同じです。
すべての編集が終わりましたら、右上の「決定」をタップします。
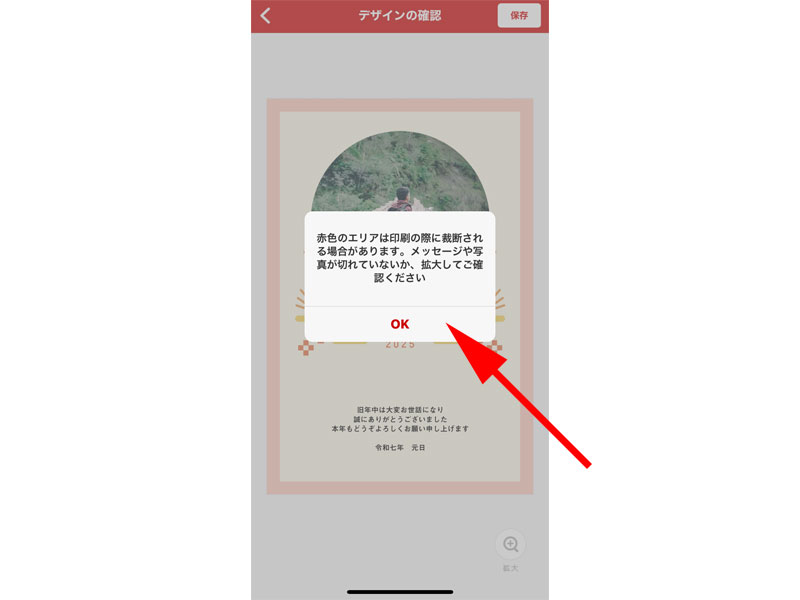
赤色のエリアは裁断されますので、この部分に文字やスタンプが重なっていたら、デザインを編集し直してください。
問題がなければ、「OK」をタップします。
最後に画面右上にある「保存」ボタンをタップします。
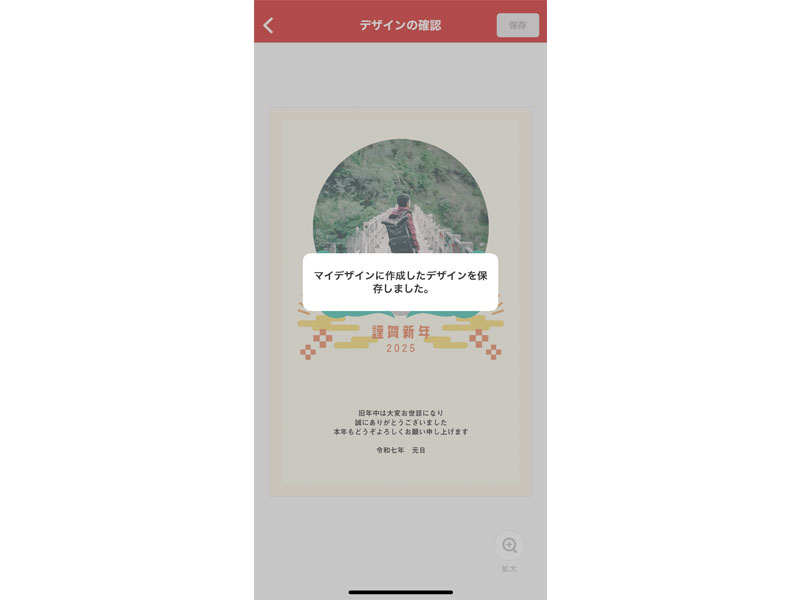
メッセージが表示されたら、無事マイデザインに保存されています。
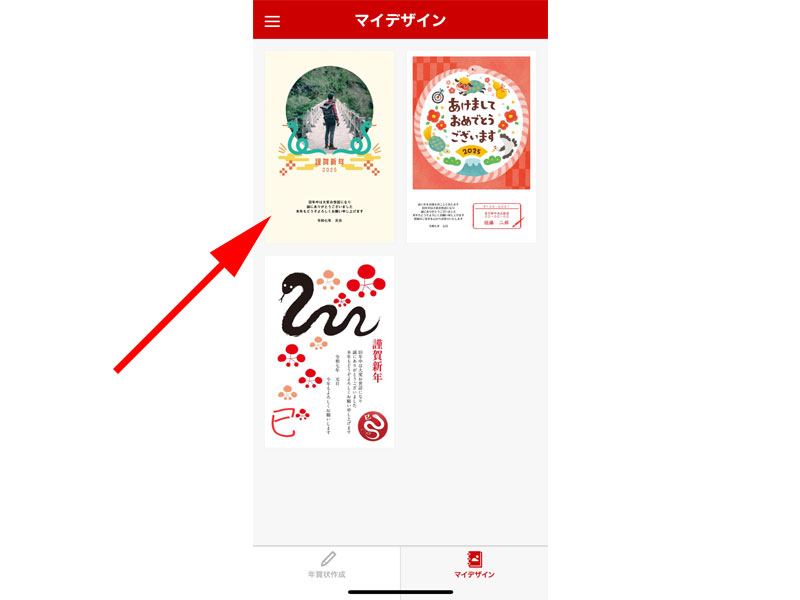
以上で写真つき年賀状の作成は完了です。
このまま印刷を続けても良いのですが、一度「マイデザイン」に戻りますので、「マイデザインを見る」をタップしてください。
印刷方法と宛名入力
自宅で印刷する
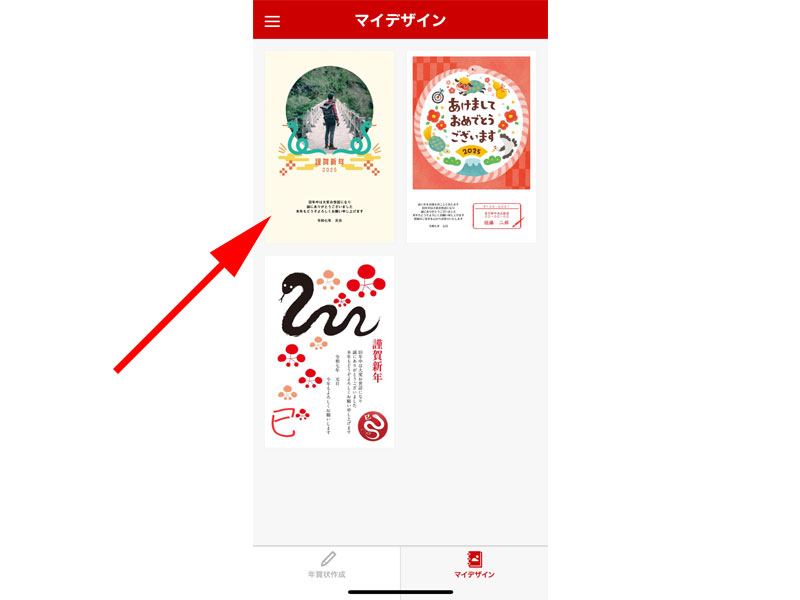
トップページに戻り「マイデザイン」をタップします。
すると画像のように今まで保存したデザインが表示されました。
印刷したいデザインを選択してタップします。
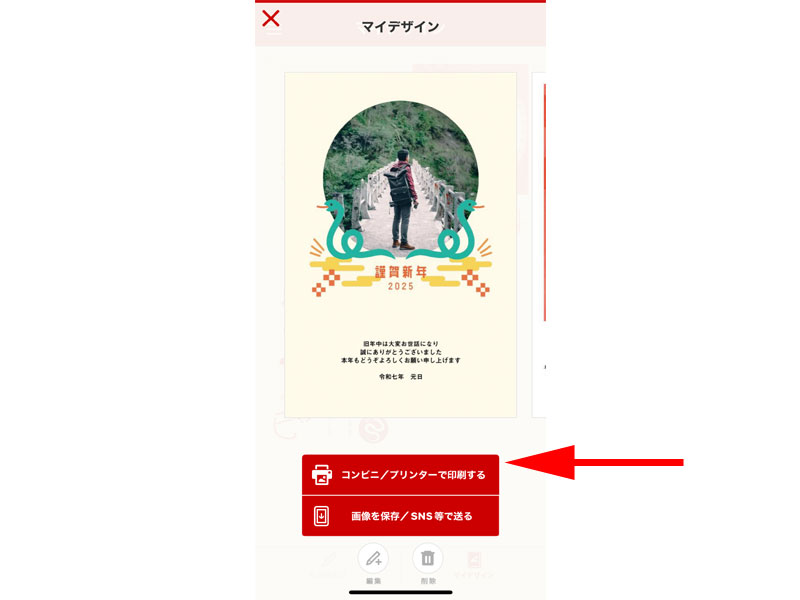
デザインが拡大されました。
「コンビニ/プリンターでプリントする」をタップします。
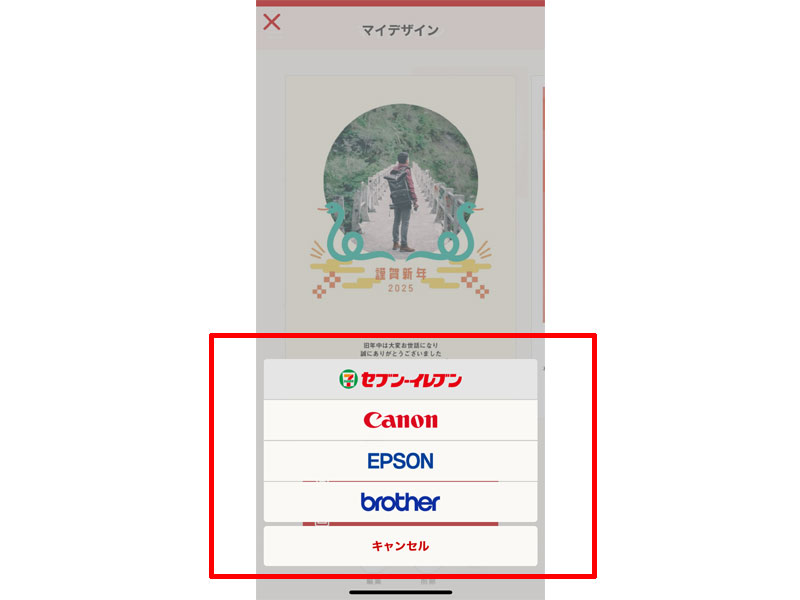
「セブンイレブン」、「Canon」、「EPSON」、「brother」と表示されますので、お持ちのプリンターのメーカに合わせてタップしてください。
今回は、「Canon」をタップします。
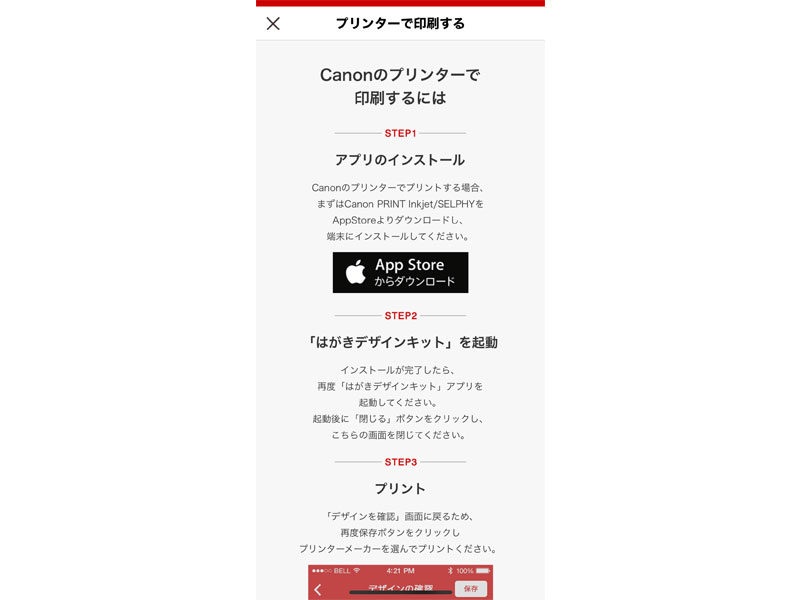
どのメーカーを選択しても同じなのですが、スマートフォン用のアプリをインストールするように求められます。
ストアからダウンロードして手順にしたがって印刷してください。
ご自宅のプリンターで印刷する場合、ご自宅のwifiを経由して印刷するか、プリンターと直接wifi接続して印刷することになります。
wifi環境がない場合は印刷出来ない可能性もありますので、十分にご注意ください。
(パソコンとモデムをケーブルで繋いでご利用されている方は注意が必要です)
「はがきデザインキット2025・スマホアプリ版」では、宛名面を自宅で印刷することが出来ません。
セブンイレブンで印刷する
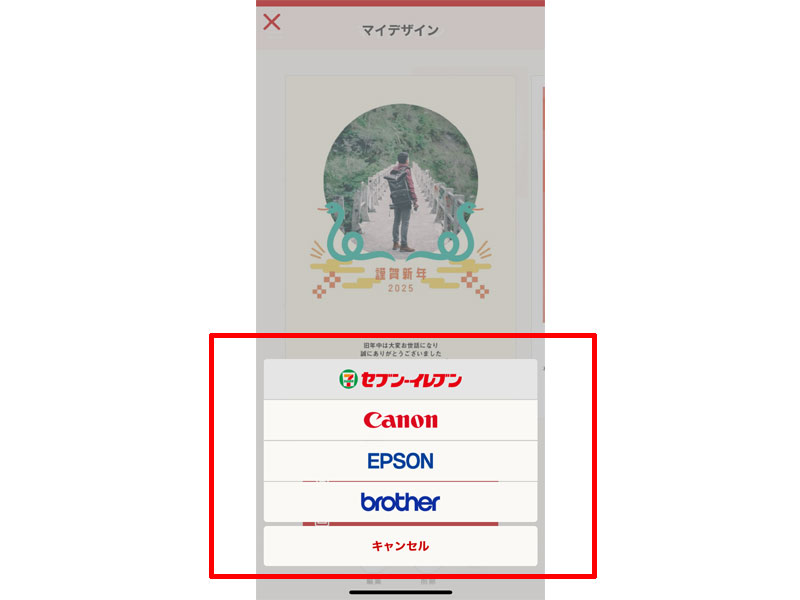
印刷方法の選択画面から、「セブンイレブン」をタップします。
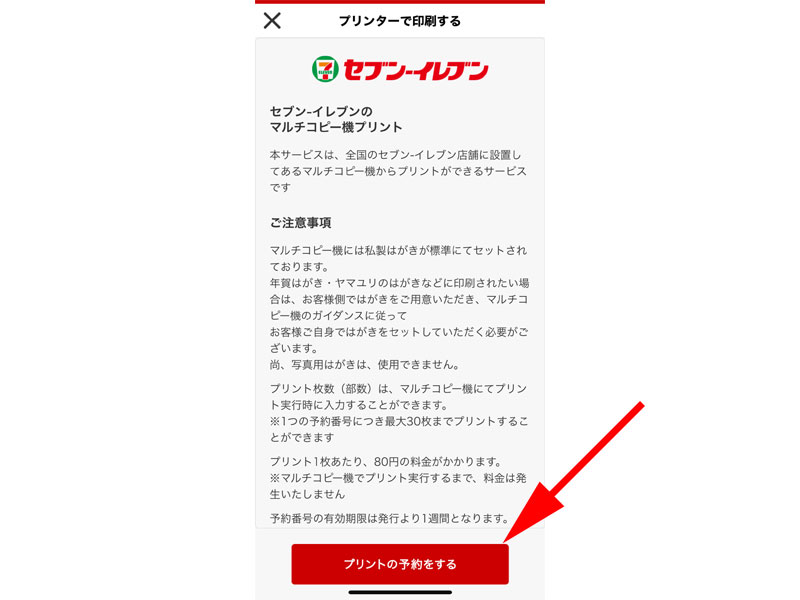
注意事項が表示されますので、内容をよく読んで頂いて、「プリントの予約をする」をタップします。
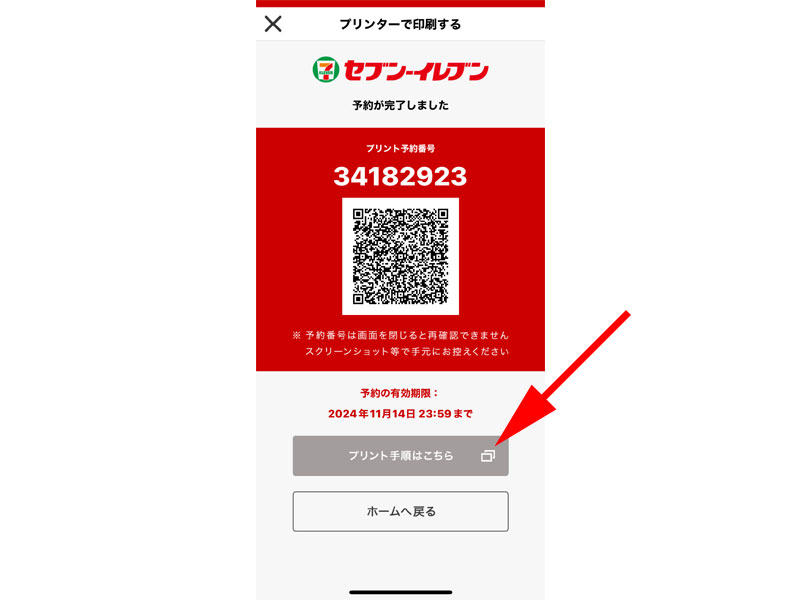
予約番号とQRコードが表示されていますので、セブンイレブンのマルチコピー機で読み取ってください。
初めてセブンイレブンのマルチコピー機で印刷をされる方は、「プリント手順はこちら」をタップしてください。
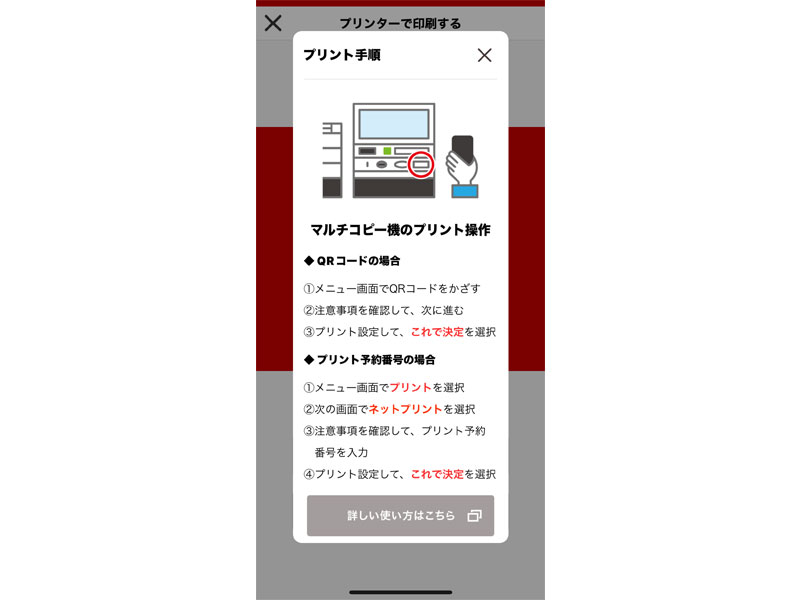
QRコードを使用した場合と予約番号を使用した場合の手順が表示されますので、こちらを参考に印刷してください。
印刷代金は、はがき代金とは別に1枚80円かかります。
一つの予約番号で印刷出来る枚数は30枚までとなります。
予約番号の有効期間は1週間となります。
インクジェット・写真用はがきは利用出来ません。
年賀はがきは持参した方が良いと思います。
LINEで送る
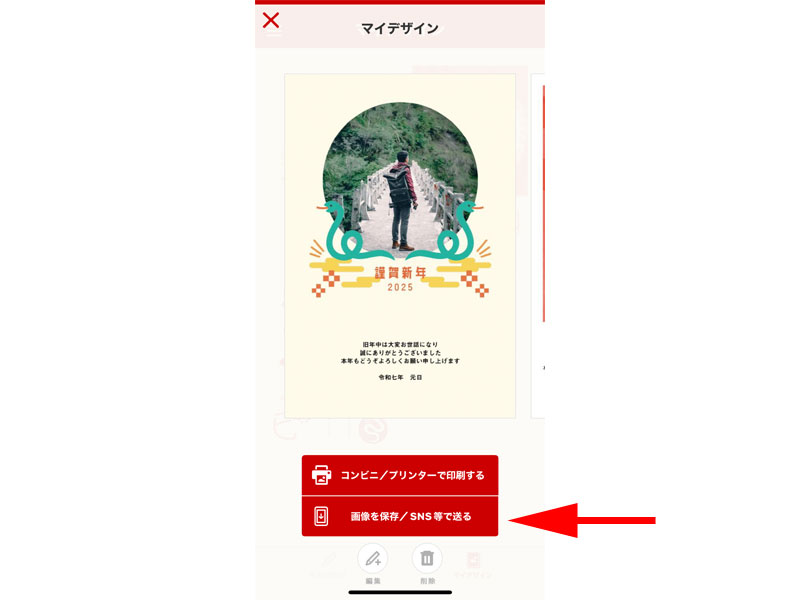
LINEで送りたいデザインを選択します。
画面下にある「画像を保存/SNS等で送る」を達成
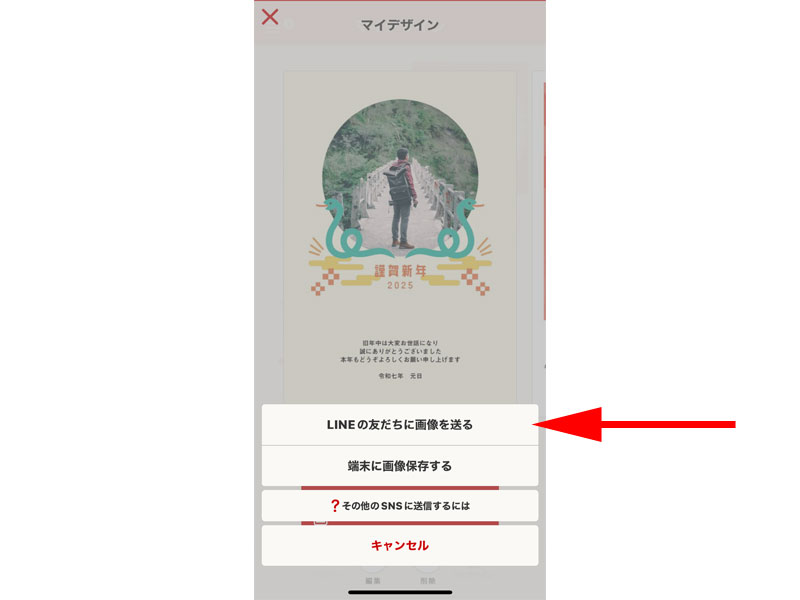
LINEで送る場合は「LINEの友達に画像を送る」をタップします。
それ以外のSNSで送信する場合は、「端末に画像保存する」をタップして画像として送信します。
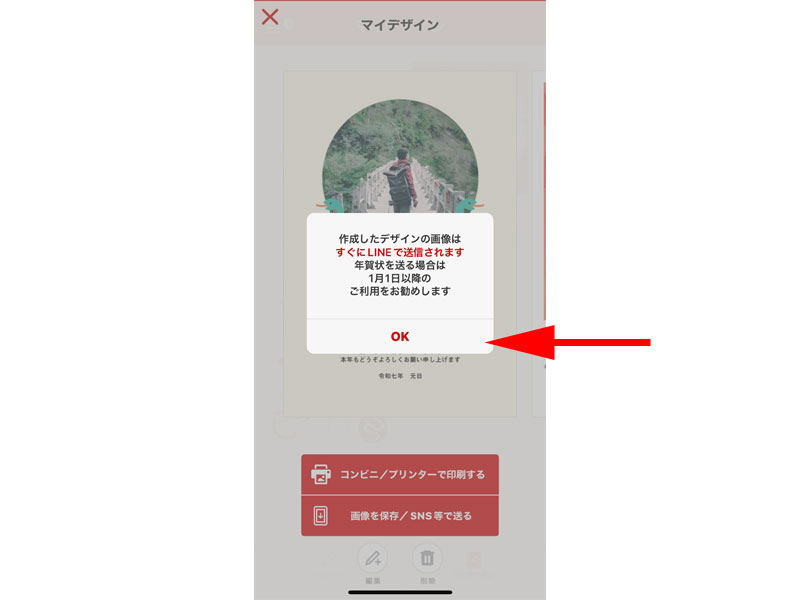
選択したデザインの送信日時が指定出来ないというメッセージが表示されますので、「OK」をタップします。
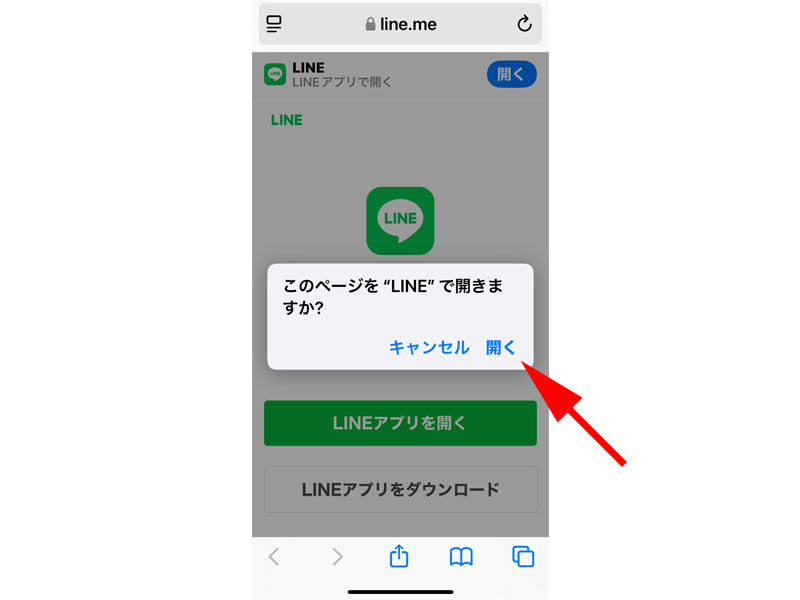
LINEで開くかどうかの確認画面が表示されますので、「開く」をタップします。
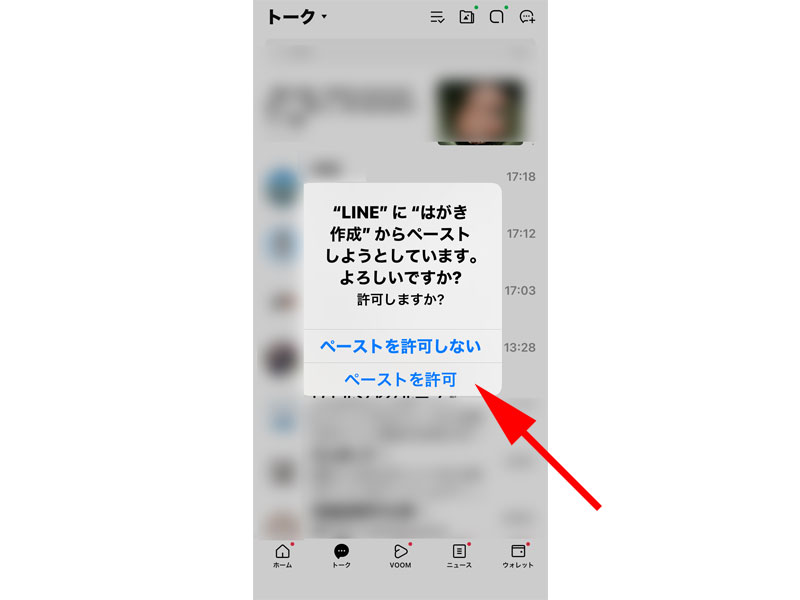
LINEでペーストを許可するのかの確認画面が表示されますので、「ペーストを許可」をタップします。
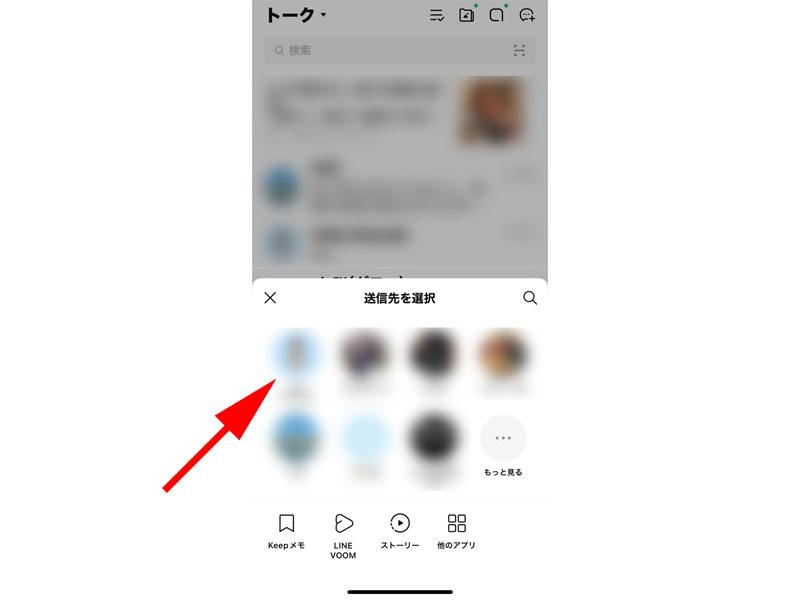
送信先を選択して送信します。
先ほども記載しましたが、デザインはすぐに送信されてしまいますので、1月1日以降に送信するようにしましょう。
ワンランク上の年賀状が作れる 郵便局の無料サービス
手作り風はんこ作成ツール

さらに個性的な年賀状を作成するなら、「手作り風はんこ作成ツール」でオリジナルのはんこを作成するのがお勧めです。
とにかく簡単に個性的な「はんこ」を作成することが出来、年賀状に取り込めば他にはない、あなただけの1枚が完成します。
はがきデザインキットへの取り込みは、少しコツがいるのですが、以下の記事で詳しくご紹介させて頂いております。(取り込み方法は後編でご紹介しています)
ぜひ合わせてご覧になってください。
なお、こちらのサービスは、スマートフォン専用となっており、パソコンでは使用できませんのでご注意ください。
年賀状作成ソフト選びに迷ったら
年賀状作成ソフト選びに迷ったら、こちらをお読みください。
無料・有料年賀状作成ソフトを比較検討させて頂いております。
まとめ
いかがでしたか。
画像付きでご説明させて頂くと、かなり手順がかかるように感じるかもしれませんが、実際に操作してみると、面倒というほどではありません。
ただし、「宛名印刷」に対応していませんので、宛名を印刷される方は、他の代替ソフトを検討する必要があります。
はがきデザインキットのパソコン版の使い方についてはこちらで詳しくご紹介させて頂いております。
はがきデザインキットを使用してみて、物足りないと感じた方は、こちらのアプリがお勧めです。
無料で利用できますが、「エプソンのプリンター」が必要になります。
ご自身の環境に合わせてあなたに最適な年賀状作成ソフトを利用してみてください。
今回も最後までお読みいただきありがとうございました。









コメント