今回は世界一の防御力を誇る「 Bitdefender Internet Security 」を搭載したウイルスソフト、「ZEROスーパーセキュリティ」についてご紹介させて頂きます。
パソコンを使用する人にとって避けて通れないのがウイルスソフト。
一般的に、パソコン購入時は、1年ほど無料で使用できるウイルスソフトが付属している場合が多いですが、1年後は有料となり、毎年安くない金額を支払わなくてはなりません。
パソコンを複数台所有していると、ウイルスソフトの更新料もかなりの金額になってきます。
ではとにかく値段の安いウイルスソフトや無料のウイルスソフトを使用すれば良いのでしょうか?
でも、コストばかりを気にして、安全性がおろそかになってしまえば、違う問題を引き起こし兼ねません。
ウイルスに感染してしまえば、余計な時間とコストがかかります。
ではやはり高額なウイルスソフトを毎年更新して使用しなくてはならないのでしょうか?
そんな悩ましい問題に答えてくれるのが、今回ご紹介させて頂く「ZEROスーパーセキュリティ」であり、 「コストが低く、安全性の高いウイルスソフト」という無理なテーマに答えてくれる数少ないウイルスソフトがの1つです。
その詳しい魅力や使い方は本文でご紹介させて頂きますが、最もお勧めしたい理由の1つが「更新料が無料」ということです。
他の有名なウイルスソフトが毎年更新料がかかるのに対して、「ZEROスーパーセキュリティ」は購入時のみの支払いで永久に更新料が無料になるのです。
そんなことが本当にあるのか?
と思われる方も多いかと思いますが、更新料が無料の理由は、「端末固定型のウイルスソフト」だからなのです。
「端末固定型」という言葉が聞き慣れない方もいらっしゃると思いますが、「端末固定型」というのは、ウイルスソフトをインストールしたパソコン1台に対してしか使えないもので、他のパソコンを購入したら新しいパソコンでは利用することが出来ないというものです。
しかし、一般の方が使用するパソコンの平均寿命は7~8年と言われています。
「ZEROスーパーセキュリティ」の1台用の販売価格がおよそ4千円だと考えると、年500円で世界一の防御力を手に入れられる計算になります。
また、3台用の販売価格はおよそ6千円になりますので、年250円で利用出来てしまう計算になります。
この金額なら複数台のパソコンを所有していても問題なく安心して支払える金額ではないでしょうか。
ここまでお読みいただいてご興味を持って頂けた方は、ぜひ本文をお読み頂き、その魅力と使い勝手を確認してみてください。
当記事はソースネクスト株式会社様より「ZEROスーパーセキュリティ」をご提供頂き執筆させて頂いております。
ZEROスーパーセキュリティ
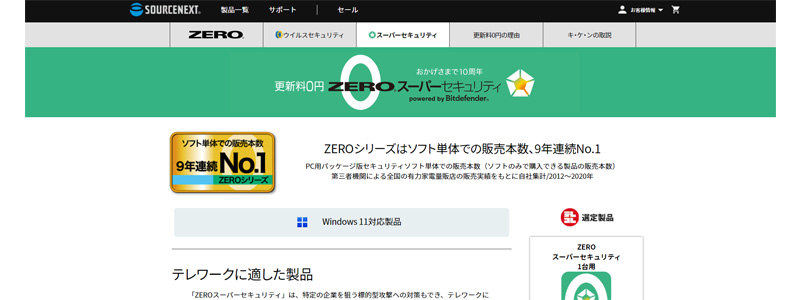
ZEROスーパーセキュリティ とは
ポケトークや筆まめなどを販売するソースネクスト社のウイルスセキュリティソフトです。
ZEROウイルスセキュリティ、ZEROスーパーセキュリティ、2シリーズが販売されています。
魅力
- 世界ナンバー1の防御力
- 未知のウイルスにも強い先進技術
- 買い切り型ソフトなので、追加費用が発生しない。
- 常に最新の状態で利用できる。(ヴァージョンアップは永年無料)
- 低価格(複数台分の購入はさらに割引あり)
- 1台に一つのソフトのみ使用できる端末固定型ソフト
- ウイルスソフト審査会社(外部機関)での高い評価
- 4つのOSで使える
特徴
ソフト単体での販売本数が9年連続ナンバー1の人気ソフトです。
世界一の性能と評価される「Bitdefender Internet Security( ビットディフェンダー・エンジン )」を使用しています。
個人はもちろんビジネスにも対応可能です。
テレワークにも最適で、標的型のウイルスのブロックや、ランサムウェアへの防御力も強化されています。
評判
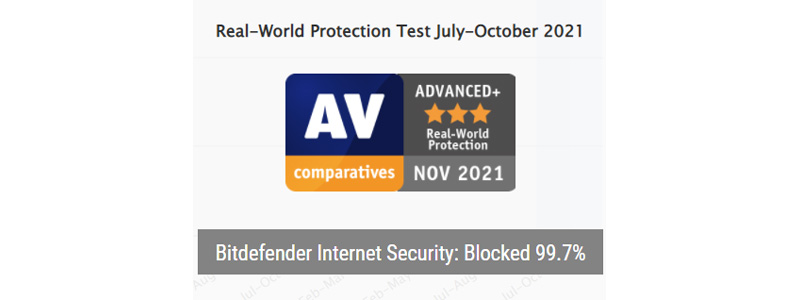
ウイルスソフトを評価する、オーストリアの独立組織である、AV-Comparatives社のパフォーマンス評価で最高の評価を受けています。

出典:AV-TEST
ドイツの第三者機関、「AV-TEST」は年間を通じてさまざまな性能テストを実施している会社です。
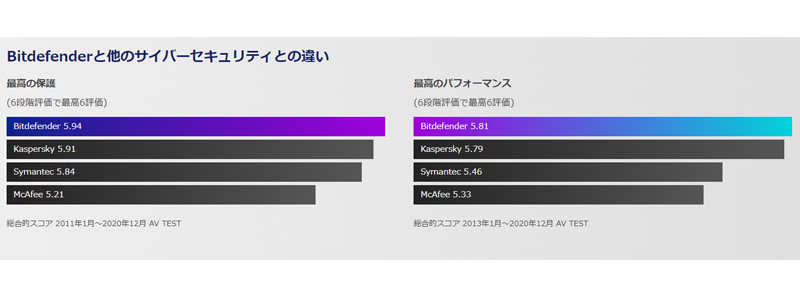
出典:Bitdefender公式サイトより
性能
未知の ウイルスに対抗する先進技術
- AIを駆使したシステムは、新種ウイルスに3秒で5億台への対応を完了
- 世界で初めてワクチンを使わない、「ふるまい検知」を開発したメーカー
- ランサムウェアへの防御力を強化
独自の決済ブラウザを搭載
- ステルスキーボード
- wifiの盗聴ブロック
日々の安全
- 検索結果やSNSのリンク先を自動でチェック
- 迷惑メールを自動で振り分け
- パスワードの管理ツールを搭載
- USBワクチン
- 盗難対策(遠隔操作でのロックなど)
- 複数のパソコン管理
個人情報の流出を防止
- 不正な変更をブロック
- ファイル金庫
- シュレッダー機能(削除したデータを復元不能に)
- webカメラの保護
ペアレンタルコントロール
- お子様向けの機能制限機能
出典:ソースネクスト ZEROスーパーセキュリティ公式サイトより
購入方法
ソースネクスト会員登録
ソースネクスト社の製品を利用するには、会員登録が必要になります。
登録に要する時間は数分ですので、メールアドレスをご準備の上、お手続きしてください。
登録の手順に関する詳細は、以下のサイトでご紹介させて頂いております。
公式サイトでの購入手順
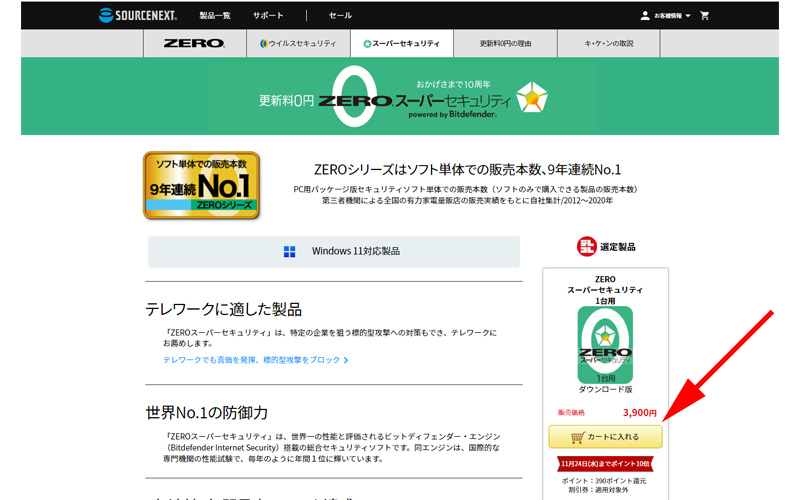
まずは公式サイトにアクセスします。
ページの右側にZEROスーパーセキュリティの商品が表示されていますので、「カートに入れる」をクリックします。
ZEROスーパーセキュリティには、4つの製品があります
- ダウンロード版(1台用)3900円
- ダウンロード版(3台用)5900円
- CD-ROM版(1台用)4290円
- CD-ROM版(3台用)6490円
2台以上のパソコンをお持ちの場合は、3台用が大変お買い得になっています。
現在、他社のウイルスソフトを使用していて、3台用はもったいなと思われる方もいらっしゃるかと思いますが、購入後、3台分のインストールをすぐに行う必要はありません。
他社の有効期限が切れる時に合わせて乗り換えれば、無駄なく利用することが可能です。
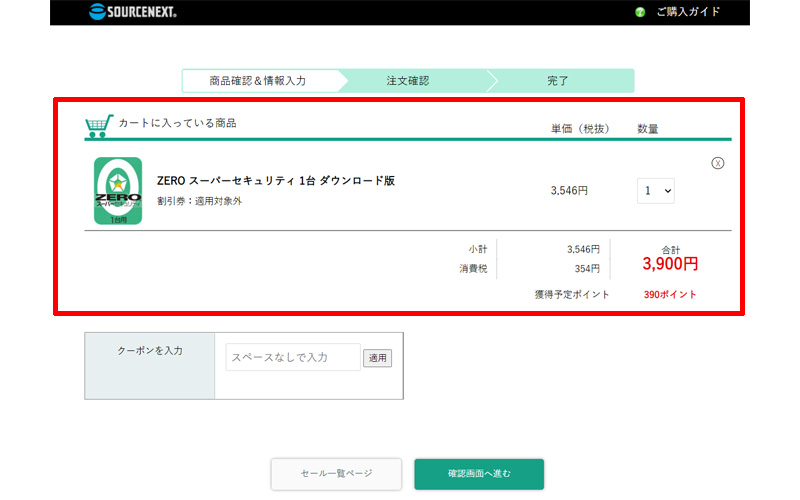
カートに商品が入っているのを確認したら、画面を下にスクロールします。
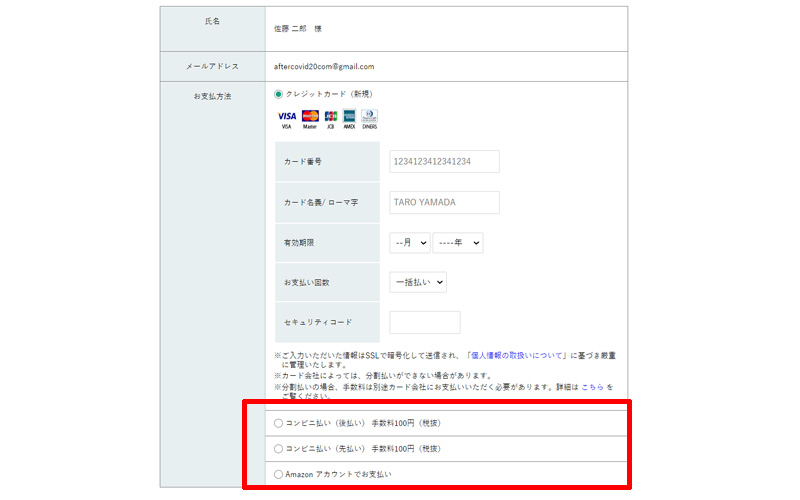
支払い方法の選択画面が表示されますので、ご都合の良い方法を選択してください。
クレジットカード払いの他に、コンビニ払い、Amazonアカウントでの支払いを選択することも可能です。
画面一番下の、「確認画面へ進む」をクリックします。
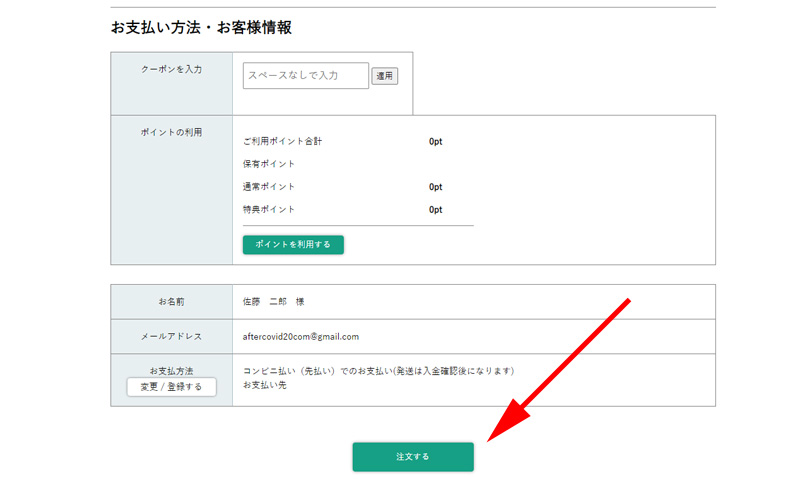
次の画面で注文の最終確認となりますので、間違いがなければ「注文する」をクリックします。
以上で注文は完了です。
ダウンロード&インストール
ダウンロード
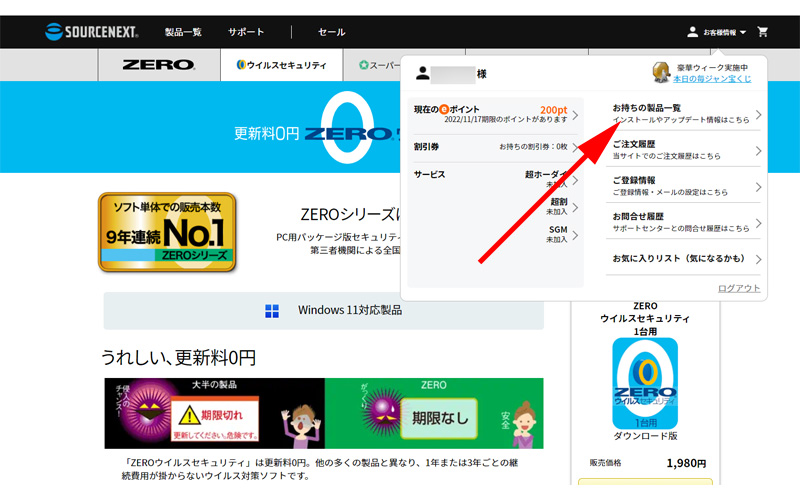
公式サイトにアクセスします。
右上にある、「お客様情報」にマウスを乗せると、メニューが表示されますので、「お持ちの製品一覧」をクリックします。
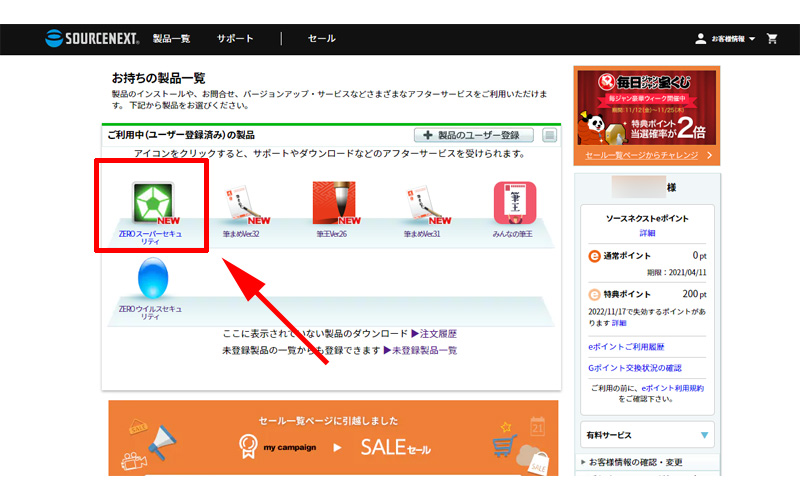
ご利用中の製品の一覧の中に、「ZEROスーパーセキュリティ」のアイコンがありますので、こちらをクリックします。
製品一覧にアイコンが表示されていない場合は、ユーザー登録が完了していない場合があります。
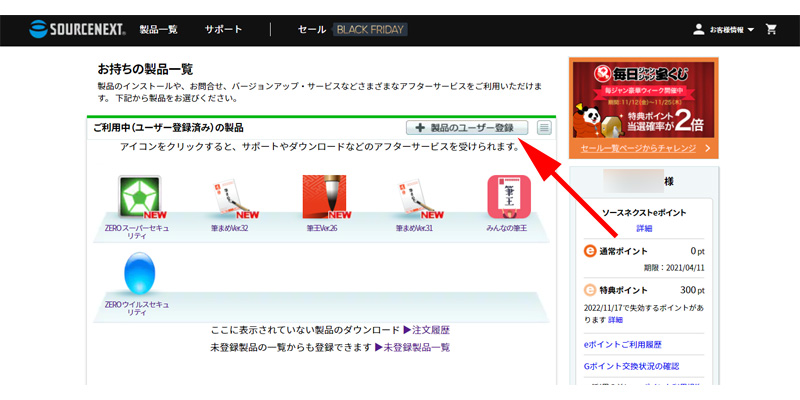
その際は、画面に上部にある「製品のユーザー登録」をクリックします。
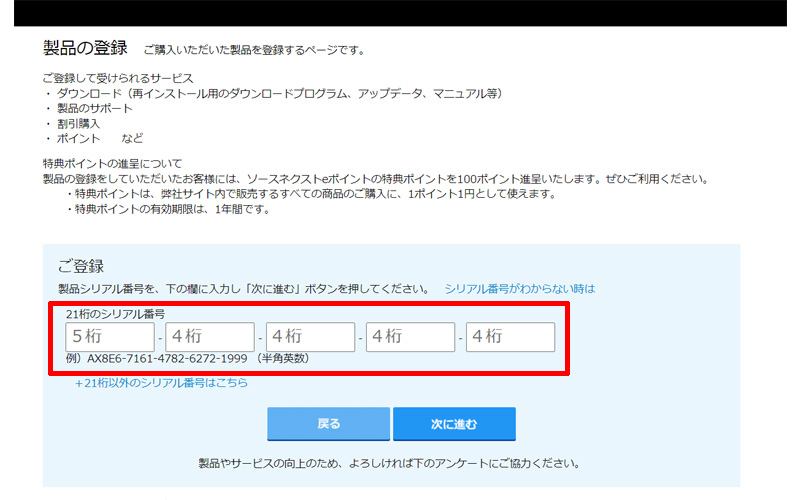
赤い枠線の中に21桁のシリアル番号を入力して登録を完了させてください。
登録が完了すると、アイコンが表示されるようになります。
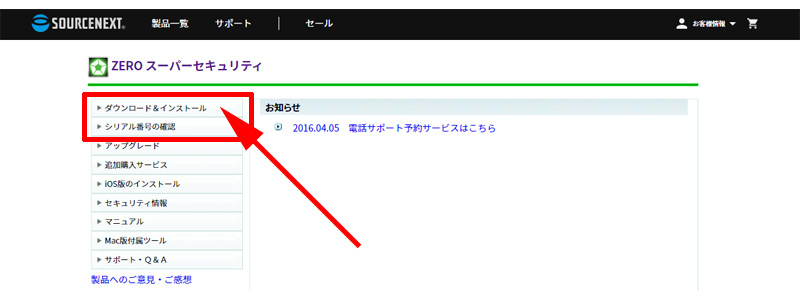
詳細が表示されますので、「ダウンロード&インストール」をクリックします。
シリアル番号の確認が必要な場合は、「シリアル番号の確認」をクリックしてください。
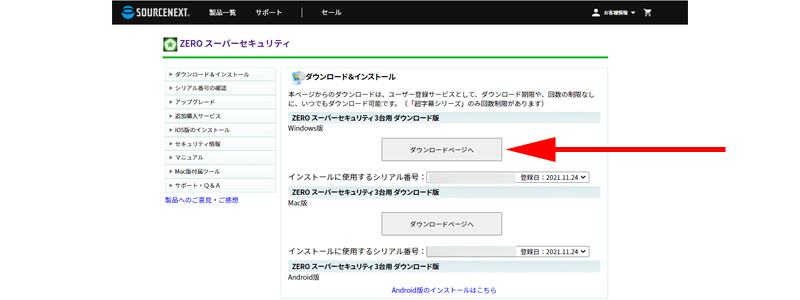
画像は3台用のものになります。
「ダウンロードページヘ」をクリックします。
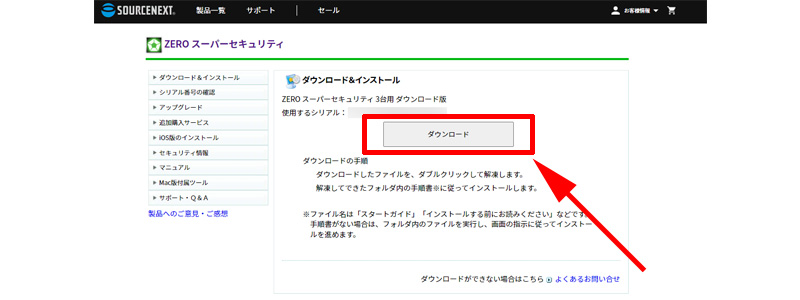
最終の確認画面が表示されますので、「ダウンロード」をクリックします。
インストール
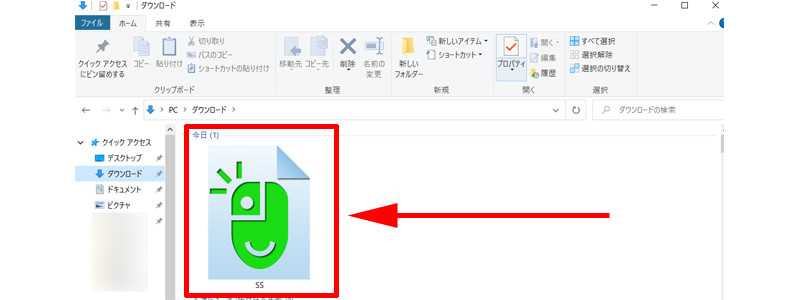
パソコンのダウンロードフォルダに、画像のようなアイコンがありますので、こちらをダブルクリックします。
「解凍先フォルダを指定してください」と表示されますので、「解凍」をクリックします。
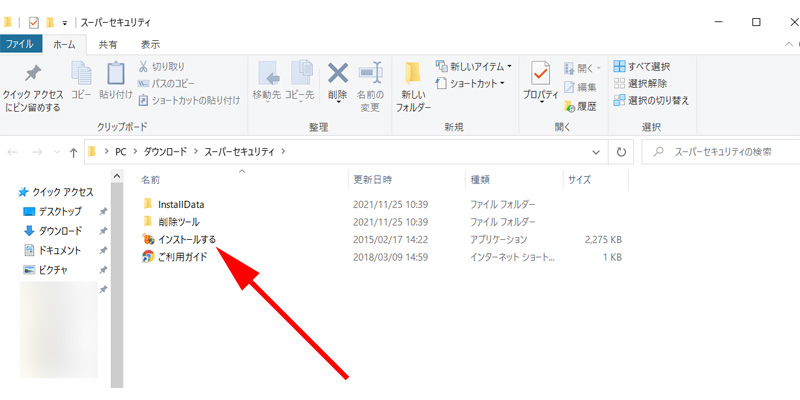
「スーパーセキュリティ」のフォルダが表示されますので、「インストールする」をダブルクリックします。
「このアプリがデバイスに変更を加えることを許可しますか?」と聞かれますので、「はい」をクリックします。
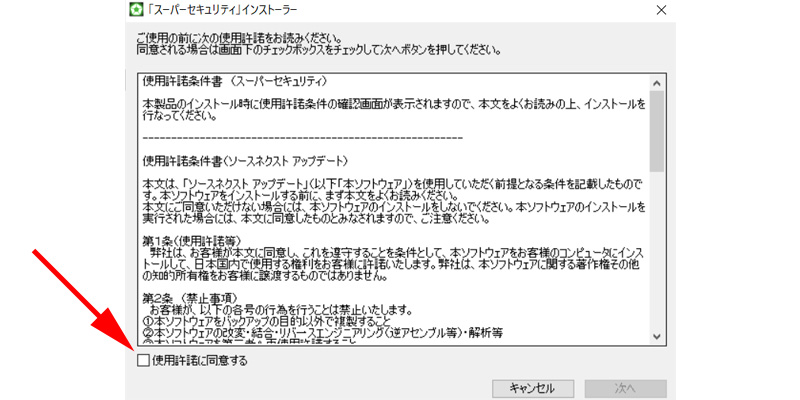
使用許諾書が表示されますので、よくお読み頂き、「使用許諾に同意する」にチェックを入れて、「次へ」をクリックします。
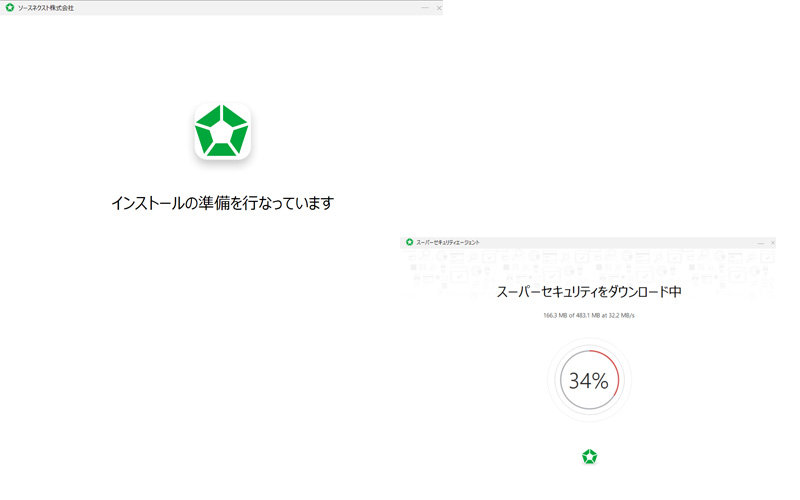
インストールの準備が始まり、ダウンロードが実行されます。
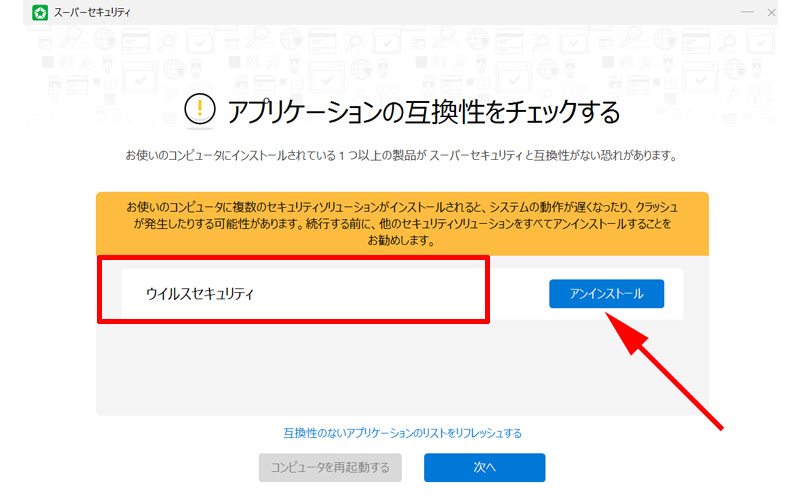
今まで使用していたセキュリティソフトが表示されますので、削除します。
「アンインストール」をクリックしてください。
すでにセキュリティソフトをご自身で削除されていた場合は、何も表示されない場合があります。
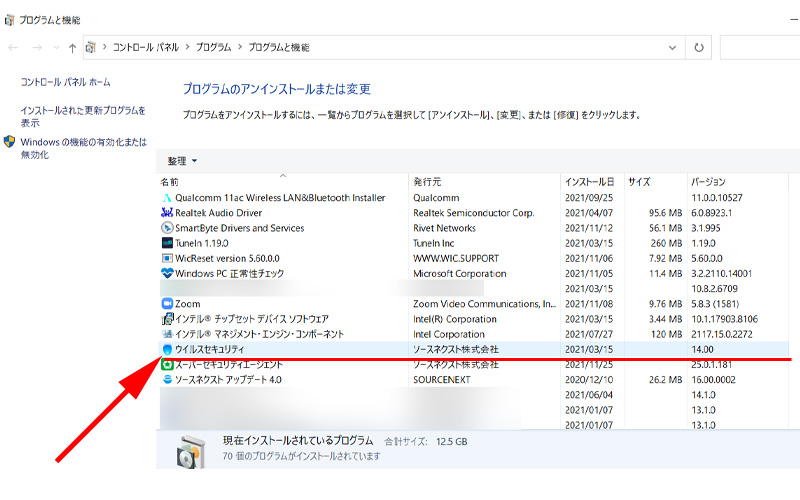
ウィンドウズのプログラムのアンインストール画面が立ち上がりますので、セキュリティソフトを削除してください。
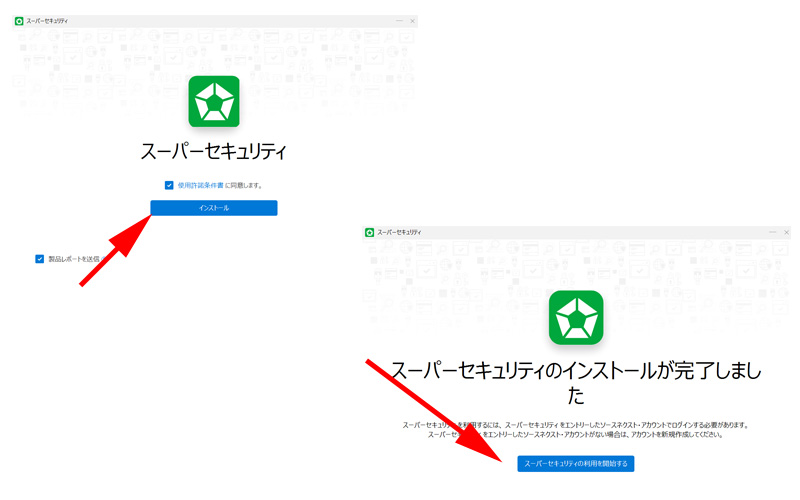
インストール画面が表示されますので、「使用許諾条件書に同意します。」にチェックを入れて、「インストール」をクリックします。
「スーパーセキュリティのインストールが完了しました」と表示されたら、「スーパーセキュリティの利用を開始する」をクリックします。
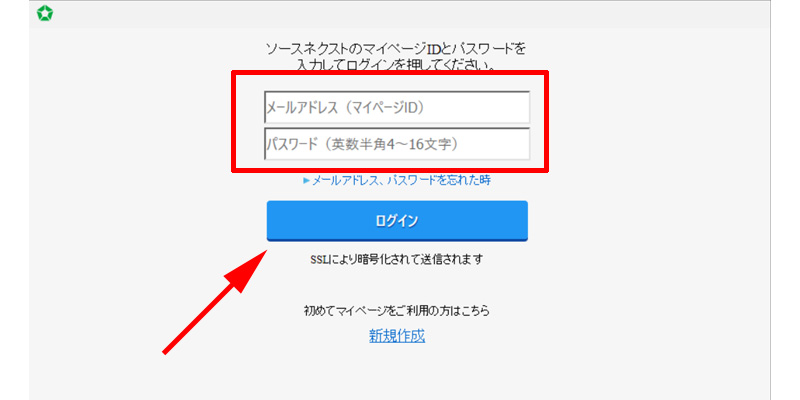
ソースネクストのログイン画面が表示されますので、メールアドレスとパスワードを入力して、「ログイン」をクリックします。
パスワードはコピペ出来ませんので、直接入力してください。
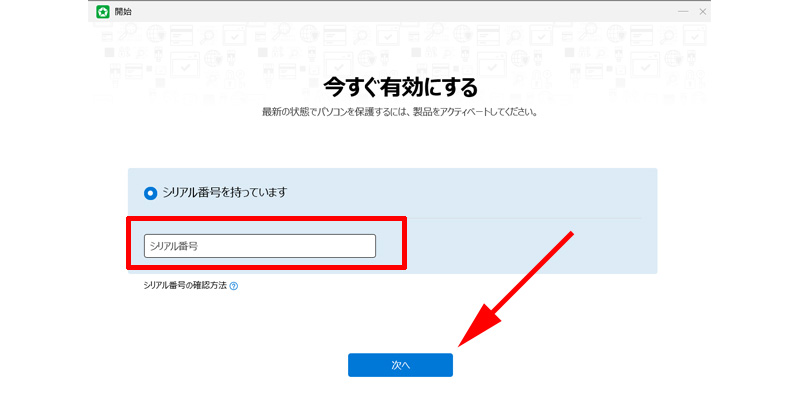
シリアル番号の入力画面が表示されますので、番号を入力してください。
シリアル番号が分からない場合は、注文完了メール、または、ソースネクストの「お客様情報」から 「お持ちの製品一覧 」を表示して、「スーパーセキュリティ」の「シリアル番号の確認」をクリックして確認してください。
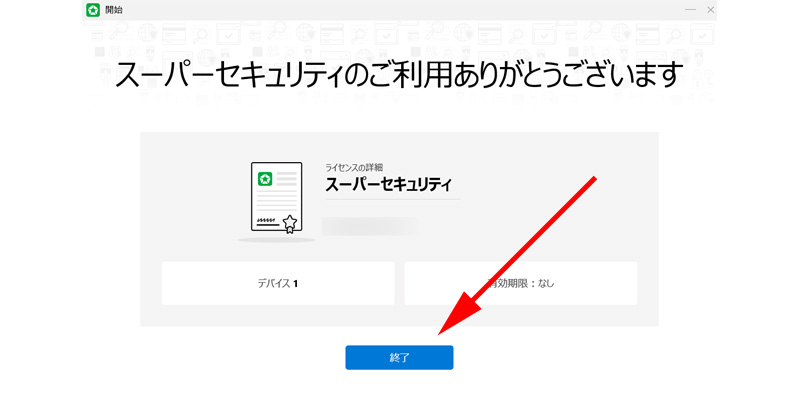
無事インストールが完了しました。
「終了」をクリックしてください。
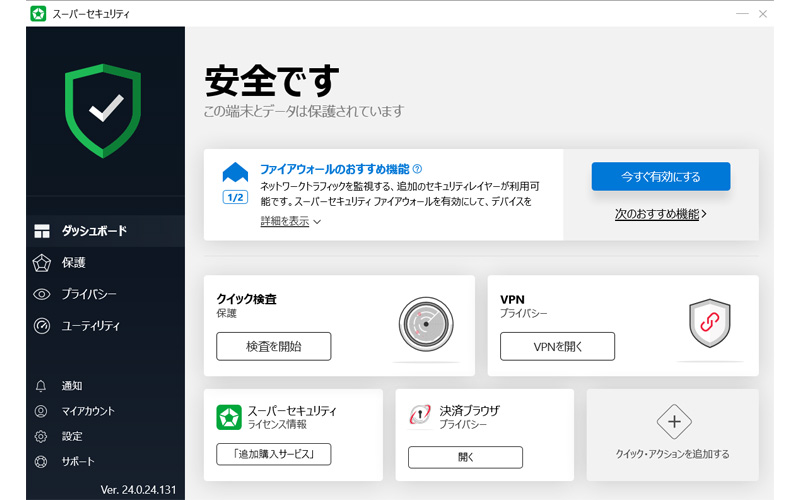
スーパーセキュリティの管理画面が立ち上がります。
基本的には特に操作しなくても問題ありませんが、次の章を参考にして、ご自身の環境にあった設定に変更してください。
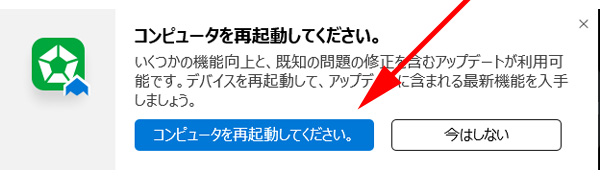
コンピューターの再起動を促す画面が表示されると思いますので、使用しているアプリケーションをすべて閉じて、再起動ボタンをクリックしてください。
このポップアップが表示されなくても、インストール後は必ず再起動をするようにしてください。
使い方
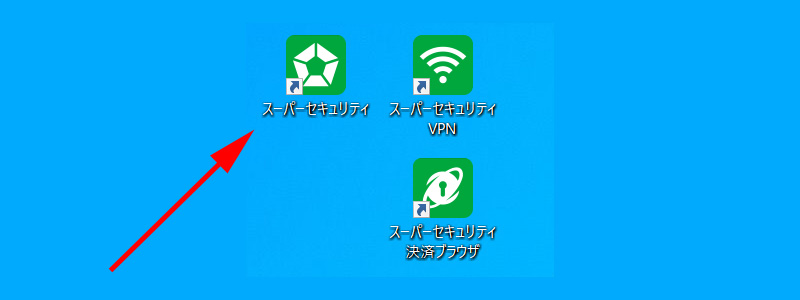
デスクトップにある、「スーパーセキュリティ」のアイコンをダブルクリックします。
ダッシュボード
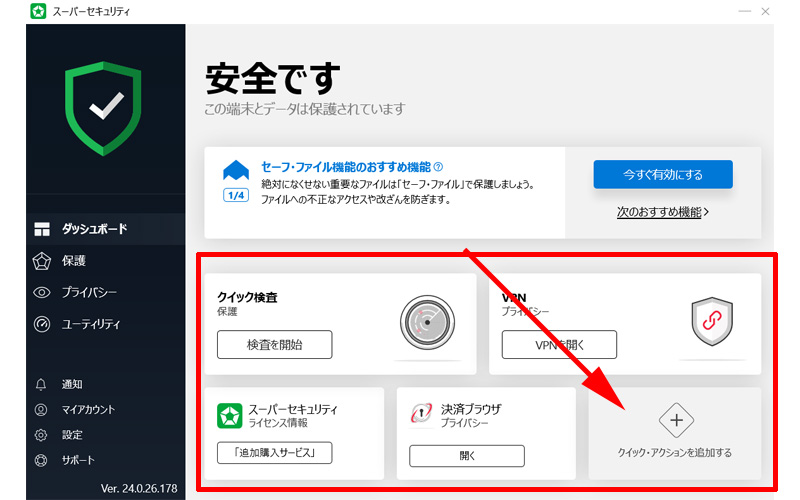
起動時の画面は、「ダッシュボード」になっています。
右側の画面は、「クイック・アクション画面」になっていて、表示されている機能を素早く実行することが出来ます。
表示項目は、右下の「クイック・アクションを追加する」から変更することが出来ます。
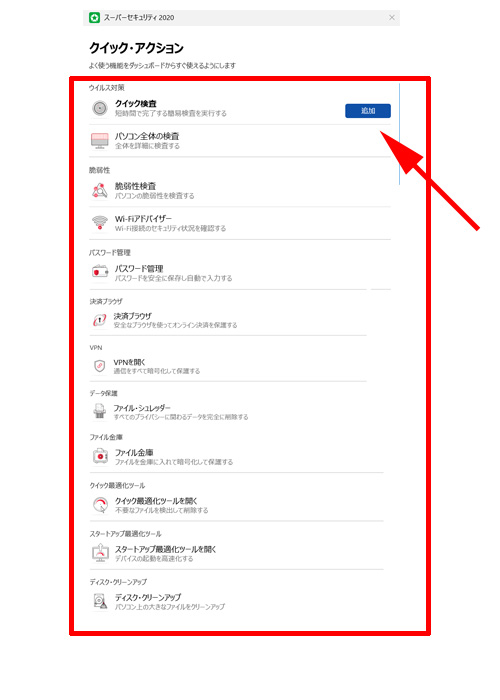
クイック・アクションには12個の項目があります。
追加したい項目にマウスを乗せると、「追加」ボタンが表示されますので、こちらをクリックして追加してください。
- クイック検査:短時間で完了する簡易検査
- パソコン全体の検査:パソコン全体を詳細検査
- 脆弱性検査:脆弱性を検査
- WiFi アドバイザー:WiFiのセキュリティを確認
- パスワード管理:パスワードの保存と自動入力
- 決済ブラウザ:安全なアプリを使って安全の保護
- VPNを開く:通信をすべて暗号化します。
- ファイルシュレッダー:すべてのプライバシーに関するデータを完全に削除
- ファイル金庫:ファイルを金庫に入れて、暗号化して保護
- クイック最適化ツールを開く:不要なファイルを検索して削除
- スタートアップ最適化ツールを開く:デバイスの起動を高速化します。
- ディスククリーンアップ:パソコン上の大きなファイルを削除します。
保護
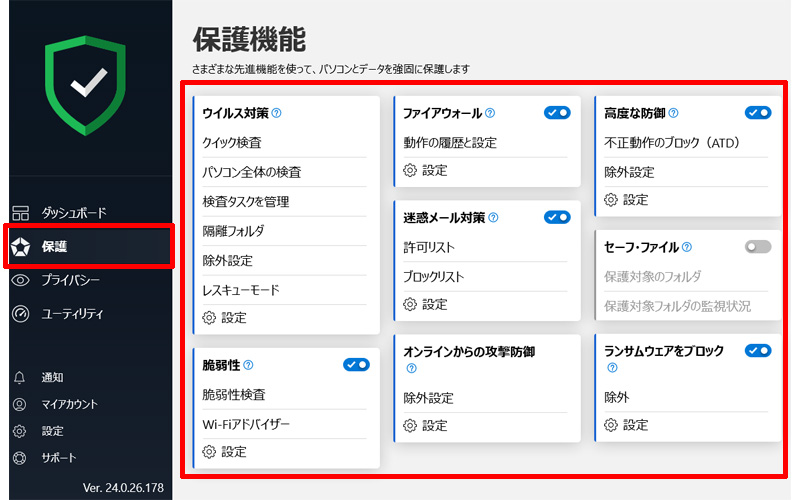
左側のメニューから、「保護」をクリックします。
パソコンを保護する設定が表示されます。
ウイルス対策
クイック検査
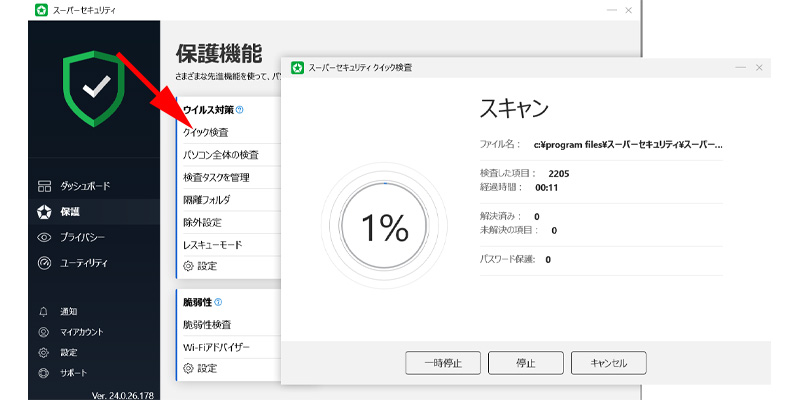
「クイック検査」をクリックすると、簡易検査が開始されます。
クラウドの技術を使用して、マルウェアを検出します。
パソコン全体の検査
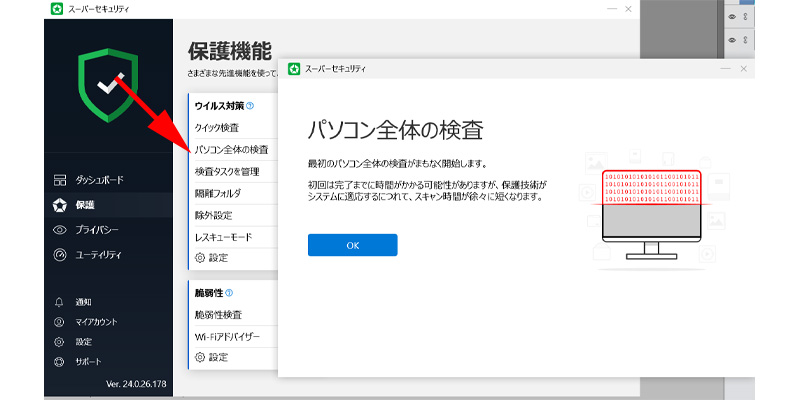
パソコン全体を詳しく検査します。
初回は検査に時間がかかります。
「クイック検査」と比べると2回目以降でも時間がかかりますので、余裕を持って実行してください。
実行する際には、すべてのプログラムを終了してから行うことが推奨されています。
検査タスクを管理
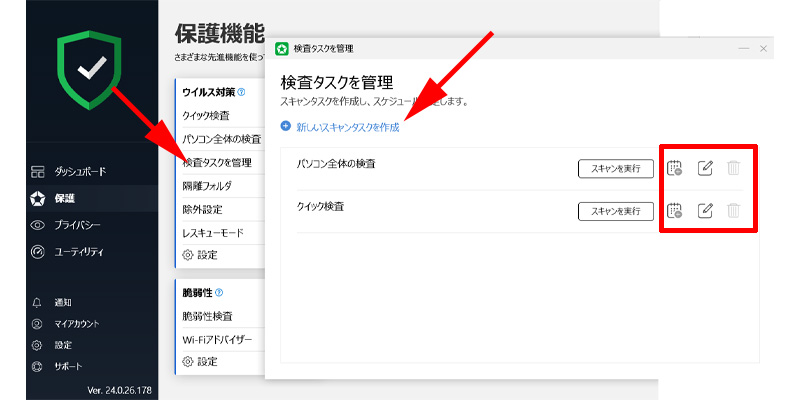
検査タスクの管理画面が表示されます。
デフォルトでは、「パソコン全体の検査」と「クイック検査」がありますが、それ以外に新しいタスクを作成することが出来ます。
上にある「新しいスキャンタスクを作成」をクリックすると、検査場所や時間を指定してタスクを作成出来ます。
タスクは、赤い枠線の中のアイコンで編集することが出来ます。
- カレンダーアイコン:スケジュール管理
- メモアイコン:タスクの設定
- ゴミ箱アイコン:削除
隔離フォルダ
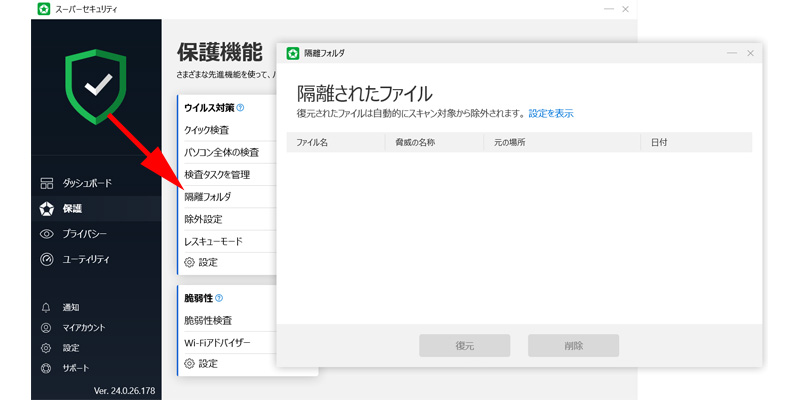
ウイルスに感染していて駆除できないファイルや、感染の疑いがあるファイルを安全なフォルダへ自動で移動させます。
ウイルスは駆除されるか、問題がなければ自動で元の場所へ移動されます。
除外設定
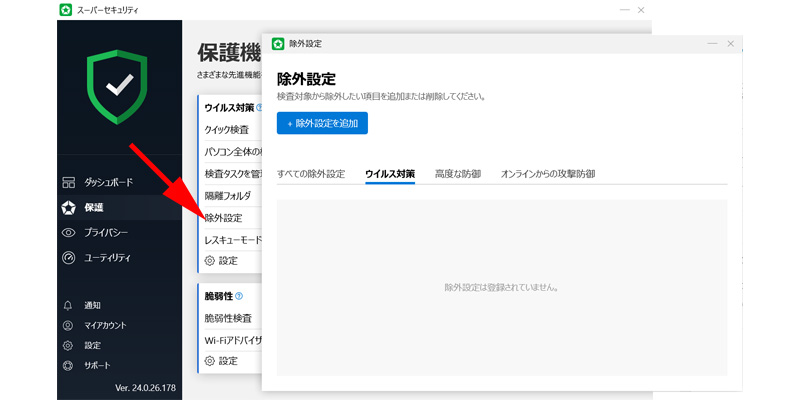
検査から除外するファイルを指定することが出来ます。
パソコンに詳しい知識がある方以外は、特に設定する必要はありません。
レスキューモード
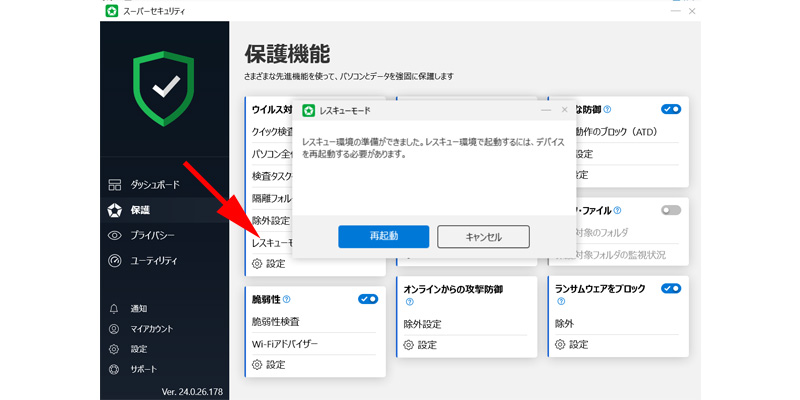
パソコンのハードディスクをすべて検査し、Windows OSでは駆除できなかったウイルスを削除する機能です。
設定
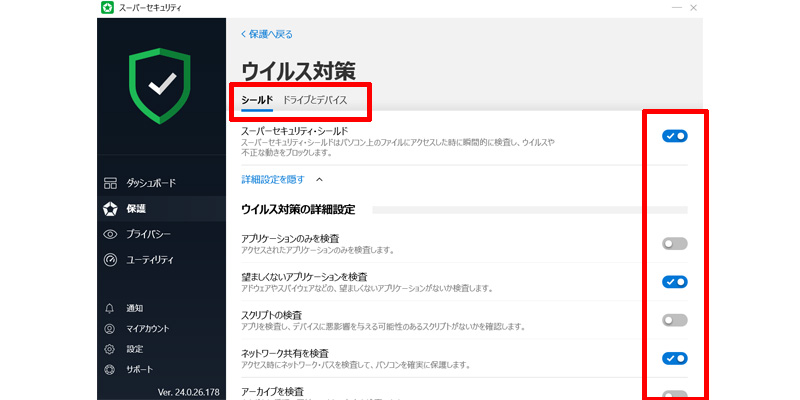
ウイルスの検出機能のON/OFFを切り替えます。
脆弱性
脆弱性検査
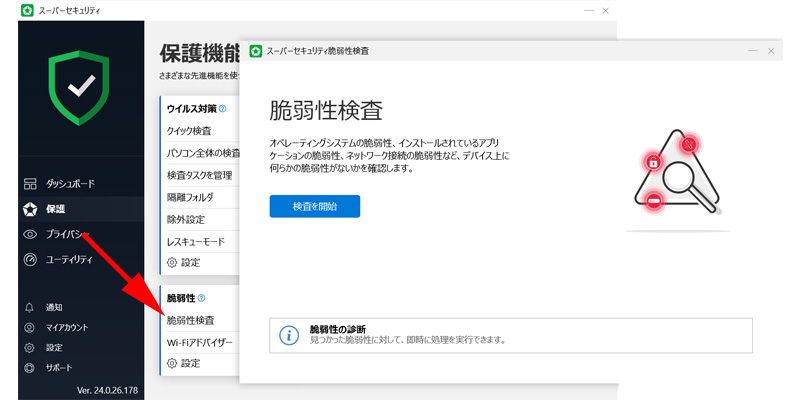
脆弱性の検査を行います。
「検査を開始」をクリックすると、実行され、問題のある内容が表示されます。
Wi-Fiアドバイザー
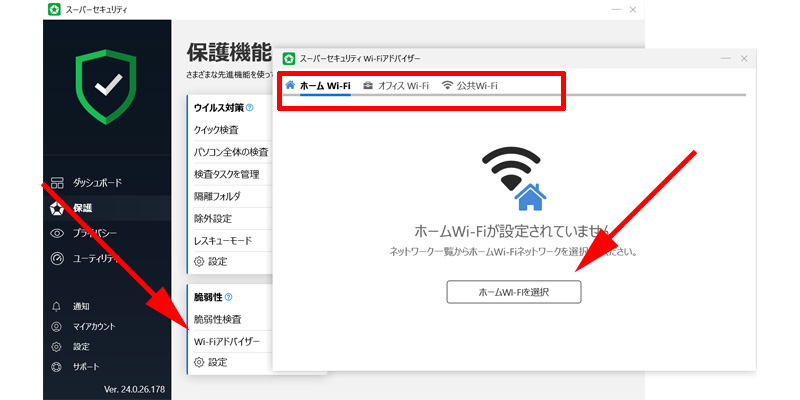
ご自宅で利用されているWi-Fiを、「ホームWi-Fi」として登録します。
画面中央にある、「ホームWi-Fiを選択」をクリックします。
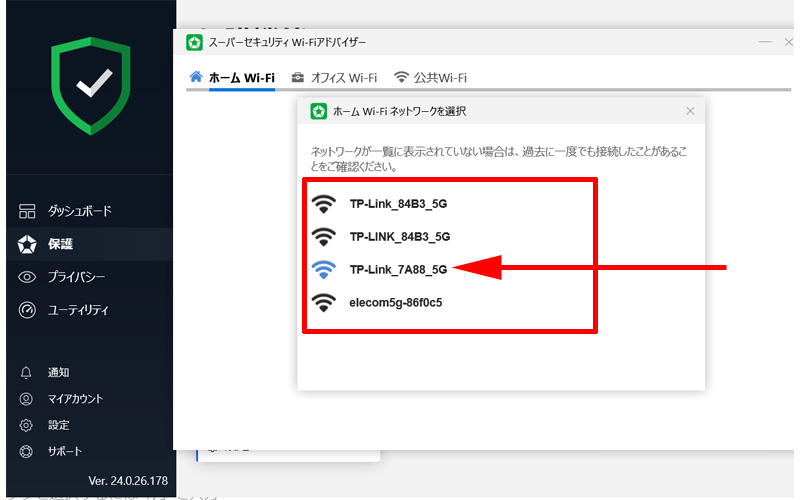
Wi-Fiが表示されますので、過去に接続したことのあるもの、または現在接続している回線を選択してください。
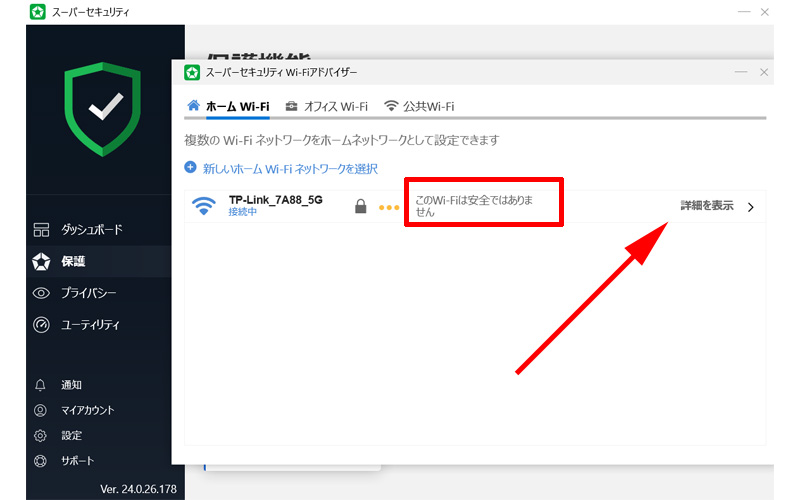
ホームWi-Fiとして追加されましたが、「このWi-Fiは安全ではありません」と表示された場合は、「詳細を表示」をクリックします。
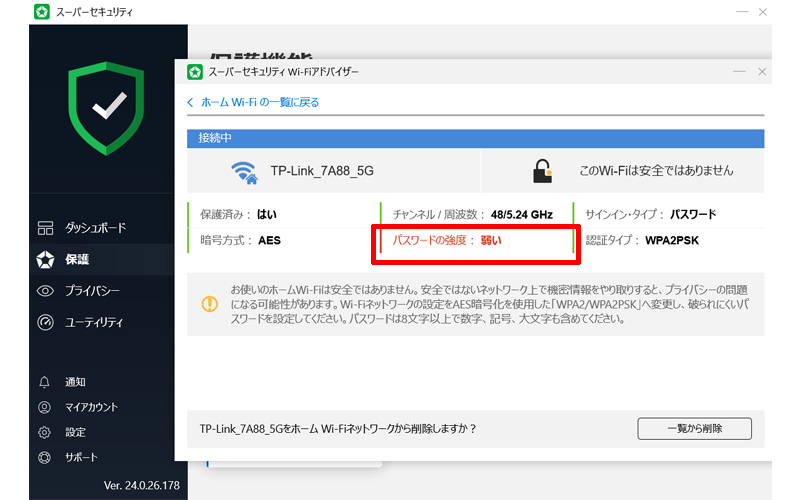
接続の問題が表示されました。
パスワードの部分に問題があることが示されています。
パスワードの強度を上げると問題が解消されることが分かります。
表示された回線が不要な場合は、「一覧から削除」をクリックしてください。
パスワードの問題は、ご自宅で使用している無線LANのルーターを購入時のパスワードのまま使用している場合に表示されることが多いです。
ほとんどの方は購入時のパスワードを変更しないので、この画面が表示された方は速やかにパスワードを変更してください。
「オフィスWi-Fi」、「公共Wi-Fi」もご利用される方は、同様にチェックしてください。
設定
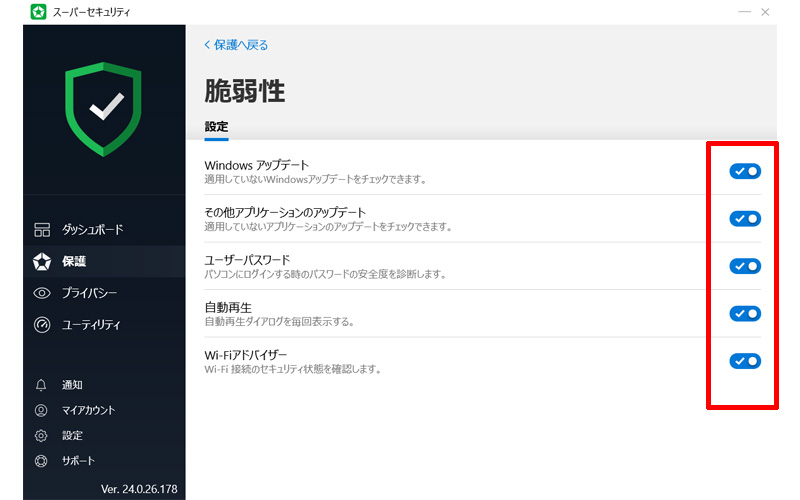
それぞれの項目のON/OFFを切り替えます。
通常はすべてONで問題ありません。
ファイアウォール
動作の履歴と設定
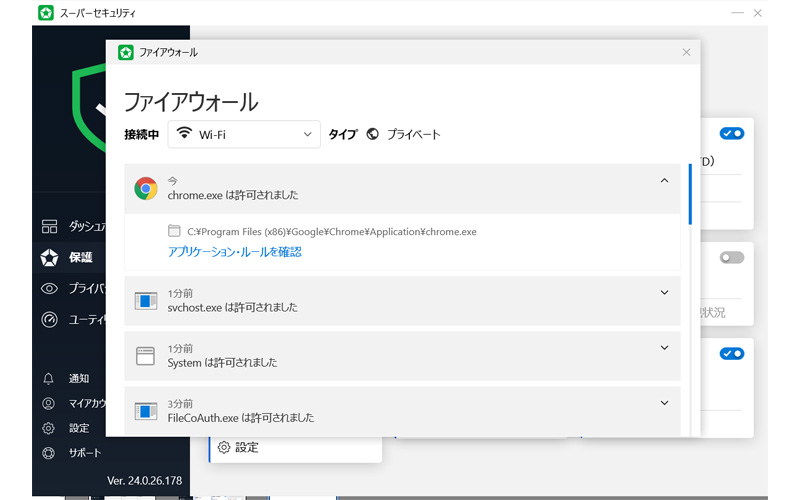
ファイアウォールの動作の履歴が表示されます。
設定
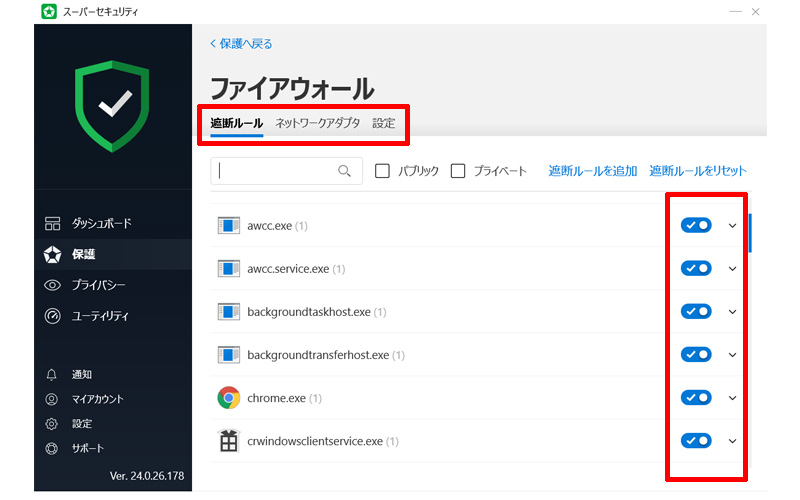
ファイアウォールのON/OFFを切り替えます。
迷惑メール対策
許可リスト
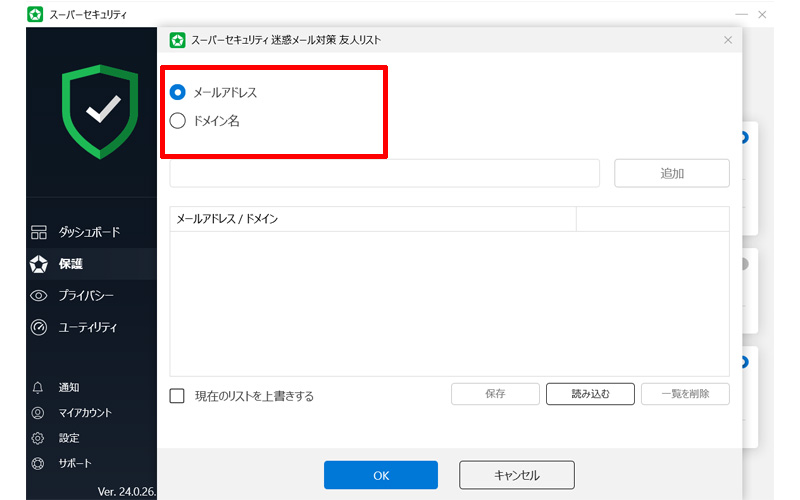
友人リストを作成します。
登録されたメールアドレスの受信が許可されます。
ドメイン名にチェックを入れて登録すると、ドメイン名ごと許可されます。
ブロックリスト
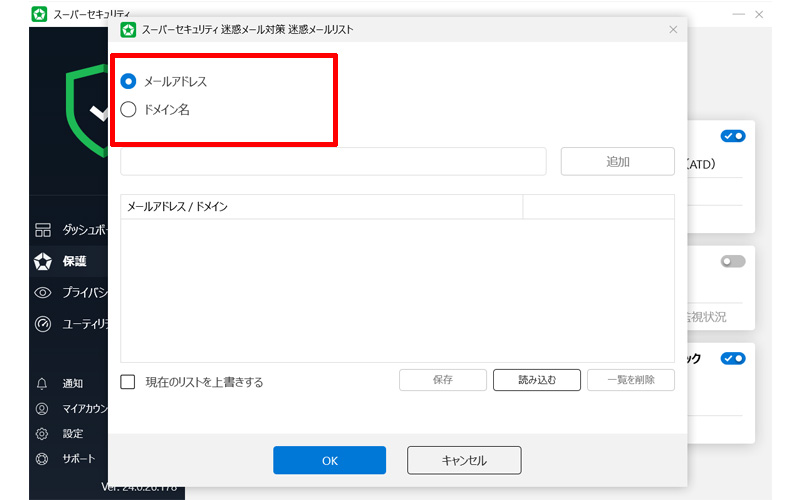
ブロックするメールアドレス、ドメイン名を設定します。
設定
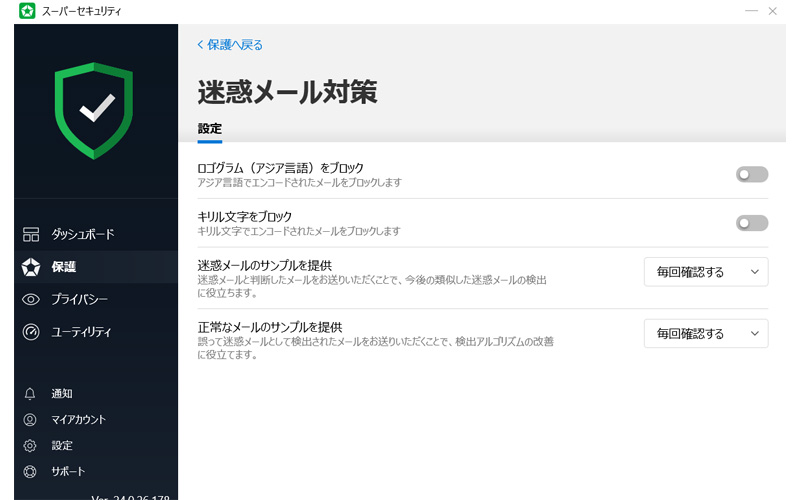
必要に応じて、ON/OFFを設定します。
「迷惑メール対策」が適用されるのは、Outlook、Thunderbirdになります。
webメール等には適用されませんのでご注意ください。
オンラインからの攻撃防御
除外設定
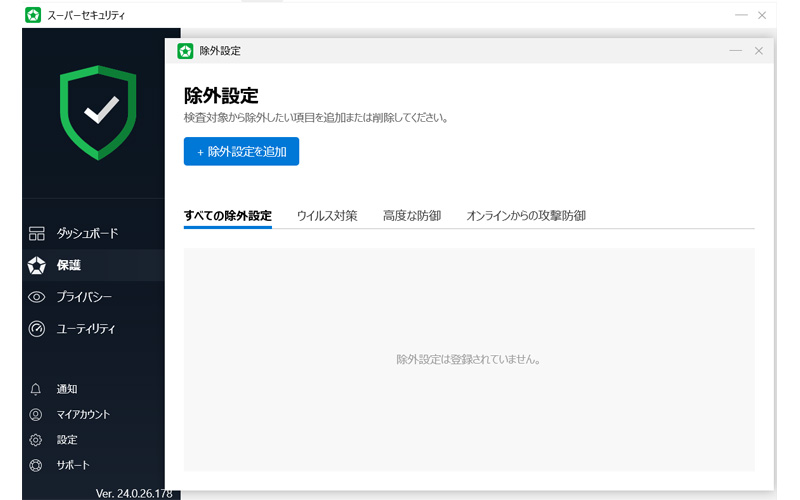
除外したい項目(URL等)を設定します。
設定
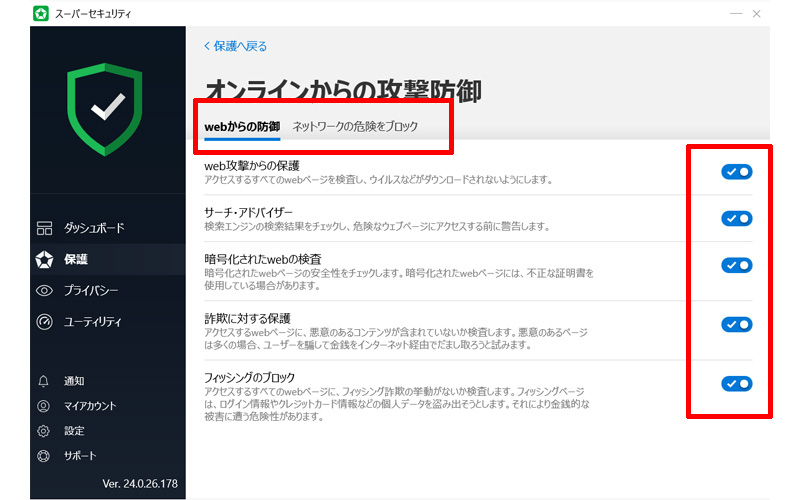
必要に応じてON/OFFを切り替えます。
通常はすべてONで問題ありません。
高度な防御
不正動作のブロック(ATD)
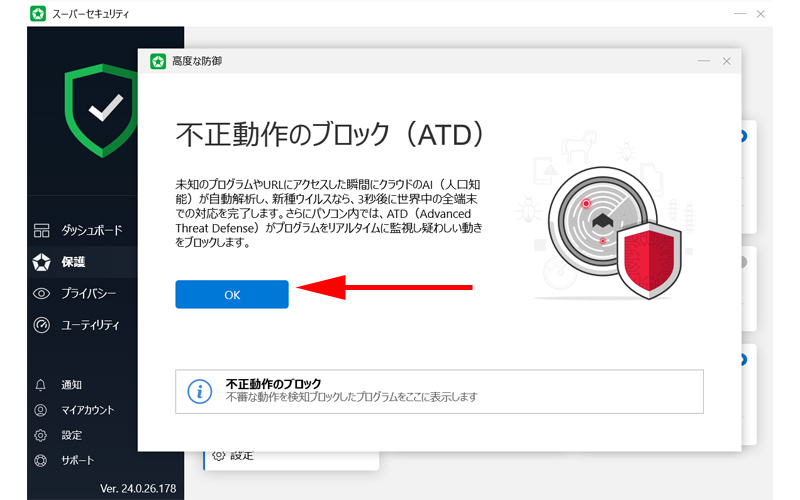
疑わしい挙動を感知し、脆弱性への攻撃をブロックします。
特に攻撃が行われていなければ、「脅威はありません。」と表示されます。
除外設定
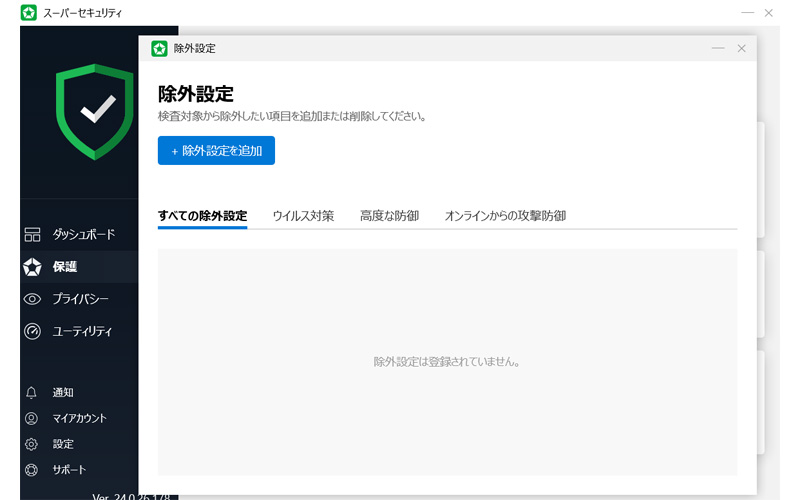
検査から除外したい項目を追加します。
設定
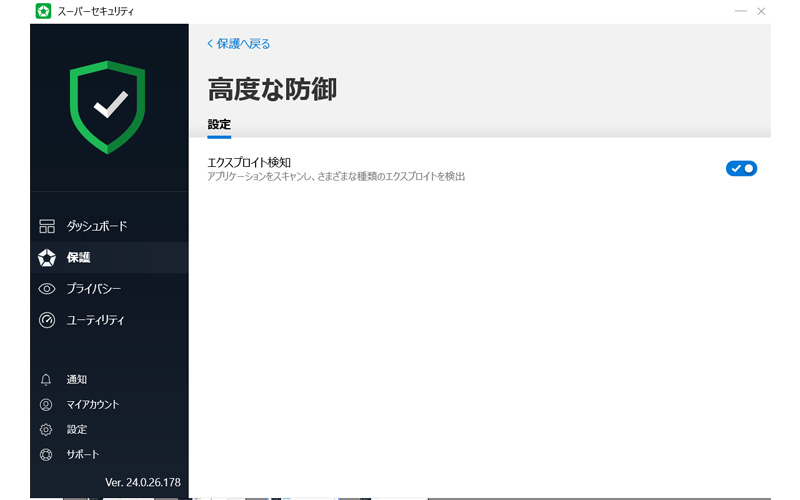
エクスプロイト(ソフトウェアなどが内包している脆弱性を攻撃するプログラム)の検出のON/OFF設定です。
ONのままで問題ありません。
セーフファイル
保護対象のフォルダ
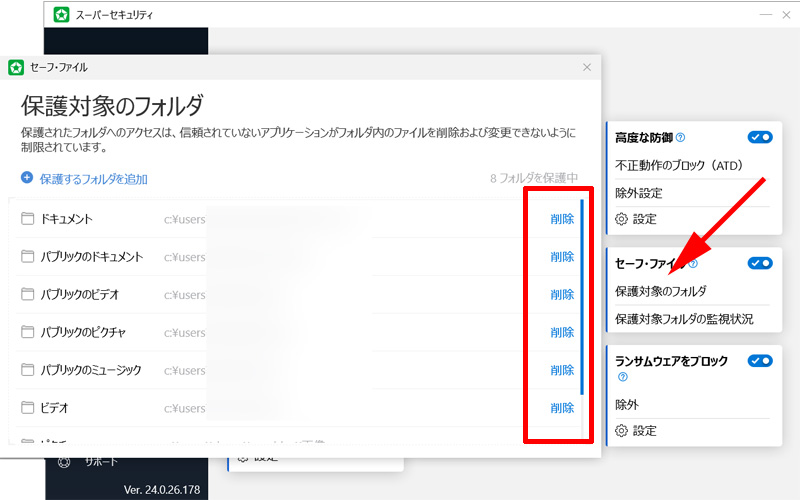
保護対象への不正なアクセスをブロックする機能です。
保護するフォルダは、追加したり、削除することが出来ます。
デフォルトでは、「セーフ・ファイル」がOFFになっていますので、ご利用される場合は、ONに変更してください。
保護対象フォルダの監視状況
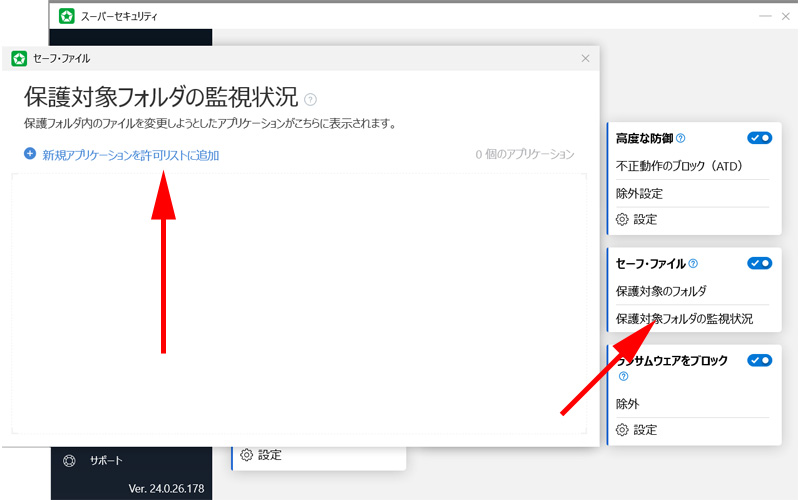
保護対象フォルダ内にあるファイルへアクセス出来るアプリケーションを登録します。
ランサムウェアをブロック
除外
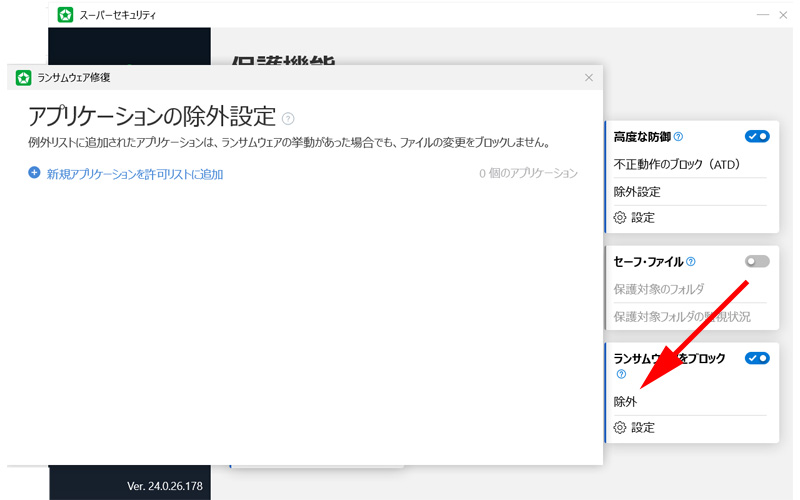
ランサムウェアの挙動があった場合でも、ファイルの変更をブロックしないアプリケーションを登録します。
設定
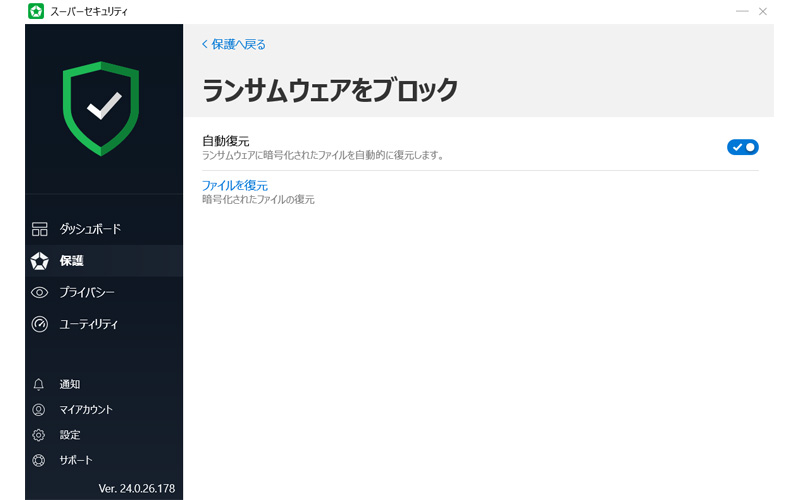
ランサムウェアをブロックする機能のON/OFFを変更出来ます。
プライバシー
パスワード管理
マイ・パスワードの管理
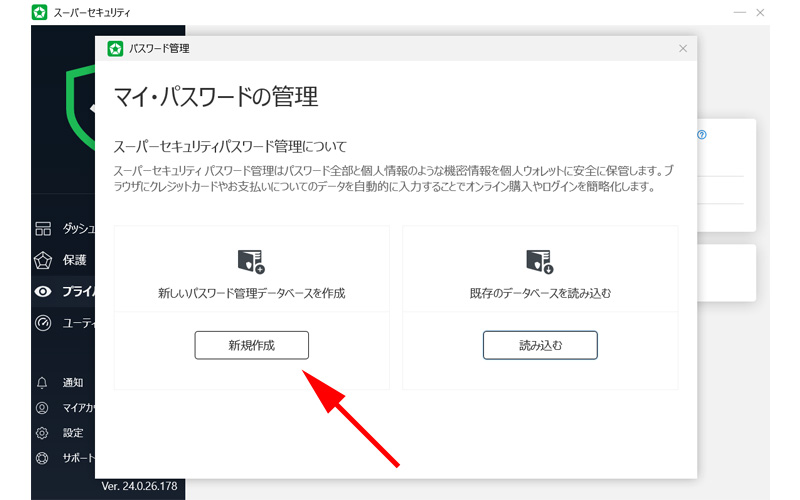
マイ・パスワードの管理を使えば、IDやパスワードを自動入力することが可能になります。
作成するには、「新規作成」をクリックします。
既存のデータベースがあれば読み込むボタンをクリックしてください。
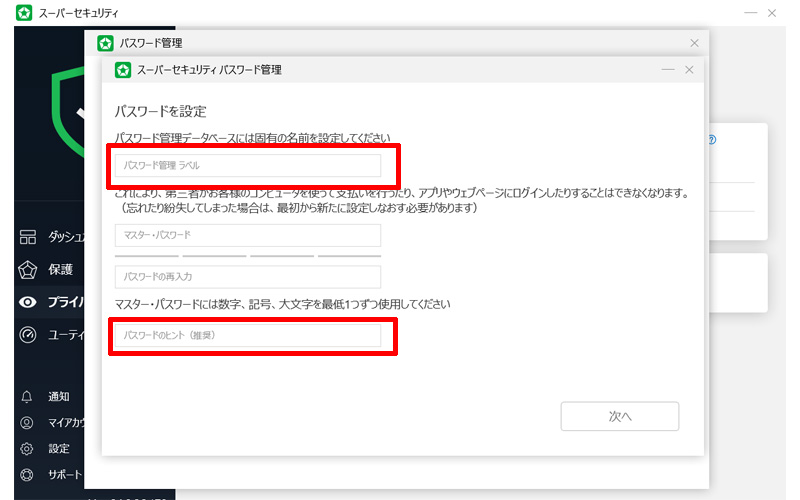
データベースに分かりやすい名前を付けて、マスターパスワードを入力します。
パスワードのヒントを入力するのを忘れないようにしてください。
設定
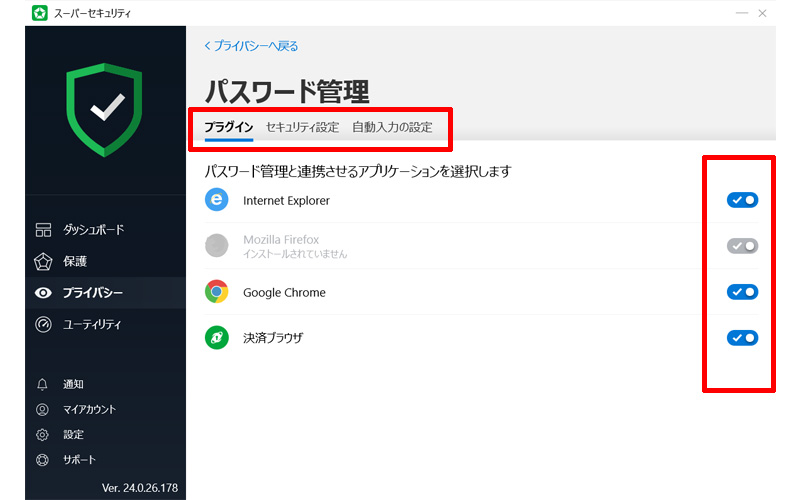
作成したパスワードを連携させるアプリケーションを設定します。
赤い枠線の中の「プラグイン」をクリックして、ON/OFFの選択をしてください。
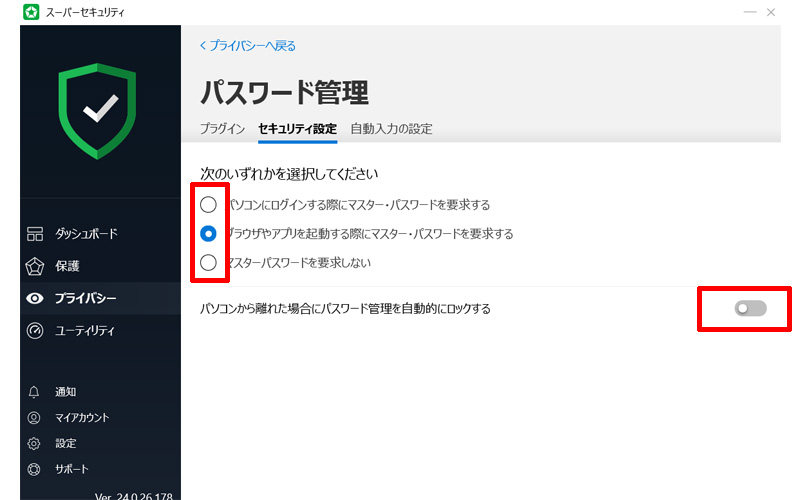
セキュリティ設定を行います。
上の赤い枠線の中から適したものを1つ選びます。
下の赤い枠線のON/OFFボタンは、パソコンから離れた場合のロックに関する設定です。
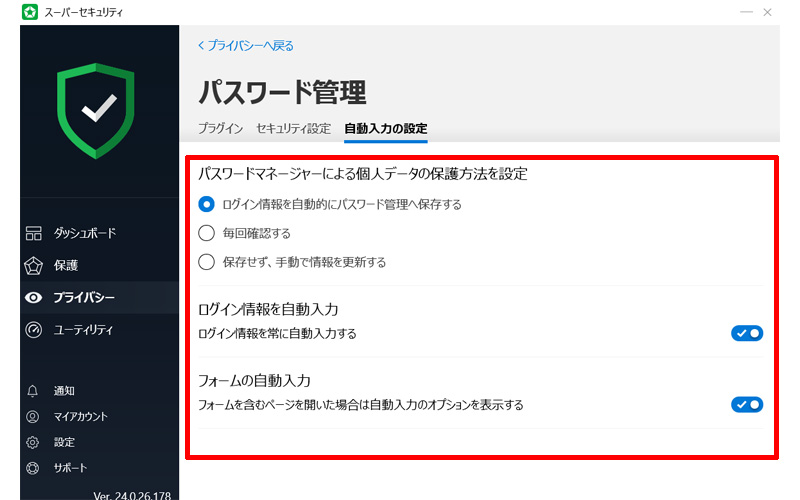
自動入力の設定を行います。
データ保護
ファイル・シュレッダー
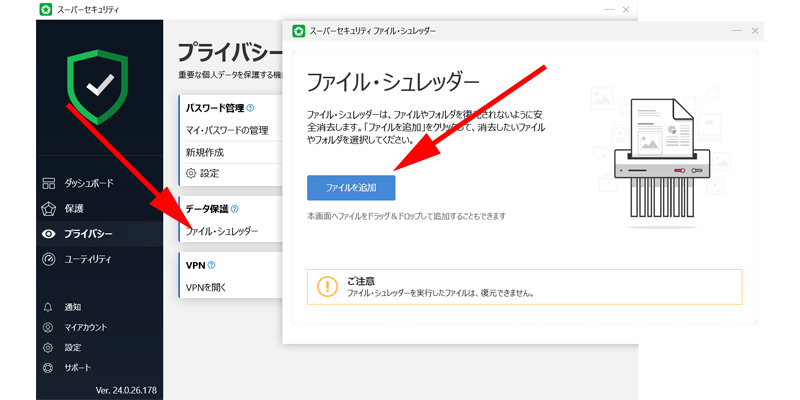
ファイル・シュレッダーは、ファイルやフォルダを復元されないように消去することが可能です。
「ファイルを追加」をクリックして指定するか、この画面にドラッグ&ドロップすれば消去されます。
VPN
VPNを開く
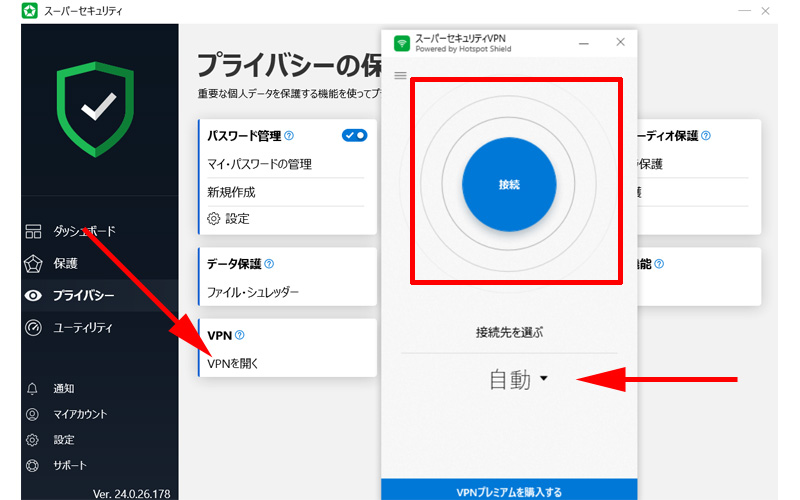
VPNとは、通信を暗号化する技術で、特に外出先などで利用できるFREE Wi-Fiスポットでの利用の際にセキュリティソフトでは防ぐことの出来ない危険からあなたを守ることが出来ます。
また、接続先を選ぶことによって、日本からアクセスすることの出来ない海外のWebサイトにもアクセスすることが可能になります。
スーパーセキュリティVPNが開きますので、「接続」をクリックします。
接続先の国を選ぶことが出来ます。
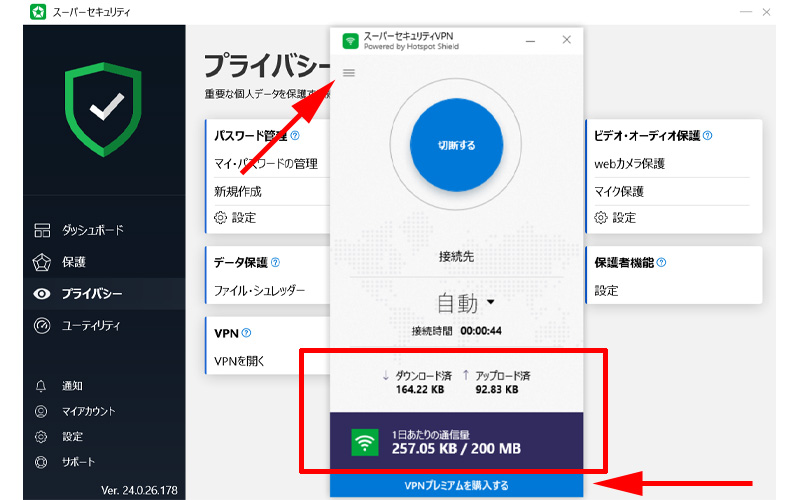
画像は接続された状態です。
赤い枠線の中で、現在の状況を確認することが出来ます。
1日あたりの通信量には制限があり、200MBまでとなっています。
さらに利用を希望される場合は、「VPNプレミアムを購入する」をクリックして購入してください。
上の矢印の先にある3本線(合同記号・コングルエント)をクリックすると以下の画面が表示されます。
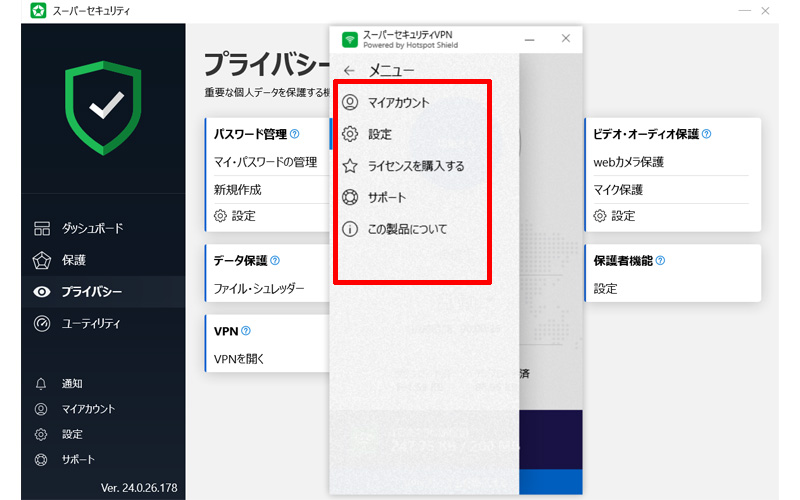
マイアカウントや設定の確認、ライセンスの購入などの項目があります。
「切断する」をクリックすると、VPN接続は解除されます。
ファイル金庫
ファイル金庫を作成する
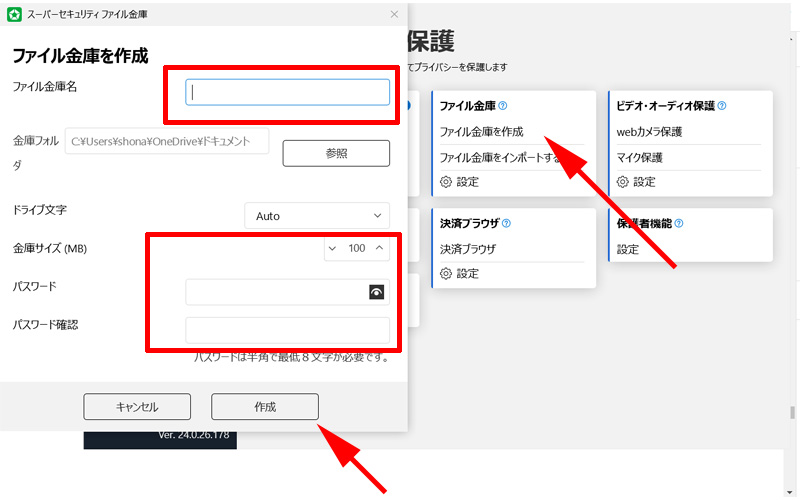
「ファイル金庫を作成」をクリックすると、新規作成画面が立ちあがります。
「ファイル金庫」とは、暗号化した上でパスワードがかけられた仮想ドライブになります。
ユーザーは、このドライブの中に、見られたくないファイルやドキュメントを格納することが可能になります。
ファイル金庫が開いている間は、ファイルへのアクセスや編集を行うことが可能になります。
一番上に金庫名を入力します。
次に保存場所を指定します。
ドライブ文字は「AUTO」のままで良いと思います。
金庫サイズとパスワードを設定したら、「作成」をクリックします。
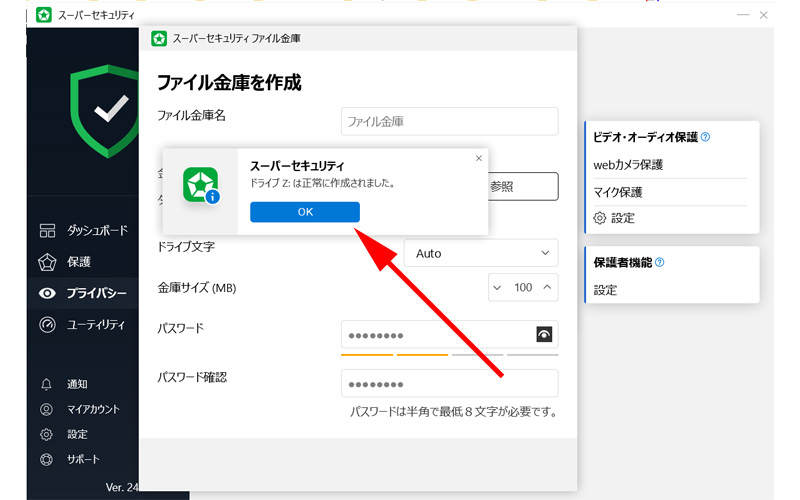
「ドライブは正常に作成されました」と表示されたら、「OK」をクリックします。
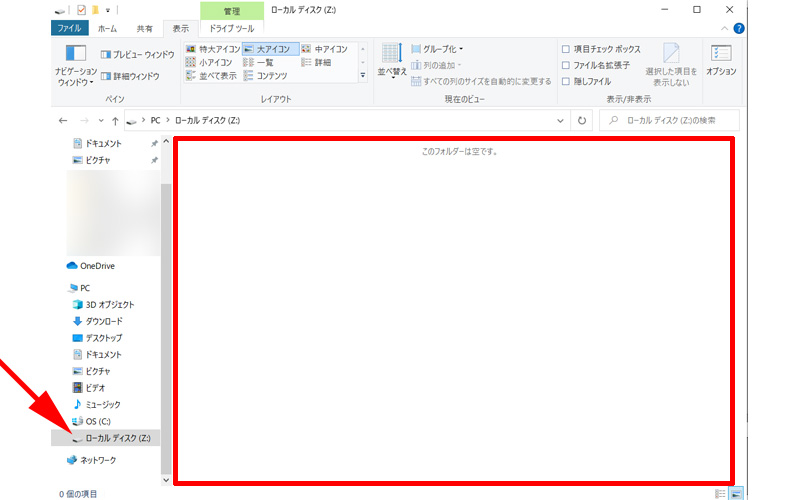
仮想ドライブが立ち上がります。
すでにファイル金庫は開かれているために、このドライブにフォルダやファイルを入れることが可能になっています。
このままだと金庫ファイルの良さが分かりにくいため、一度Windowsを再起動します。
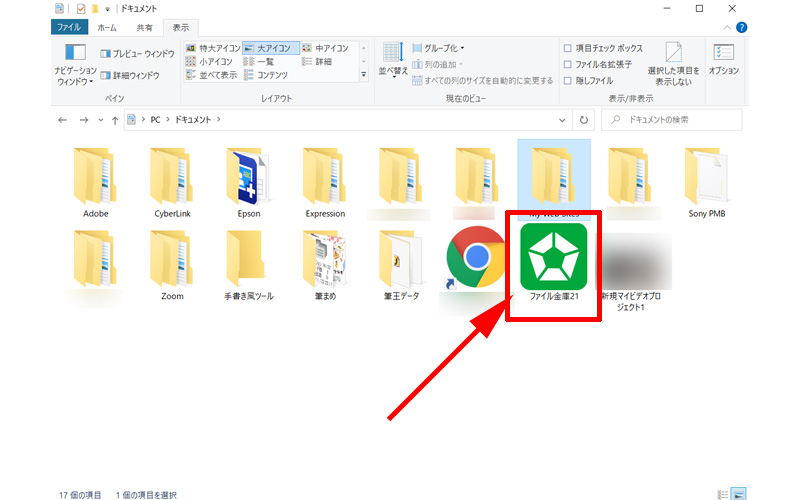
再起動後に、PC内にあるドキュメントフォルダを開きます。
先程、ドキュメントフォルダに、「ファイル金庫21」という名前の金庫ファイルを作成しましたので、こちらをダブルクリックして開いてみます。
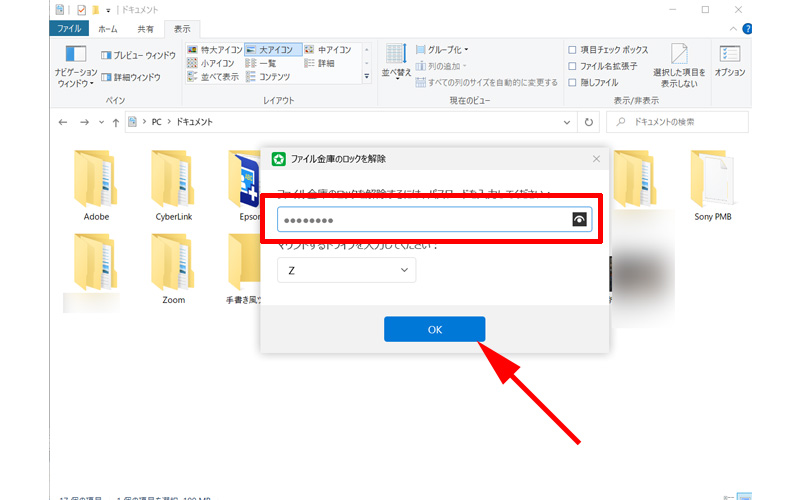
パスワードの入力画面が表示されますので、パスワードとマウントするドライブの指定をして、「OK」をクリックします。
ここでパスワードがわからないと、金庫ファイルを開けることが出来ません。
万が一、他の人がパソコンを起動させてもアクセスすることが不可能になります。
但し、一度金庫ファイルを開けてしまうと、作業中は誰でもアクセスすることが出来ますので注意が必要です。
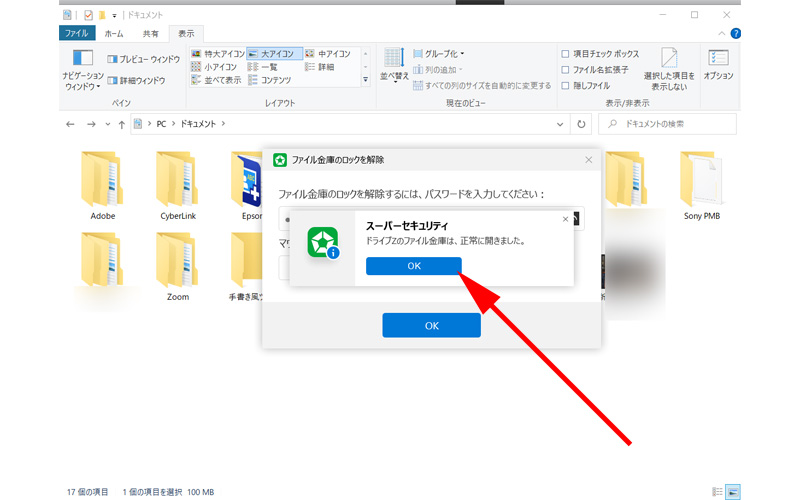
「ファイル金庫が正常に開きました」と表示されたら、「OK」をクリックします。
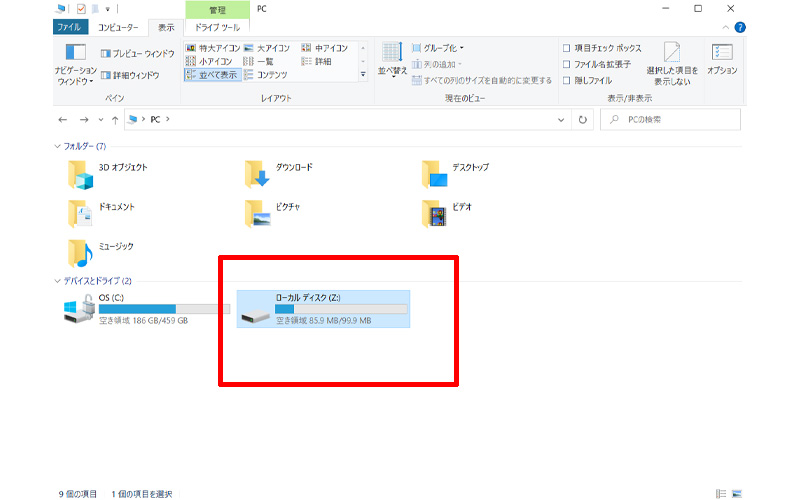
ローカルディスクとして、「ドライブZ(金庫ファイル)」が表示されました。
設定
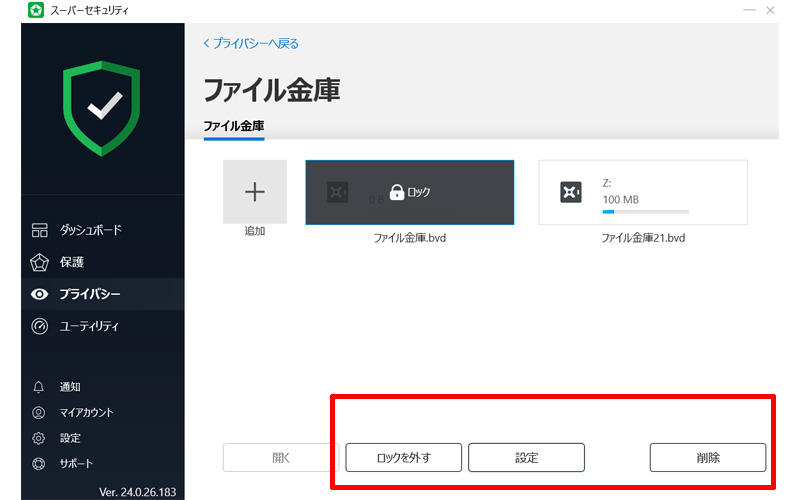
作成した金庫ファイルを編集することが可能です。
ロックを外したり、設定をクリックしてパスワードを変更したり、削除したりすることが出来ます。
決済ブラウザ
設定
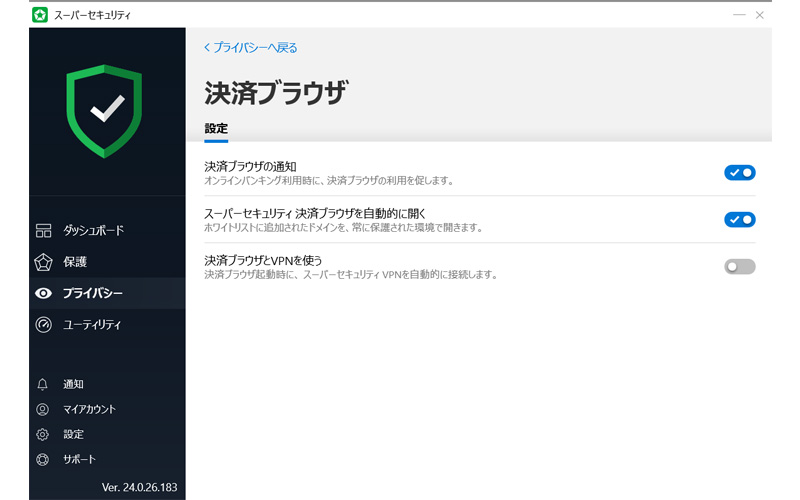
決済ブラウザのON/OFF設定を行います。
ビデオ・オーディオ保護
webカメラ保護
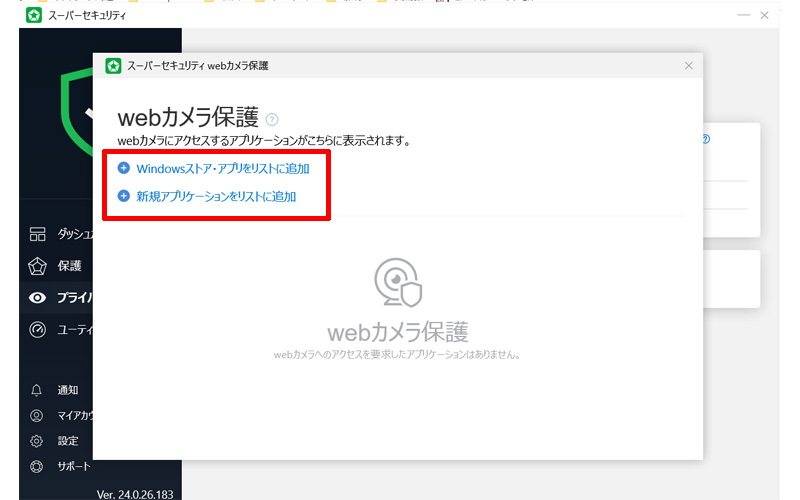
webカメラ保護は、webカメラへのアクセスを制限します。
マイク保護
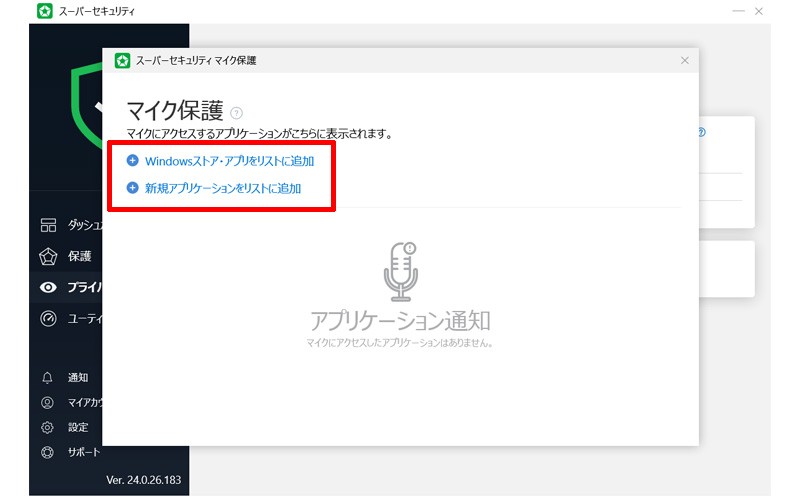
マイク保護は、アプリがマイクにアクセスした時に通知を表示します。
設定
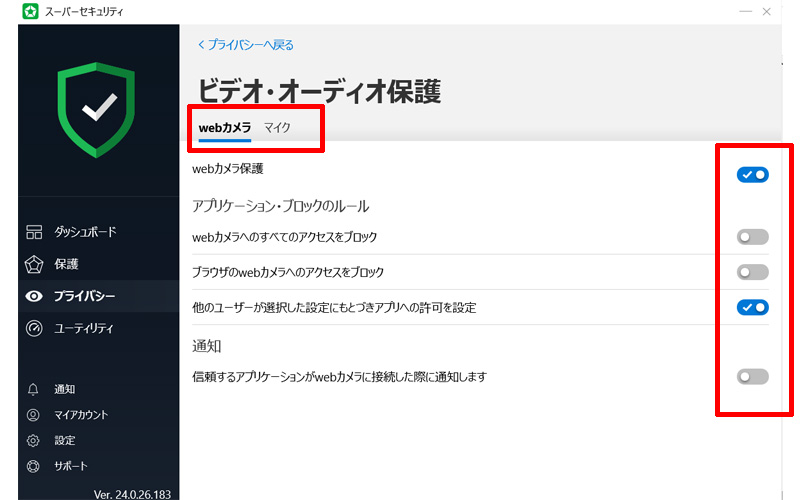
webカメラとマイクに関する詳細設定をON/OFFで切り替えます。
保護者機能
設定
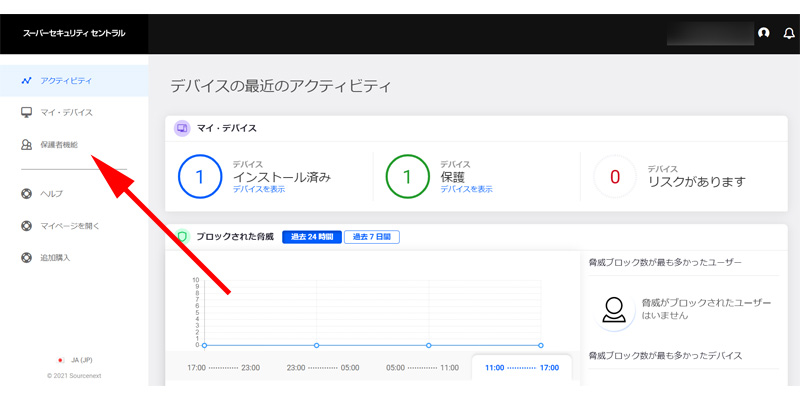
webブラウザの、「スーパーセキュリティセントラル」が立ち上がりますので、こちらで設定を行います。
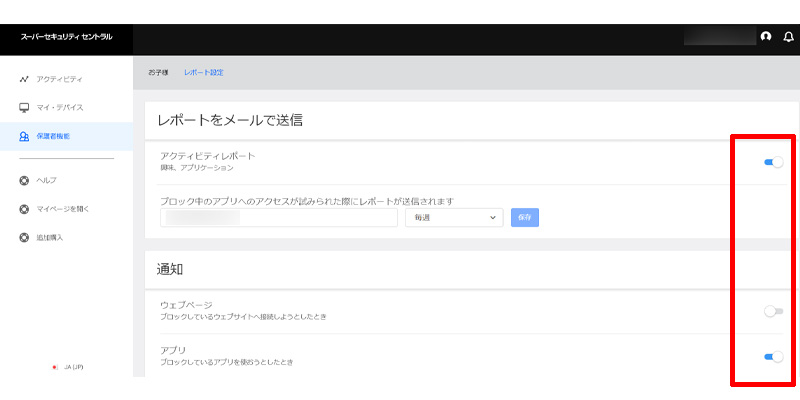
レポートの送信内容、通知等をON/OFFで切り替えます。
ユーティリティ
クイック最適化ツール
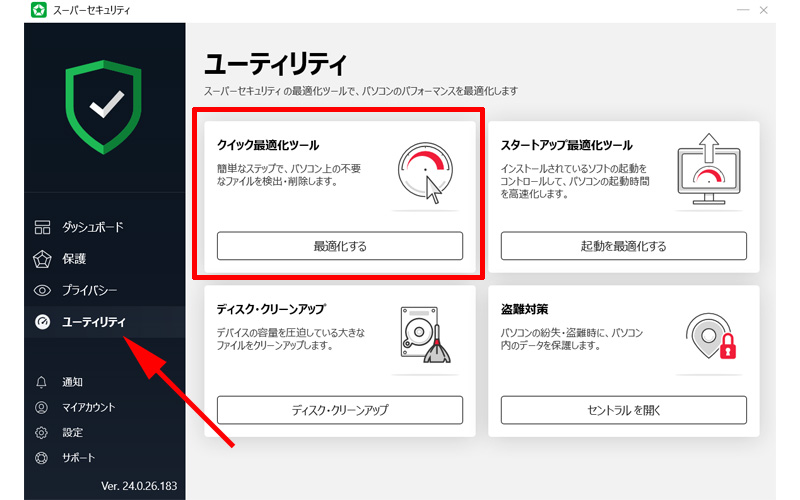
メニューから「ユーティリティ」をクリックします。
左側の上、「クイック最適化ツール」をクリックします。
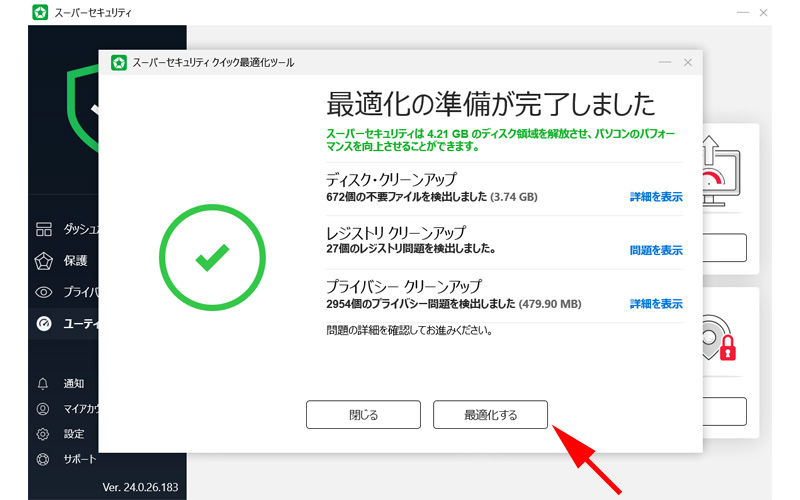
ディスク、レジストリ、プライバシーのクリーンアップを行います。
最適化することにより、パソコンのパフォーマンス改善に繋がります。
スタートアップ最適化ツール
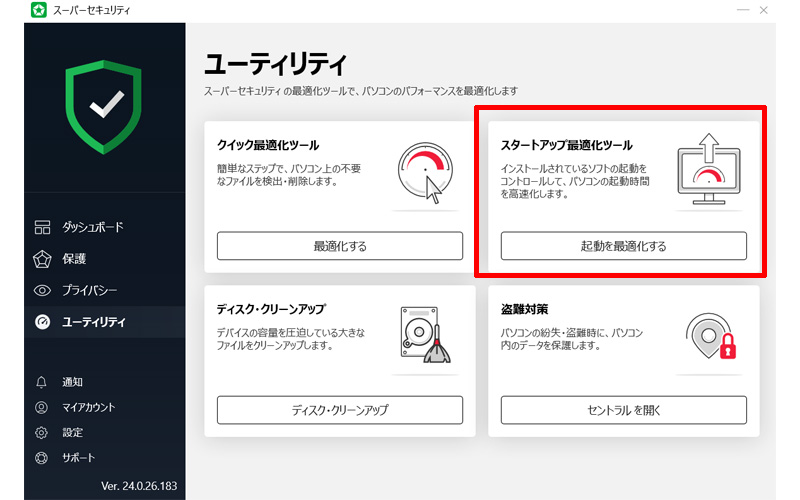
「スタートアップ最適化ツール」をクリックします。
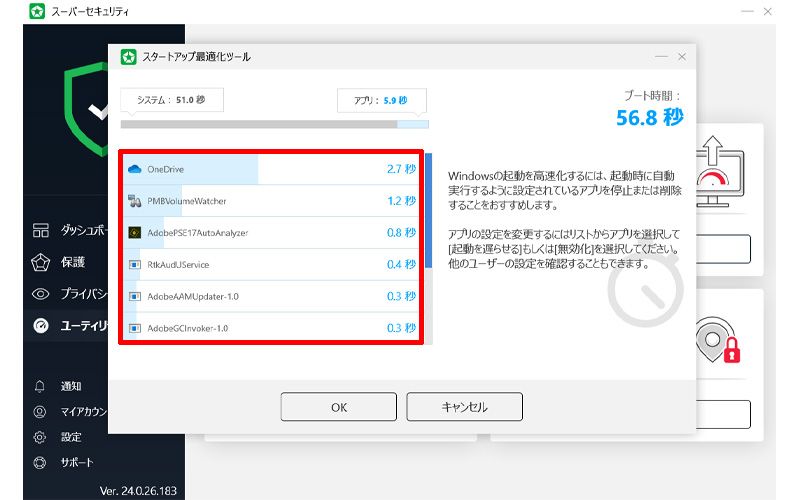
Windowsの起動を高速化させるために、起動時に自動で実行されるアプリを停止、または削除することが出来ます。
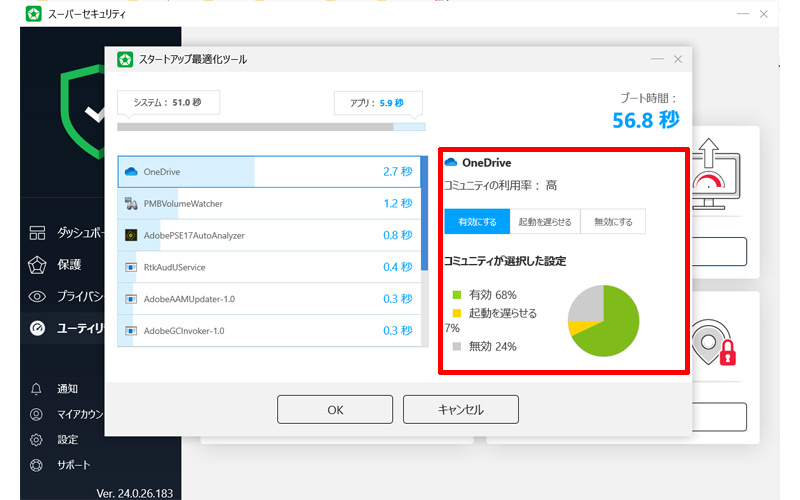
「One Drive」をクリックすると、右側に、「有効にする」、「起動を遅らせる」、「無効にする」という項目がありますので、1つ選択がします。
下には他の人がどの項目を選択したのかの割合が表示されています。
ディスククリーンアップ
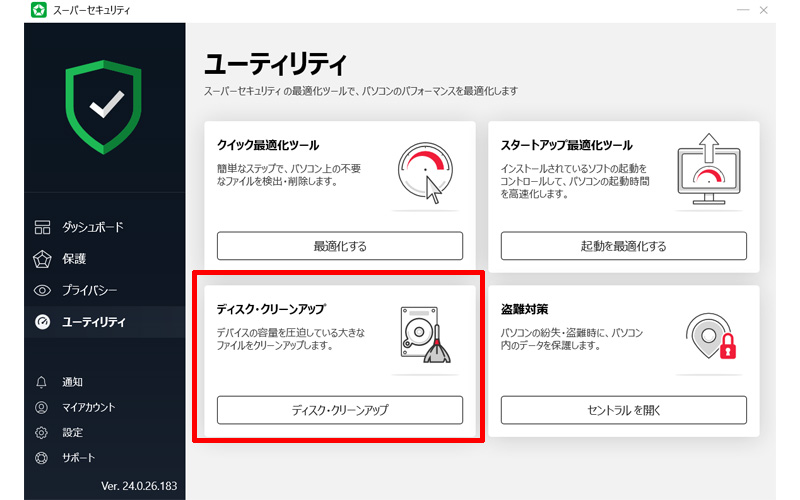
ディスクの容量をクリーンアップします。
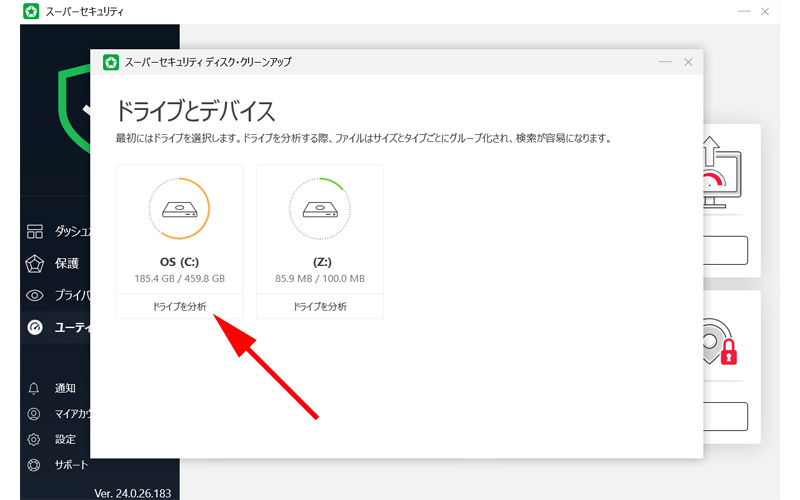
「ドライブを分析」をクリックします。
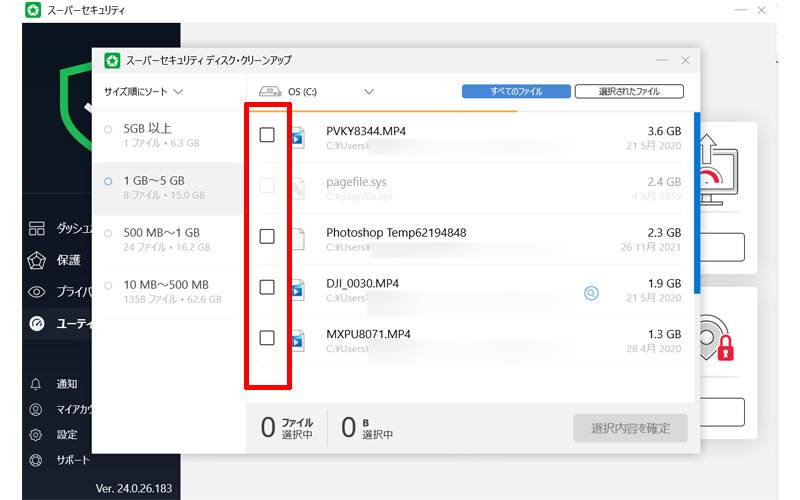
容量の大きいファイル順に並んでいますので、削除したいファイルにチェックを入れて、右下の「選択内容を確定」をクリックします。
削除するファイルの内容は、事前に確認しておくことをお勧めします。
盗難対策
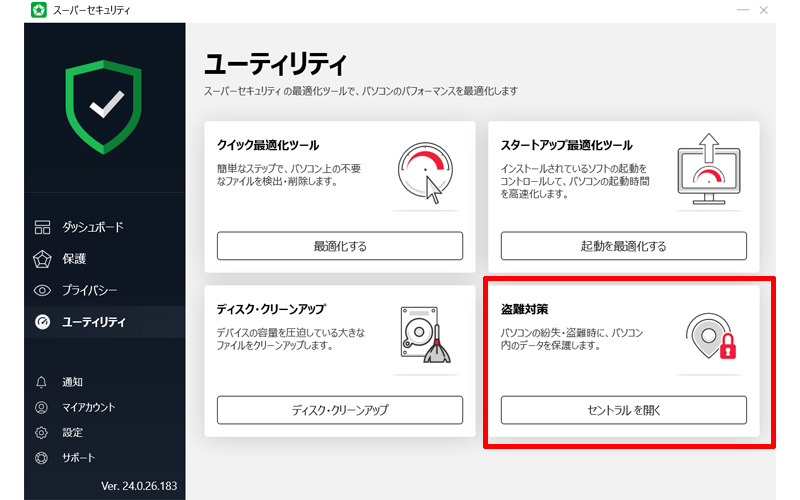
「セントラル」を開くをクリックすると、webブラウザの「スーパーセキュリティセントラル」が立ち上がります。
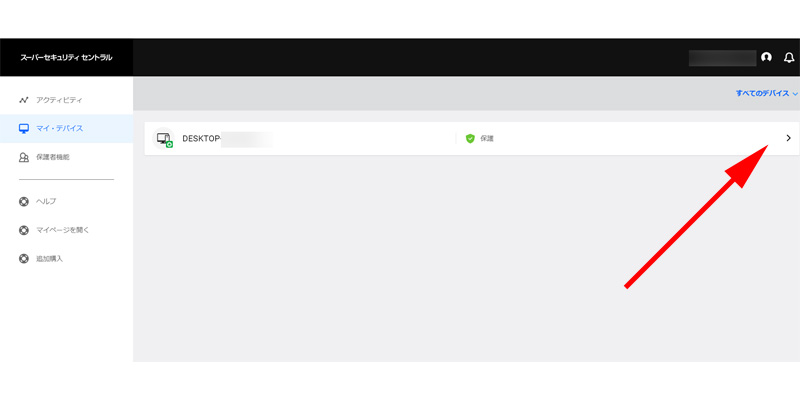
矢印の先をクリックします。
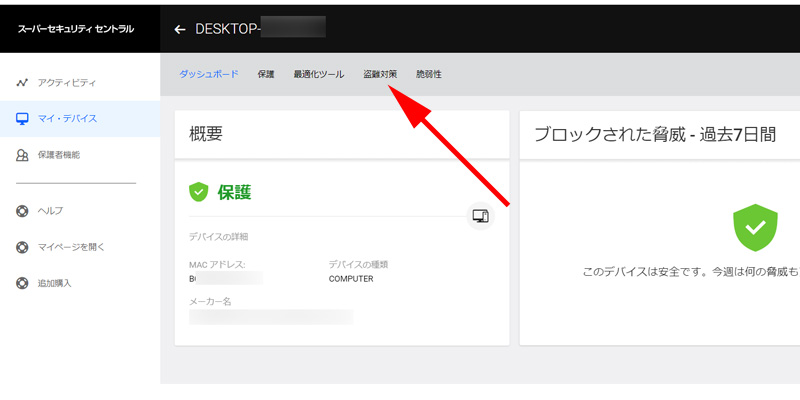
マイデバイスの詳細が表示されますので、「盗難対策」をクリックします。
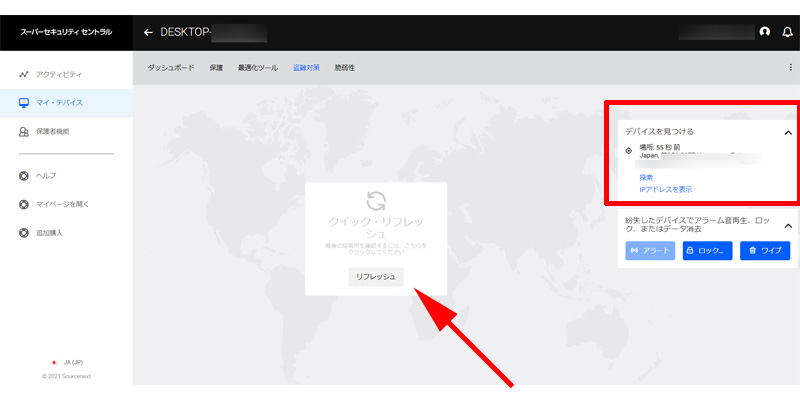
右側の赤い枠線の中に、現在の場所が表示されています。
IPアドレスを表示させることなども出来ます。
中央の「リフレッシュ」をクリックすると、グーグルマップで現在地が表示されます。
通知
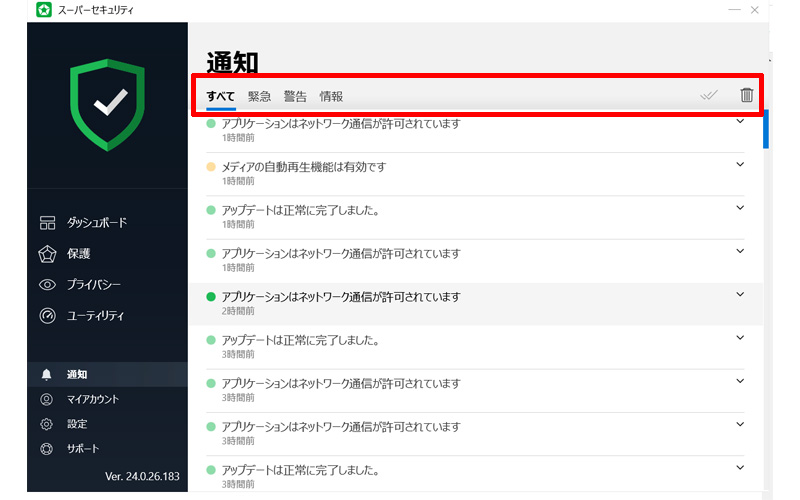
メニューから「通知」をクリックすると、通知の内容が表示されます。
それぞれの通知をクリックすると、詳細が表示されます。
赤い枠線の中で、緊急、警告等に絞り込んで見ることも出来ます。
右側のゴミ箱をクリックすると、すべての通知が削除されます。
マイアカウント
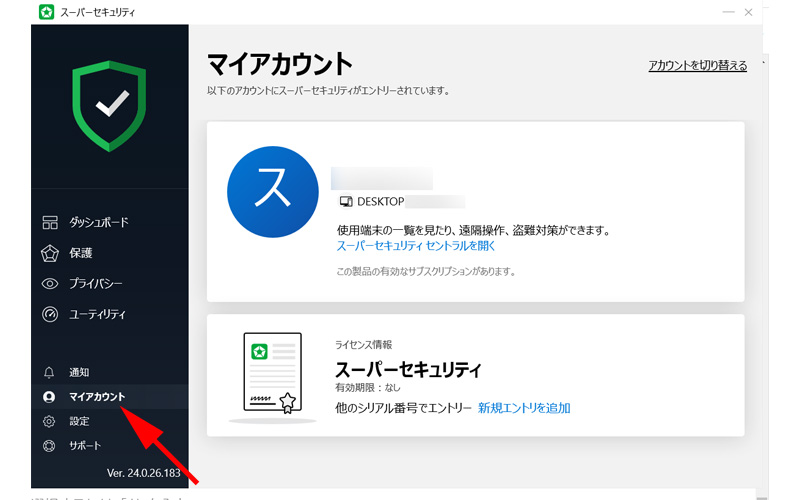
「マイアカウント」では、スーパーセキュリティセントラルを開いたり、他のシリアル番号でエントリーしたりすることが出来ます。
設定
一般
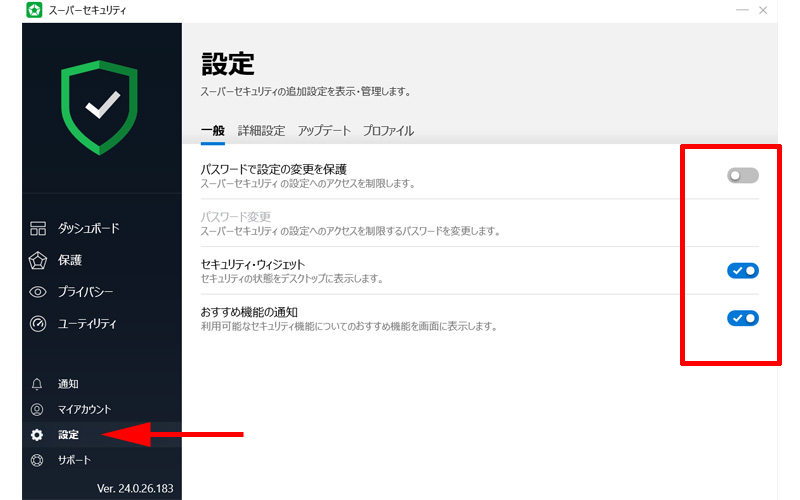
メニューから「設定」をクリックします。
「一般」タブでは、以下のON/OFFが切り替えられます。
- パスワードで設定の変更を保護:スーパーセキュリティの設定が変更されないようにパスワードを設定することが出来ます。複数のユーザーでパソコンを利用する場合にONにすると良いと思います。
- パスワード変更:上記がONの状態の時にパスワードの変更画面が表示されます。
- セキュリティ・ウィジェット:デスクトップに表示されているウィジェットの表示・非表示を設定します。
- お勧め機能の通知:利用可能なお勧めの機能を通知します。
詳細設定
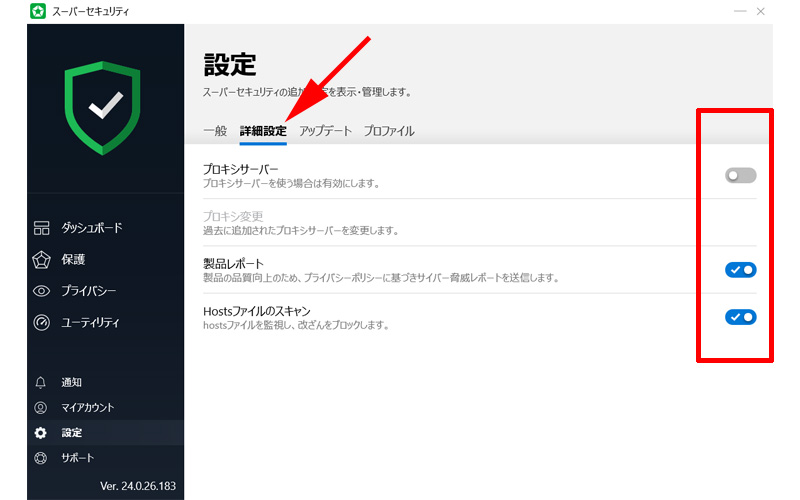
「詳細設定」タブをクリックします。
切り替えられる機能は以下になります。
- プロキシサーバー:プロキシを使う場合はONにします。
- プロキシ変更:上記をONにした時に設定変更画面を表示することが出来ます。
- 製品レポート:レポートの送信の切り替えです。
- Hostsファイルのスキャン:HostsファイルのスキャンのON/OFFの切り替えです。
Hostsファイルとは、「ホスト名とIPアドレスの対応を書いておくファイル」です。
DNSサーバーのようなイメージです。
アップデート
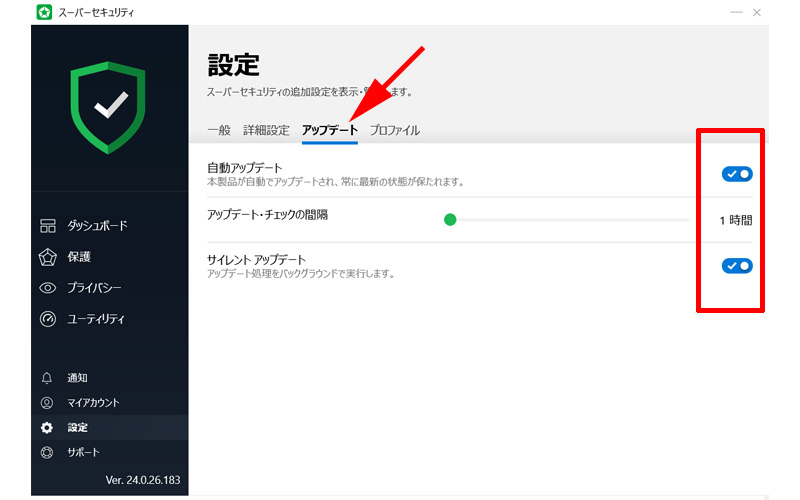
「アップデート」タブをクリックします。
切り替えられる機能は以下になります。
- 自動アップデート:スーパーセキュリティが自動でアップデートされるかどうかの切り替えです。
- アップデートチェックの間隔:アップデートの更新間隔の設定です。
- サイレントアップデート:アップデートの処理をバックグラウンドで行うかどうかの切り替えです。
プロファイル
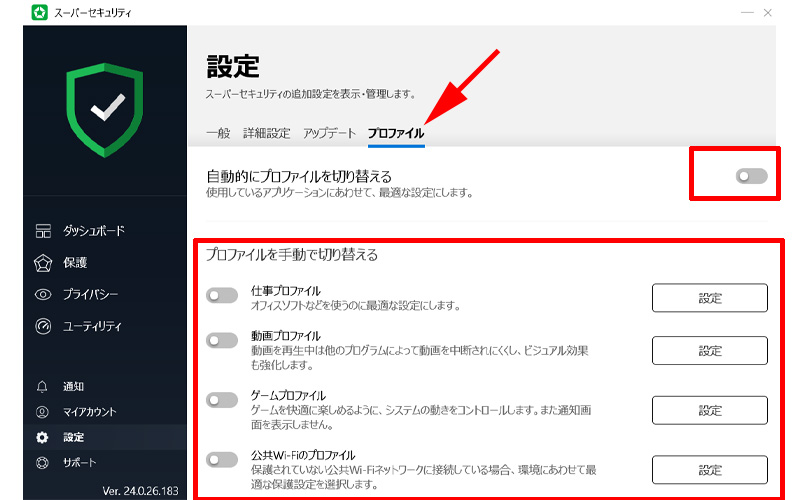
「プロファイル」のタブをクリックします。
自動的にプロファイルを切り替えるかどうかのON/OFFを設定します。
プロファイルを手動で切り替える場合、以下のON/OFFの切り替え、ON時の設定を編集することが出来ます。
- 仕事プロファイル:ワードやエクセルなどオフィスソフトを利用するのに最適な設定にします。
- 動画プロファイル:動画再生をメインに行えるように設定します。
- ゲームプロファイル:ゲームを快適に行えるようにシステムを設定します。
- 公共Wi-Fiのプロファイル:最適な保護設定を行います。
- バッテリー・モードプロファイル:バッテリーの残量が少なくなった時にバッテリーモードを有効にします。
サポート
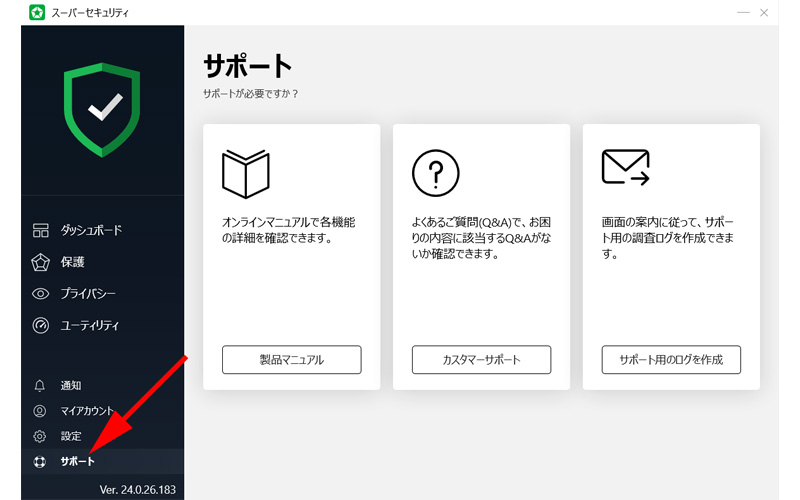
オンラインマニュアルや、Q&Aコーナーなどへアクセスすることが出来ます。
まとめ
いかがでしたか。
沢山の機能があるので、少し長い記事になってしまいましたが、基本的な使い方はご紹介出来たと思います。
あとは皆様が実際にご利用頂いて、ご自身にあったセキュリティを構築してみてください。
「ZEROスーパーセキュリティ」は低コストで圧倒的なパフォーマンスを誇るウイルスソフトですが、さらに低価格で安心できるウイルスソフトをお探しの方は、「ZEROウイルスセキュリティ」もお勧めです。
特に個人でしか利用されない方、ビジネスでは使用されない方には大変お勧めできるウイルスソフトになりますので、ぜひ合わせてこちらもご覧になってみてください。
今回も最後までお読み頂きありがとうございました。
皆様がウイルスソフトを探す際の一助になれば幸いです。






コメント