今回は、「確定申告書等作成コーナー」を利用して、「青色申告」をする方法についてご紹介させて頂きます。
「青色申告」を利用される方は、主に事業者の方になりますが、事前に「所得税の青色申告承認申請書」を提出していることが前提となります。
「所得税の青色申告承認申請書」の提出方法、記入方法についてはこちらをご参照ください。
また事業規模によっては経理を税理士に依頼されている方もいらっしゃると思いますので、その場合は税理士の指示に従って申告してください。
「会計ソフト」を使用している方は、会計ソフトに確定申告書を作成する機能がありますので、そちらをご利用になられるのが良いと思います。
ご自身でパソコンや紙等に帳簿を作成されている方は、こちらの作成コーナーで申告書を作成してください。
それでは早速ご説明させて頂きます。
「e-Tax」を利用することで、「青色申告の65万円の控除」を受けることが出来ます。
青色申告に関する疑問点は以下の記事でご紹介させて頂いております。
確定申告書等作成コーナー
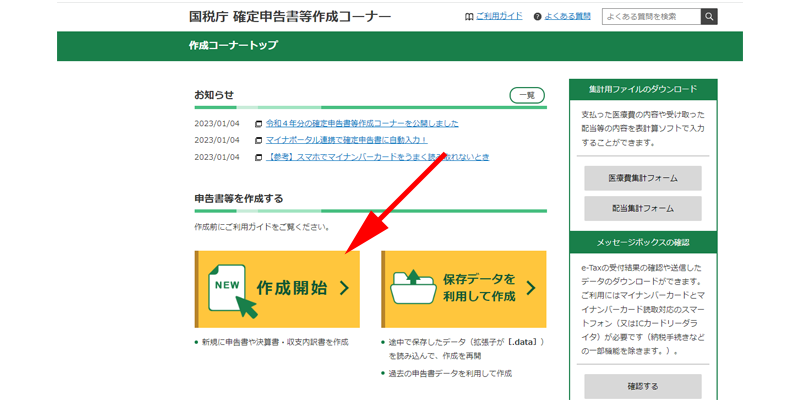
まずは上記のリンク先より、確定申告書等作成コーナーへアクセスします。
初めて作成される場合は、赤い矢印の先にある「作成開始」をクリックします。
新しいウィンドウが開きます。
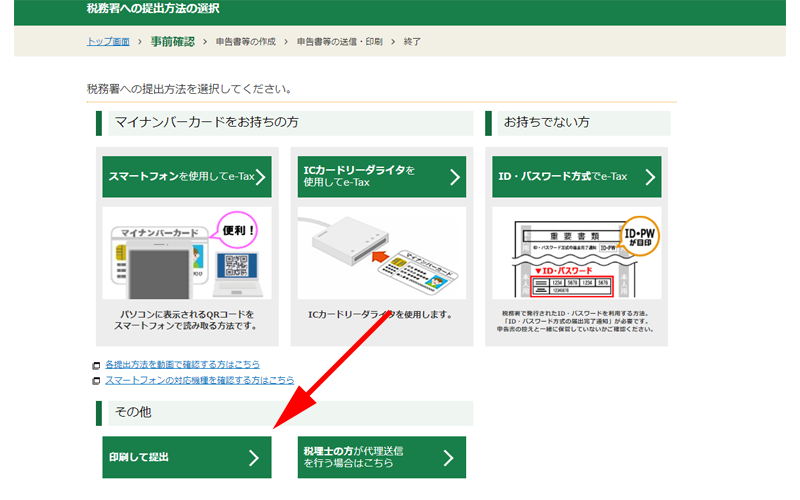
提出方法の選択画面が表示されますので、ご都合に合わせて選択してください。
ここでは説明を簡略化するために、「印刷して提出」を選択します。
申告書の提出方法は、可能な限り「e-Tax」を利用することをお勧めします。
令和2年分の所得税の確定申告から、青色申告特別控除の適用要件が改正されています。
青色申告の特別控除額が、65万円から55万円に変更されていますが、以下のいずれかに該当する方は、従来通り65万円の控除を受けることが出来るためです。
- 仕訳帳及び総勘定元帳について、電子帳簿保存している。
- 確定申告書の法定申告期限までにe-Taxにより提出すること。
申告書等の選択
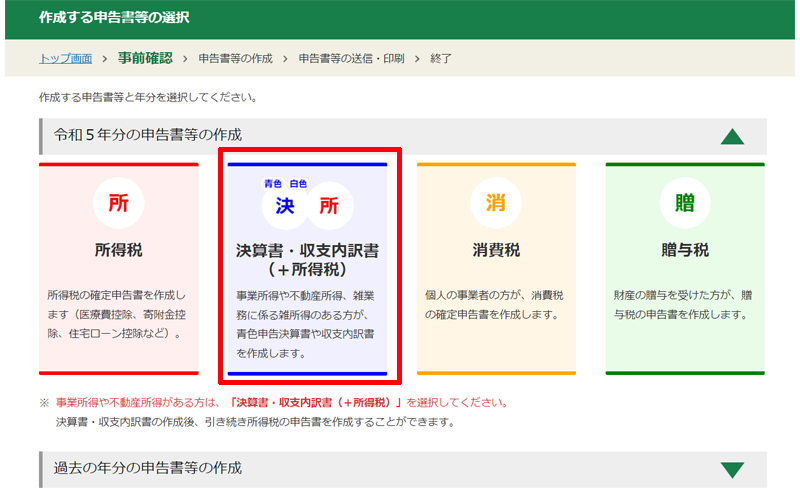
申告書の作成画面が表示されたら、「決算書・収支内訳書(+所得税)」をクリックします。
決算書・収支内訳書の作成
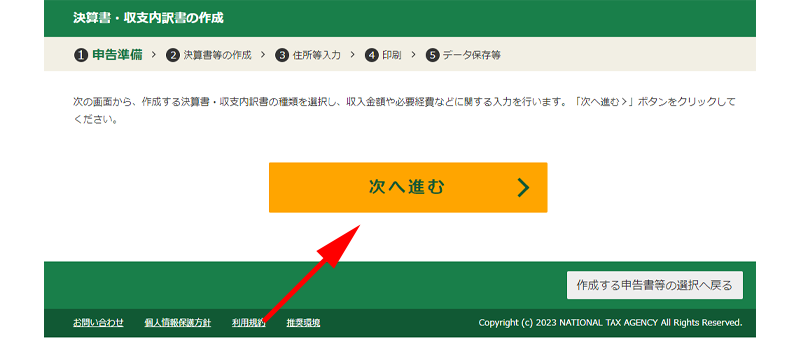
「決算書・収支内訳書の作成」画面が表示されますので、「次へ進む」をクリックします。
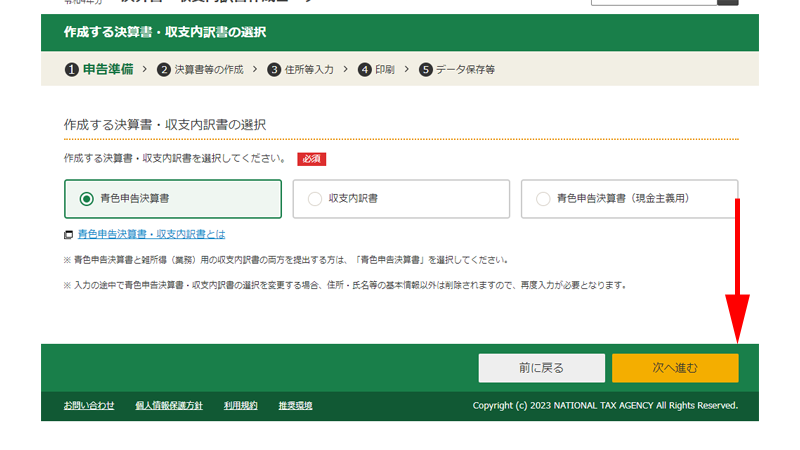
「作成する決算書・収支内訳書の選択」は「青色申告決算書」、「収支内訳書」、「青色申告決算書(現金主義用)」の中から選択してください。
ここでは、「青色申告決算書」にチェックを入れます。
「次へ進む」をクリックします。
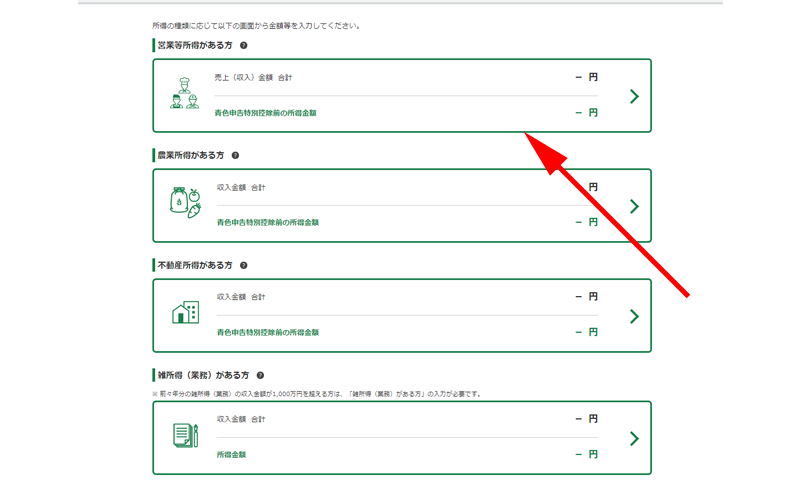
所得の種類に応じて、金額を入力していきます。
ここでは「営業等所得がある方」をクリックします。
決算書の入力
損益計算書の入力
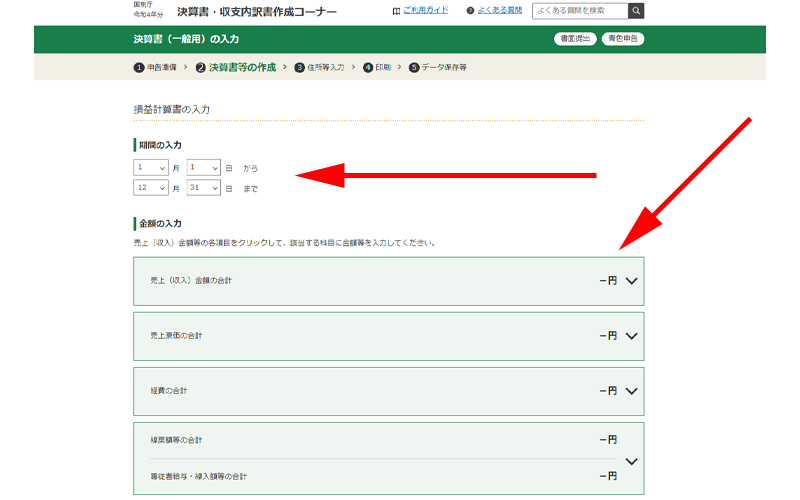
最初に「損益計算書の入力」を行います。
まずは「期間の入力」で昨年の活動期間を指定してください。
通常は特に変更する必要はありませんが、昨年起業された方や、廃業された方は必要に応じて期間の指定を行ってください。
次に「売上(収入)金額の合計」をクリックします。
売上(収入)金額の合計
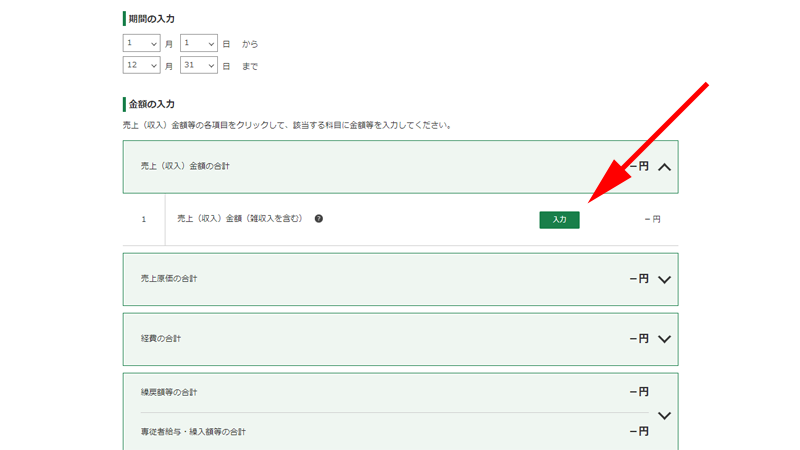
「入力」ボタンが表示されますので、こちらをクリックします。
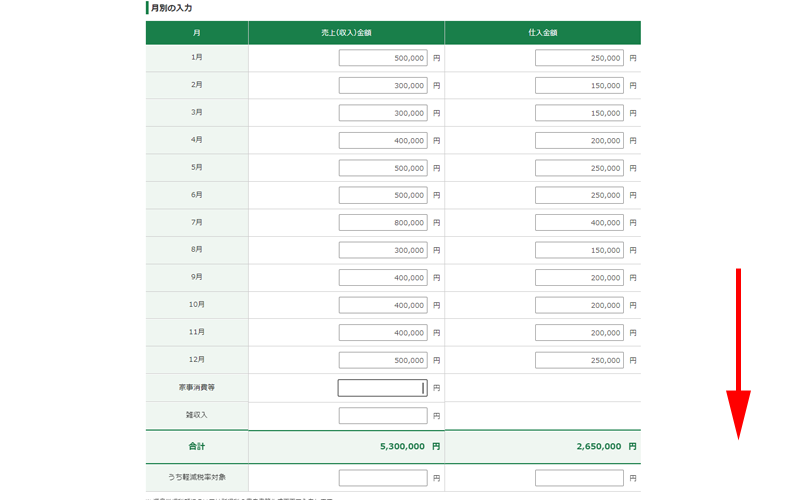
1月から12月までの各月の「売り上げ金額」と「仕入れ金額」を入力してください。
売り上げを月別に入力出来ない方は左下に「合計金額」を入力するようにしてください。
入力が完了したら、右下にある「次へ進む」ボタンをクリックしてください。
売上原価の合計
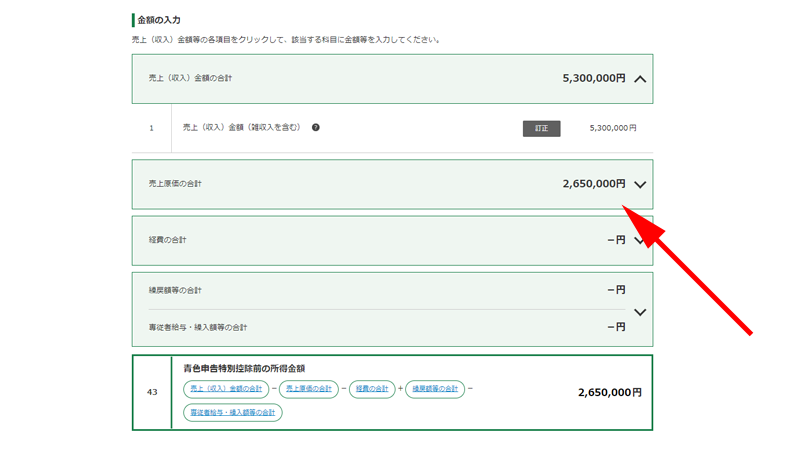
「売上(収入)金額の合計」が反映されているのを確認したら、「売上原価の合計」をクリックします。
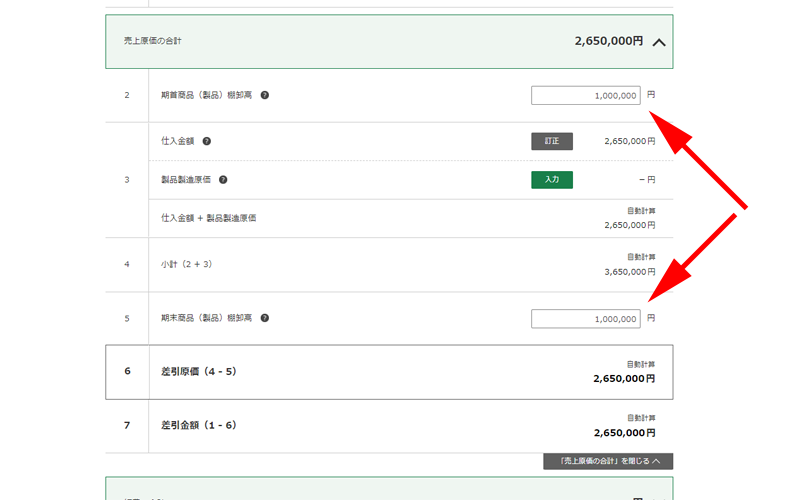
「期首・期末商品棚卸高」を入力します。
「期首商品棚卸高」は1月1日時点での棚卸高。
「期末商品棚卸高」は12月31日時点での棚卸高になります。
昨年度から事業を開始された方は、開始時点での棚卸高、廃業された方は廃業した時点の棚卸高をご入力ください。
商品や製品を扱わない業種の方は「空欄」のままで結構です。
経費の合計
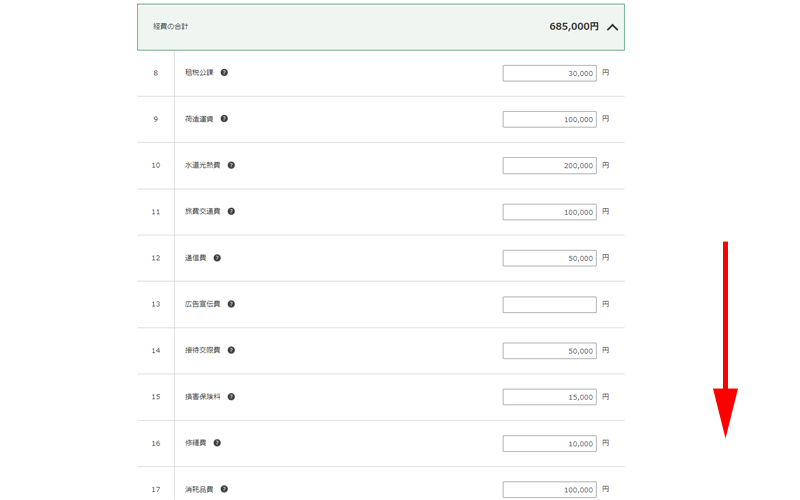
経費を入力していきます。
- 租税公課:税金や各種証明書の発行手数料、会費等
- 荷造運賃:送料・運送費
- 水道光熱費:電気・ガス・水道代など
- 旅費交通費:宿泊費や電車等の交通費
- 通信費:電話やインターネット費等
- 広告宣伝費:新聞チラシやネットの広告費等
- 接待交際費:事業に関連する飲食費や贈答に使用した費用
- 損害保険料:店舗や商品に対する保険料
- 修繕費:店舗等や機器、商品などの修繕にかかった費用
- 消耗品費:文房具や包装紙、ガソリン等
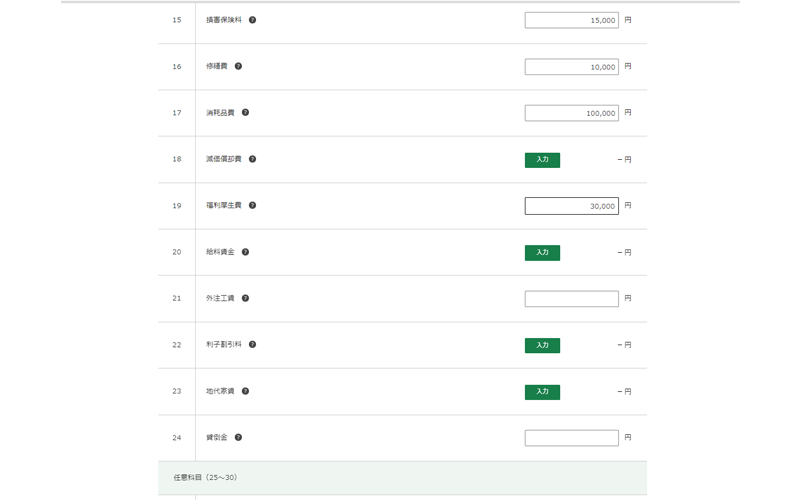
- 福利厚生費:従業員への給与以外のサービス等にかかった費用
- 外注工賃:外部に委託した料金
- 貸倒金:取引先から回収出来なくなった損失
「減価償却費」、「給料賃金」、「利子割引料」、「地代家賃」はそれぞれ「入力」をクリックして入力していきます。
減価償却費
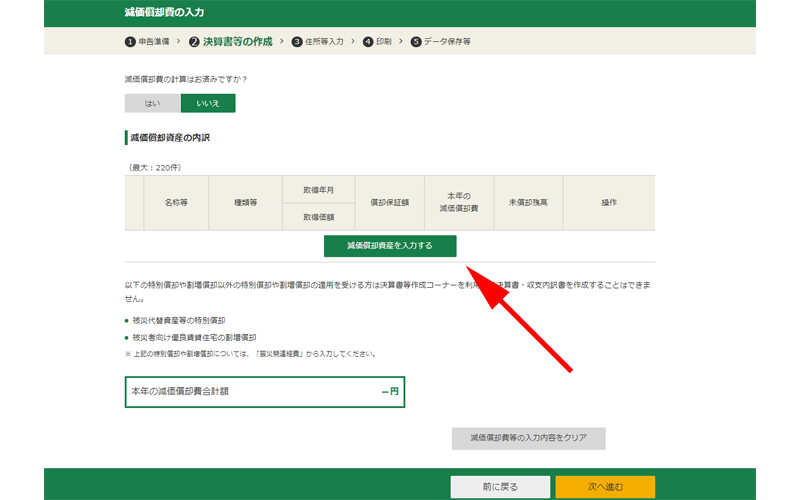
「減価償却費」がある方は、「入力」をクリックすると、上記の画面が表示されます。
「減価償却資産を入力する」をクリックします。
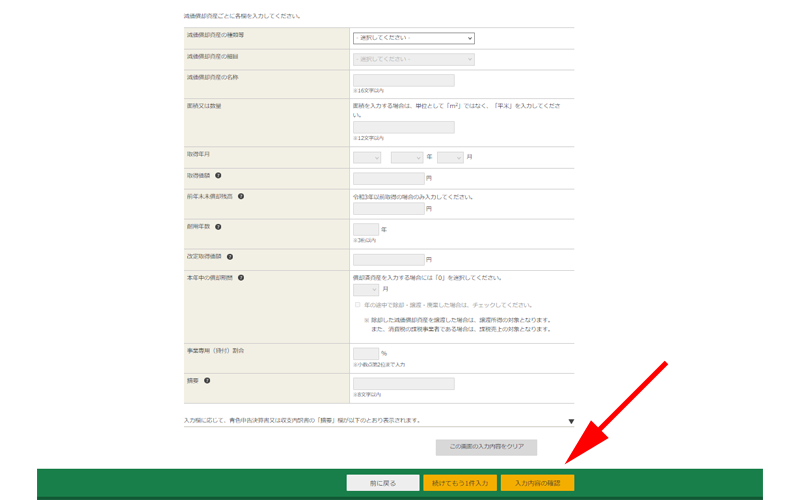
種類や取得年月日等、必要な項目を入力して、完了したら「入力内容の確認」をクリックします。
先程の画面に入力した金額が表示されているのを確認して、「次へ進む」をクリックします。
給料賃金
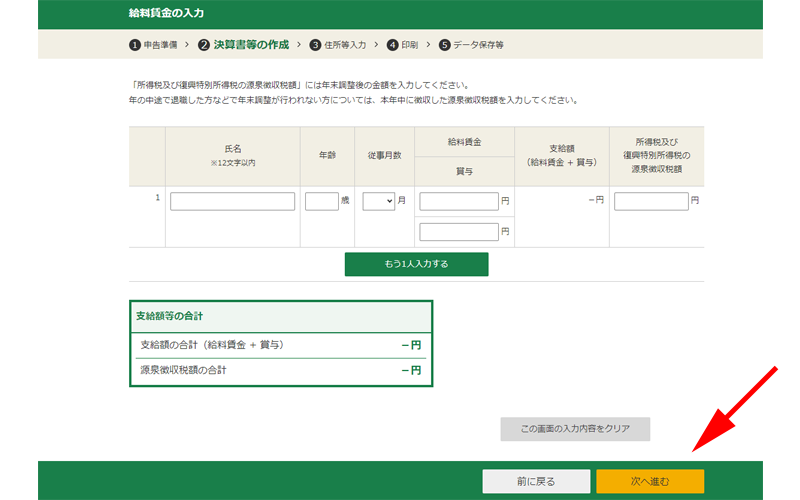
従業員を雇っていて、給料賃金の支払いがあった方は必要に応じて、氏名や年齢、支給額を入力して「次へ進む」をクリックします。
利子割引料
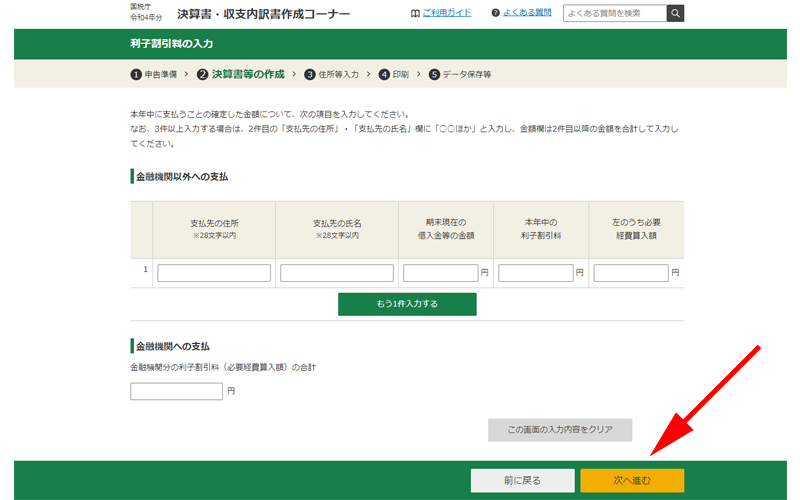
金融機関等から借り入れを行っている方は、「利子割引料」を入力します。
完了したら、「次へ進む」をクリックします。
地代家賃
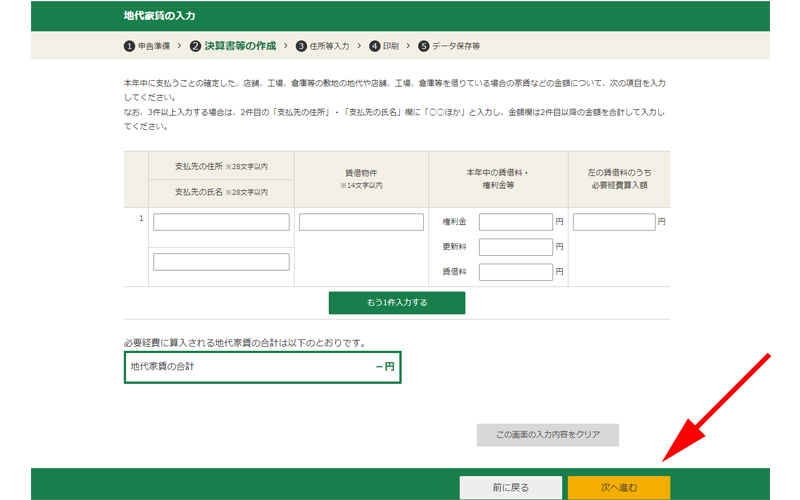
店舗・事務所等の家賃の支払いがある方は、「地代家賃」を入力します。
自宅を事務所に使用しているなど、家賃の全てが経費でない場合は、必要経費算入額も入力してください。
最後に「次へ進む」をクリックします。
任意科目の入力
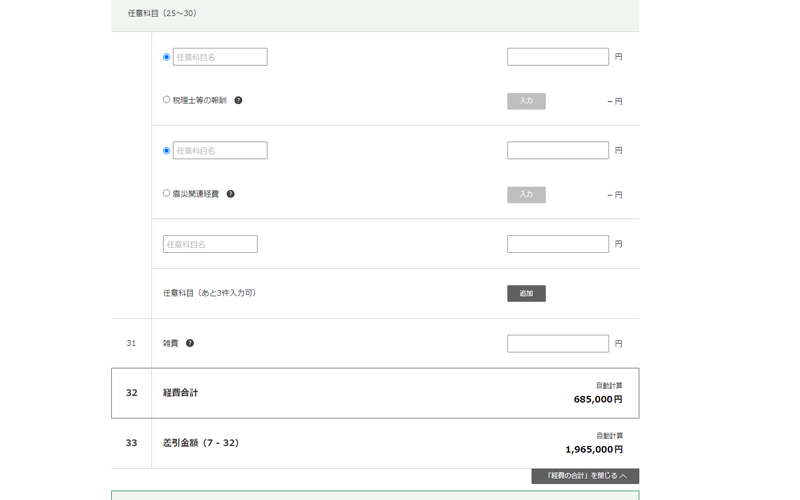
「任意科目」を入力していきます。
「税理士等の報酬」、「震災関連経費」に該当する場合はチェックを入れて金額を入力してください。
「雑費」は他の経費に当てはまらないものになります。
各種引当金・準備金等
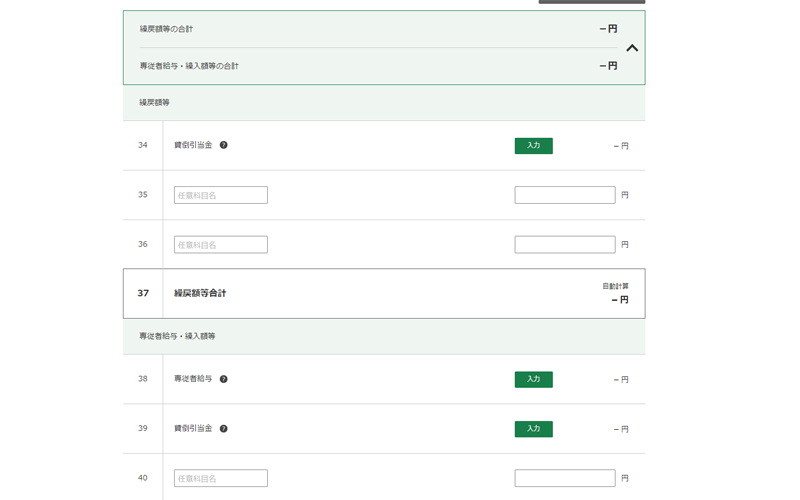
「繰戻額等の合計」、「専従者給与・繰入額等の合計」の部分をクリックするとメニューが展開されますので、必要に応じて入力してください。
専従者給与
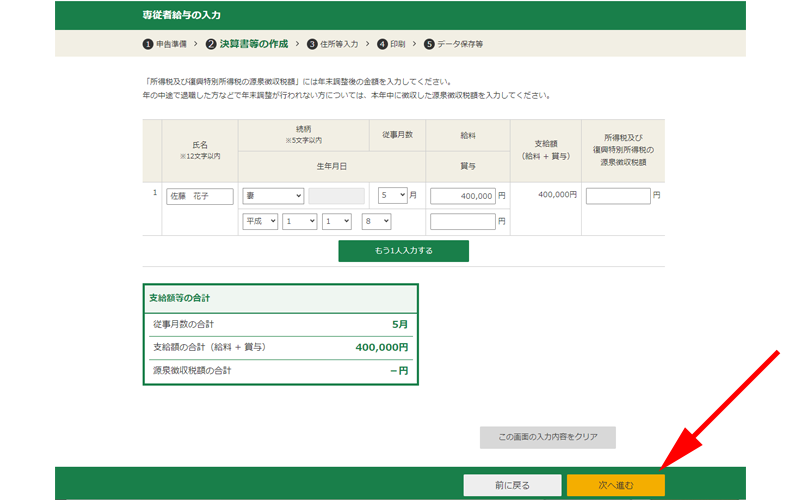
「専従者」の方がいる場合は、氏名や従事月数等を入力して、「次へ進む」をクリックします。
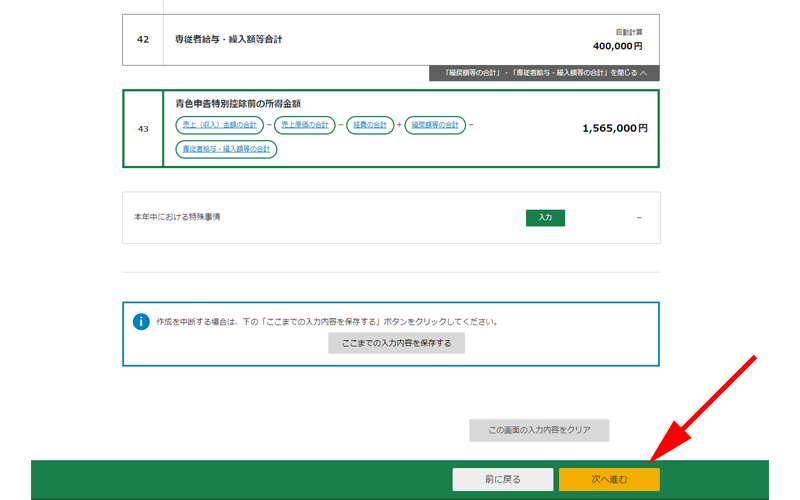
「経費の合計」が正しく入力されているのを確認して、「次へ進む」をクリックします。
不動産所得・雑所得の入力
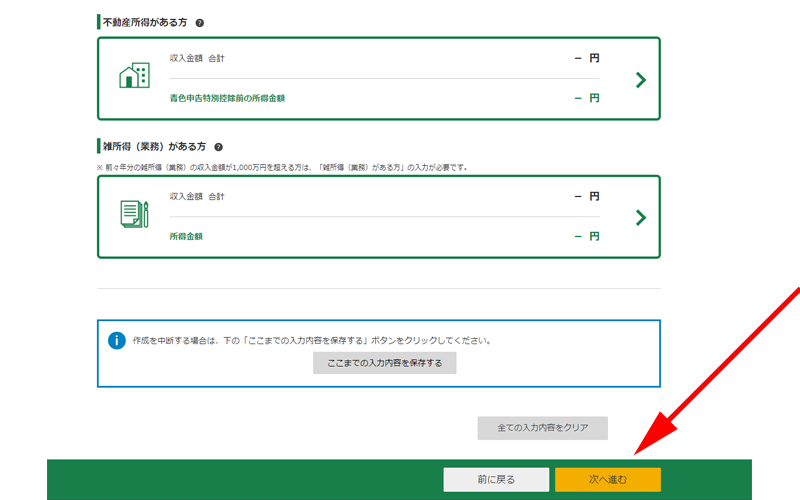
「不動産所得」や「雑所得」がある方は入力してください。
すべての所得の入力が完了したら、「次へ進む」をクリックします。
青色申告特別控除の入力
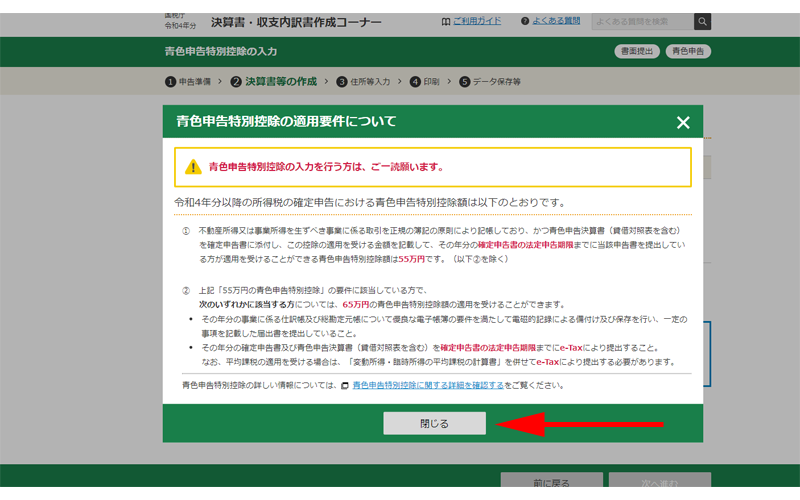
「青色申告特別控除の適用要件について」の説明が表示されますので、ご一読ください。
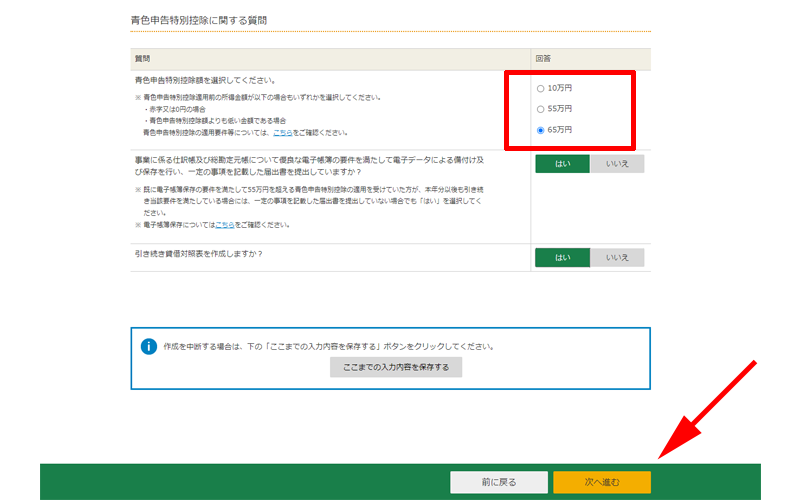
「青色申告特別控除」の適用を選択します。
選択が終わったら、「次へ進む」をクリックします。
- 青色申告特別控除額:10万円、55万円、65万円の中から該当するものを選択します。
- 電子帳簿保存:電子帳簿保存の承認申請書を提出済みの方は、「はい」を選択します。
- 貸借対照表:このまま貸借対照表を作成するかどうか選択します。
貸借対照表の作成
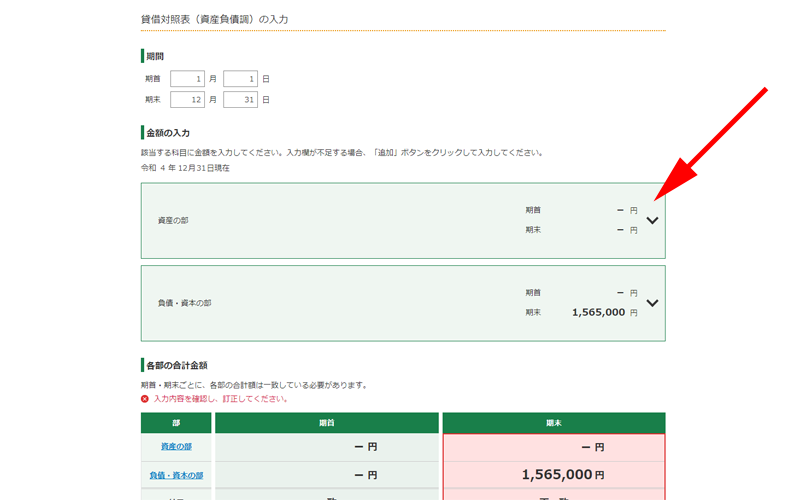
「貸借対照表」を作成します。
「資産の部」と「負債・資本の部」が一致するように入力してください。
まずは「資産の部」を入力します。
「資産の部」をクリックします。
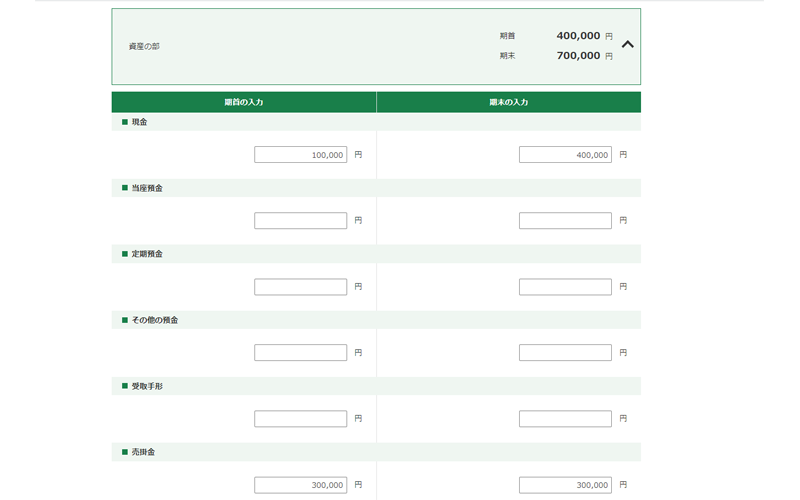
左側に「期首」、右側に「期末」の金額を入力してください。
「現金」や「売掛金等」必要な項目を入力してください。
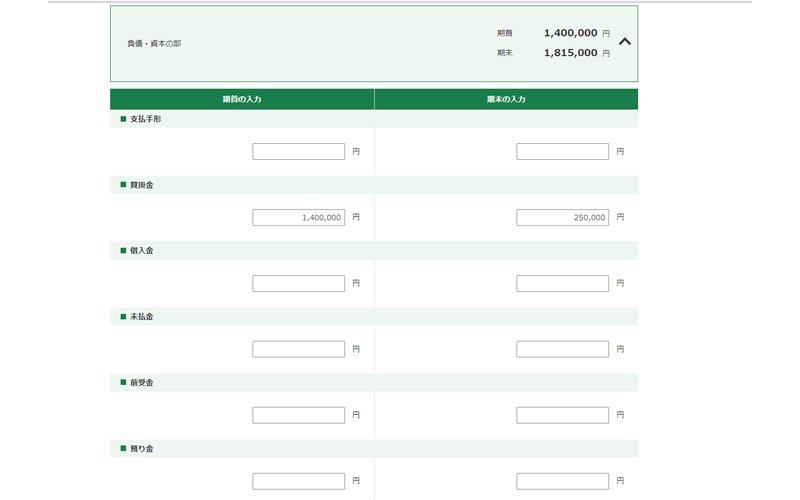
同様に、「負債・資本の部」も入力します。
すべての入力が完了したら、「次へ進む」をクリックします。
所得金額の確認

「所得金額の確認」画面が表示されますので、内容を確認して「次へ進む」をクリックします。
住所・氏名等の入力
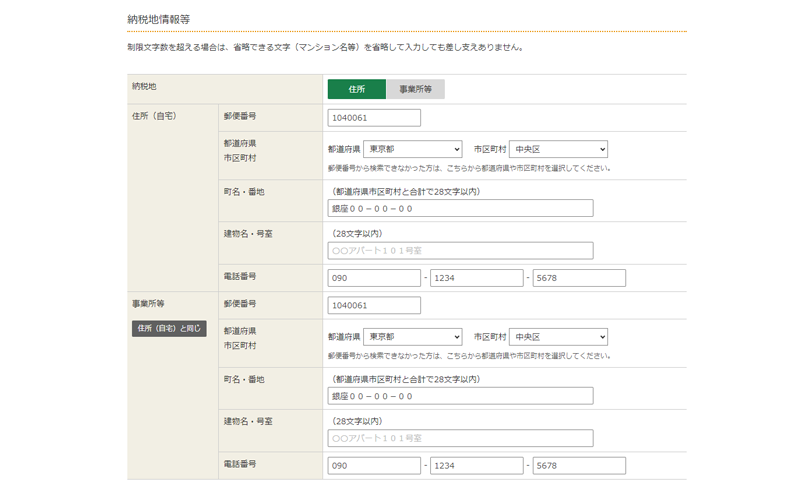
「住所・氏名等」を入力していきます。
- 納税地:納税地を選択します。事業所を納税地とする場合は届け出が必要になります。
- 住所情報:お住まいの住所を入力します。
- 事業所情報:事業を行っている場所を入力します。自宅と同じであれば、「住所と同じ」をクリックすれば自動で入力されます。
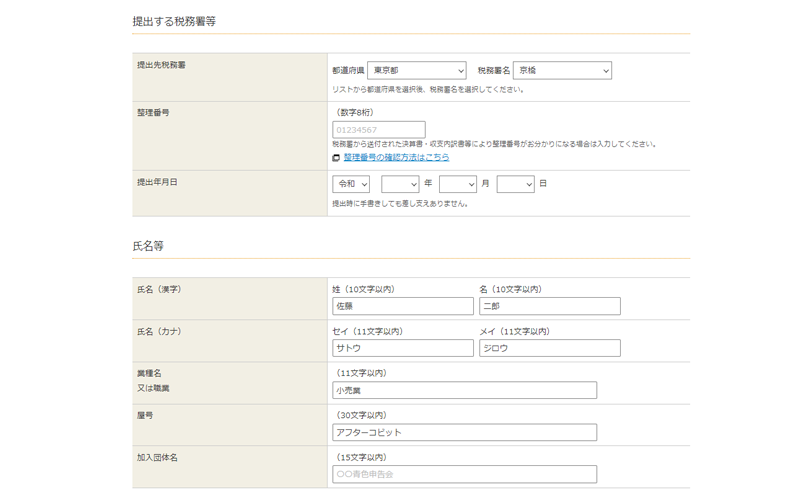
- 提出先税務署名:住所情報を入力すれば自動で入力されます。
- カナ氏名・漢字氏名:ご自身の氏名を入力します。
- 整理番号:税務署から送付された申告書等に記載されています。分からなければ空欄でも大丈夫です。
- 提出年月日:作成した日ではなく、提出する日を入力してください。後で記入しても大丈夫です。
- 業種名・屋号・加入団体:ご自身の業務に合わせて入力してください。
入力が完了したら、画面一番下にある「次へ進む」をクリックしてください。
青色申告決算書の印刷
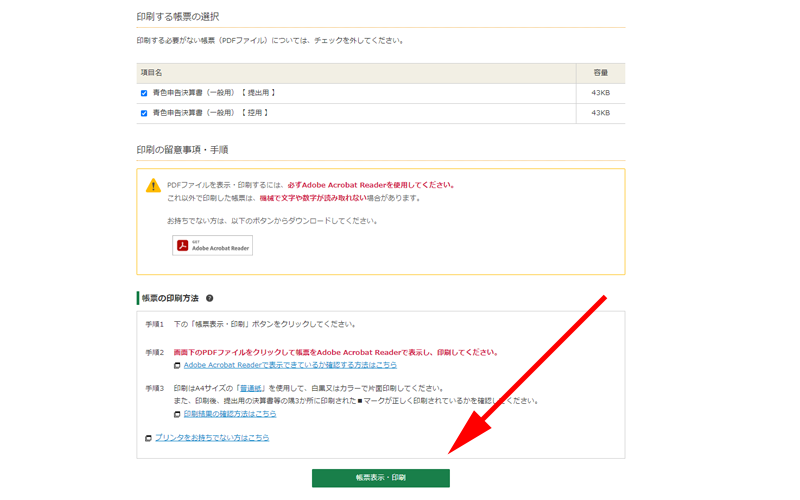
「青色申告決算書」を印刷します。
「提出用」と「控用」にチェックが入っているのを確認して、「帳票表示・印刷」をクリックします。
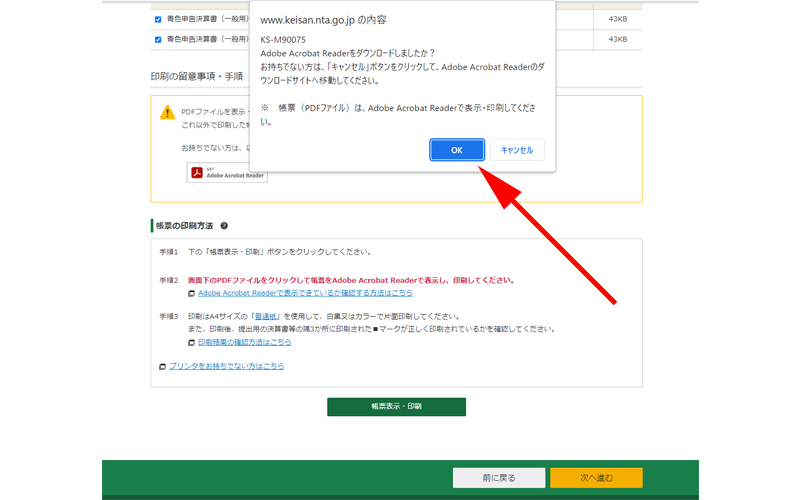
「Adobe Acrobat Reader」があるか確認画面が表示されますので、「OK」をクリックします。
すぐにPDFファイルがパソコンのダウンロードフォルダにダウンロードされます。
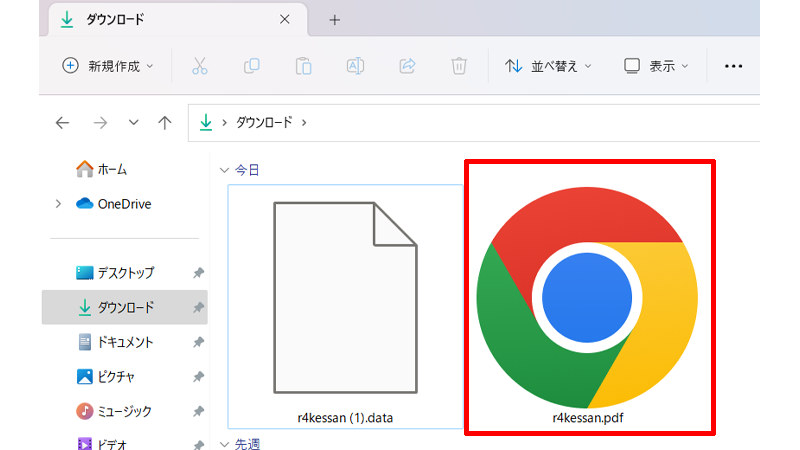
「r4kessan」というファイル名になっていますので、こちらをダブルクリックします。
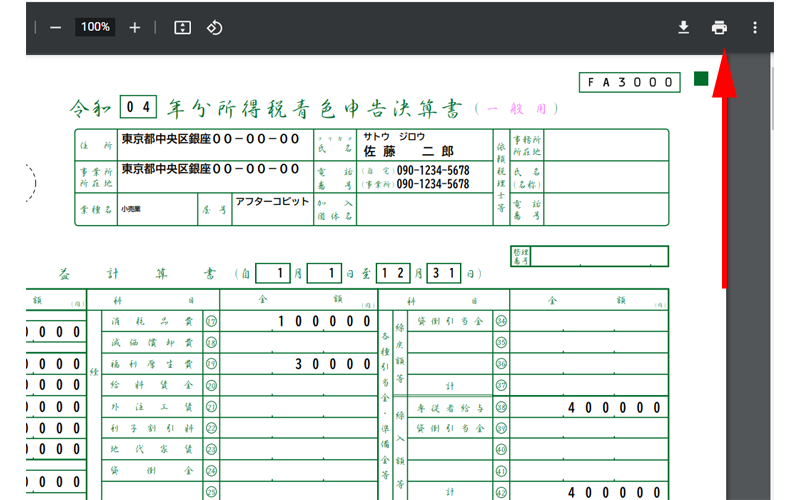
PDFファイルが開き、青色申告決算書が表示されますので、画面右上にある「印刷ボタン」をクリックして印刷してください。
終了後
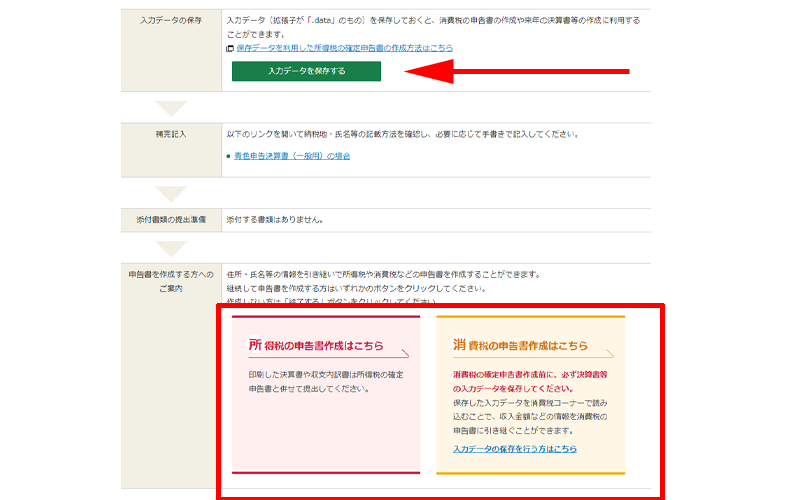
「決算書・収支内訳書」の作成が完了したら、次の手順に進みます。
- 入力データの保存:今まで入力したデータを保存します。「入力データを保存する」をクリックします。
- 補完記入:基本的に記載する必要はないと思いますが、念の為内容を確認してください。
- 添付書類の提出準備:書類名が書かれている場合は、その書類を準備してください。
- 申告書の作成:「所得税の確定申告書」または「消費税の確定申告書」を作成します。
一般的には、「所得税の確定申告書」または「消費税の確定申告書」を作成することになると思います。
ここでは「所得税の確定申告書を作成する」をクリックします。
所得税の確定申告書の作成
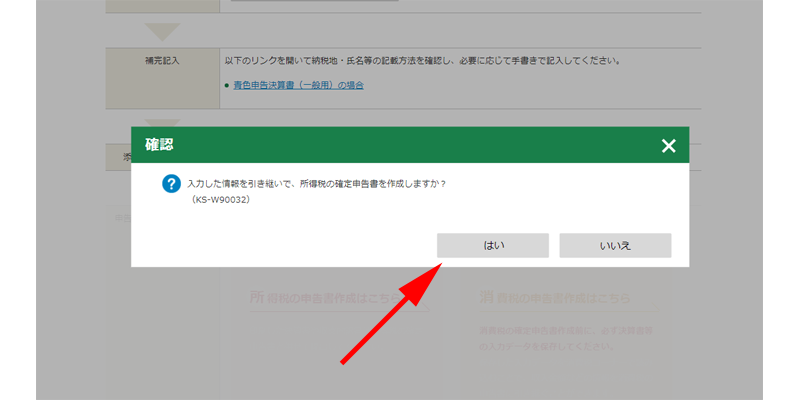
「入力した情報を引き継いで、所得税の確定申告書を作成しますか?」と聞かれますので、「はい」をクリックします。
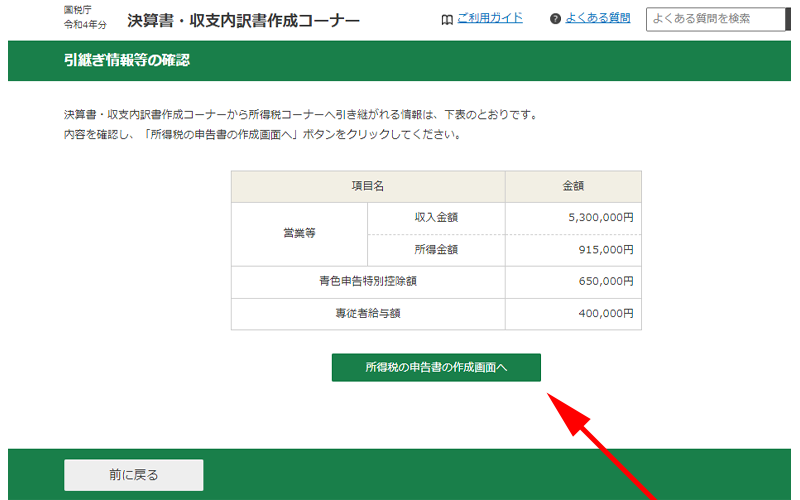
今まで入力した情報が表示されていますので、内容を確認して「所得税の申告書の作成画面へ」をクリックします。
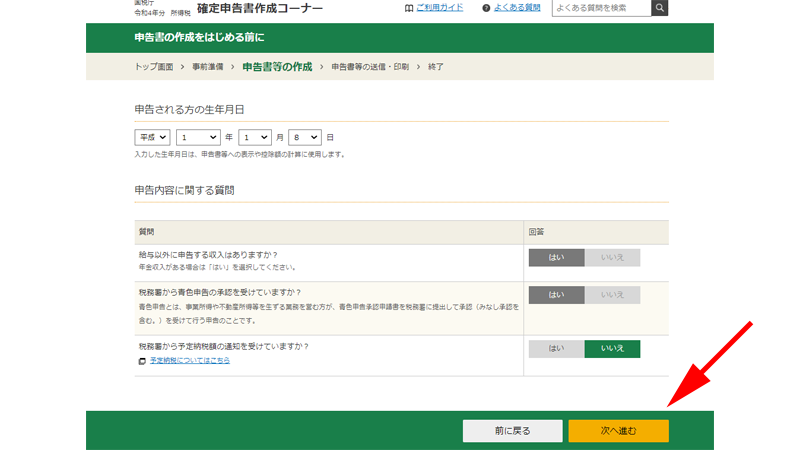
「生年月日」を入力します。
質問は、予定納税の通知を受けているかどうかだけ「はい」または「いいえ」をクリックします。
入力が完了したら、「次へ進む」をクリックします。
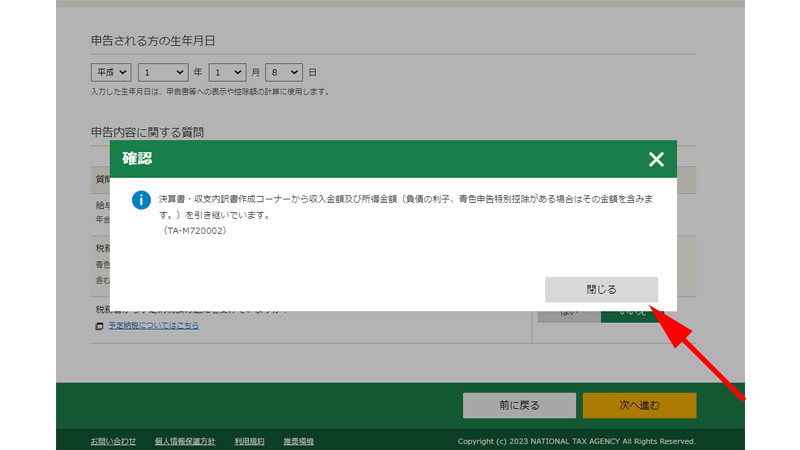
収入や所得は引き継いでいるとの画面が表示されますので、「閉じる」をクリックします。
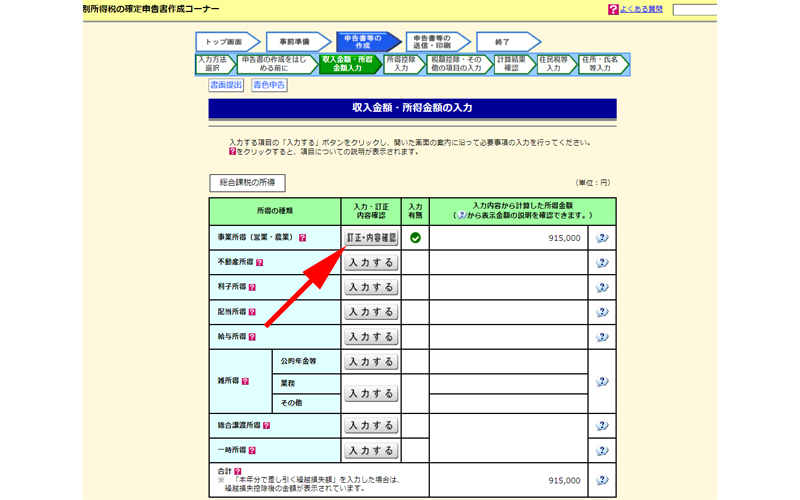
「収入金額・所得金額」の入力画面が表示されます。
事業所得のみの方も、「事業所得」の「訂正・内容確認」をクリックして帳簿の種類の選択をするのを忘れないようにしてください。
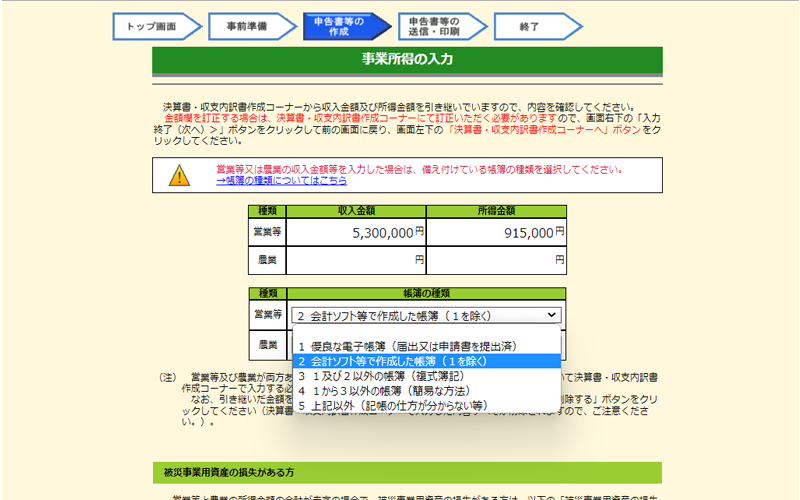
「帳簿の種類」の「営業等」のプルダウンメニューをクリックします。
青色申告で確定申告をする場合は、1番から3番になると思いますので、該当するものを選択してください。
- 電子帳簿:事前に税務署への届け出が完了している必要があります。
- 会計ソフト:1番以外の方で、「弥生会計」などを利用されている方が該当します。
- 1及び2以外:複式簿記で紙等に記帳されている方が該当します。
この画面以降の入力内容は、一般的な確定申告と同じ手順になります。
以下の記事で、様々な控除の記入方法や提出の方法、またはe-Taxでの提出方法などをご紹介させて頂いておりますので、合わせてご参照ください。
消費税の確定申告書の作成
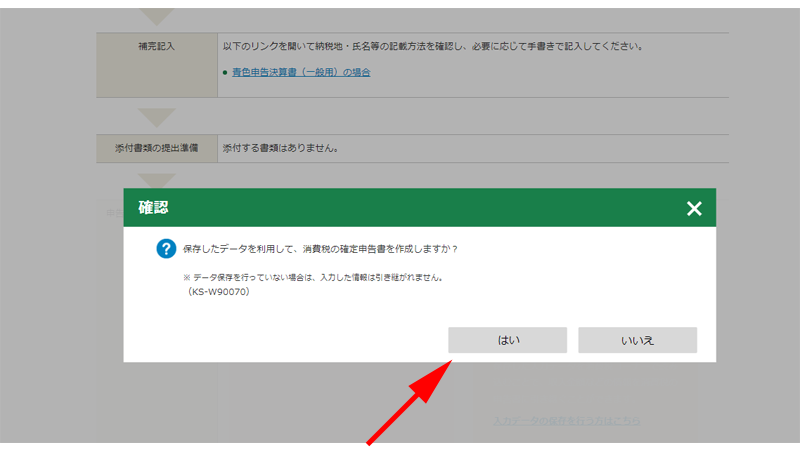
「消費税の確定申告書を作成する」をクリックすると、保存データを利用して消費税の確定申告書を作成するかどうか聞かれますので、「はい」をクリックします。
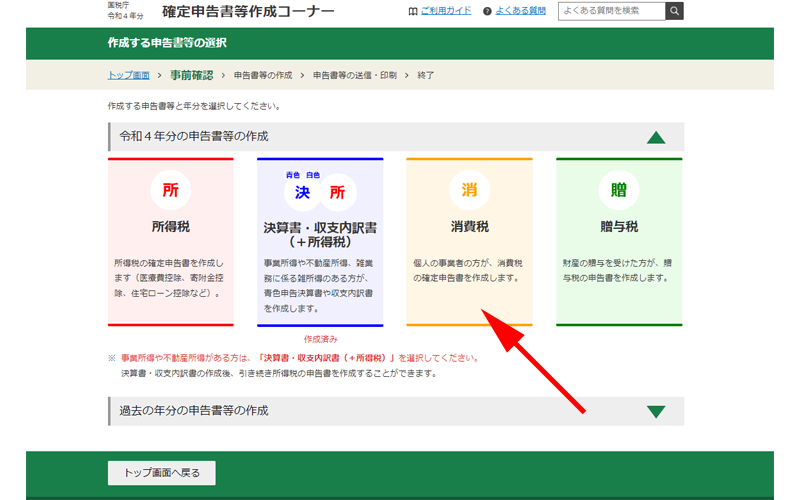
申告書等の選択画面が表示されますので、「消費税」をクリックします。
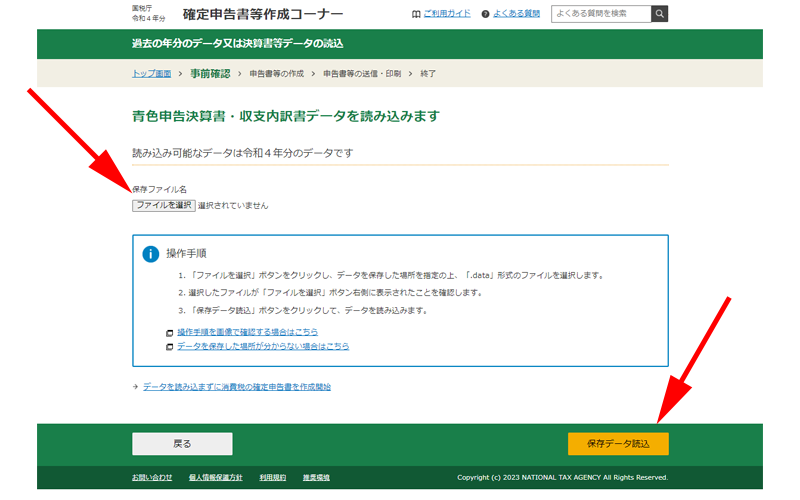
データの読み込み画面が表示されますので、「ファイルを選択」して、「保存データ読込」をクリックしてください。
これ以降の手順については、以下の記事で詳しくご紹介させて頂いておりますので、合わせてご参照ください。
確定申告書の郵送方法については以下をご参照ください。
まとめ
いかがでしたか。
事前に帳簿の作成が完了していれば、入力する内容自体はそれほど難しくはないと思います。
また入力内容に大きな間違いがあればその都度、画面に表示されますので、指示に従って内容を訂正してください。
実際の操作に関してご不明な点等がございましたら、コメント欄よりお知らせ頂ければ、可能な限りご返答させて頂きます。
なお、経費の仕訳方法や減価償却など、実際の個人的な内容に関しましては、必ず税理士、またはお近くの税務署等でお尋ね下さい。
ご質問頂きましてもご返答出来ませんので何卒ご了承ください。
今回も最後までお読み頂きありがとうございました。
確定申告の際の一助となれば幸いです。







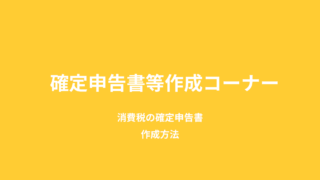



コメント